In this article you will find the following:
There are two methods to remove apps from your Mac’s Launchpad: removing them in Launchpad and the Applications folder. To delete apps within the Launchpad, click and hold the icon until the app icons start to jiggle, and hit the X that appears in the corner of the app icon.
Mac’s Launchpad is a convenient tool that allows you to view, open, and manage all your apps in one place, especially when the Launchpad is in the Dock. When you feel that the Launchpad looks cluttered or is filled with apps you no longer use, you can easily delete those apps in a few clicks.
Before we start
Deleting apps is a straightforward process that nearly everyone knows how to do. But most people neglect to remove leftover files, which leaves their Mac with junk files that can add up over time.
The best solution is to use software designed to ensure that’s not the case. We recommend MacKeeper’s Smart Uninstaller, which is an easy-to-use and effective tool to delete unnecessary apps with all the leftovers safely. It also has the additional benefit of fixing space-related issues on your Apple device. See it for yourself.
- Download MacKeeper on your Mac.
- Select Smart Uninstaller in the sidebar.
- Click Start Scan and wait a few moments while MacKeeper finds apps to delete.
- Click Applications and select the apps you want to delete from the list.
- Select the rest of the categories, not forgetting Leftovers, and check the necessary boxes.
- Finally, click Remove Selected.
Now we’ll show you how to remove apps from your Mac’s Launchpad to declutter your computer.
What is the Mac Launchpad?
The Launchpad on Mac is a built-in, central macOS tool that allows you to view, open, or “launch” all your apps. When Launchpad is in the Dock, you can access apps quicker than you can in the Applications folder. And whatever you do in the Launchpad reflects in the Applications folder.
The Launchpad displays app icons in a grid format, similar to your iPhone screen. When you download apps, they appear on the Launchpad. And when you delete them, they’re removed from it. Because of this, Launchpad may look different from time to time.
Below are the Launchpad’s main functions:
- Viewing apps
- Deleting apps
- Moving app icons
- Grouping apps
When you want to get rid of apps on Mac Launchpad, you have two options. The method you use depends on whether you downloaded a particular app from the App Store or the Internet.
How to remove internet apps from Launchpad
Internet apps can’t be deleted directly from the Launchpad. Instead, you must delete them in the Applications folder:
- Click the Finder icon in the Dock and select Applications.
- Find the app you want to delete and drag it to the Trash can in the bottom-right corner of the Dock.
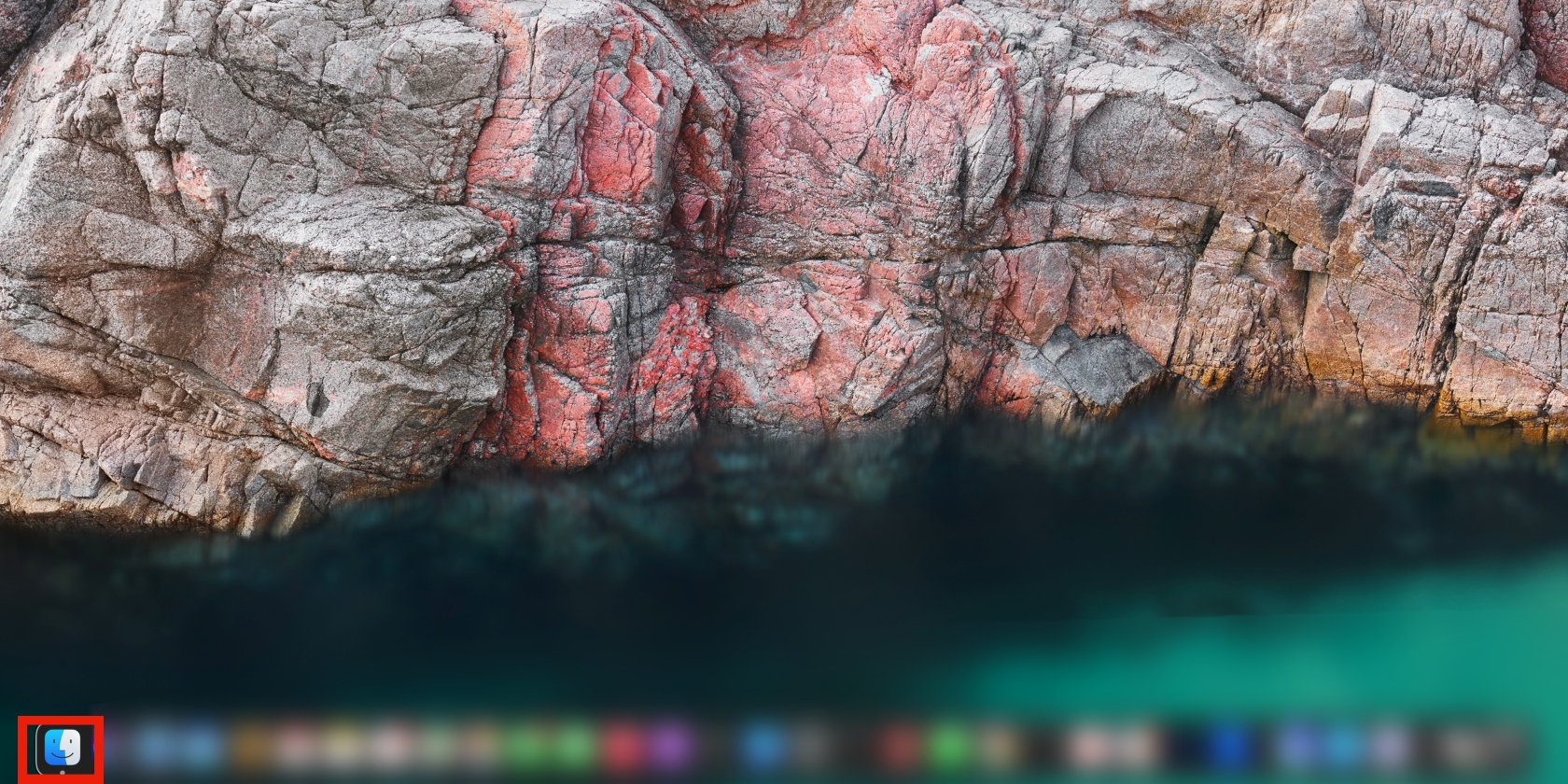
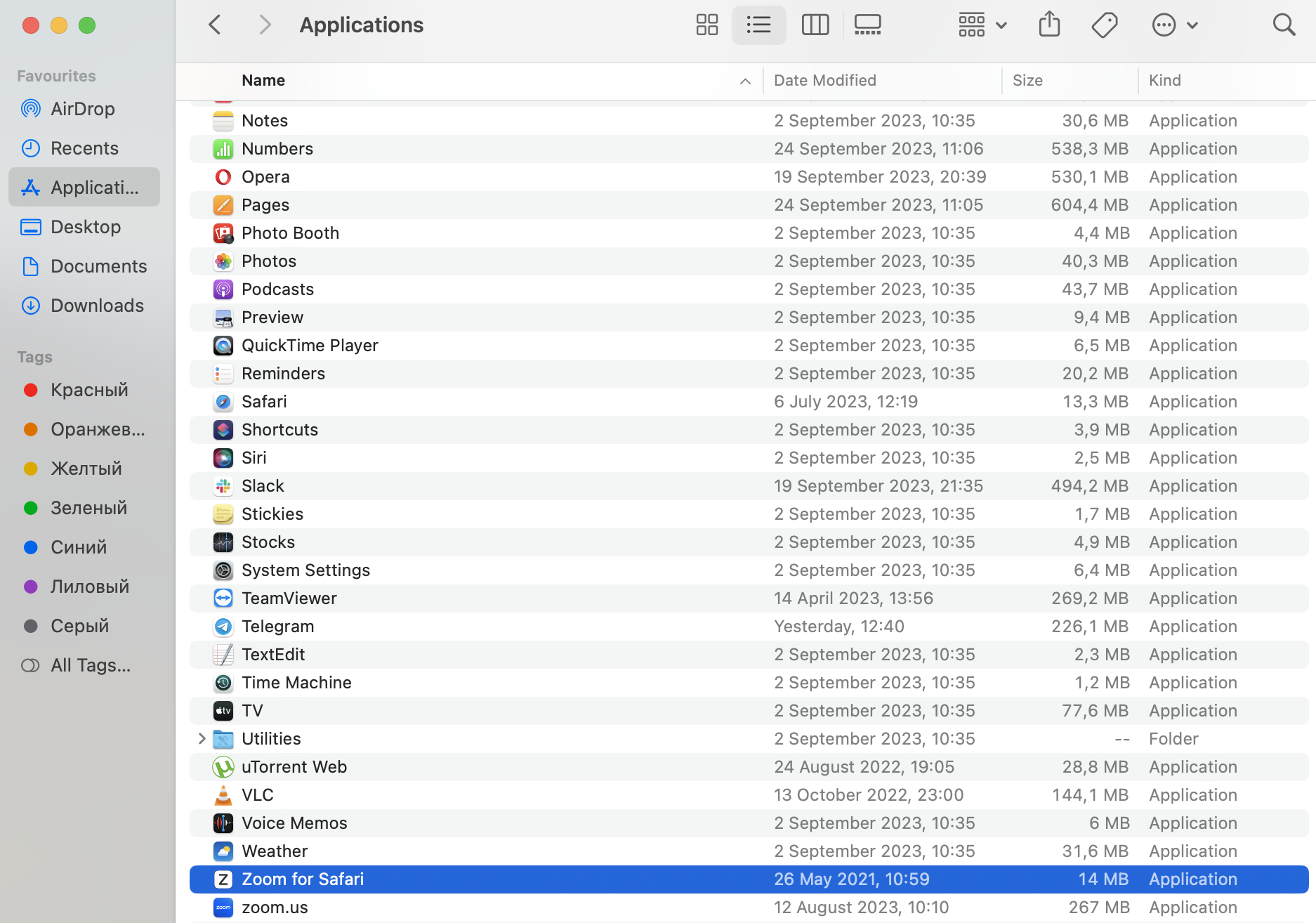
How to get rid of App Store apps from Launchpad
The quickest method to remove apps from the Launchpad is to delete them within the Launchpad itself.
- Open the Launchpad and find the app you want to delete.
- Click and hold the app icon until the icons jiggle, click the X in the corner of the icon, and click Delete.
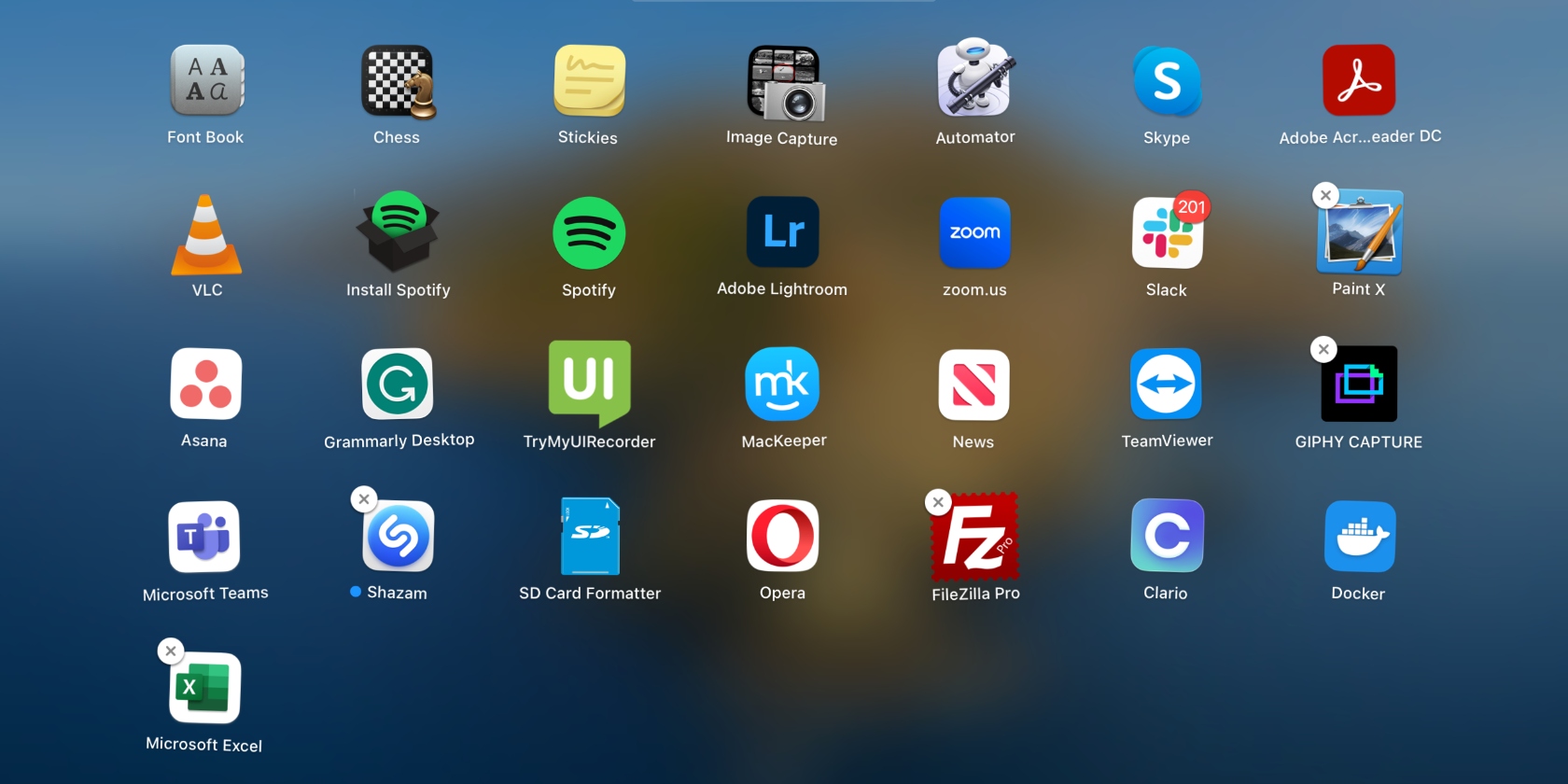
Tip from our experts:
Do you want to learn how to delete apps on a Mac? The process is the same: when you delete apps from the Launchpad, they’re deleted from your Mac, too, along with associated data. Deleting apps from the Launchpad doesn’t hide them; it deletes them completely. That’s why you should be sure you want to get rid of an app before deleting it in Launchpad.
How to delete apps on Mac that won't delete from Launchpad
If an app doesn’t have an X icon in the previous step, you can delete it in Finder:
- Open the app in the Launchpad to make it appear in the Dock.
- Right-click on the app in the Dock and choose Options > Show in Finder.
- Drag the app to the Trash.
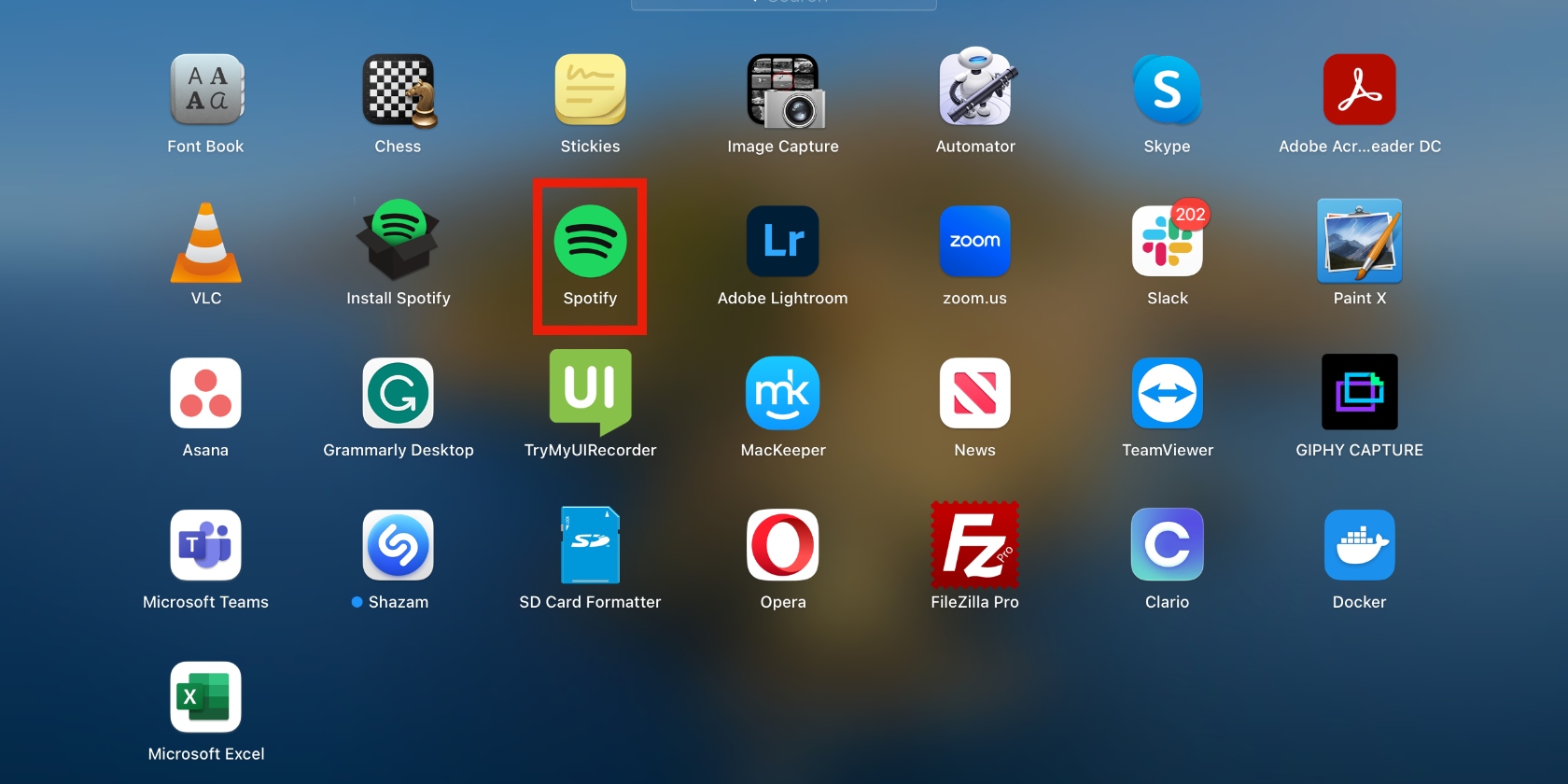
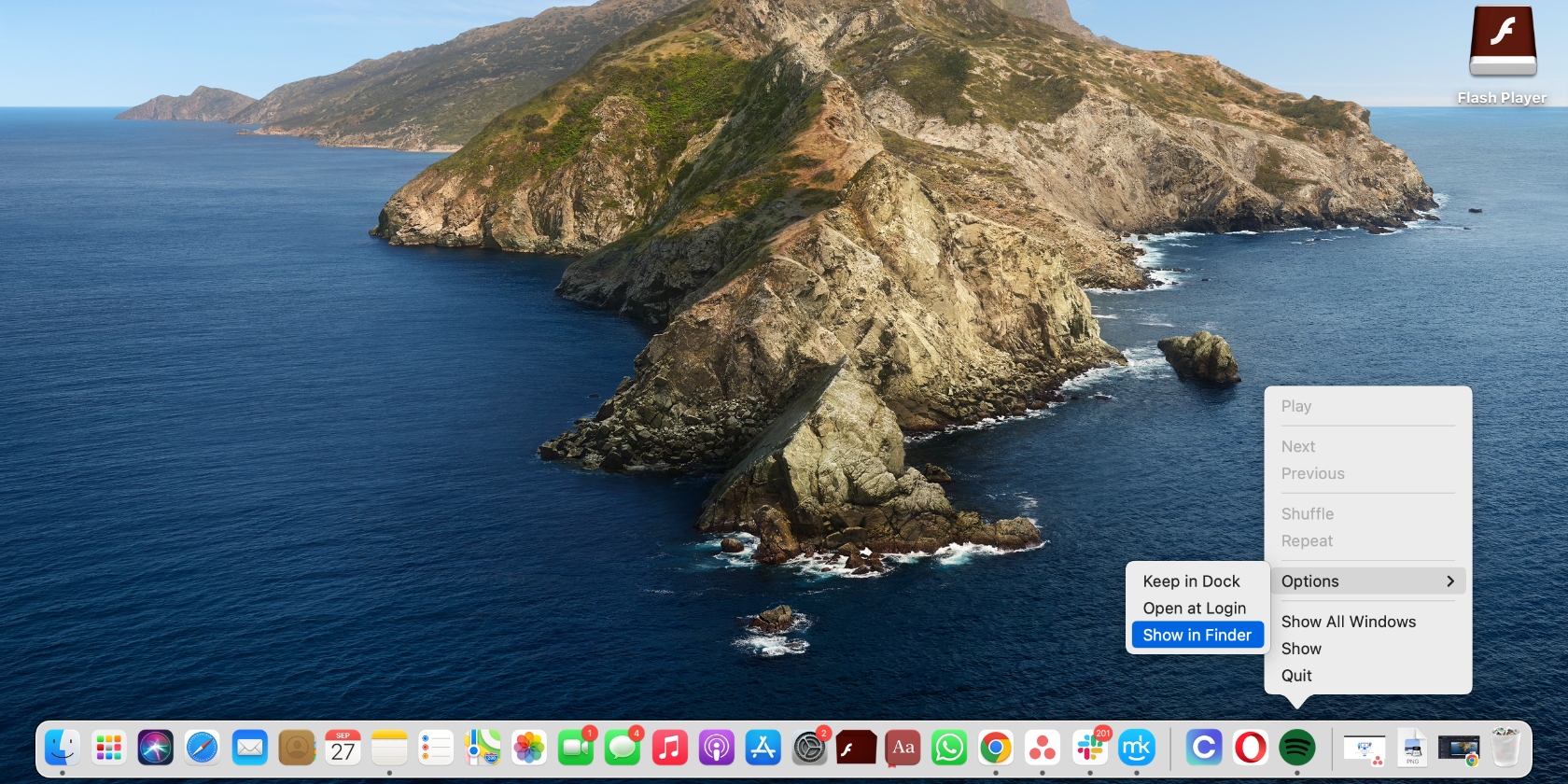
If you’ve ever wondered how to remove apps from Dock on Mac, there’s your answer.
Another option is safely deleting apps with MacKeeper’s Smart Uninstaller. Using this tool ensures you remove those pesky files that tend to get left behind when you manually uninstall apps from the Launchpad.
In other words, MacKeeper’s Smart Uninstaller does a better job than you could ever do in less time. Additionally, it frees up some much-needed space and optimizes your Mac to give you an overall smoother experience.
Follow the steps below to start using MacKeeper’s Smart Uninstaller to delete unwanted apps from your Mac:
- Download MacKeeper on your Mac and select the Smart Uninstaller tab in the sidebar
- Click Start Scan and give MacKeeper a few moments to find apps to delete.
- When the scan is complete, MacKeeper will show you an overview of the items it found. Click Applications, browse the list, and select the apps you want to delete by checking the relevant box next to them. Select the rest of the categories on the left of the screen (below the Applications category), and check the boxes on the lists. Don’t forget about Leftovers, which is the most important category in this process.
- When you’re done making your selections, click Remove Selected. The apps and junk files will now be deleted from the Launchpad and your Mac forever.
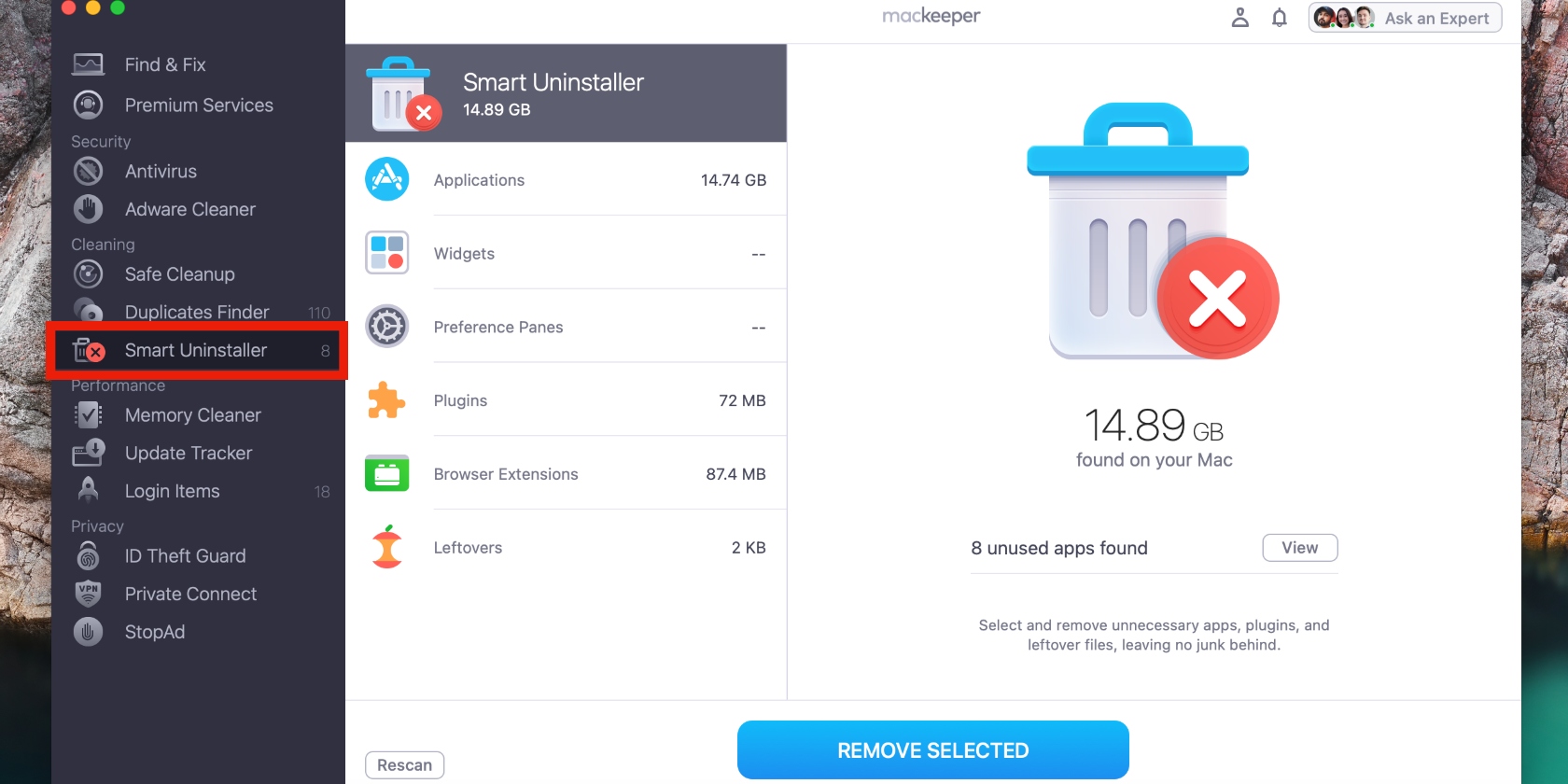
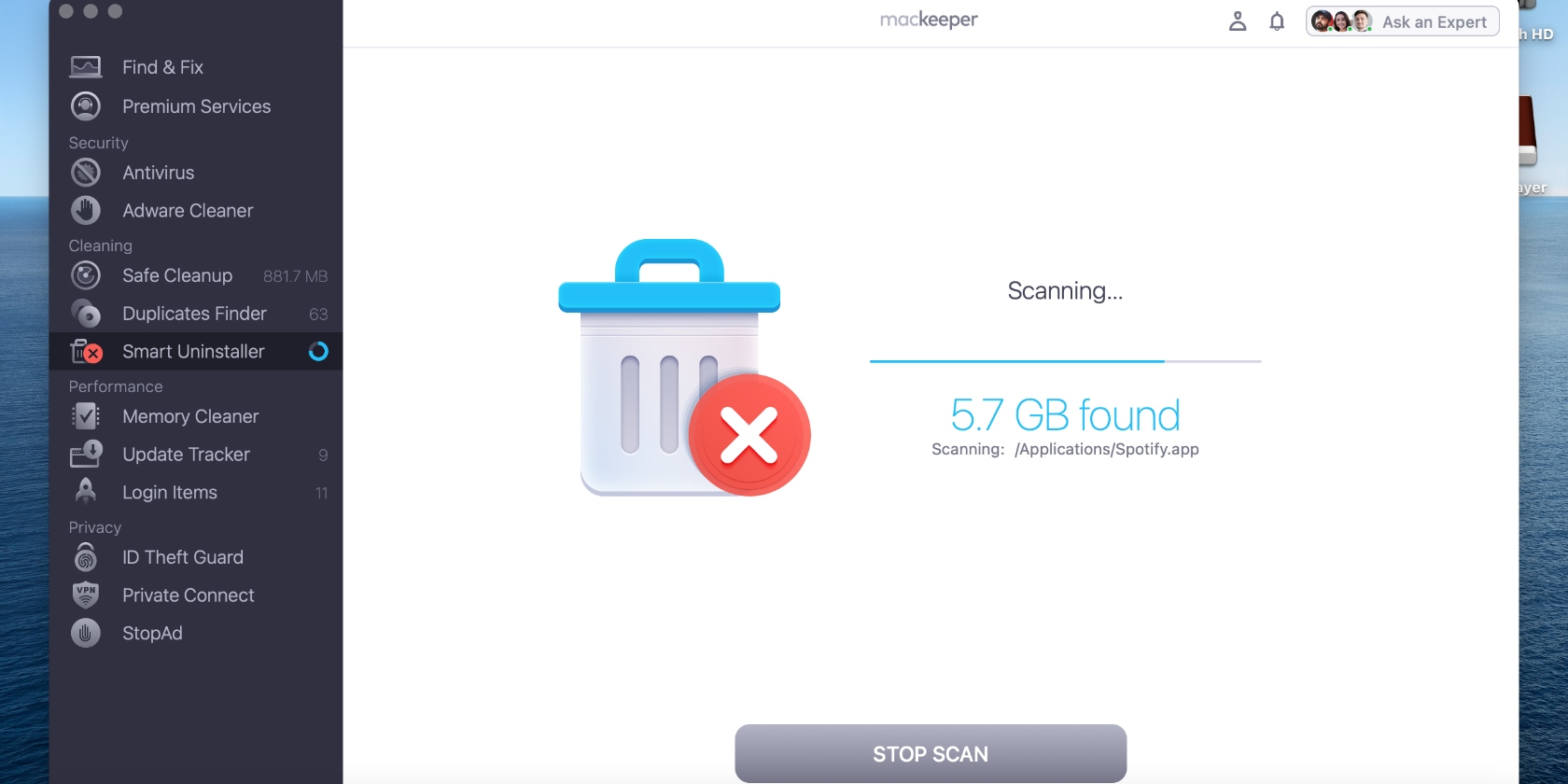
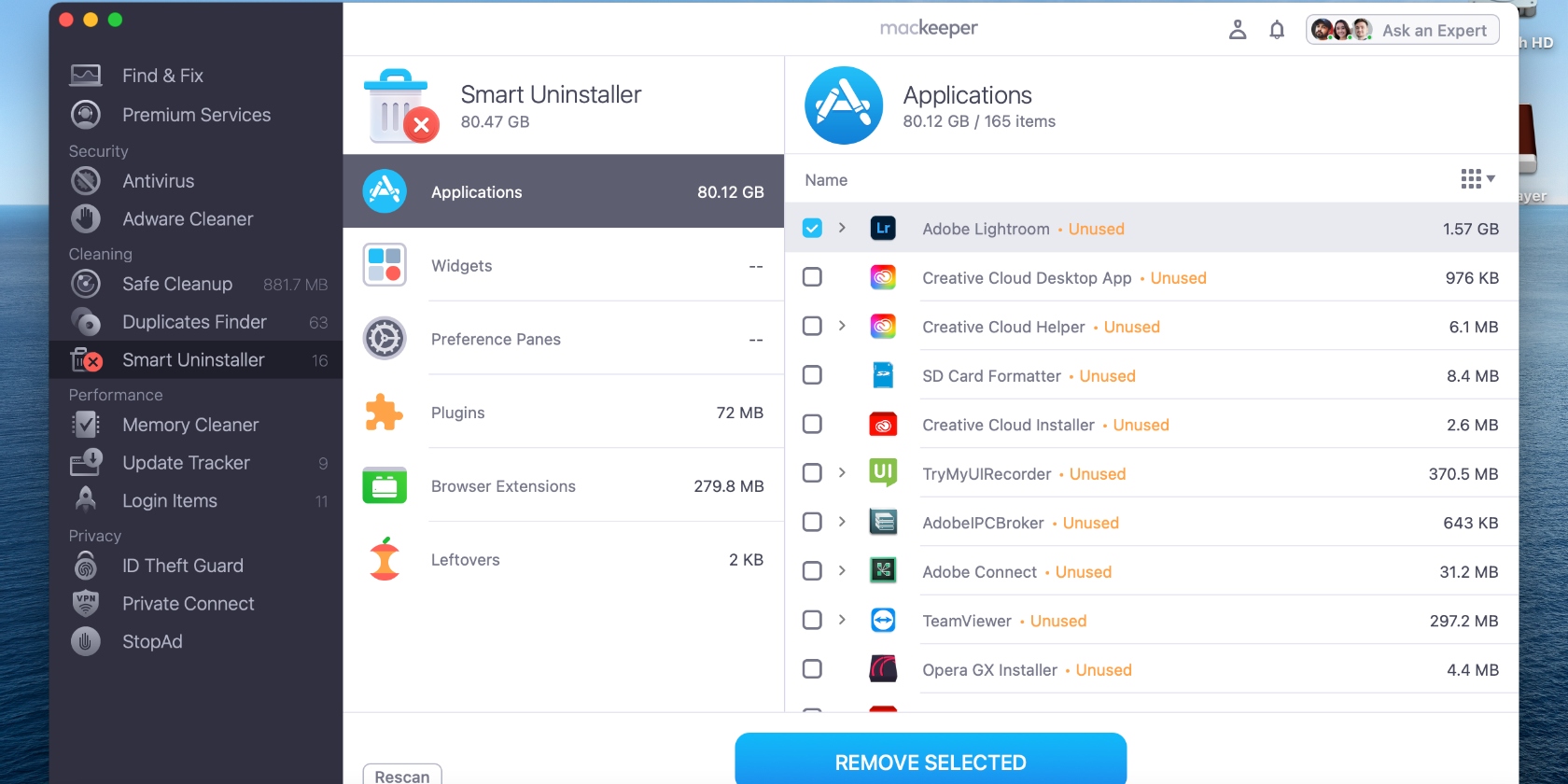
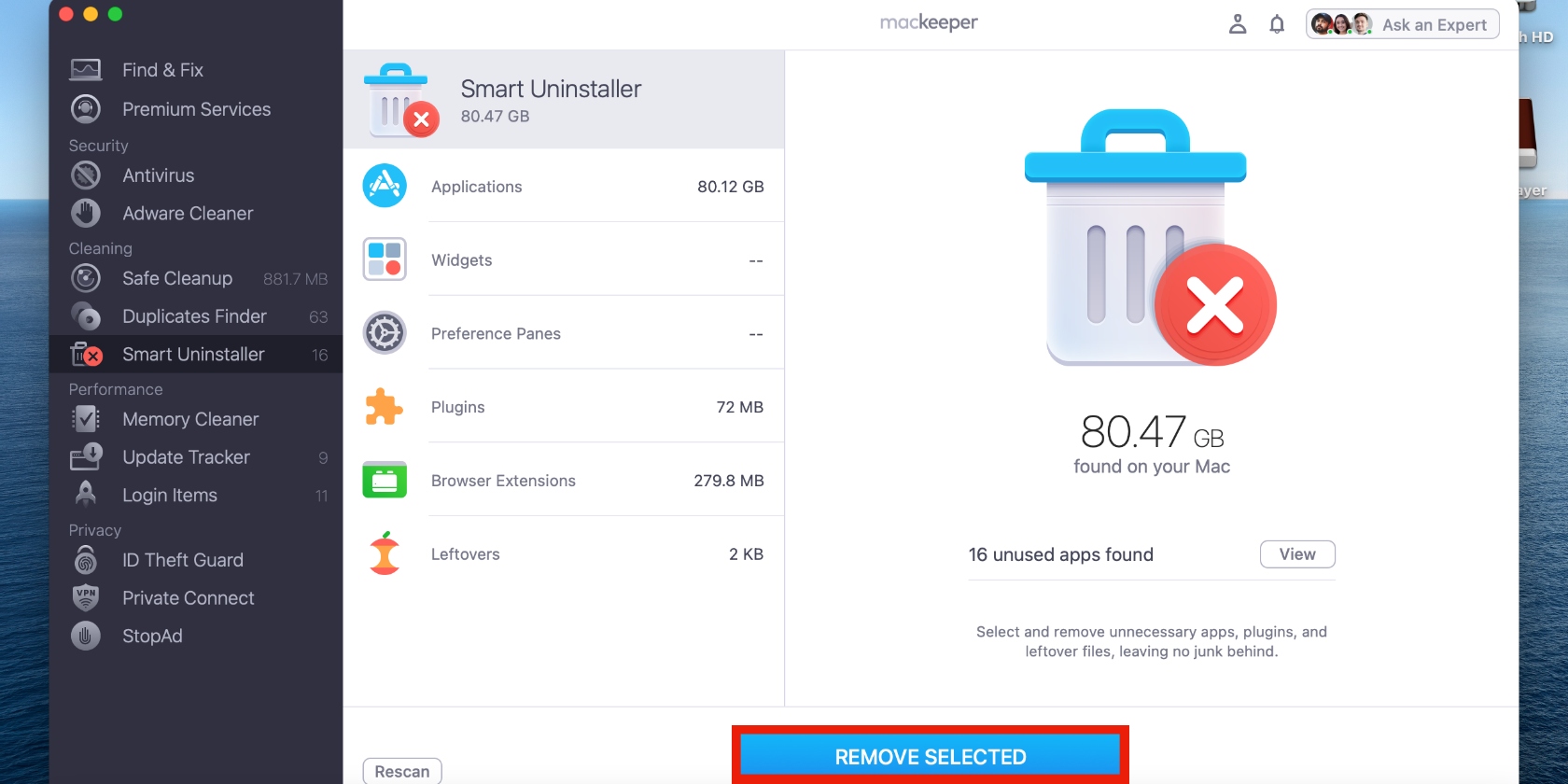
Remove apps safely from Mac’s Launchpad
While Mac’s Launchpad isn’t a groundbreaking tool, it generally makes accessing apps much easier and is handy for managing them. That includes deleting the apps you no longer need.
Use the tips in our article to quickly and conveniently remove unwanted apps from your Mac's Launchpad. Delete them directly from within the Launchpad or indirectly from the Applications folder. Remember that the apps that can’t be deleted in the Launchpad can also be deleted by showing them in Finder first. All these are simple solutions for making your Mac cleaner and free of clutter.
There’s also a safer, more effective way to delete apps from the Launchpad. Use MacKeeper’s Smart Uninstaller to thoroughly delete apps from your MacBook’s Launchpad, along with their leftover files, all at once.







