In this article you will find the following:
To remove InstallMac from your device, you generally need to use an antivirus to scan for and remove this malware. If it’s disguised as a browser add-on, you can uninstall it by going to the extensions section in your browser.
While the solution to this problem may be relatively simple, nobody likes to find themselves in such a situation. Malware infection threatens the security and privacy of data stored on your computer, and it can even put online and bank accounts at risk. That’s why it’s very important to remove malware from a browser as well.
Now, let’s take a closer look at what InstallMac is and how to remove it from your Mac.
What is Search.InstallMac.com
Search.InstallMac.com is a browser hijacker that is typically installed on your Mac through contaminated freeware downloads. Once it’s installed, the program modifies your web browser’s homepage and automatically sets itself as the default search engine, similarly as to how Bing redirect virus on Mac works.
You should be cautious when installing any freeware. Sometimes, you may unknowingly install spyware on Mac. Other times, you might end up with a browser hijacker like Search.InstallMac.com. These unwanted programs are often bundled as “optional installs” within the software installation process.
What’s more, the risk extends beyond altering your browser settings, such as Google Chrome, Mozilla Firefox, or Internet Explorer. These types of malware can also add browser extensions, known as “helper objects”, making it difficult to undo the changes. In more severe cases, Search.InstallMac.com may gather data from your online activities that it uses to generate revenue for its developers.
A note from our experts:
Here’s how to use MacKeeper’s Antivirus:
- Download and launch MacKeeper on your Mac or MacBook.
- Select Antivirus from the left sidebar, just under Security.
- Click the Start Scan button.
- Wait as MacKeeper is scanning your Apple device.
- Check the results and select the files and folders you want to remove from your Mac, then click Move to Quarantine.
- Click Restart to relaunch the app.
- Click the Quarantine button, then click Delete and confirm.
How to get rid of InstallMac.com from your Mac
As with any type of malware, it’s important to safeguard your Mac from browser hijackers like Search.InstallMac.com. To do this:
Now, let’s look at each method closely, one by one.
1. Use antivirus and scan your Mac for InstallMac
To protect your Mac from getting infected with Search.InstallMac.com, the first step is to install and use antivirus software. One option is to use MacKeeper’s Antivirus, which can scan your computer for malicious content. If any malware is found, the program allows you to quarantine the items for further review and removal. Here’s how it works:
- Open the MacKeeper app.
- Choose the Antivirus tab from the left-side menu.
- Select Start Scan, then wait until the scan is done.
- Check the list, and select all threats.
- Click Move to Quarantine.
- Select the Restart button, and wait until the app restarts.
- Click Quarantine.
- Select all infections, then click Delete to confirm.
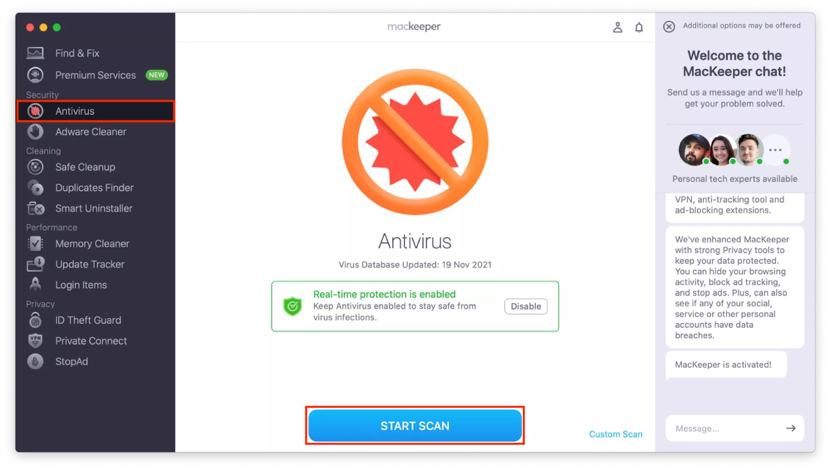
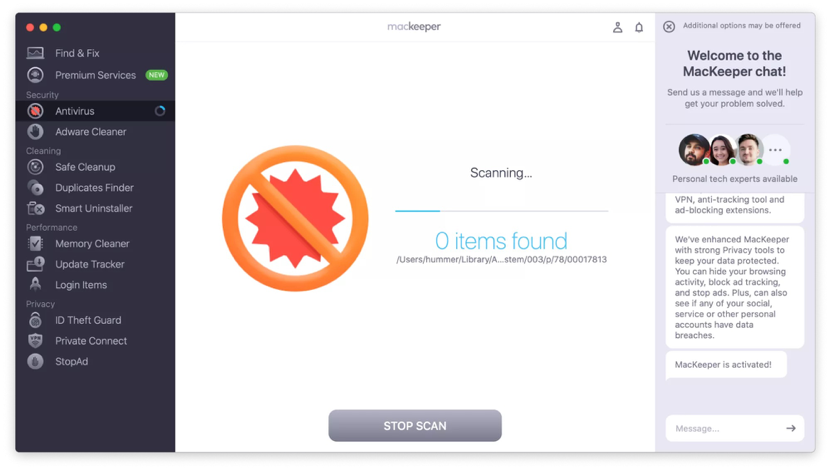
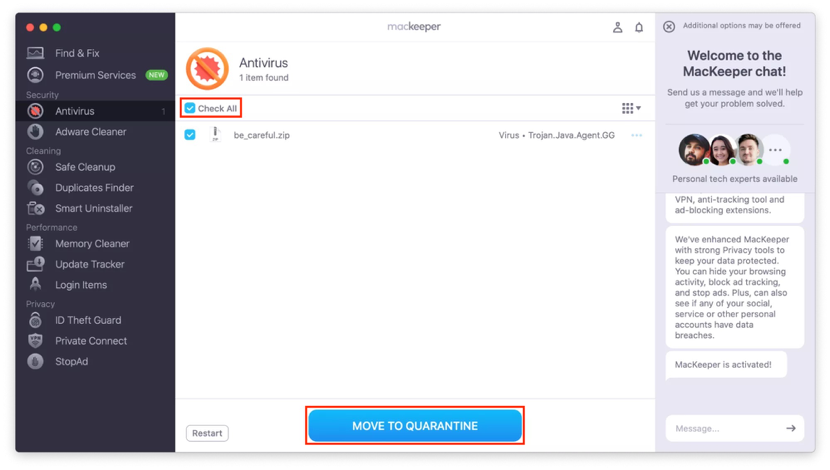
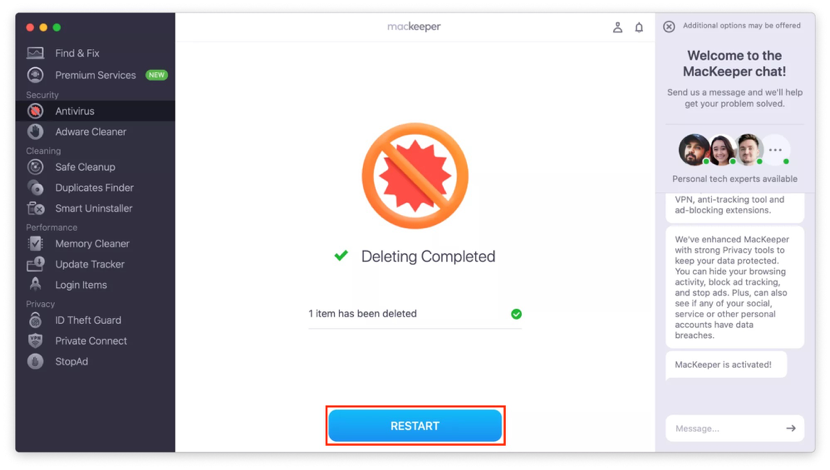
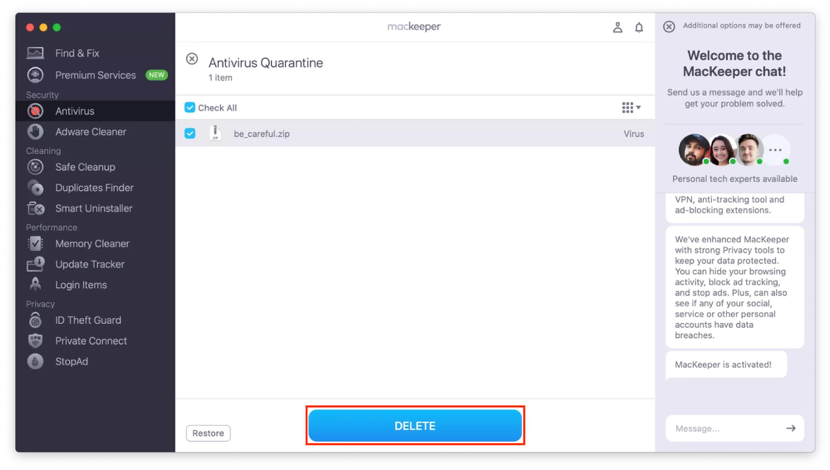
Hint from our team:
Some antivirus programs also provide real-time protection. For example, MacKeeper’s Antivirus tool has this feature, which helps safeguard your Mac from potential future infections, including those from InstallMac. See it yourself.
2. Find and delete InstallMac files from your Mac
If you suspect that InstallMac files are hidden on your Mac, it’s crucial that you find and remove them from your computer permanently. You can use cybersecurity software to do this automatically (like we did above), or you can do it manually:
- Visually inspect the folders on your Mac.
- For a more effective way, go to the Applications folder.
- Remove any suspicious apps.
- Additionally, navigate to Finder > Go > Go to Folder... > ~/Library/LaunchAgents/.
- Delete any recent files that you think may be related to the browser hijacker.
- Repeat steps 4-5 but access the ~/Library/Application Support/ and ~/Library/LaunchDaemons/ folders instead.
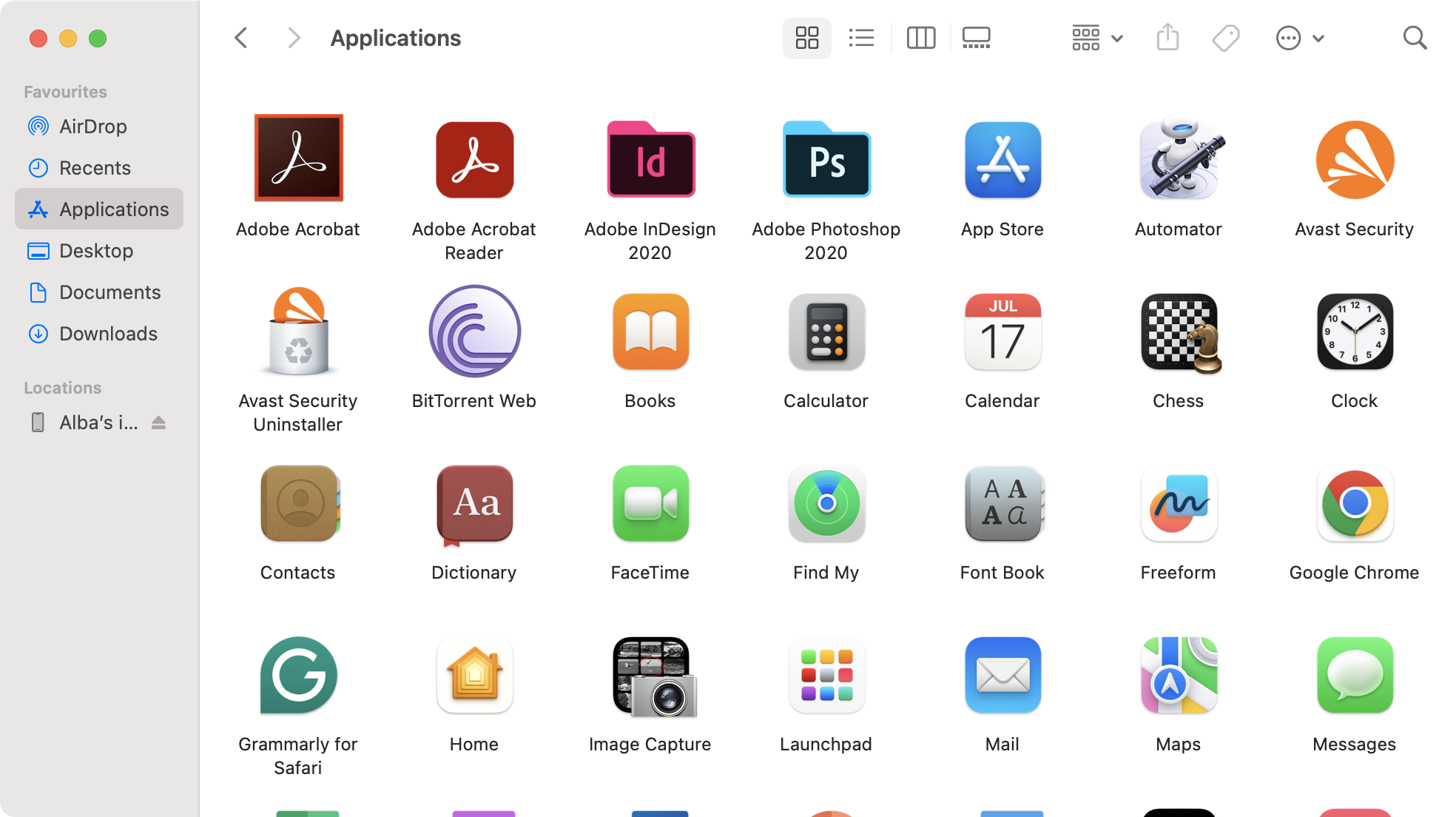
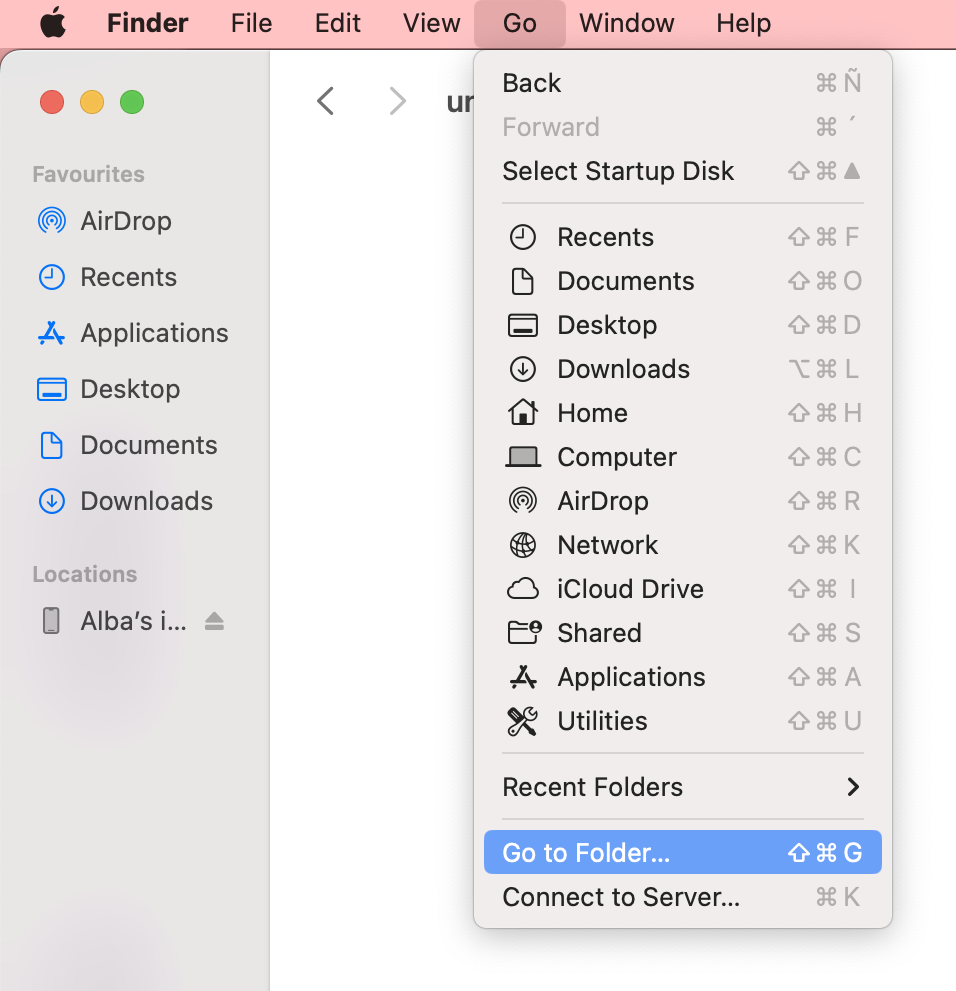
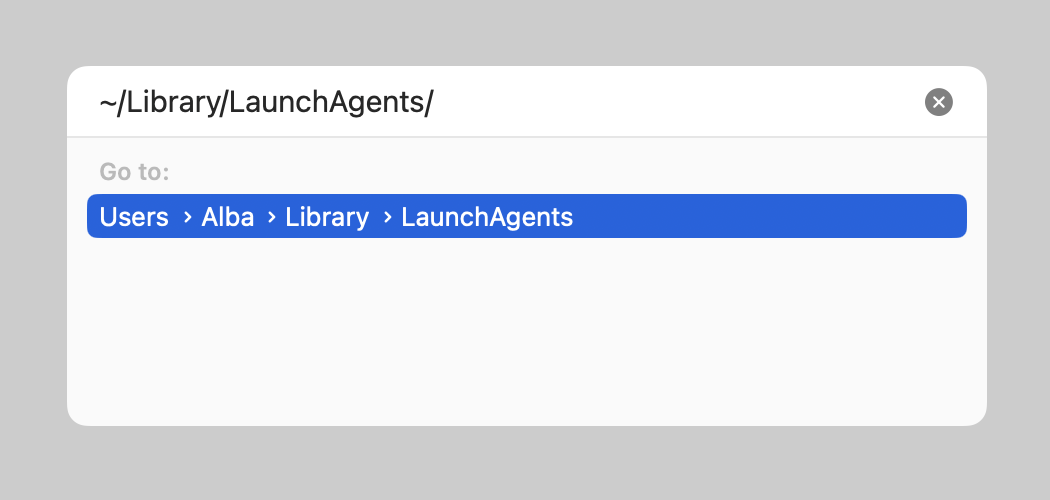
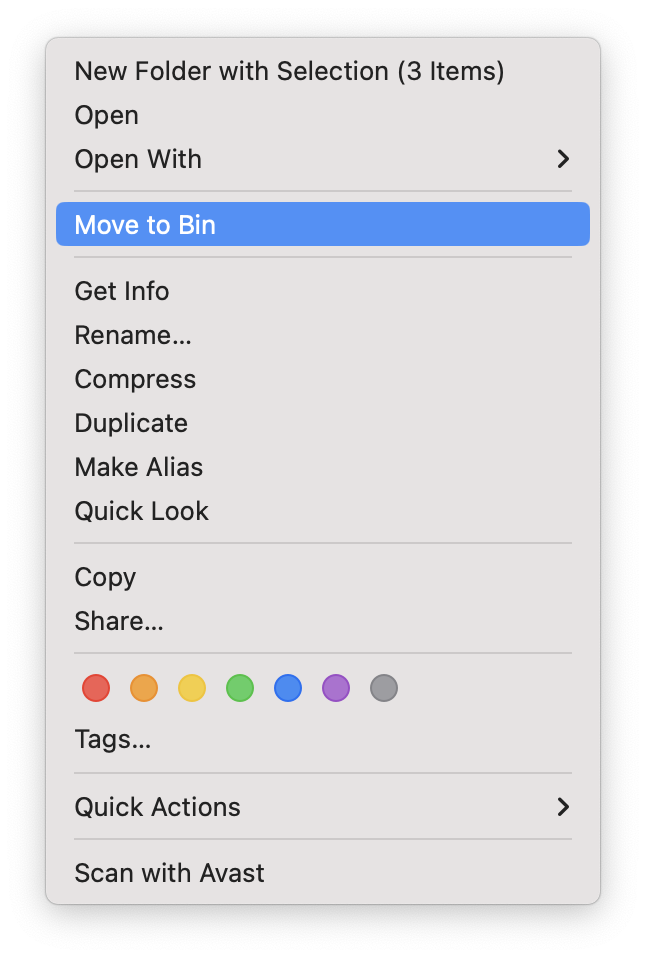
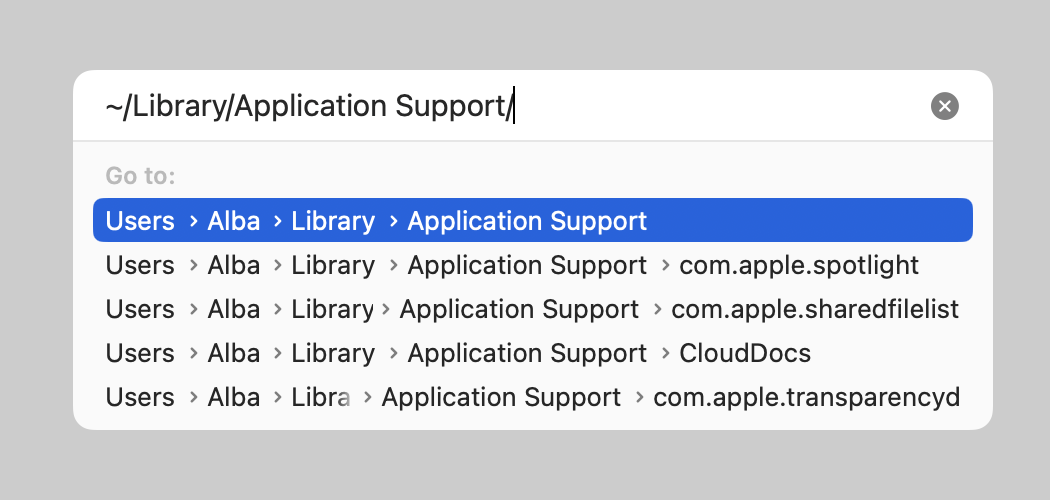
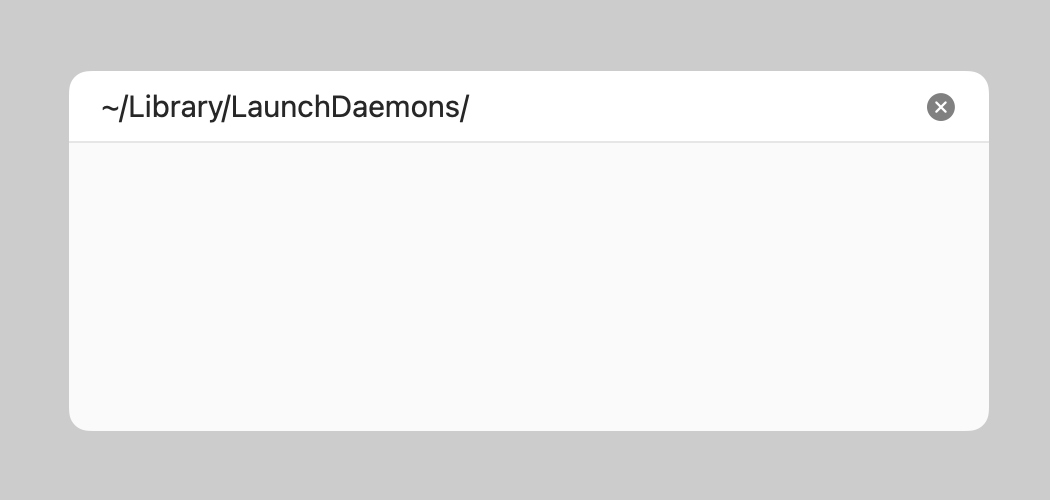
How to uninstall InstallMac from your browser
The Search.InstallMac.com browser hijacker primarily targets the web browsers installed on your Mac. To prevent it from making additional changes to your browser and setting itself as your default search engine, you should learn:
- How to delete InstallMac from Safari
- How to get rid of InstallMac from Google Chrome
- How to disable InstallMac from Mozilla Firefox
- How to remove InstallMac from Opera
1. How to delete InstallMac from Safari
If you’ve accidentally installed InstallMac on your Mac, Safari may now have a browser extension you want to remove. Follow these steps to remove InstallMac from Safari:
- Open the Safari app on your Mac.
- Choose the Safari option from the menu bar, then select Settings.
- Go to the Extensions tab.
- Find and select the InstallMac extension, then click Uninstall.
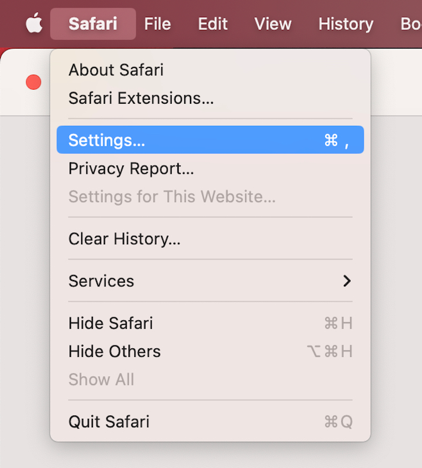
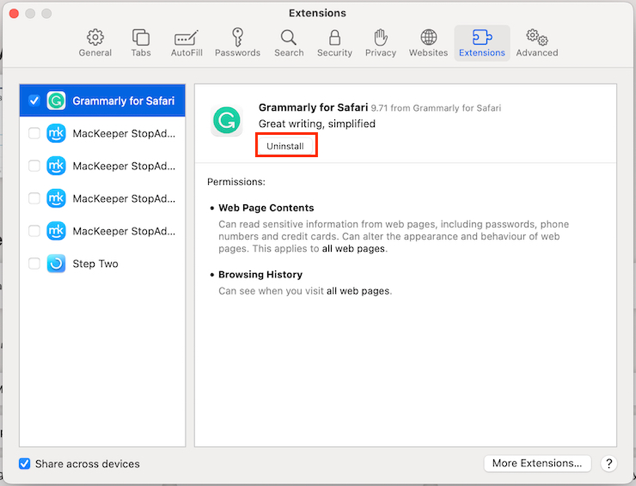
2. How to get rid of InstallMac from Google Chrome
Google Chrome, being the most popular web browser in the world, is particularly vulnerable to having a suspicious extension installed if InstallMac has managed to sneak onto your Mac. Here are the steps to remove InstallMac from Google Chrome:
- Open the Chrome app on your Apple device.
- Click the three vertical dots icon you see at the top right corner.
- Select the Extensions option from the first dropdown menu, then select Manage Extensions from the second dropdown menu.
- In the new page, find the suspicious extension and click Remove.
- Finally, choose Remove again to confirm.
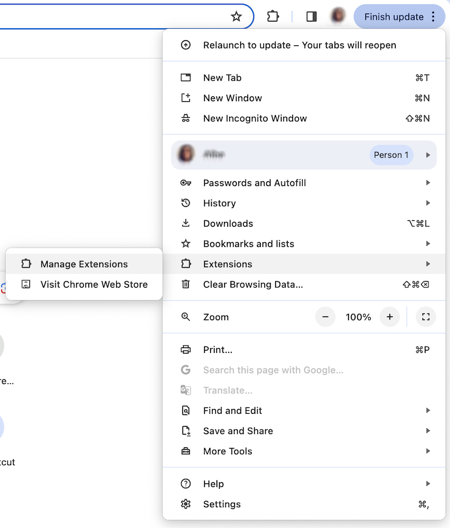
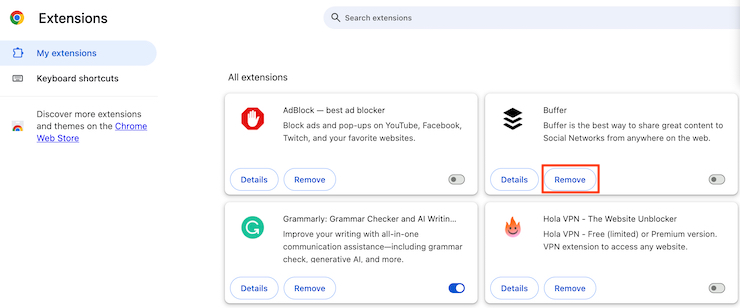
3. How to disable InstallMac from Mozilla Firefox
Even if you don’t use it frequently, you likely have Mozilla Firefox installed on your Mac. So, be vigilant for any alterations that malware like Search Baron or InstallMac can make to this browser. For this, disable Search.InstallMac.com on your Mac or MacBook:
- Open the Firefox app on your Mac or MacBook.
- Click on the hamburger button you’ll see at the top right corner.
- Select the Add-ons and themes option, then choose the Extensions tab.
- Look for any suspicious extension, then click on the three-dot icon.
- Select the Remove option from the dropdown menu.
- Click Remove to confirm.
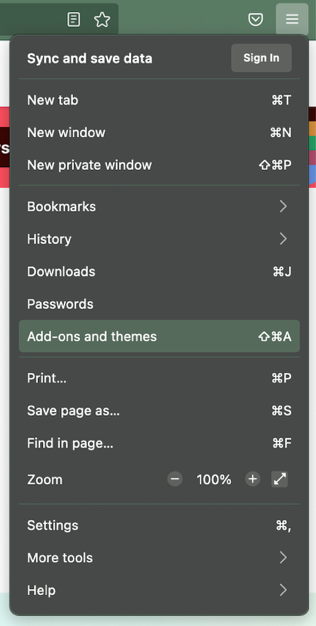
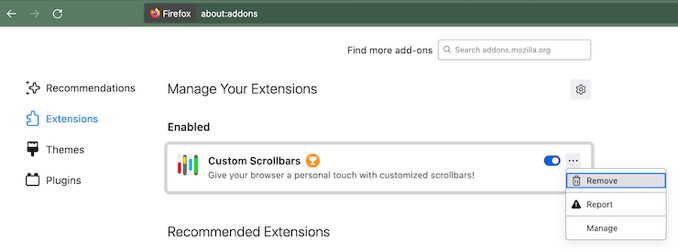
4. How to remove InstallMac from Opera
If you observe any unusual changes in the Opera browser on your Mac, check the list of extensions, as a potentially harmful add-on might’ve been installed without your knowledge. In this case, let’s go through the steps to uninstall InstallMac from Opera:
- Launch the Opera app on your Mac computer.
- Find the three-dot icon at the bottom left corner, then click on it.
- After the Sidebar Setup opens, scroll down and click the Extensions option under Opera Tools.
- Find any InstallMac extensions in the new window, then click Remove.
- To confirm, click the Remove button you’ll see in the confirmation dialog in the top right corner.
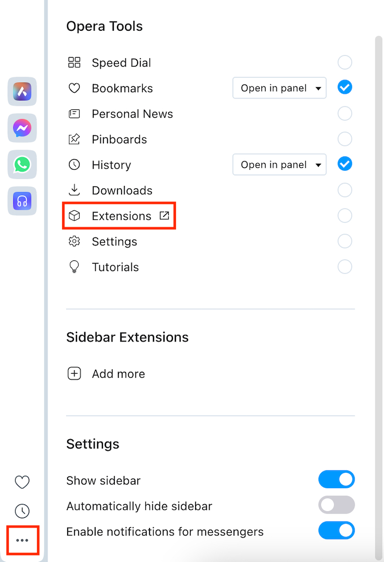
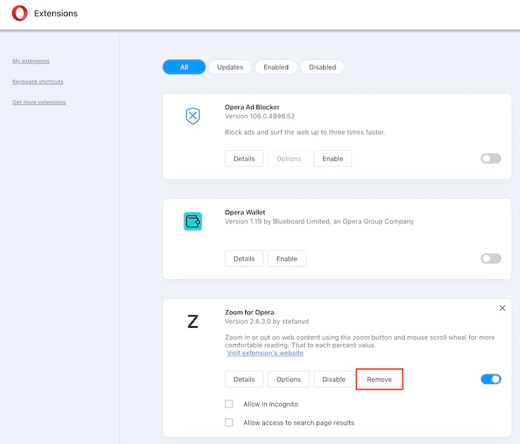
What are the symptoms of a Mac Search.InstallMac.com infection?
To detect if your Mac has been infected with Search.InstallMac.com, look for symptoms such as slower system performance, suspicious Task Manager processes, a custom browser homepage, unknown browser extensions, random pop-up ads, and unexpected apps on your Mac.
How does InstallMac work?
Browser hijackers like Search.InstallMac.com often sneak onto Macs by being bundled with freeware such as PDF editors or streaming apps. In these cases, the malware disguises itself in the installation packages and often goes unnoticed.
When installing these programs, users unknowingly grant permission for it to make changes to their browsers. If the user ends up using the hijacker’s search engine, their information is collected, which the hackers can then use to make money.
How dangerous is the InstallMac browser redirect virus to my MacBook?
The main danger of having Search.InstallMac.com installed on your Mac is that if you use the namesake search engine to browse the Internet, your online activity may be tracked. Infected devices may also receive numerous pop-up ads, which may redirect you to suspicious third-party pages. These are serious enough reasons to want to uninstall it from your Apple computer.
The ultimate InstallMac removal
If you’re dealing with a browser hijacker like Search Marquis or Search.InstallMac.com, it can be a major inconvenience. To address the risks associated with such a cyberattack, it’s crucial to install an antivirus program that can identify and eliminate any signs of malware. Additionally, take the time to inspect your web browsers for any changes and remove any unfamiliar or suspicious extensions.
For all these needs, there’s nothing better than MacKeeper’s Antivirus. It offers a comprehensive solution for all your cybersecurity concerns, particularly in dealing with malware threats. Also, our antivirus provides great value for money, offering real-time protection, the ability to scan for and remove malicious content, and overall, promoting a safer digital experience.








