Are your Safari bookmarks gone? What makes your bookmarks disappear in Safari? How can you recover them?
These are typical questions you might have after updating iOS or macOS. Unfortunately, it’s common that your Safari bookmarks might have gone missing after an update. Naturally, it’s upsetting—most users collect frequently visited websites and files in their bookmarks or simply their favorite sites. So, what should you do if you can’t find them anymore?
Luckily, it’s nothing to be worried about—retrieving your favorites isn’t complicated. In this article, we’ll show you how to restore bookmarks in Safari.
Before we start
Is your Mac not performing at its best? Whether you need help with security, cleaning, or speeding up your Mac, MacKeeper’s Find & Fix can help.
- Download MacKeeper.
- Open MacKeeper and select Find & Fix in the sidebar.
- Choose Start Full Scan.
In this article you will find the following:
Why did your bookmarks disappear in Safari
There are several reasons why you might find bookmarks not showing up in Safari.
It could be due to corrupted files. Some files that store favorite data can be corrupted when you force quit the Mail app. This will cause the bookmarks to vanish. That’s because the Mail app and Safari share the same bookmarks library—so when one crashes, the other is affected.
Your bookmarks might be hidden behind the angled brackets in your Favorites bar, or your Favorites bar may be disabled. Click the angled brackets or go to View > Show Favorites Bar to fix this issue. (If you can’t easily see your Favorites bar, do you need to remove extra browser toolbars?)
Bookmarks could be missing if the Screen Time restrictions are enabled. Talk to the administrator of your device about Screen Time. Or have you deleted your bookmarks?
Finally, there may be a problem with your iCloud sync. We’ll give solutions for many of these common issues in this article.
If you are having more severe issues with your Mac than just disappearing bookmarks, the reason could be malware or other performance issues. Fortunately, MacKeeper’s Find & Fix feature can help.
How to use MacKeeper’s Find & Fix:
- Open MacKeeper, and choose Find & Fix in the sidebar.
- Choose Start Full Scan.
- When the scan is complete, click Fix Items Safely to improve your Mac’s performance.
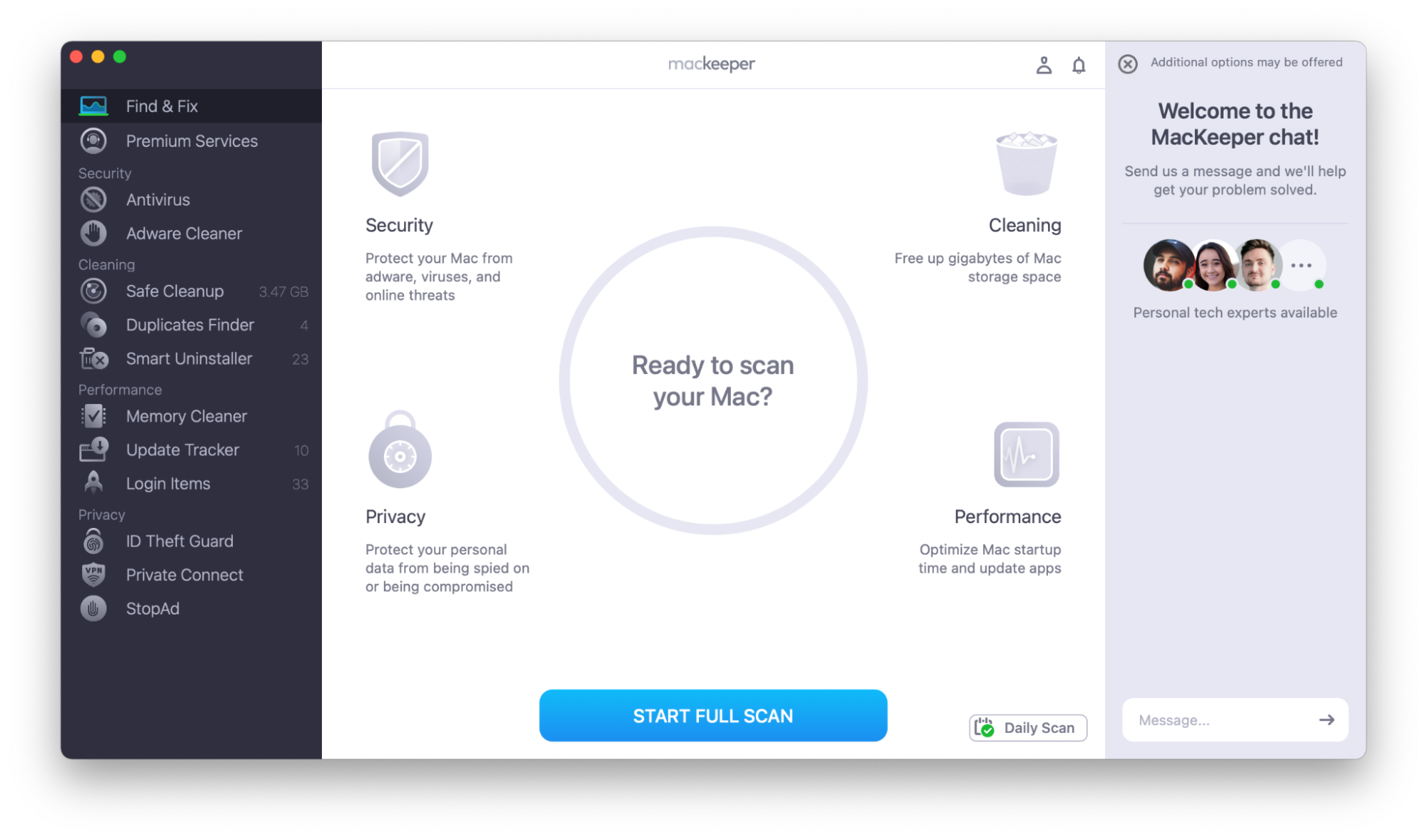
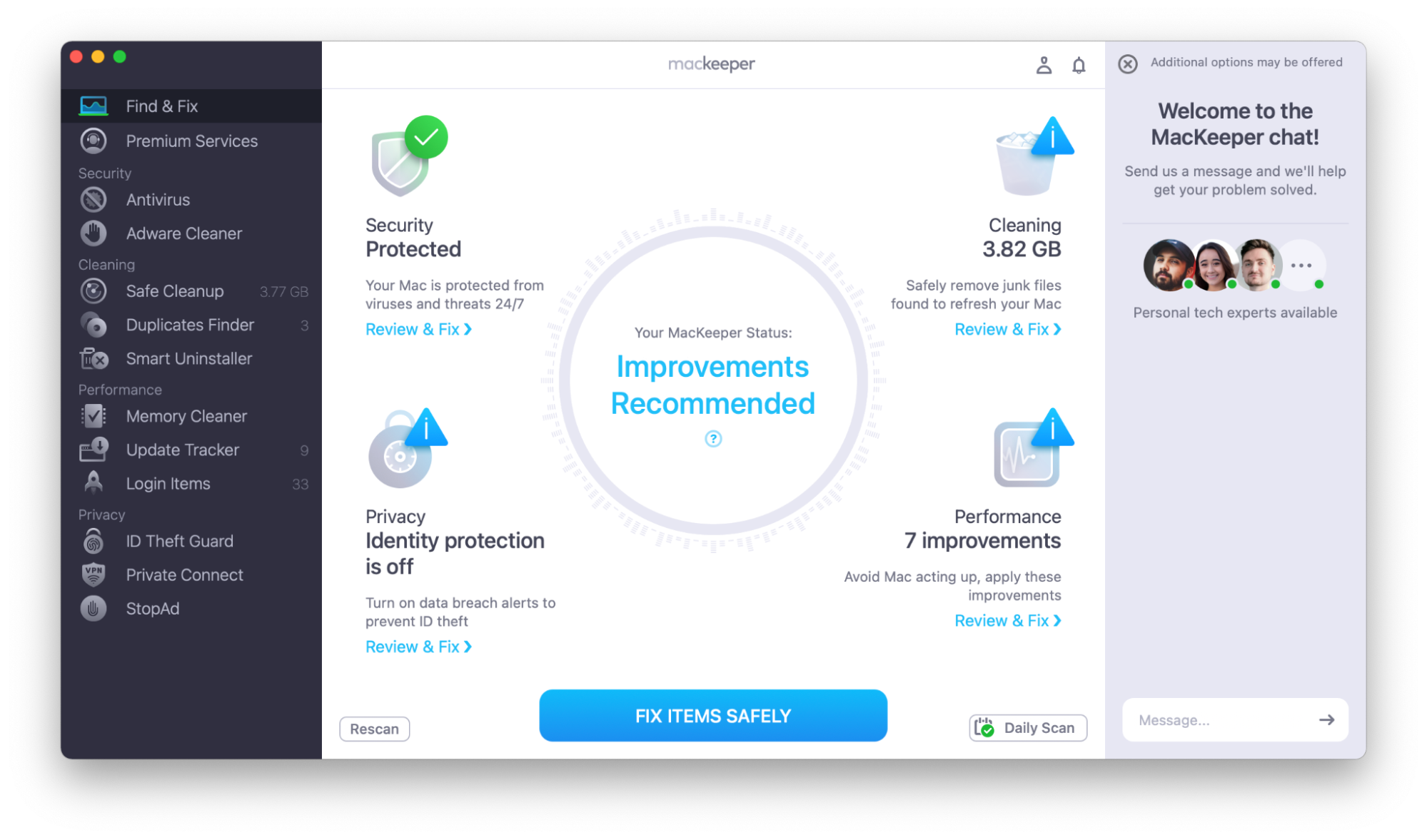
How to restore Safari bookmarks on a Mac
Before you follow these processes, make sure that your bookmarks have actually disappeared! If you have over 500 bookmarks, they might not sync in the right order across your devices. Your bookmarks might not have disappeared—are they just displayed in a different order? If you still see bookmarks, scroll through the list to see if the missing entries are there.
Note:
If you have the opposite problem and want to delete bookmarks or history instead, follow our guide on how to delete bookmarks on Mac, or check out this article on how to clear Safari history.
1. Quit Safari and restart
If an application doesn’t work properly, restarting is always a good first step. Whether your bookmarks disappear in Safari, Safari keeps crashing on Mac, or you’re finding Safari slow, try the restarting process.
- To quit Safari, click the red circle in the top left corner or go to the Safari menu and choose Quit Safari.
- Go to the Apple menu and choose Restart.
- Choose whether you want to reopen windows when your Mac restarts, and click Restart again.
- Reopen Safari.
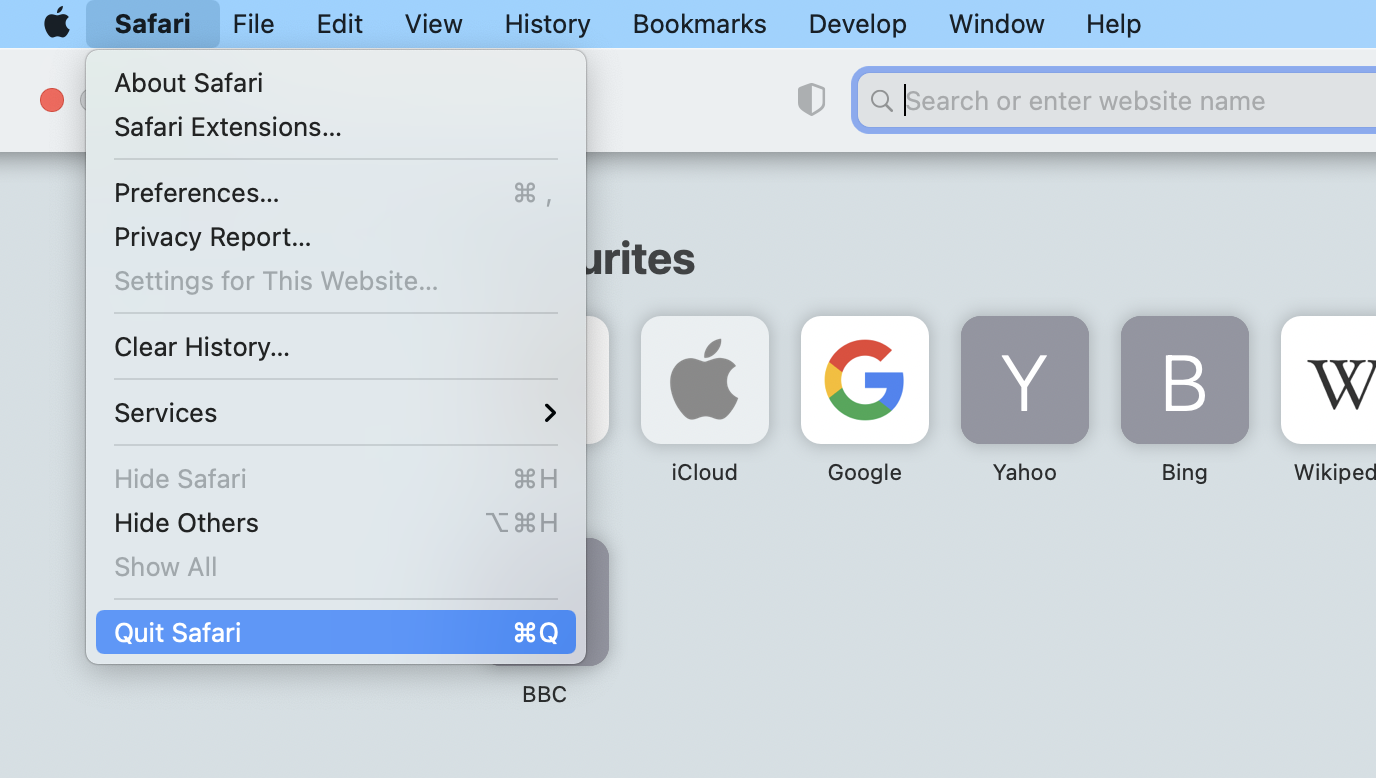
Step 2. Go to Apple menu > Restart
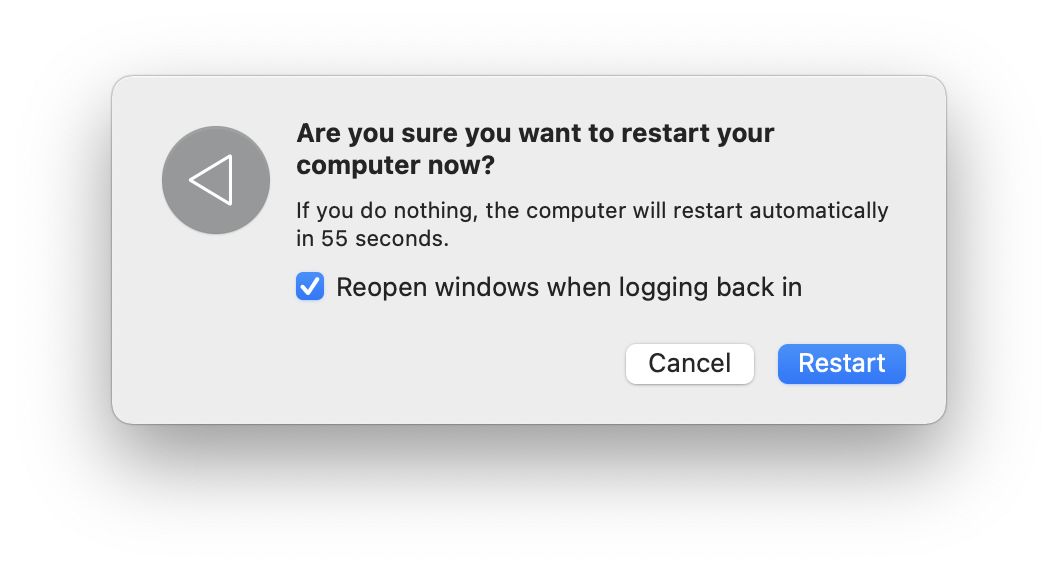
2. Restore from bookmarks library in Finder
As we’ve mentioned, some files can be corrupted by forced quitting the Mail app. You can restore these .plist files through Finder, allowing you to find your bookmarks in Safari.
How to restore corrupted .plist files:
- Open Finder and go to Macintosh HD.
- Press Command + Shift + . to reveal hidden folders and files. If this doesn’t work, open Terminal and enter chflags nohidden ~/Library.
- Go back to Finder, which is now showing hidden files. In the menu bar, choose Go > Go to Folder.
- Paste ~/Library/Safari/Bookmarks.plist to open the hidden Bookmarks library.
- Press and hold the Option key and simultaneously drag the Bookmarks .plist file to another folder. This will create a copy of the file while keeping the original in its initial location.
- Check that the bookmarks are restored.
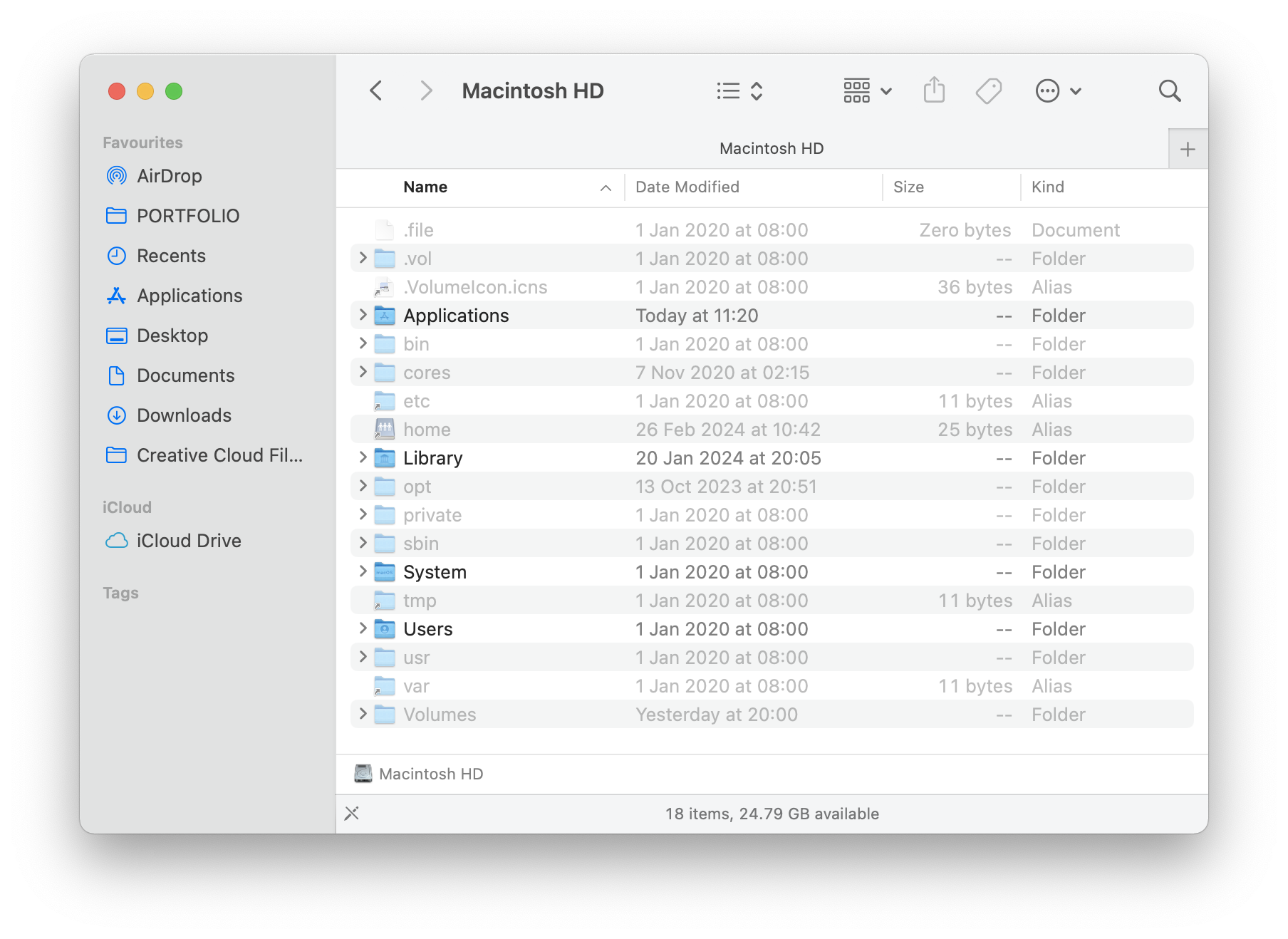
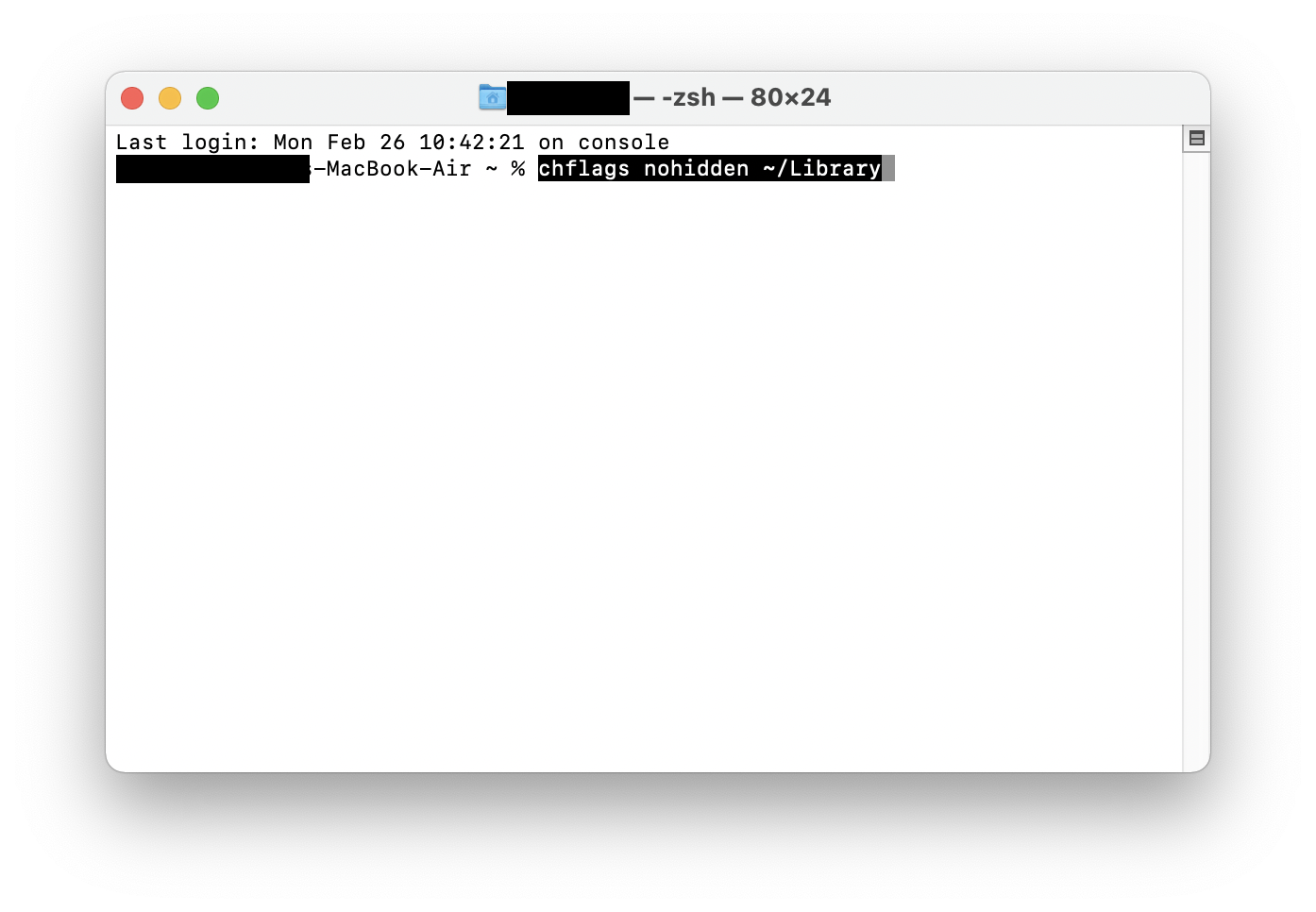
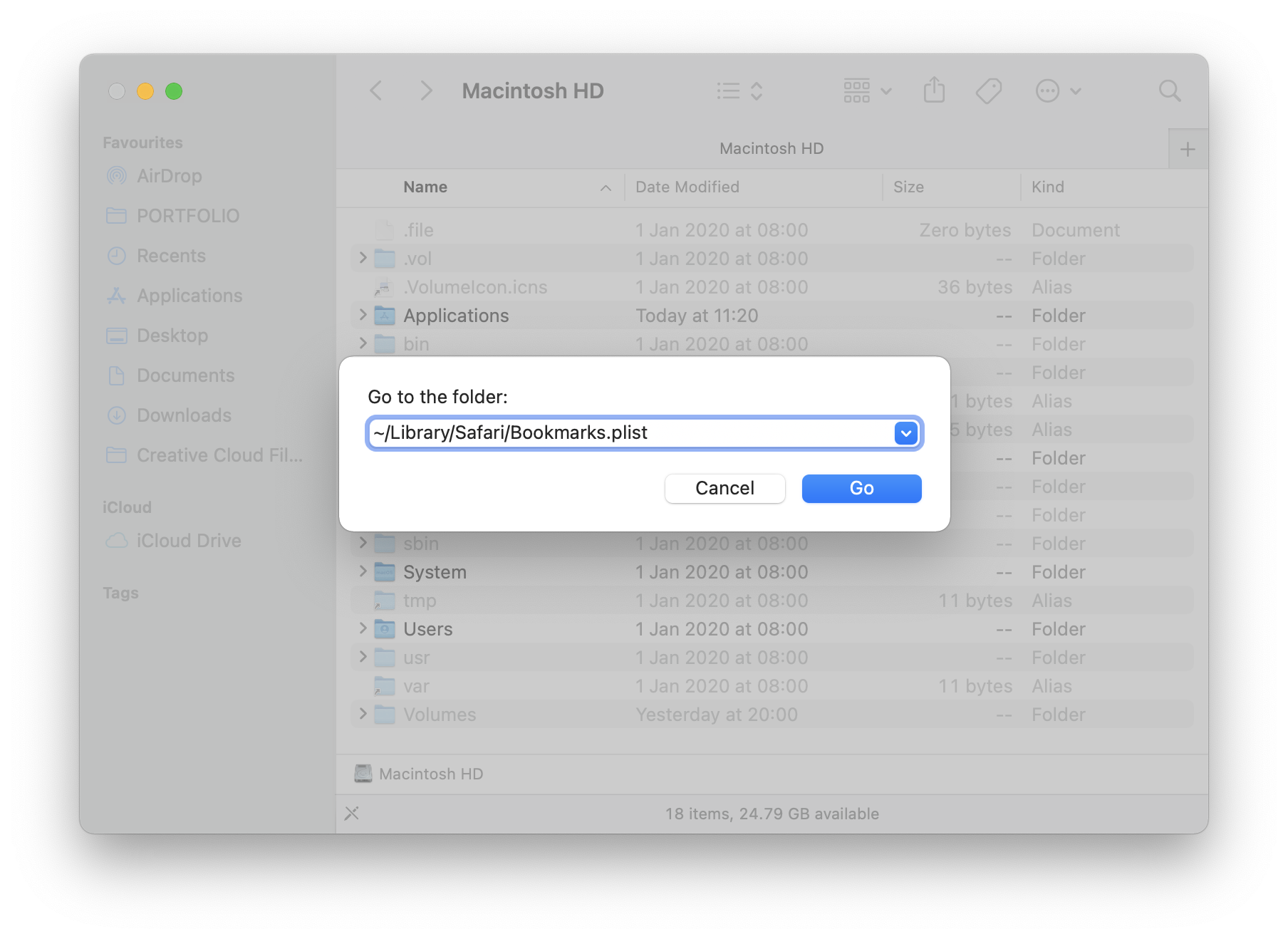
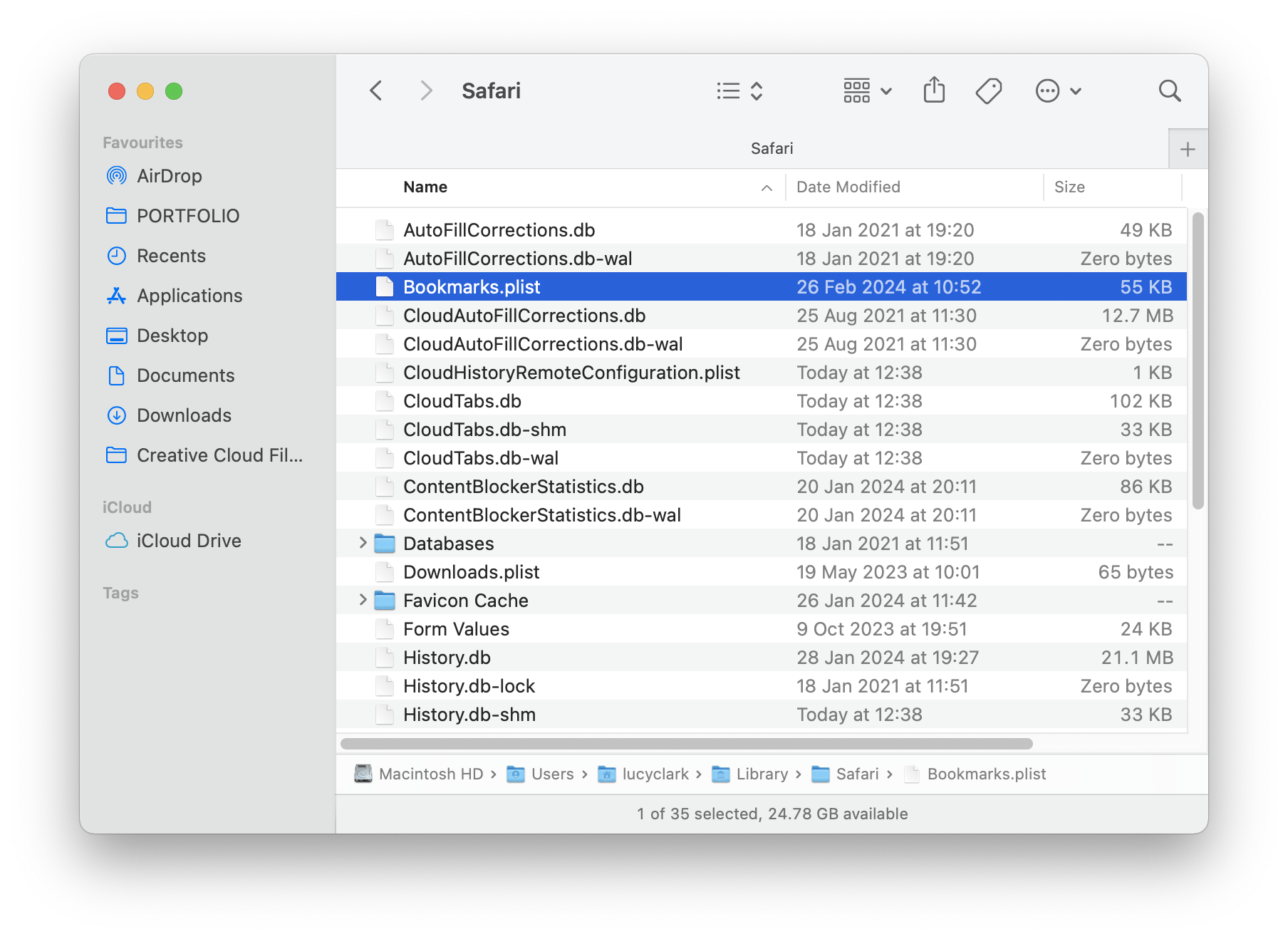
3. Bring back Safari bookmarks from Time Machine
Time Machine is an Apple tool to back up data and restore files. You can use it to get bookmarks back on Safari browsers. This method works even if you’ve accidentally deleted your favorites.
How to restore bookmarks in Safari with Time Machine:
- Unhide the hidden folders in Finder—follow the guide from the previous section.
- In the menu bar, choose Go > Go to Folder.
- Paste ~/Library/Safari to open the hidden Safari folder.
- Open Launchpad and search for Time Machine.
- Once Time Machine is open, you can browse the Safari folder over time. Find a time when you know your bookmarks were still there.
- Right-click on the Bookmarks file and select Restore from the drop-down menu.
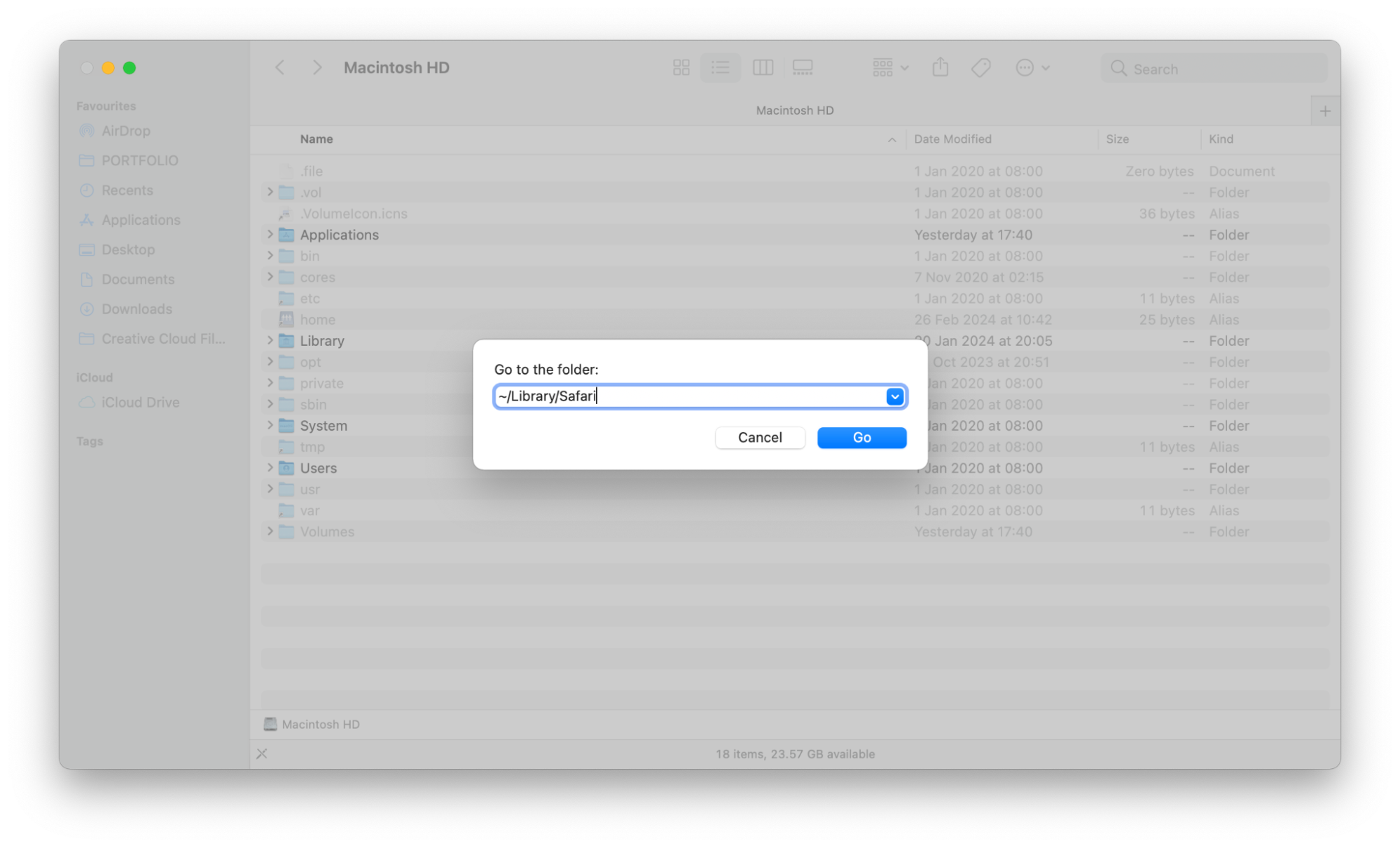
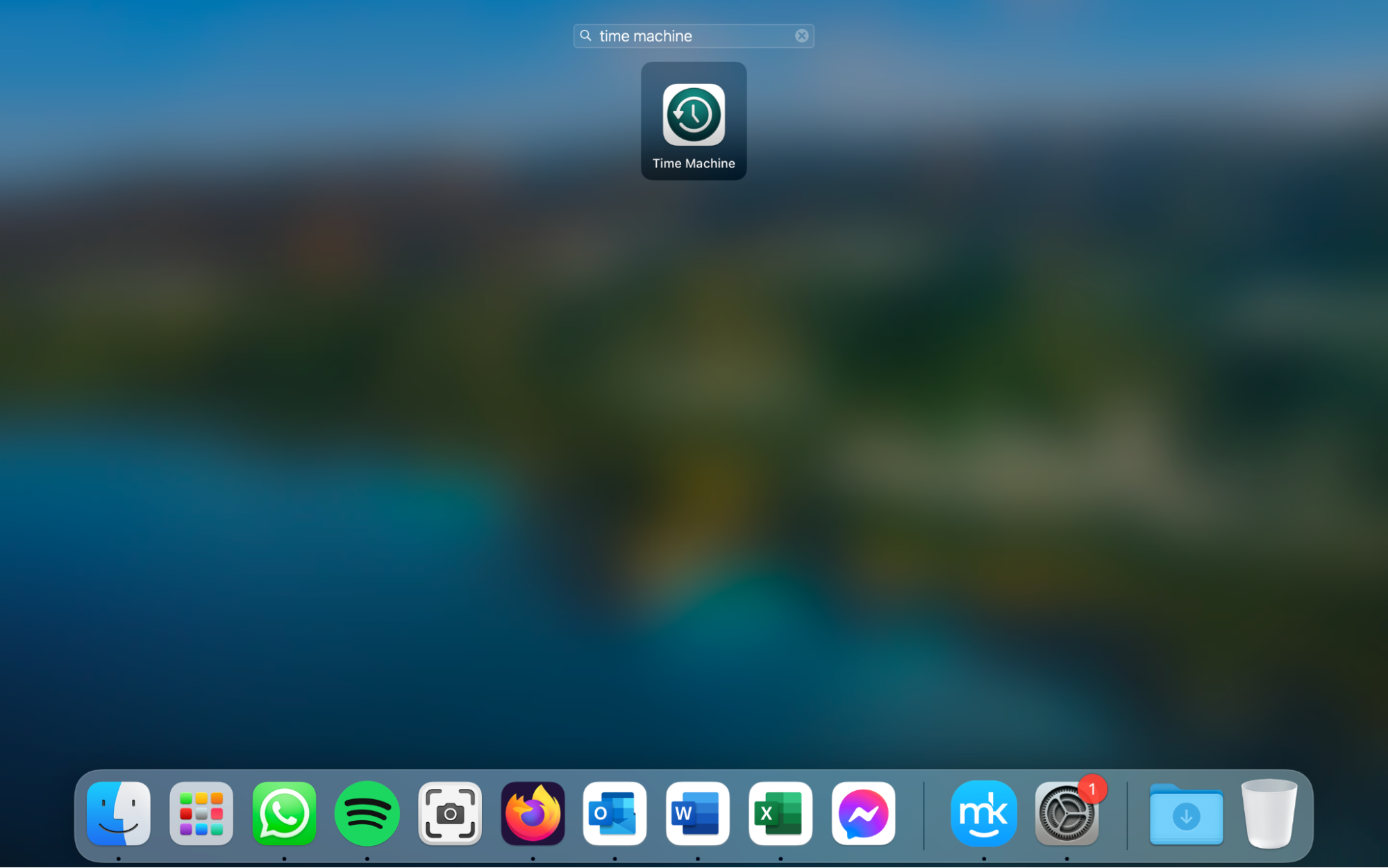
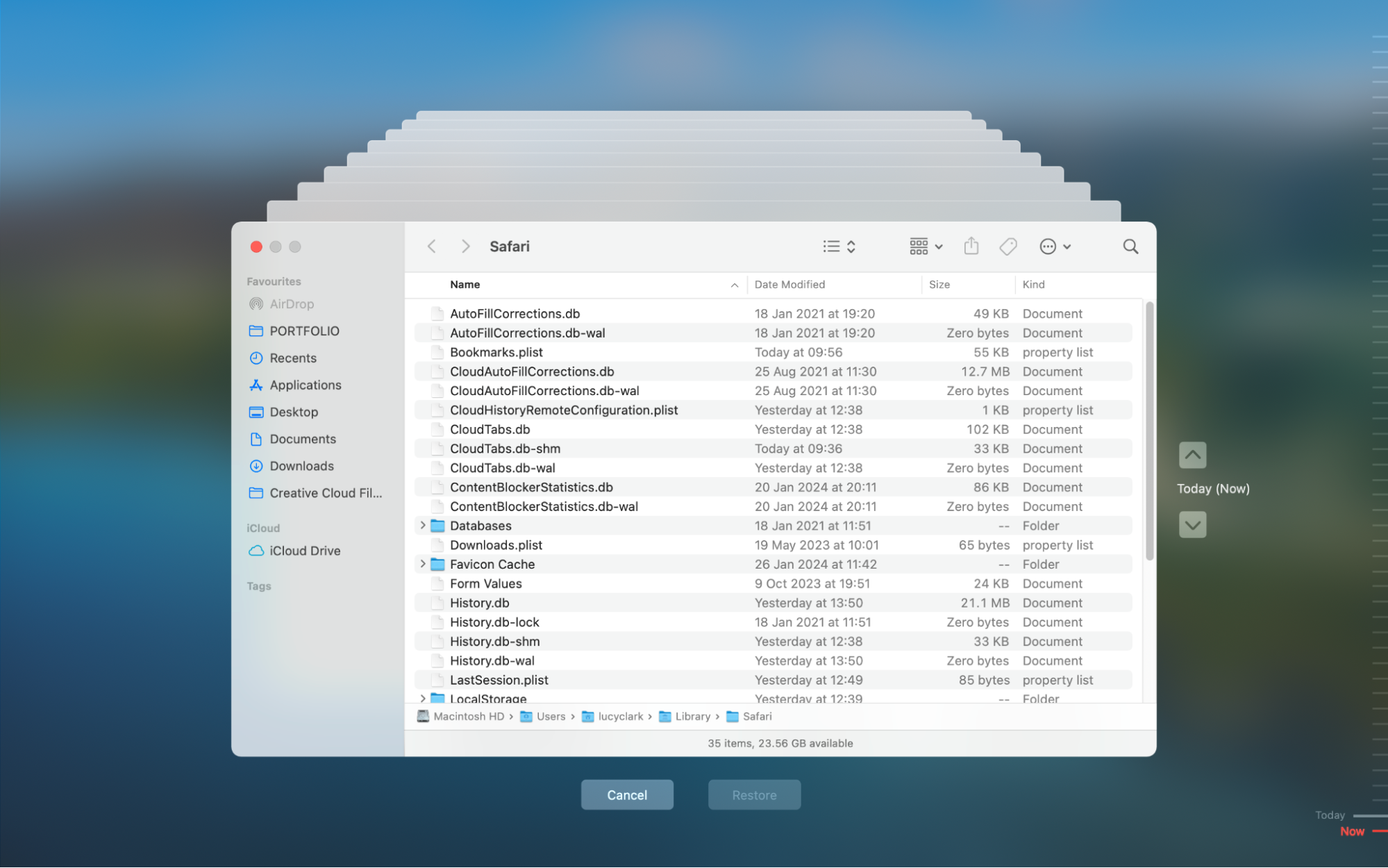
4. Recover Safari bookmarks from iCloud
If you have iCloud bookmarks turned on, you may be able to access them and recover Safari bookmarks that way.
Even if you haven’t been using iCloud bookmarks, turn them on now to have an easy fix if your bookmarks disappear in Safari again.
How to turn on iCloud bookmarks:
- Go to the Apple menu > System Preferences in the menu at the top of the screen.
- Choose Apple ID and then go to iCloud.
- In the panel on the right, check the box next to Safari.
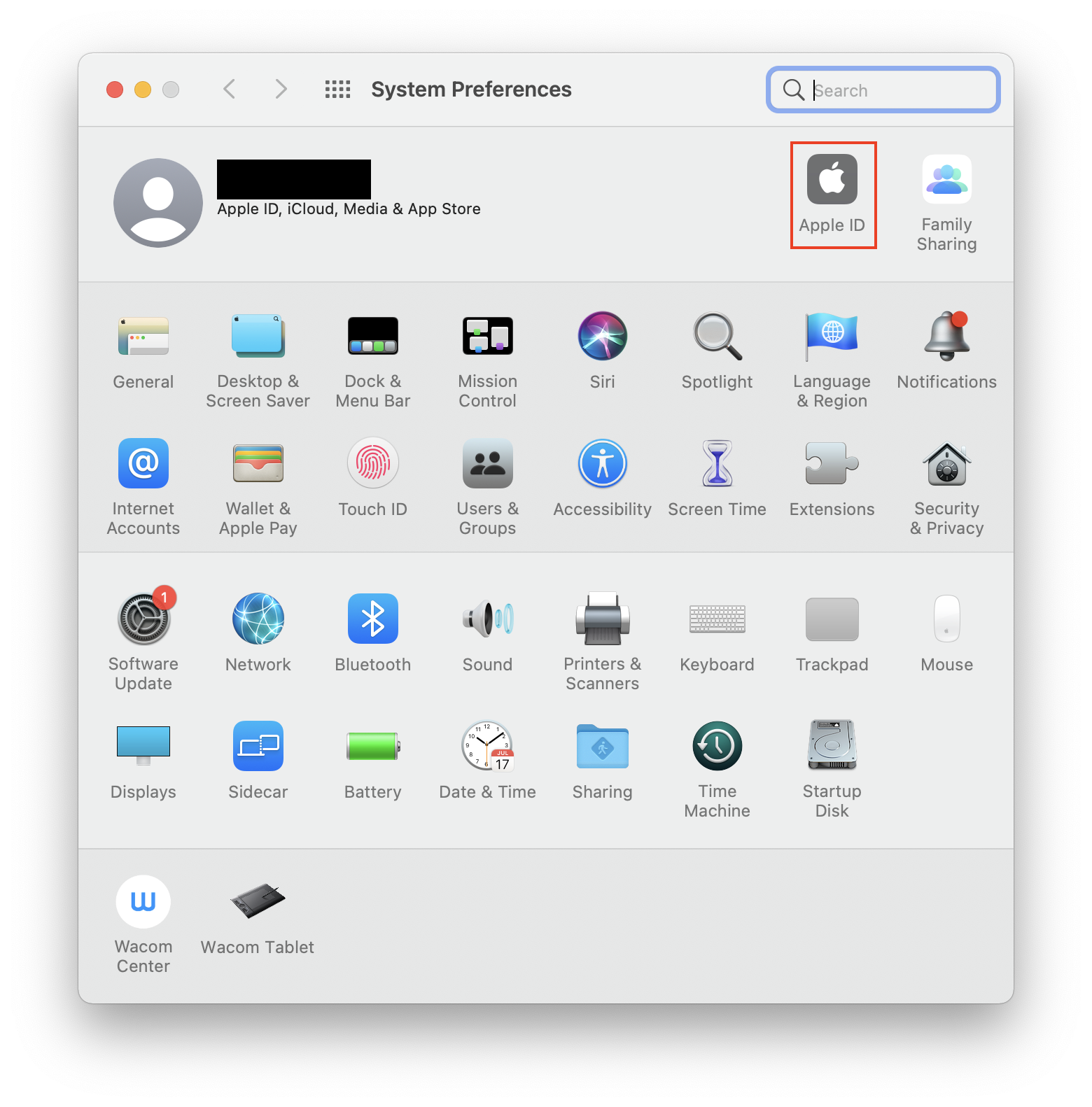
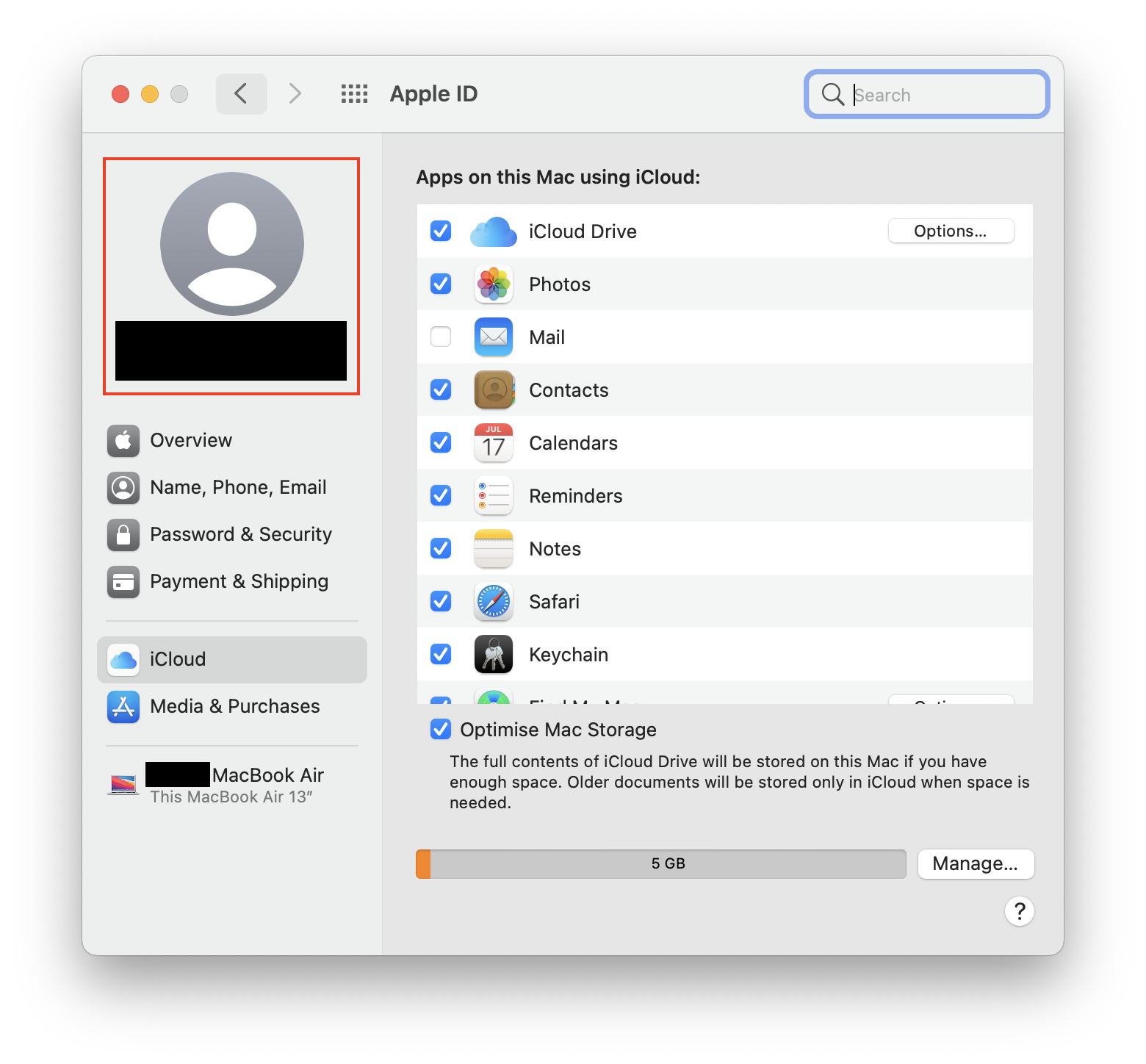
How to retrieve deleted bookmarks from iCloud:
- Go to the iCloud website and sign in to your account. You may be prompted to enter a security code if you haven’t signed in from this browser before.
- Click your profile picture in the top right corner of the screen. Choose Account Settings, and then choose Data Recovery.
- Click on Restore Bookmarks.
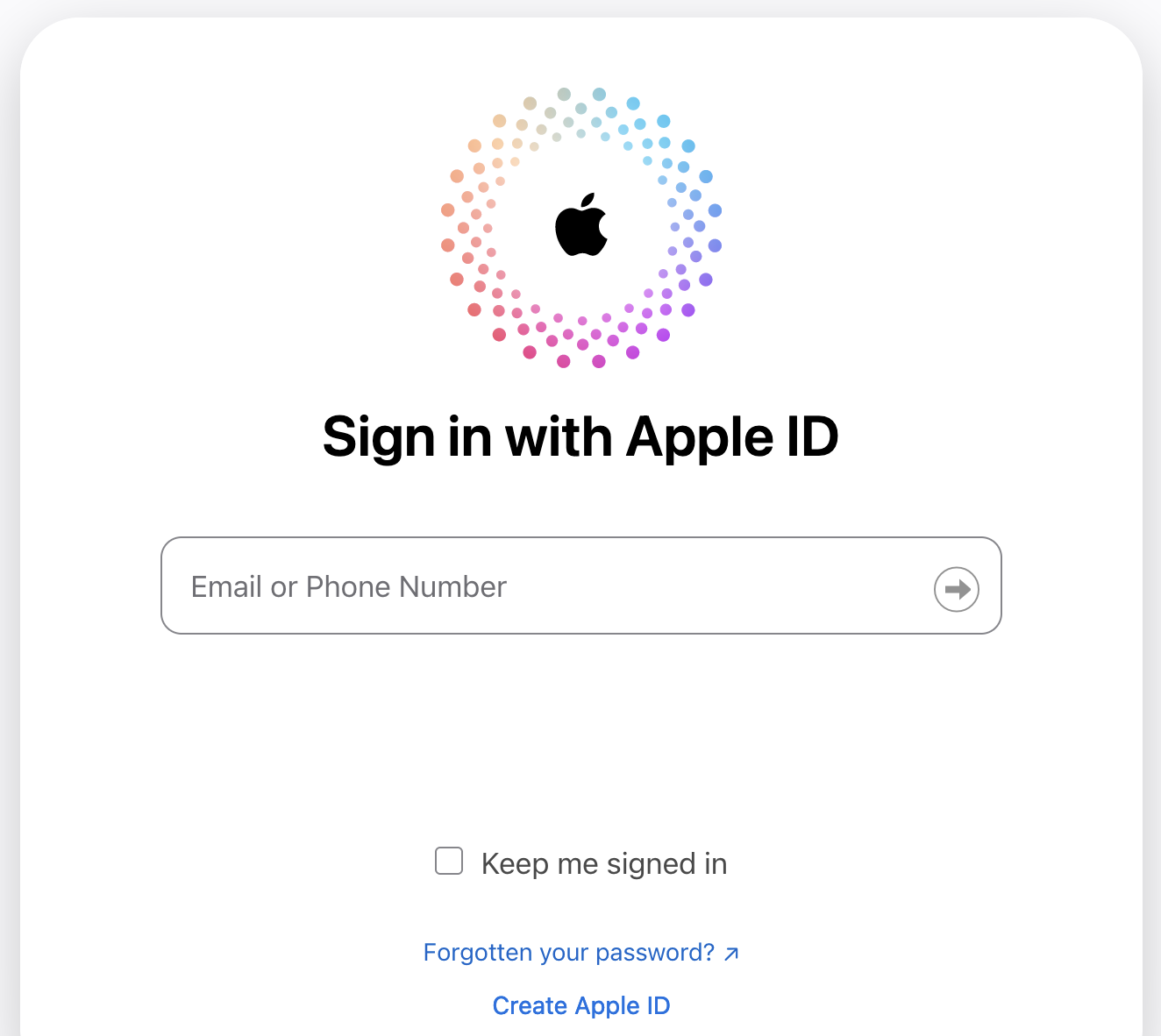
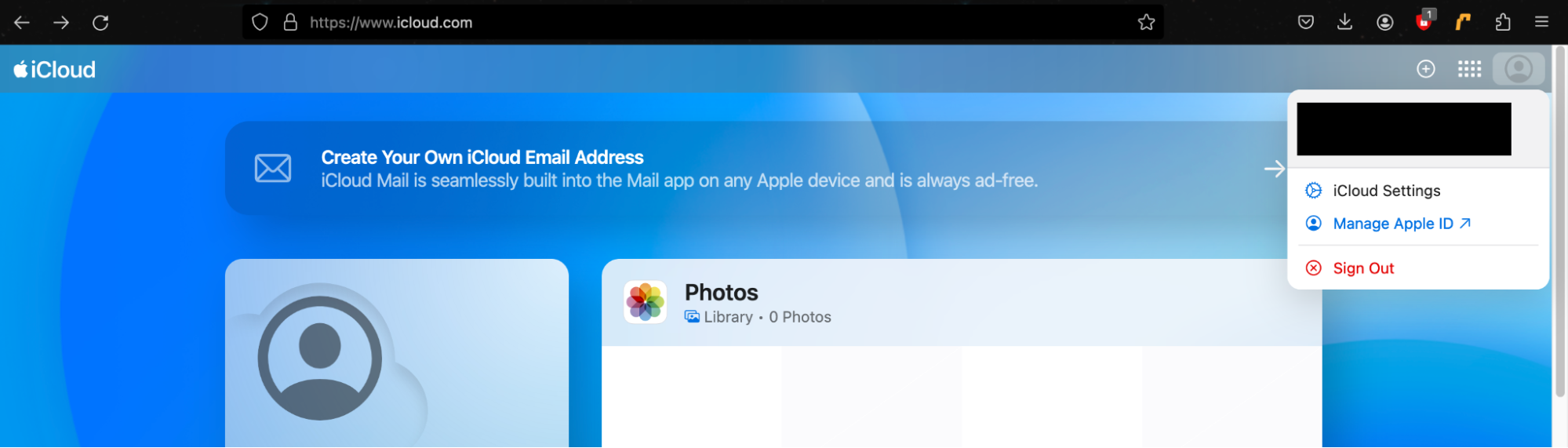
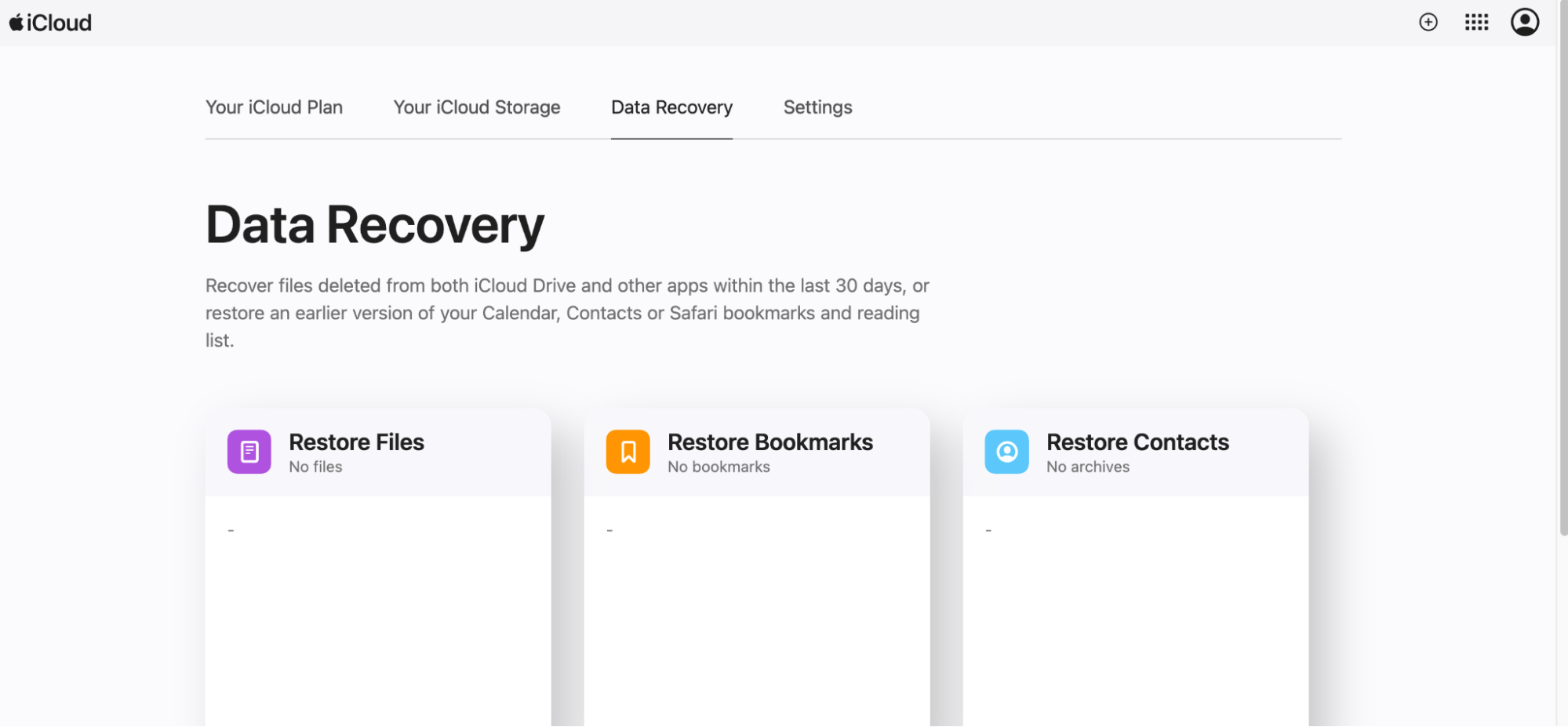
5. Check your Internet connection
If the internet connection is faulty on your Mac, iCloud won’t sync properly. This may make your bookmarks disappear in Safari.
To check the internet connection on a Mac:
- Quit and reopen your browser. Try going to a new website. If it doesn’t load, your internet connection may be faulty.
- Check your Wi-Fi. Go to Apple menu > System Preferences > Network. Look for the confirmation of the status of your Wi-Fi.
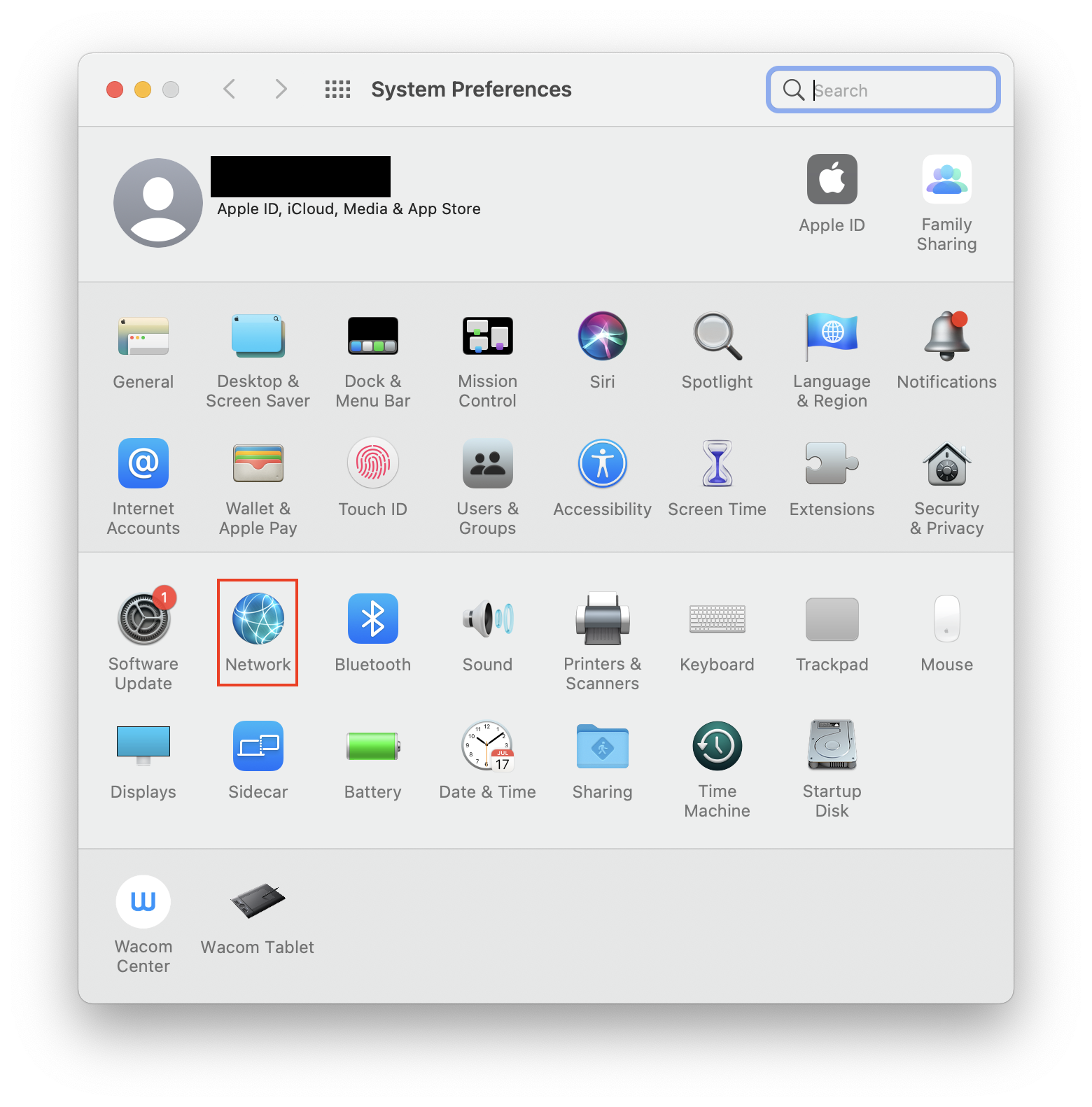
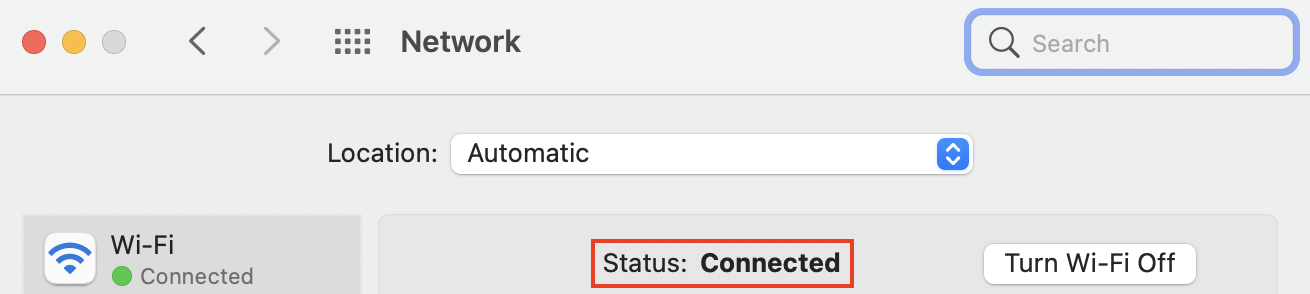
6. Check your account details
iCloud synchronizes data across devices that use the same Apple ID. If you have several Apple IDs, are you signed in with the correct one?
Check that your Mac is signed in to the right Apple ID:
- Go to the Apple menu > System Preferences in the menu at the top of the screen.
- Choose Apple ID.
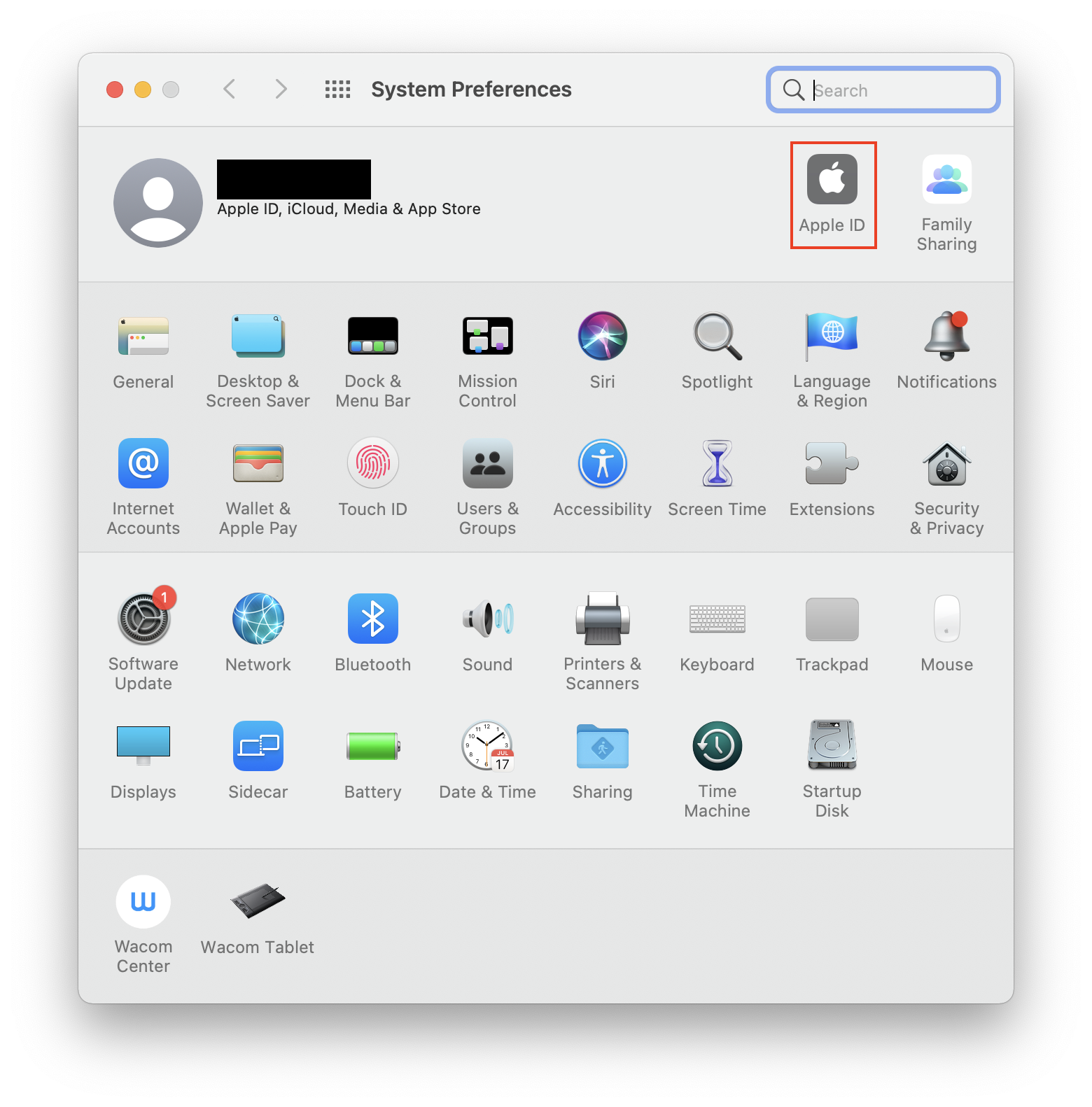
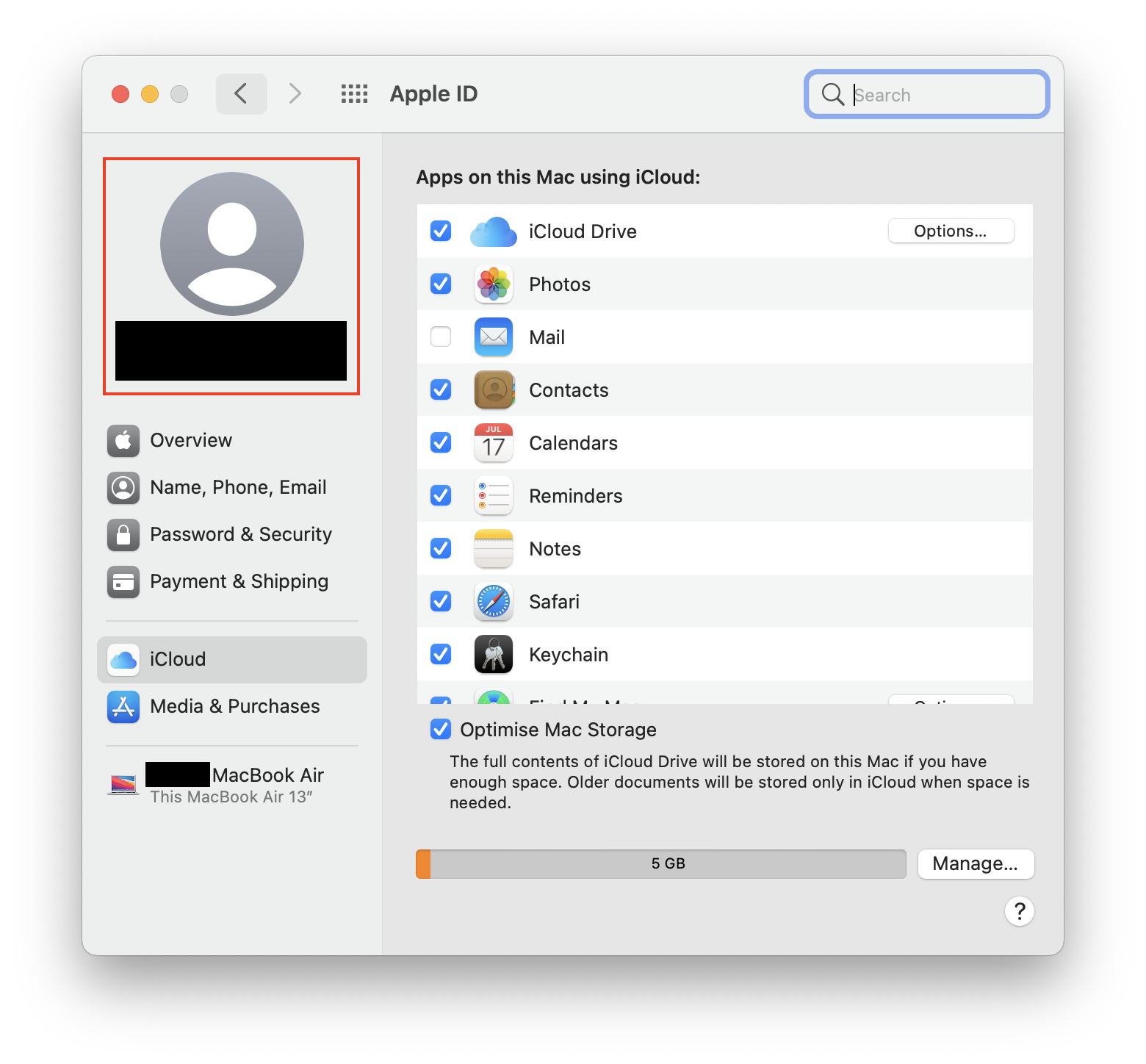
How to recover missing bookmarks in Safari on iPhone and iPad
iOS users often notice that their iPhone or iPad bookmarks are suddenly gone, especially after an update to a newer operating system version. Luckily, there are a few simple processes you can try.
Note: Some of our instructions vary depending on the version of iOS you’re using, so before you follow our instructions, check which version you have. Go to Settings > General > About.
1. Restart the Safari App
If your bookmarks disappear in Safari, it’s always a good idea to restart the app before doing anything else.
If you use iOS 8 or older, restart Safari by following these instructions:
- Double-press the home button at the bottom of the screen to open your recently used applications.
- Swipe through the icons until you see Safari.
- Hold the Safari icon until it starts moving. Press on the red minus sign.
- Quit the recently viewed apps by pressing the home button.
- Restart your device.
- Relaunch Safari.
If you use a newer version of iOS, follow these instructions to restart Safari:
- Swipe up/double-press the home button to open your recently used applications.
- Swipe until you see Safari. Close the app by swiping it upwards.
- Restart your device.
- Relaunch Safari.
2. Restart your device
Restart your iPhone or iPad by holding the power button on the right side of the device. A menu will appear—choose Restart.
3. Manage iCloud settings
Something in your iCloud settings might have made your bookmarks disappear in Safari. For example, if you expect your favorites to be synced from your laptop or desktop computer, you need to be logged in to the same Apple ID.
To check your iCloud settings on an iPhone or iPad, do the following:
- Go to Settings > Your Apple ID > iCloud.
4. Turn on bookmarks and update your device
Make sure that synchronization is turned on on your iOS device:
- Go to Settings > Your Apple ID > iCloud. If the slider next to Safari is gray, swipe it right to switch it on.
- Install the latest version of iOS. If an update is available, you should see a notification in Settings. To check, go to Settings > General > Software Update.
5. Check your date and time
An incorrect date and time can cause problems with syncing—and may make it look like your Safari bookmarks are gone.
Set date and time automatically based on your time zone:
- Go to Settings > General > Date and Time.
- Swipe the slider next to Set Automatically.
6. Perform a forced restart
If simply restarting your device doesn’t recover Safari bookmarks for you, try force restarting it.
How to force restart:
- On iPhone 8 and newer: press the volume up button, press the volume down button, then hold the power button until you see the Apple logo
- On iPhone 7 and 7 Plus: hold the power button and the volume down button until you see the Apple logo;
- On iPhone 6s and earlier, and iPad: hold the home button and the power button until you see the Apple logo.
7. Check the Internet connection on your iPhone or iPad
Poor internet connection may affect your iCloud syncing and make your bookmarks disappear in Safari.
- To check the quality of your signal, open the browser, and load a website.
- If it doesn’t work, turn your data or Wi-Fi connection off and on again.
- Restart your phone if that doesn’t work.
8. View your account details on your iPhone or iPad
If your iPhone or iPad is signed in to a different Apple ID, the Bookmarks won’t be synchronized.
To check if you’re using the same Apple ID on your iPhone or iPad, go to Settings > Apple ID.
FAQ
What to do if your iCloud or Safari bookmarks aren't syncing?
If your iCloud or Safari bookmarks aren’t syncing, there are a few things you can try.
- Check the System Status Page to ensure Apple services aren’t down.
- Make sure you’re signed in with the correct Apple ID.
- Check whether your Mac displays the correct date and time and adjust it in System Preferences, if necessary.
- Install the latest version of macOS, iOS, or iPadOS.
To sync Safari bookmarks on your Mac, restart your browser. If that doesn’t help, follow these steps on your Mac:
- Quit Safari.
- In the Apple menu, select System Preferences.
- Click iCloud and uncheck the Safari box.
- Close System Preferences and wait for one minute.
- Go back to System Preferences and check the Safari box.
How do you get your Safari bookmarks on your iPhone?
Safari bookmarks can disappear if your iPhone is no longer synced with your Mac. To check if you’ve accidentally turned off iCloud synchronization, go to Settings > Your Apple ID > iCloud. Swipe the Safari slider to the right to turn on the synchronization.
Restart Safari, restart your iPhone, and relaunch the browser.
Where are Safari bookmarks stored?
Safari bookmarks are stored in a hidden folder called ~/Library/Safari/Bookmarks.plist on your Mac’s hard disk.
How to export bookmarks for safekeeping?
Open Safari and click on File in the top menu. Select Export Bookmarks and choose a location.







