Like all computers, your Mac can be affected by viruses and other malware. Among the potential threats you could face, browser hijackers like Search Alpha can be particularly annoying, taking control of your online sessions against your will.
If your web browser starts automatically redirecting you to search-alpha.com, then you’ve hijacked. You need to take action, but there's no need to panic. Keep reading, and we’ll show you how to remove Search Alpha from your Mac—and stop it from returning.
Before we start:
While it’s possible to remove malware from your Mac manually, it’s not easy. You need to know what to look for and exactly where to find it. That’s why we recommend MacKeeper’s Antivirus—it can search your entire Mac in a matter of moments, helping you identify and remove malware quickly and easily.
Here’s how to use it:
- Download MacKeeper. Run it and select Antivirus from the side menu.
- Click Start Scan and wait.
- When the scan is finished, select any malware that MacKeeper has found.
- Click Delete.
That’s it—adios malware! Plus, MacKeeper is packed with cleaning and optimization tools that will keep your Mac in prime condition. Check it out today.
In this article you will find the following:
What is Search Alpha on Mac?
Search Alpha is a variant of the Search Marquis browser hijacker. It’ll take over the web browsers on your Mac, redirecting searches through a website that makes money for the people who created Search Alpha, before sending you to Bing. It may also change other browser settings.
Why does Mac keep going to Search Alpha?
If your Mac’s web browsers keep sending you to Bing via search-alpha.com, you’ve been infected with the Search Alpha malware. Until you delete Search Alpha on your Mac, it’ll continue to control your web traffic, generating income for its creators while putting you and your Mac at risk.
How did the Search Alpha virus get on your Mac?
Usually, Search Alpha gets into Macs through infected software bundles. That’s why it’s a good idea to install apps only from the App Store and other reliable web sources.
How to remove Search Alpha from MacBook
If you think your Mac is infected with the Search Alpha browser hijacker, this is what you need to start with:
- Use antivirus software to automatically remove the infection
- Find and delete malicious profile configurations
- Delete any suspicious login items
- Uninstall the Search Alpha app, if you can find it
- Remove search-alpha.com from your web browsers
1. Get rid of the Search Alpha virus with antivirus
A good antivirus application is the easiest way to get rid of Search Alpha and other viruses for Mac. Here’s how to search and remove viruses with MacKeeper’s Antivirus tool:
- Download, install, and run MacKeeper. Select Antivirus in the sidebar.
- Click the Start Scan button.
- Wait for the scan to finish.
- If MacKeeper finds anything malicious, select it, and click Delete.
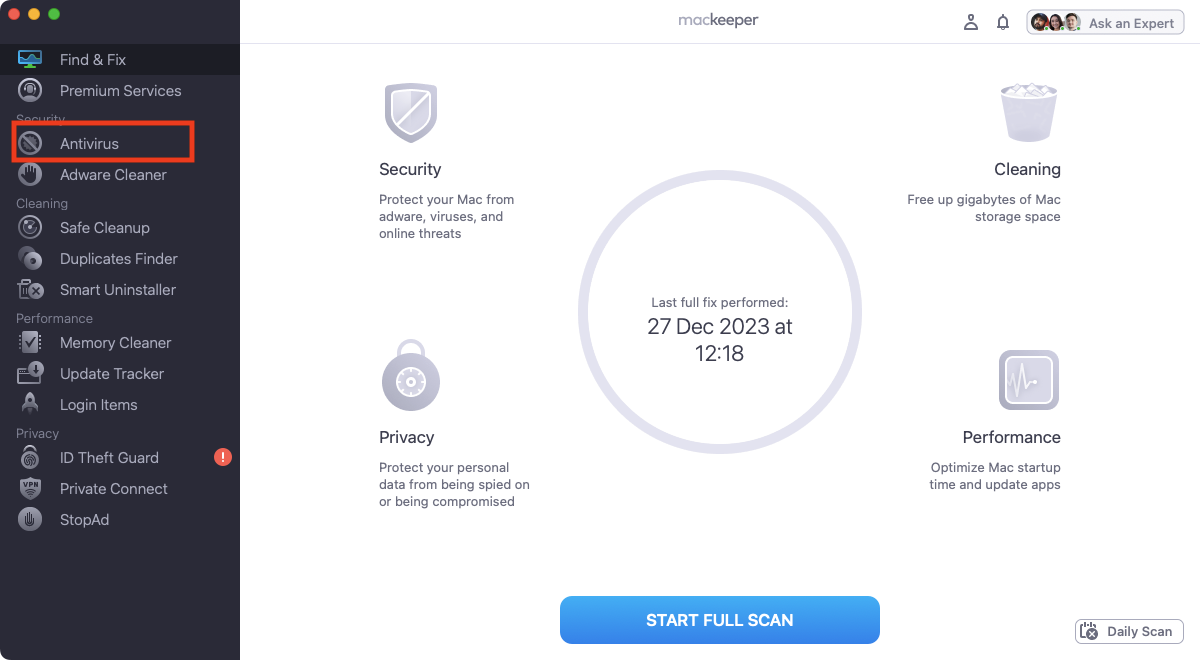
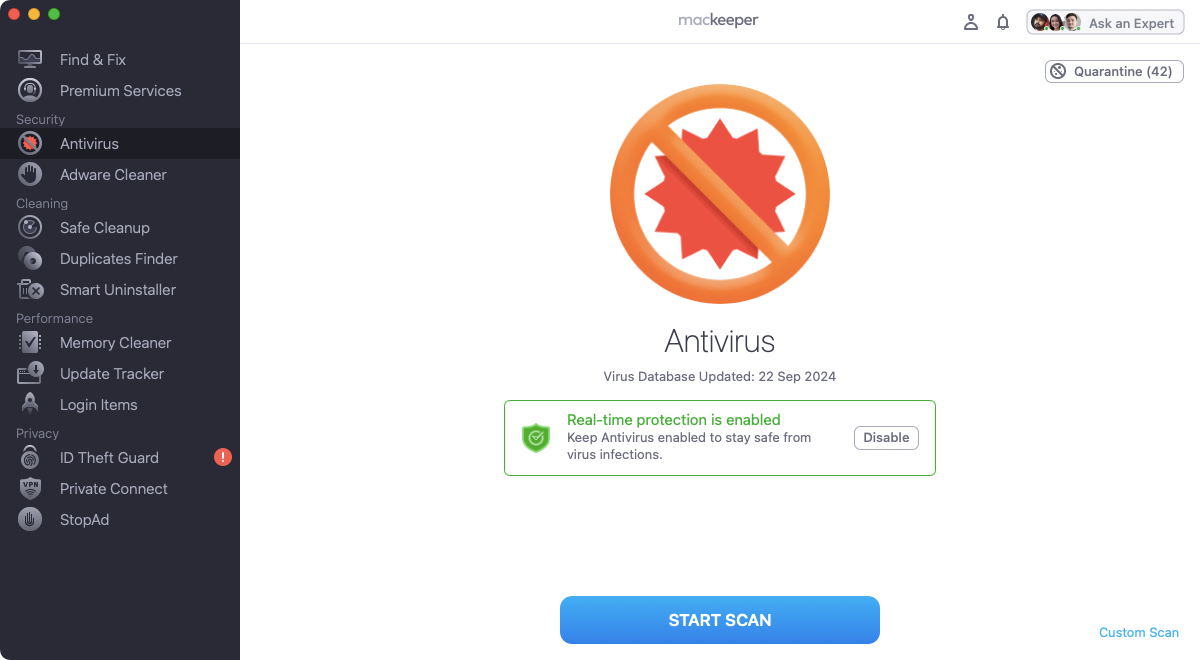
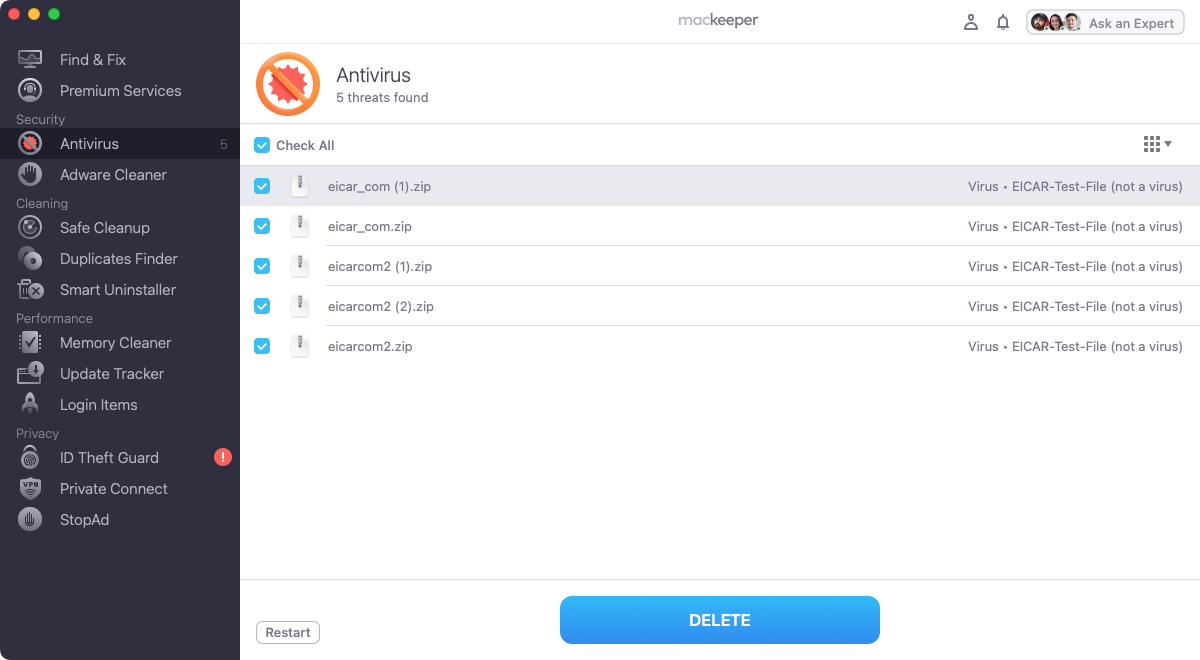
2. Remove malicious profile configurations
Malware like Search Alpha may install malicious configuration profiles on your Mac, enabling it to gain more control of your computer. Follow our hints to remove those profiles:
- Click the Apple icon in your menu bar, and select System Settings.
- Select General > Device Management.
- If you see any suspicious profiles here, select them, and click the minus button.
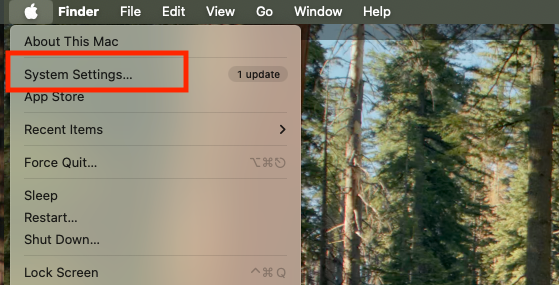
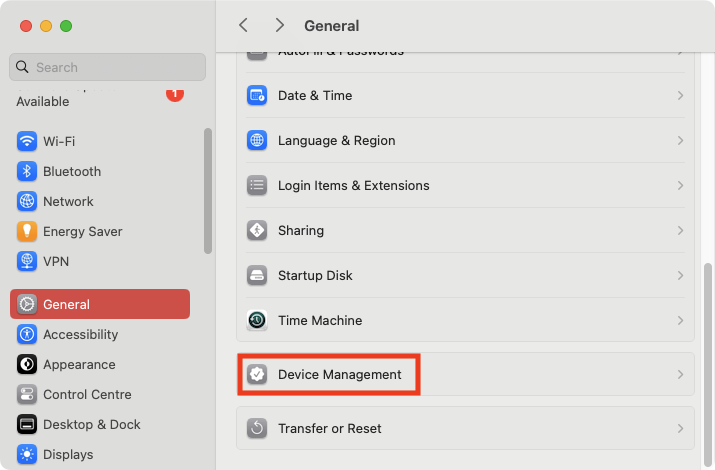
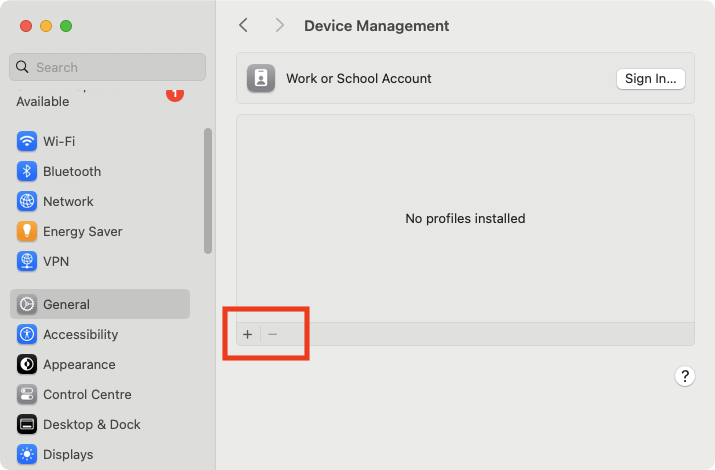
3. Delete unknown login or startup items
Malware often installs login items on your Mac. These are apps that load up automatically, as soon as macOS starts. Below are our guidelines to help you find and remove suspicious login items:
- Open System Settings, and select General > Login Items & Extensions.
- Look under Open at Login. To remove a login item, select it, then click the minus button.
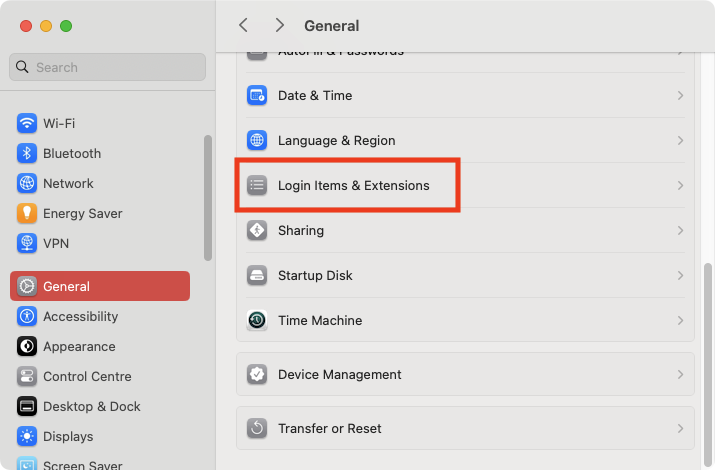
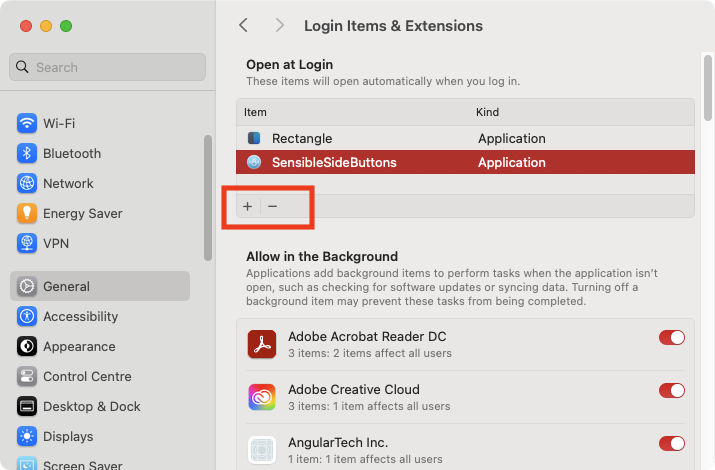
4. Uninstall the Search Alpha app
If Search Alpha installs any apps on your Mac, it’s important to identify and remove them. There are a couple of ways to do this, which we’ll cover below for you.
4.1. Remove virus via Finder
First, you should delete suspicious apps using Finder. Just do as follows:
- In Finder, select Applications from the sidebar.
- Right-click something you want to remove, and select Send to Trash (or Send to Bin).
- Right-click the trash icon in your Dock, and select Empty Trash (or Empty Bin).
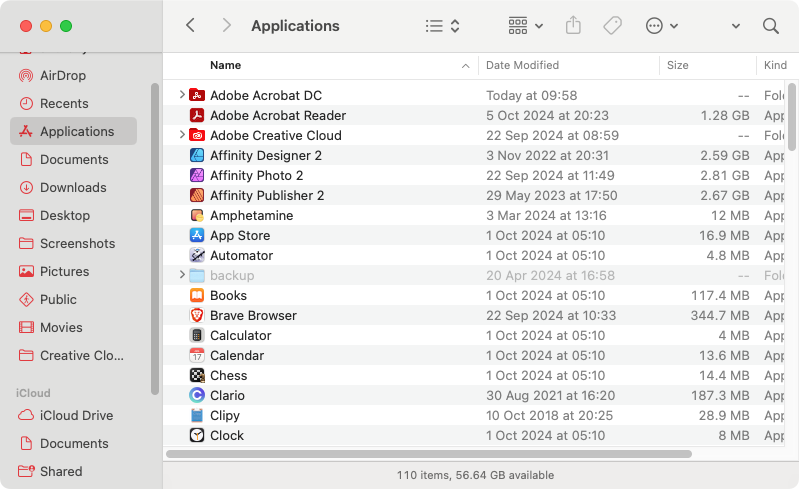
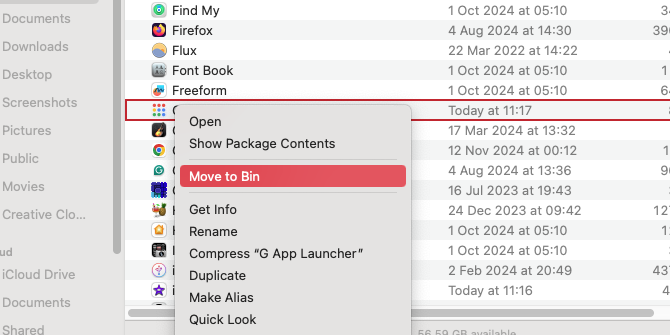
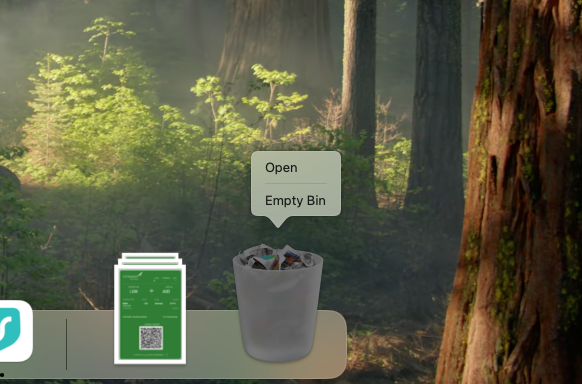
4.2. Delete virus using Launchpad
You can also secure your Mac by deleting suspicious apps through Launchpad. Follow our instructions:
- Click the Launchpad icon in your Dock.
- Press and hold the Opt key. The app icons should start to jiggle.
- If an app has an X on it, it can be removed through Launchpad. Click the X, then select Delete.

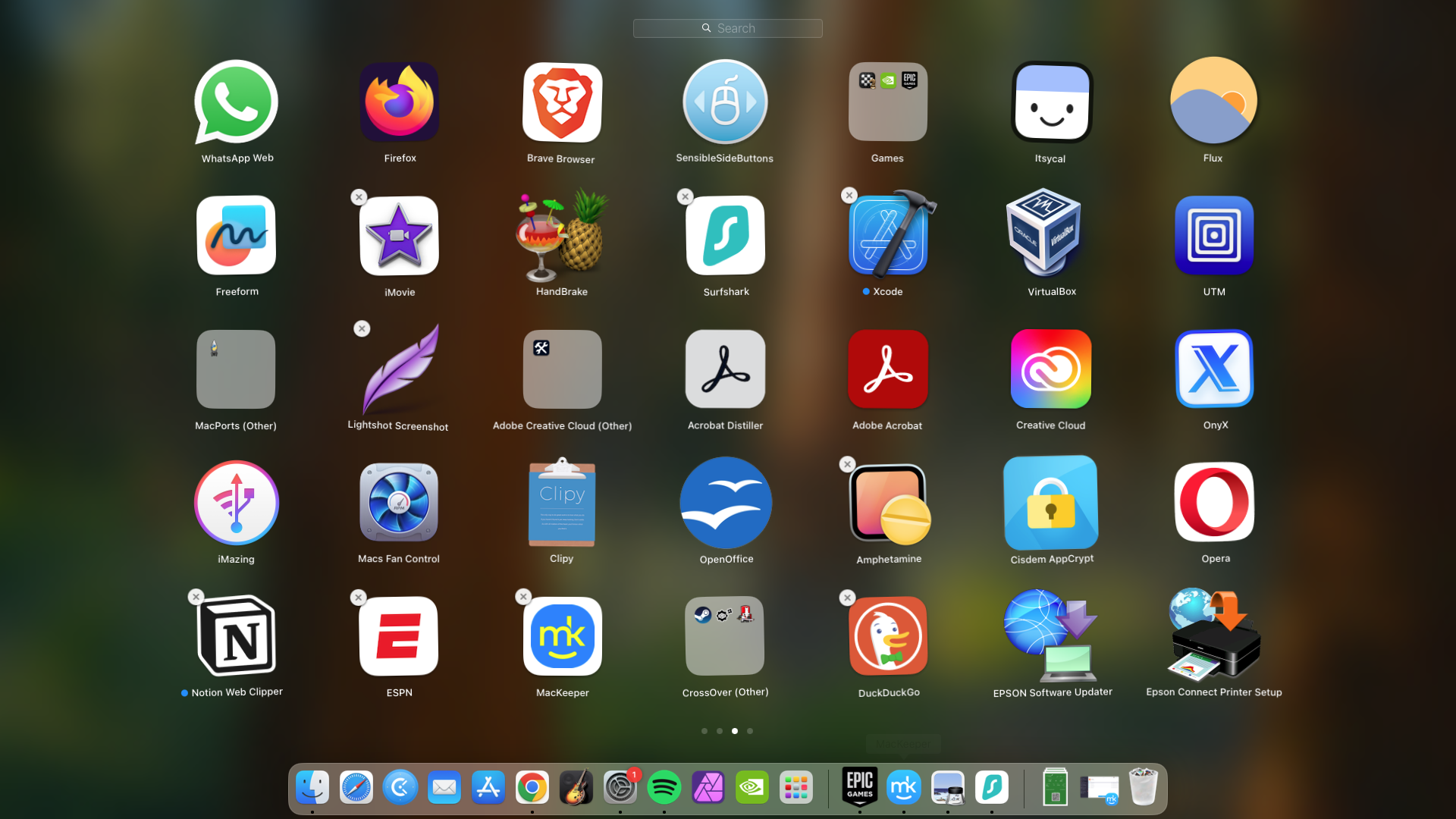
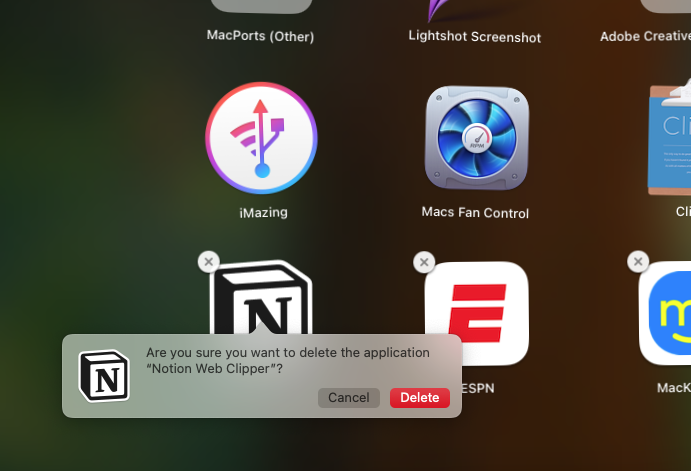
5. Get rid of search-alpha.com from web browsers
Our team urges you to remove browser viruses for protecting your privacy and your personal data. How you do that depends on which browser you use, but it usually involves deleting unwanted browser extensions. Let’s look at how to do this for some of the most popular web browsers for Mac.
5.1. Remove browser hijackers from Safari
Can Safari get viruses? Yes, including browser hijackers like Search Alpha. This is what you need to do to remove them:
- In your menu bar, select Safari > Settings.
- Select Extensions, then pick an extension and click Uninstall.
- Click Show in Finder.
- Send the extension to your Trash, then empty it.
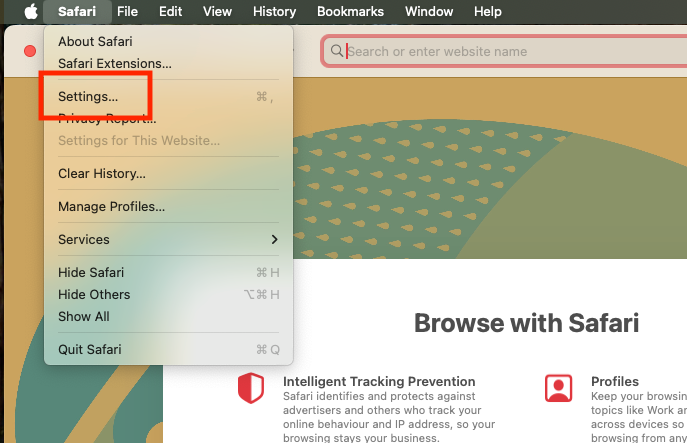
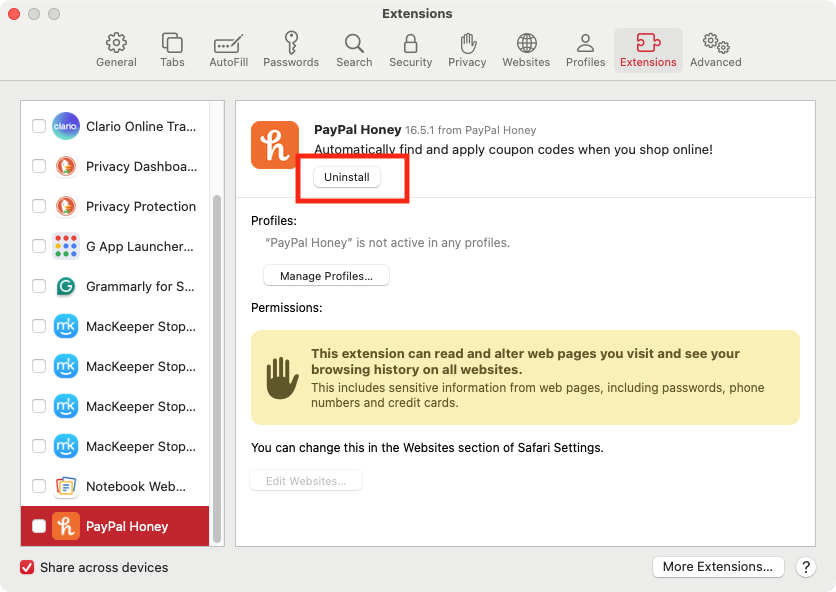
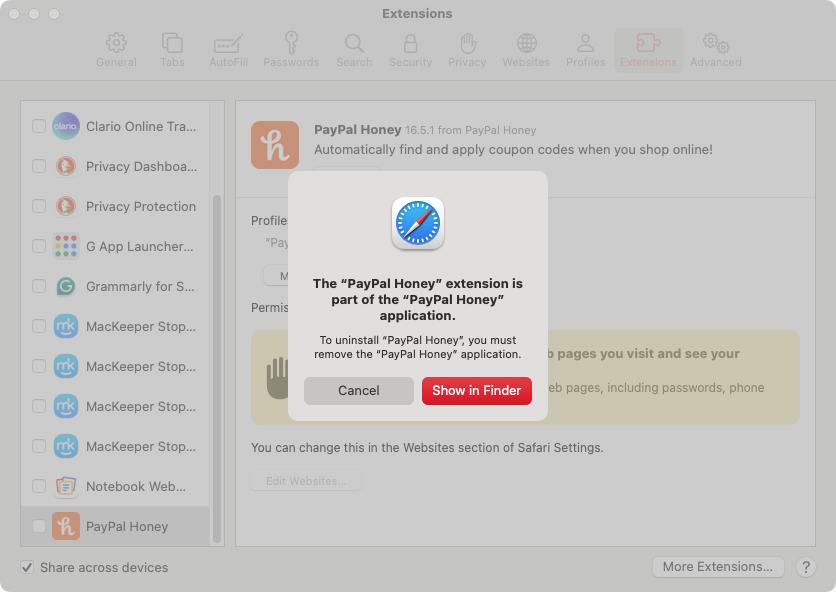
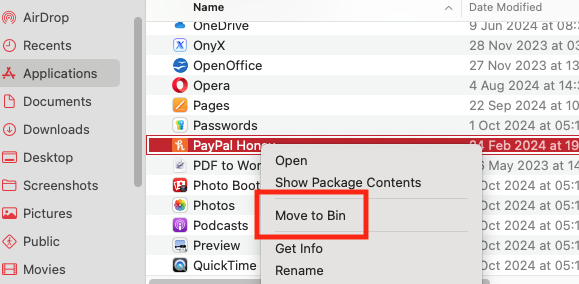
5.2. Delete Search Alpha from Google Chrome
Making Google Chrome safe from malware is easy. Do as follows to get rid of any Search Alpha add-on in Chrome for Mac:
- In the Chrome menu bar, select Chrome > Settings.
- Click Extensions from in the sidebar.
- To delete an extension, click its Remove button.
- Click Remove again to confirm the removal.
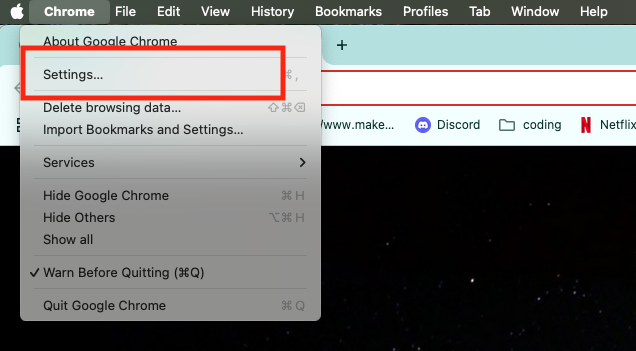
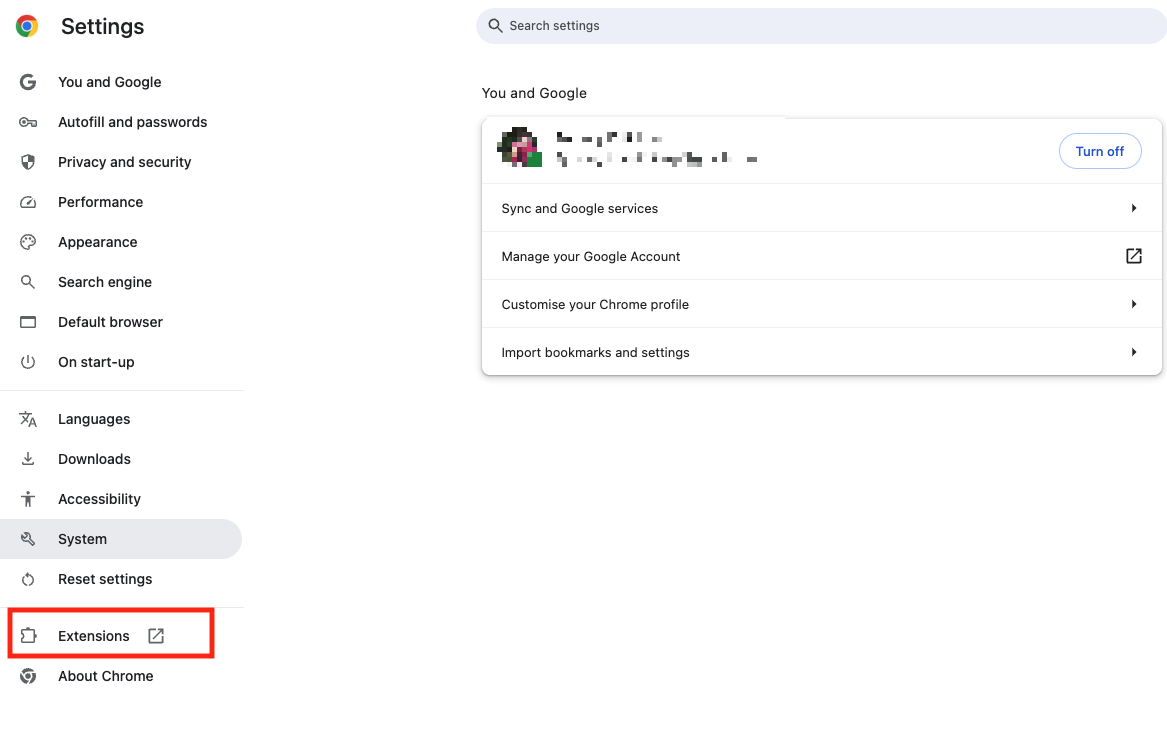
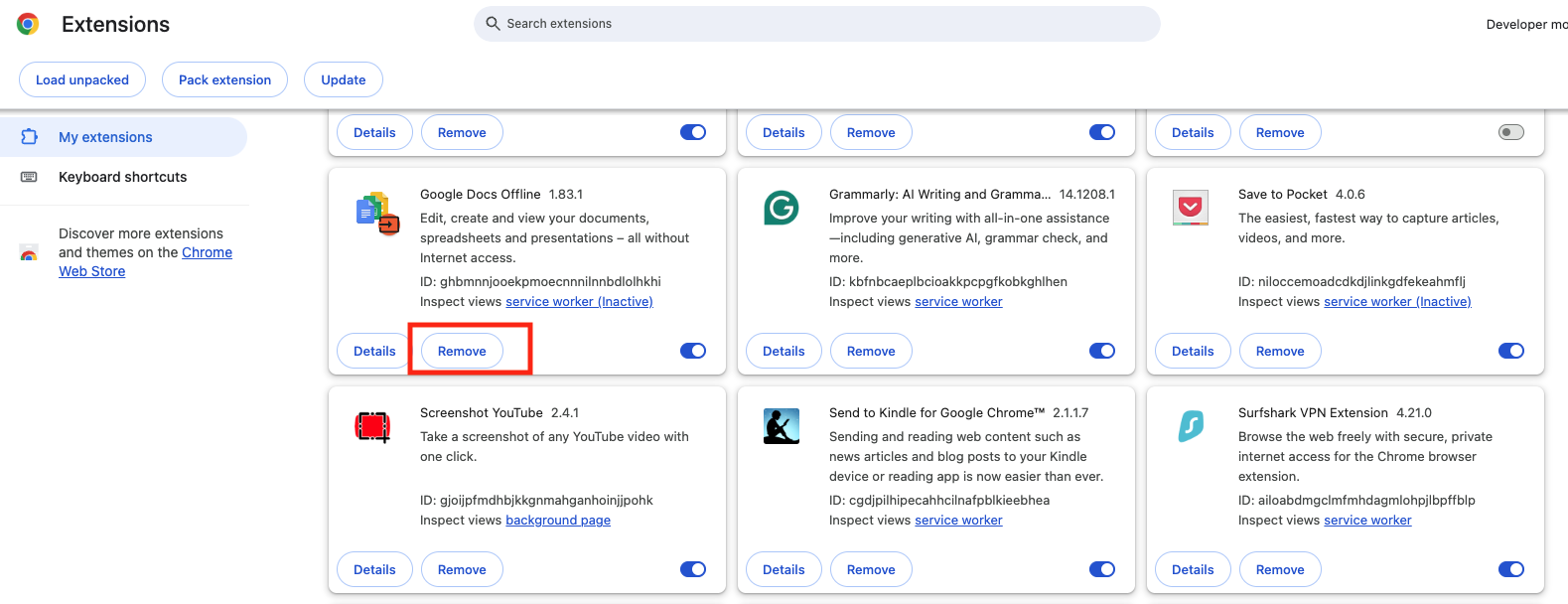
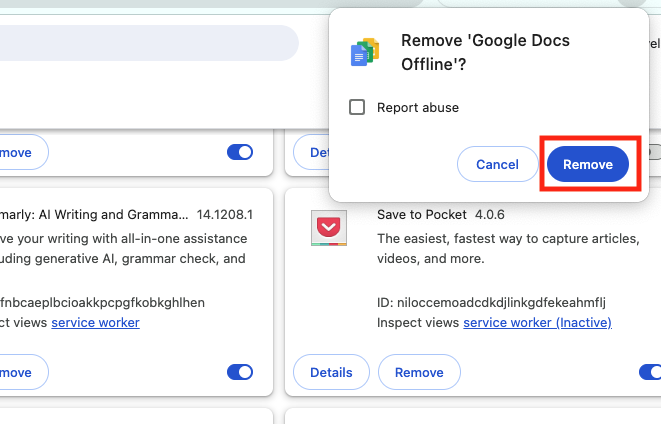
5.3. Get rid of the Search Alpha virus from Mozilla Firefox
From our test, it only takes a few steps to remove extensions from the Firefox browser for Mac. If you have Search Alpha installed in Firefox, here’s how to remove it:
- Select Tools > Add-ons and themes from the Firefox menu bar.
- If you see an add-on that you want to remove, click the three dots next to its name. Select Remove.
- In the pop-up window, click Remove.
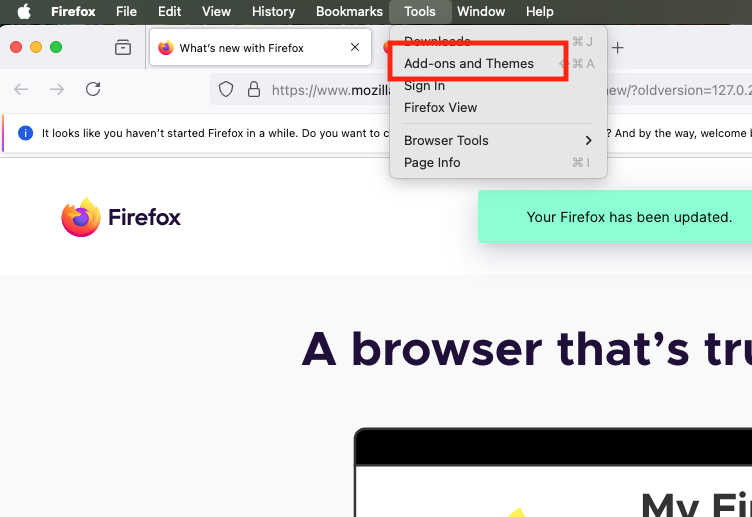

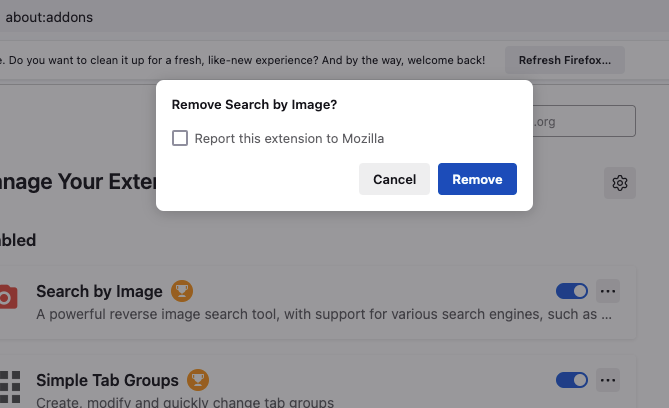
5.4. Remove the search-alpha.com virus from Opera
As with other browsers for Mac, it’s easy to remove unwanted extensions from Opera. Here’s what you need to do:
- In Opera, select View > Show Extensions from the menu bar.
- Find an extension you want to remove, and click its Remove button.
- Click Remove to confirm the removal.
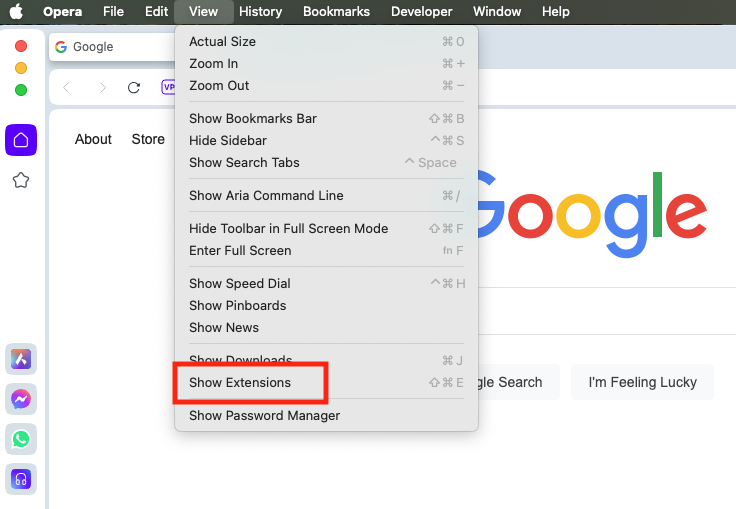
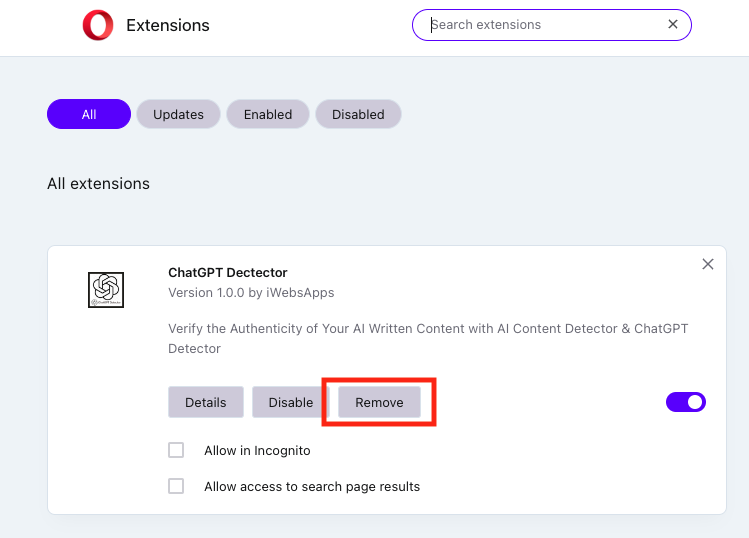
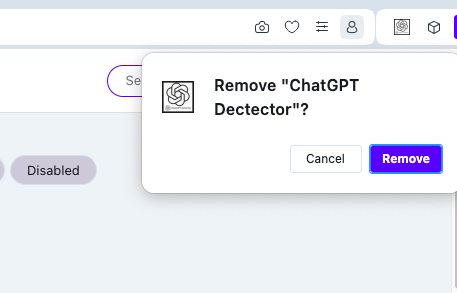
How to prevent Mac against Search Alpha virus
It is, of course, useful to know how to detect malware on Mac and remove it. But you know what’s even better? Avoiding malware in the first place.
So how do you stop the Search Alpha virus from ever getting on your Mac? While there’s no foolproof way to prevent malware infections, we’ve gathered some practical steps you can take to significantly improve your defenses.
- Install antivirus: Preferably, you should use an app like MacKeeper, which offers real-time protection. This always-on support works quietly in the background, stopping viruses from ever getting a foothold on your Mac.
- Avoid unsavory websites: Websites that offer pirated or adult content are renowned for hosting malware. Steer clear of them if you want a virus-free Mac. Under no circumstances should you click the ads, because they too can be loaded with malware.
- Keep everything updated: Hackers often look for flaws in other people’s apps, which they can exploit. That’s why Apple and other companies often release security patches for their products, to plug such holes. Make sure macOS and all your third-party apps have the latest updates installed to avoid any issues in the future.
- Don’t install software bundles: Browser hijackers are often hidden in software bundles. Avoid them, and you’ll minimize your chances of installing this irritating malware. To be safe, we insist to only install apps from the Mac App Store or from the official websites of trusted companies.
- Watch out for email attachments: If you get an email from someone you don’t know, don’t download or open any attachments in it. This is a common way hackers get malware onto people’s computers. The same applies to any instant messaging apps you use on your Mac. In other words, we don’t recommend to open anything that comes from strangers.
Recognize and deal with the threat
Browser hijackers like Search Alpha are more than just an annoyance. As well as redirecting your web traffic to make money for their developers, they can potentially do a lot more damage—and that’s why it’s so crucial to delete this malware from your Mac. Today, they might just change your search settings, but at any point, they could also steal your data or install additional malware.
While you can and should take some manual steps to remove all traces of Search Alpha, you’ll also need the support of an antivirus app. MacKeeper’s Antivirus tool is an excellent choice. This malware cleaner offers both on-demand scans and real-time protection, so your Mac is always defended against viruses and other unwelcome guests.







