There’s not much better than playing your favorite tunes on your favorite device. You’ve been doing it for years until iTunes started acting up.
Unless you’re into abrasive electronic music, neither freezes nor crashes improve your listening experience. Clearly, it’s time to uninstall iTunes. But the minute you try it, a message pops up: “iTunes can’t be modified or deleted because it’s required by macOS.” Is there a way around it? Of course!
Before we start:
Removing apps from your Mac can be a hassle, especially if you’re in a hurry or want to remove multiple apps to free up space. Luckily, you don’t have to do it manually. MacKeeeper’s Smart Uninstaller simplifies this process by automatically identifying installed Mac apps for your review. Just confirm the apps you want to delete, and MacKeeper handles the rest—turning a time-consuming task into seconds.
Here’s how we remove apps from our Mac using MacKeeper’s Smart Uninstaller:
- Download and install MacKeeper on your MacBook device.
- Open the app and select Smart Uninstaller.
- Click Start Scan, followed by Remove Selected when the scan is complete.
In this article you will find the following:
If you think iTunes has outstayed its welcome on your Mac, follow our guide to uninstall it through the following methods:
- Removing iTunes with a macOS update.
- Uninstalling iTunes completely.
- Removing iTunes-related files with Terminal.
- Deleting an app with MacKeeper.
- Reinstalling iTunes.
1. How to remove iTunes with a macOS update
Before we go into the details of iTunes uninstallation, let’s discuss why the app crashes and freezes in the first place. The reason for poor iTunes performance is simple—Apple no longer supports it.
Apple removed iTunes from macOS Catalina. Since then, all media content is handled by dedicated apps: Apple Music, Apple TV, Apple Books, and Apple Podcasts. Data management and synchronization of iPhone, iPad, and iPod touch migrated to the Finder.
With Apple dropping support for iTunes, you no longer need to keep it on your Mac. Speaking of which, why is it still there? The latest macOS supporting iTunes was released in 2018. It’s time to update your current macOS and switch to Apple Music instead.
Updating to Apple’s latest software, macOS 15 Sequoia, will automatically remove iTunes from your Mac. Just don’t forget to back up your data first.
Here’s how we removed iTunes by updating to the latest macOS version:
- Open the Apple menu > System Settings > General > Software Update. On an older macOS version, click on the Apple menu > System Preferences first.
- If macOS Sequoia or a previous macOS version compatible with your Mac is available, click the Update Now or Upgrade Now button to install it.
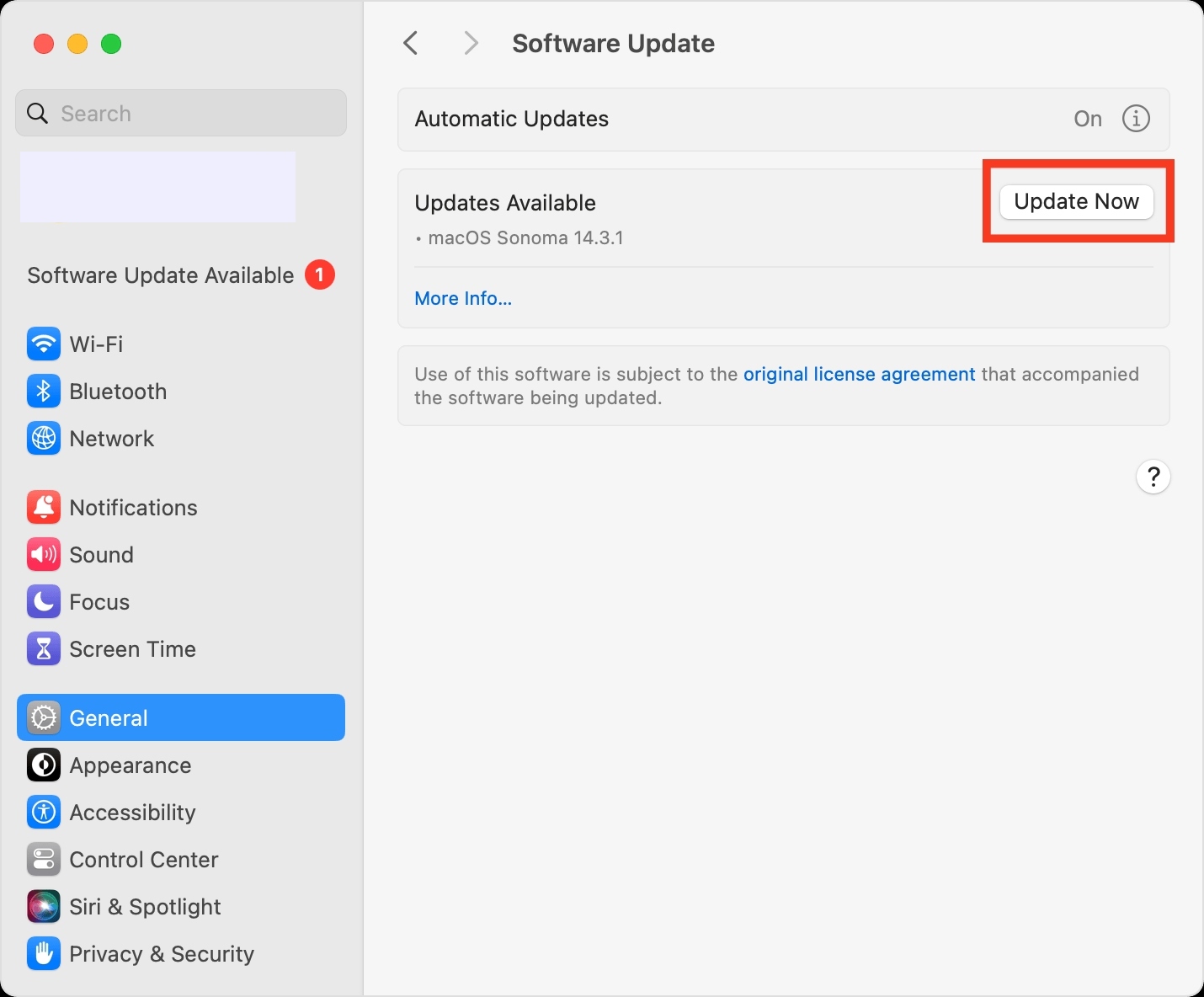
If you are really attached to your current version of macOS, read on for alternative ways to remove iTunes.
2. How to uninstall iTunes completely
If you can't get rid of iTunes with a macOS update, you might be able to completely uninstall iTunes by manually removing files instead.
This involves manually removing the app itself as well as the libraries, preferences, and other files related to it. If you’re not a tech-savvy user, skip to the next section, where you can learn how to automatically uninstall iTunes in just a few clicks.
Note that this complete removal will reset iTunes to its default state when it’s reinstalled. Put simply, you will have blank playlists and an empty music library.
Buckle up. It’s about to get nerdy:
- Go to the Finder, select Applications in the left sidebar, and double-click the Utilities folder.
- From the Utilities folder, launch Activity Monitor.
- In Activity Monitor, double-click iTunesHelper. In the window that opens, click Quit. Boot your Mac into Recovery mode by holding Cmd + R while it powers on.
- From the menu bar, select Utilities > Terminal to open the Terminal in Recovery mode.
- Next, in the Terminal, type csrutil disable and press the Return key to disable the System Integrity protection. Important: disabling SIP puts your Mac at a considerably higher risk of malware attack.
- Type cd/Applications/ and press the Return key to access the Applications folder.
- Type sudo mount -uw/System/Applications and press the Return key to mount the folder as writable.
- Enter your Mac administrator password.
- Type sudo rm -rf iTunes.app/ and press the Return key to delete iTunes.
- Restart the Mac.
- Boot again into Recovery Mode (hold Cmd + R while powering up). Note: This is an important step to keep your Mac protected.
- Launch Terminal, type csrutil enable, and press the Return key to enable System Integrity Protection.
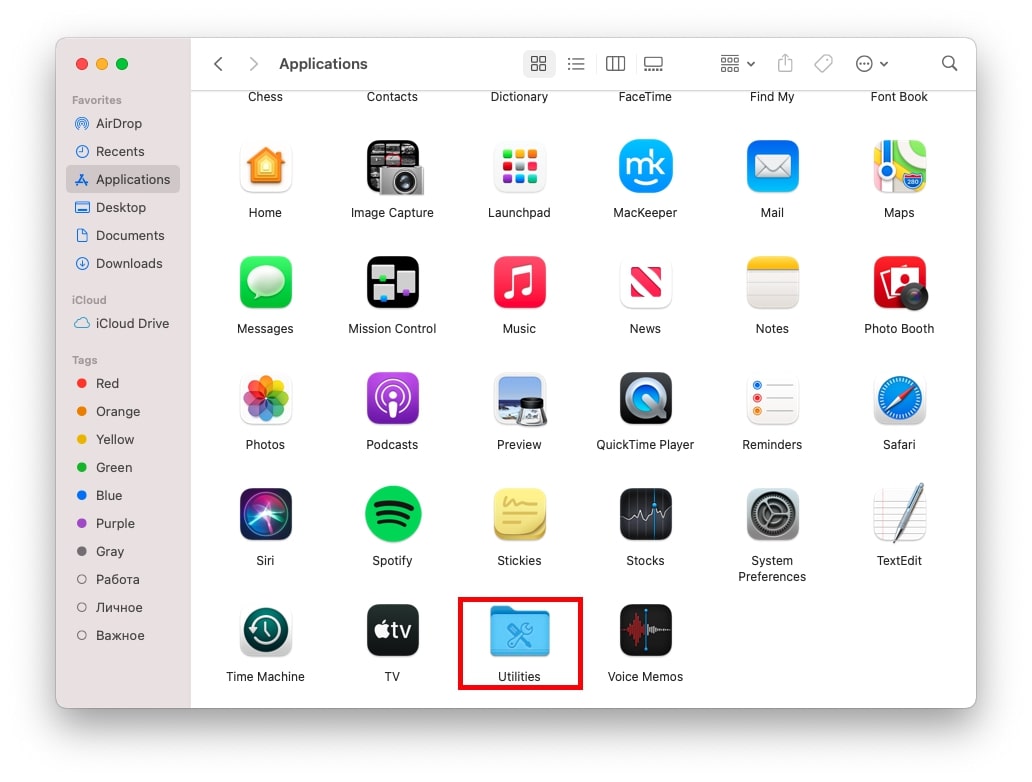
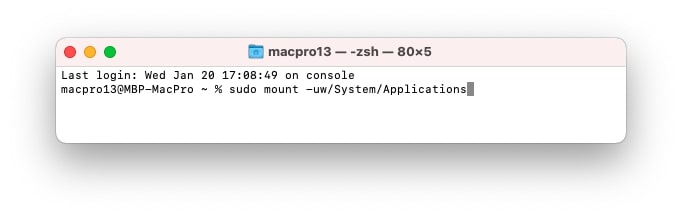
It wasn’t easy, but you did it! Still, enthused to remove iTunes-related files? Let’s do it.
3. How to remove iTunes-related files with Terminal
After the uninstallation, iTunes left behind all files it needed to work properly. Now they just sit on your Mac, consuming valuable storage space. Let’s remove them:
- Launch Terminal.
- Type cd/Users/your username/Library/Preferences and press the Return key.
- Type rm com.apple.iTunes and double-press the Tab key.
- Select any file from the autocomplete list and press the Return key.
- Repeat steps 3 and 4 for all remaining files.
- Type cd/Users/your username/Library/ and press the Return key.
- Type rm -rf iTunes/ and press the Return key.
- Type cd/Users/your username/Library/Preferences/ByHost/ and press the Return key.
- Type rm com.apple.iTunes and double-press the Tab key.
- Select any file from the autocomplete list and press the Return key.
- Repeat steps 9 and 10 for all remaining files.
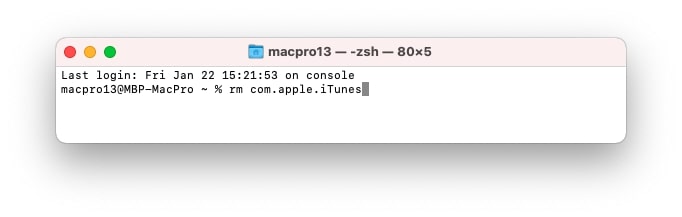
Note that some iTunes-related files are not accessible to users. MacKeeper's Mac app uninstaller offers the easiest way to delete iTunes from your computer.
4. How to delete an app from a Mac with MacKeeper
MacKeeper offers the easiest way to delete apps from your computer. Not only that, but it can also help you remove other unwanted apps, browser extensions, junk files, and duplicates to speed up your Mac. Another reason to get MacKeeper is its 24/7 malware protection.
To get started, download MacKeeper, double-click the downloaded file, and follow the instructions on your screen to install the cleaner. Wait until the installation is complete and follow these steps:
- Launch MacKeeper.
- Select Smart Uninstaller on the left sidebar and click Start Scan.
- Click Applications and find the app in the list.
- Check the box next to the app and click Remove Selected.
- In the window that opens, click Remove to confirm the action.
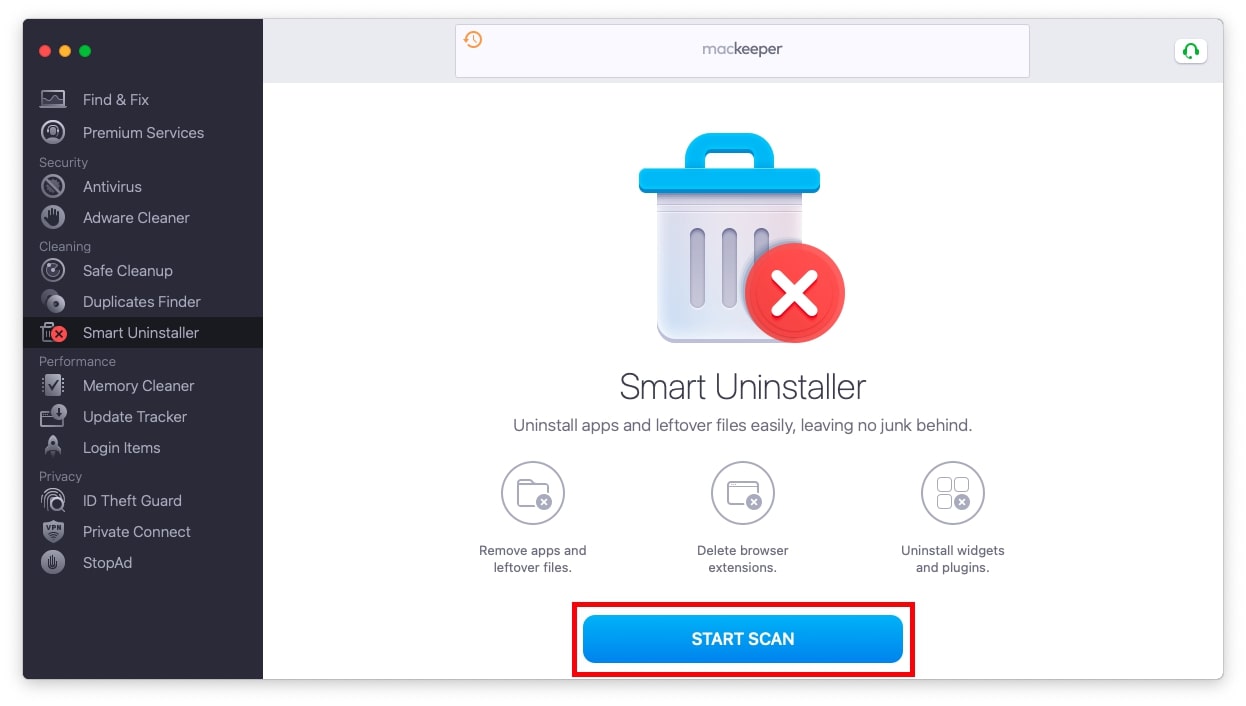
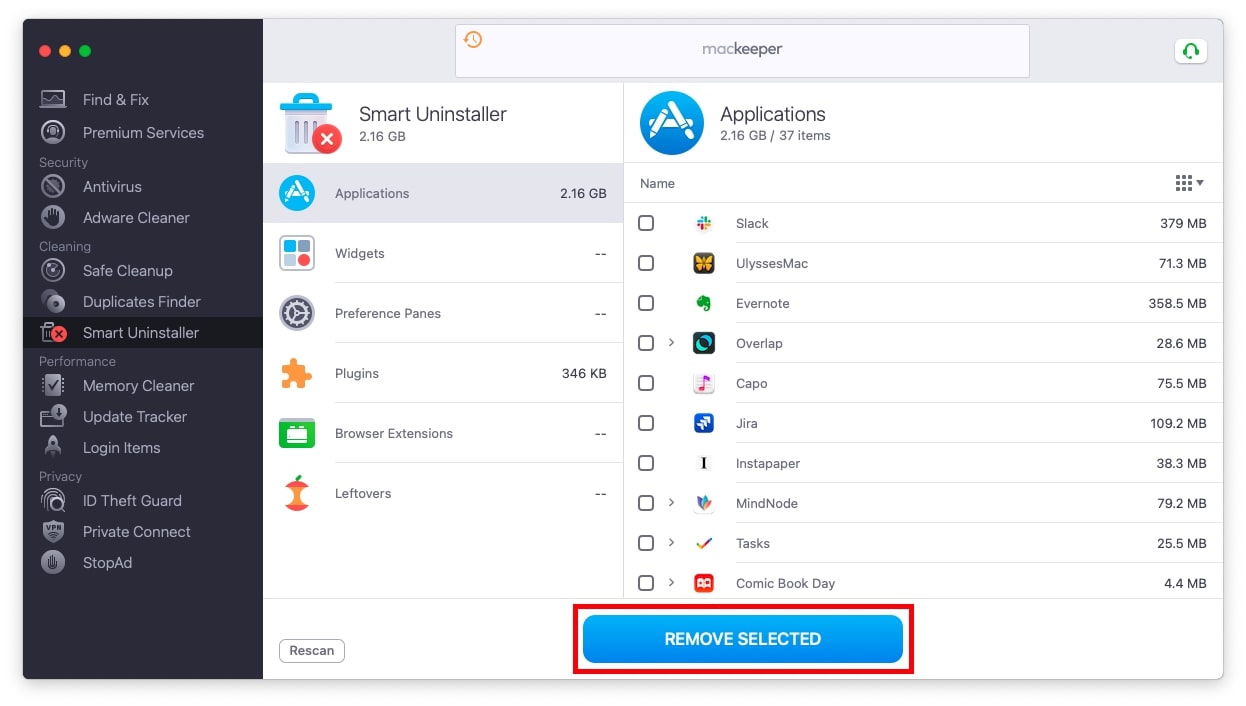
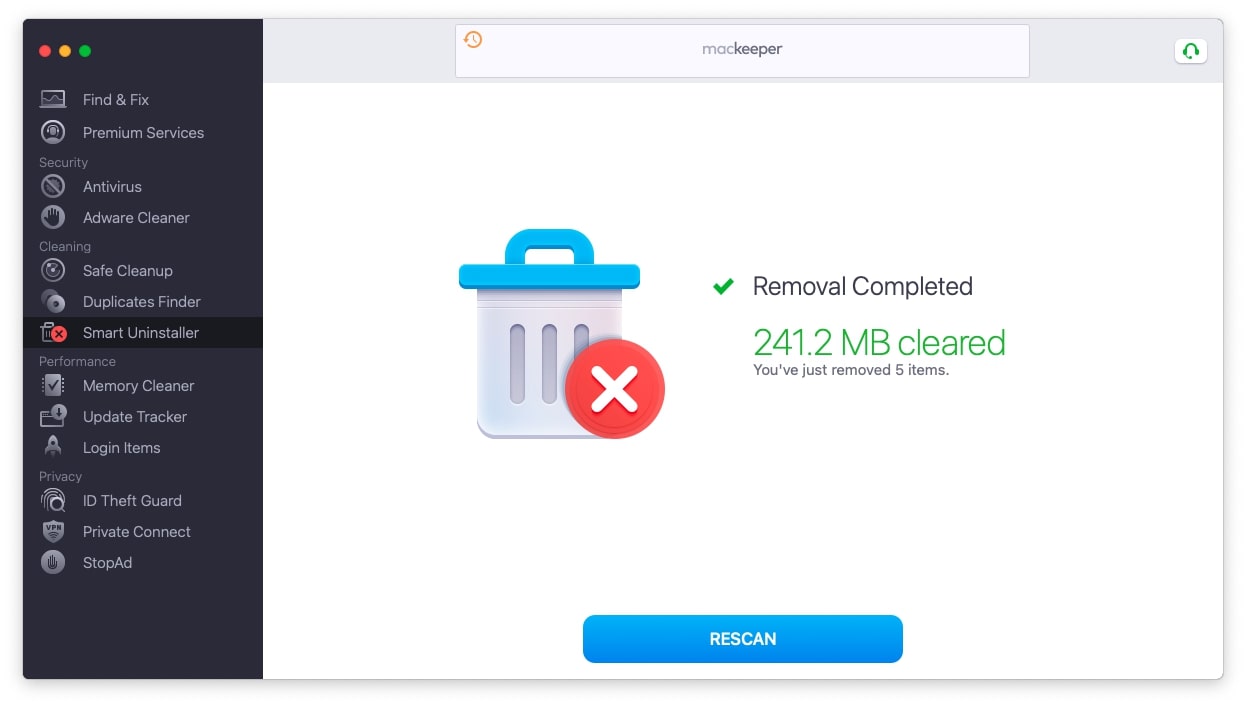
Voilà! Now there’s not a single trace of the app on your Mac.
How to reinstall iTunes
Reinstalling iTunes is pretty straightforward. But before we start, make sure you completely removed iTunes from your Mac using the steps above. It doesn’t matter whether you used an iTunes removal tool or whether you did it manually; just make sure to clean up iTunes junk files and other app-related leftovers.
Keep in mind that with the macOS Catalina Apple software update, the company dropped support for iTunes. Therefore, it’s only possible to reinstall iTunes if your Mac runs macOS Mojave or earlier.
If you’re all set, let’s get started:
- Download the latest version of iTunes 12.8.2 here or an older version of iTunes 12.8.1 here.
- Launch the installer and follow the instructions on your screen.
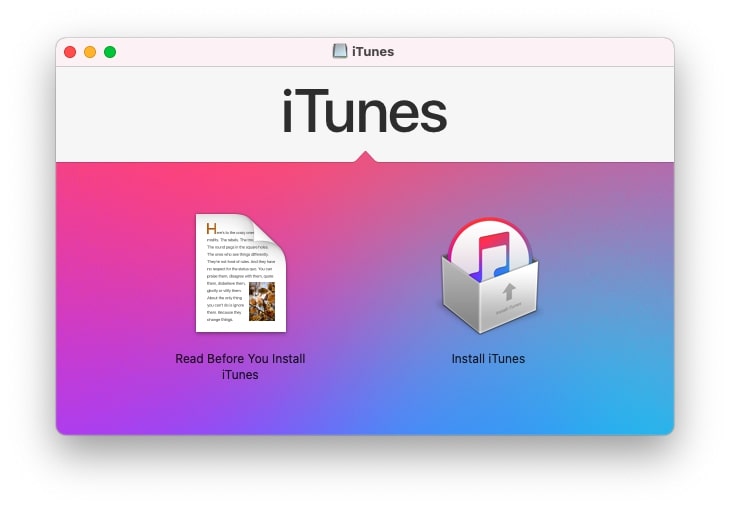
That’s it. Now you have a newly installed app with a clean iTunes library. Fill it up with great musical gems.
Сan you delete iTunes from your Mac?
No, you can’t fully delete iTunes from any MacBook device running macOS Catalina (10.15) or later. This is because, with the release of OS X Catalina in 2019, Apple replaced iTunes with separate apps. These are what we know as the Music, Podcasts, and TV apps. And on older macOS versions, iTunes is still a system app, which means you can’t remove it the normal way. Instead, you can delete its library files, disable the app, or remove it using Terminal, which is a complex process.
Wrapping up on how to delete iTunes on Mac
Deleting iTunes on a Mac isn’t easy. However, it can be achieved with a few methods. Either use a third-party app for that or, alternatively, you can get rid of iTunes-related files using Mac’s Terminal app. Of course, you can also remove iTunes completely.
Remember that you don’t have to manually clear apps from your device. MacKeeper’s Smart Uninstaller does the heavy lifting by simplifying the process of removing Mac apps. All that’s required of you is to confirm the apps you want to delete, and MacKeeper takes care of it within seconds.






