The “A critical software update is required” message can cause plenty of frustration for Mac owners, as this error means you can’t use your device. It usually happens when your Mac cannot download the important updates it needs to keep functioning.
The good news is that this error is easily fixable. We are here to help you understand what triggers this and provide clear steps to a solution. Meanwhile, use MacKeeper’s Update Tracker to ensure your system is always up to date to avoid errors like this stopping you from using your Mac.
In this article you will find the following:
What is a critical software update on Mac
In most cases, the “a critical software update is required for your Mac” message means MacOS needs a critical update, but this can’t be downloaded for some reason. This is a serious issue since system updates are crucial to resolving bugs, patching security loopholes, and fixing compatibility issues. Promptly installing your updates when notified protects your device from security threats and ensures optimal performance.
Why do you see the "critical software update is required" message
“Critical software update is required for your Mac” usually means that MacOS couldn’t install any updates, and this often happens when you have a poor internet connection. However, it can also mean your Mac has an internal flaw that prevents its OS from working correctly.
It is quite a hazard as your Mac will be unable to run without this update, and you don’t know how to fix it. From the window that displays this error, you only have two choices: Shut Down and Try Again. Let us save you some time and warn you that hitting Try Again will likely fail to change anything.
Why does the “a critical update is required for your Mac” error occur? Several reasons can explain it:
- a recent software update failed or was interrupted by a poor internet connection
- damaged system files prevented your MacOS from running essential processes
- older (and incompatible) software/hardware add-ons may have interfered with macOS
- macOS encountered communication errors with Apple’s servers during startup
Users often delay updates or sometimes forget about them completely. This leaves their devices vulnerable to threats as fresh updates often feature new security patches necessary for system defense. This is why we have created MacKeeper’s Update Tracker feature. It scans your Mac for any available updates and allows you to install them without having to worry about them.
Follow these steps to check for updates using MacKeeper’s Update Tracker:
- Download MacKeeper, then select Update Tracker from the features on the left side of the window.
- Hit Scan and let MacKeeper search for any updates.
- Hit Update All if MacKeeper finds any.
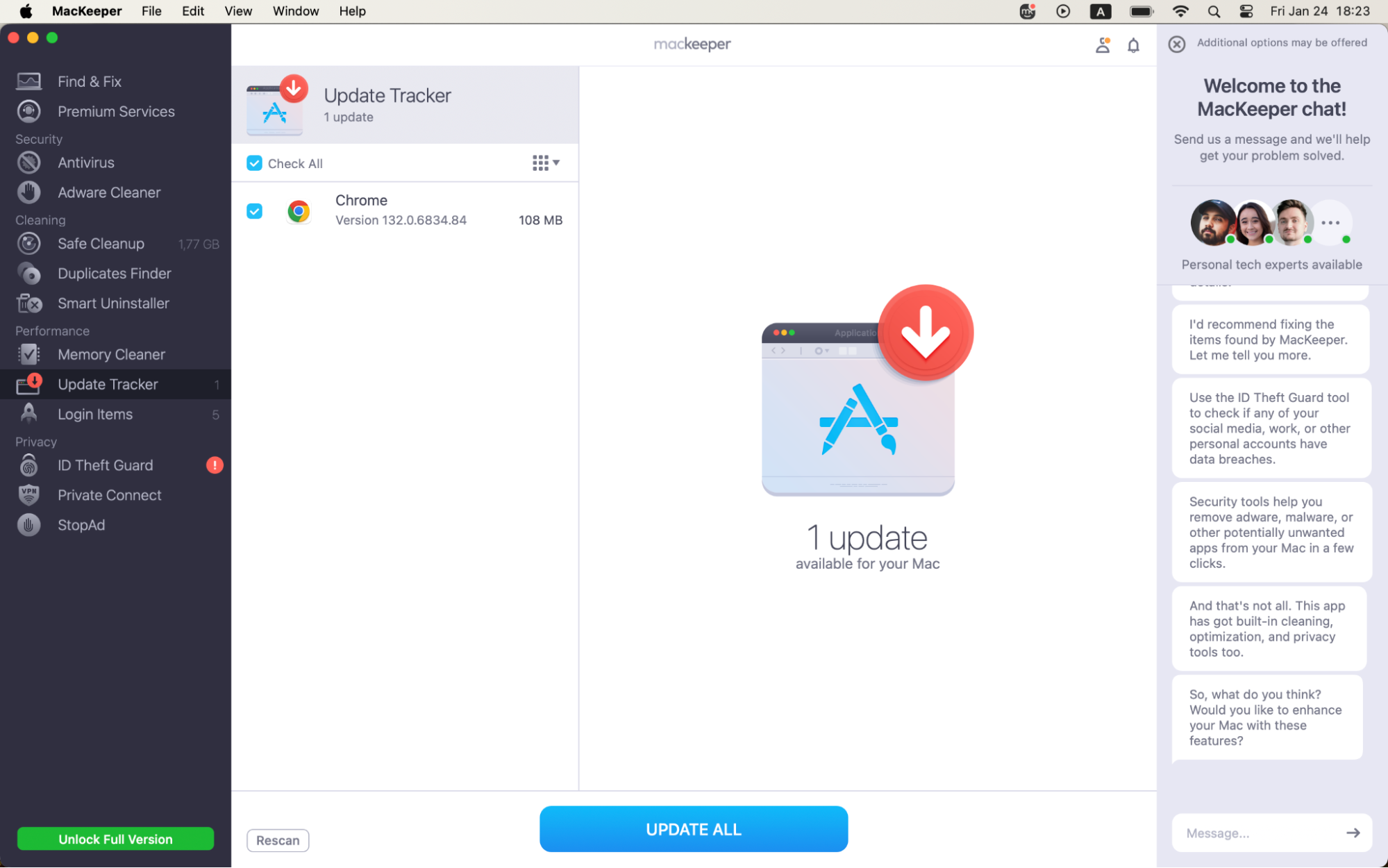
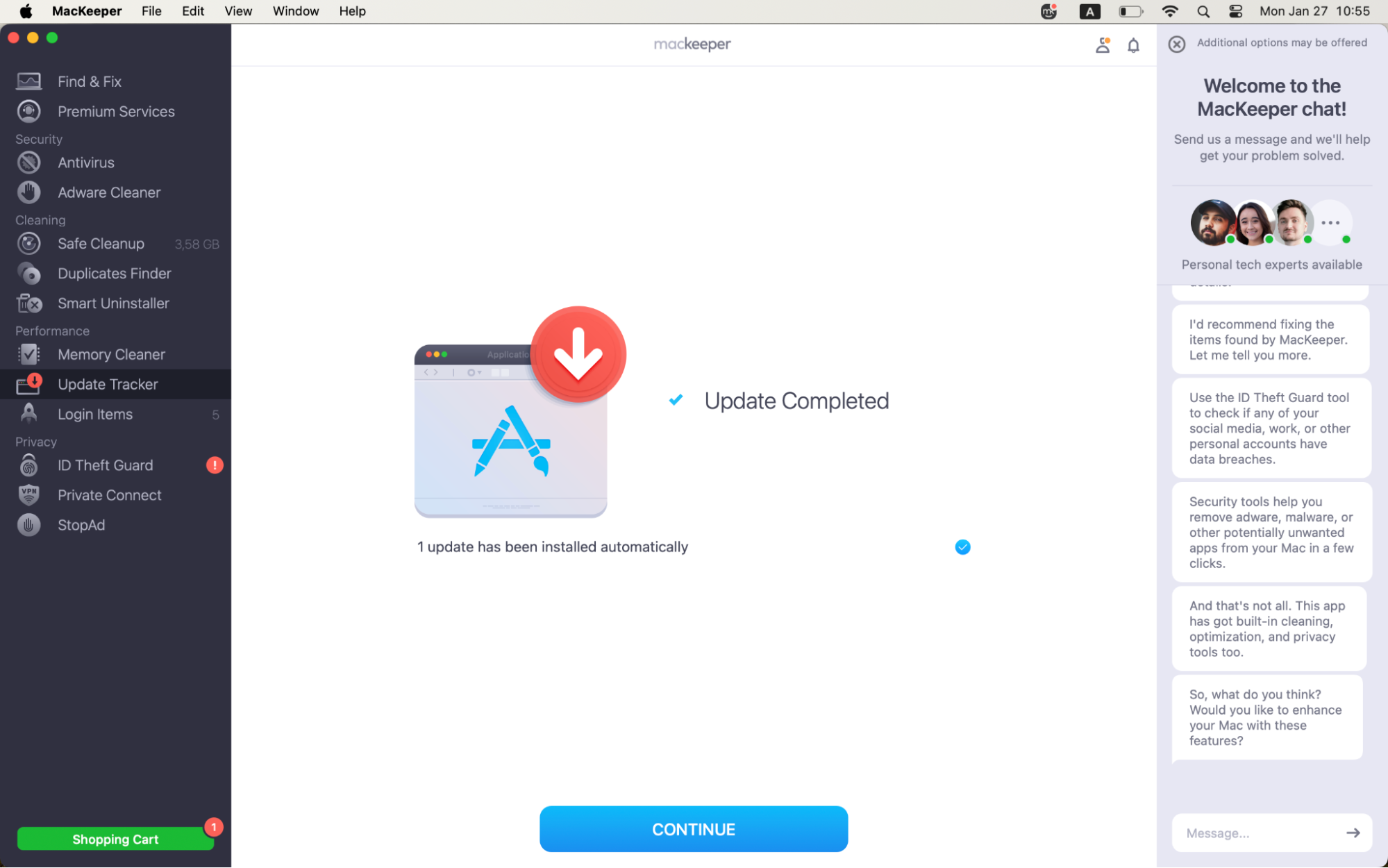
How to fix “a critical software update is required for your Mac” error
Here’s how you can fix the “a critical software update is required for your Mac”:
- Check internet connection.
- Disconnect external peripherals.
- Boot Mac into Safe Mode.
- Reset SMC.
- Remove third-party software that may cause interference.
- Reset NVRAM or PRAM.
- Reinstall macOS.
- Contact Apple support.
Let us explain each step in more detail.
1. Check internet connection
An unstable internet connection can disrupt the whole update process. Then, the “critical software update is required for your Mac” error appears. To check your connection, find a list of available Wi-Fi networks, then double-check you are connected to the right one.
You can also spot the “Other Network Options” next to the list of Wi-Fi networks. This feature allows for a cable connection. If there’s an Ethernet socket on your Mac, plug the cable in, then choose Ethernet under “Other Network Options.”
This error may also be caused by your router failing to work correctly. How do you check it? Connect another device to the same router. If the connection is unstable and the download speed is slower than usual, you can try restarting your router. If this doesn’t help, reach out to your wireless network provider for more support with your hardware.
Our pro tip:
If your macOS is stuck on checking for updates, this may also indicate internet connection issues. Double-check your network status before installing any updates, or else you may find yourself lumbered with the “critical software update is required for your Mac” error.
2. Disconnect external peripherals
While unlikely, sometimes any peripherals (such as USB devices, printers, or external drives) hooked up to your Mac can create this critical update issue. The good thing is that it is easy to check. All you need to do is force-shut down your Mac. To do this, press and hold the power button until your laptop turns off. Now, disconnect all peripherals and restart your Mac. If the error window doesn't pop up and the update is installed, the problem is in one of these external devices.
3. Boot Mac into Safe Mode
When your Mac is in Safe Mode, all non-essential processes (other than those needed for carrying out basic tasks) are stopped. This means your Mac only works with its core functionalities. Booting your Mac in Safe Mode also takes care of a number of things:
- checks your boot disk and fixes issues (if there are any)
- removes temporary files
- prevents all non-essential extensions from loading
Sometimes, third-party extensions prevent your Mac from updating. Safe Mode will ensure the update is installed, automatically fixing the “critical software update is required for your Mac” error.
Here’s how to boot your Mac into Safe Mode:
- Restart your Mac.
- Then, immediately press and hold the Shift key until the Loading Startup Options window appears.
- Log in.
- Click Continue in Safe Mode.
Once in Safe Mode, you can try installing the update and eliminate the error. By the way, if a software update on Mac is not working, installing it in Safe Mode may fix it.
4. Reset SMC
The Mac’s SMC (System Management Controller) handles power, keyboard backlighting, Touch Bar, battery, fan, and other system elements. Resetting it might make the error disappear.
To reset SMC on Apple Silicon Macs, shut down your laptop. Wait for 10 seconds, then turn it back on. The SMC should automatically reset.
5. Remove software that may cause interference
Have you recently installed any third-party apps on your Mac? If so, they may be causing the problem. Non-native software doesn’t always work smoothly on macOS, and sometimes, third-party apps or unsupported software can interfere with Mac updates. Security and network control apps can access Apple servers and updates. However, since they are incompatible with Apple processes, they can trigger a chain of issues, including the “critical update is required for your Mac” error.
If you suspect an incompatible or unsupported app may be causing interference, immediately delete it. Wondering how can you delete unsupported apps on Mac? Simply find them in the Applications, right-click on the one you need to remove, and select Move to Trash.
6. Reset NVRAM or PRAM
NVRAM or PRAM holds system settings such as sound volume, display resolution, Mac startup disk preference, time zone, and kernel panic data. The settings depend on your Mac and the devices paired with it. If you're worried they might be corrupted and this is the reason for the “a critical update is required for your Mac” error, you can reset NVRAM.
Here’s how to reset NVRAM or PRAM:
- Shut down your Mac.
- As soon as it’s off, turn it back on and press hold Option + Command + P + R.
- After about 20 seconds, your Mac should restart.
That’s it! You’ve just reset your settings. If you want to adjust them, go to System Preferences and modify any settings that were reset according to your preferences.
PRAM stores the same system settings data as NVRAM. If you want to reset PRAM, simply repeat the steps we listed for resetting NVRAM.
7. Reinstall macOS
In some cases, this error signifies deeply rooted problems in macOS. One thing you can do to test this is reinstall the operating system. If you’re worried about losing your data, you can back it up in Safe Mode using Time Machine.
Here’s how to reinstall macOS:
- Shut down your Mac. To do this, press down the Touch ID button and hold it during startup until you see “Loading startup options.”
- Select Reinstall macOS, then click Continue.
- Enter your password when prompted to affirm your identity for an OS reinstallation.
- In the macOS Utilities windows, format your startup disk.
- Reinstall the Mac operating system from macOS Recovery Mode.
8. Contact Apple support
If none of the above solves the problem, it may be time to perform advanced diagnostics on your Mac. See, this error may have taken root due to internal flaws. Contact MacKeeper's Premium Services team to help you figure out what has caused the problem. Our tech experts are available 24/7, ready to address your device performance issues anytime you need them.
You can also contact Apple Support or take your laptop straight to the Apple Store. They should have enough expertise to define the issue, whether it is hardware or software-specific.
Conclusion
It can be stressful to see the “critical software update is required for your Mac" message on your screen, especially if you’re new to MacOS and have no idea how to handle this. We hope, however, that this guide will come in useful and lead you to an answer.
Meanwhile, to keep your Mac updated at all times, use MacKeeper’s Update Tracker. It scans for any available Mac updates, so your device is always armed with the latest security patches and operational improvements.







