In this article you will find the following:
Why won’t your Mac update? You know it’s important to upgrade your macOS. You’ve checked how to update Mac, but sometimes, when you try to run the update, it doesn’t work. Fortunately, it’s usually fixable.
In this article, we’ll explain why you can’t upgrade macOS and how you can fix the problem of your Mac software update not working.
Before we start:
If you have problems with your Mac, it could be one of a number of issues. Fortunately, MacKeeper’s Find & Fix runs several scans with one click. Whether your problem is malware, cached files, memory issues, or outdated software, Find & Fix can help.
How to use MacKeeper’s Find & Fix:
- Download MacKeeper and create an account.
- Open MacKeeper and choose Start Full Scan.
- When the scan is complete, choose Fix Items Safely to sort all the issues in one go–or select Review & Fix to look at individual problems.
Why your Mac won't update
If your Mac software update is not working, there are a few possible reasons.
Reasons you can’t upgrade macOS may include:
- Poor internet connection
- Not enough storage space on your Mac
- Apple’s servers are temporarily unavailable
- You already have the most recent version, or no further updates are available
- Your Mac is incompatible with the latest updates
Fortunately, many of these are easy to fix.
What to do when software update on Mac not working
If you can’t upgrade macOS, you may want to reboot your Mac, check your internet connection, see if you have enough storage space, and check whether Apple’s servers are working.
We’ve compiled a list of steps you can take if your Mac software update isn’t working. For some of these steps, you need to know whether your Mac runs an Apple Silicon chip or an Intel processor.
Finding out if you have an Apple Silicon chip or an Intel processor:
- Go to Apple menu > About This Mac.
- If it says Chip, you have an Apple Silicon chip. If it says Processor, you have an Intel Processor.
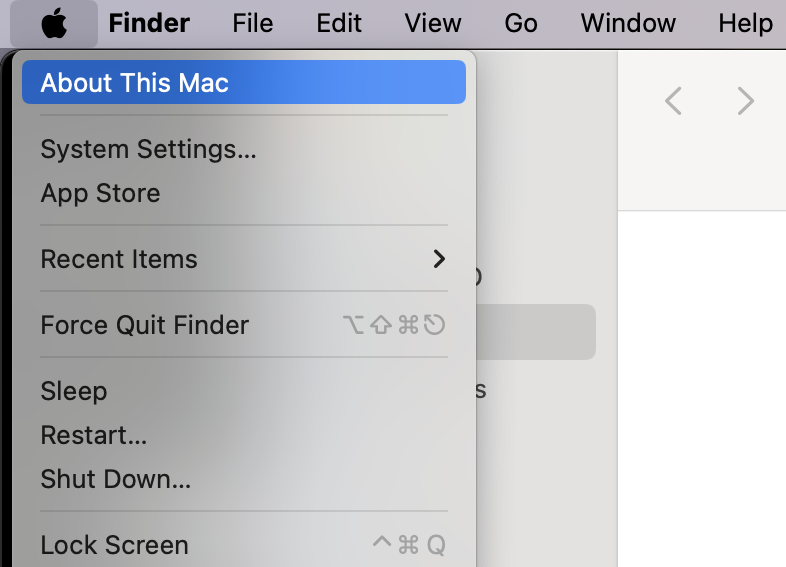
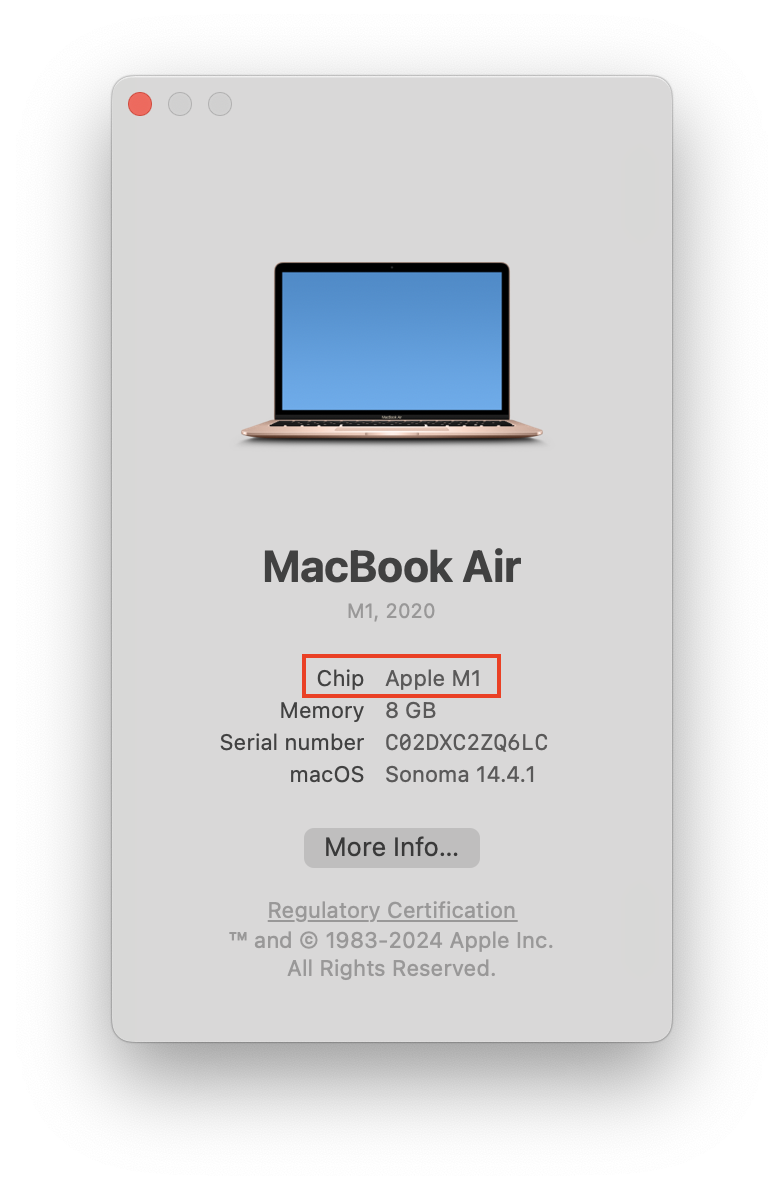
1. Reboot your Mac
It’s an easy fix for a lot of issues! To reboot your Mac:
- Go to the Apple menu > Restart.
- Confirm that you want to Restart.
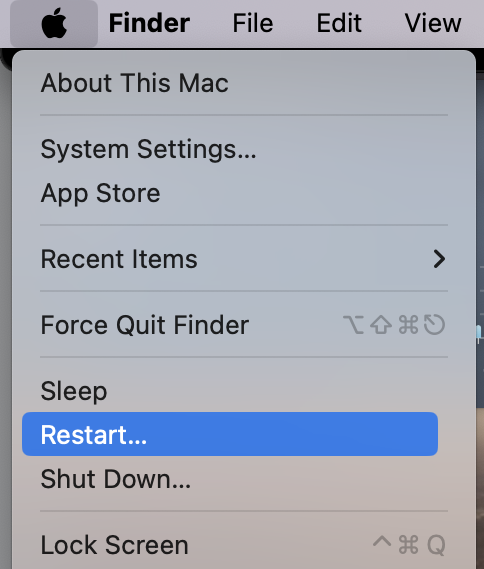
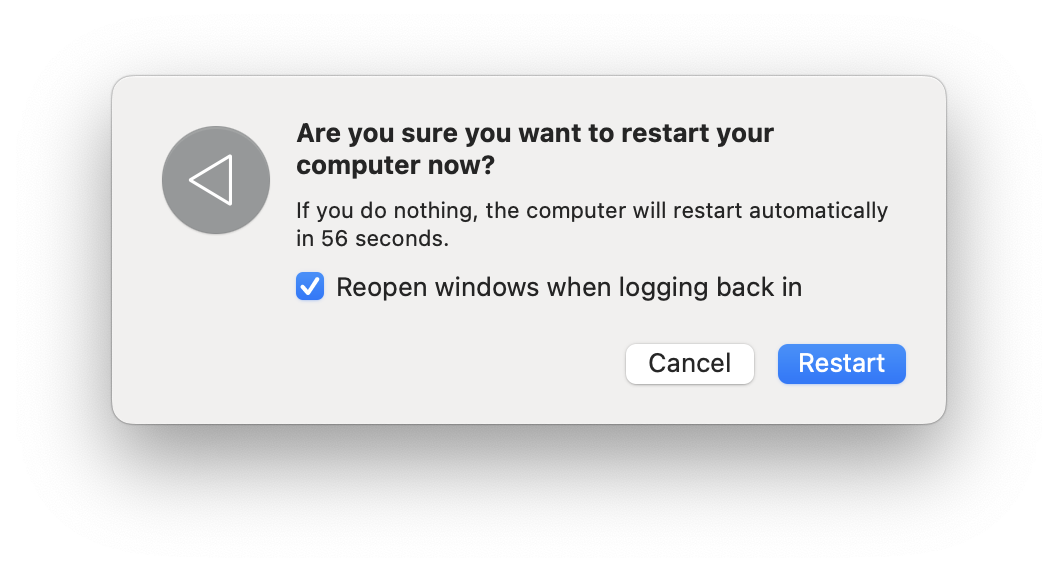
Note from our experts: If you have documents open, save them before rebooting.
2. Inspect for macOS compatibility
Not all updates will work on your computer. Apple has a list of Macs compatible with macOS Sonoma (the latest macOS version at the moment of writing).
3. Look if you have a stable Internet connection
You need a good internet connection to check for and download macOS updates. Make sure that you’re connected to the Internet. Can you open web pages? If you can’t, check whether your router is on or your network cable is connected.
If you’re connected to the internet, but your connection is unstable, try the following:
- Move your laptop nearer to your router.
- Turn your Wi-Fi off and on again.
- Check whether other devices are doing network-intensive tasks like streaming videos or downloading large files.
4. Look out on Apple's servers
Like any website, occasionally Apple’s site glitches. If Apple’s servers are down, you won’t be able to download any updates.
To see if Apple’s servers are down, look at their System Status page. Check whether there’s a green light next to macOS Software Update—if not, their servers may be experiencing trouble.
5. Check if you have enough storage space
You need space on your Mac to download and install new files. macOS Sonoma takes up around 12GB.
Here’s how to find out how much storage space you have available:
- Go to Apple menu > About This Mac.
- Choose More Info.
- Scroll down to Storage.
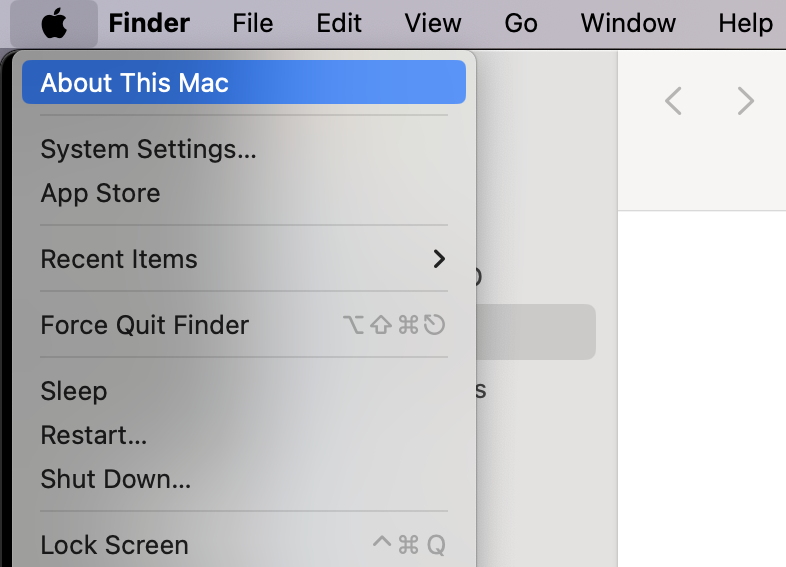
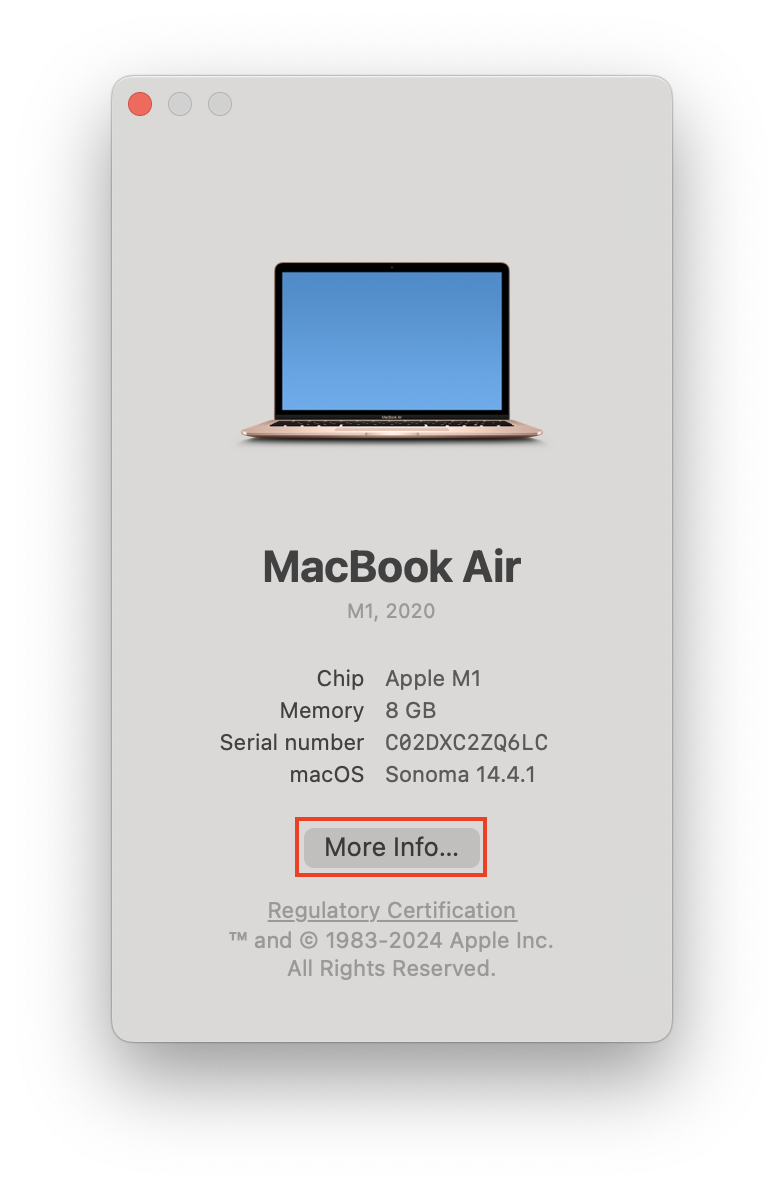
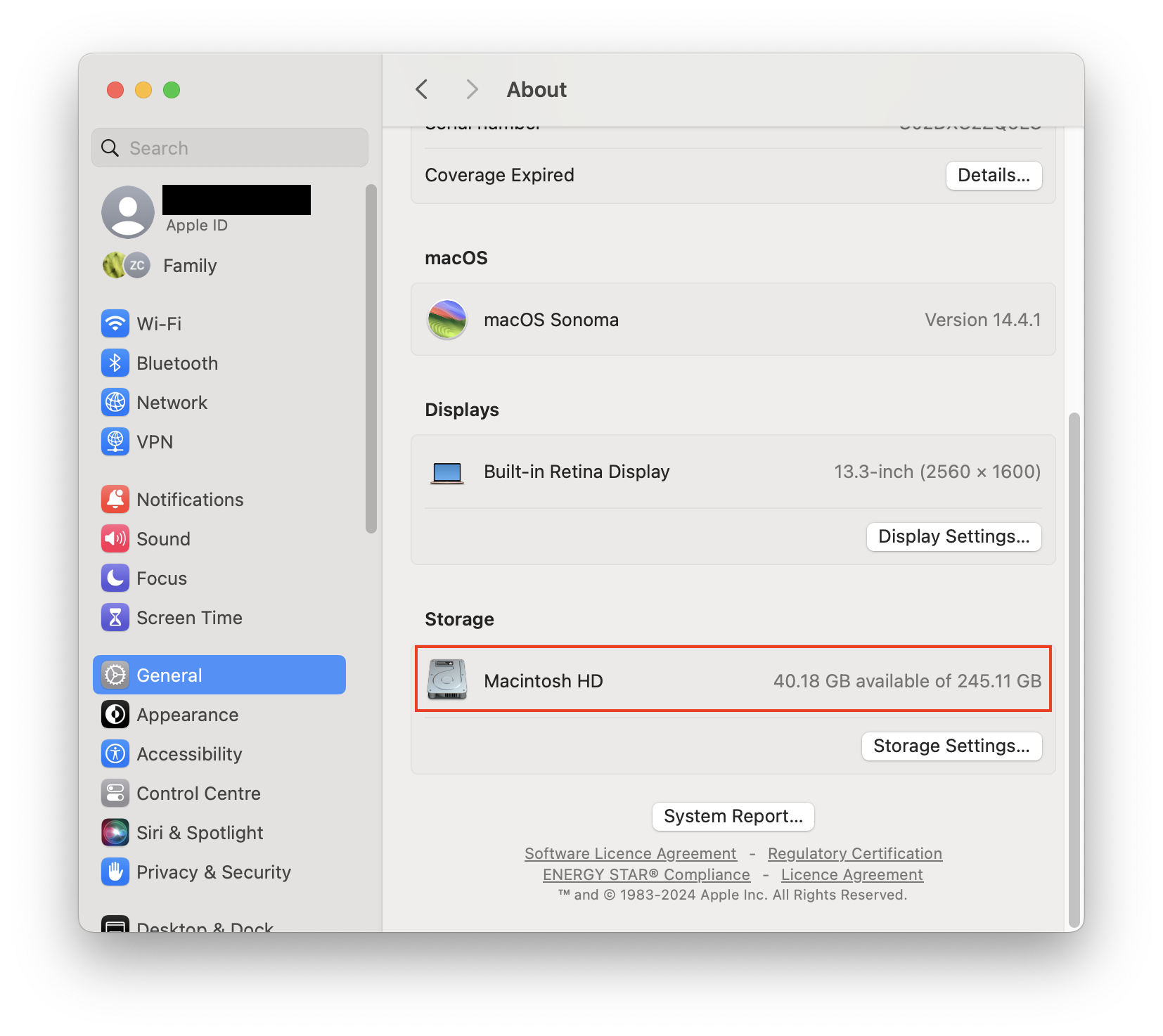
6. Clean up RAM
As you use your Mac, its RAM (temporary storage) fills up and can slow its performance down. If your Mac software update is not working, cleaning up your memory may help.
It’s easy to clean up your RAM using MacKeeper’s Memory Cleaner:
- Open MacKeeper and choose Memory Cleaner from the sidebar.
- Click Open.
- Choose Clean Memory to clean up RAM.
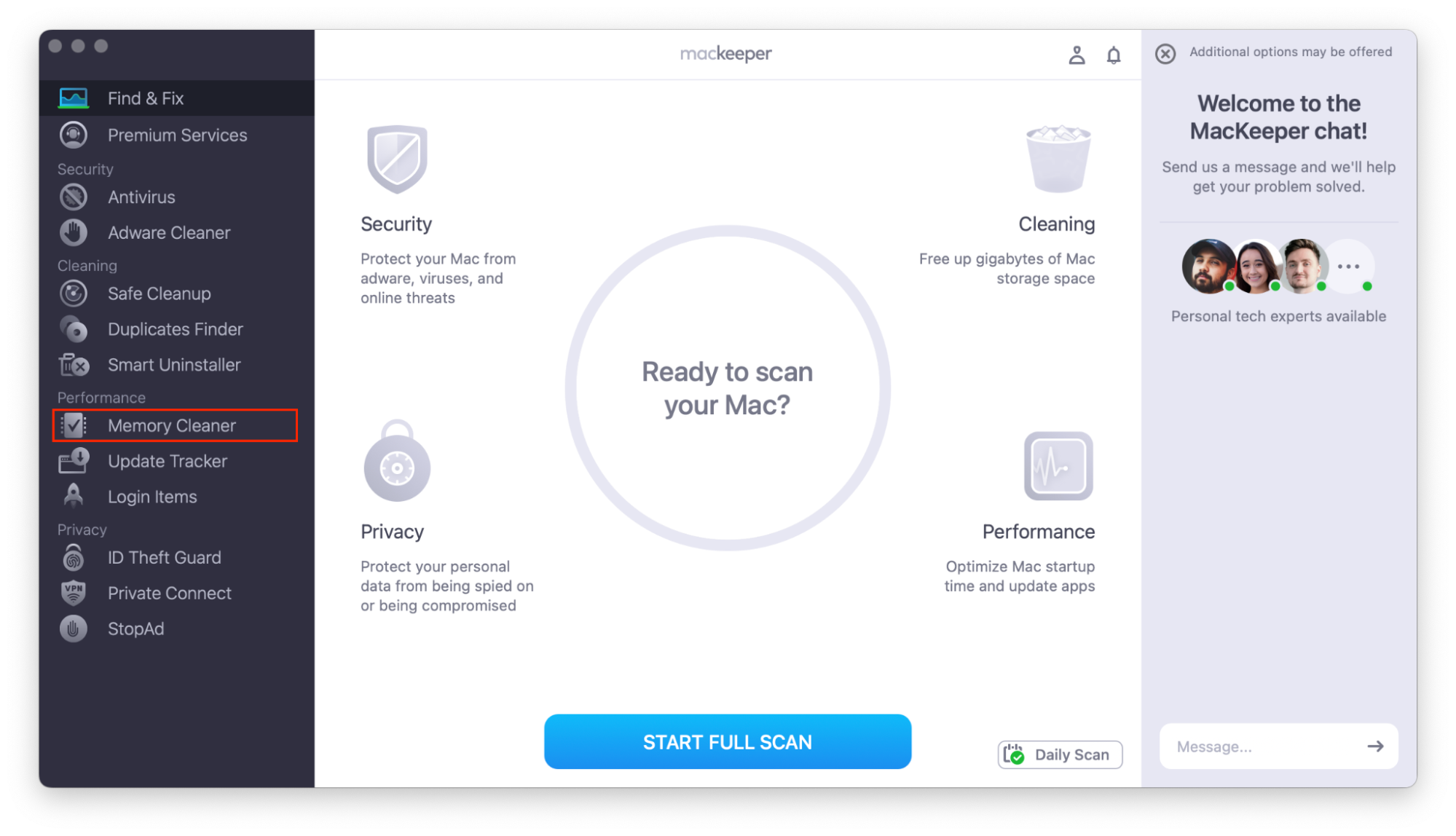
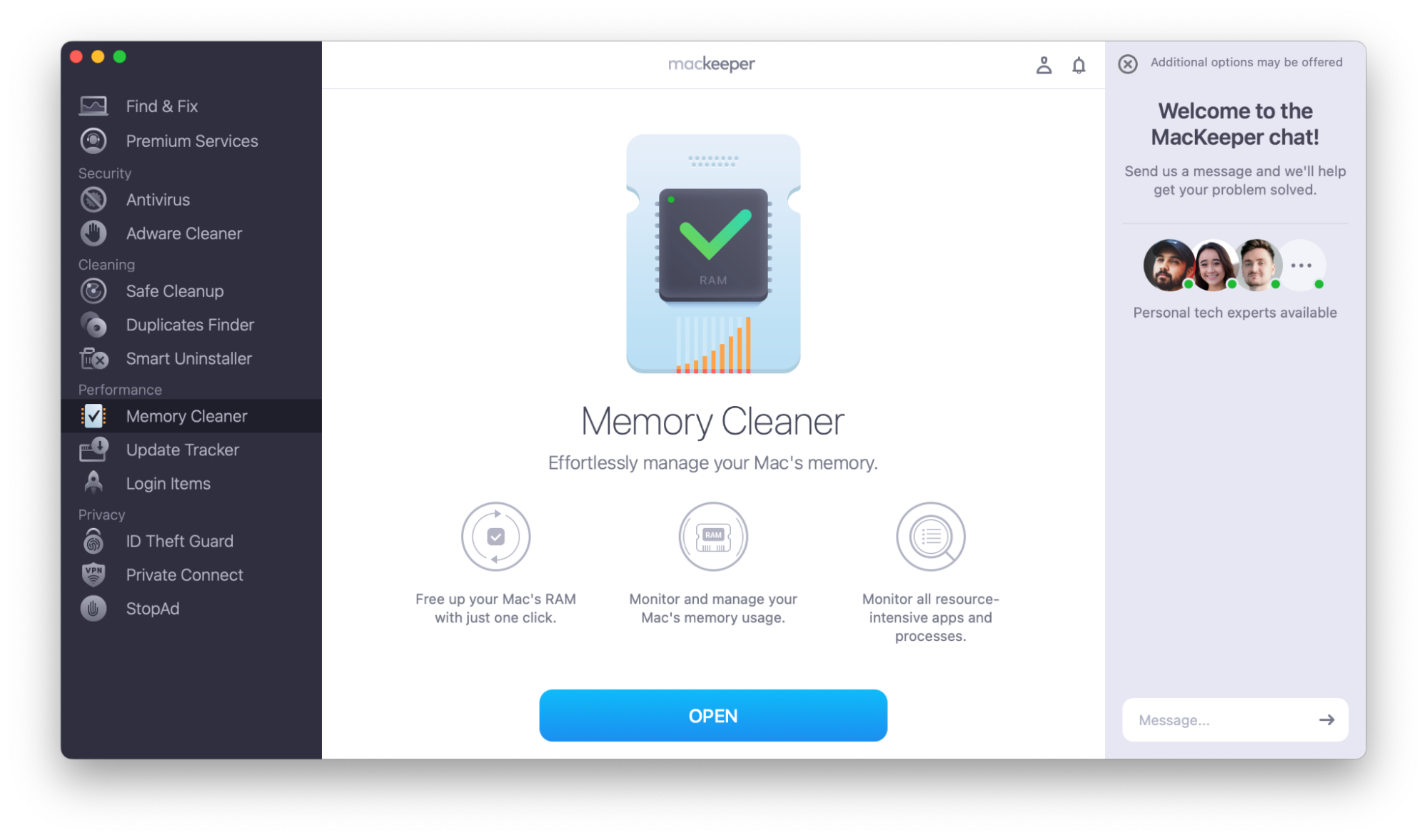
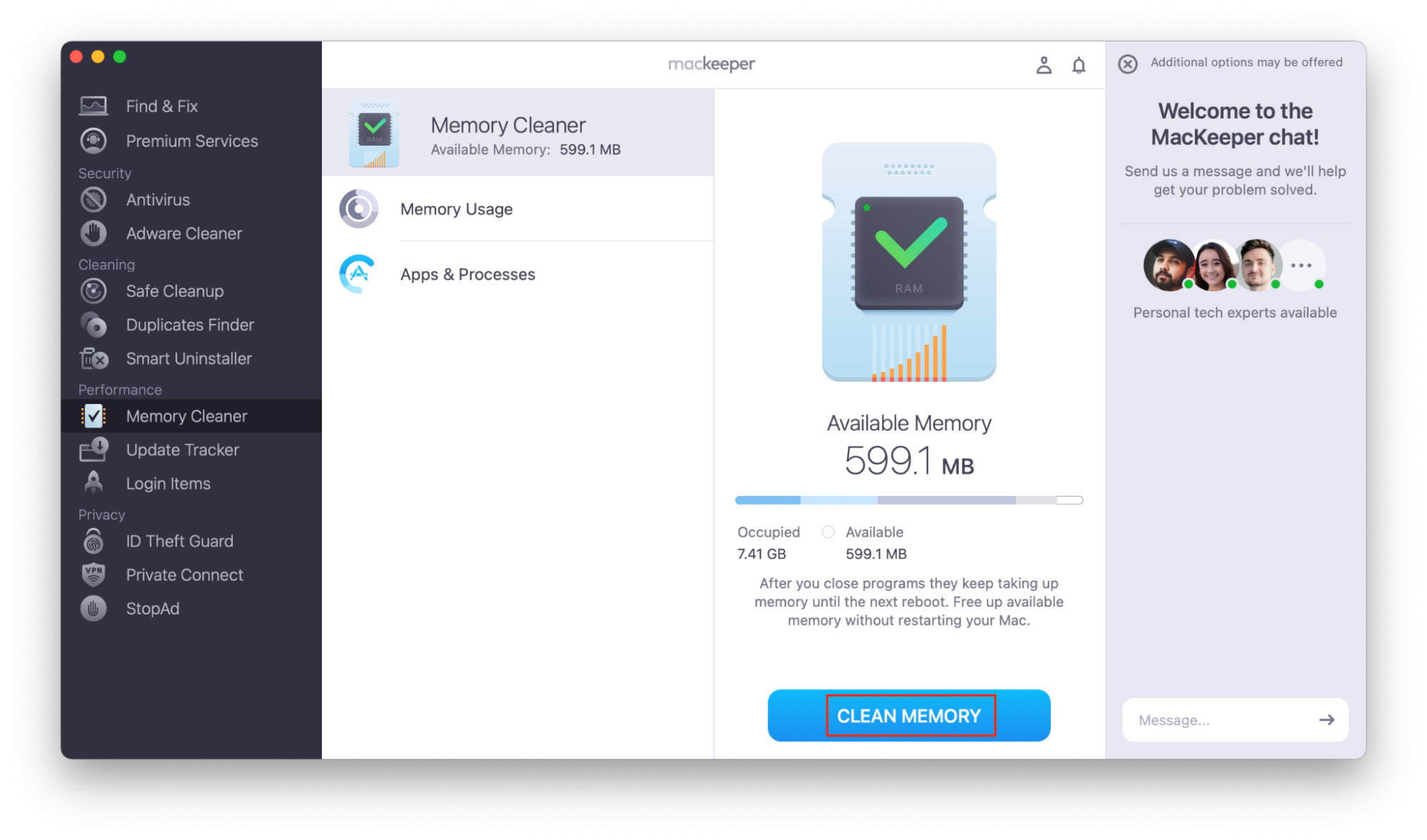
7. Install your software update in safe mode
Safe mode doesn’t use as many system resources. It disables most login items, and only loads essential drivers.
To restart in safe mode if you have an Apple Silicon chip:
- Shut down your Mac.
- When your Mac is shut down, hold the Power button until the screen displays Loading startup options.
- Select your hard disk, and press and hold the Shift key.
- Choose Continue in Safe Mode.
- Your Mac will restart. When the login screen appears, the words Safe Boot will be in the menu bar.
To restart in safe mode if you have an Intel processor:
- Restart your Mac, and immediately hold the Shift key until the login screen appears.
- Log in to your Mac.
- You should see Safe Boot in the menu bar.
You can now attempt to upgrade macOS as normal.
8. Restart the Software Update panel
Like all apps, sometimes the Software Update facility stops responding. When this happens, your Mac may get stuck checking for updates.
To restart the Software Update panel:
- Right-click on the System Settings icon on your Dock. Choose Quit or Force Quit.
- Reopen System Settings.
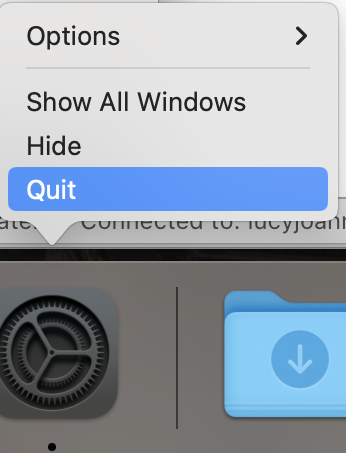
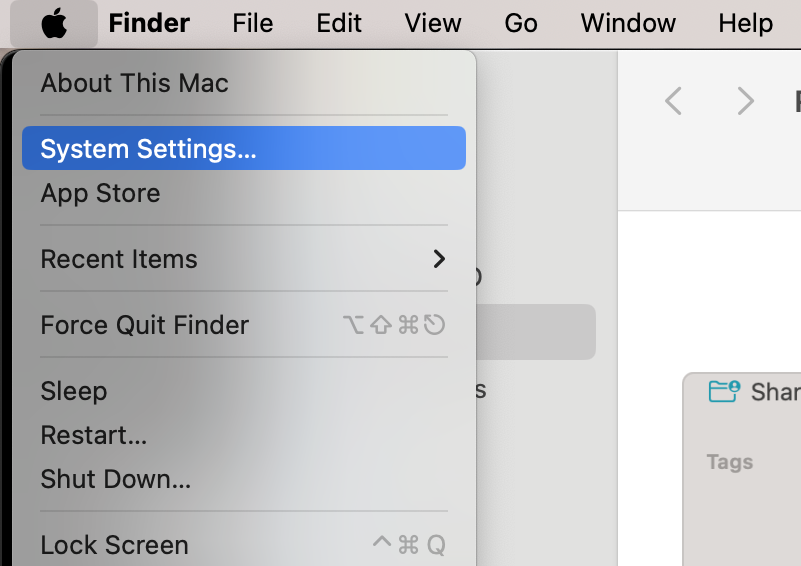
Hint from our team:
Find out more about System Settings or Preference errors on Mac.
9. Reset NVRAM
NVRAM keeps some of your preferences and settings at all times. While this is generally useful, sometimes it can cause problems. To reset NVRAM, follow these steps:
- Turn off your Mac.
- Turn your Mac on, and immediately hold down Command+Option+R+P. Hold them down until your Mac restarts.
10. Reset software update preferences
If you can’t update macOS, you may need to reset your Software Update preferences. To reset your Software Update preferences:
- In Finder, go to Go > Go to Folder.
- Paste ~/Library/Preferences/com.apple.SoftwareUpdate.plist and press Enter.
- Right-click on the file and choose Move to Bin.
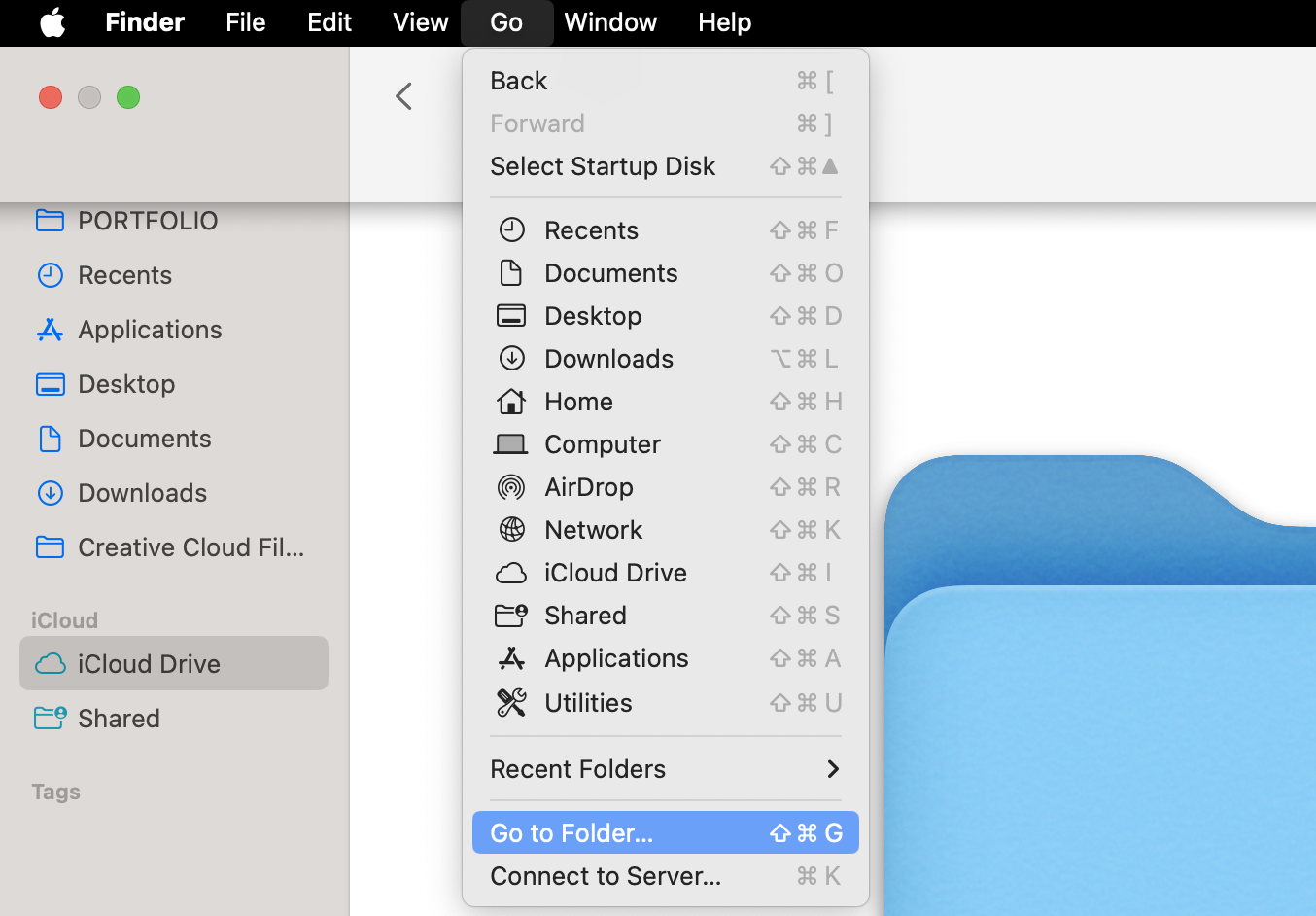
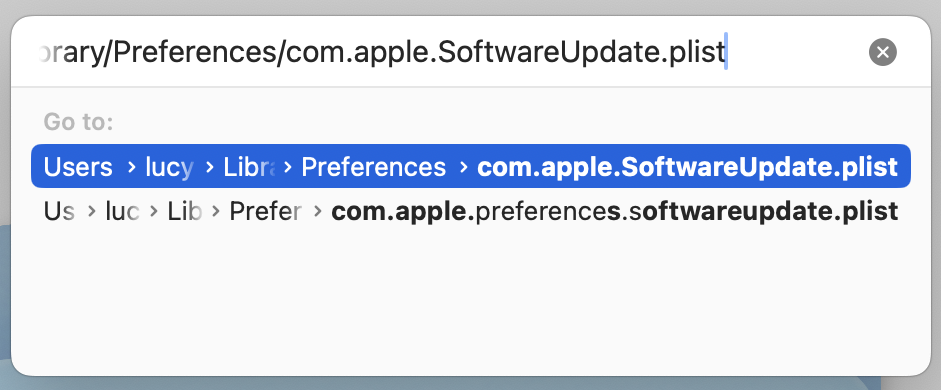
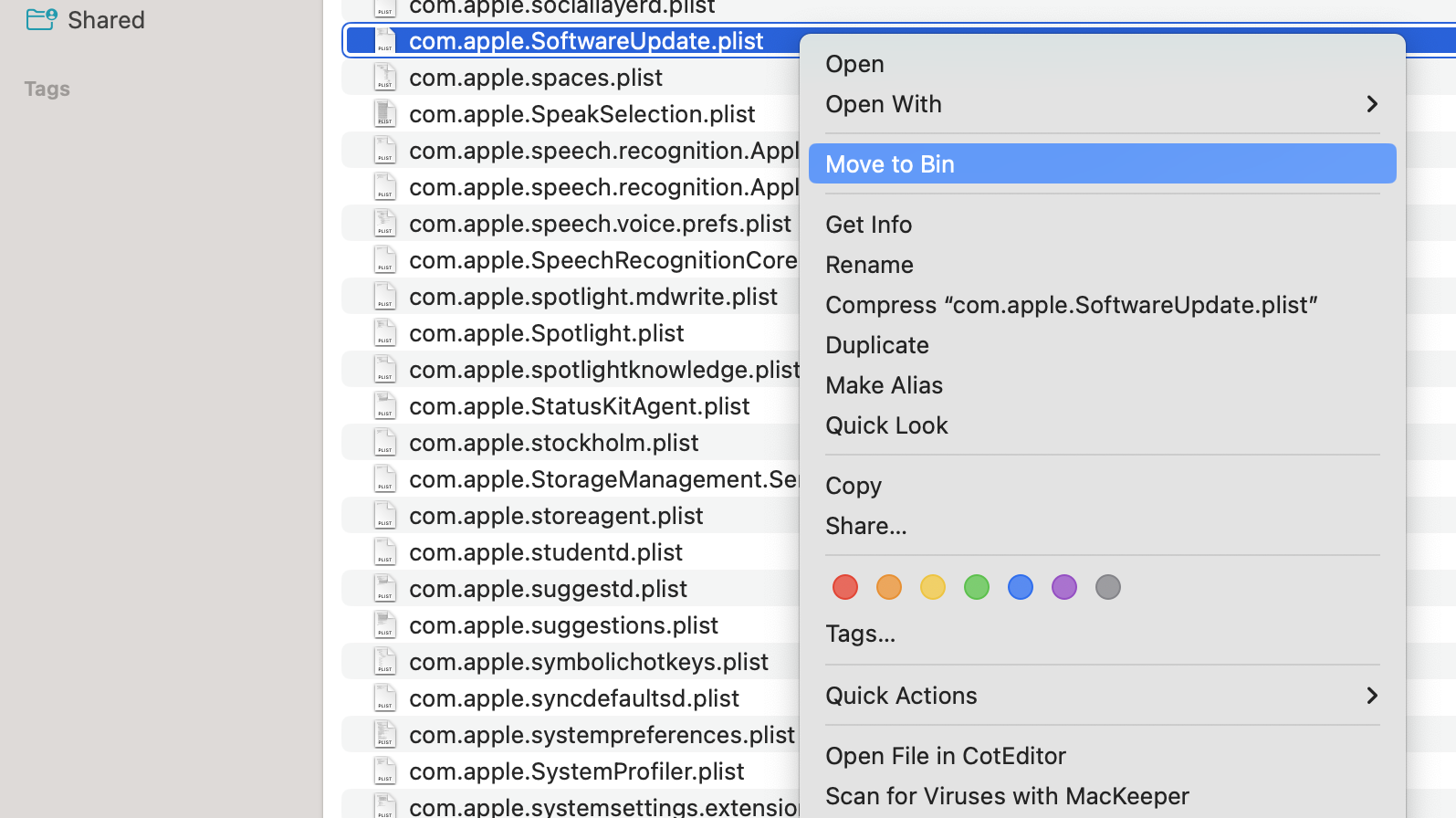
11. Change Mac time and date to the correct one
There are several reasons that you may have your Mac set to a different date and time. However, this could be the reason you can’t upgrade macOS. To change your Mac’s time and date:
- Go to Apple menu > System Settings.
- Choose General, and select Date & Time.
- Turn on Set time and date automatically.
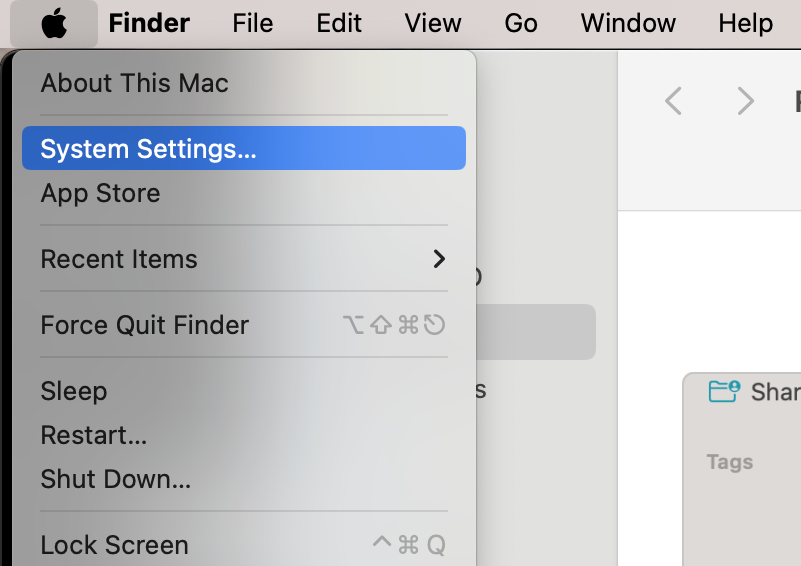
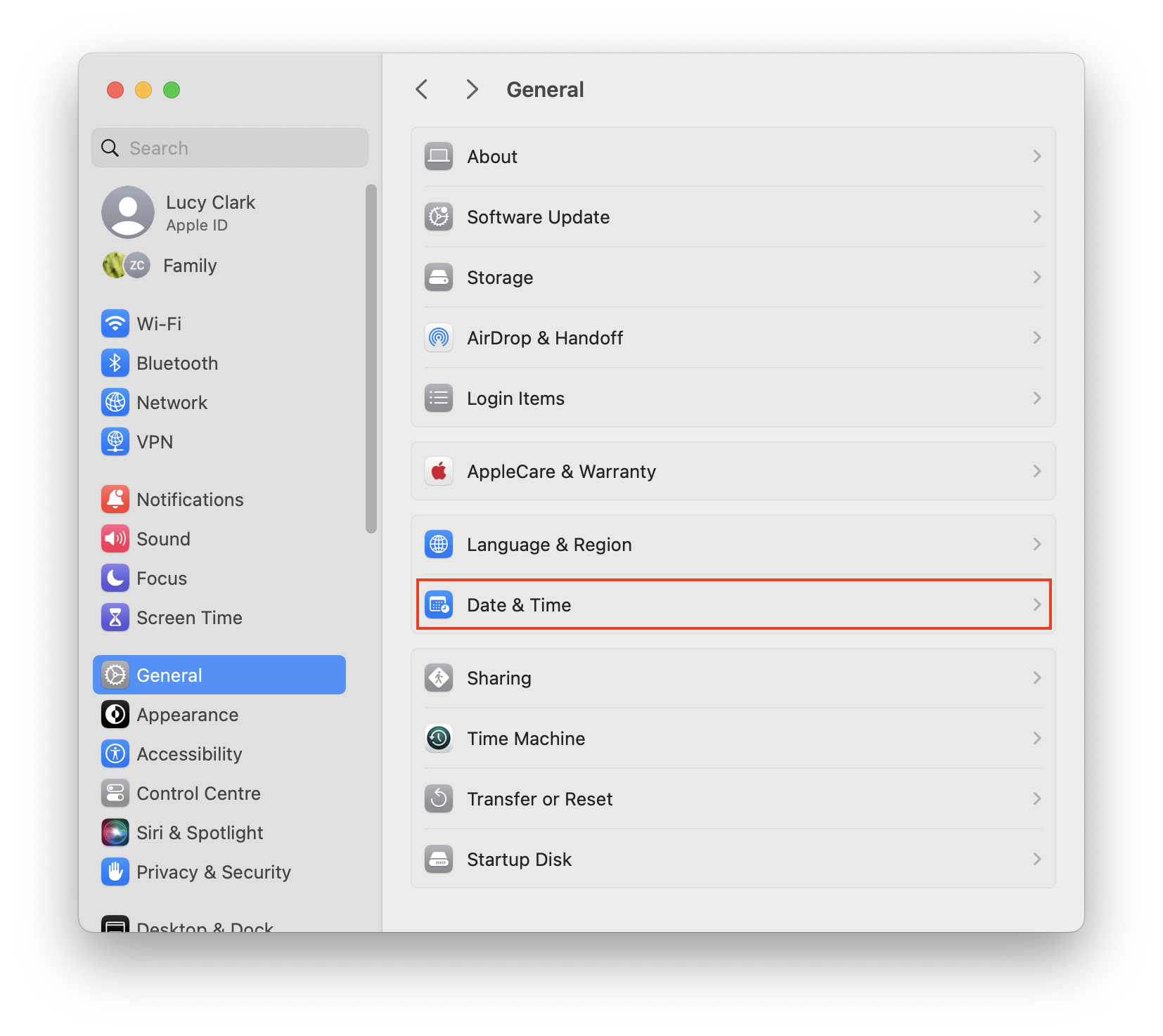
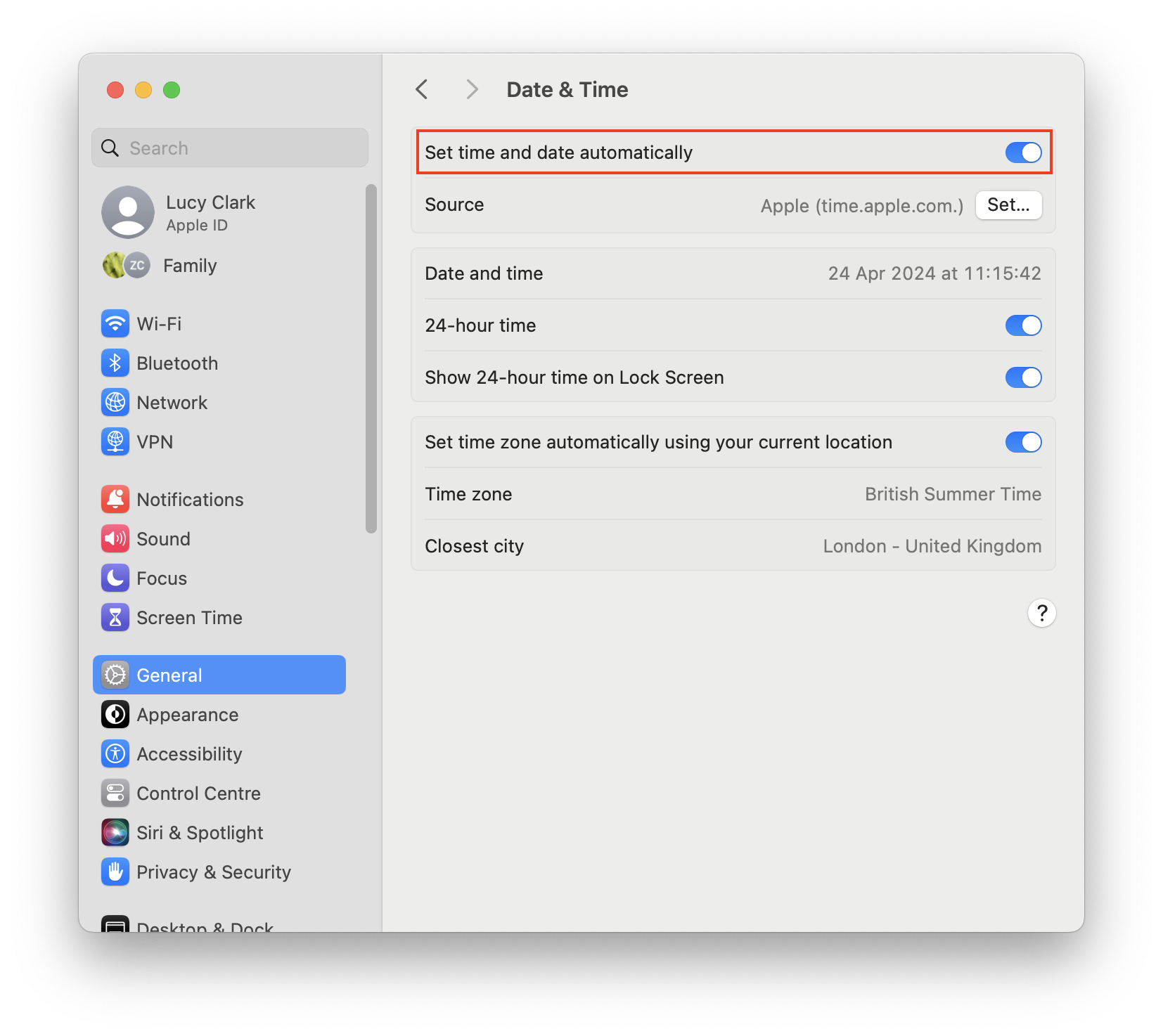
12. Stop the software update process
If you’ve started the software update process, but your Mac is checking for updates and stuck, or it’s stalled in some other way, stopping the process may help. Stop processes using Activity Monitor:
- Open Activity Monitor.
- Look for the softwareupdated process. Select it, and choose Stop. Confirm that you want to close the process.
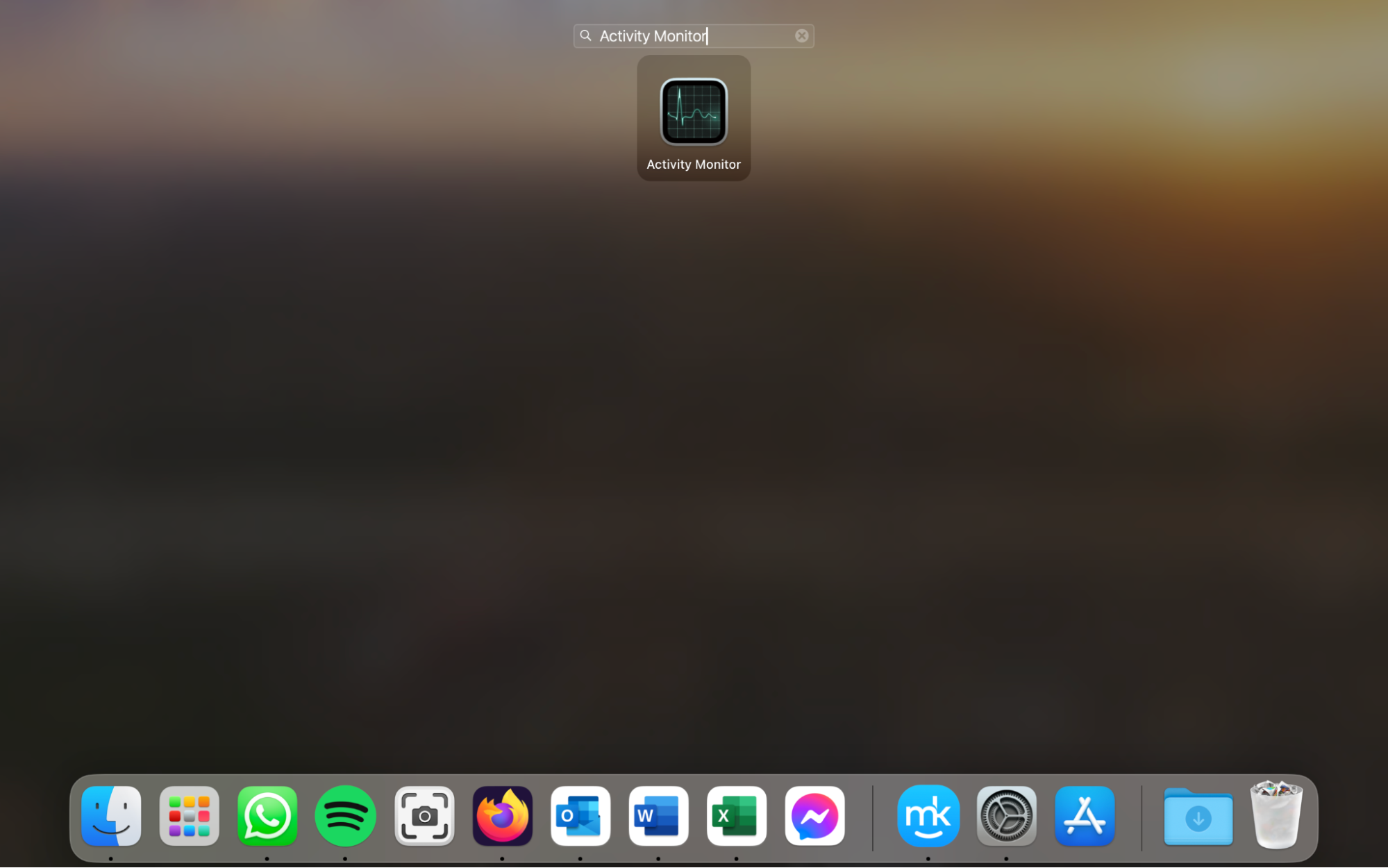
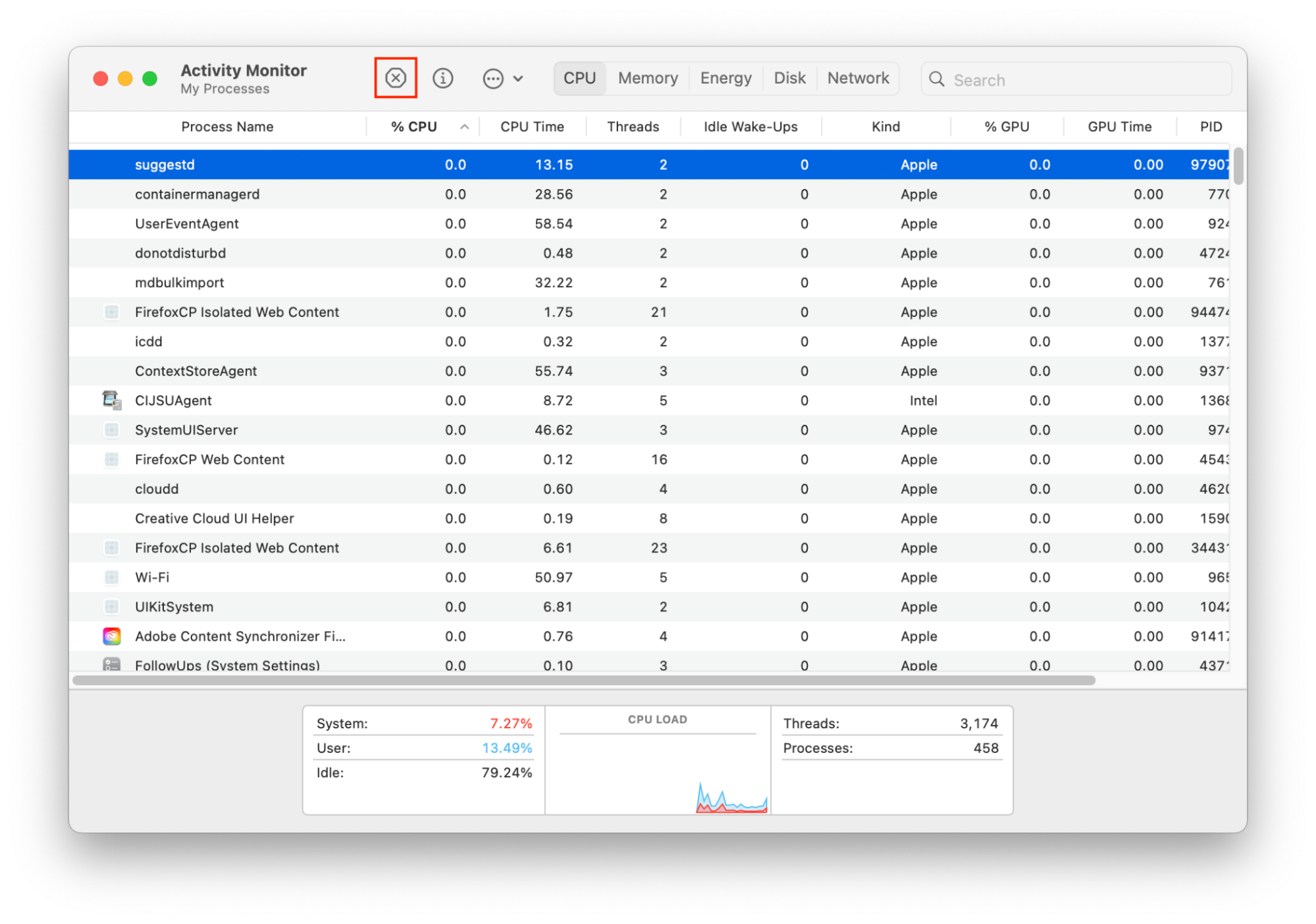
13. Upgrade macOS with App Store
If Software Update isn’t working, and you can’t upgrade macOS that way, there are other options. Here’s how to upgrade macOS from the App Store:
- Open the App Store and search for the macOS you want to install.
- Select Get and Install. The installer will open automatically. Follow the on-screen instructions.
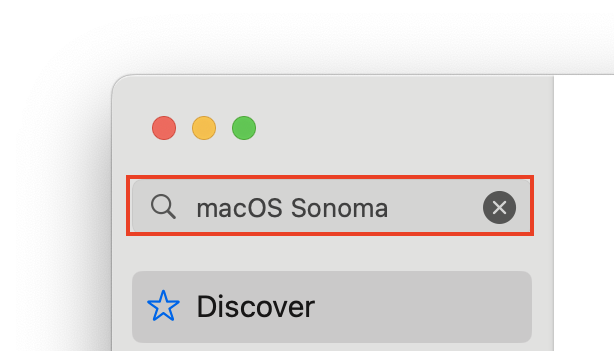
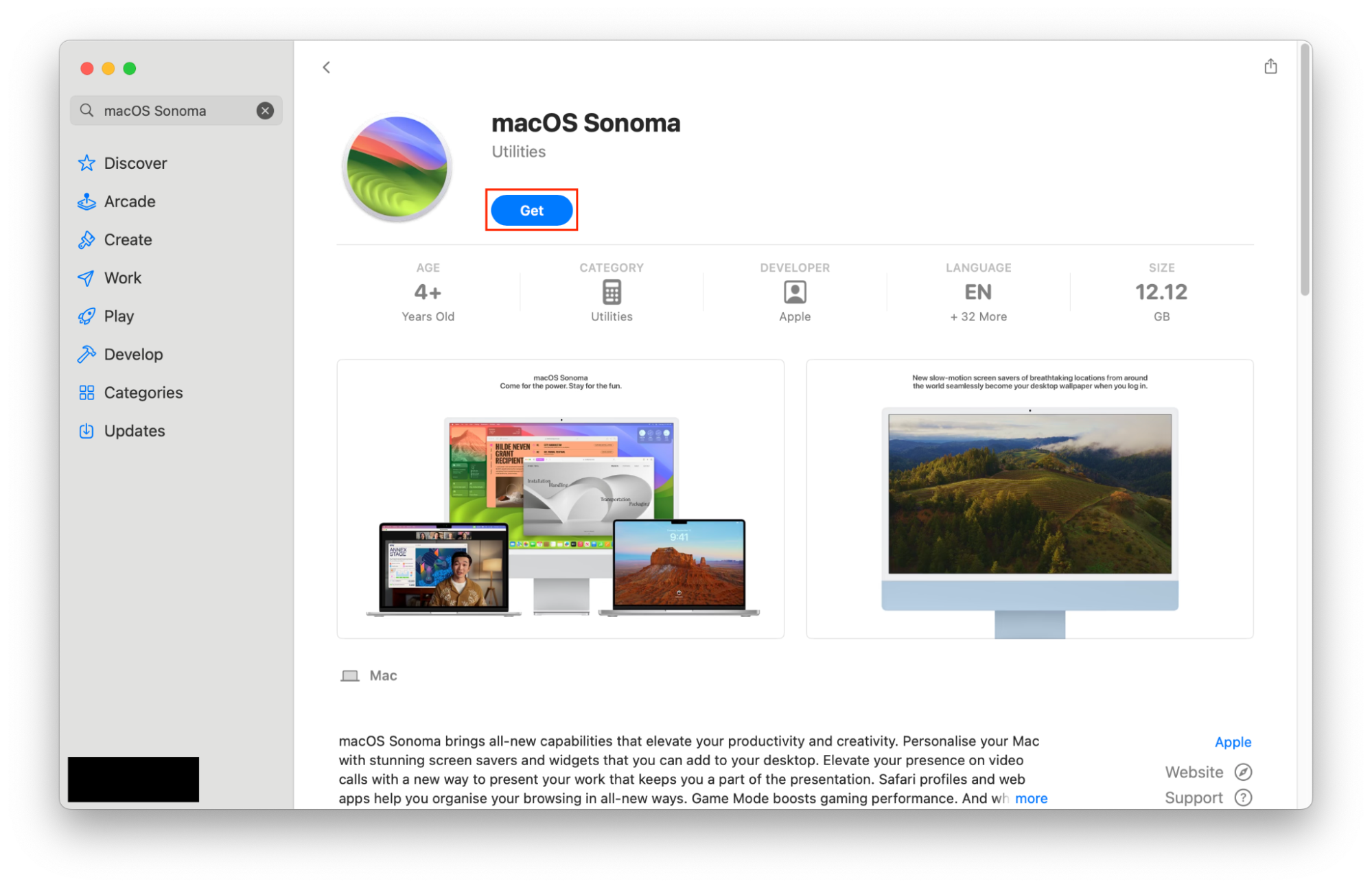
14. Make a clean install
If you are having a lot of problems with your Mac, you may need to erase and reinstall your macOS.
To make a clean install with an Apple Silicon chip:
- Go to Apple menu > System Settings. Choose General.
- Choose Transfer or Reset, and select Erase All Content and Settings. Follow the instructions to wipe your Mac.
- Shut down your Mac.
- Press and hold the Power button until startup options appear.
- Click Options and press Continue.
- Select a user and enter the password.
- Select Reinstall macOS. Follow the on-screen instructions.
To make a clean install with an Intel processor:
- Go to Apple menu > System Settings, and choose General.
- Click Transfer or Reset, and choose Erase All Content and Settings. Follow the instructions in the Erase Assistant.
- Shut down your Mac.
- Turn your Mac on, and immediately press and hold one of the following key combinations:
- Command+R installs the most recent version of your current macOS
- Command+Option+R installs the most recent macOS that is compatible with your computer
- Command+Option+Shift+R installs the version of macOS that came with your Mac or another version if your original macOS is no longer available.
- Follow the instructions on the screen.
Important: This will erase all the files on your Mac. Make sure you’ve backed up all of your data!
15. Fix a hard drive with Disk Utility
If your hard drive has problems, Apple’s Disk Utility can help. Diagnosing these problems may explain why your Mac won’t update. To use Disk Utility:
- Open the Disk Utility app. Search for Disk Utility in Launchpad.
- Select your disk in the sidebar, and choose First Aid. Follow the on-screen instructions. If Disk Utility finds an issue with your disk, it’ll attempt to repair it.
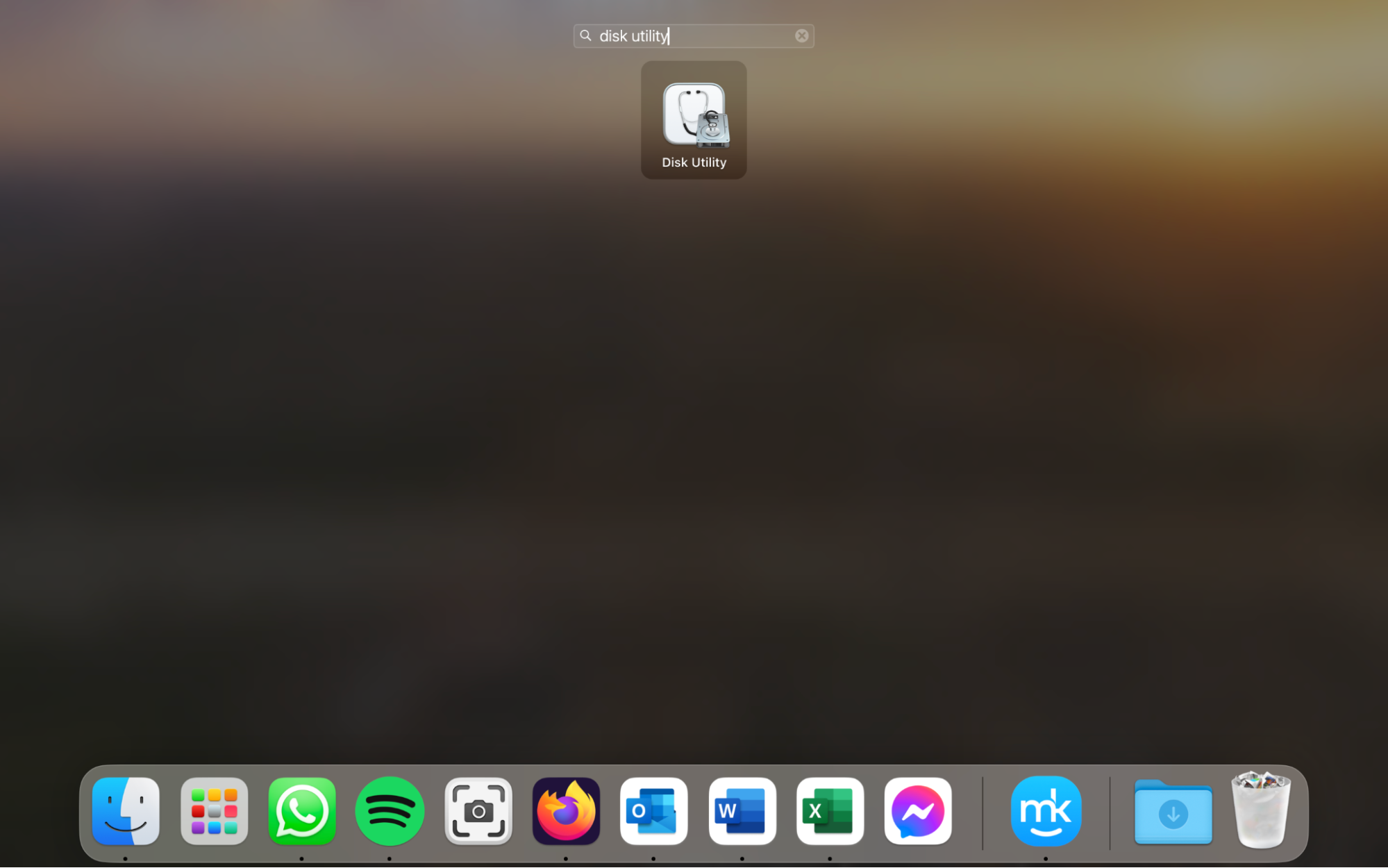
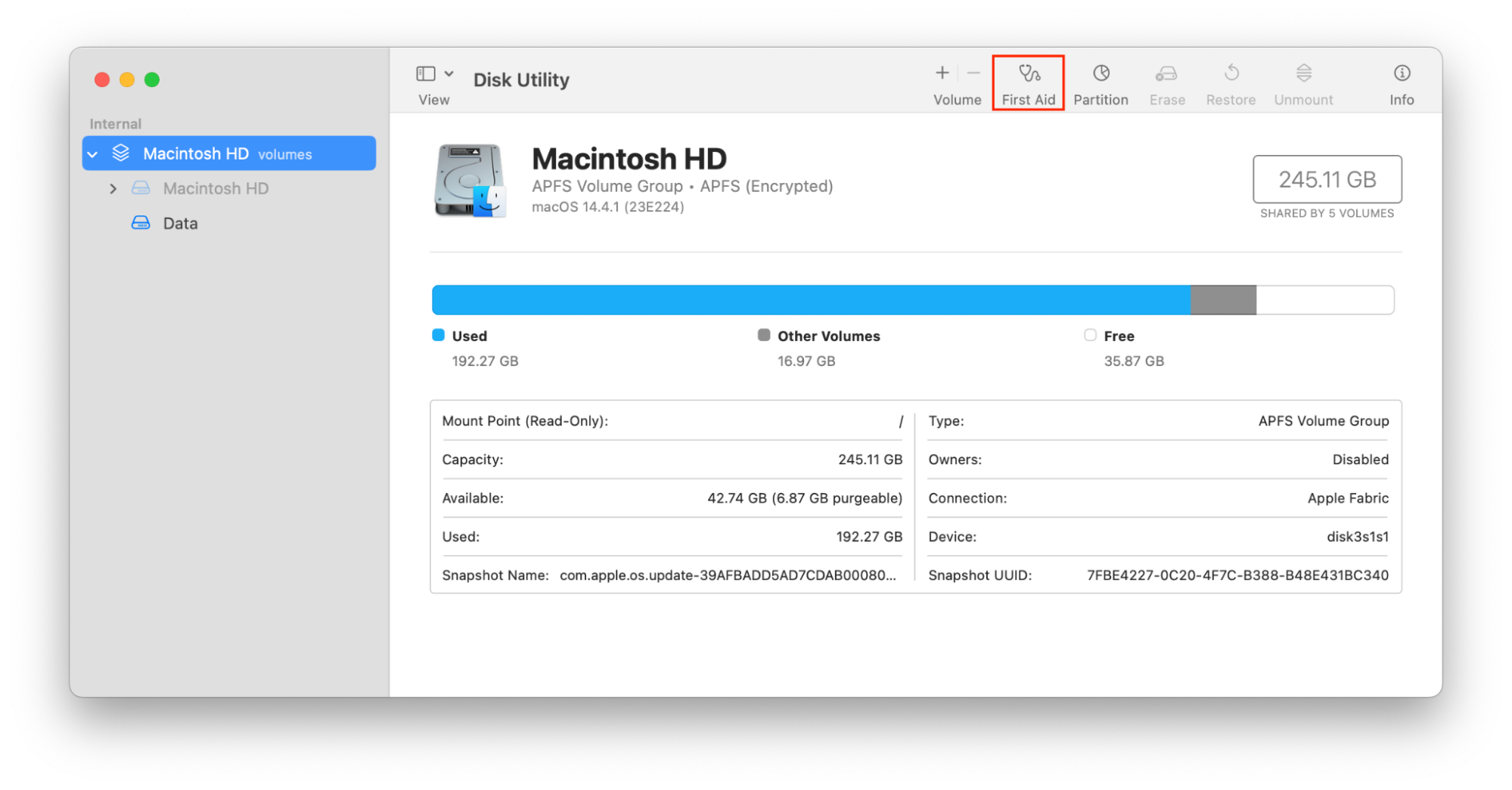
Our expert’s top: If Disk Utility can’t repair your disk, back up your data and reinstall macOS.
16. Reinstall macOS
Unlike performing a clean install, this won’t delete all of your data–although it’s still a good idea to make sure you have a full backup before proceeding!
To launch macOS Recovery with an Apple Silicon chip:
- Shut down your Mac.
- Press and hold the Power button until you see startup options.
- Click Options and Continue.
- Select a user and enter the password.
- Select Reinstall macOS.
To launch macOS Recovery with an Intel processor:
- Shut down your Mac.
- Turn on your Mac, and immediately press and hold one of these key combinations:
- Command+R: to install the most recent version of your current macOS
- Command+Option+R: to install the most recent compatible macOS
- Command+Option+Shift+R: to install your original macOS or another version if your original macOS is no longer available
- Follow the on-screen instructions.
17. Update macOS via a bootable installer
A bootable installer is an external drive that contains the macOS installation files. If you have one already prepared, you can use it to upgrade your macOS.
To use a bootable installer on a Mac with the Apple Silicon chip:
- Turn off your Mac, and connect the installer.
- Turn on your Mac, and hold down the Power key until you see the startup options screen.
- Select the bootable installer, and choose Continue.
- Follow the on-screen instructions.
To use a bootable installer on a Mac with an Intel processor:
- Turn off your Mac, and connect the installer.
- Turn on your Mac, and press and hold the Option key.
- When you see a screen showing available disks, choose the bootable installer.
- Choose your language, and select the option to Install macOS. Follow the on-screen instructions.
Important:
When using a bootable installer, your Mac must be connected to the internet. Also, if you are comfortable using Terminal and advanced commands on your Mac, Apple provides instructions on how to create a bootable installer.
How to prevent software update errors on your Mac
You can’t prevent all errors. Sometimes, the issues are caused by the software update itself. For example, there were a lot of macOS Big Sur problems when it launched, and some issues persist if you still run Big Sur.
However, there are some tips you can follow to make sure your software update has the best chance of running smoothly:
- Make sure you’re connected to the internet.
- Check you have enough storage space before running an update.
- Close other applications before starting an update.
- Run updates regularly.
- Use facilities like MacKeeper’s Find & Fix regularly to make sure your Mac is in good condition.
Conclusion
It’s important to keep your macOS updated. Apple releases new versions regularly with new security features and other updates.
However, there are lots of reasons why your Mac software update might not be working. Fortunately, there are also lots of potential solutions.
MacKeeper’s Find & Fix can help keep your Mac in good condition, alerting you to issues and fixing them. Whether you want to keep on top of security, cleaning, performance, or even your personal privacy, Find & Fix can support you.
Here’s how to use MacKeeper’s Find & Fix:
- Open MacKeeper, and choose Start Full Scan.
- When the scan is complete, choose Fix Items Safely or Review & Fix to look at individual sections.
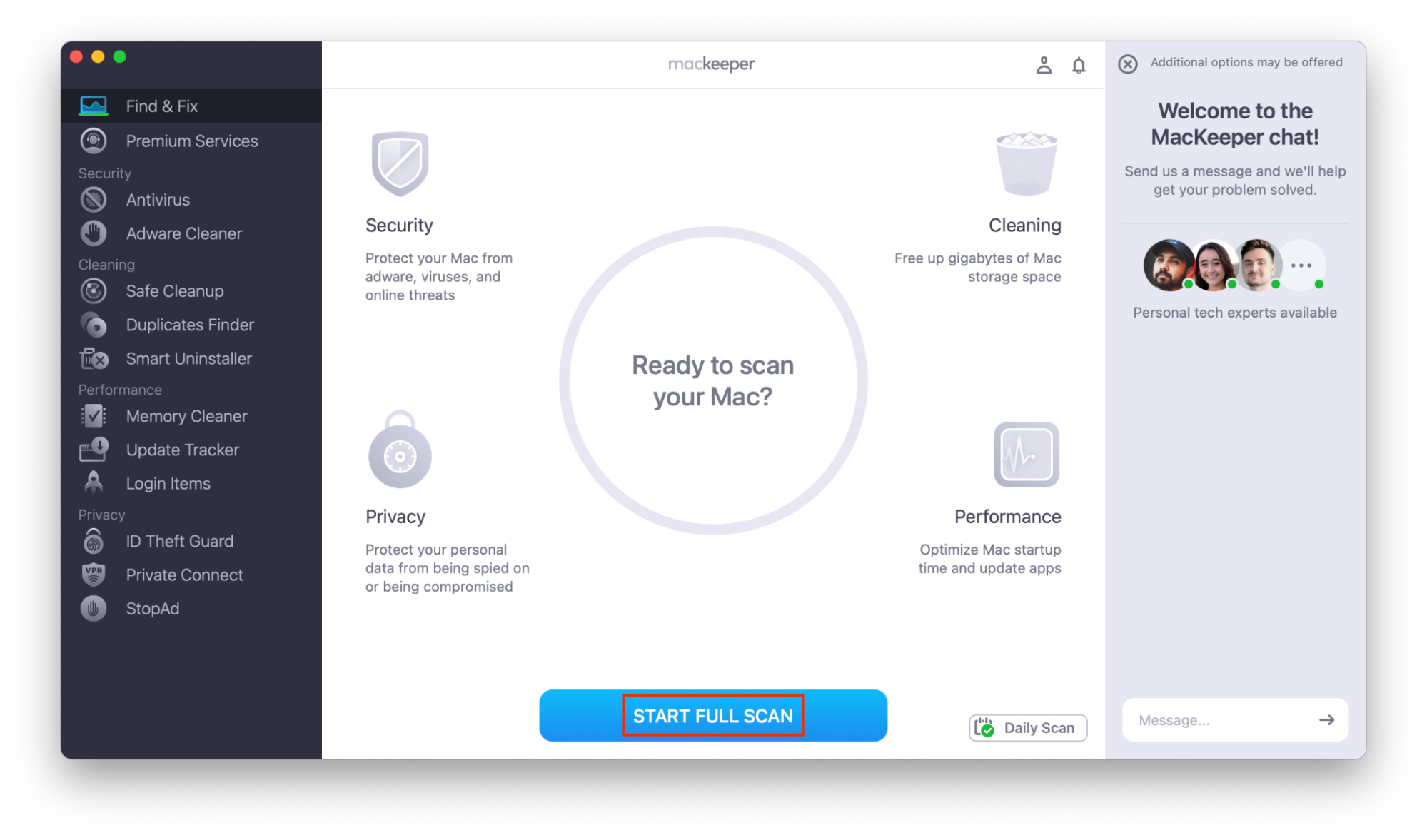
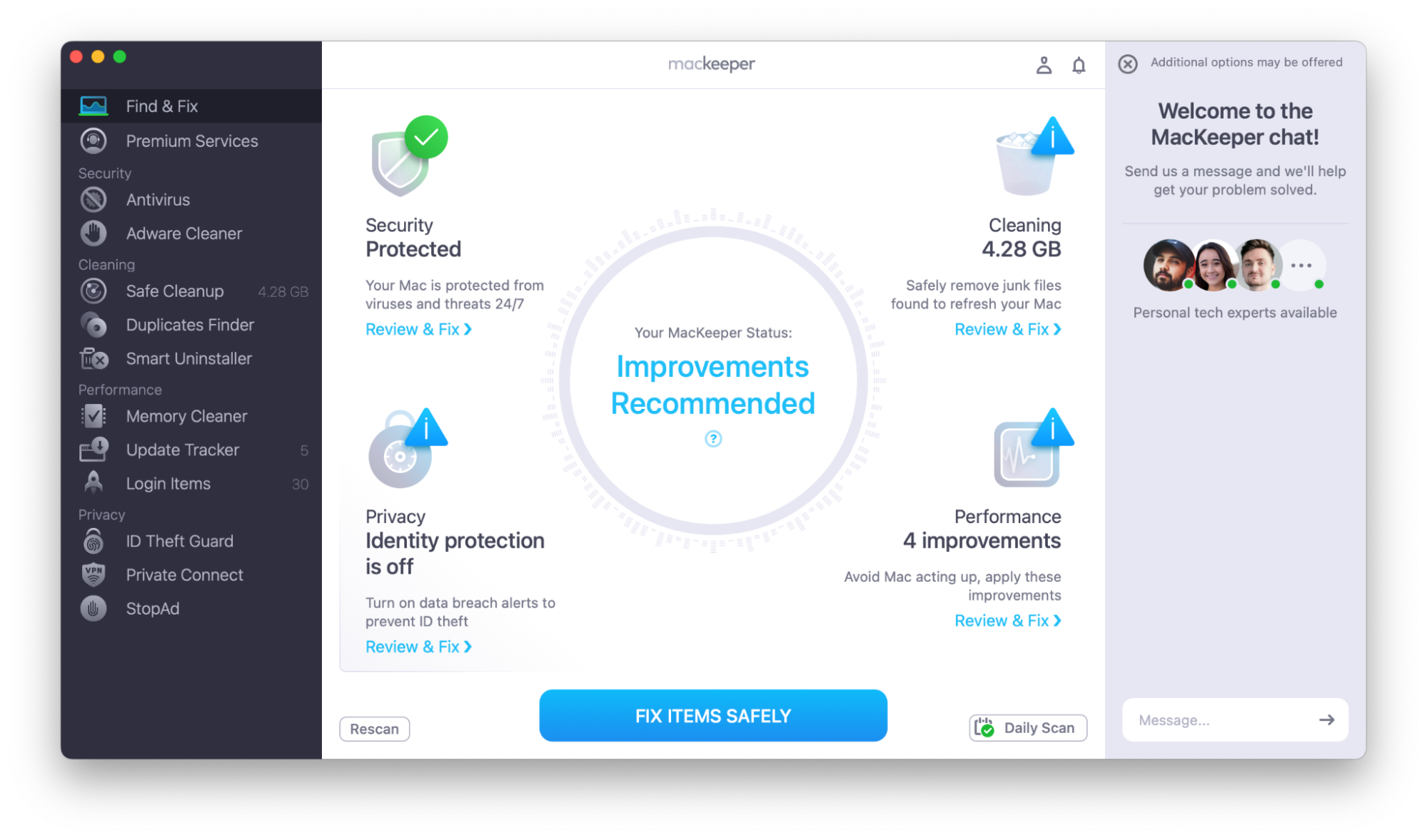
FAQ about Mac update failed
If your Mac software update is not working, you may have some further questions.
1. Why won't my Mac update to the latest version?
There are several reasons why you can’t upgrade macOS—some easier to fix than others. Your internet connection or Apple’s servers may be down, or you may not have enough storage space. Your Mac may not be compatible with the latest version of macOS.
2. Why is the Mac software update not showing in the system preferences?
If no software update is showing, check whether an update is available and compatible with your Mac. If you know that there should be an update, your internet connection or Apple’s servers may not be working.
If you want to update your macOS but can’t find the update in System Settings or System Preferences, you can download it from the App Store or directly from Apple’s website.
3. What to do if your Mac is stuck checking for updates?
If your Mac is checking for updates and is stuck, Force Quit the System Settings application and open it again. Try to run the system update again.
4. Why won't my Mac update to Ventura?
If you can’t upgrade macOS to Ventura, it’s probably because you don’t have enough storage space, your Mac isn’t compatible with the software, Apple’s servers are down, or your internet connection is poor.
Alternatively, if your Mac is running a more recent macOS, it won’t find Ventura with the Software Update facility.
5. Why was the macOS update not found?
macOS may not be able to find an update for a few reasons, including:
- There’s no update available—your Mac is already running the latest version.
- Any updates available aren’t compatible with your Mac.
- Your internet connection is poor.
- Apple’s servers are unavailable.
6. How to fix an update that can't be installed on this computer Mac error?
Why won’t your Mac update? If an update can’t be installed on your computer, it might be due to the following reasons:
- Your Mac isn’t compatible with the version of macOS you’re trying to install.
- The installer didn’t download properly.
- You don’t have enough storage space.
- There’s a problem with your disk or some software on your Mac.
Hopefully, the tips in this article will help you solve the issue.







