In this article you will find the following:
Interested in managing your Mac's applications safely? There’s a way to remove incompatible software from Mac without compromising vital system files. To protect your device’s performance, first research apps before deleting them. Find an answer to the question—are they critical for preventing any unintended system disruptions? If yes, leave them in peace.
Still, fed up with the never-ending battle against incompatible software on your Mac? If you've ever faced the frustration of your Mac slowing down, you're not alone. But fret not, we'll help you liberate your Mac from the shackles of unsupported software. Let’s start with the reasons behind removing and disabling incompatible software from MacBook and then move to effective solutions for reaching a cleaner, faster, and more efficient Mac experience.
Before we start:
If you ever wondered how to delete or undo incompatible software from Mac, we recommend trying out MacKeeper's Smart Uninstaller. Our tool stands out due to its efficiency and safety features, making it a reliable choice for app removal. Namely, you’ll avoid accidentally deleting vital system files, ensuring a smooth and secure uninstallation process.
To run MacKeeper’s Smart Uninstaller on your Mac device:
- Download MacKeeper on your Mac
- Launch the app, choose Smart Uninstaller from the left sidebar, and click Scan
- After the scan is completed, review the results and select the app or files that you want to delete
- Then click on Remove Selected and let MacKeeper tidy up your Apple system.
What are incompatible apps on Mac
Incompatible apps on Mac are often due to 32/64-bit differences. Some apps won't run on a Mac with an incompatible bit architecture. To verify your Mac's compatibility:
- Press and hold the Option key.
- Open the Apple menu.
- While holding Option, choose System Information.
- Go to Software > Applications and review the 64-Bit (Intel) column for compatibility.
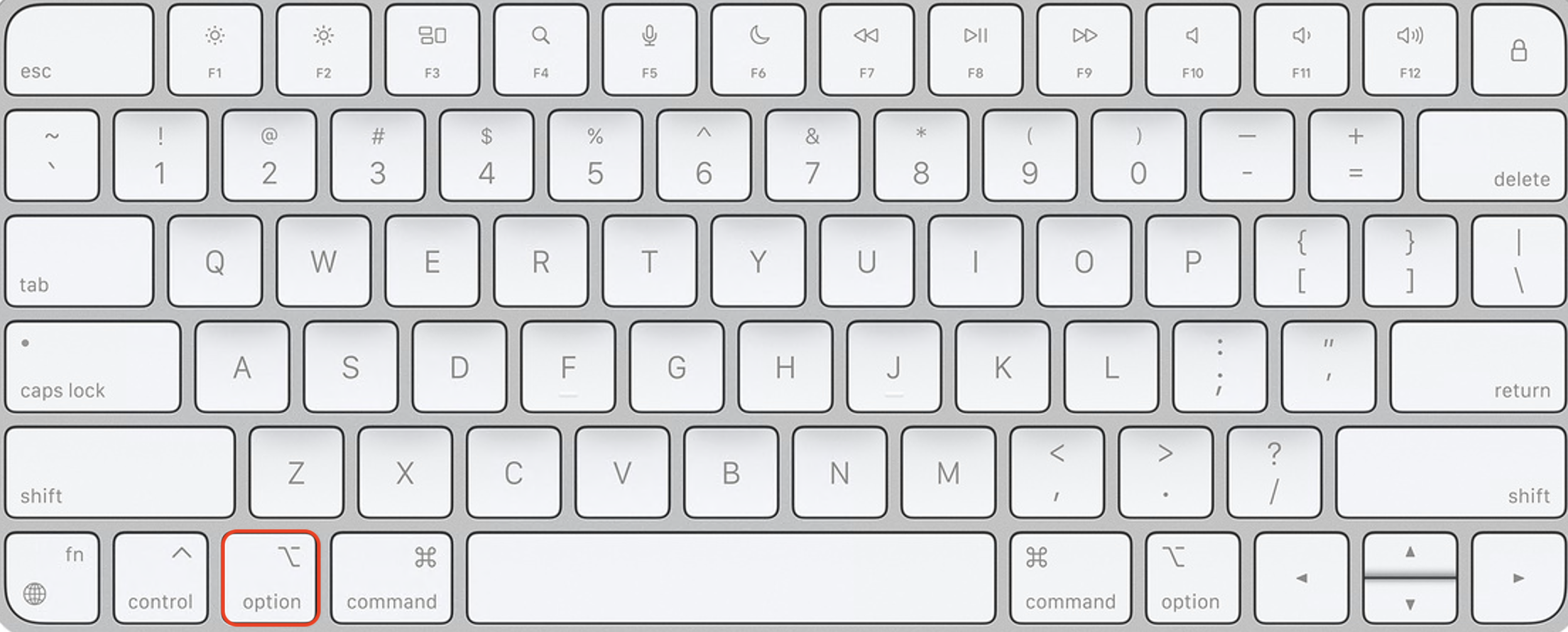
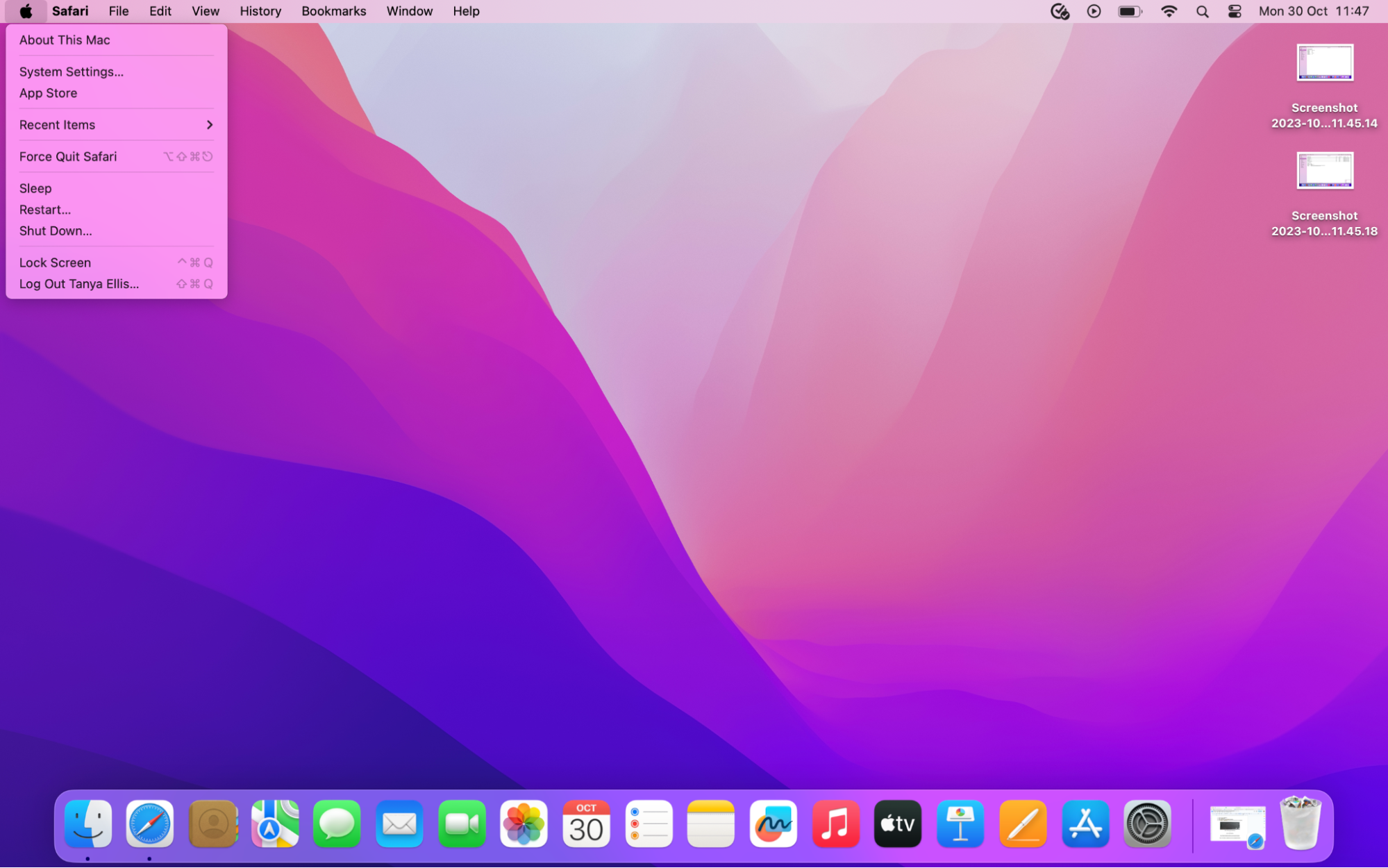
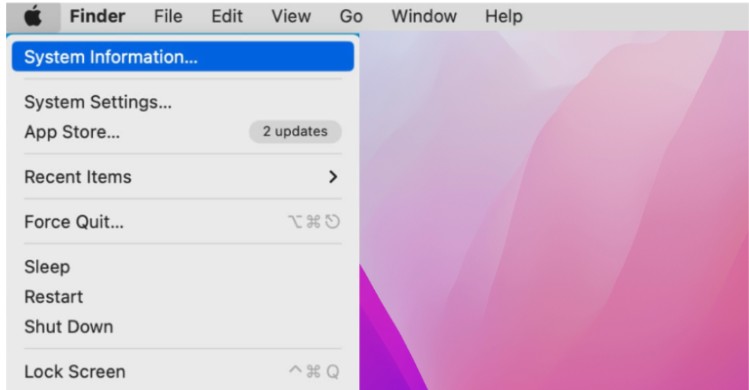
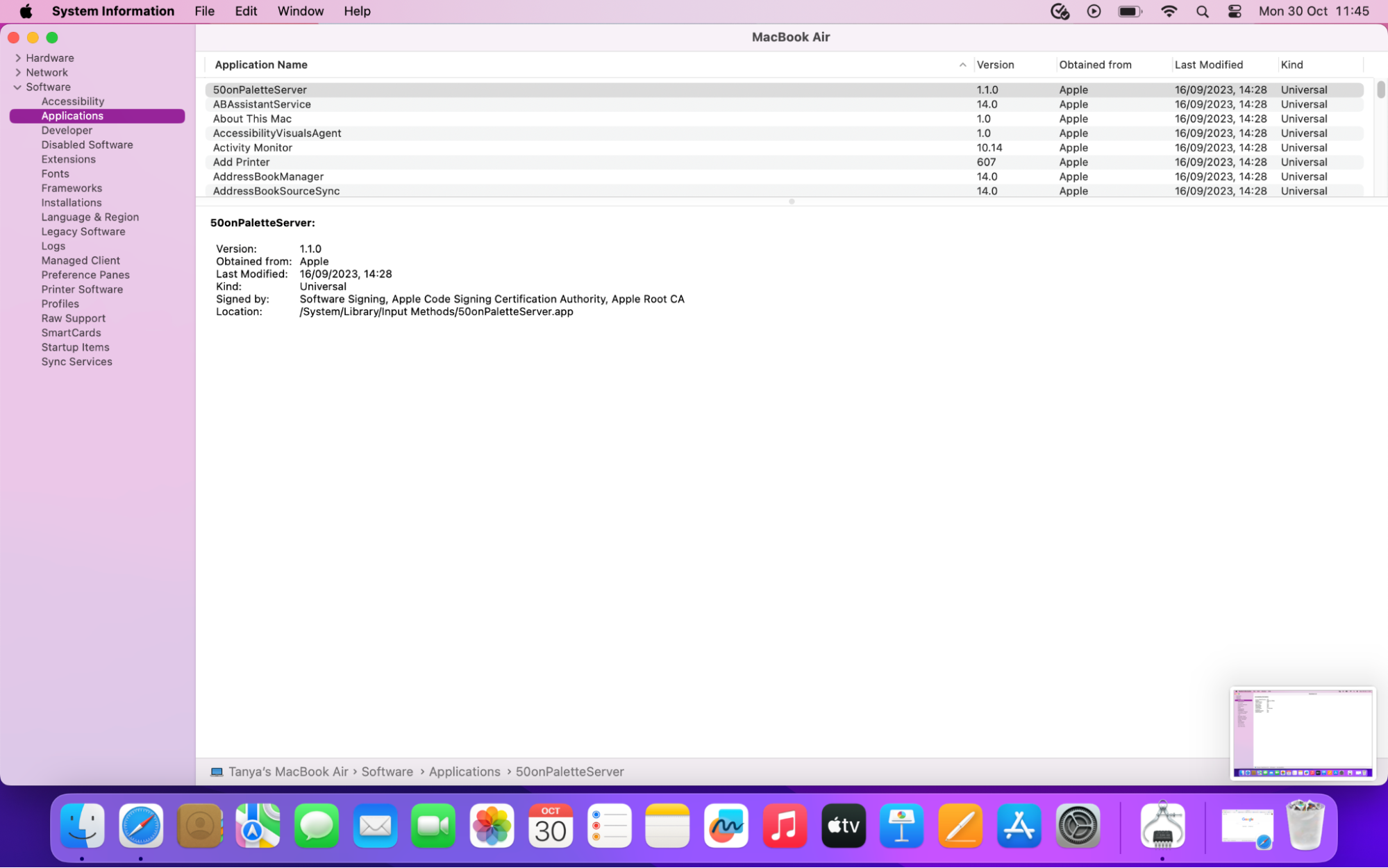
Can you delete incompatible apps on Mac
To delete incompatible apps from your Mac, you can simply drag the unwanted apps into your Trash. However, some apps might scatter residual files throughout your hard drive. Or to ensure complete removal, you may want to look for a third–party tool, like our MacKeeper’s Smart Uninstaller, to remove all associated files.
Moreover, if you'd like to declutter your device's interface, you can also explore our guide to learn how to disable widgets on Mac to enhance its overall performance.
How to remove incompatible software from Mac
The process to uninstall incompatible software from Mac is very straightforward and requires no additional uninstaller software. To easily remove incompatible software from your Mac:
- Click on Finder.
- Locate and click Applications.
- Find the unsupported app and right-click on it.
- From the context menu, choose Move to Trash.
- If prompted for confirmation, use your Touch ID or password.
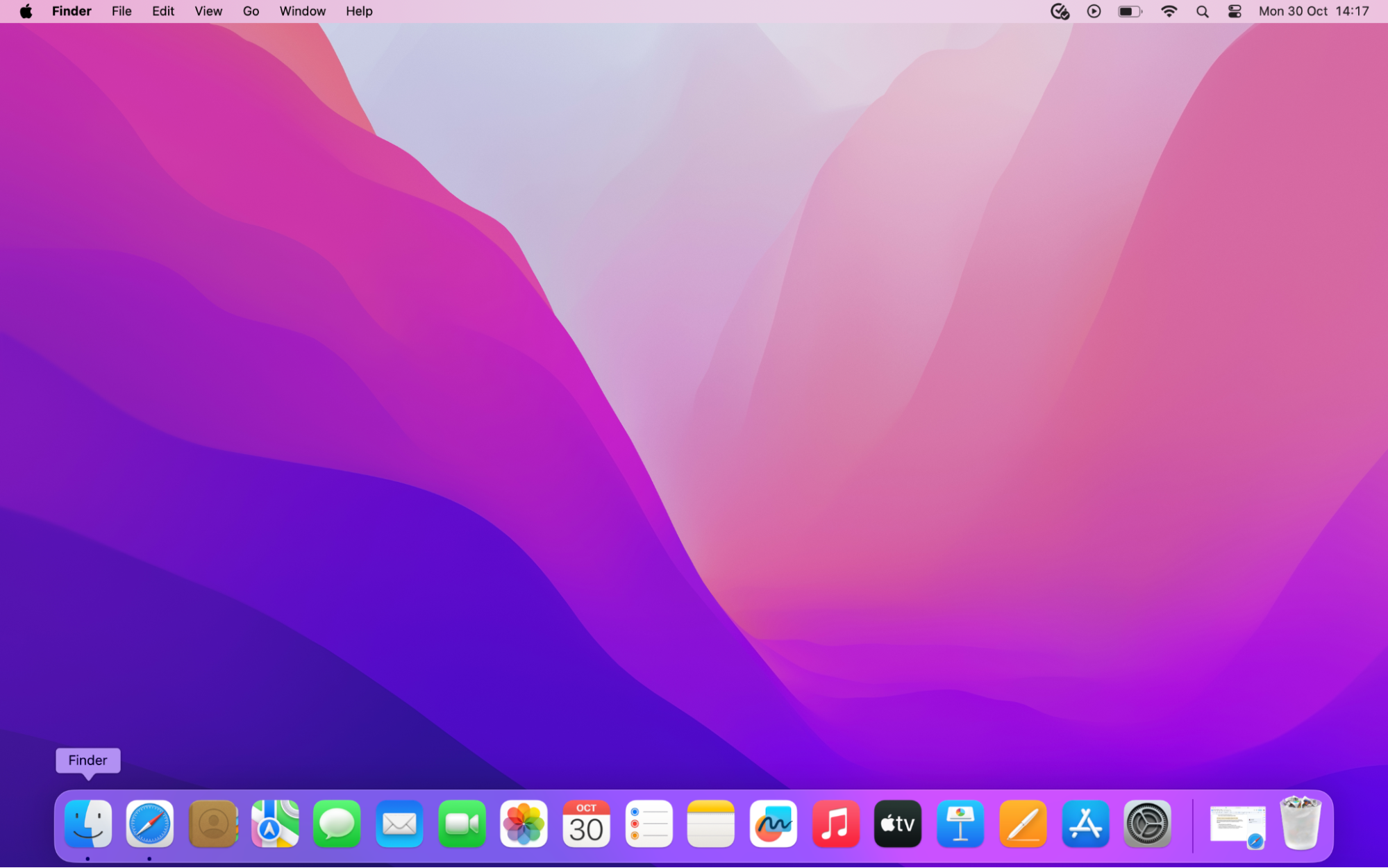
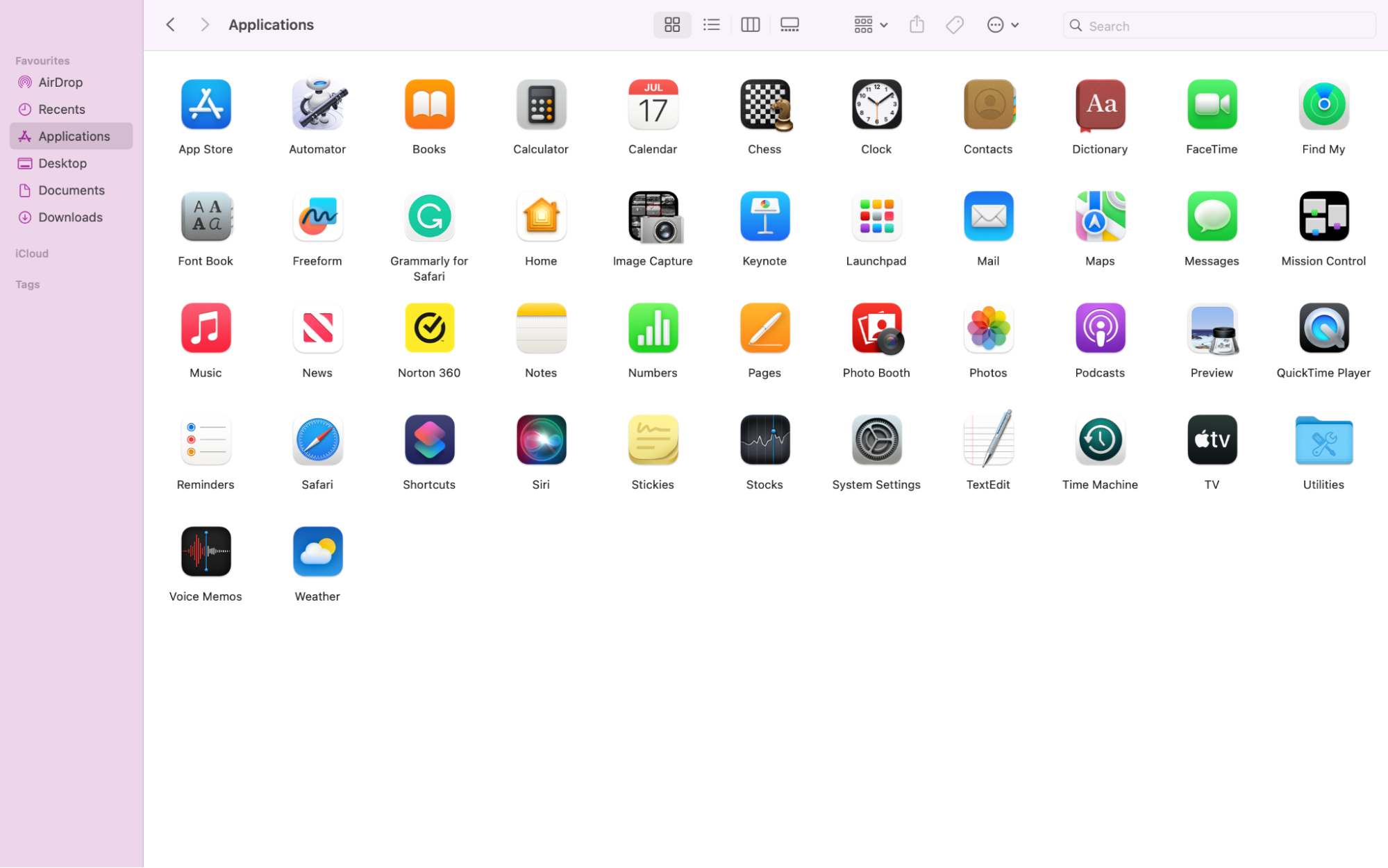
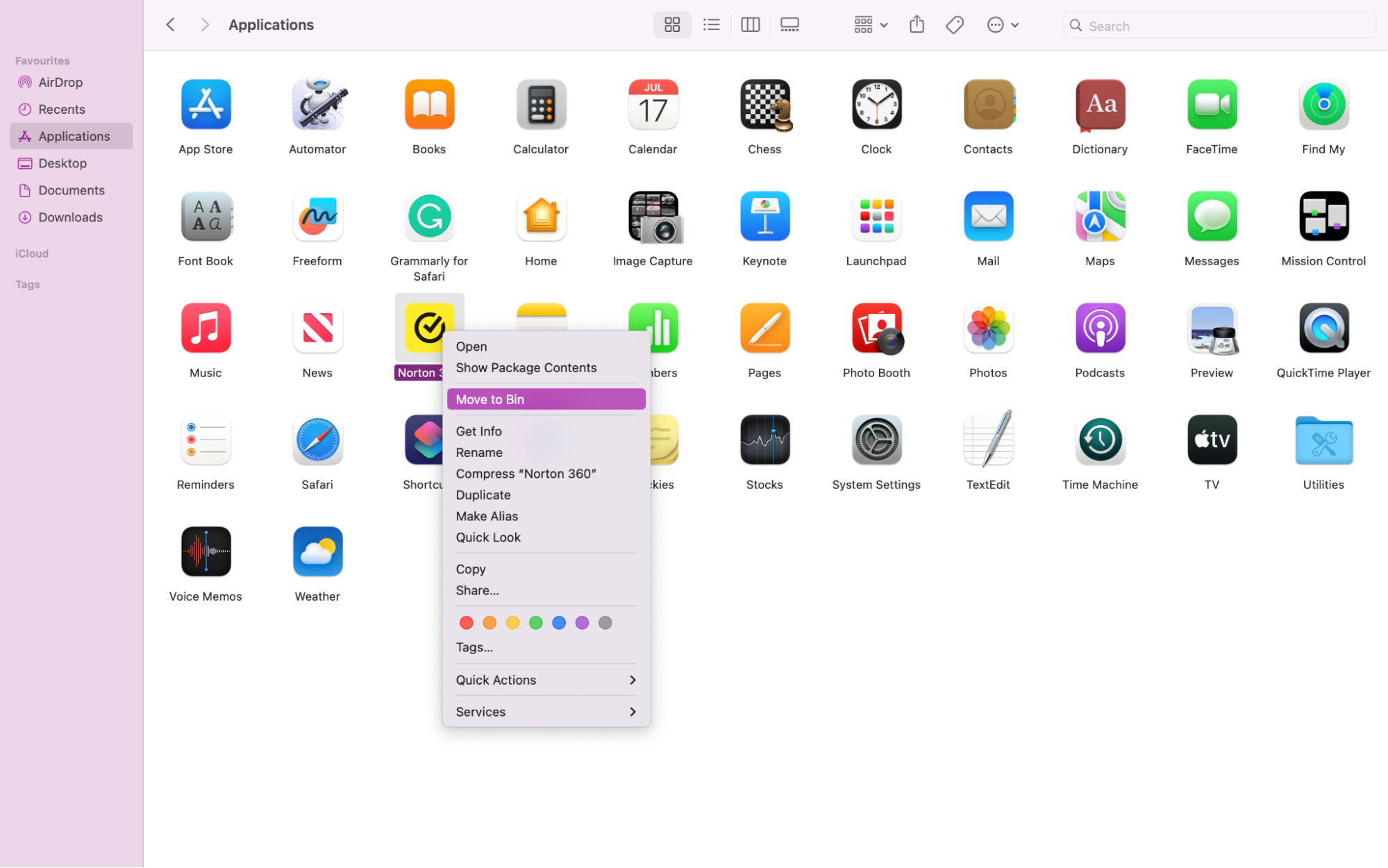
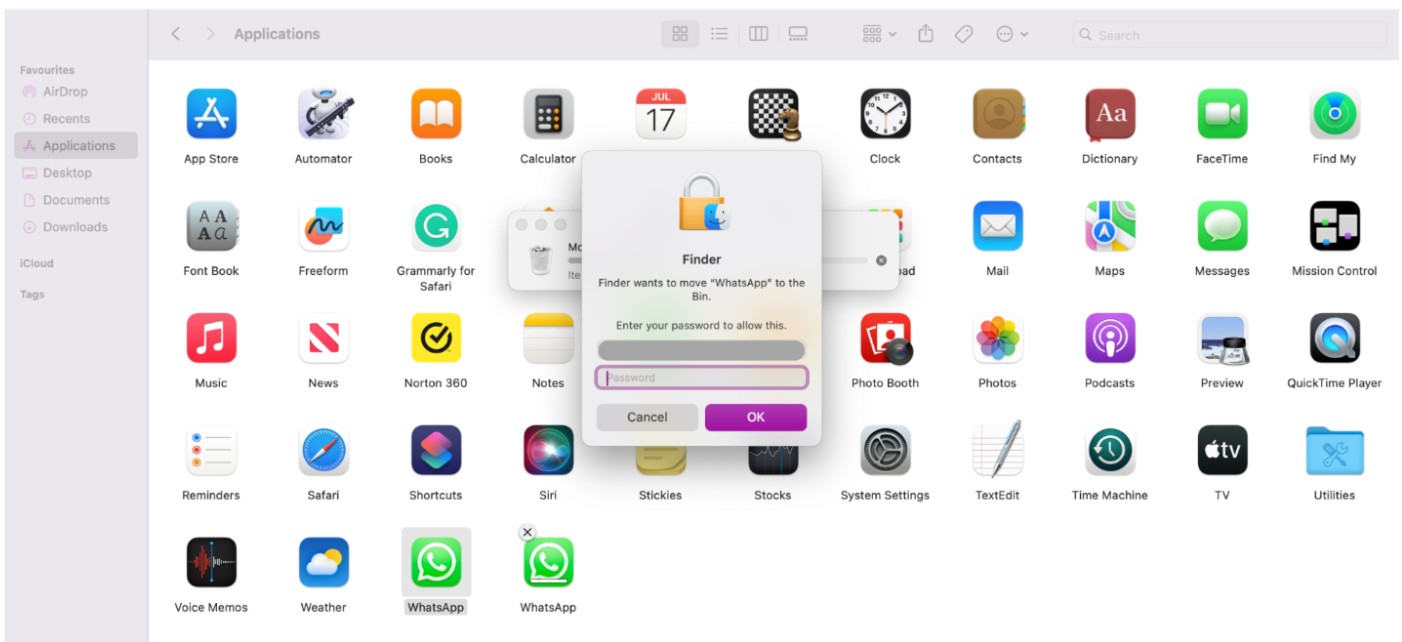
In addition to removing incompatible apps, you may also want to learn how to remove apps from Dock on Mac, to declutter your Mac further and enhance your overall user experience.
If you prefer a more thorough method to help you remove incompatible software from a Mac, consider using MacKeeper's Smart Uninstaller. This tool streamlines the process and ensures all associated files are completely removed from your MacBook.
Here are the step-by-step instructions to guide you:
- Download and install the MacKeeper app from our official site.
- Launch the app, choose Smart Uninstaller, and click Scan. This feature is designed to simplify the app removal.
- Review the results and select the incompatible apps you want to uninstall.
- Click on Remove Selected to initiate the removal process.
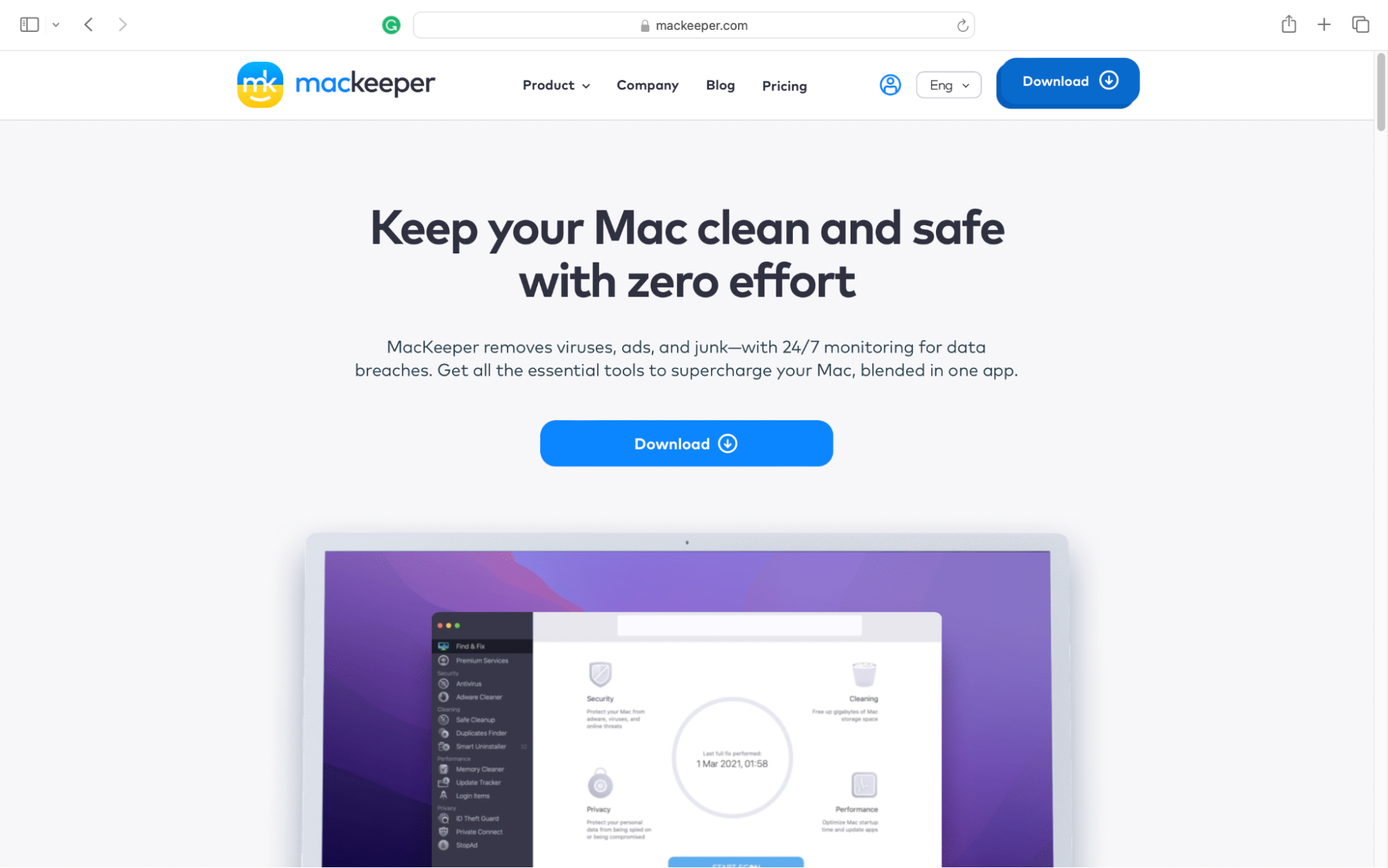
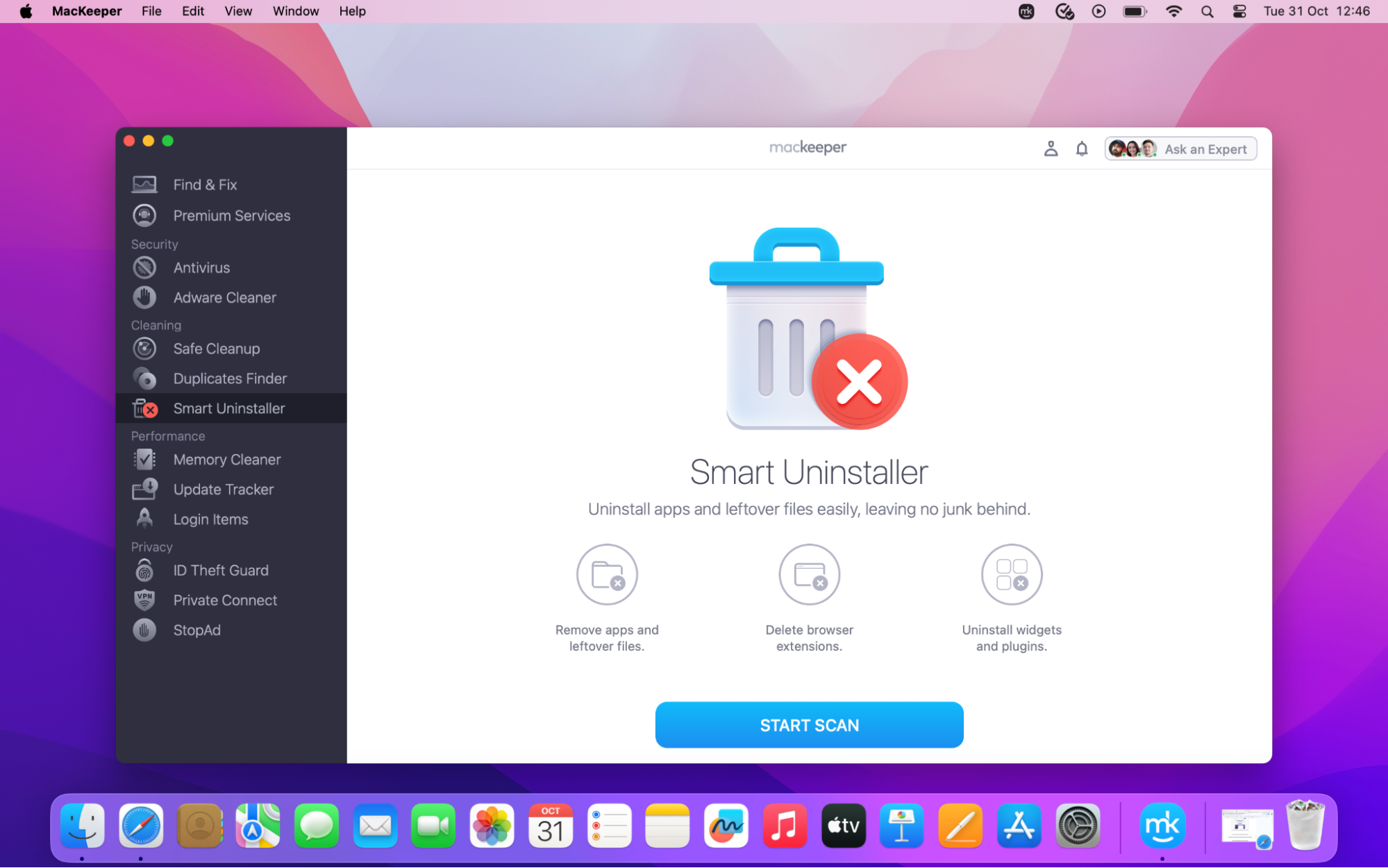
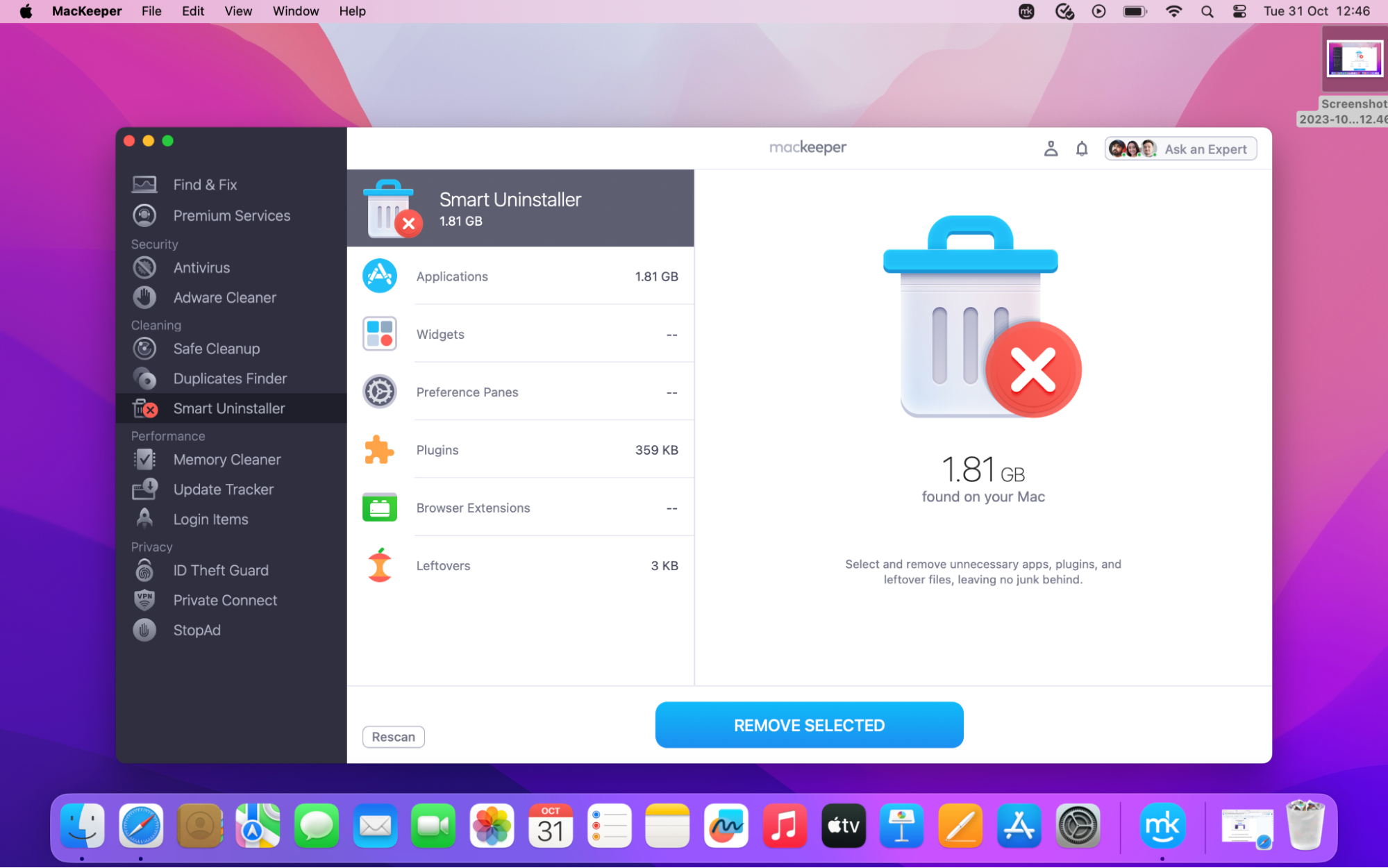
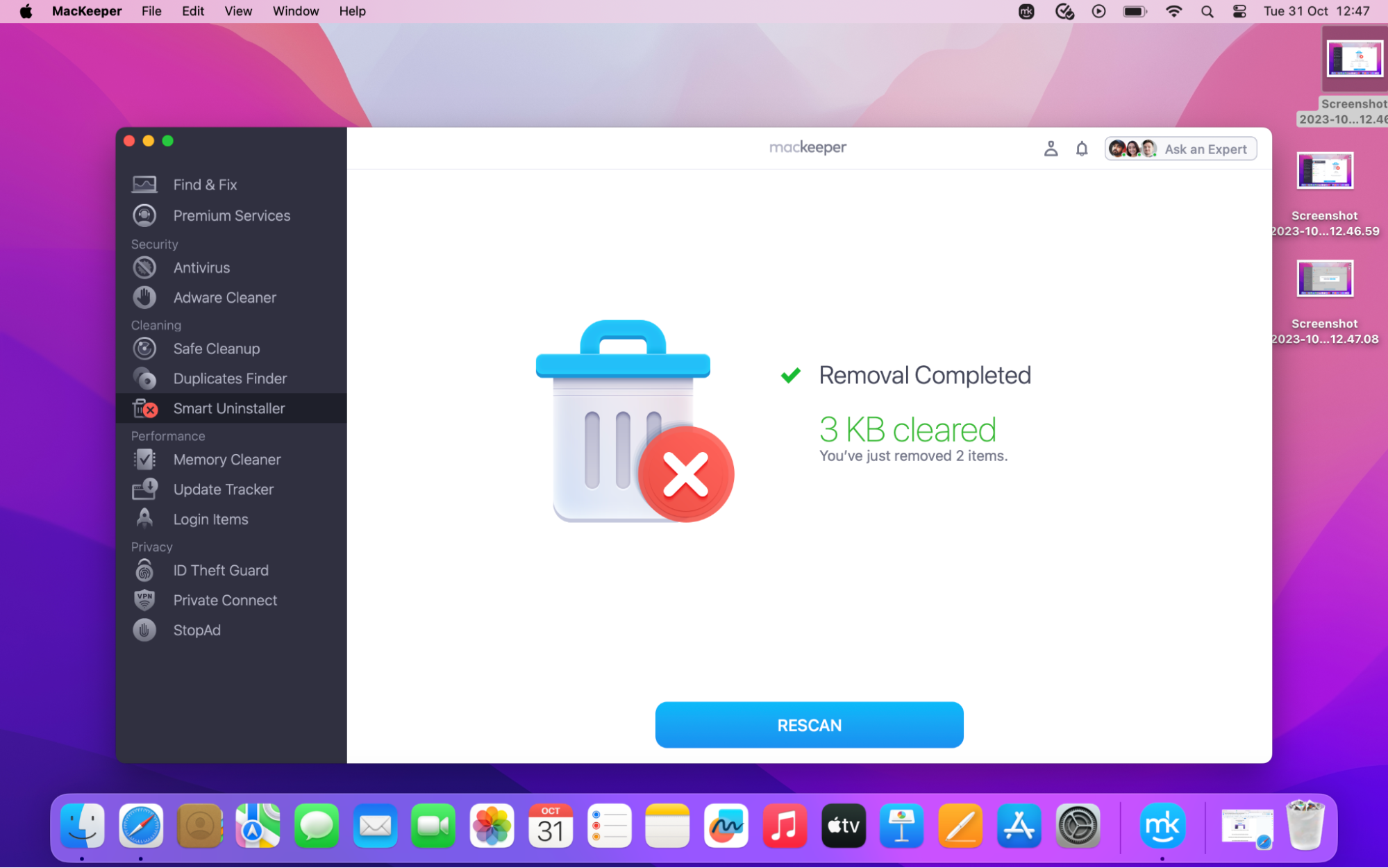
Hint from our experts:
By using MacKeeper's Smart Uninstaller, you benefit from a hassle-free and secure app removal experience. This method confirms that all associated files, including leftovers, are efficiently removed. Further, you’ll free up valuable storage space on your MacBook while still preserving system integrity.
To deepen your understanding of how to remove application leftover files on Mac, refer to our informative guide for detailed steps.
Should you delete incompatible apps on Mac
Uninstalling unsupported applications on your Mac is important for several reasons:
- Freeing up space: Removing incompatible apps reclaims valuable storage space, providing room for your important data files and compatible apps.
- Optimizing your device: App removal enhances system performance, efficiency, and stability.
- Preventing compatibility issues: Eliminating unsupported apps prevents potential compatibility issues that could affect other apps and files on your device.
That’s why understanding how to safely remove incompatible software from a Mac is a fundamental step in preserving its functionality. Whether you opt for manual removal through Finder or a more streamlined approach with the help of MacKeeper's Smart Uninstaller, a cleaner and faster Mac experience awaits. With MacKeeper by your side, the removal process is made easier, reclaiming storage and optimizing your Mac's performance with confidence.







