In this article you will find the following:
The App Store not opening on Mac could be down to several reasons, but it has several potential solutions. You can try force quitting the App Store, checking your internet connection, restarting your Mac, or signing out and into your Apple ID as the quick possible problem fixes.
Considering that the App Store is the go-to place for downloading many macOS programs, the App Store not working on Mac is a huge problem. At best, it's an annoyance that stops you from being able to download new apps. But at worst, you might be unable to update existing tools on your device—which could leave you open to potential security threats.
Though the App Store not responding on Mac issue is complex, I've got plenty of solutions to help you solve this challenge as soon as possible. Keep reading, and I'll reveal how you can get back on track with minimal disruption.
Before we start
We've all been guilty of not clearing out our Macs more often, and having too much junk can hinder your device's performance. When that happens, you'll find it harder to use programs like the App Store—and you may also encounter system crashes more frequently than you want.
Although you can manually delete files and folders, the process is time-consuming. MacKeeper's Safe Cleanup tool achieves the same result with less labor required on your part and in much less time.
To use MacKeeper's Safe Cleanup:
- Download MacKeeper
- Navigate to Cleaning > Safe Cleanup in the left-hand toolbar
- Click on the Start Scan button
- The app will reveal how much space is consumed by logs, trash, mail attachments, caches, and languages. Tick the boxes you want to delete
- Click on Clean Junk Files.
Why won't the App Store load on Mac?
If the App Store won’t load on Mac, several factors could contribute. Below are some of the top reasons:
- Your internet connection isn’t working: You need to be connected to the internet on your Mac for the App Store to work, whether that’s Wi-Fi or a tethered cellular network
- Issues with your Apple ID: Sometimes, you can have glitches with your Apple ID that might be out of your control. If that’s the case, using the App Store could become more challenging
- Problems with your computer: If you’ve got too many programs open or on your Mac in general, these issues can impact your computer, and—by extension—the App Store
- The App Store cache: Caches can interfere with important app functions, and you might need to clear these to use the App Store on your Mac
- Outdated software: Keeping your macOS software updated is essential for ensuring that you’re protected from security threats, but it’s also necessary for app functions, including the App Store
- Potential App Store restrictions: Sometimes, enabling Content & Privacy Restrictions can result in not being able to access the App Store.
How to fix the App Store that won't connect, open, or can't load on your Mac?
Try several fixes if you cannot connect to the App Store on Mac, such as:
- Check your internet connection
- Force quit and open the App Store
- Restart your Mac
- Resign in Apple ID
- Make sure that the App Store on your Mac isn’t restricted
- Clear the App Store cache.
First, let’s look at some of the common symptoms with the App Store on your Mac:
- Pages not loading, or taking a long time to load
- A blank screen
- The rainbow wheel
- A message saying that there isn’t an internet connection
- The App Store not opening altogether.
Knowing how to download apps on Mac without App Store is useful if you can’t find an app on the marketplace. However, understanding how to fix the App Store is also essential for you to access all possible apps.
Each of the following can help you solve this problem:
- Check your internet connection
- Force quit and open the App Store
- Restart your Mac
- Resign in Apple ID
- Make sure that the App Store on your Mac isn’t restricted
- Clear the App Store cache
- Update your Mac
- Try to open the App Store from another account.
Let’s now walk through how to perform each process one by one.
1. Check your internet connection
The easiest place to start when the App Store won’t load on Mac is to check your internet connection. Try to access a website in Safari or Google Chrome on your computer to determine whether the problem is solely associated with the App Store.
If your internet connection isn’t working, turn off the router and unplug it from the wall for around 30 seconds. Then, plug it in and wait for a few more seconds. Switch on the router, wait for the lights to turn on, and reconnect on your laptop.
2. Force quit and open the App Store again
Is your internet connection working fine? Try force quitting the App Store and opening it again to resolve possible glitches that may have arisen. This is especially useful if you encounter App Store not responding on Mac.
- Click on the Apple logo in the top left-hand corner
- Select Force Quit
- Highlight the App Store and tap the Force Quit button in the bottom right.
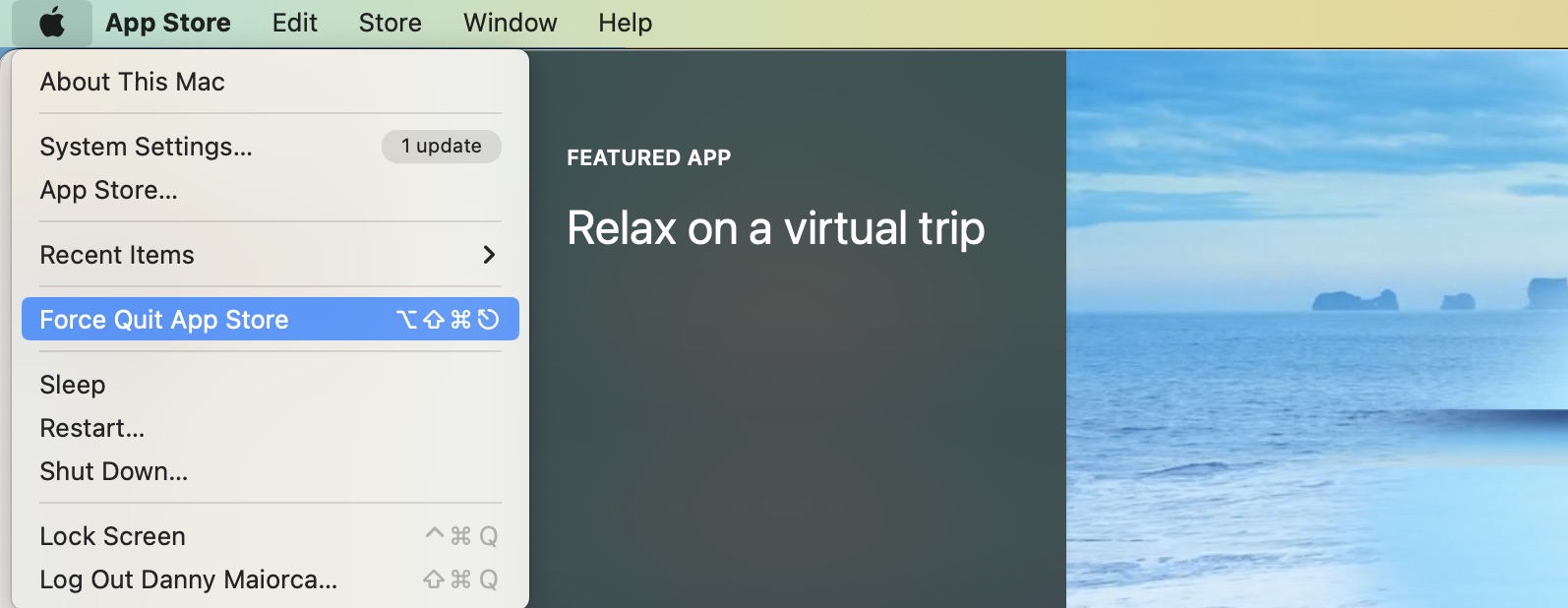
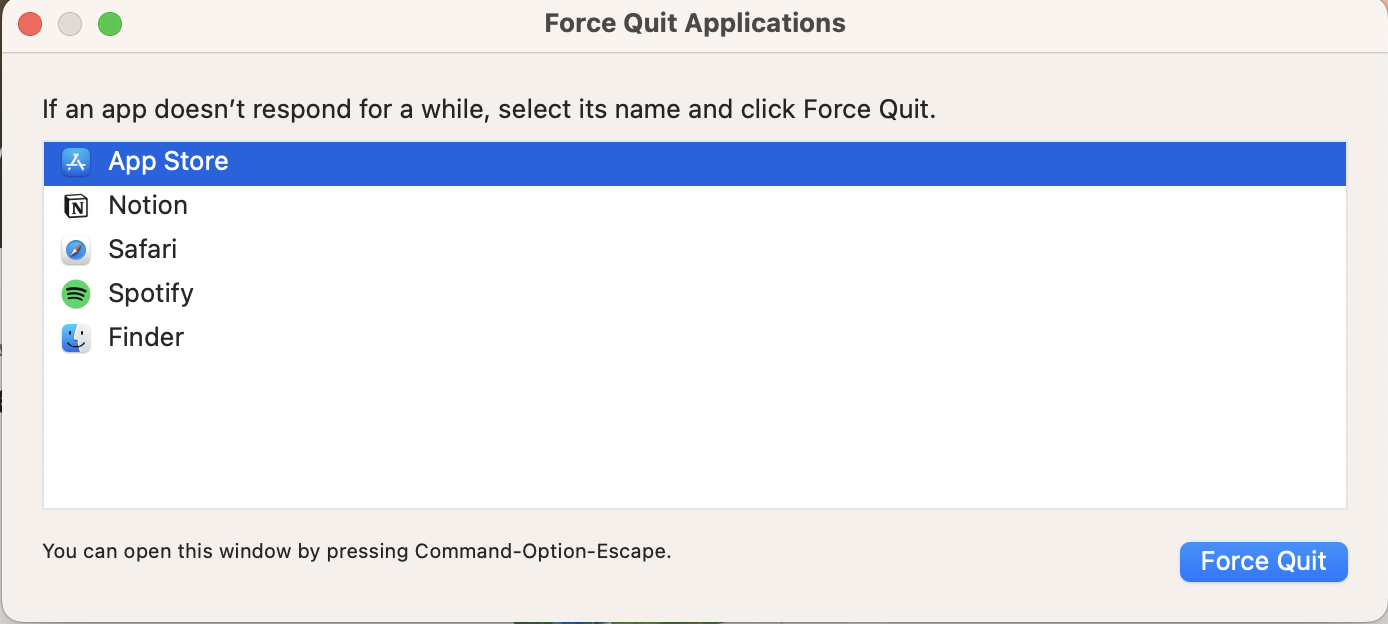
3. Restart your Mac
If force quitting the App Store doesn’t work, restarting your Mac might solve potential problems that were stopping the app from functioning. Here’s how to do that:
- Go to the Apple logo in the top left and select Restart
- Confirm that you want your computer to switch off and on again by clicking on Restart in the pop-up window
- Wait for your Mac to turn off and on again.
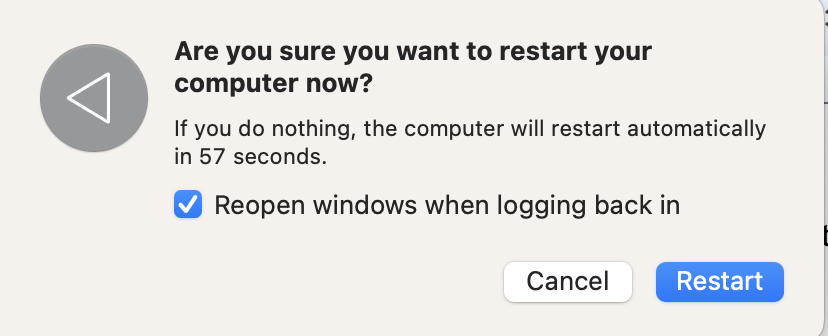
4. Resign in Apple ID
Sometimes, the problem you’re experiencing with the App Store could have something to do with your Apple ID. In these circumstances, you can sign out and back into your account.
- Click on Store > Sign Out in the top toolbar
- Go back to the Store option and select Sign In. Then, enter your login details.
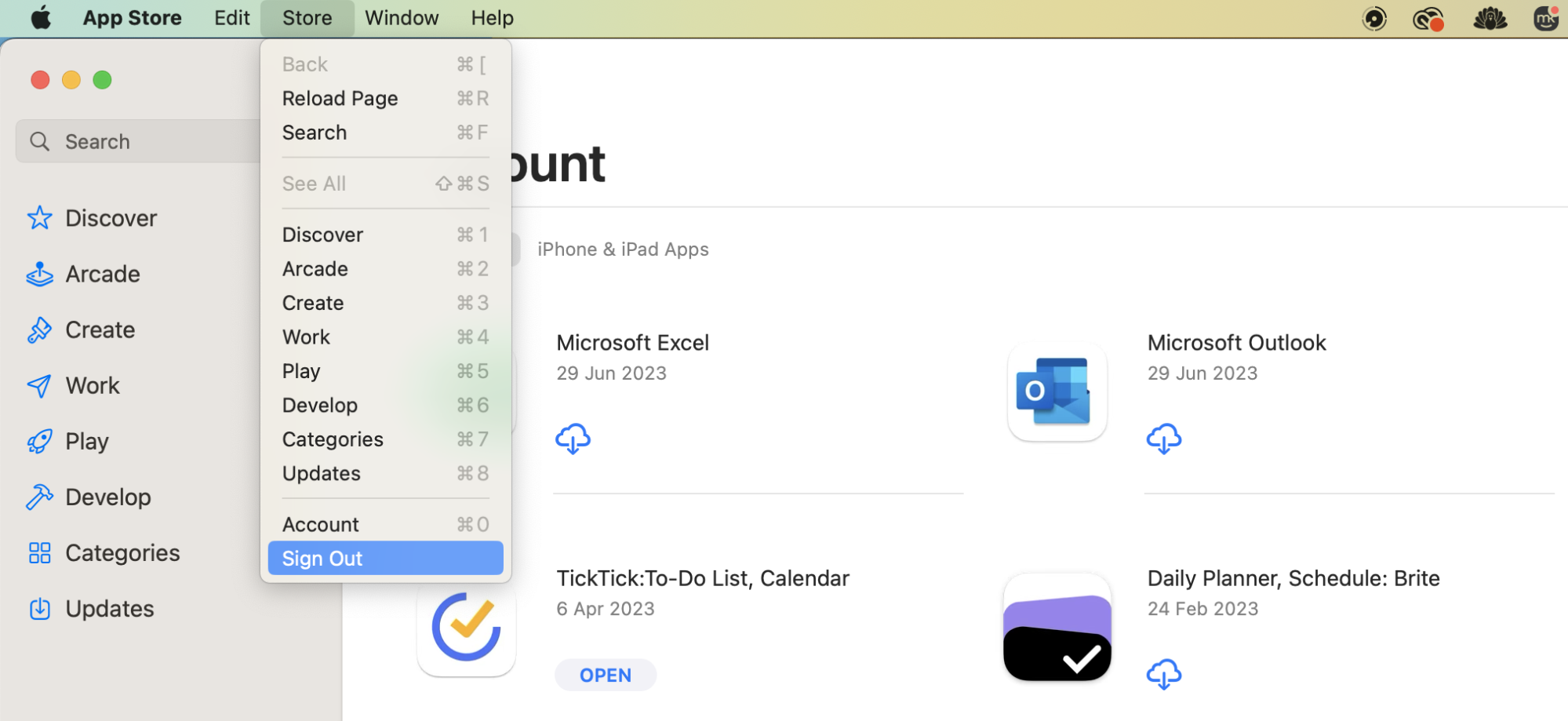
5. Make sure that App Store on your Mac isn’t restricted
Sometimes, you mightn’t be able to access your account because of restrictions on your device. More specifically, this happens when you’ve enabled Content & Privacy Restrictions, and even more so, when you’ve stopped purchases or downloads from being allowed.
Here’s how to check:
- Open System Settings and go to Screen Time > Content & Privacy
- Check your restrictions to see if anything is stopping the Mac App Store from working. More specifically, you should check the Store Restrictions and App Restrictions tabs.
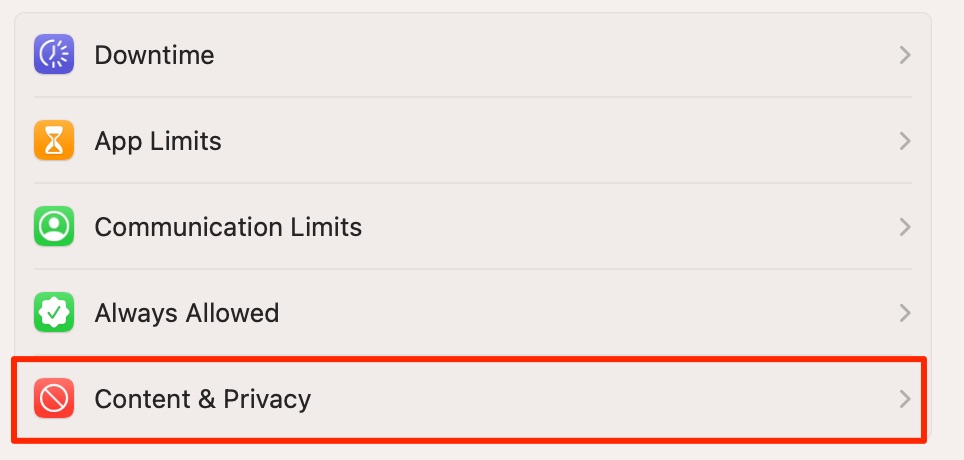
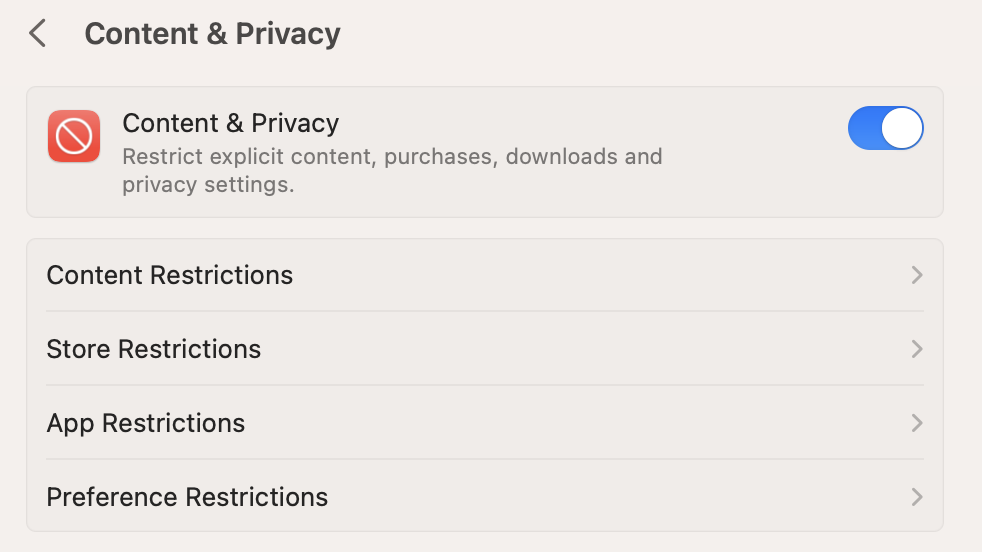
6. Clear App Store cache
The App Store cache stores visuals and other bits of information, but it can result in the program not performing effectively. The easiest way to clear the cache is with MacKeeper’s Safe Cleanup solution.
- Open MacKeeper and go to Cleaning > Safe Cleanup > Start Scan
- Tick the box next to Caches. The App Store cache is called com.apple.appstore, but clearing all caches could make your device perform better overall
- Click on Clean Junk Files and wait for the process to complete.
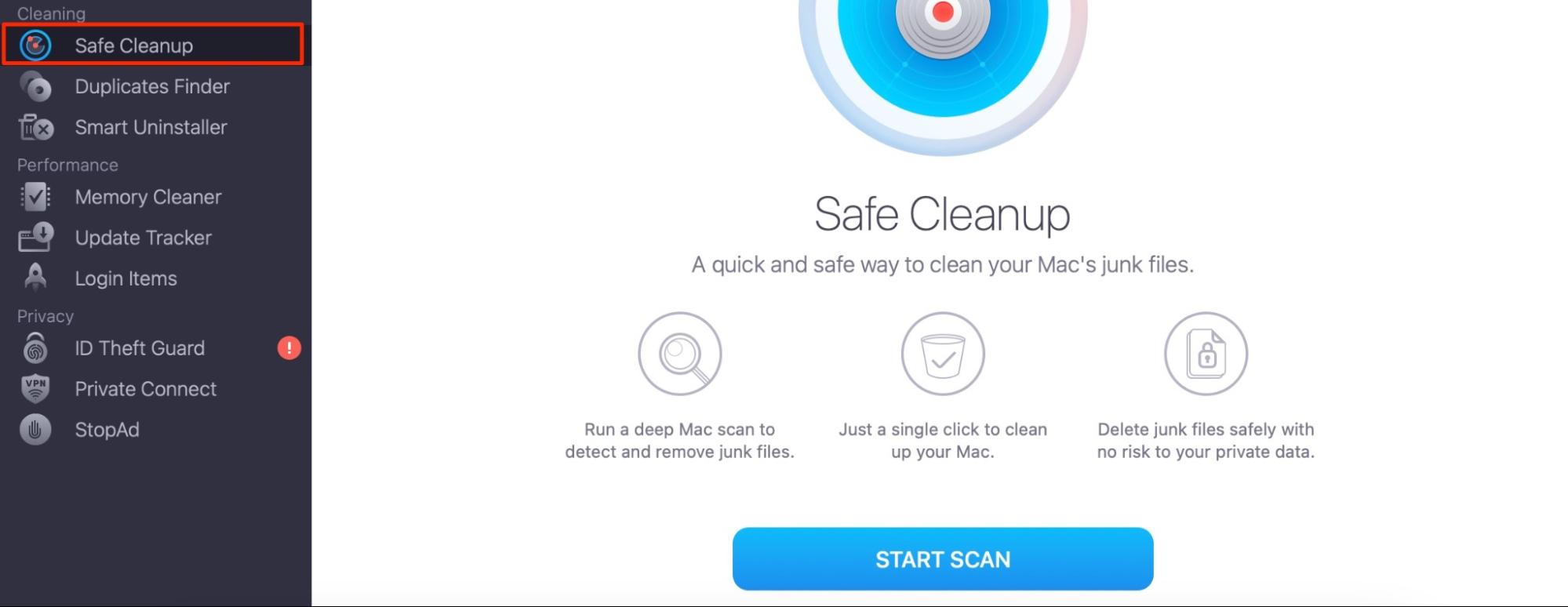
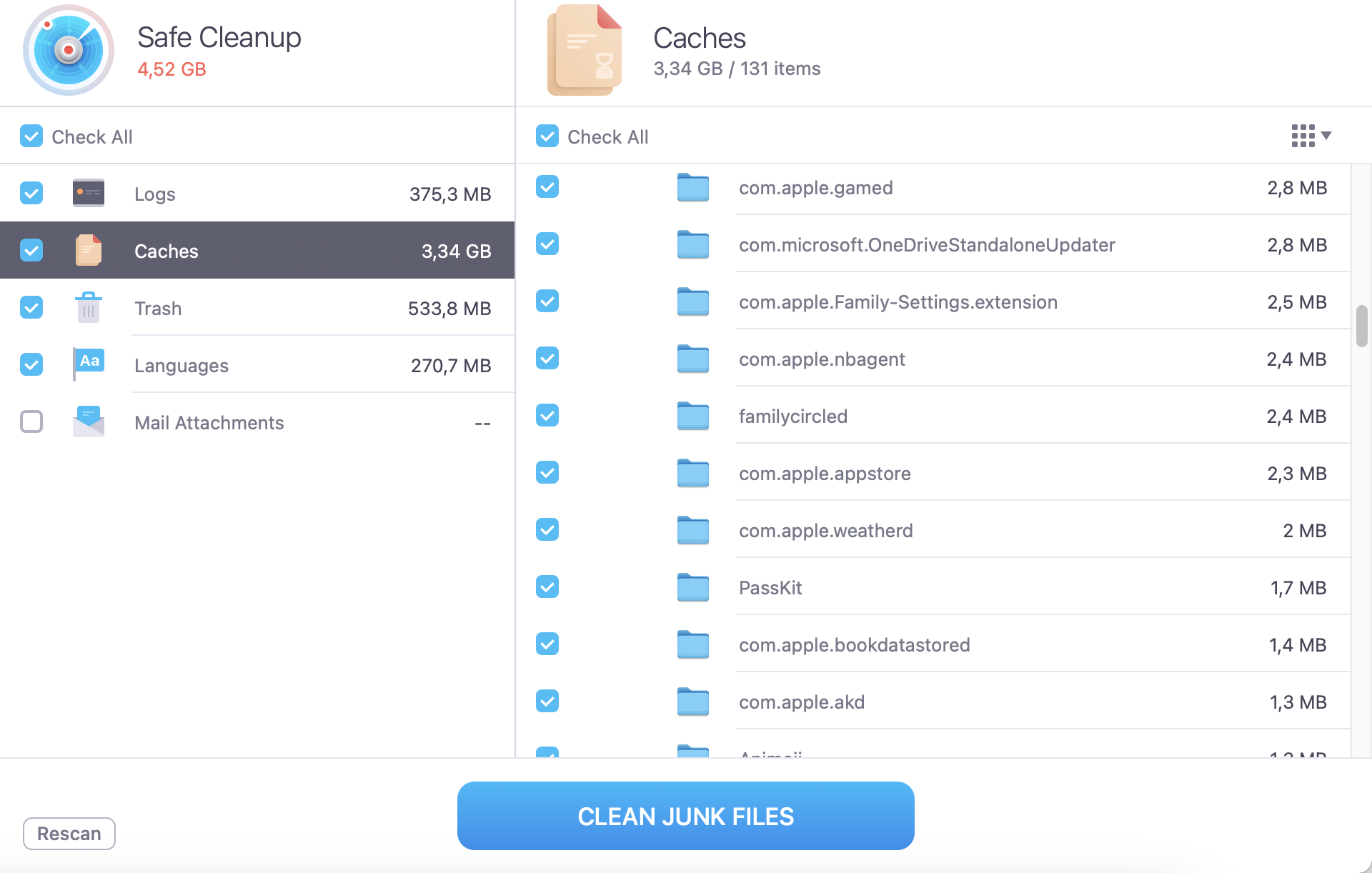
7. Update your Mac
Understanding how to update Mac helps keep you safe from possible security threats, and it’ll also allow you to continue using your device efficiently.
- Go to System Settings > Software Update
- Select Update Now if your Mac finds a software upgrade
- Agree to Apple’s licensing agreement
- Wait for the software to download on your Mac and try using the App Store again.
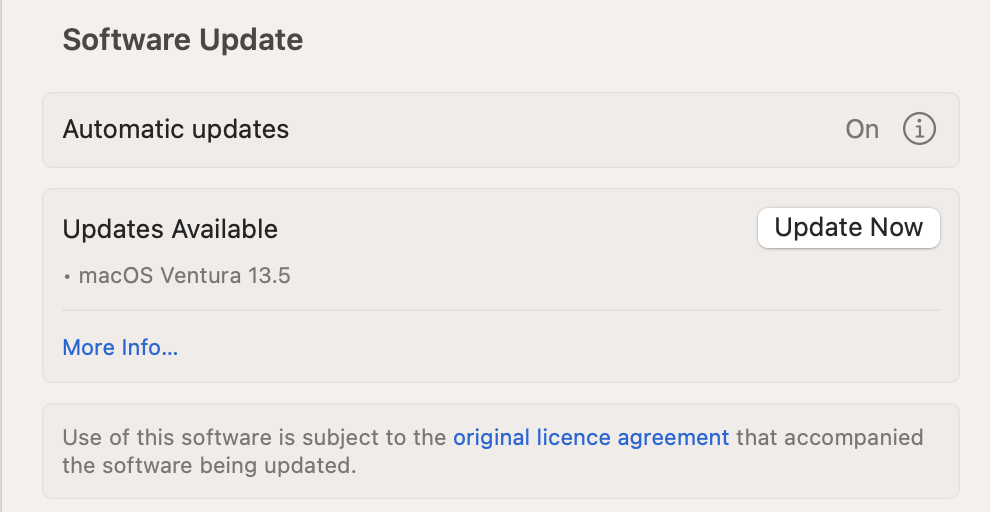
8. Try to open from another account
If you’ve tried everything mentioned above and haven’t fixed the problem, try accessing your App Store from another account.
Use my hint:
Follow the steps listed in the Resign in Apple ID section. The only different aspect is that you’ll need to sign in with another profile instead of yours.
Should you find out that you can use another account with the App Store, get your old profile working again by reading how to fix your account has been disabled in the App Store and iTunes.
Try these solutions if the App Store isn’t working on your Mac
Getting the App Store working again is crucial if you want to use your Mac at its maximum capabilities. You can try several solutions in situations where you can’t use the App Store, such as resetting your internet connection and computer.
Sometimes, you might need to delve deeper and delete caches. Using MacKeeper’s Safe Cleanup is an effective way to do that, and it has the added benefit of being much faster than if you went through each file on your own.







