In this article you will find the following:
Have you ever experienced the frustration of a sluggish and cluttered Mac, only to find that the clean-up option has mysteriously disappeared? If so, you’ll know how irritating it can be when you desperately need to clean up your device but the all-important clean-up option has gone awol.
Clean Up option not showing in Mac is a common problem that Apple users can experience, causing a range of issues, from slowed-down performance to a shortage of storage space. Your once-speedy MacBook computer can feel like it's stuck in a never-ending traffic jam, unable to function at its best.
Regularly cleaning up your Mac is important to ensure:
- Your device isn’t burdened with clutter, which can cause simple tasks to take longer
- Files dont pile up and eat at your storage space, leaving little room for new downloads
- Your device avoids an accumulation of digital debris that can trigger software glitches.
Before we start:
Ready to unlock the potential of your Mac by cleaning up those hidden digital cobwebs? Ever wished for a tool that not only declutters your Mac automatically, but also guarantees its optimal performance? Enter MacKeeper's Safe Cleanup and say goodbye to the frustrations of a sluggish Mac and the mystery of the missing clean up option.
To use MacKeeper’s Safe Cleanup:
- Download and install MacKeeper on your Mac
- Launch the app, choose Safe Cleanup from the left sidebar, and click Scan
- After the scan has been completed, you can review the results and select any unnecessary logs, cache, trash, languages, or mail attachments that you want to remove
- Then click on Clean Junk Files and let MacKeeper tidy and free up your device automatically.
Why a Clean Up option is missing on Mac
The clean-up option on your Mac device can sometimes appear to be missing when it's greyed out and not clickable. If you face your Mac clean-up selection not working, it means the macOS has automatically enabled folder arrangements causing the clean-up option temporarily unavailable. To get the clean-up option back, you need to manually change your folder arrangements.
However, the clean-up option may also be unavailable on your device for one of the following reasons:
- Third-party apps interfere with macOS built-in system features. The solution here is to ensure your software is up-to-date and compatible with your macOS version
- Insufficient permissions or access to a folder/directory. Probably, you're trying to clean up the file that leads to the option being greyed out. To fix this, check and adjust folder permissions in the Get Info window
- Incorrect view settings. If you notice an Icon view instead of a List view, it can affect the visibility of the clean-up option as well. In this case, you need to adjust your view settings to the appropriate mode for the option to become active.
How to restore a Clean Up option on a Mac
If the clean-up option is greyed out and unclickable, it's likely because your Mac's Finder is using auto-arrangement methods to automatically organize all of your folders. To resolve this issue, readjust your Folder arrangements through View > Arrange By > None. That way, the clean-up option should be clickable again.
Here’s the full instructions on how to regain access to the Clean Up option:
- Go to your Dock and click on the Finder icon to open a Finder window
- Scroll across the top menu bar and hover over the View menu in your Finder
- Navigate down the sub-menu and select the Sort By option
- Then choose None from the dropdown menu to disable the auto-arrangement feature. By this, you now make the clean-up option accessible for organizing your files and folders.
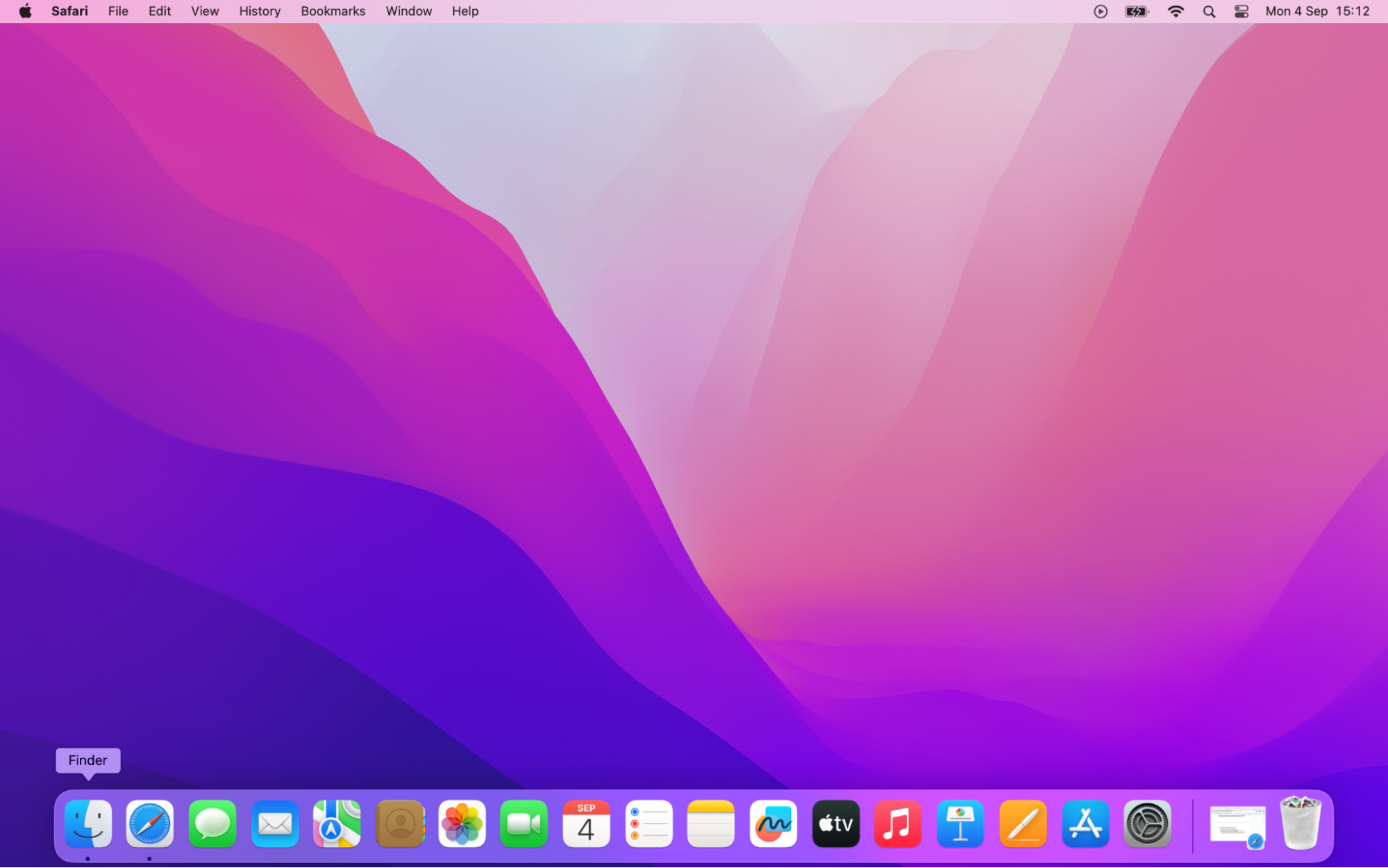
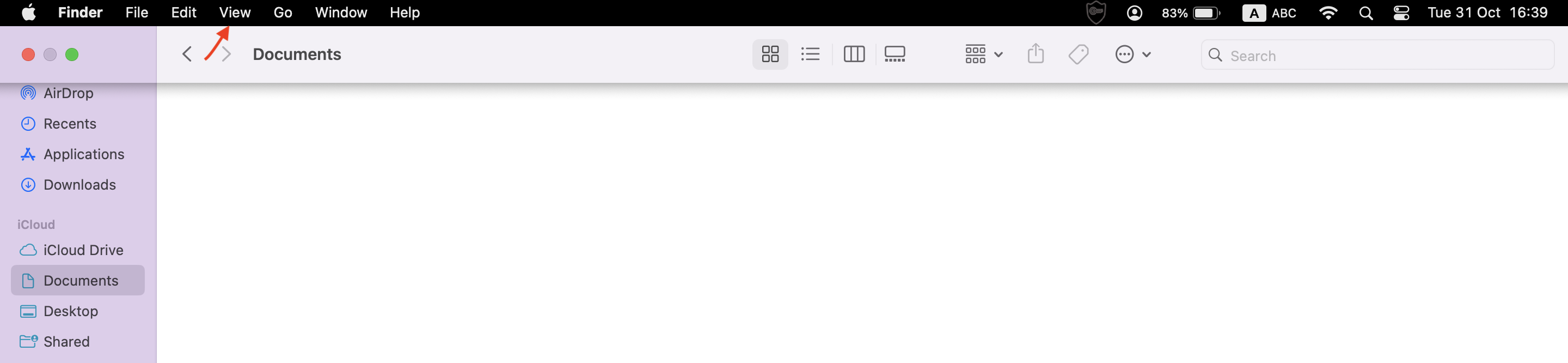
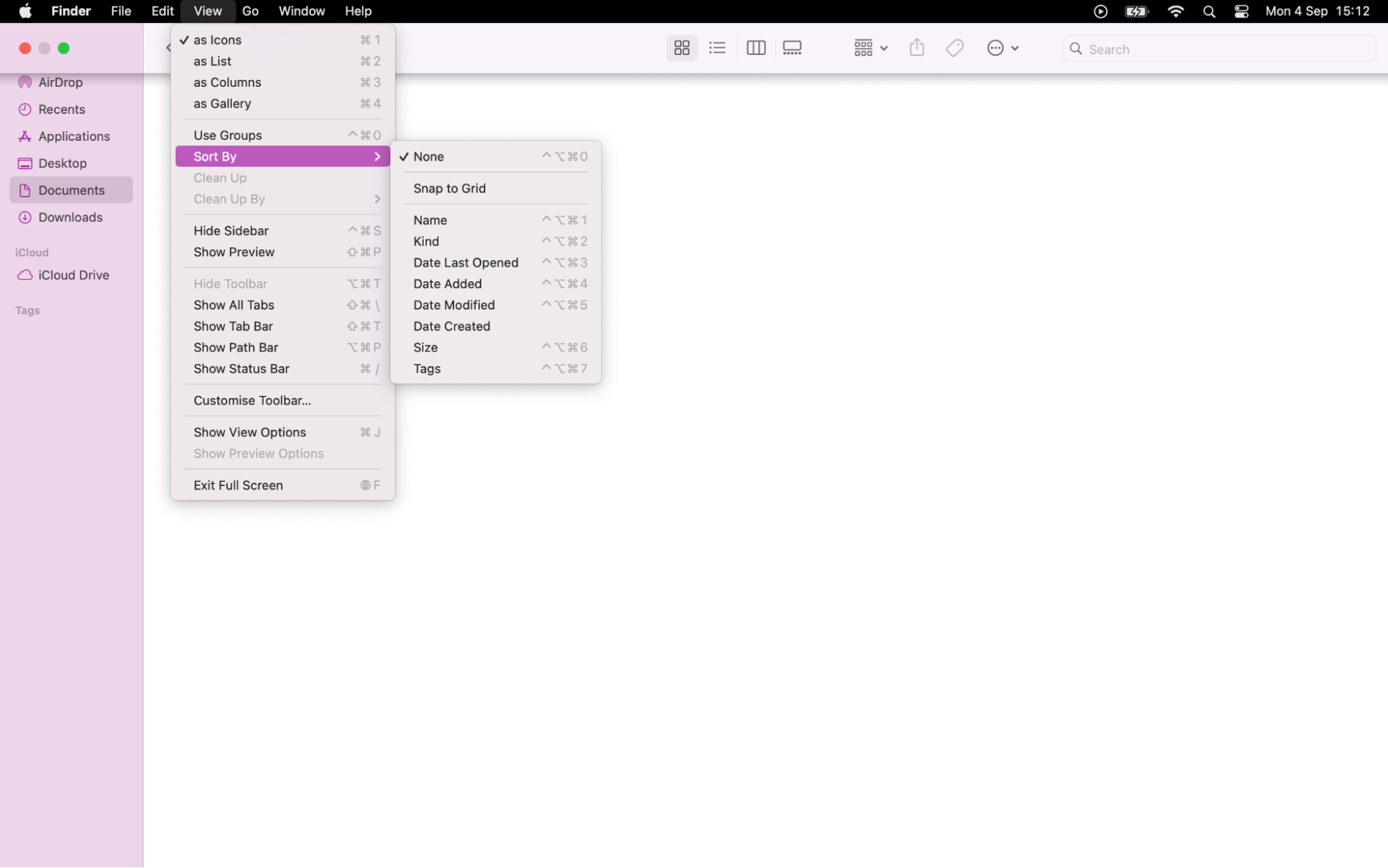
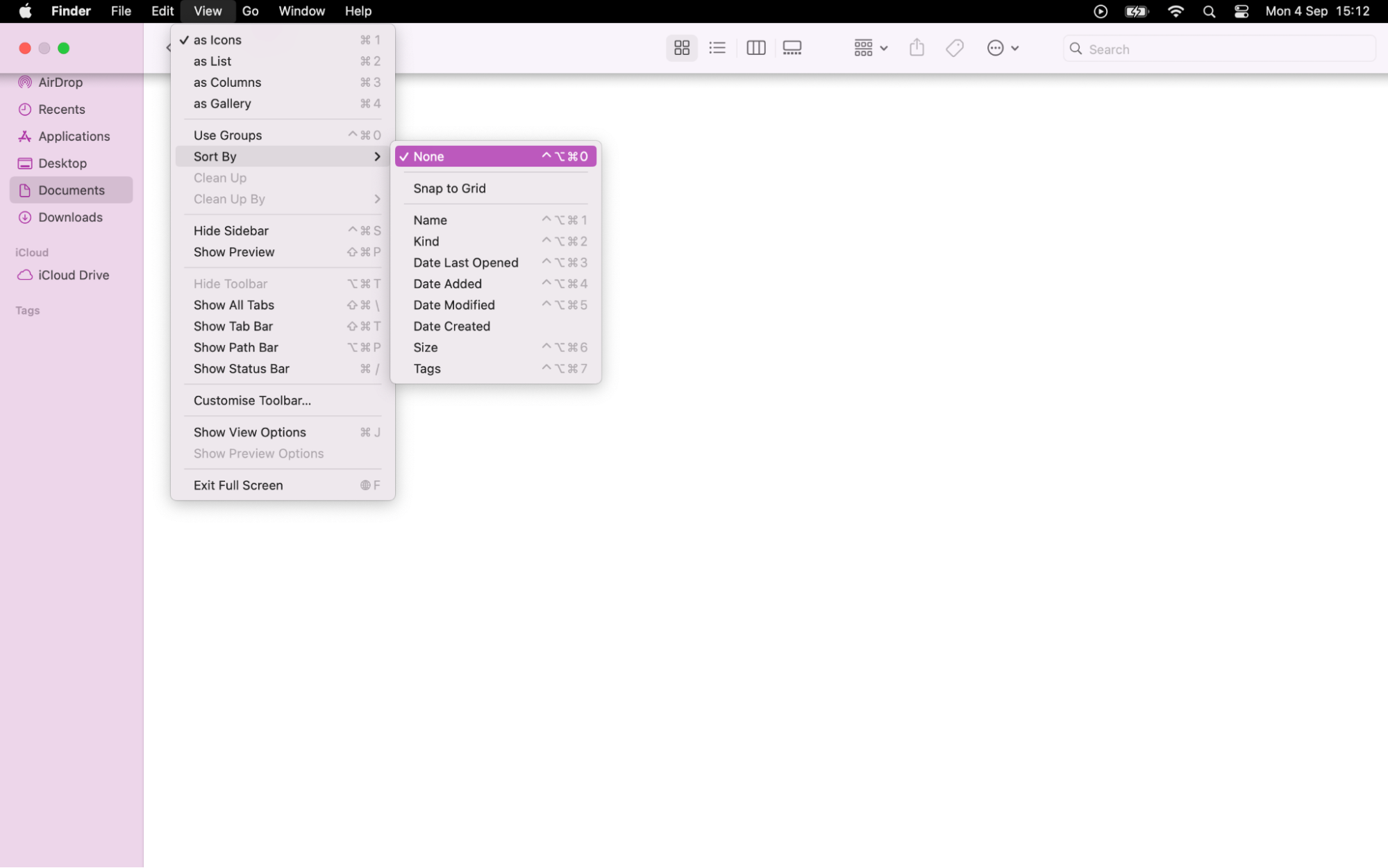
Hint from our team:
MacKeeper’s experts do recommend you keep your Mac optimized by regularly cleaning your computer's hard drive and removing junk files that could slow down its performance. Check on how to clean junk files on Mac and start implementing our tips today.
How to keep the Clean Up option from disappearing on Mac
If you want to bid farewell to the disappearing clean-up option once and for all, follow these steps:
- Go into a folder on your Mac
- Right-click within the folder
- Click on Show View Options
- Find the Sort By drop-down menu and select None
- If you want this change to apply everywhere, select Use as Default.
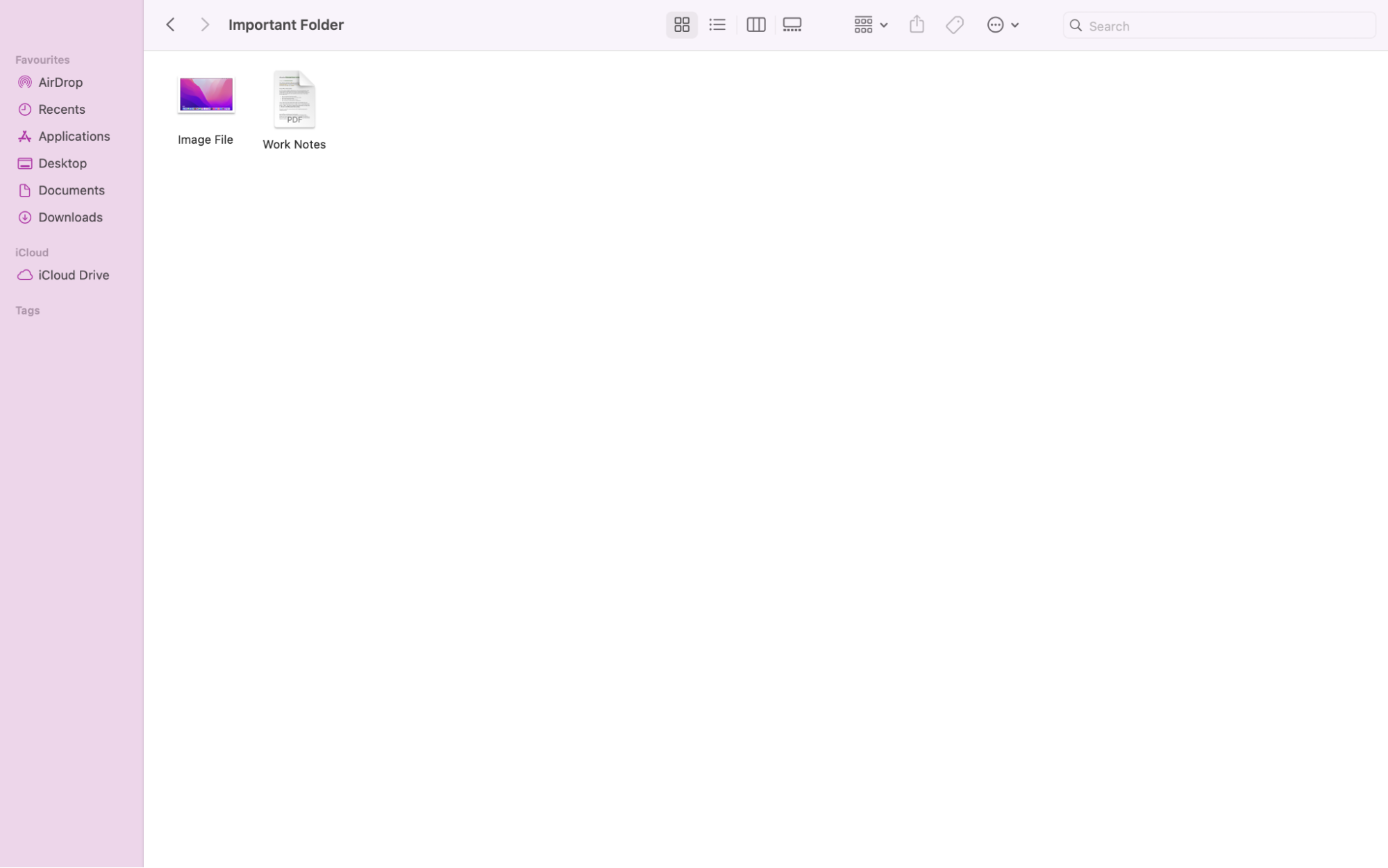
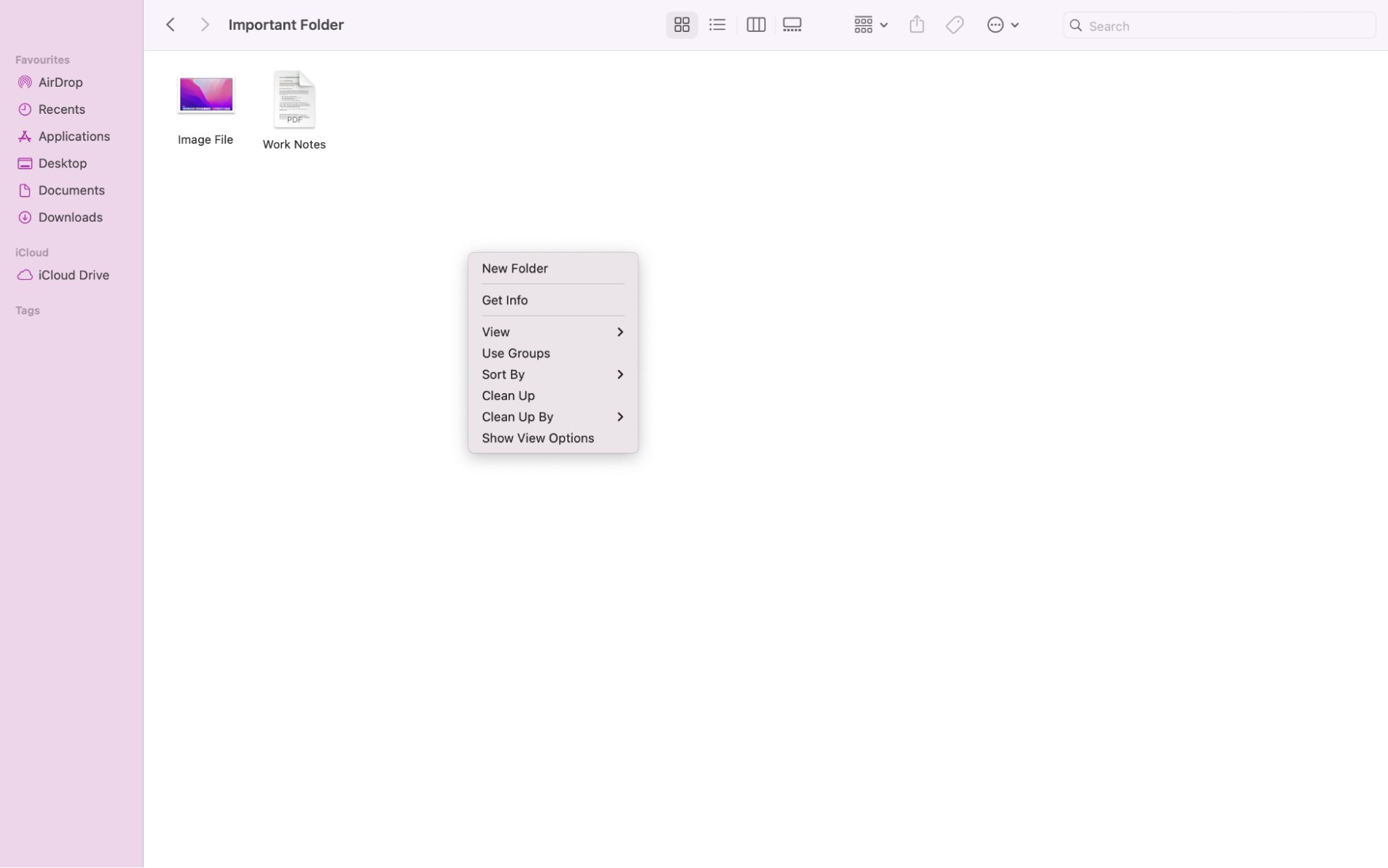
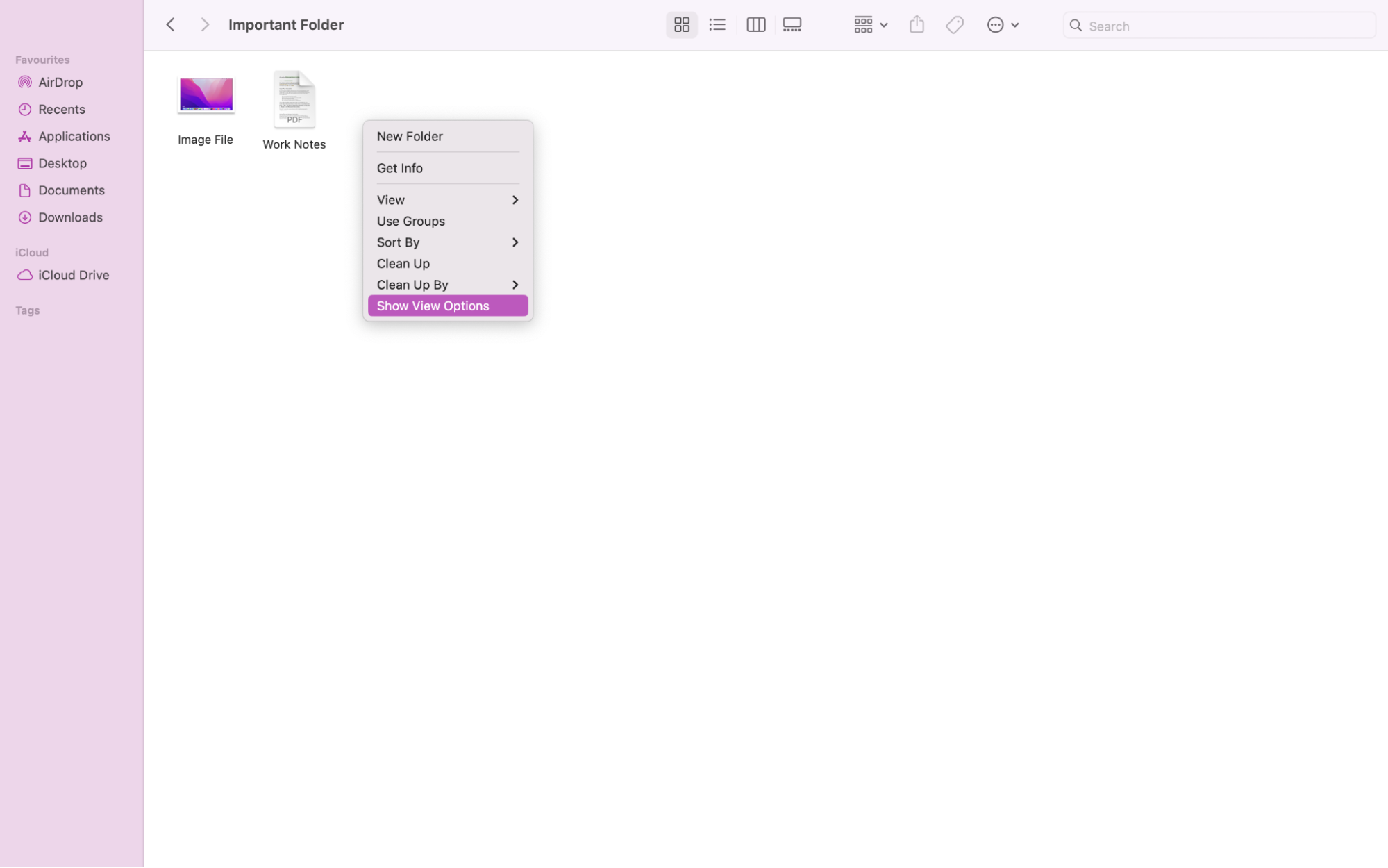
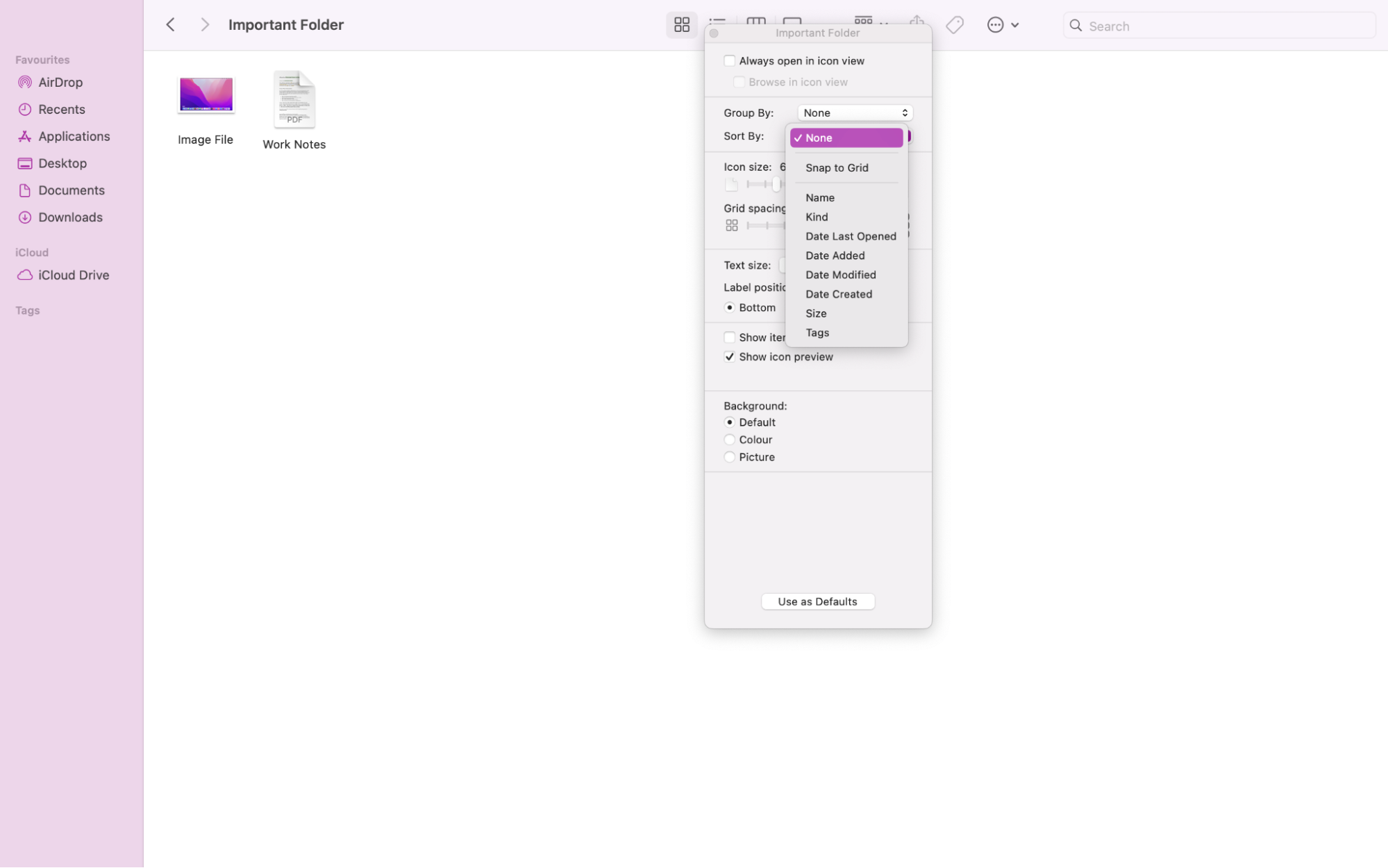
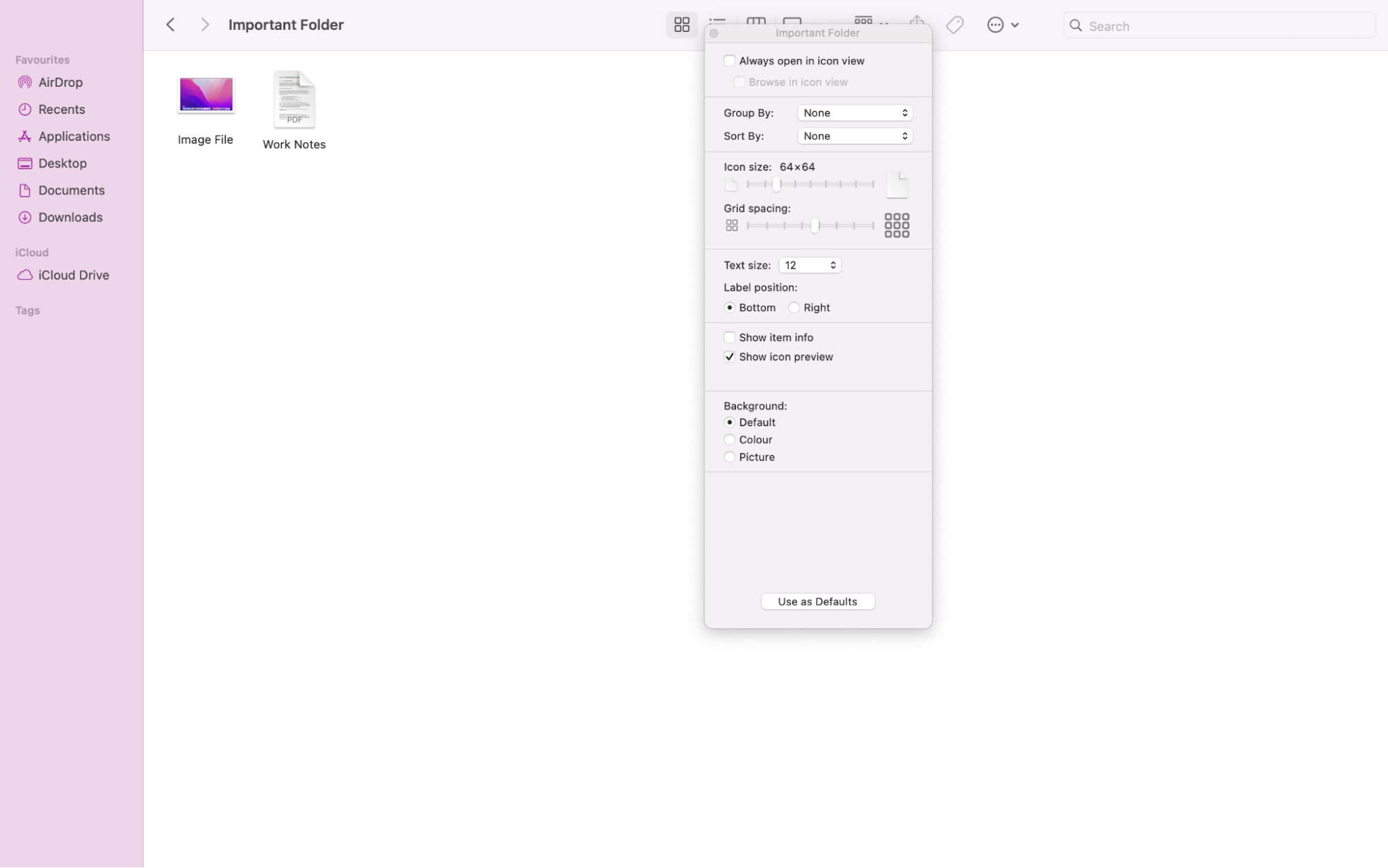
Also, you might be interested in learning how to declutter Mac. If so, take our additional tips to make the clean-up option properly work on your Mac.
Optimize your Mac experience with accessible clean-up
As we wrap up today’s guide, let's say that a missing or greyed-out clean-up option on a Mac device can be easily preventable. Once you understand how to change the folder arrangements pre-made automatically by macOS, the clean-up option should not disappear again.
If you want to take your Mac's performance and organization to the next level, use the error-proof tool that can optimize your device’s work in seconds. MacKeeper's Safe Cleanup can enhance your Mac's efficiency by safely eliminating any unnecessary files and freeing up valuable storage space for you.
Need more support on cleaning? Then check how to clean up Mac effectively and make your daily tasks more efficient. Say goodbye to the frustration of missing clean-up options and hello to a device that runs smoothly.







