In this article you will find the following:
Mac security is essential if you’re thinking about making an Apple computer your next purchase, and the same goes for if you buy a Windows device instead. With that in mind, looking at Mac vs Windows security should be paramount before you submit your payment details and pick your preferred device.
But are Macs more secure than PCs, as many people in the tech space think? Or are those views misaligned with the truth? That depends on numerous factors. For example, Windows and Macs both offer virus protection—but neither are 100% foolproof.
You also need to consider that both have external threats trying to breach the macOS and Windows operating systems all the time. For example, some customers were affected by a misconfigured Microsoft storage location in October 2022. And in August of that year, Apple urged Mac users—plus iOS and iPad customers—to update their software because of potential exposure to hackers.
Today, I’ll show you whether the Mac safer than Windows argument has legitimacy or not. I’ll compare the macOS and Windows security features, before providing my top tips for maximizing your computer’s safety.
Before we start
No matter how good your computer’s security features are, breaches don’t discriminate. Because you’re still at risk of potential attacks, I urge you to install antivirus software on your device. MacKeeper’s Antivirus solution is effective at tackling almost every form of known malware, and it’ll work round the clock to keep your computer safe automatically.
To use MacKeeper’s Antivirus tool:
- Download MacKeeper
- Click on the Security tab and go to Antivirus
- Select Launch Antivirus and wait for your device to enable protection on your computer
- Tap Next when the button appears and select Enable next to Real-time protection is disabled
- Select Open Preferences. When your System Settings app loads, enter your device’s login details
- Tick all associated MacKeeper boxes. You’ll then receive real-time antivirus updates and protection.
MacOS system of security
Before I highlight how macOS and Windows differ in terms of security, let’s look specifically at Apple computers. Your macOS device has numerous characteristics responsible for the safety of your operating system, including the following:
- Rapid Security Response: Apple introduced Rapid Security Response in early 2023 to provide protection between updates. When you have the feature activated on your device, your Mac has the power to provide additional safety in your apps and browsers
- Update frequency: Apple releases major macOS updates every fall, but you also get intermittent updates throughout the year. Besides performance fixes, each update is designed to patch any potential security issues that may arise
- File access permission: Another way your Mac keeps you safe is by allowing you to choose which files have permission to access your device. Namely, you can block spyware and other nasty surprises from controlling or infecting your computer
- Gatekeeper: The app checks apps that you’ve downloaded from the internet for potential malware—or suspicions of having any. You shouldn’t have too many problems when downloading files in most cases, but the feature isn’t 100% foolproof
- FileVault: This feature is about encrypting the data stored on your computer. Once you activate this feature, hackers shouldn’t be able to get into the files and folders on your Mac—nor should they access other sensitive information
- Keychains: All Apple ID users can use password keychains to automatically create hard-to-guess passwords for their online logins. When you sign in on another Apple device (or your own), you can use your password library to log in quicker—which is an added benefit
- Third-party security software: You can download antivirus software, along with ad-blockers, to stop adware. Plenty of other tools exist, too. The fee you need to pay is worth it for the premium versions
- Activation Lock: It stops others from being able to access your Mac if you lose your computer. You’ll need to switch on Find My before using this feature on any Apple device
- Quarantine: If your Mac identifies an infected file on your device, you can quarantine it. This feature also exists with other third-party solutions.
Though Mac users can use passkeys for online accounts, protecting your offline files and folders—and learning how to password protect a folder—is also a good idea.
Mac vs Windows security
Now that you’re more aware of what your Mac can do, let’s find out how genuine the macOS more secure than Windows argument is. Check out the table below to see a breakdown of what each operating system offers.
macOS | Windows |
| M1/M2 chip; older devices have Intel chips | Primarily Intel chips |
| TPM cryptoprocessing | TPM cryptoprocessing |
| Gatekeeper app-blocking | Device Guard |
| Regular updates throughout the year, but no specified date | Weekly updates |
| Passkey generation | Passwordless access |
Based on our table, you can conclude that Macs have advantages in each of the following:
- One solitary and unified brand: Windows operates across multiple manufacturers, meaning that the security of each computer might not be equal. On top of that, Apple has found it easier to innovate with security features because everything is under the same brand
- Gatekeeper: Though Windows Device Guard is effective, it only allows apps from the Windows Store and a selection of other sites. Gatekeeper offers high levels of security while also allowing you to download your favorite apps and services more easily.
How to protect your computer
Okay, so you now know more about the different security features on Mac and Windows. Next, I’ll walk you through the best ways to protect your computer. We’ll identify both security settings on Mac and other things you can do.
- Don’t click on suspicious links
- Adopt a zero-trust security policy
- Don’t use public Wi-Fi networks
- Turn on FileVault
- Lock your Mac when you’re away from your computer
- Enable automatic system software updates
- Enable Rapid Security Response (newer Macs only)
- Download third-party apps from trusted websites
- Consider using passkeys for online logins
- Enable two-factor authentication.
Let’s now find out how each of the above keeps your Mac operating better, for longer. Check the different features out, whether you use a MacBook or another kind of Apple computer.
Don’t click on suspicious links
Even if you use all of the macOS security features to their maximum, you’re still putting yourself in danger if you click on suspicious links. You’ll find these in phishing emails, on unsecured websites, and even on social media. You should always refrain from clicking on spam pop-ups as well.
Suspicious links are often embedded in articles or messages with poor spelling, and the user also tries to create a sense of urgency. For example, one common email template is that you need to send money to someone in a different country for healthcare treatment—even though you don’t know the person.
Adopt a zero-trust security policy
Zero-trust means that you question everything before allowing a particular action. When others use your Mac, make sure that you protect your files, folders, and passwords. You should also lock your computer screen whenever you’re in public but not present at your device, such as in a café or coworking space.
Don’t use public Wi-Fi networks
Public Wi-Fi is convenient, but it’s often not very secure. Users on the network can see your passwords and other important information when you connect, which could put you in significant danger of security breaches.
If you must use a public Wi-Fi network, connect to a virtual private network (VPN) to encrypt your data and mask your identity. For this purpose, use MacKeeper’s VPN Private Connect by going to its Privacy > VPN Connect > Turn On.
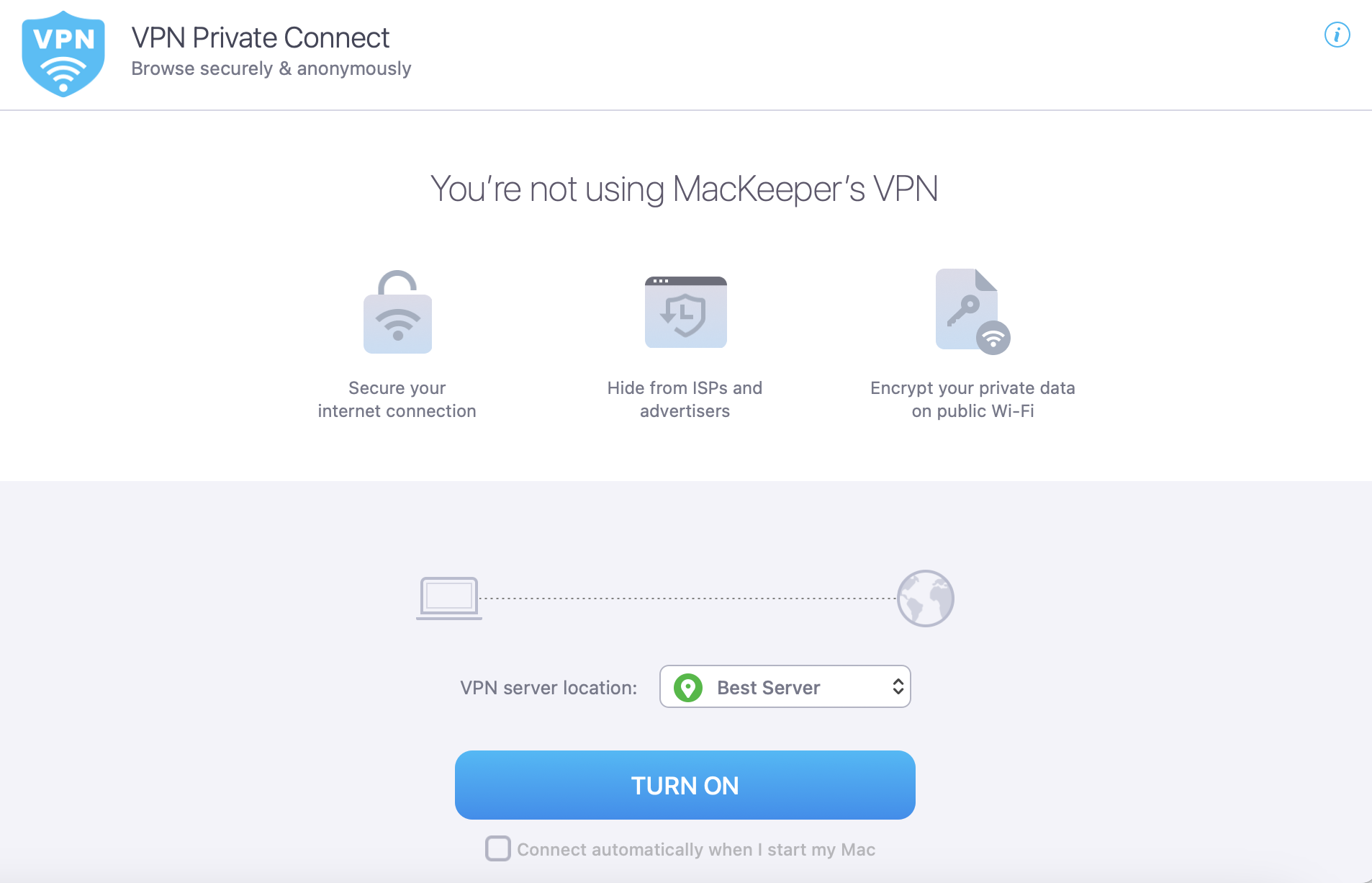
Turn on FileVault
FileVault will encrypt all your important Mac data, meaning that even if a hack occurs, cybercriminals won’t be able to access your sensitive information as easily.
To turn on FireVault for your Mac:
- Go to the Apple logo and select System Settings > Privacy & Security
- Scroll down until you see FileVault
- If you haven’t already turned on FileVault, tap the button titled Turn On.
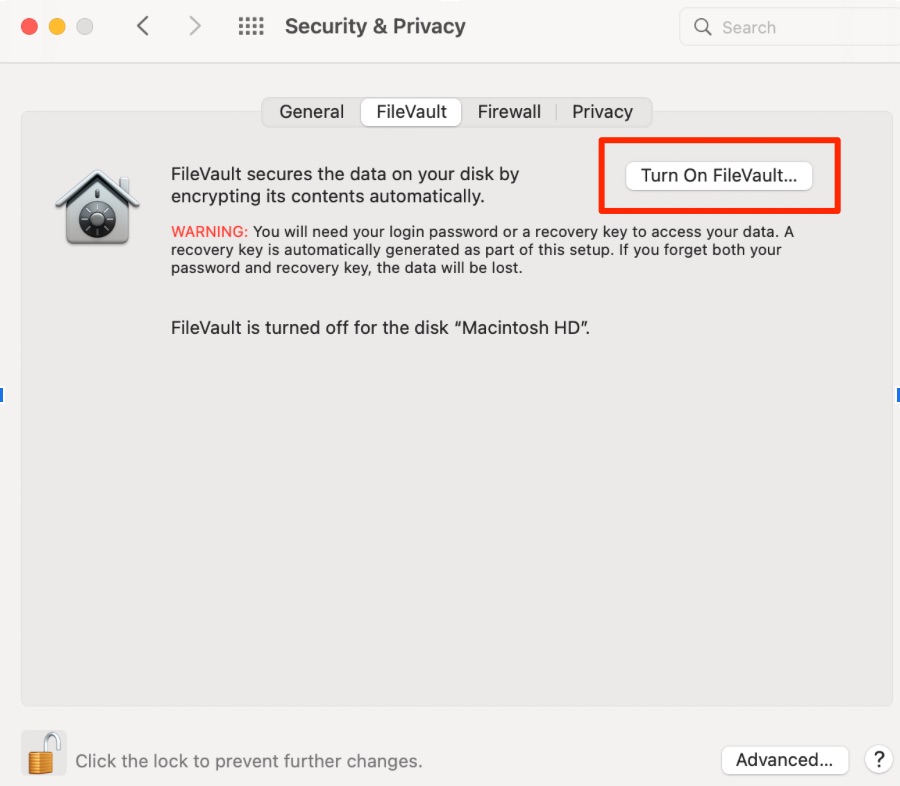
Lock your Mac when you’re away from your computer
Even if you’re only going to the toilet or to fill up your water bottle, keeping your Mac screen open can leave you vulnerable to prying eyes. If you aren’t careful, someone could steal sensitive information—such as embargoed company details or your payment details.
Combat this issue by locking your screen whenever you leave your computer. Go to Apple logo > Lock Screen to do so.
Enable automatic system software updates
macOS software updates provide lots of useful new features, but they’re just as important for security. You can ensure that your device is always up to date by automatically enabling system software updates.
Here’s how to enable automatic system software updates on your Mac:
- Go to Apple logo > System Settings > General
- Tap Software Update
- Click on the Automatic Updates panel’s information icon at the top of the next window
- Toggle on each of the following: Check for updates, Download new updates when available, and Install macOS updates. It’s also worth toggling Install application updates from the App Store on.
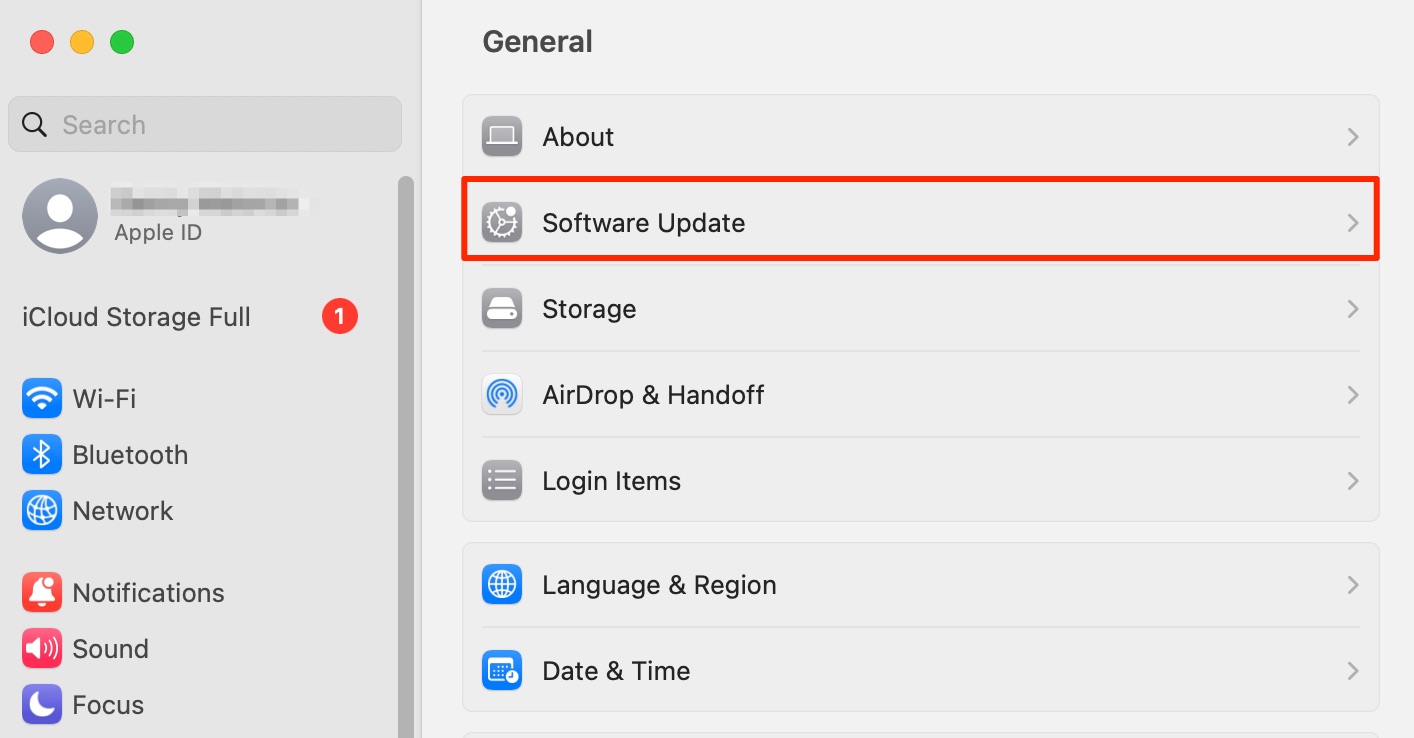
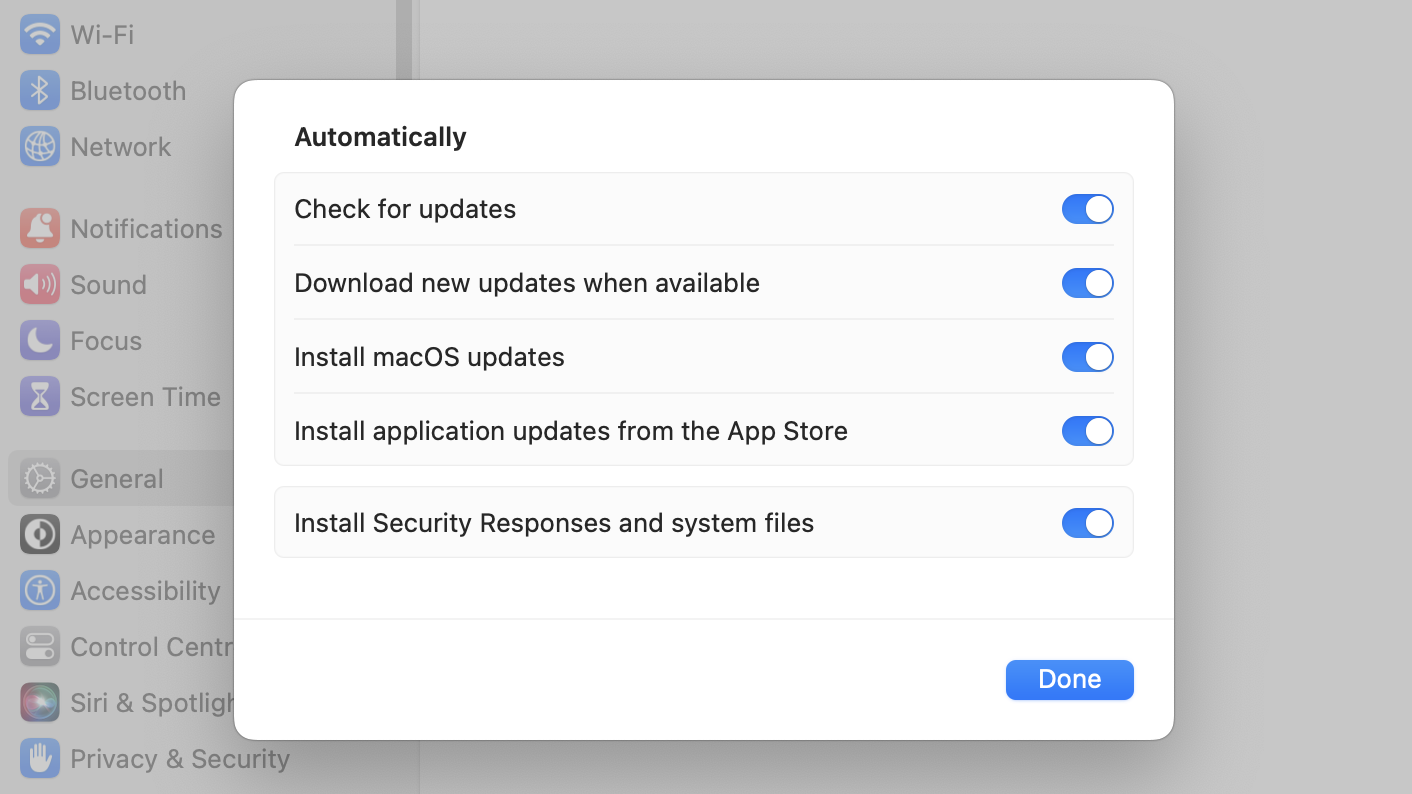
Enable Rapid Security Response (newer Macs only)
If your Mac supports macOS 13.3.1 or later, you can allow Rapid Security Response to perform essential security actions when Apple hasn’t yet released a new update.
Once your Mac is up to date, follow these steps to enable Rapid Security Response if it isn’t already:
- Go to System Settings > General > Software Update
- Go to Automatic Updates. After clicking on the information icon, toggle Install Security Responses and system files on.
Download third-party apps from trusted websites
Many popular services don’t have their apps listed on the Mac App Store. Examples include the music streaming platform Spotify and the popular productivity suite Notion (though you can get Notion Web Clipper).
You’ll probably need to download non-App Store apps for your Mac at some point, but you should make sure that you’ve gotten your apps from websites that you trust. If your gut tells you that something’s wrong, it’s probably a good idea to listen to it.
Consider using passkeys for online logins
Passkeys are both convenient and secure in equal measure. You can use your logins across each Apple device where you’re signed in with the same Apple ID, and the tool allows you to easily create new passwords whenever you feel the need to change.
To create a passkey for an online login:
- Go to the website where you’d like to sign up for an account. To change an existing password, submit a password reset prompt
- Click on the text box next to the place you’re asked to enter your password
- Select Choose Strong Password when the option appears and allow Apple to create a password for your account
- When asked, confirm that you want to store your password information on your device.
Hint from our team:
You can access your saved passwords by going to System Settings > Passwords.
Enable two-factor authentication
When you enable two-factor authentication (also known as 2FA) on your Mac, your device shall ask you to confirm your login attempt from another device. You’ll typically receive a code that you must then enter on your Mac.
To enable macOS 2FA:
- Go to the Apple logo and select System Settings
- Select your name in the top left-hand corner
- Go to Password & Security > Two-Factor Authentication
- If you haven’t enabled 2FA, select the option asking you to switch this feature on
- To complete the process, follow the remaining instructions that you’re asked to.
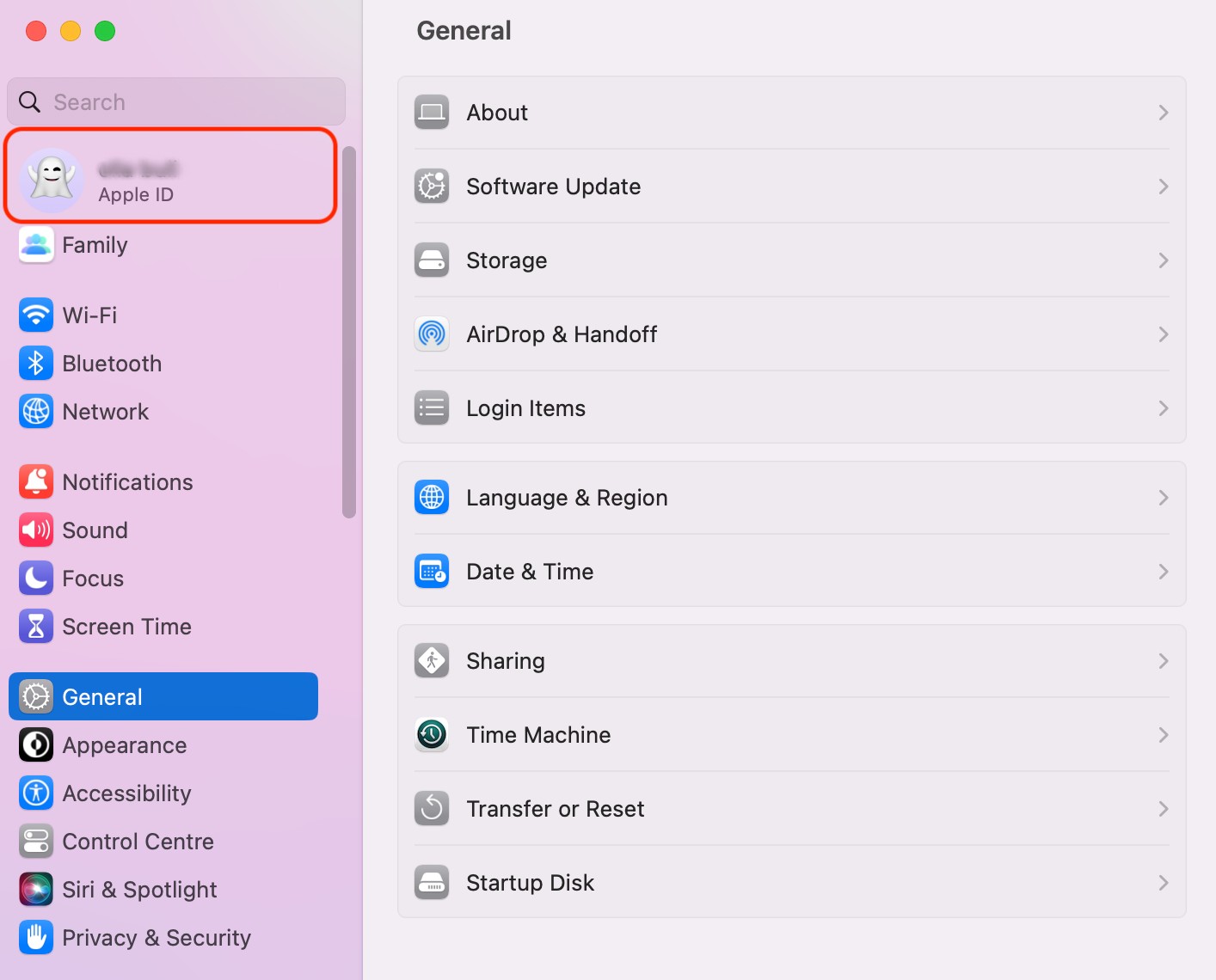
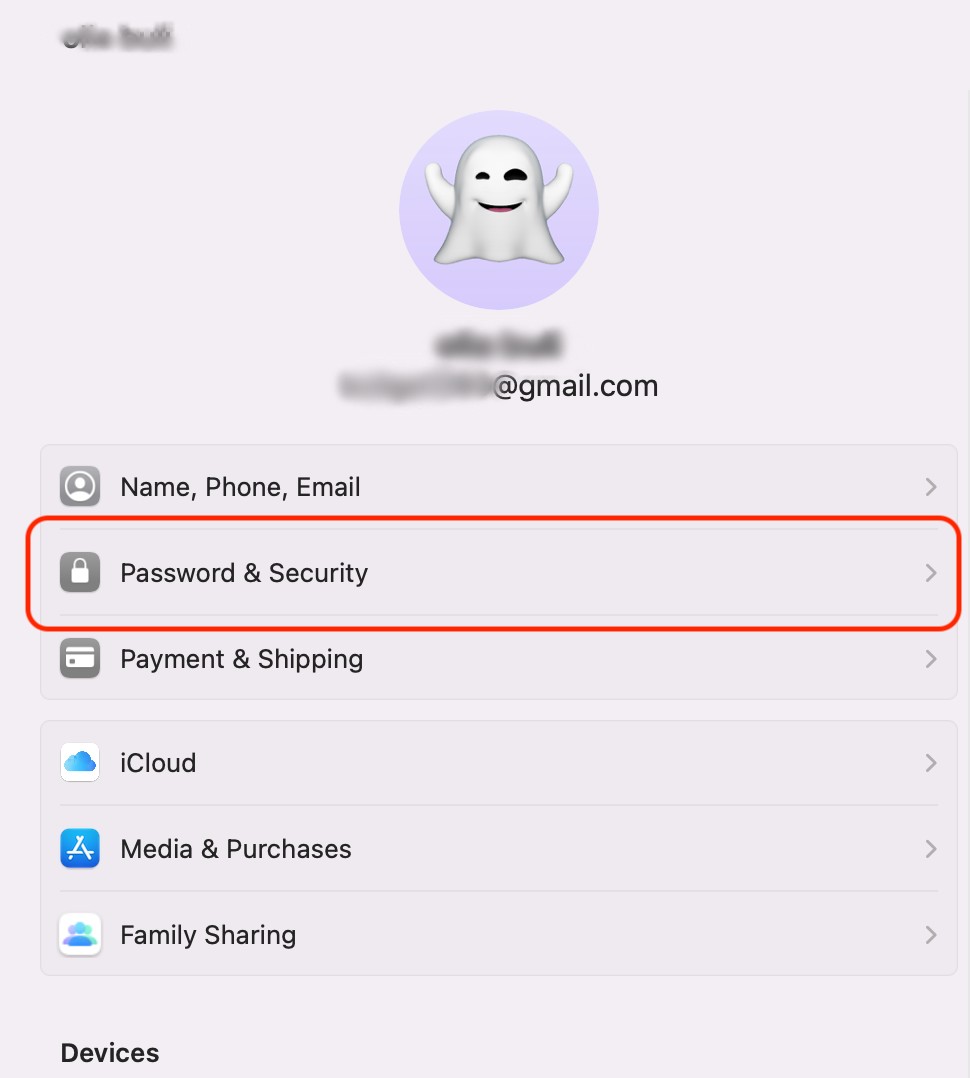
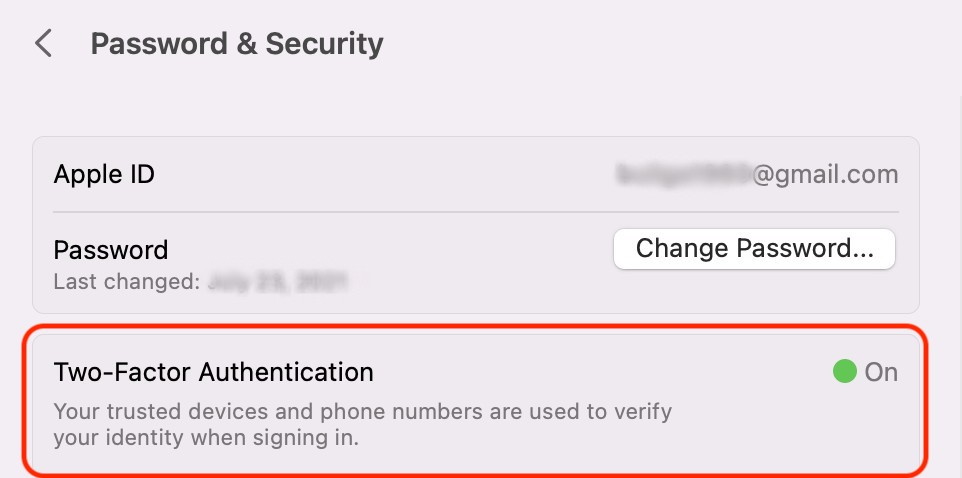
Even the most secure computers can get viruses
While Macs have many security features that you won’t find on a Windows computer, remember that even the most secure devices can get viruses. No feature is entirely foolproof, and I strongly recommend adding layers to your security in case one of your trusted aspects gets compromised.
On your Mac, you’ll find handy features like Rapid Security Response and FileVault. Besides, monitor round the clock for possible threats by using third-party software, such as MacKeeper’s Antivirus solution.







