In this article you will find the following:
Are you trying to remove Bar1 New Tab from Mac? It can be annoying when your Mac is infected with a virus—but more than that, it can also be dangerous. The Bar1 New Tab virus on Mac doesn’t just affect your web browsing experience. It also has access to what you’re doing online.
This means that Bar1 New Tab is spying on everything in your browser. The virus can track what you're doing, whether you’re typing passwords, using online banking, or emailing business contacts. And that means your data, identity, and finances are at risk.
So it’s important to get rid of Bar1 New Tab from Mac as quickly as possible. In this article, we’ll explain how to do that—and how to avoid your Mac getting infected again.
Before we start:
Are you concerned about viruses or other malware on your Mac? MacKeeper’s Antivirus can scan your system quickly and let you know if anything suspicious needs removing.
- Download MacKeeper.
- Open MacKeeper and choose Antivirus from the left sidebar.
- Click Start Scan to scan your system.
What is Bar1 New Tab virus
The Bar1 New Tab virus on Mac is a browser hijacker. It changes your browser settings and sets its own search engine as your default. But, even more worryingly, it has access to your browser data—including passwords, online banking details, and other personal information.
You may have heard of similar browser-hijacking malware, like the QSearch virus. Or you may have tried to remove redirect malware like the Bing redirect virus. Browser hijackers all have some things in common. They’re incredibly annoying as you try and browse the web, and they have access to your personal information.
Have you noticed any of the following?
- When you open a new tab, there’s a search bar that wasn’t there before, and the tab’s title reads Bar1 New Tab.
- Your browser’s homepage is now called Bar1 New Tab.
- There’s one named Bar1 New Tab in the list of browser extensions.
If you’ve noticed any of these, your Mac probably has the Bar1 New Tab virus.
You may notice the Bar1 New Tab virus on Mac when browsing the web. It’s not just Safari malware, though. It can affect any other web browser you use, such as Chrome, Opera, or Firefox. Unfortunately, if you do use more than one browser, you’ll need to take steps to remove it from all of them.
Bar1 New Tab virus on Mac is a browser extension that changes your settings to push its fake search engine. It sets it as your new tab page (hence the name) and your default search engine. This fake search engine won’t give you reliable results, which can make web browsing almost impossible. It may even direct you to malicious websites, which could put you at risk of downloading further malware.
Browser hijackers are also a massive cybersecurity risk—they have access to your personal information. If you log in to online accounts, browser hijackers may be able to see your details. This could include online banking, government websites, or email accounts. Hackers could easily extract enough information about you to steal your identity, access your bank account, or harm you in other ways.
How you got infected with Bar1 New Tab malware on your Mac
You obviously didn’t intend to download a virus onto your Mac. Unfortunately, malicious individuals can infect your computer in various ways. So, how did you get infected with Bar1 New Tab malware on your Mac?
Your Mac may have been infected by:
- Downloading a “bundle” of software with the virus and legitimate apps. You can avoid this in the future by only downloading applications from trustworthy sites or the App Store.
- Accidentally downloading the file by clicking on a malicious link in an advert. Use an adblocker to avoid this in the future.
Tip: MacKeeper can help you out here—its ad blocker will reduce your risk of accidentally clicking on malicious adverts, and its real-time virus scanner will let you know instantly if you happen to pick up some malware.
How to remove Bar1 New Tab virus from Mac
Now that you’ve learned about the Bar1 New Tab virus, Mac vulnerabilities, and why you’re at risk. It’s worrying, so we’ll get straight on to explain how you can get rid of Bar1 New Tab from Mac.
To remove Bar1 New Tab from Mac, you need to reset any changes made in your browser, remove the virus using antivirus software, check your browser settings in detail, and remove any additional apps or files installed.
Whether you’re trying to remove the virus for the first time or found that Bar1 New Tab keeps coming back on Mac systems, we’ll explain how you can get rid of it for good.
Before you start, you’ll need to know which browser you’re using. If you use several browsers, you may need to follow some steps multiple times—once for each browser.
Removing the Bar1 New Tab virus from Mac systems can be complicated. We’ve explained the steps in detail, so read through them carefully before you begin.
Remove Bar1 New Tab from Mac with the following methods:
- Reset your browser to default settings
- Remove malicious browser profiles
- Run antivirus scan
- Remove the Bar1 Tab from browser settings
- Remove QSearch from the search engine
- Uninstall the Bar1 New Tab extension
- Clear browser cookies and cache
- Remove apps and files related to the Bar1 New Tab virus
1. Reset your browser to default settings
The first step to remove Bar1 New Tab from Mac systems is to reset your browser to default settings. You’ll need to do this for all browsers that you use. For many browsers, it’s a very simple process—only one or two clicks. However, if you use Safari, there are a few more steps involved.
Resetting your browser can remove harmful extensions and get rid of Bar1 New Tab from Mac, affecting your default homepage and search engine.
Reset your browser to default settings in Safari:
- Go to the Safari menu and choose Preferences.
- Under General, change your homepage from the Bar1 New Tab page.
- Under Extensions, choose Uninstall for any suspicious add-ons.
- Under Privacy, click Manage Website Data. Choose Remove All.
- Under Advanced, tick the box next to the Show Develop menu in the menu bar. Close the Preferences window.
- Go to Develop > Empty Caches.
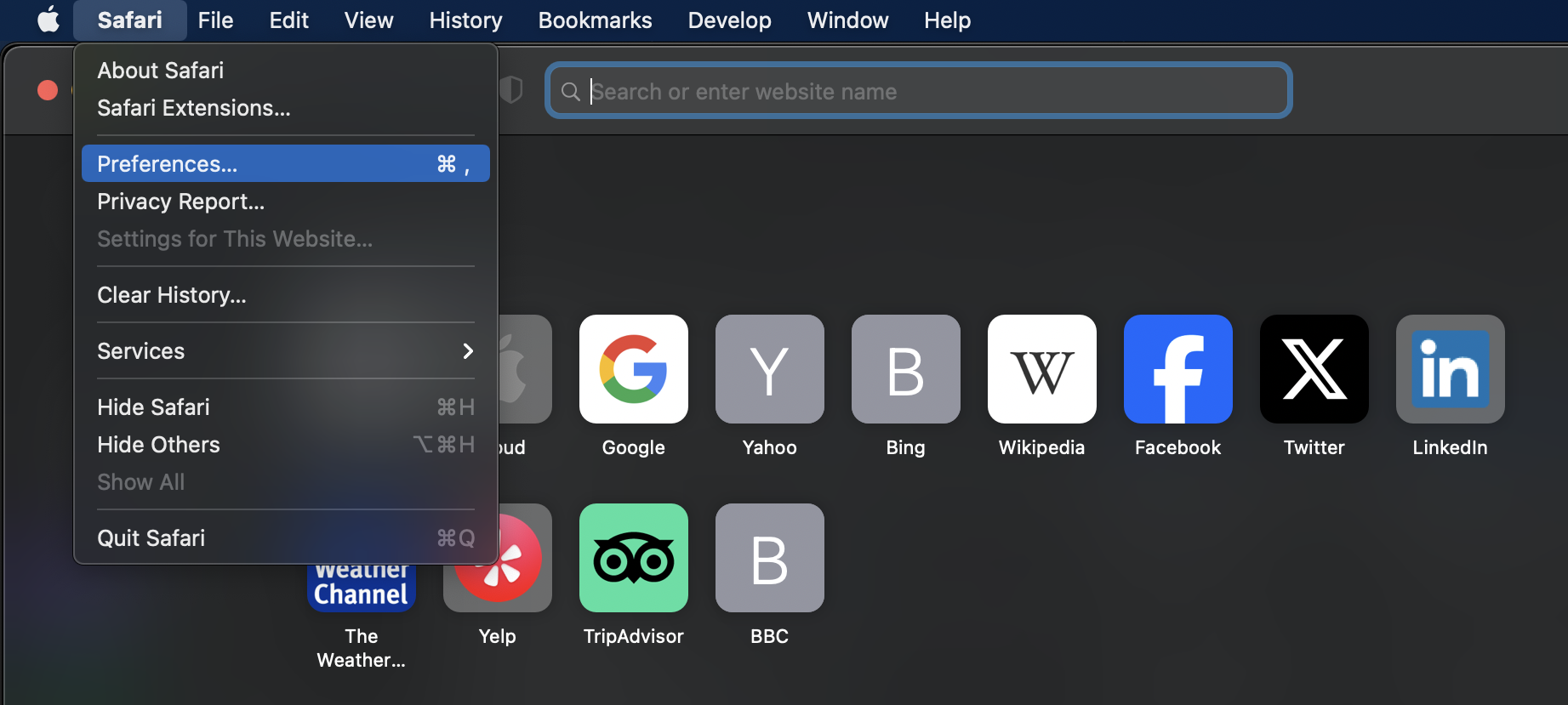
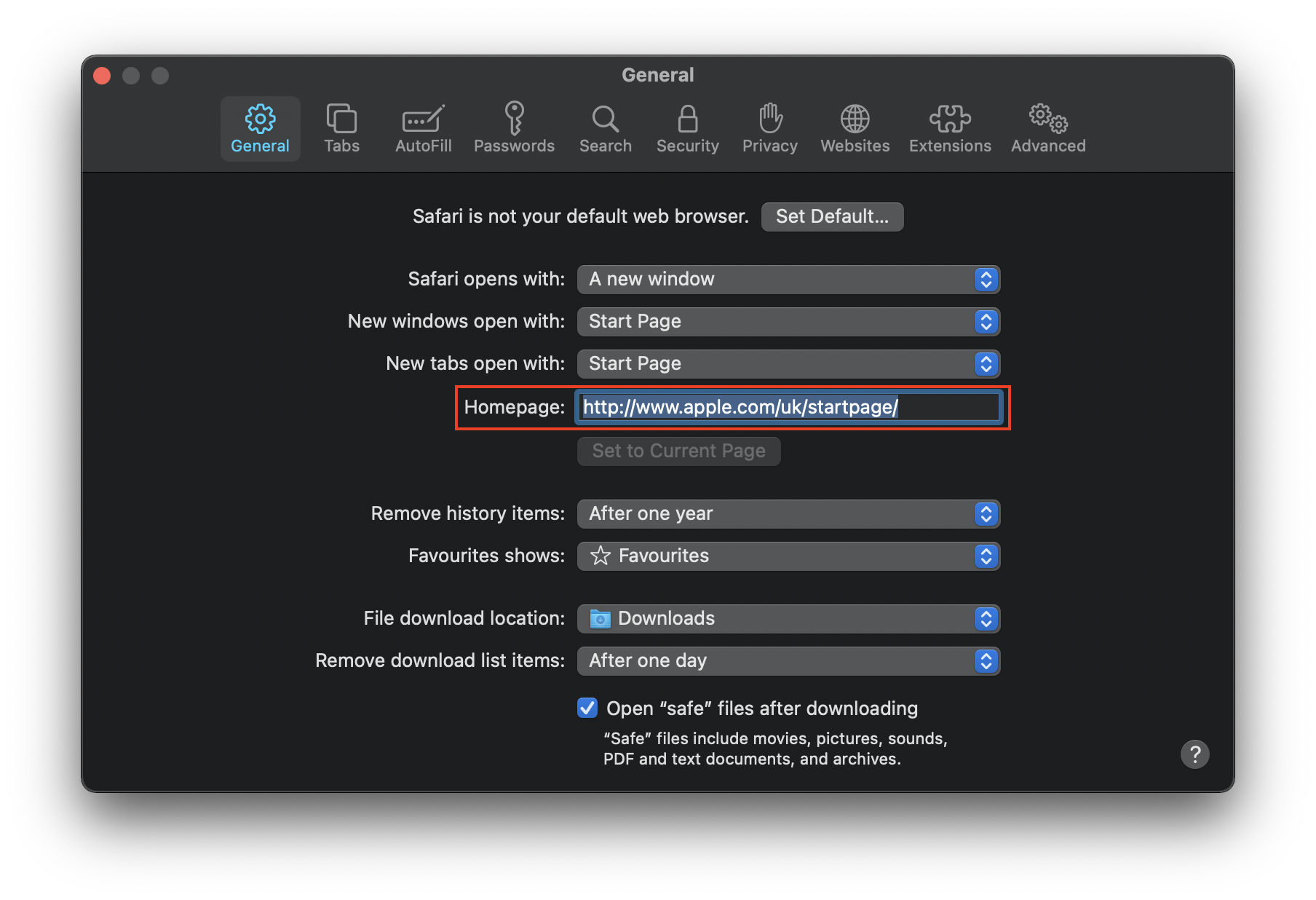
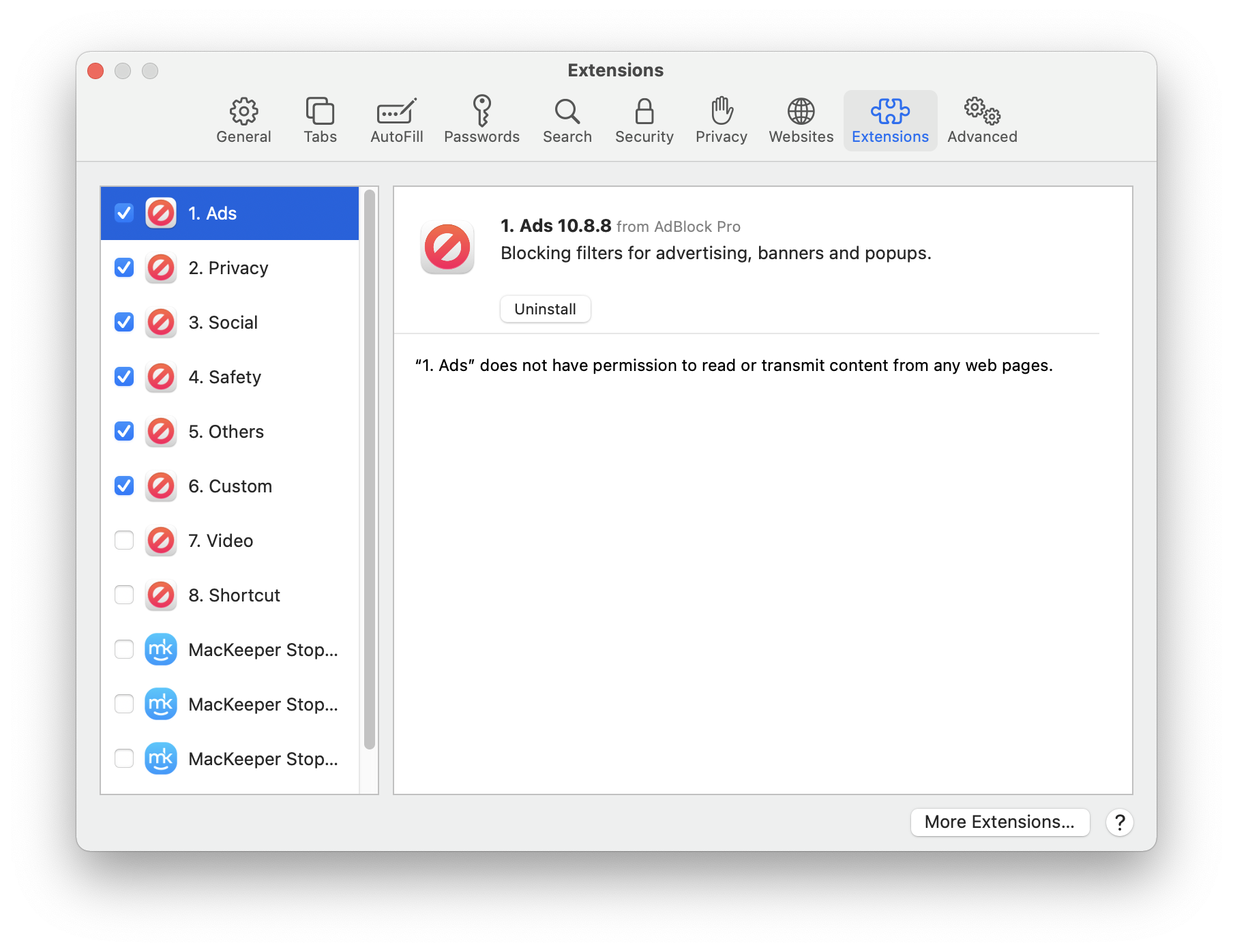
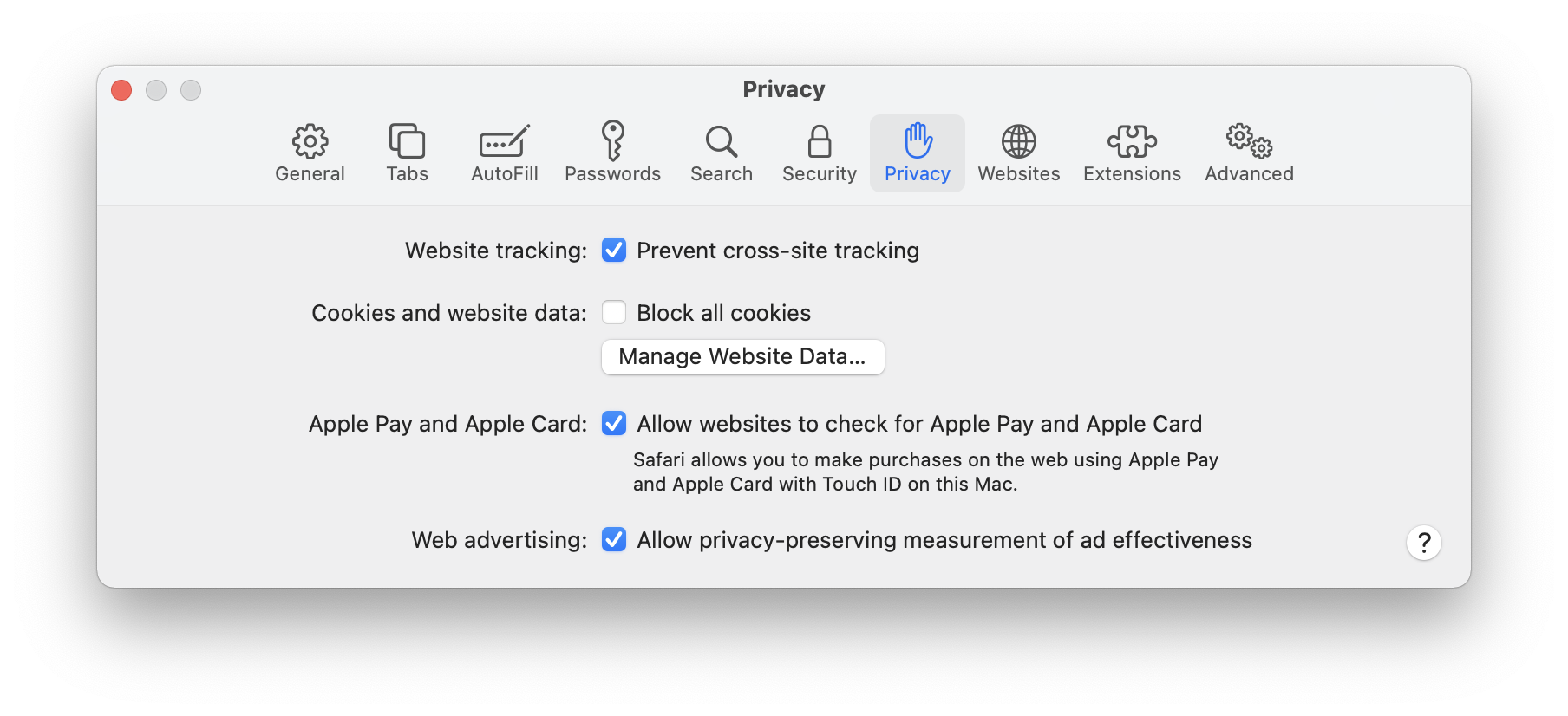
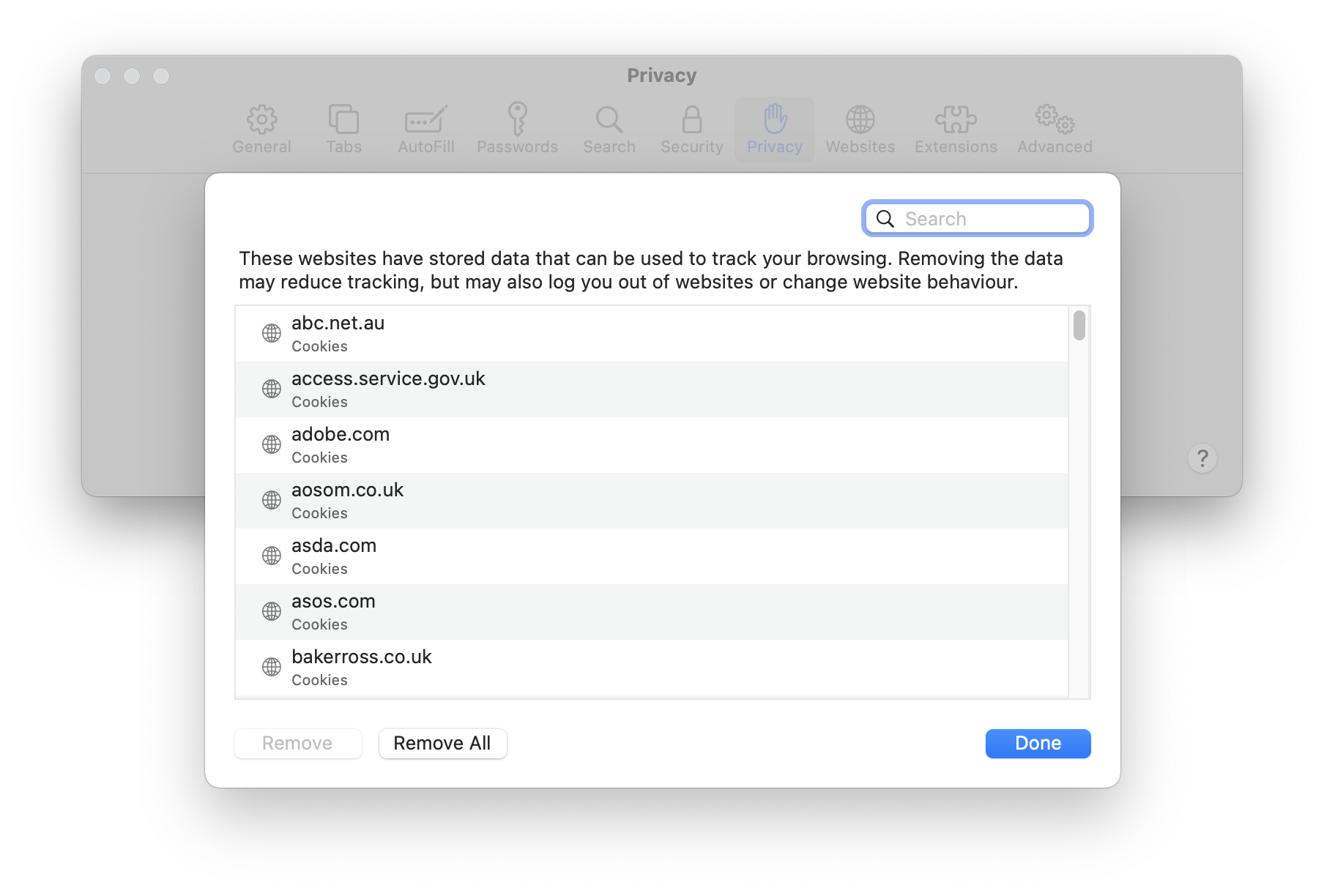
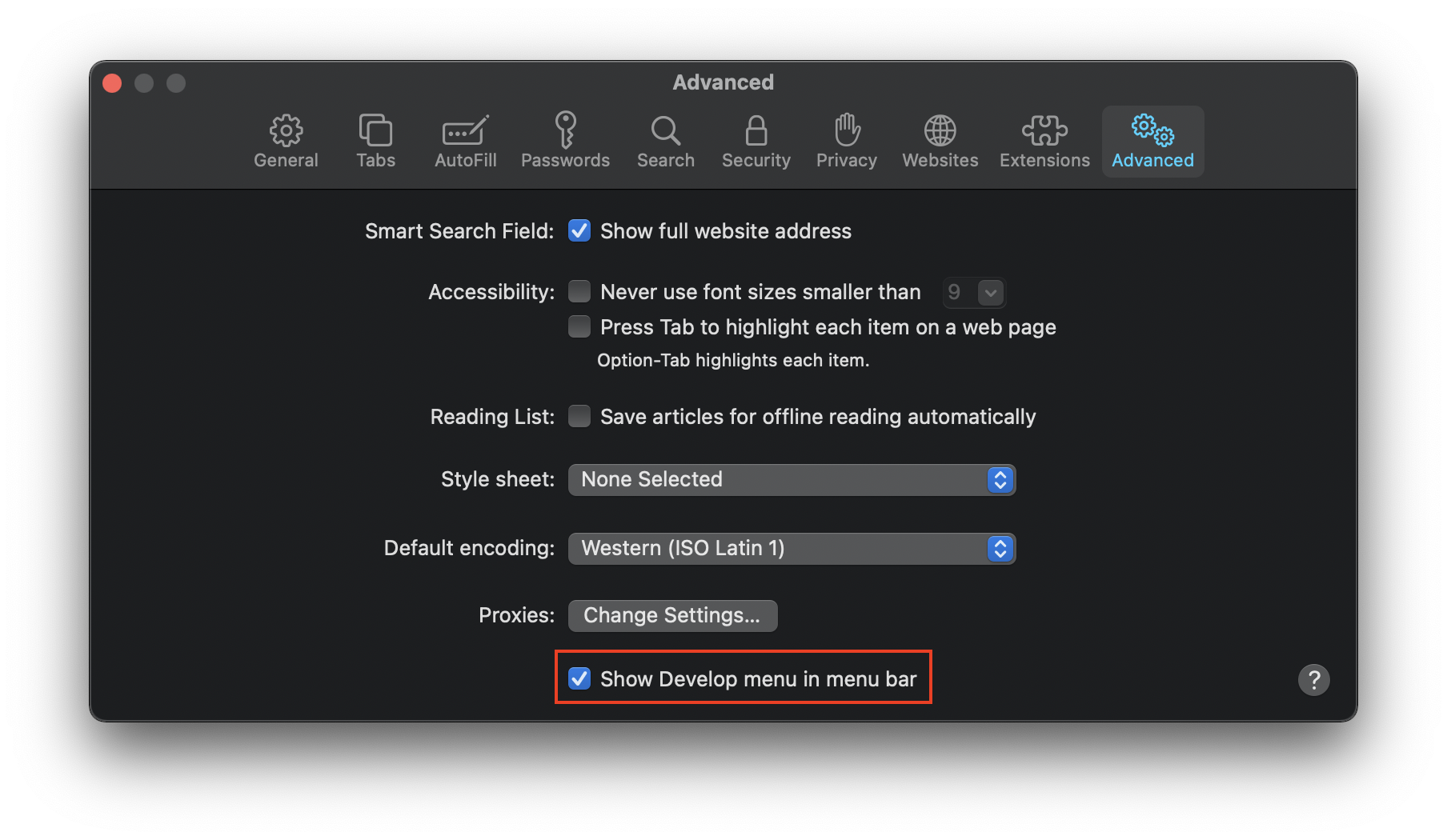
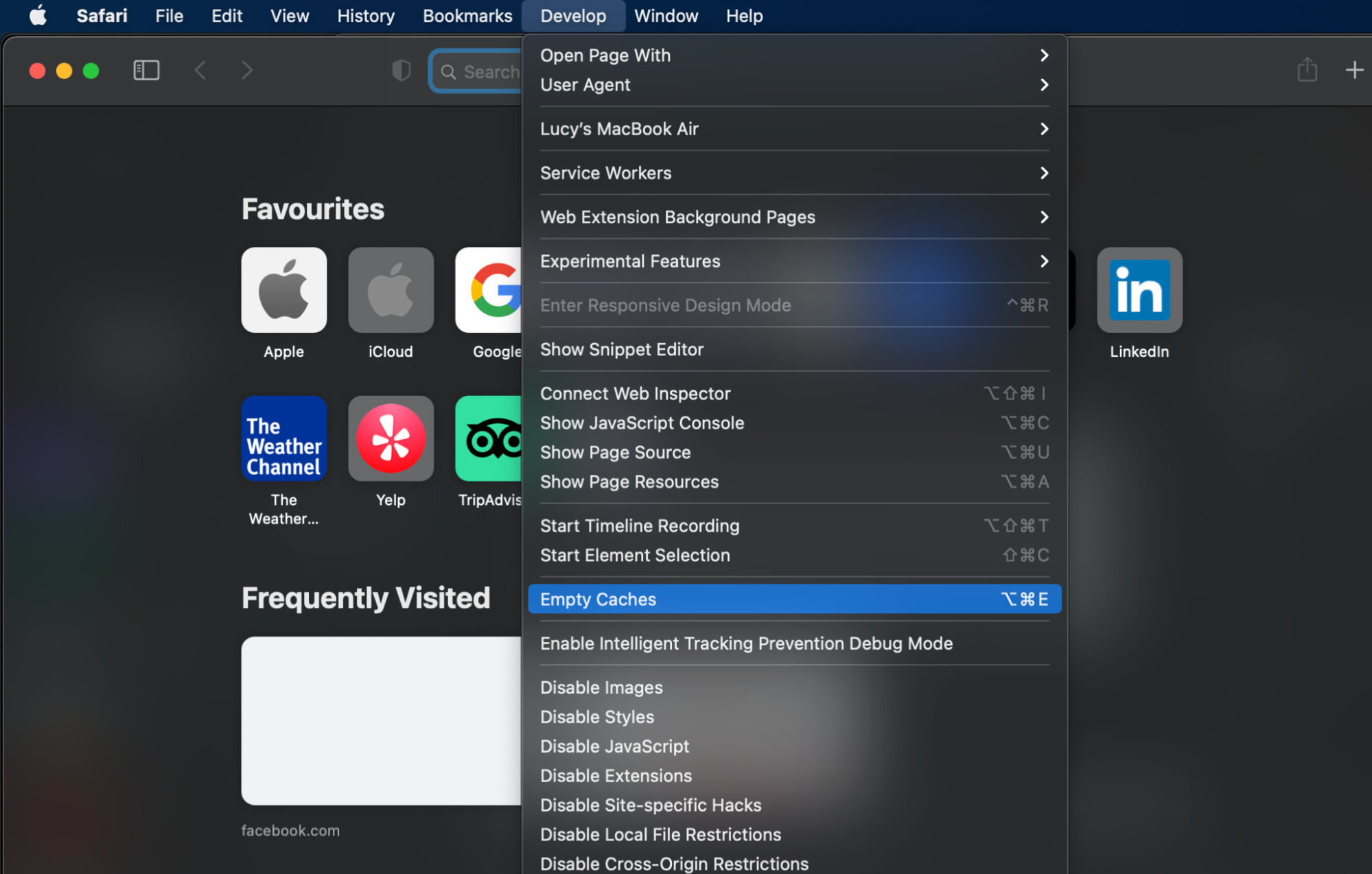
Reset your browser to default settings in Chrome:
- Click on the menu (three dots), and choose Settings.
- In the sidebar, choose Reset Settings.
- Click Restore settings to their original defaults, then confirm that you want to Reset settings.
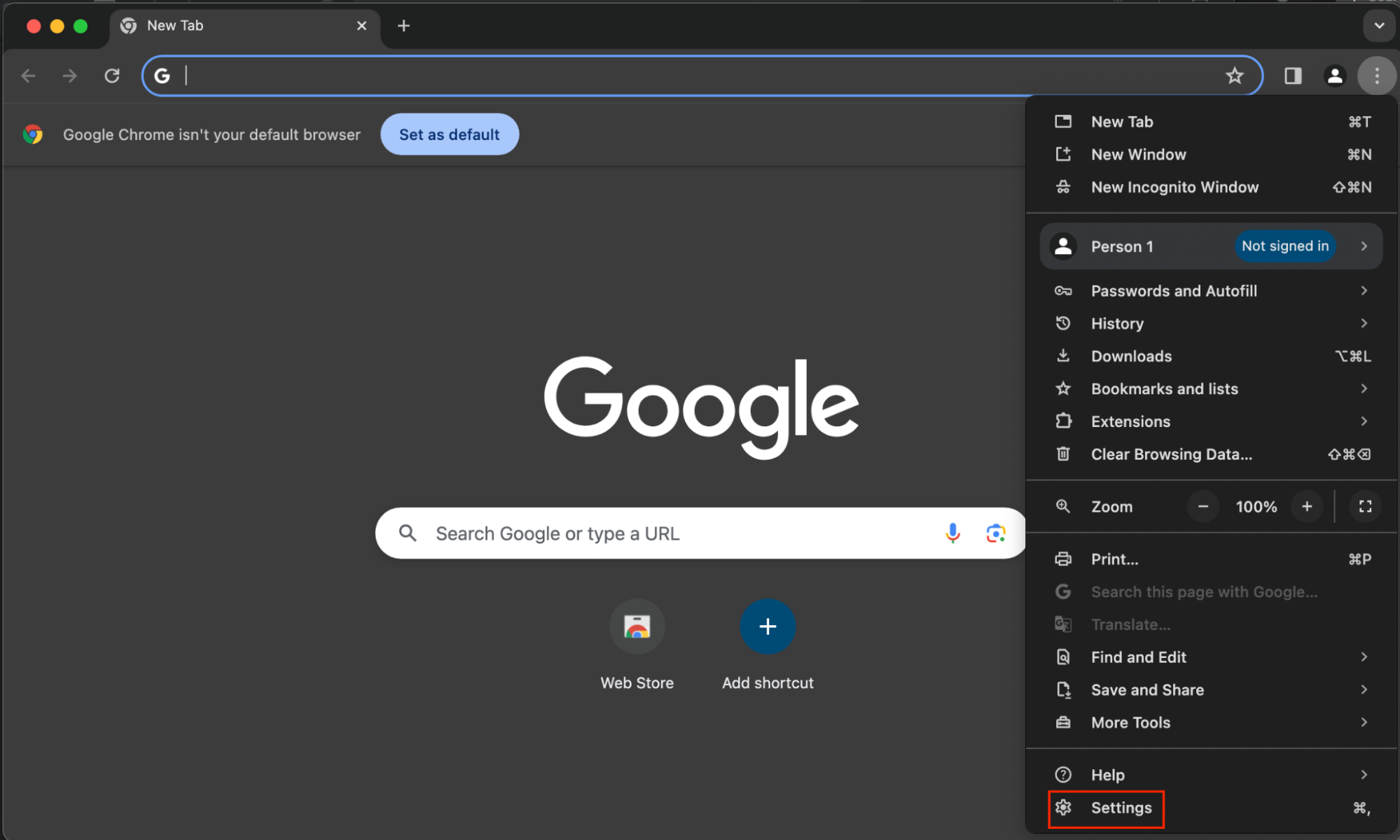
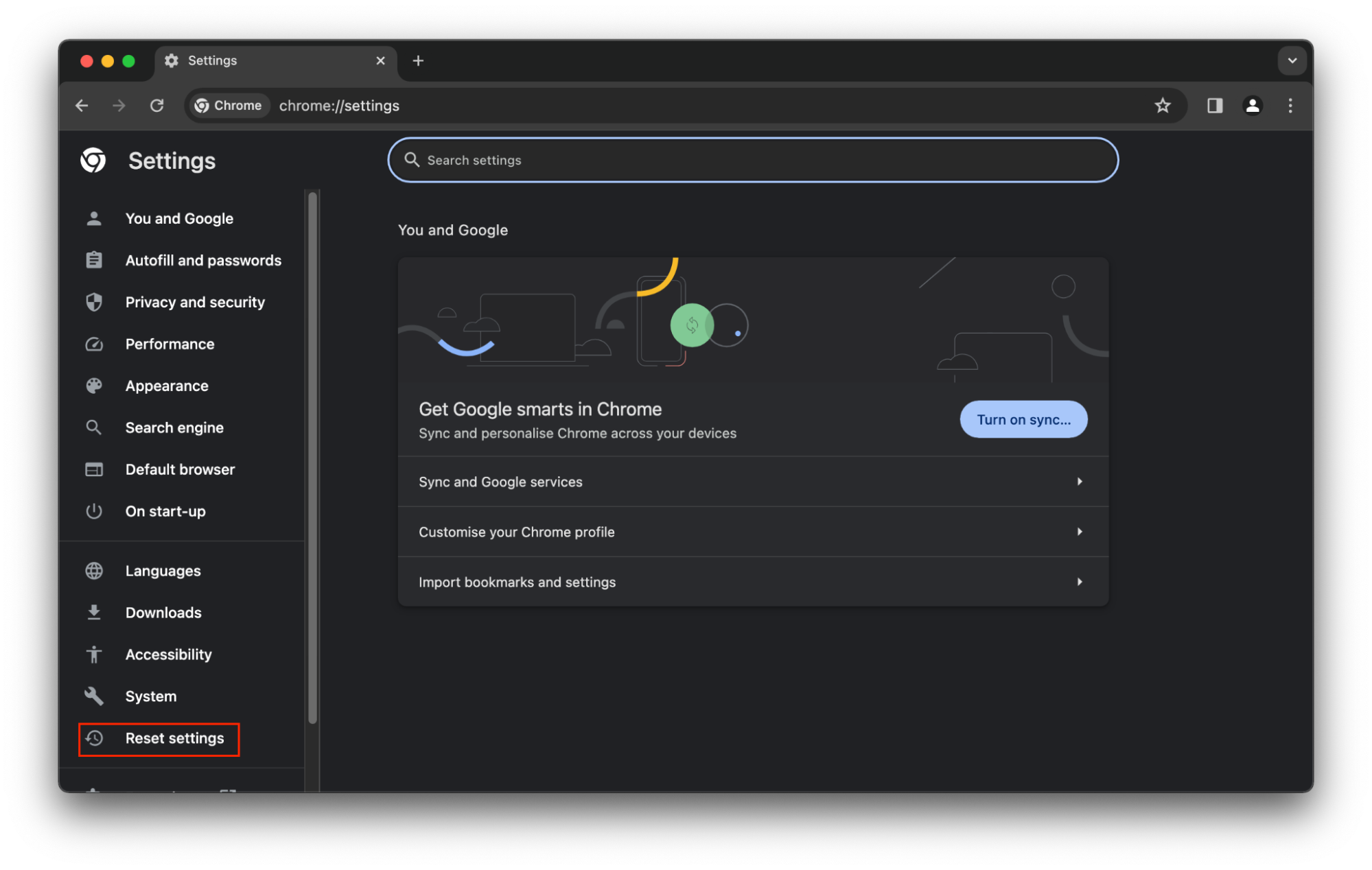
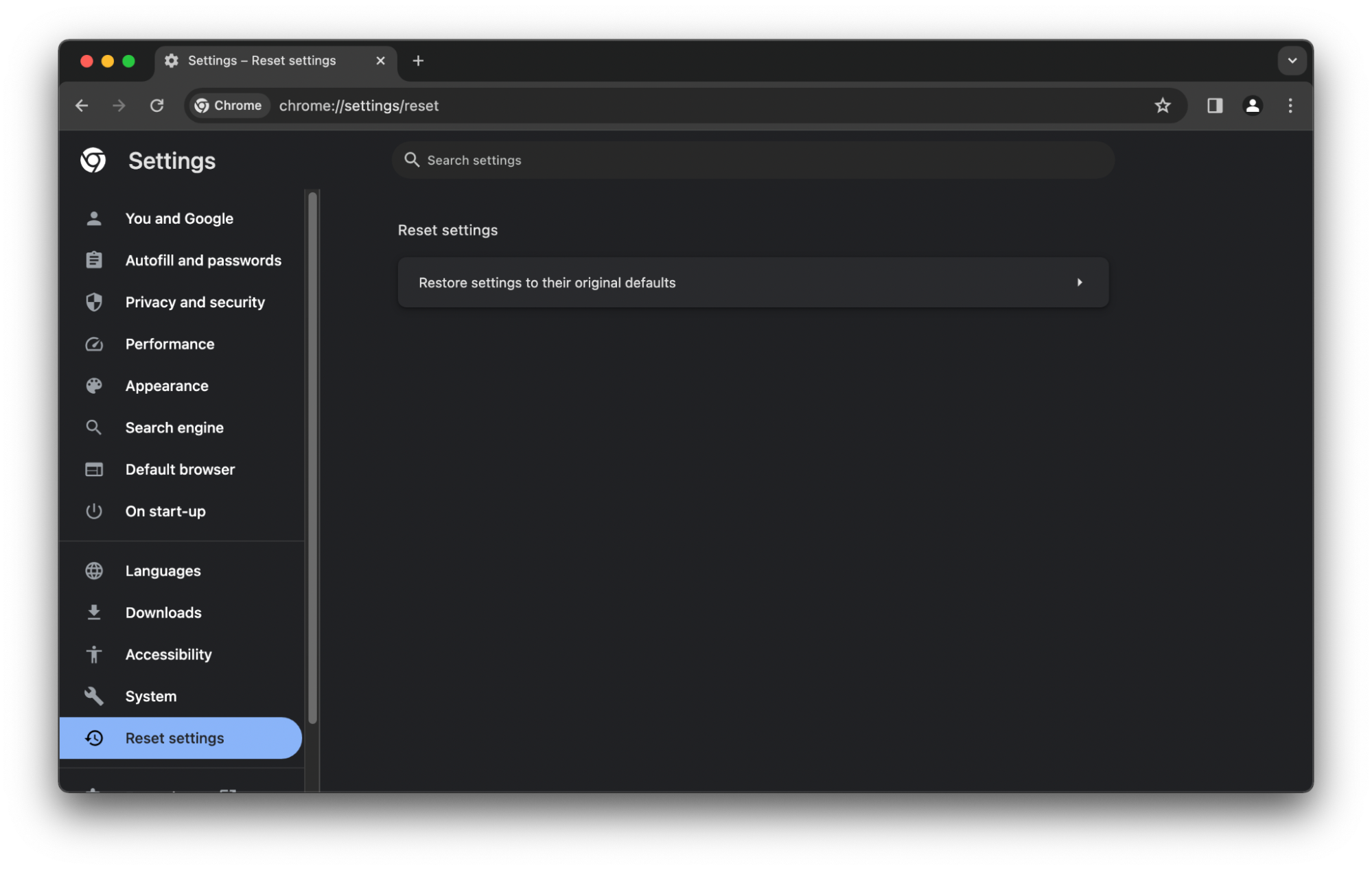
Reset your browser to default settings in Firefox:
- Click on the menu (three lines), and choose Help.
- Select More troubleshooting information.
- Choose Refresh Firefox in the top right corner, and confirm that you want to Refresh Firefox.
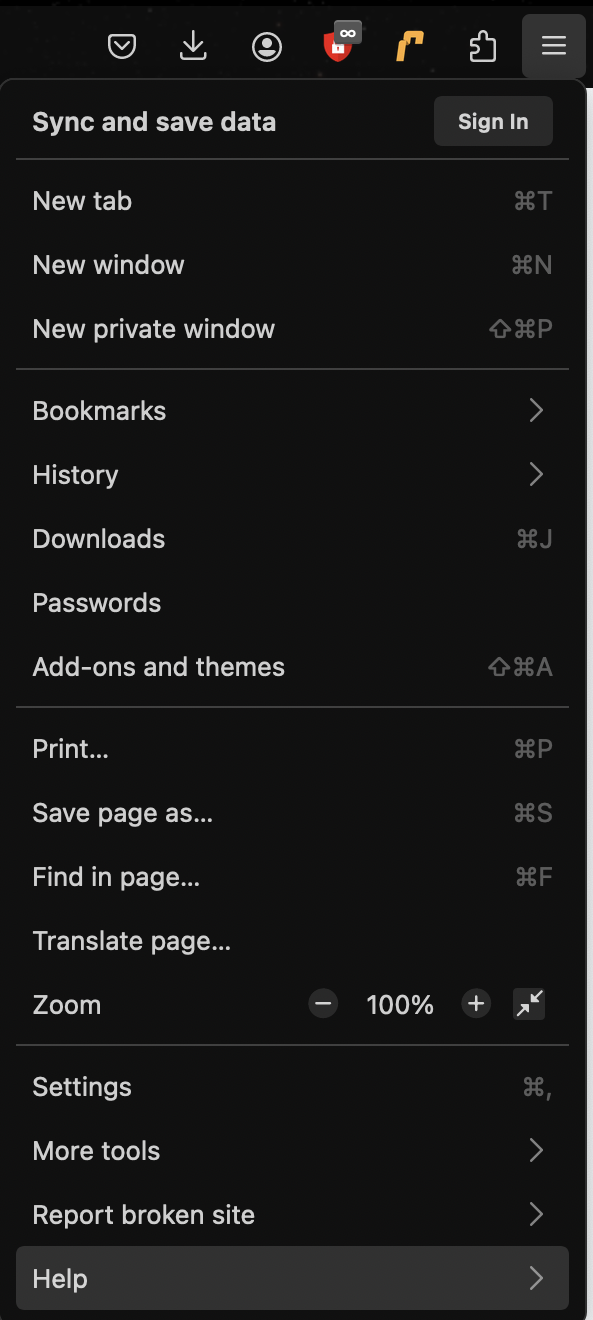
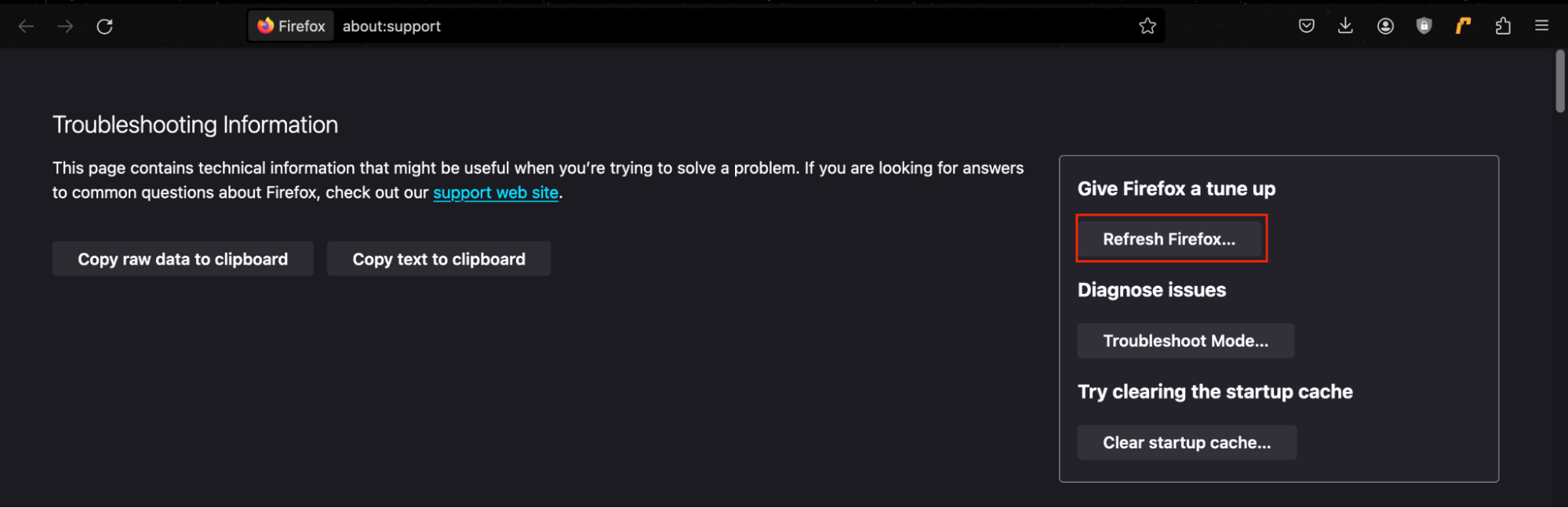
Reset your browser to default settings in Opera:
- In the Opera menu, choose Preferences.
- Scroll to the bottom of the screen and select Advanced.
- Scroll to the bottom of the Advanced screen and choose Restore settings to their original defaults. Confirm that you want to Reset.
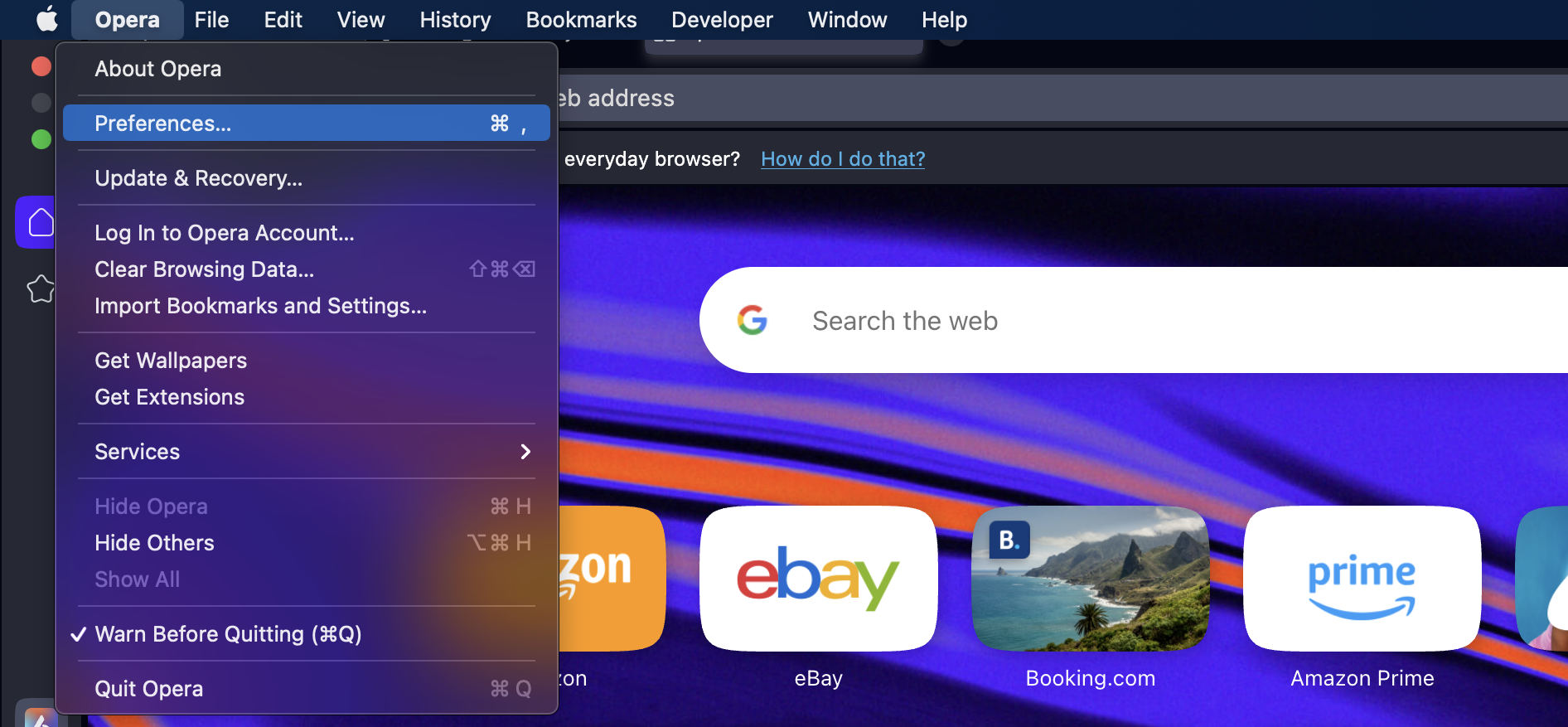
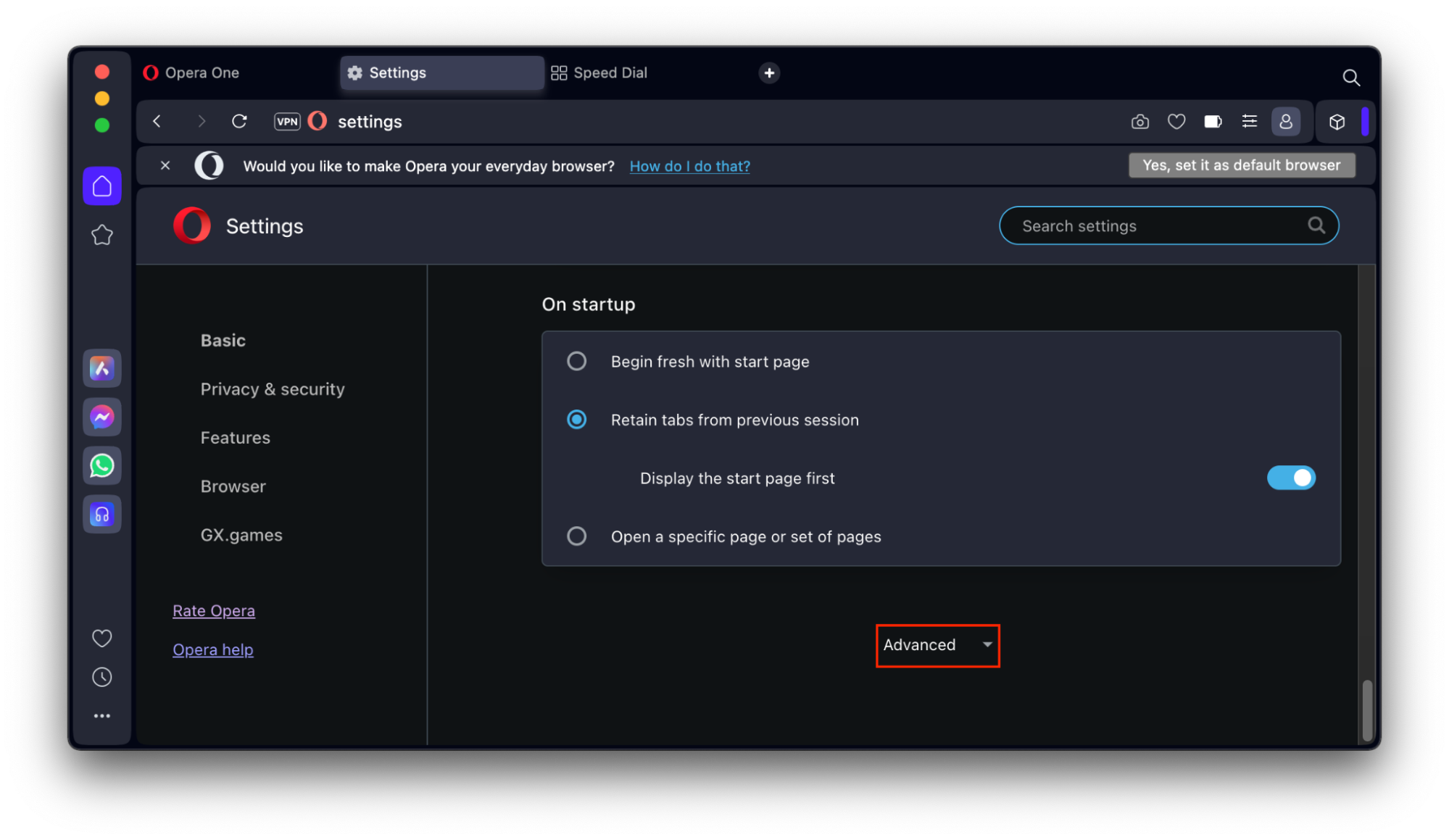
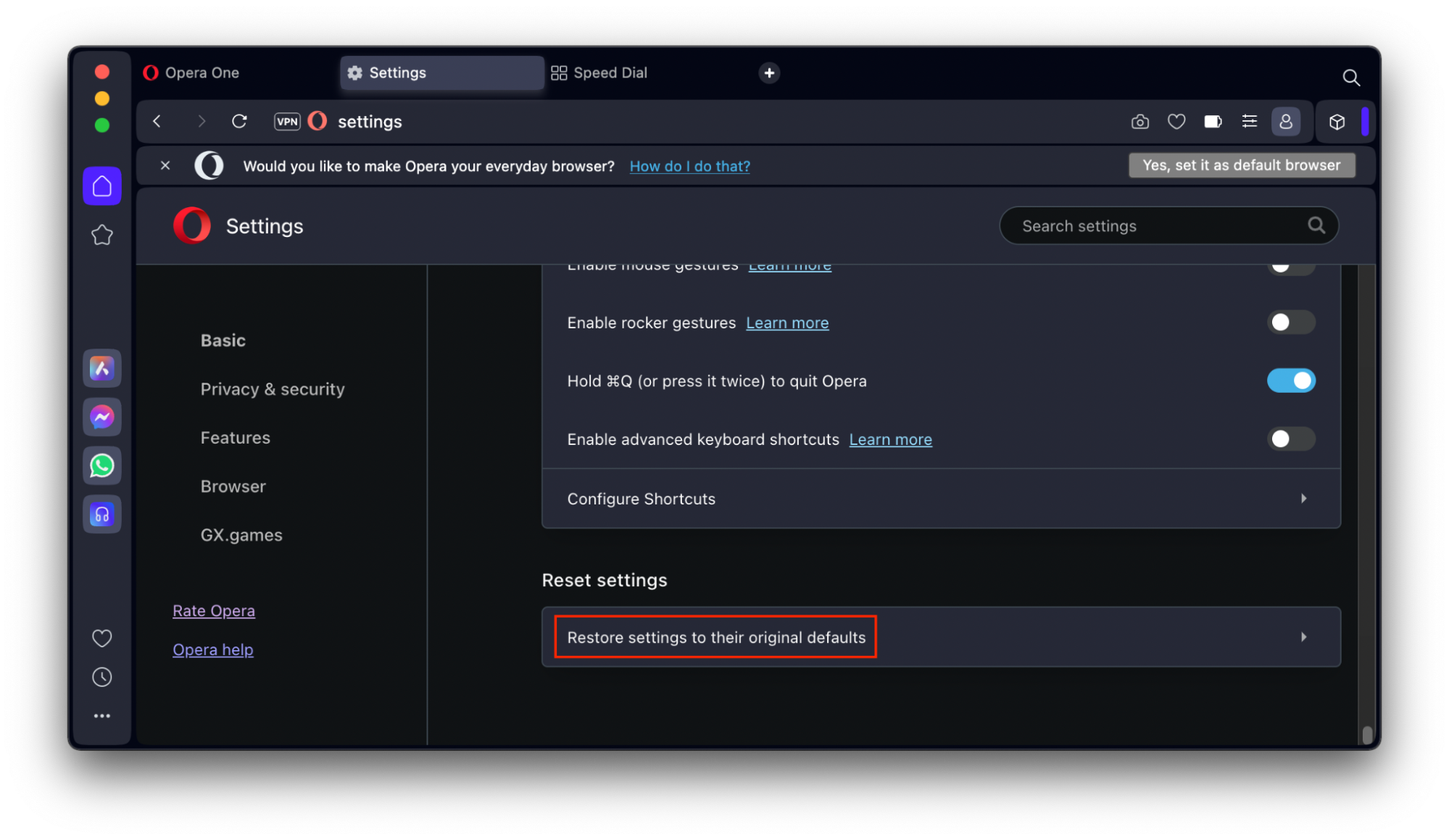
2. Remove malicious browser profiles
Configuration profiles allow Mac users or administrators to control their computer’s behavior. They can be used for good reasons, such as an IT administrator in a company standardizing settings across the organization. However, they can also be used for malicious purposes. Browser hijackers use your Mac’s configuration profile to stop you from uninstalling the virus easily.
If you have any malicious profiles, it’s important to remove them. Follow these steps:
- Go to Apple menu > System Preferences.
- Choose Profiles.
- If there are any suspicious profiles, select them and choose the minus sign to remove them.
Our expert’s tip: If you don’t see the Profiles icon in System Preferences, you don’t have any malicious profiles installed, and you don’t need to complete this step.
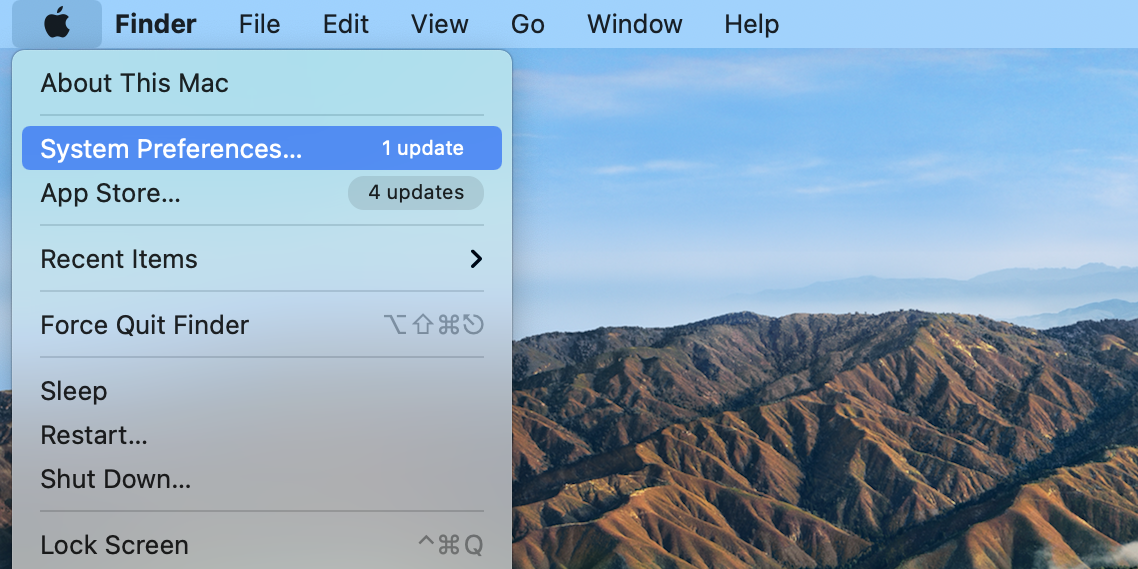
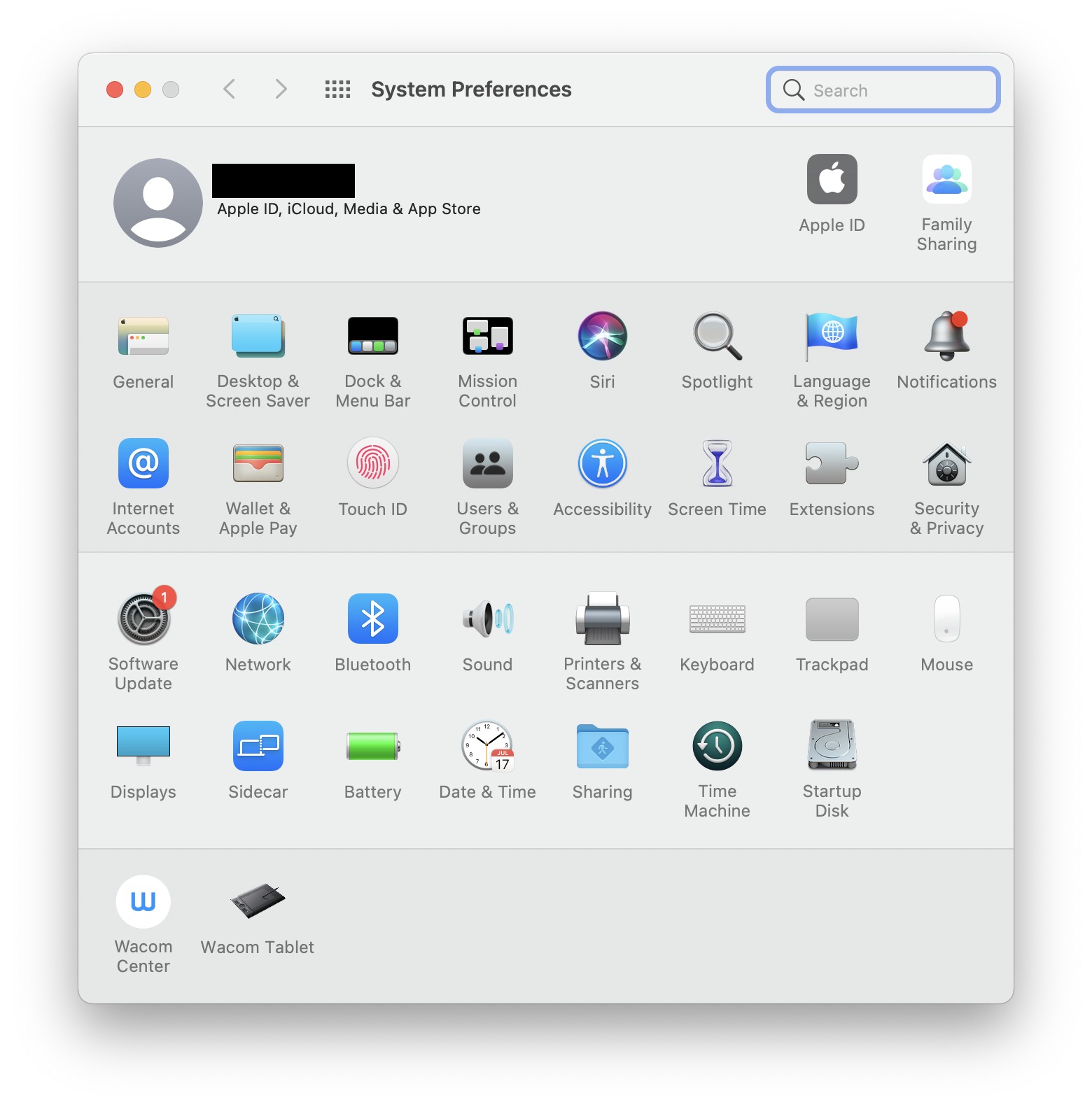
3. Run antivirus scan
The next thing that you need to do is scan Mac for malware. Luckily, this is a simple step! MacKeeper’s Antivirus makes scanning for malware quick and easy.
To scan for malware using MacKeeper:
- Download MacKeeper and open the app.
- In the left sidebar, click Antivirus.
- Choose Start Scan.
- When the scan is complete, if there are any threats, choose Delete.
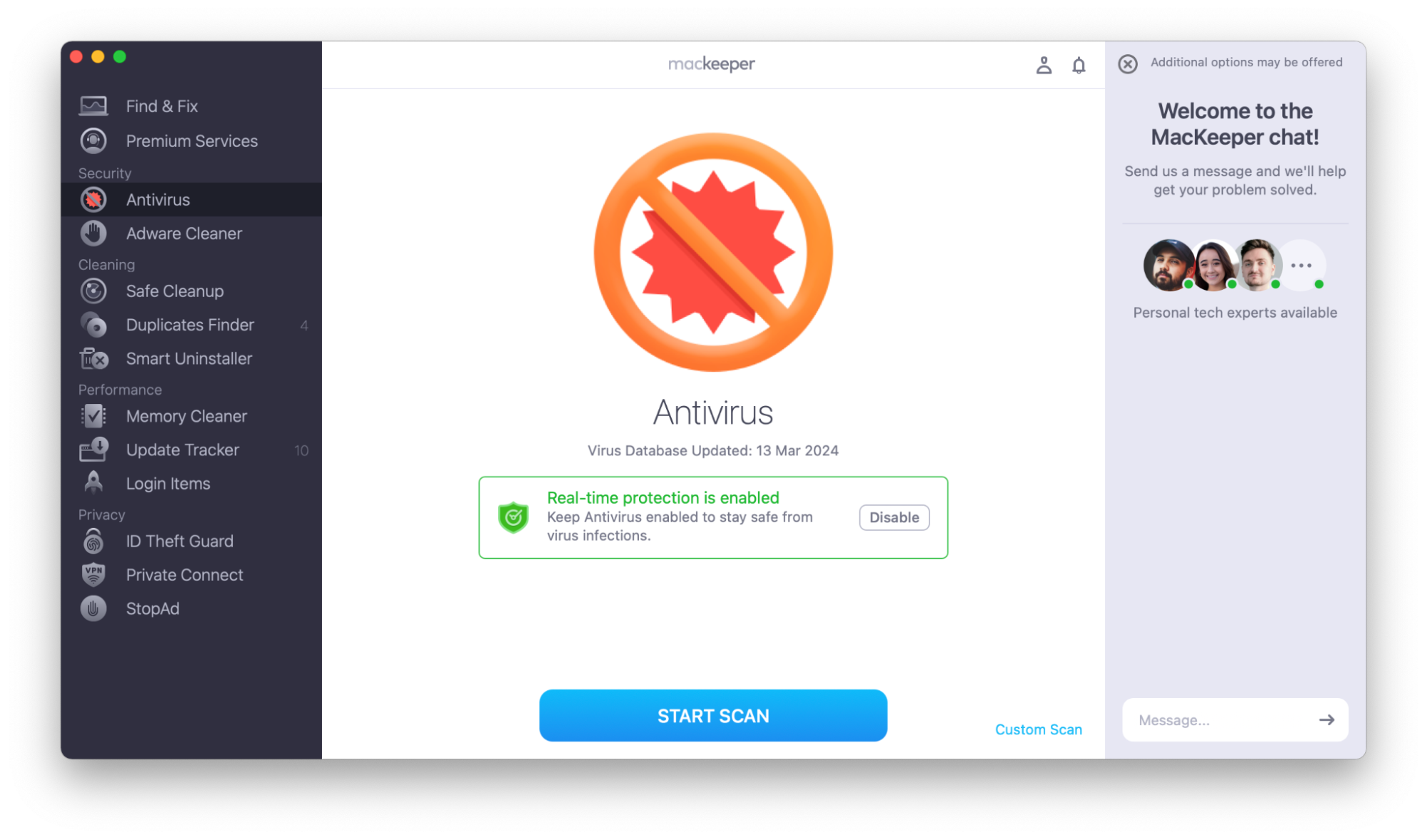
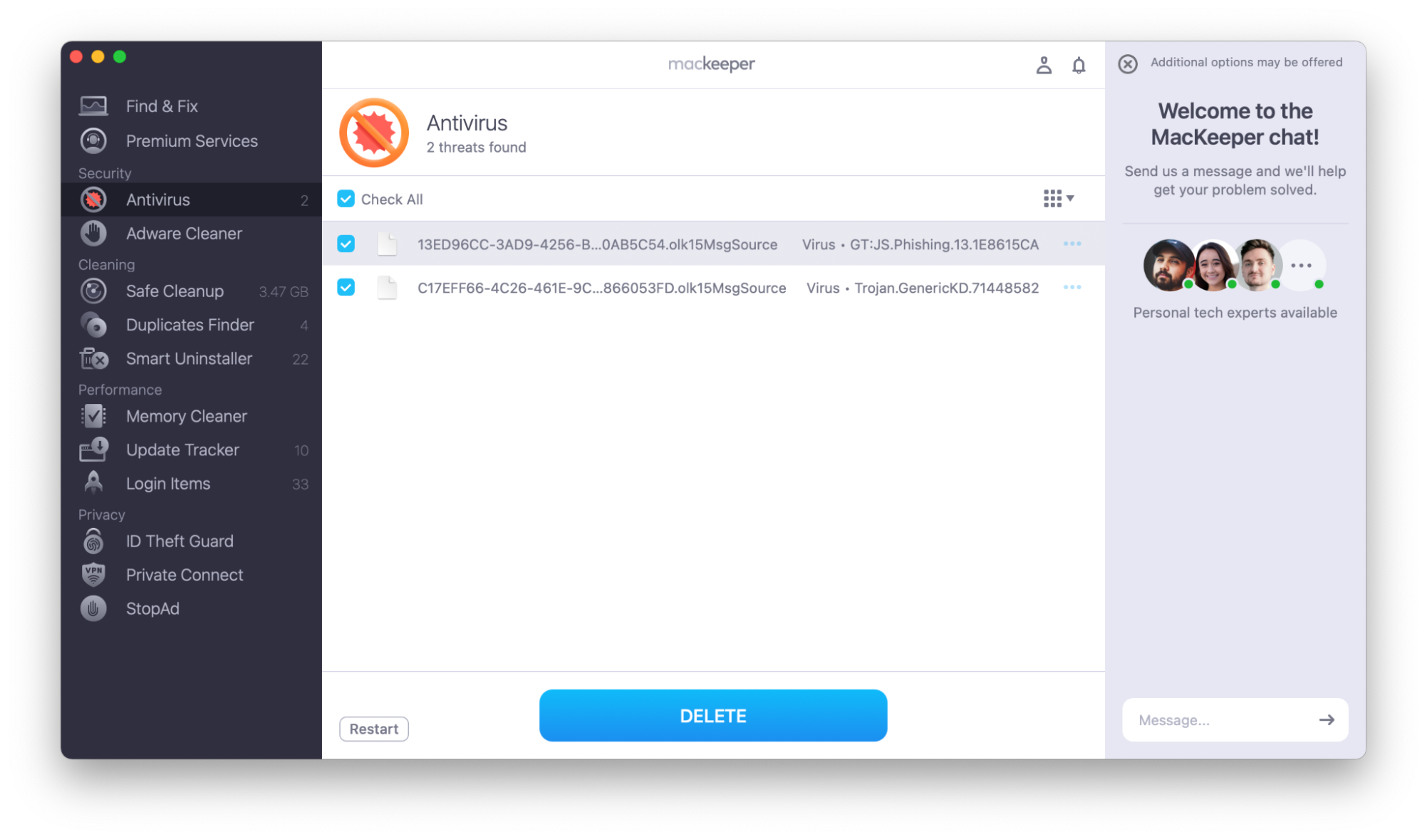
4. Remove the Bar1 Tab from browser settings
Resetting your browser (or browsers) may have removed the Bar1 Tab from your browser settings already, but it’s wise to check again—especially now that you’ve run a virus scan and removed the malware from your system.
Remove the Bar1 Tab from browser settings in Safari:
- Go to Safari > Preferences.
- Under General, choose where your new tabs and windows should open.
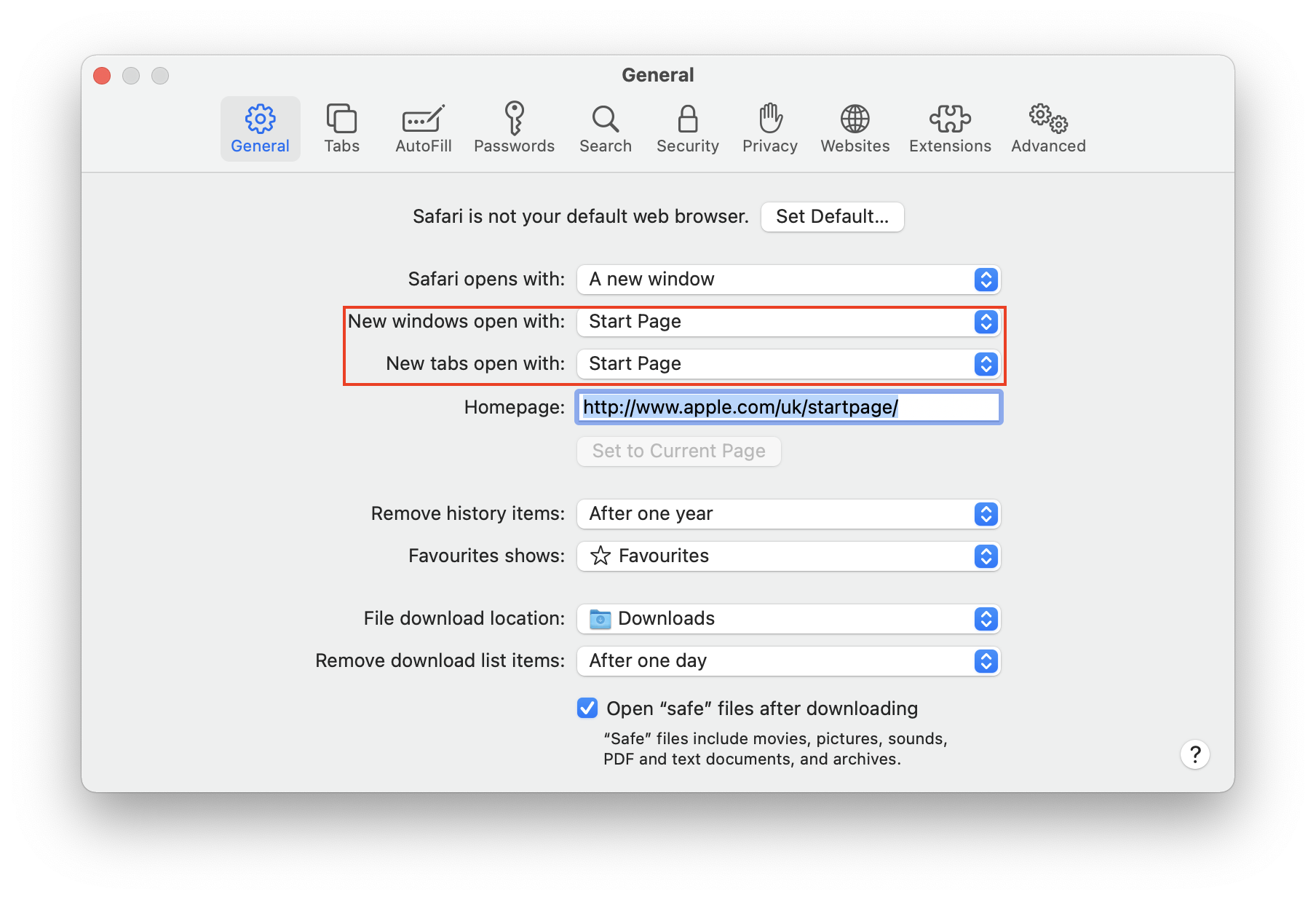
Remove the Bar1 Tab from browser settings in Chrome:
- Click on the menu (three dots), and choose Settings.
- Choose On start-up from the sidebar.
- Under the Open the New Tab page option, if there’s the Bar1 New tab, click Disable.
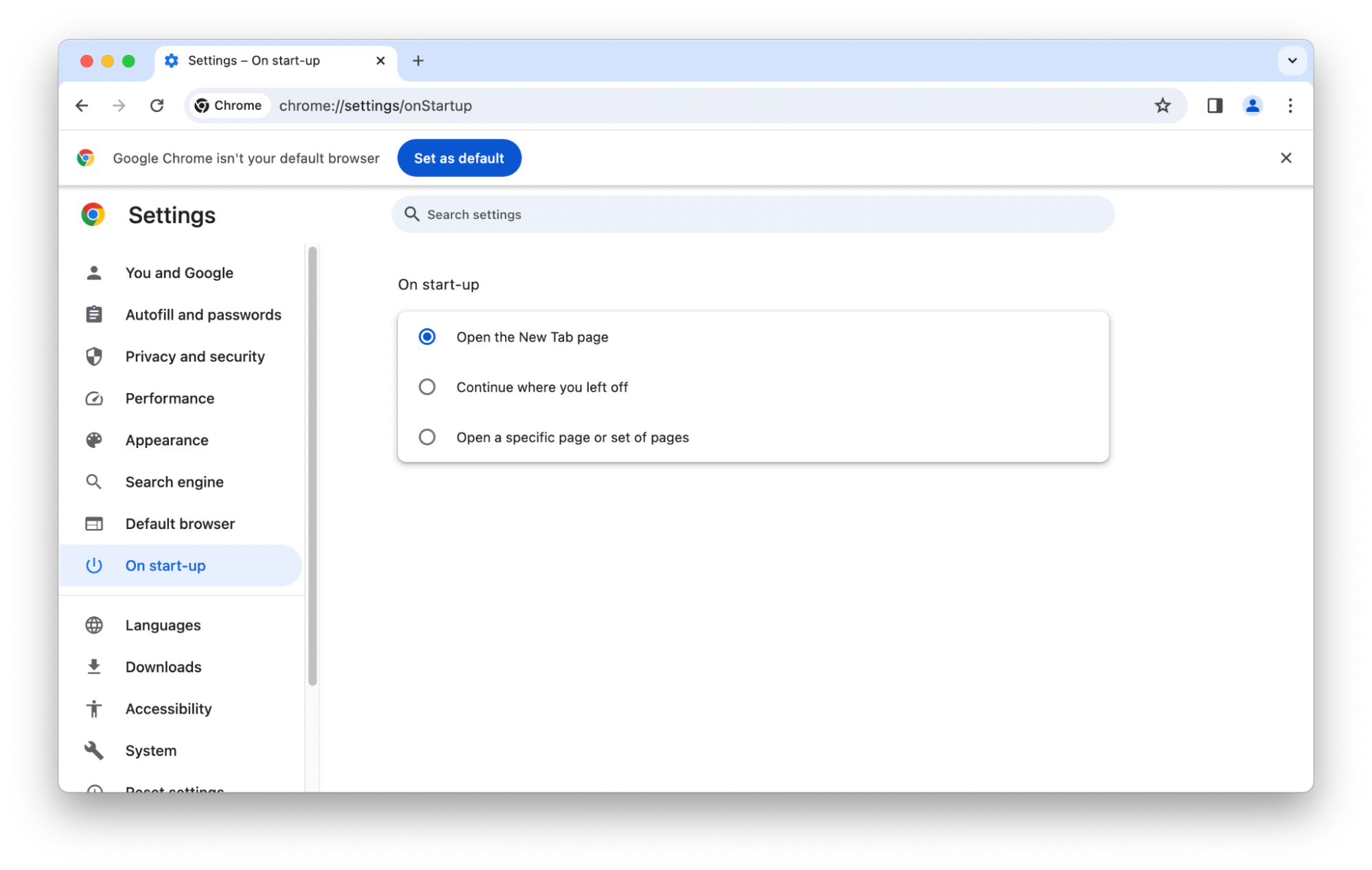
Remove the Bar1 Tab from browser settings in Firefox:
- Click on the menu (three lines), and choose Settings.
- Choose Home in the sidebar, and look at the options for Homepage and new windows and New tabs.
- If the Bar1 Tab is mentioned, disable or remove it.
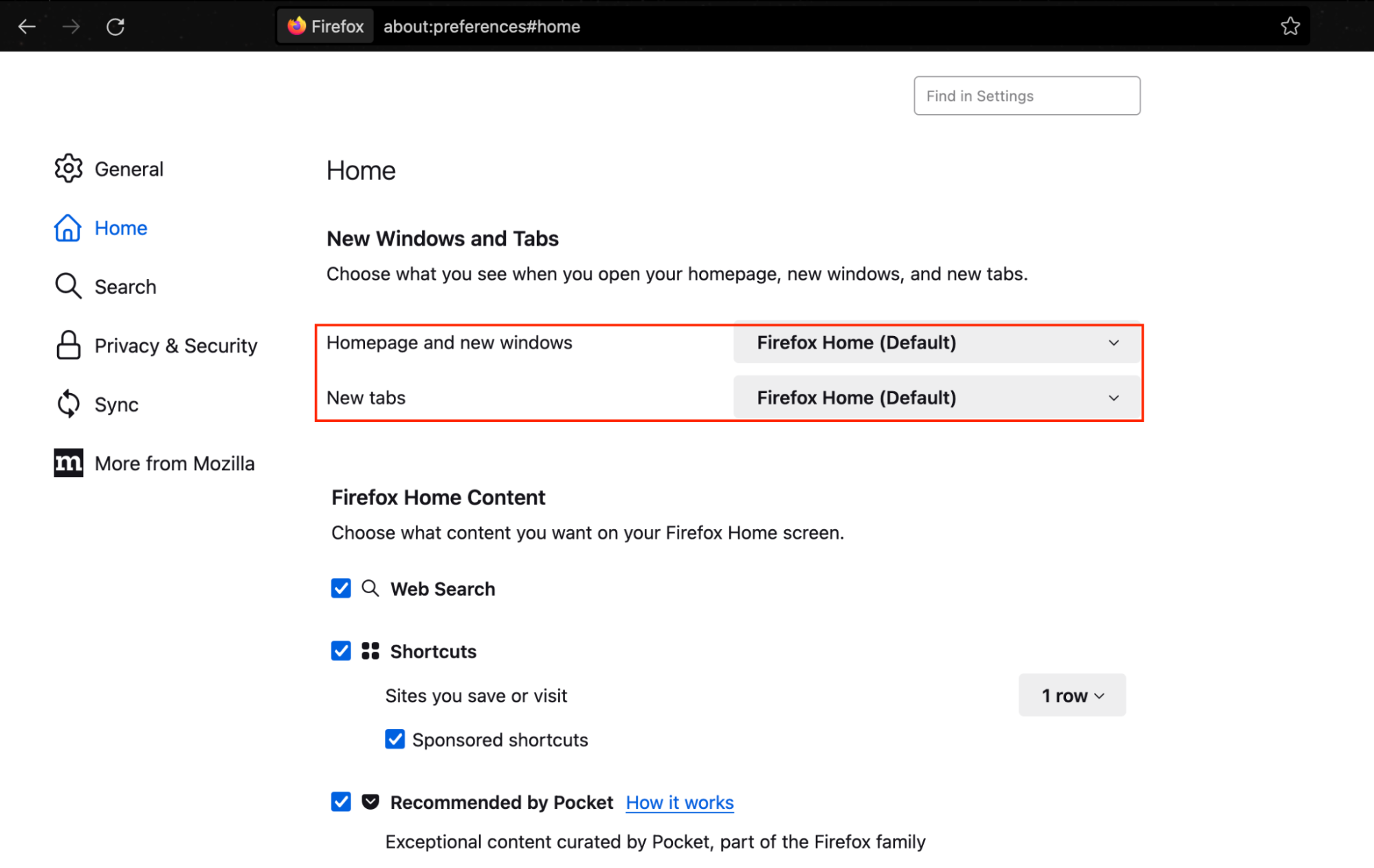
Remove the Bar1 Tab from browser settings in Opera:
It isn’t possible to change the New Tab page in Opera—it’ll automatically direct you to Opera’s own Speed Dial page. If you’ve followed the previous steps to remove Bar1 New Tab from your Mac, you should see this when you open a new tab in Opera.
5. Remove QSearch from the search engine
You should remove the default search engine that the Bar1 New Tab virus on Mac uses. You’ll need to do this for every browser that you use. Resetting your browser settings to default may have already done this for you–however, it’s worth checking.
To remove QSearch from the search engine in Safari:
- Go to Safari > Preferences.
- Under Search, check which Search Engine is listed. Select a legitimate search engine such as Google or Bing.
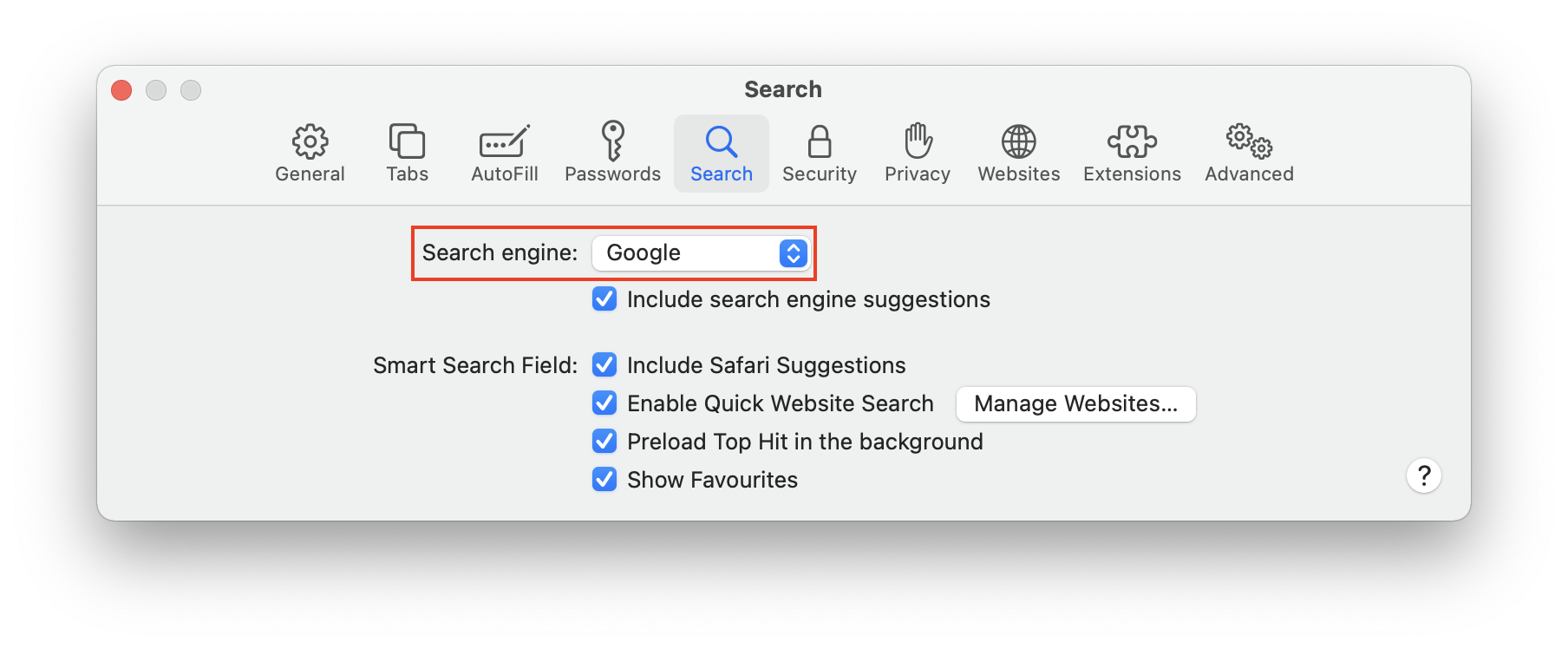
Remove QSearch from the search engine in Chrome:
- Click on the menu (three dots), and choose Settings.
- Under the Search Engine tab, choose a legitimate search engine.
- Go to Manage search engines and site search.
- Scroll down and find QSearch in the list. If it’s listed, click the three dots and choose Delete.
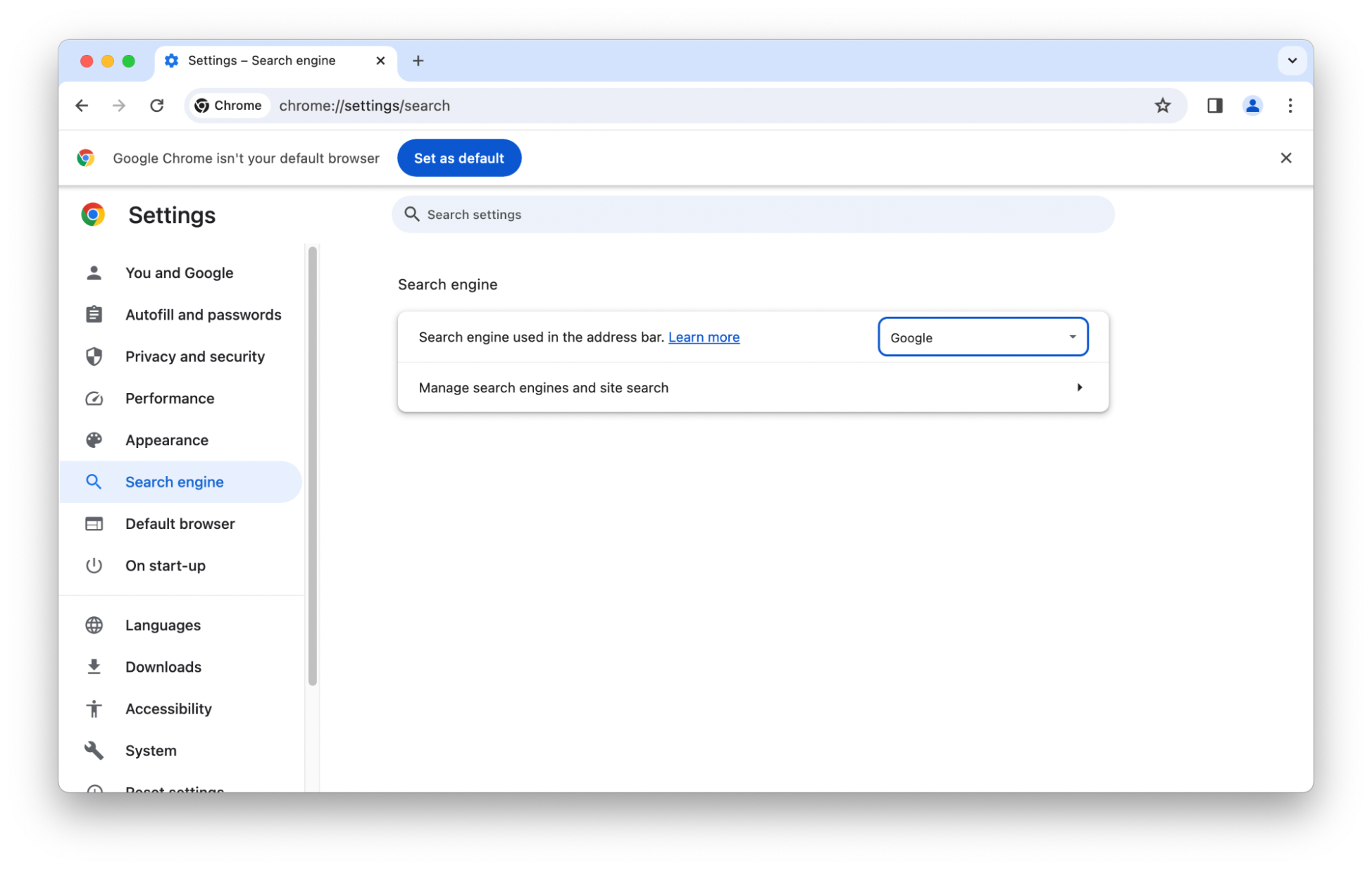
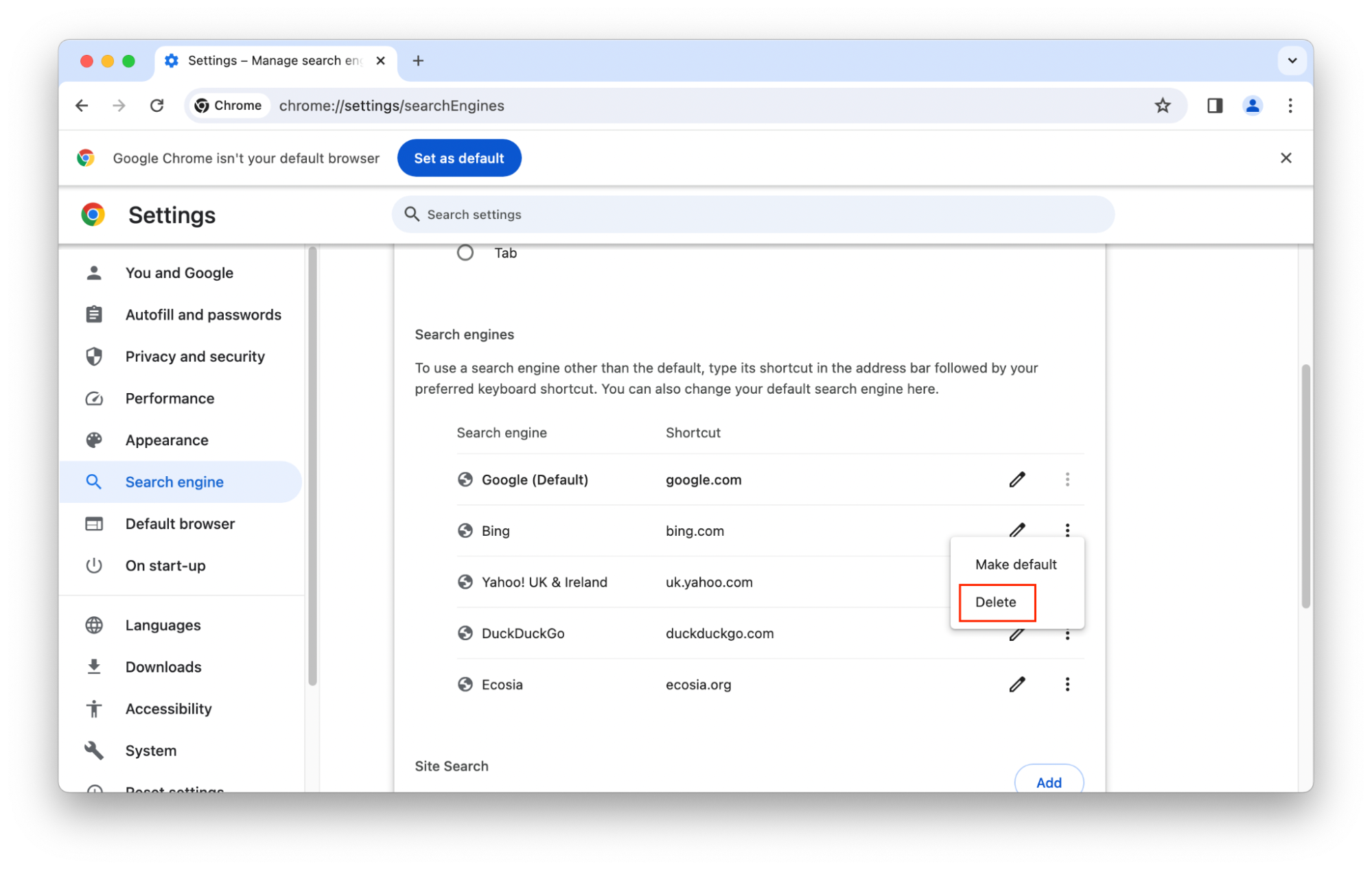
Remove QSearch from the search engine in Firefox:
- Click on the menu (three lines), and choose Settings.
- Go to Search and choose a legitimate default search engine.
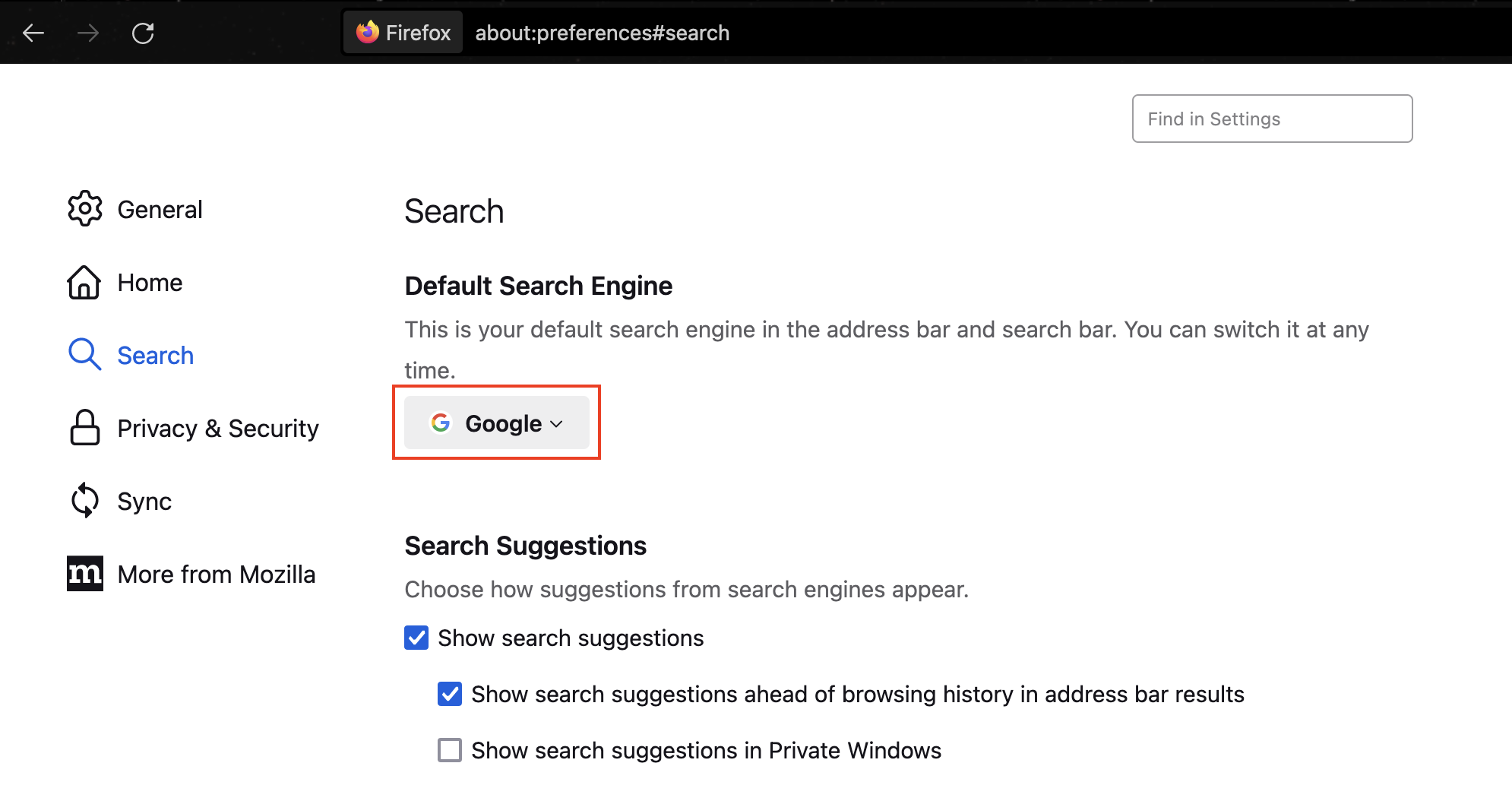
Remove QSearch from the search engine in Opera:
- In the Opera menu, choose Preferences.
- Scroll down to the Search engine section. Choose a legitimate search engine from the dropdown.
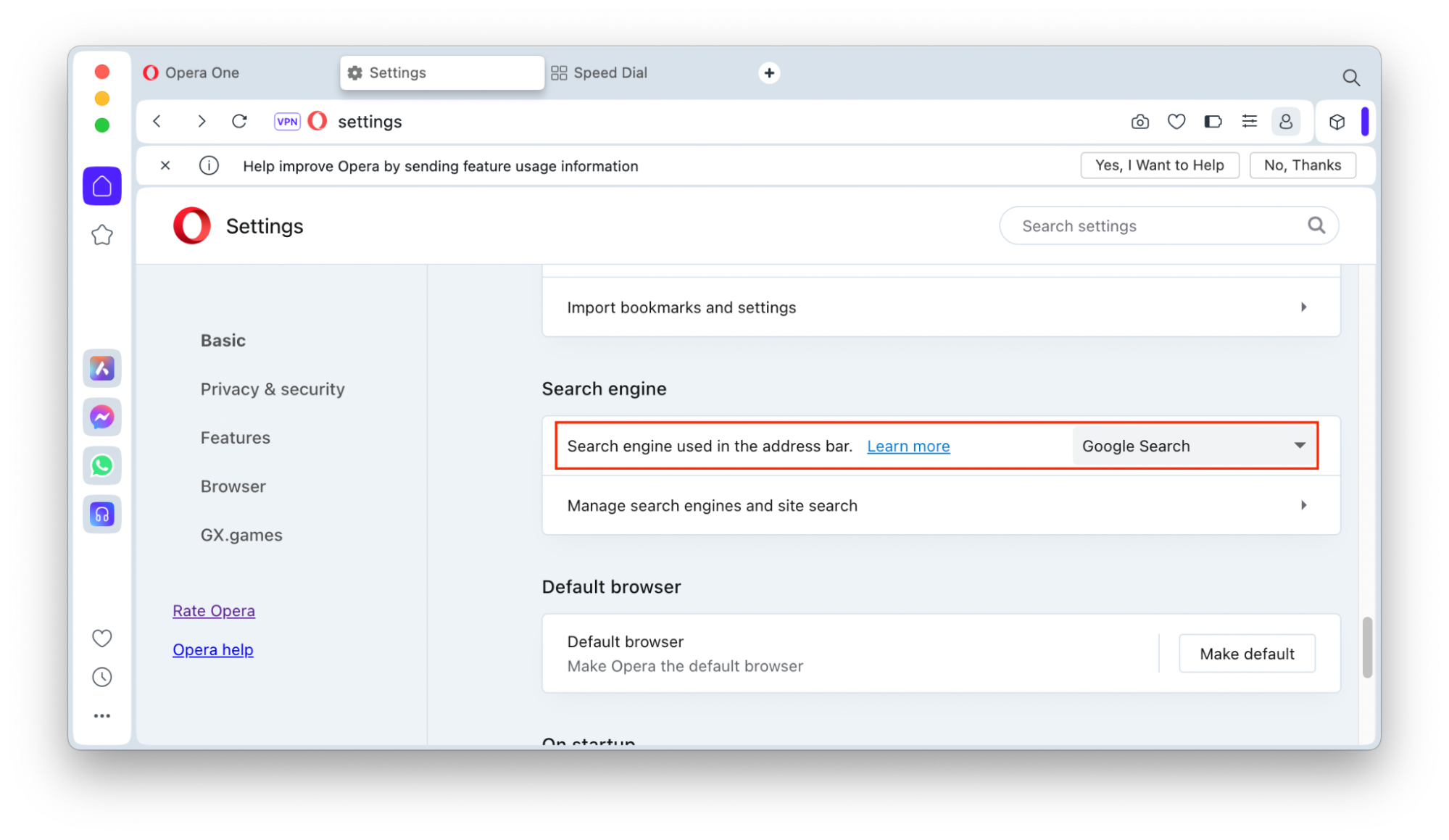
6. Uninstall the Bar1 New Tab extension
If the Bar1 New Tab extension is still hanging around, you’ll need to uninstall that from your Mac as well. Again, you’ll need to do this for every browser. If you’ve followed our instructions so far, you might have already uninstalled this extension. However, it’s good to check!
To uninstall the Bar1 New Tab extension in Safari:
- Go to Safari > Preferences, and choose the Extensions tab.
- Look through the Extensions and choose Uninstall for any that seem suspicious—if you don’t remember downloading it, for example. By default, Safari has no extensions, so if you didn’t install it, it shouldn’t be there.
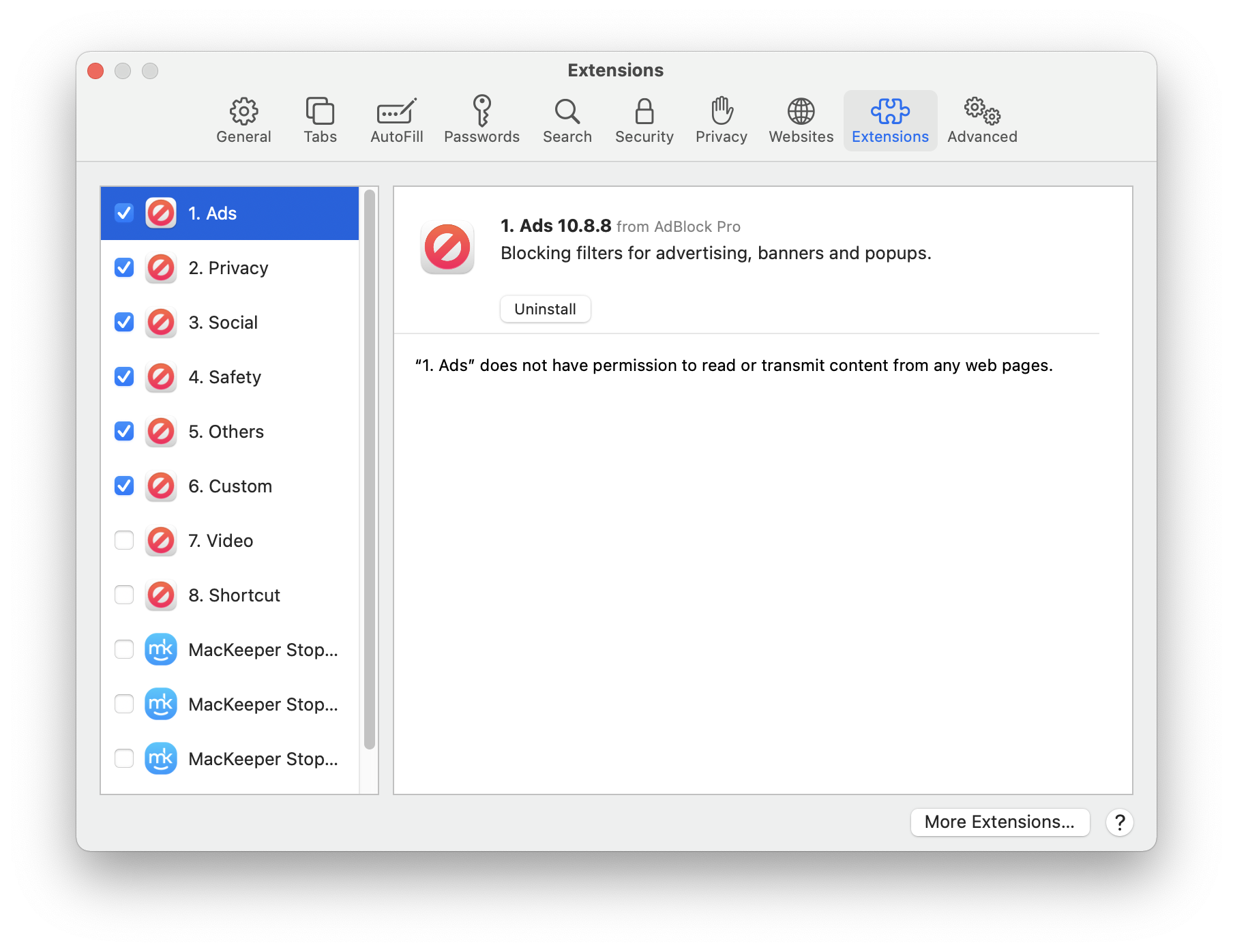
To uninstall the Bar1 New Tab extension in Chrome:
- Click on the menu (three dots), and choose Extensions > Manage Extensions.
- Under All Extensions, look through the listed add-ons. If you don’t remember installing one or it looks suspicious, click Remove.
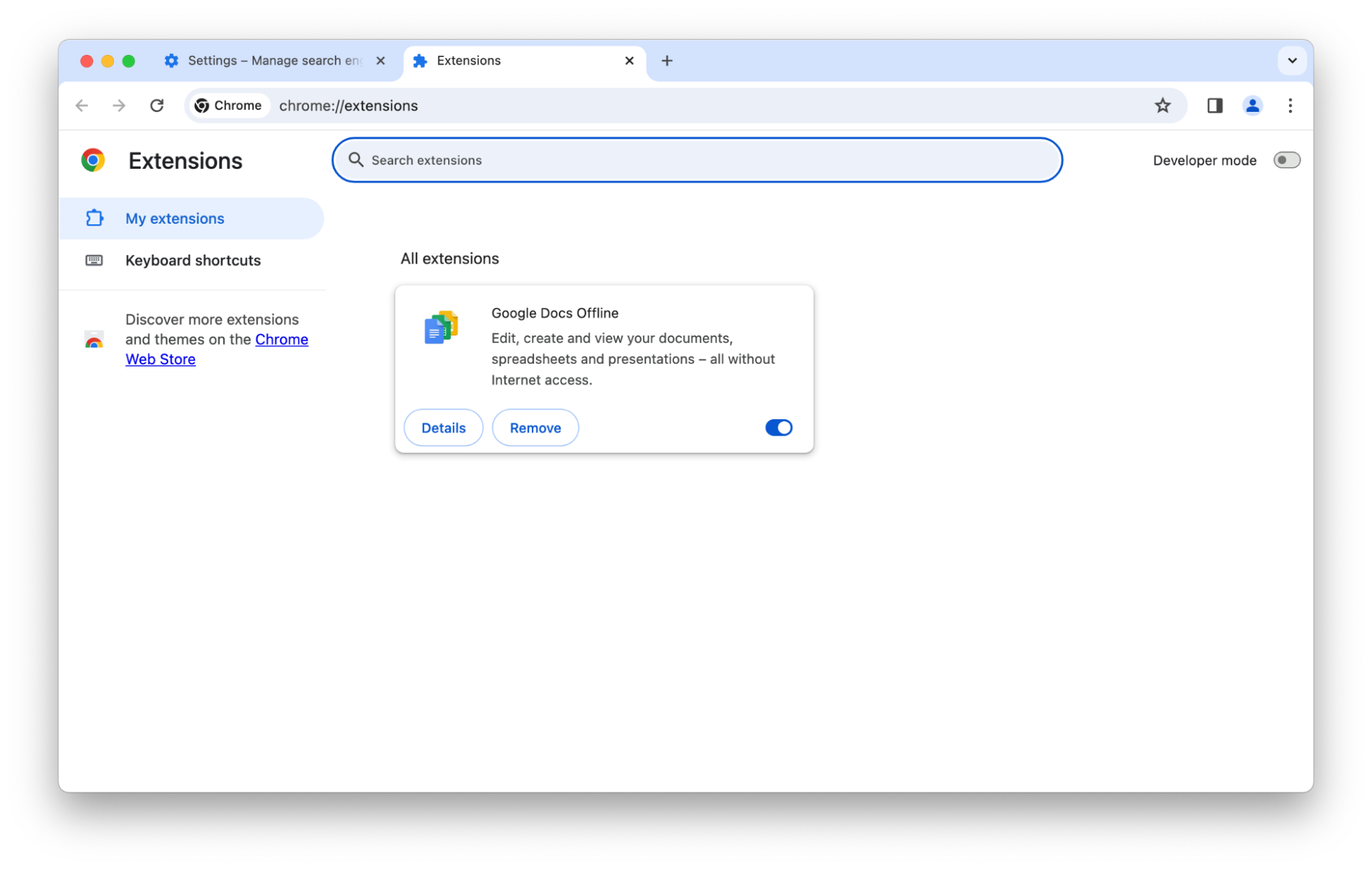
To uninstall the Bar1 New Tab extension in Firefox:
- Click on the Extensions menu (puzzle piece), and choose Manage Extensions.
- Under Enabled, look through the listed add-ons. If you don’t remember installing any of them, or they look suspicious, you may want to uninstall them. To remove any that look suspicious, click the three dots and choose Remove.
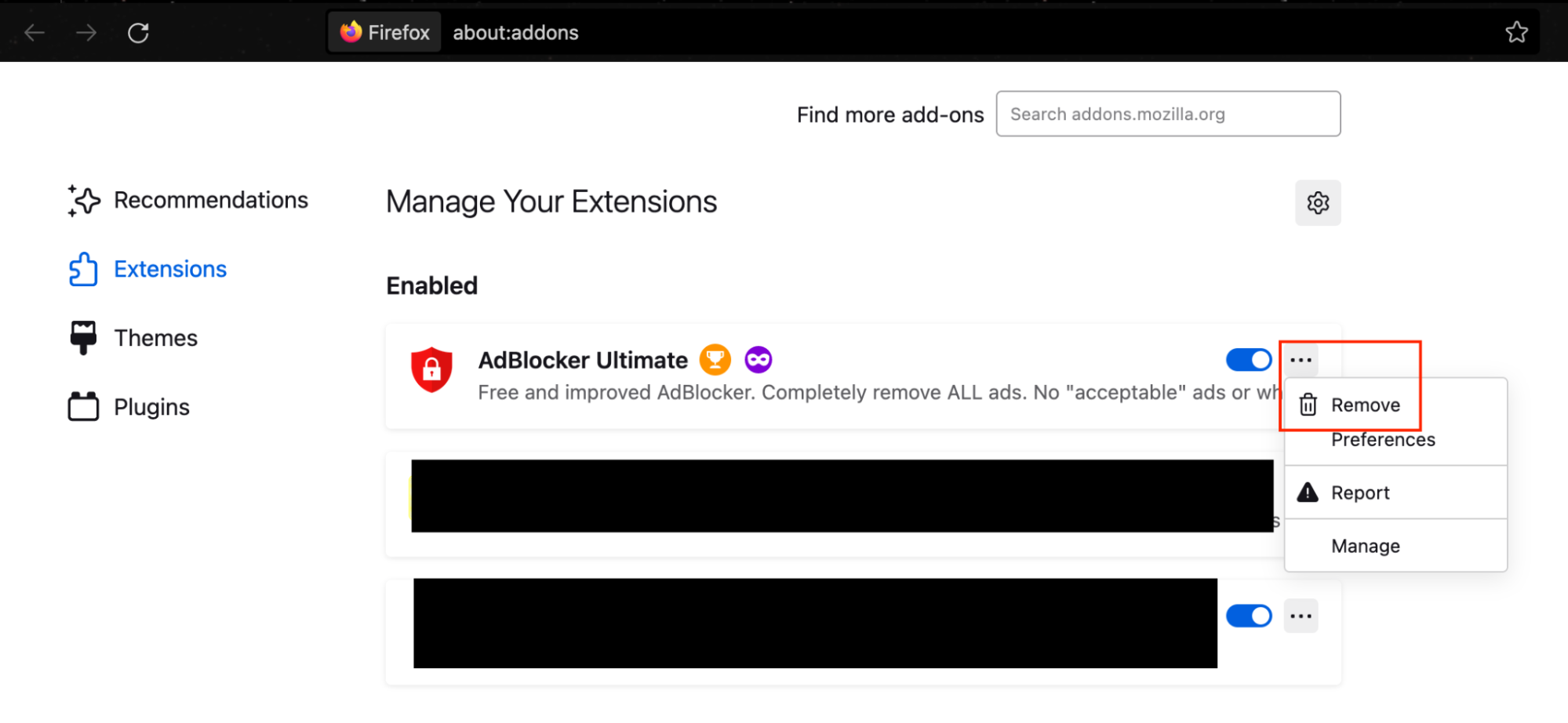
To uninstall the Bar1 New Tab extension in Opera:
- Go to the Extensions menu (cube), and choose Manage Extensions.
- You can choose to look at All, Enabled, or Disabled extensions. Scroll through the extensions and check which ones are listed. If there are any you don’t recognize, click Remove.
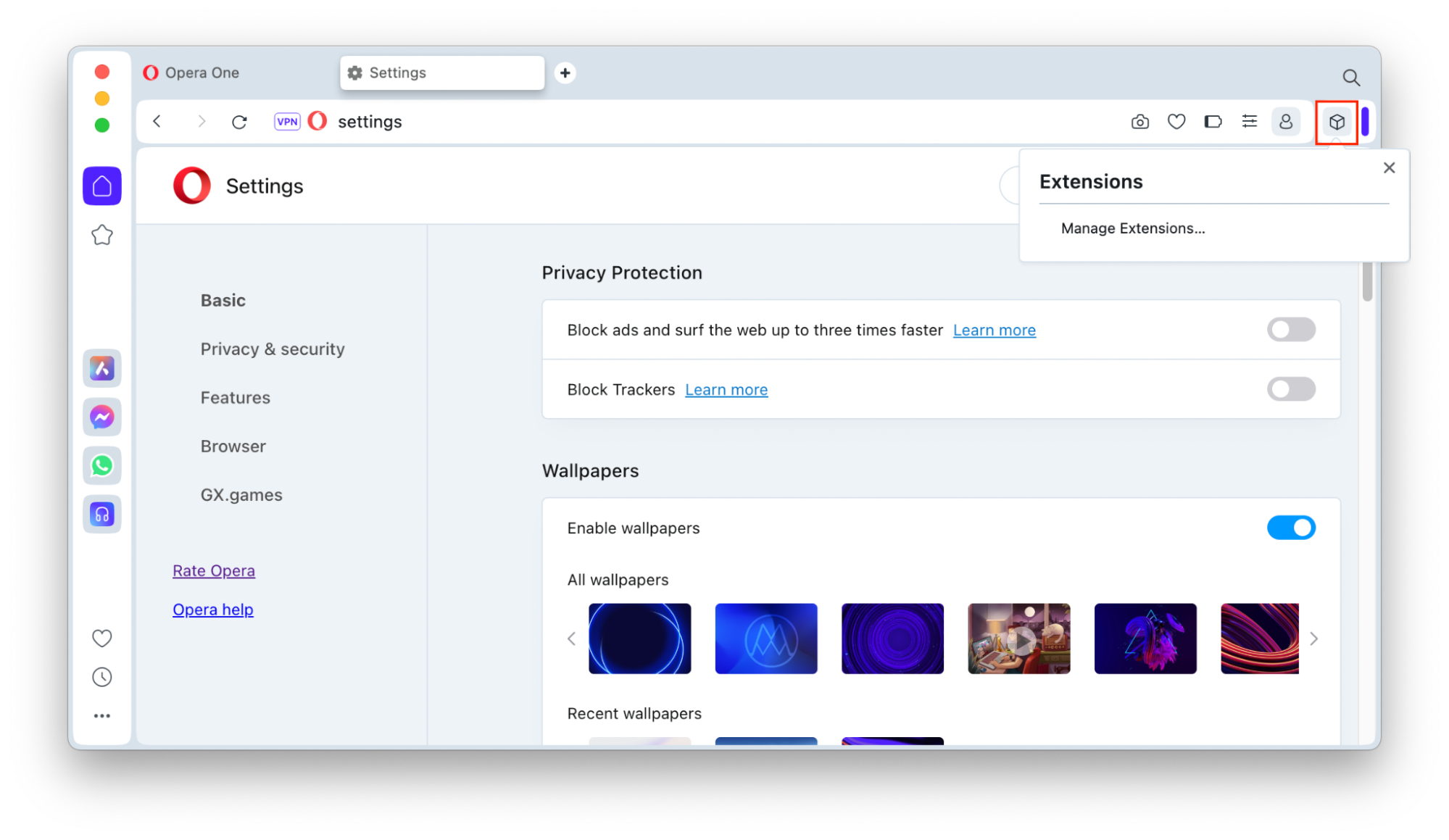
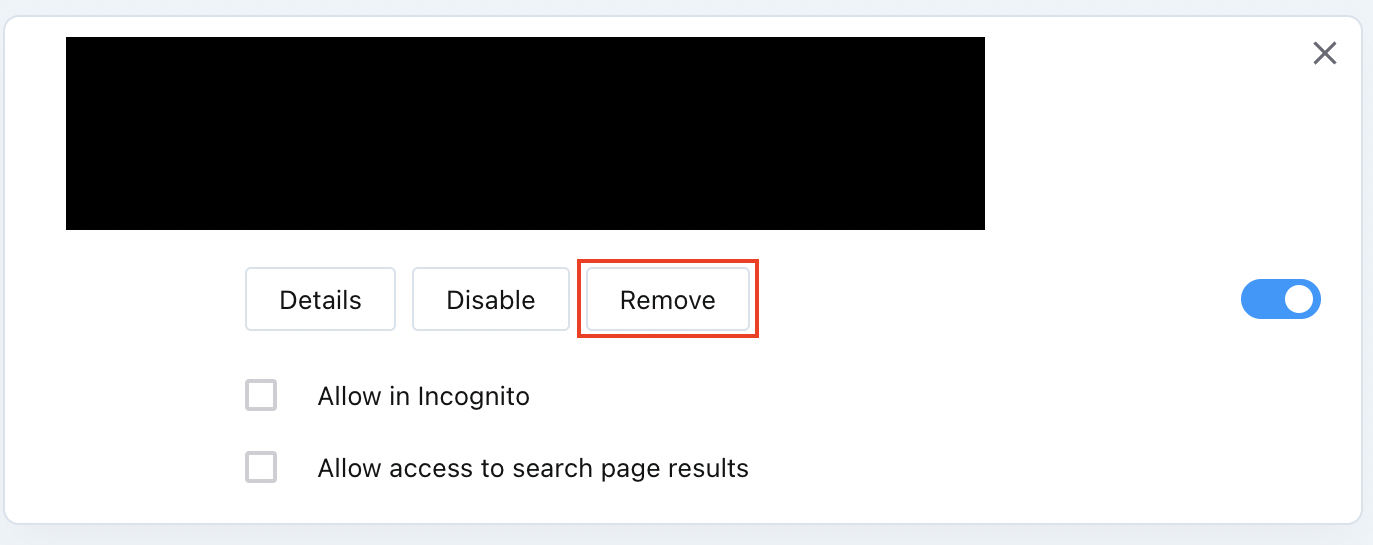
7. Clear browser cookies and cache
Clearing your browser cookies and cache can help you get rid of Bar1 New Tab from Mac. If there’s anything malicious left in your browser after following the previous steps, this should help.
How to clear cookies and cache in Safari:
- Go to Safari > Preferences, and choose Privacy.
- Under Cookies and Website Data, click Manage Website Data.
- Choose Remove All.
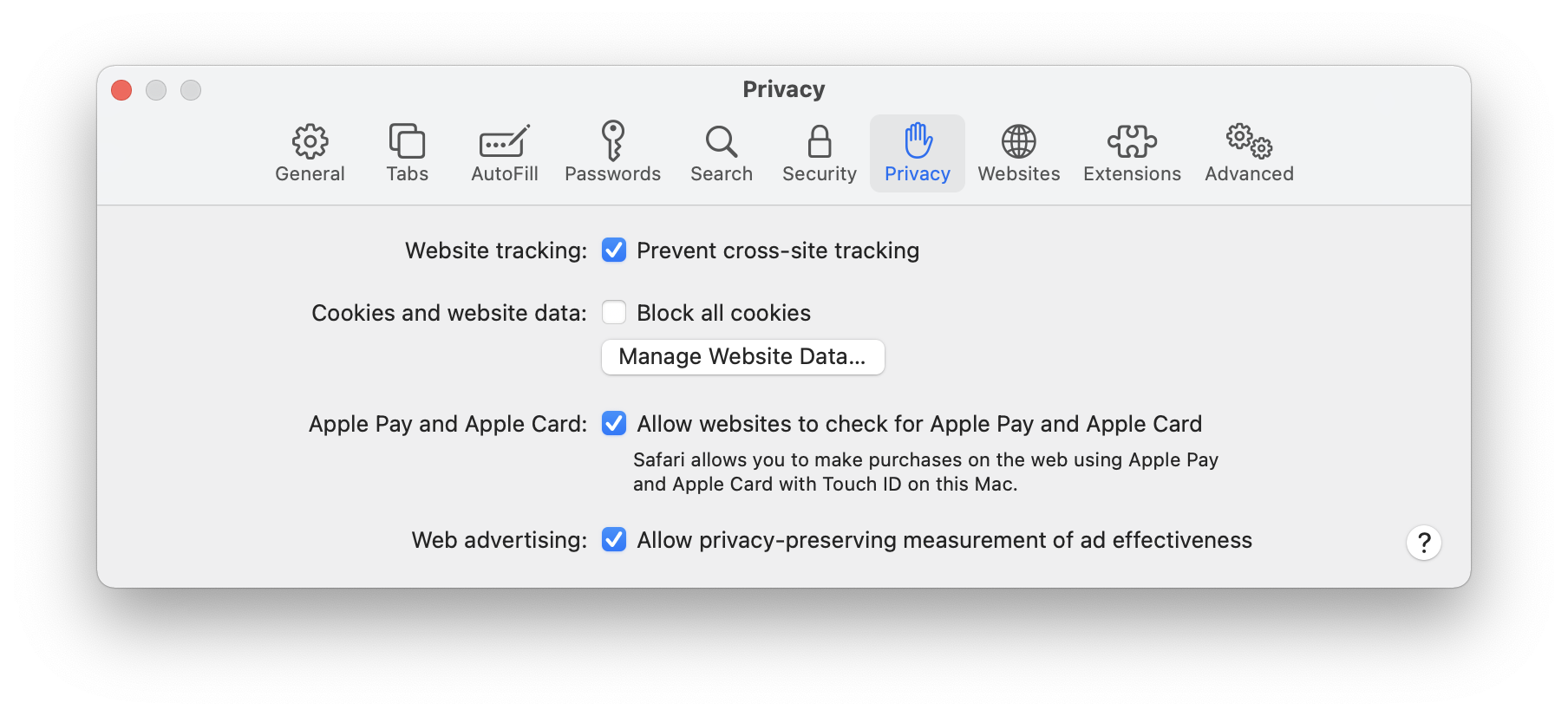
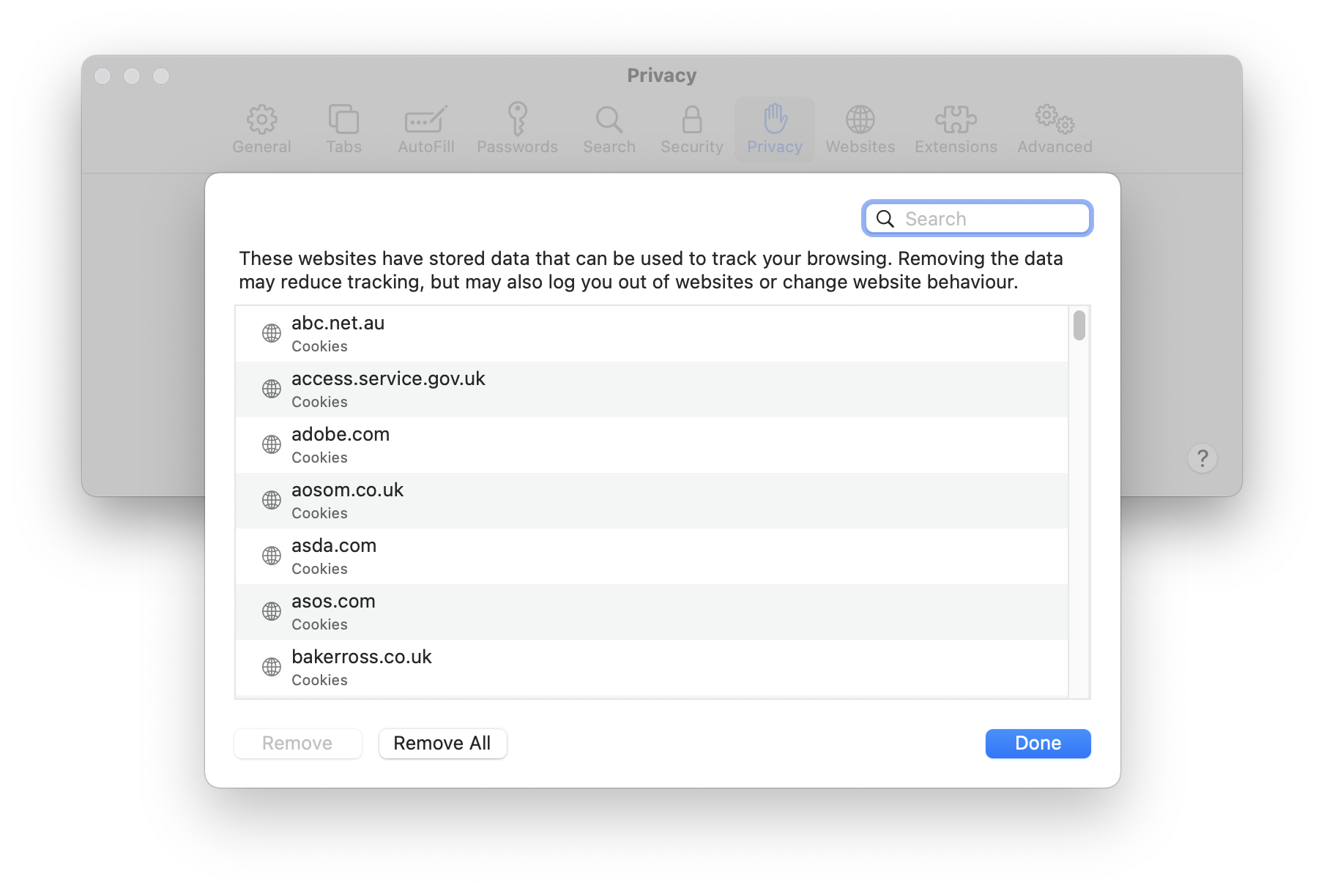
Tip from our team: Cookies and cache files are small bits of data downloaded from websites you visit. They save details about the website and your browsing preferences. This makes it quicker for sites to load the next time you visit. Thus, clearing your cookies and cache will log you out of websites you regularly use.
How to clear cookies and cache in Chrome:
- Click on the menu (three dots), and choose Settings.
- Go to Privacy and security and click Clear browsing data.
- Make sure all the boxes are checked, and choose Clear data.
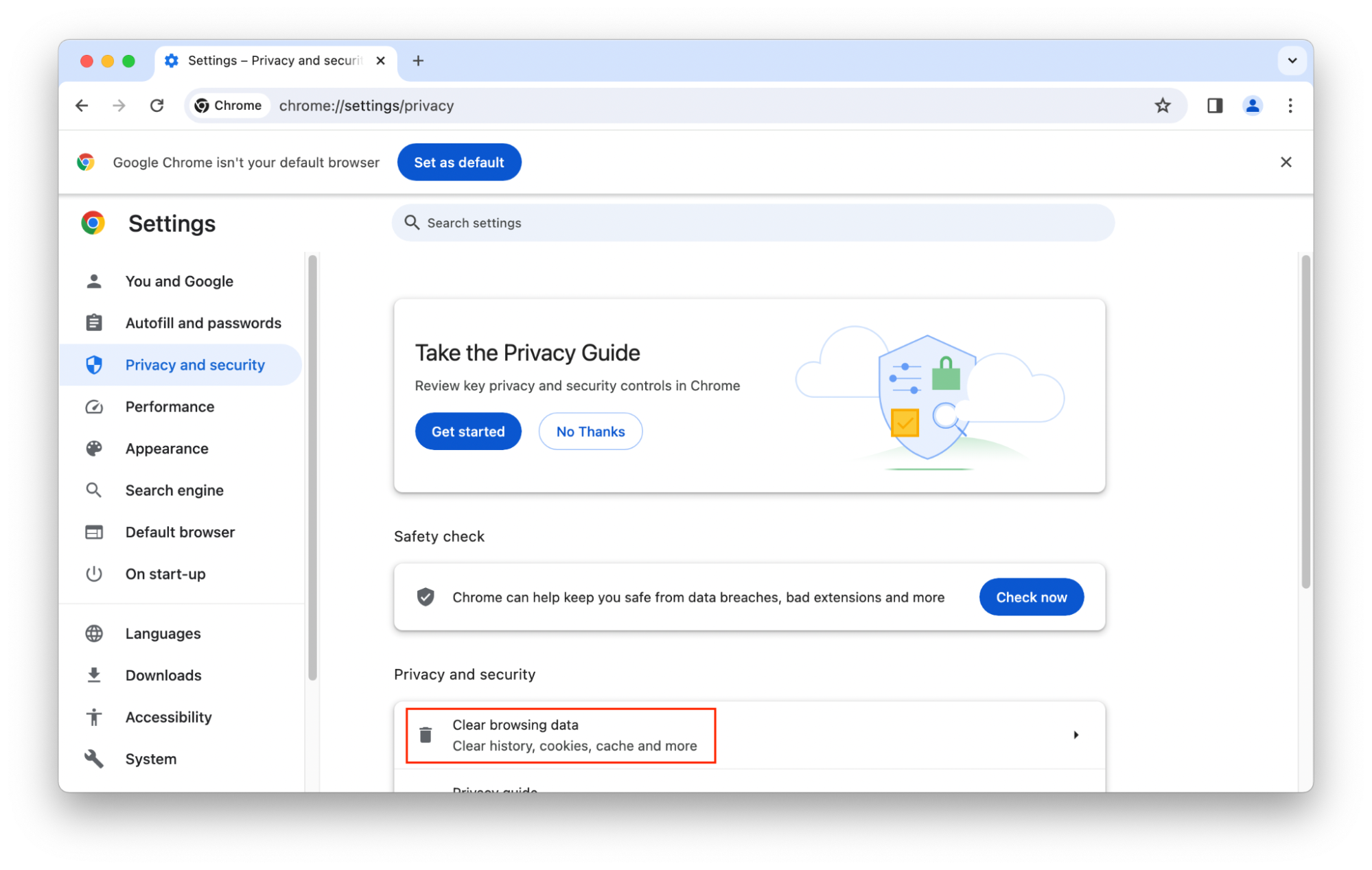
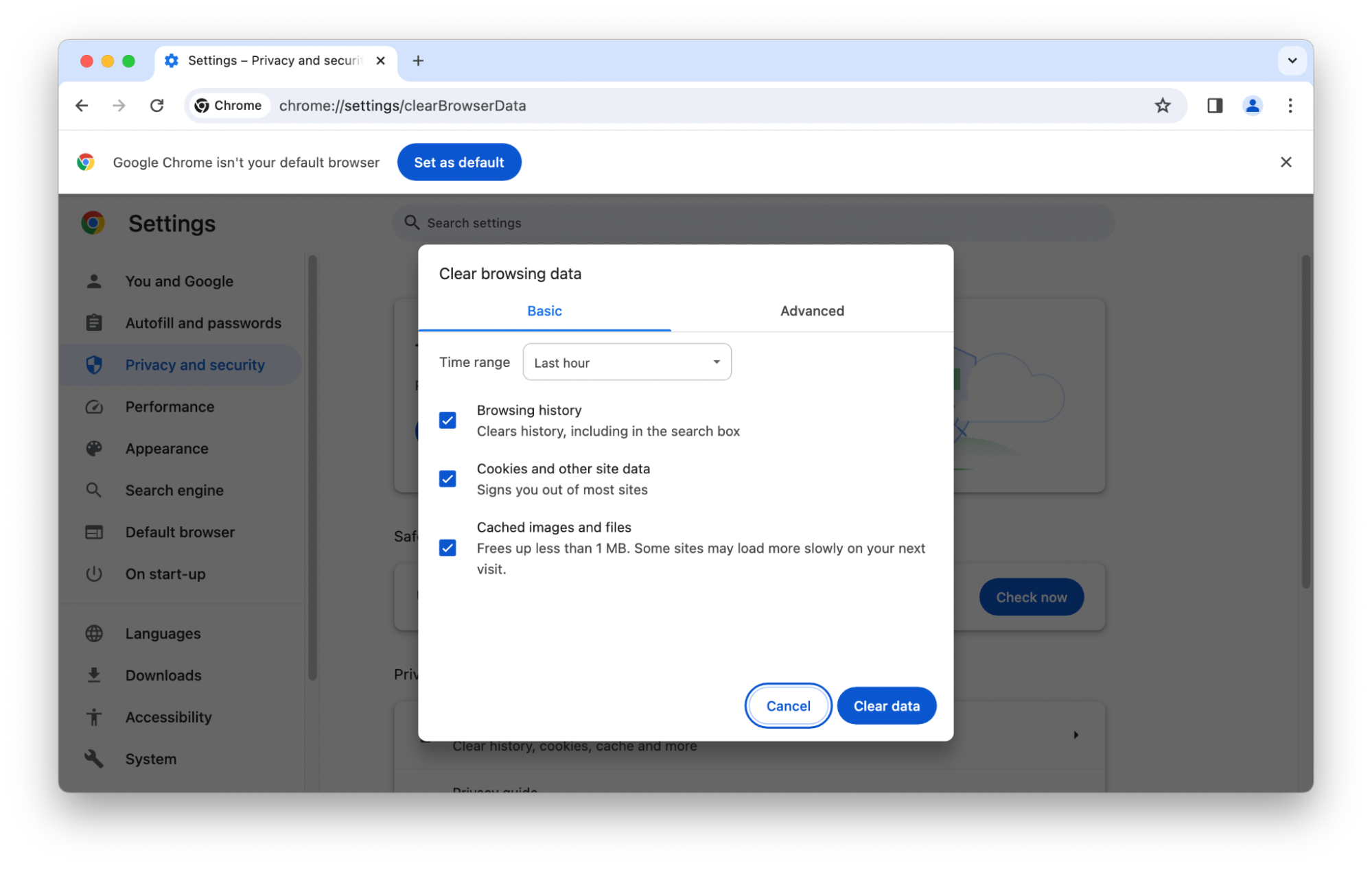
How to clear cookies and cache in Firefox:
- Click on the menu (three lines), and choose Settings.
- Choose Privacy & Security in the sidebar, and scroll down to Cookies and Site Data.
- Choose Clear Data, and confirm that you want to clear data.
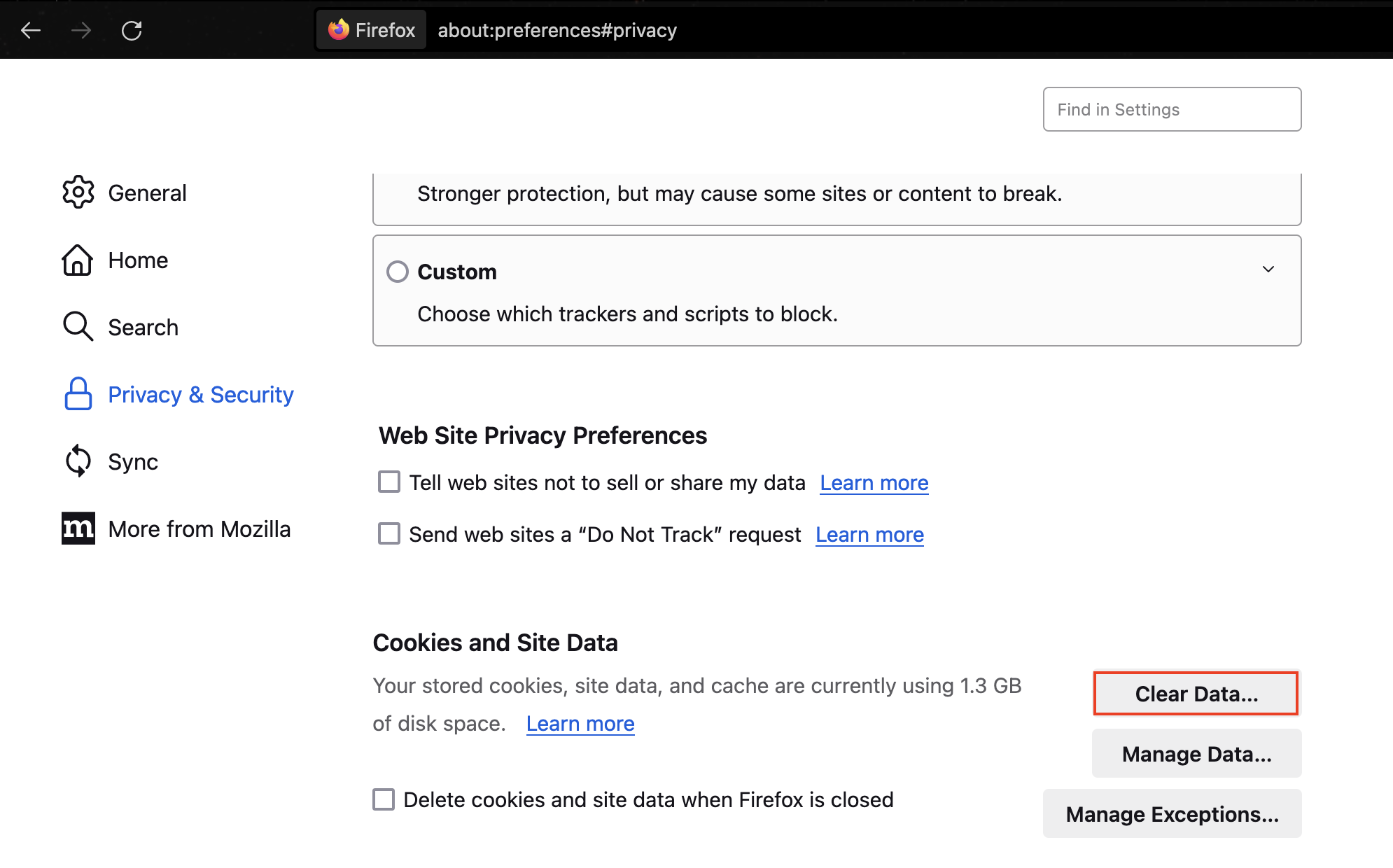
How to clear cookies and cache in Opera:
- In the Opera menu, choose Preferences.
- Under Privacy & Security, choose Clear browsing data.
- Make sure all the boxes are checked, and click Clear data.
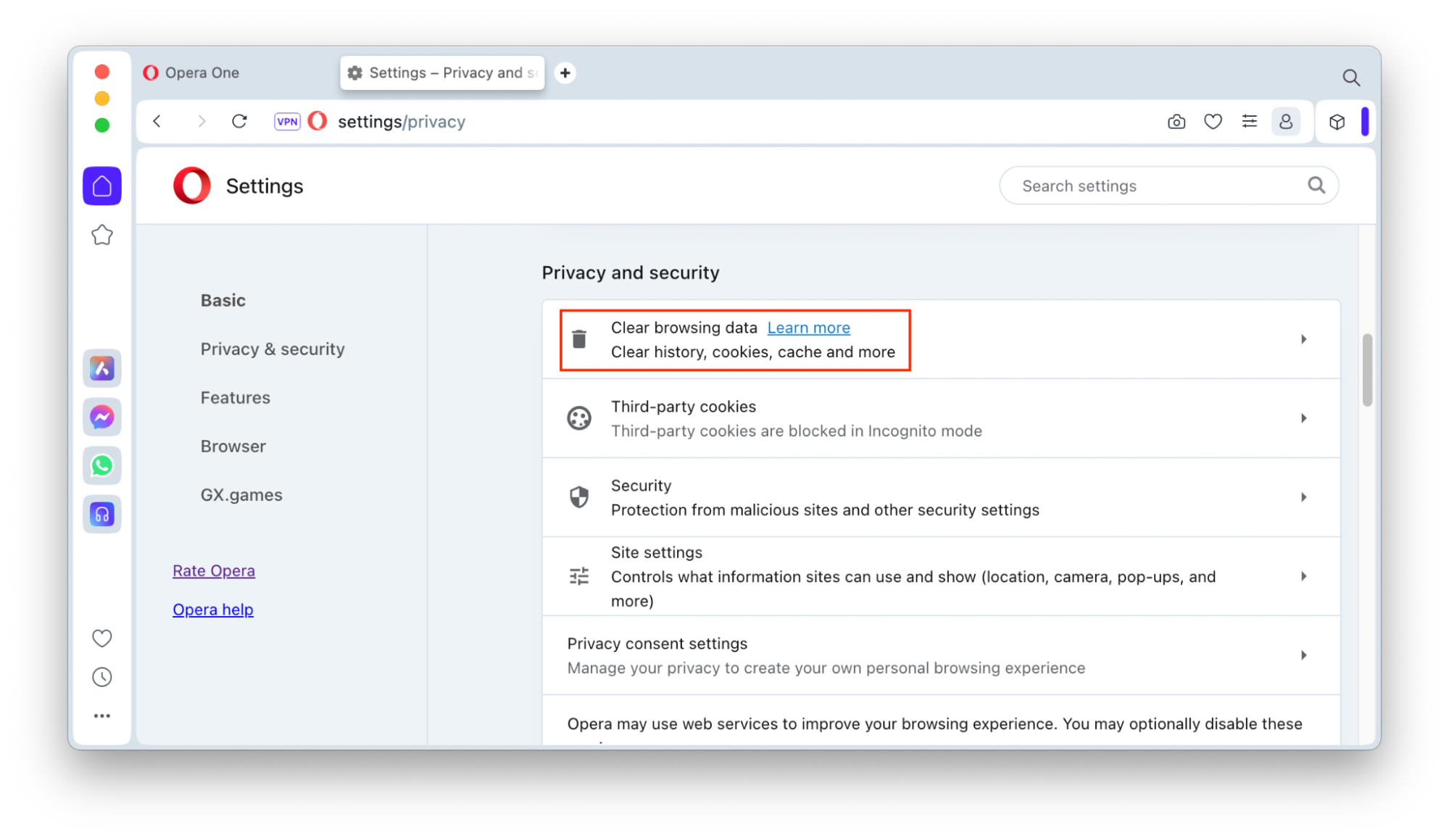
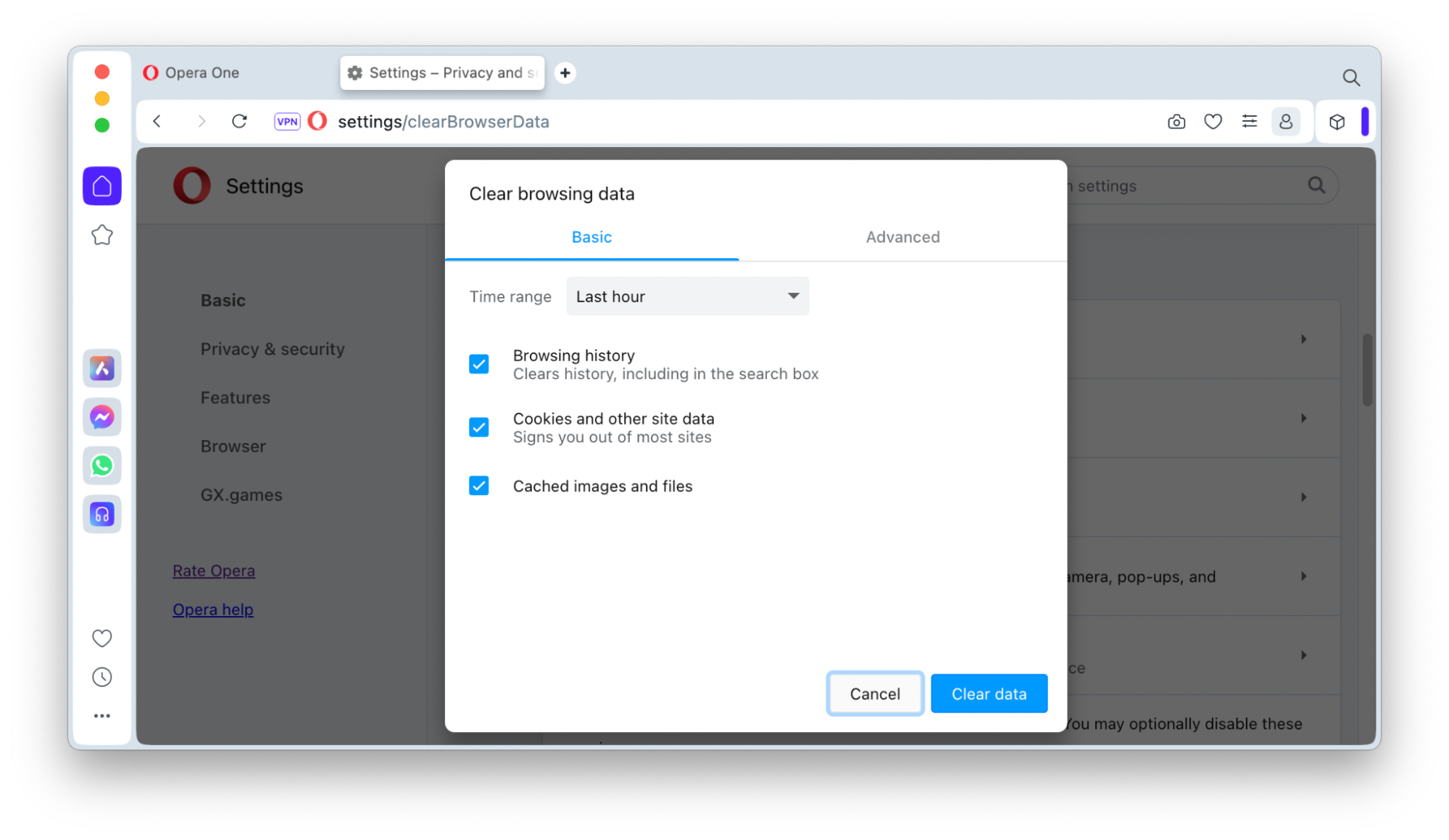
Note from our experts:
You can also clear caches using MacKeeper’s Safe Cleanup feature, which will give you a more handy and effortless experience. Try it yourself.
8. Remove apps and files related to the Bar1 New Tab virus
We’re finally onto the last step! Finally, we need to remove any apps or files that the Bar1 New Tab virus created on your Mac. You can remove apps from your Mac in a couple of ways, so follow our instructions below.
Remove apps using Finder:
- Open Finder, and choose Applications from the sidebar.
- Look through your apps, and if you see anything you don’t recognize, uninstall it. Right-click and choose Move to Bin.
- Right-click the Bin and empty it.
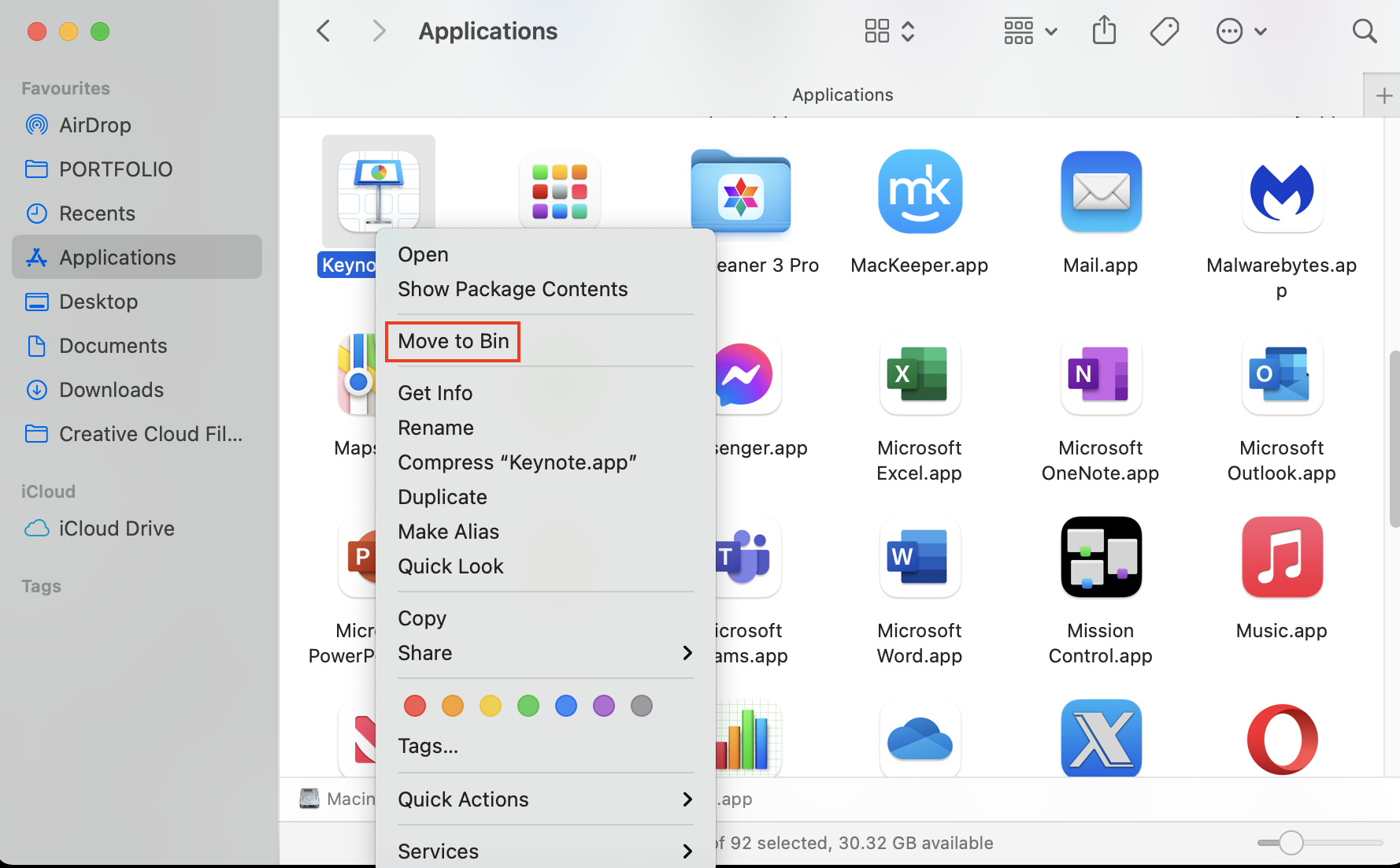
Remove apps using MacKeeper’s Smart Uninstaller:
- Download MacKeeper and open it on your Mac.
- In the sidebar, choose Smart Uninstaller and click Start Scan.
- When the scan is complete, look through the list of applications. Select any that are suspicious, and choose Remove Selected.
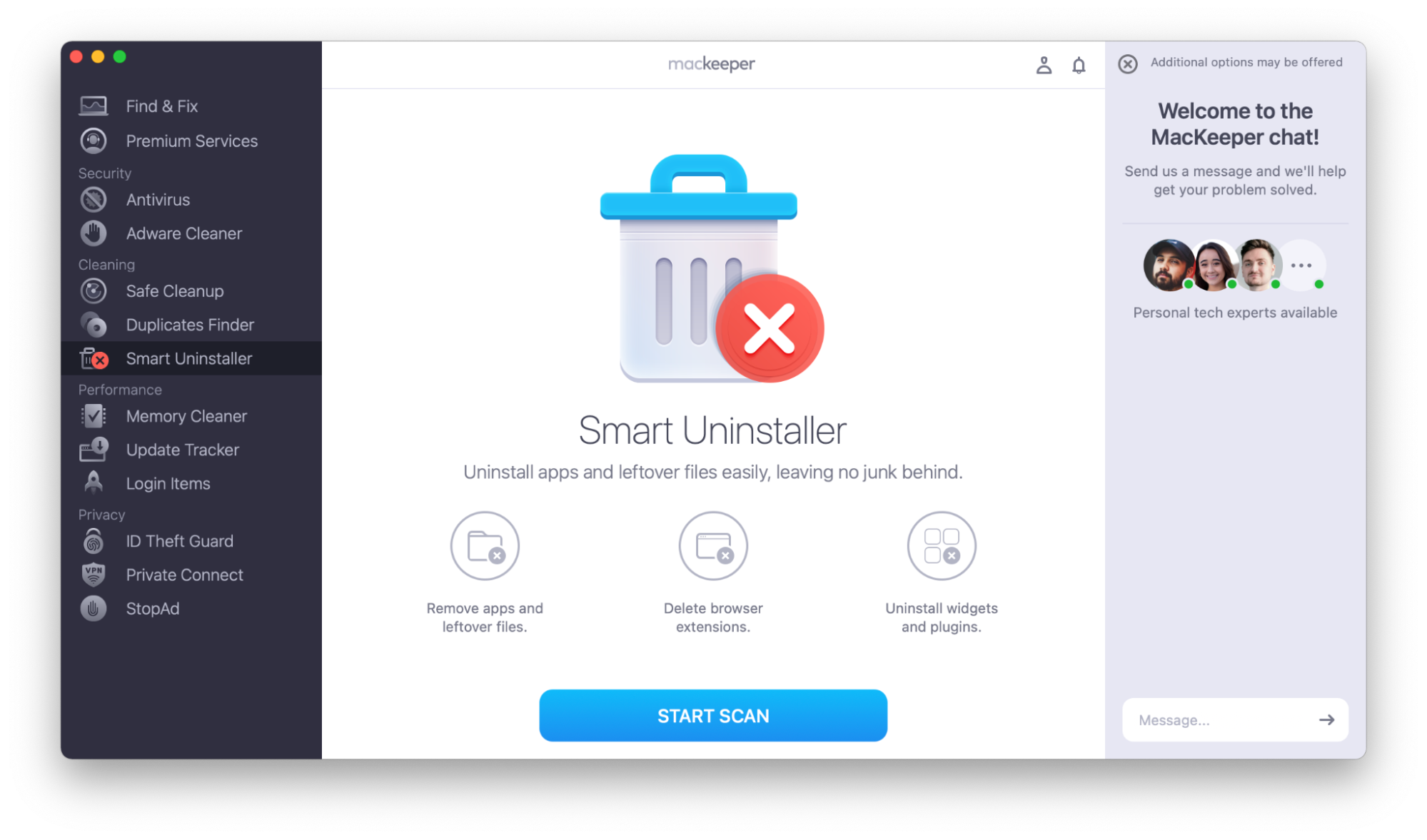
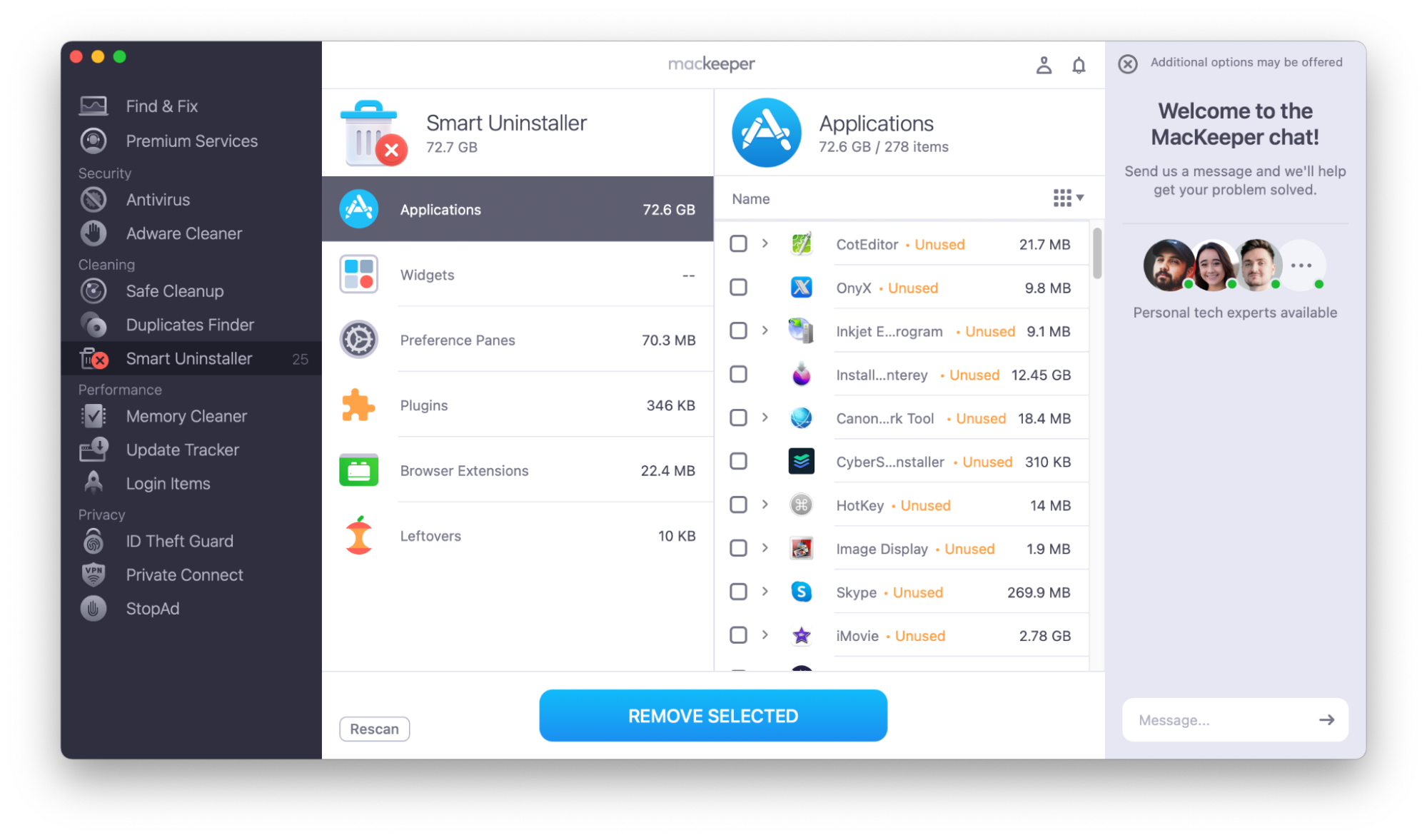
Once you’ve removed the suspicious applications, you need to check for any leftover malicious files—here’s how:
- Open Finder, and go to Go > Go to Folder.
- Paste /Library/LaunchAgents and press Go.
- Look through this folder and delete anything that looks suspicious, or you don’t remember installing.
- Go back to Go > Go to Folder. Paste ~/Library/LaunchAgents and press Go.
- Look through this folder and delete anything suspicious.
- Go back to Go > Go to Folder. Paste /Library/Application Support and press Go.
- Look through this folder and delete anything that looks suspicious.
- Go back to Go > Go to Folder. Paste /Library/LaunchDaemons and press Go.
- Again, look through the folder. Delete anything that you don’t remember downloading, or that looks like it could be suspicious.
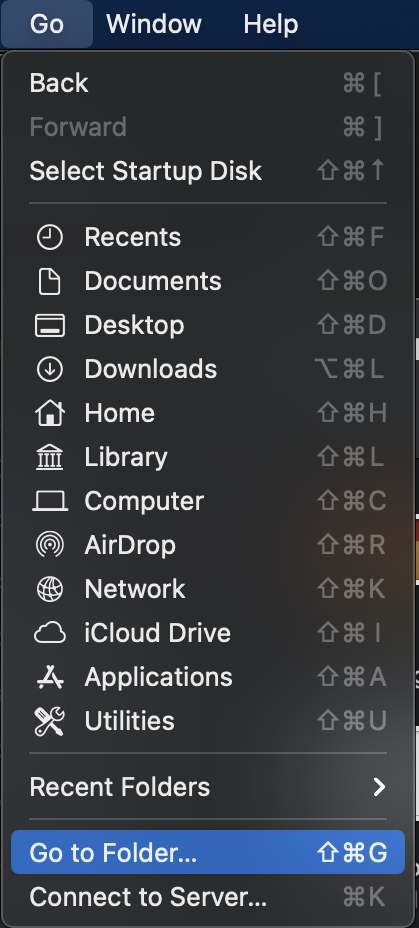
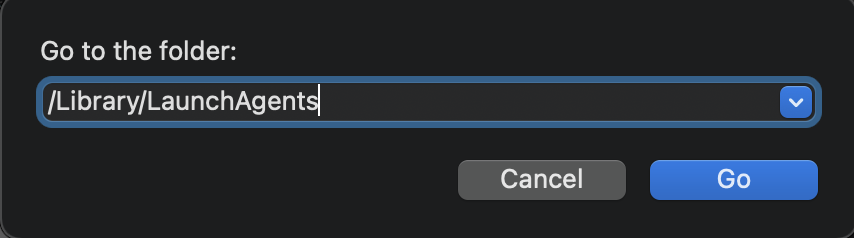
Summarize
If you’ve followed our instructions, you should have been able to get rid of Bar1 New Tab from Mac systems. It’s a complicated process, but considering the risks of keeping a browser hijacker on your computer, it is worth it!
If you’re struggling to remove another piece of malware on your Mac, look at our articles about getting rid of virus pop-ups on Mac and the Flash Player virus.
And remember, if you’re ever concerned about viruses on your Mac, MacKeeper’s Antivirus is here to help. It offers real-time protection for your Mac, and can quickly quarantine and delete malware.







