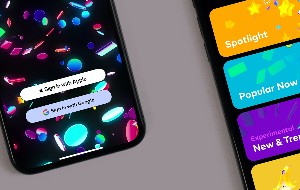In this article you will find the following:
Your Mac is under constant threat from malicious third parties, and QSearch is one of the most notorious programs designed to attack macOS users. Though QSearch isn’t in and of itself malware, the software can pave the way for potentially dangerous cyberattacks. And at the very best, it’s a nuisance that can destroy your productivity.
Knowing how to remove QSearch on Mac is a priority if you notice the software in your browser. But even if you don’t, having these tips on board shall help you tackle the problem quicker—should it arise in the future.
As this adware can impact any browser on your Mac, I’ll show you how to uninstall QSearch from Mac on Safari, Chrome, and Firefox. We’ll also cover what the software actually is, along with identifying the most common reasons that users encounter this annoyance in the first place.
Considering that prevention is often the best cure for all kinds of Mac malware, I’ll also share my top tips to limit your chances of downloading QSearch on your Mac. If that all sounds interesting to you, let’s dive in.
Before we start
Adware might not seem as dangerous as trojans and other viruses, but these programs can lead to criminals downloading more malicious software on your Mac. Plus, they can slow down your device—making it incredibly difficult to perform ordinary tasks without delays.
MacKeeper’s StopAd tool blocks all kinds of ads from your browser, meaning that you’ll enjoy speedy browsing without the dangerous malware coming on your device. Moreover, you’ll no longer see annoying ads—and third parties won’t obtain your data.
To use the MacKeeper StopAd solution:
- Download MacKeeper
- Go to Privacy > StopAd > Open
- Click Enable next to the browsers for which you want to install StopAd
- Open your browser’s preferences and tick all boxes associated with MacKeeper.
What is QSearch virus?
Before we look at how to get rid of QSearch, let’s identify what this software first. This browser hijacker typically comes from files downloaded from the web, and you might also find QSearch in spam links that you’ve clicked on in various places.
In fact, the most common way that QSearch appears on your Mac is when you download apps and files that are actually otherwise genuine. For example, you might choose to download your favorite app from a third-party site instead of the actual company’s website. These marketplaces aren’t always dangerous, but you should err on the side of caution when picking one.
The most obvious sign that you must uninstall QSearch from Mac is that all of your webpages direct to QSearch. For example, if you try to look for a search engine, you might notice that you get redirected without you intending for that to happen. For readers who use Bing, you might be interested in learning about how to remove Bing redirect from Mac.
Below, I’ll present a summary of the QSearch infection.
| Origin | Online links and file downloads, sometimes without the user knowing what they’re doing |
| Why is it dangerous? | Can lead to viruses being downloaded later; also damages computer performance and can hinder battery life |
| Places QSearch can infect | Safari, Firefox, Google Chrome |
Because QSearch can result in more dangerous viruses appearing on your device, I advise you to learn how to detect Trojan virus on Mac. That way, if something goes wrong (and it hopefully won’t if you follow the steps discussed later), you can take quick action and limit the damage.
How can you become a victim of QSearch virus?
QSearch installations are often a result of the user’s browsing habits and internet behavior elsewhere. However, you could unknowingly download this adware if you don’t know what to look out for.
Some of the ways you can become a victim of QSearch attack include:
- Clicking on suspicious links: Suspicious links are some of the most common causes of QSearch appearing on Macs. When you click on links from spam emails and fake online ads, you risk downloading programs like QSearch on your computer. Spam emails are identifiable by bad spelling and urgency, whereas you can notice fake ads as they often include false competitions or inaccurate information
- Downloading certain files and folders: If you download apps from websites you don’t trust, you have a serious risk of downloading QSearch at the same time. Never try to download normally paid-for apps for free, and the same goes for illegally downloading movies or TV shows
- Software bundling: Sometimes, apps that are genuine can feature software bundling—which is where criminals manage to include dangerous adware and viruses with apps that would otherwise be safe to use. Software bundling is hard to stop, but I’ll provide some top tips shortly.
I suggest that you try the following tips to stop yourself from becoming infected by QSearch. You might also want to learn how to remove Search Marquis from Mac, which is another form of adware with many similarities and risks to QSearch.
And here’s the list of promised tips:
- Only download files and folders from websites you trust: One of the best ways to stop QSearch from appearing on your Mac because of software bundling is to only choose websites you trust. Ideally, you’ll pick the actual company website—as this will give you the best chance of avoiding malware and other unintended downloads
- Regularly clear out your email spam folder: While you should tread with caution when clicking on suspicious email links, I advise you to regularly clear out your spam folder as well. Do it purposefully, even though your mailbox automatically empties intermittently. That way, you’ll have no chance of accidentally tapping links within these correspondences
- Check download files before installing apps: As I’ve already mentioned, software bundling is one of the most sinister ways that criminals install viruses and adware on your Mac. However, you can take steps to stop the problem by checking the files you’ve downloaded before installing an app. If you notice QSearch or anything else that looks suspicious, delete the files immediately
- Think twice before clicking on links in social media posts: Suspicious email links are bad enough, but you can sometimes find dangerous links on social media. Anything that looks like spam, such as content that’s not spelled correctly, should be avoided. Be careful when following links sent to you via DM, too; Instagram bots are especially dangerous for this
- Download ad-blocking software: If you have the misfortune of clicking on a link containing adware, downloading ad-blocking software can mitigate the problem. You can use MacKeeper’s StopAd solution if you need something that works
- Enable Rapid Security Response: Users with macOS 13.3.1 or later can stop potential threats between updates with Rapid Security Response. Go to System Settings > General > Software Update and download any software that’s available for your Mac. Go to the information icon > Rapid Security Response to toggle the feature on afterwards
- Download antivirus software: In addition to downloading ad blockers, you should use antivirus software to stop any possible viruses from later seeping onto your Mac. These solutions will work round the clock to protect your device. I recommend downloading MacKeeper’s Antivirus solution if you need a suggestion—it’s notarized by Apple, reliable (proved by the AV-TEST certification and other rewards), and allows deleting 99.7% of malicious threats.
If you’ve noticed that malware has appeared on your Mac before you had a chance to download antivirus software, don’t worry. You can remove malware from Mac in several ways.
Remove QSearch malware from a browser
Well, we’ve walked through what QSearch is and how you might have ended up with the adware on your Mac. More importantly, I’ve shown you how to stop yourself from becoming a victim of the similar online risks.
Let’s say, however, that you’ve noticed QSearch in your web browser. Those prevention strategies are useful once you’ve removed the software, but they aren’t going to do much right now. What can you do in that case?
I’m glad you asked! You’ll now learn how to remove QSearch from Mac for three different browsers: Safari, Google Chrome, and Mozilla Firefox. For each browser, I’ll provide step-by-step instructions—read on.
How to get rid of QSearch from Safari
Safari is the go-to web browser for many Mac users, and you’ve probably used it at least once. If you’re proficient with Safari, you’ll know that it’s often more difficult to use different extensions than with Chrome or Firefox—but it’s not impossible. Despite the benefits of using extensions, you also run the risk of potentially having adware like QSearch appear.
Check out the instructions to delete QSearch if you’ve noticed the browser hijacker in Safari:
- Open Safari on your Mac
- Click on the Safari tab in the toolbar at the top of your screen
- Select Settings
- On the next window, tap the Extensions tab
- If you see QSearch or anything else that looks suspicious, untick the box. Then, hit the Uninstall button and confirm that you want to delete the extension.


Hint from our expert:
After removing QSearch from Safari, it’s worth closing and restarting the browser. You may also wish to turn your Mac off and on again.
How to delete QSearch from Chrome
Deleting QSearch from Chrome is a slightly different process from doing the same in your Safari browser. To ensure that the steps are easier for you to follow, I’ve included everything you need in this separate section. Now listen to me to remove QSearch from Chrome:
- Open Google Chrome on your Mac
- Click on the Extensions icon next to your URL bar
- Select Manage Extensions, which you’ll see at the bottom of the dropdown menu
- Look for the QSearch extension. If you see it, turn the toggle off. Then, click on Remove
- Confirm that you want to remove your browser extension when the next pop-up window appears.
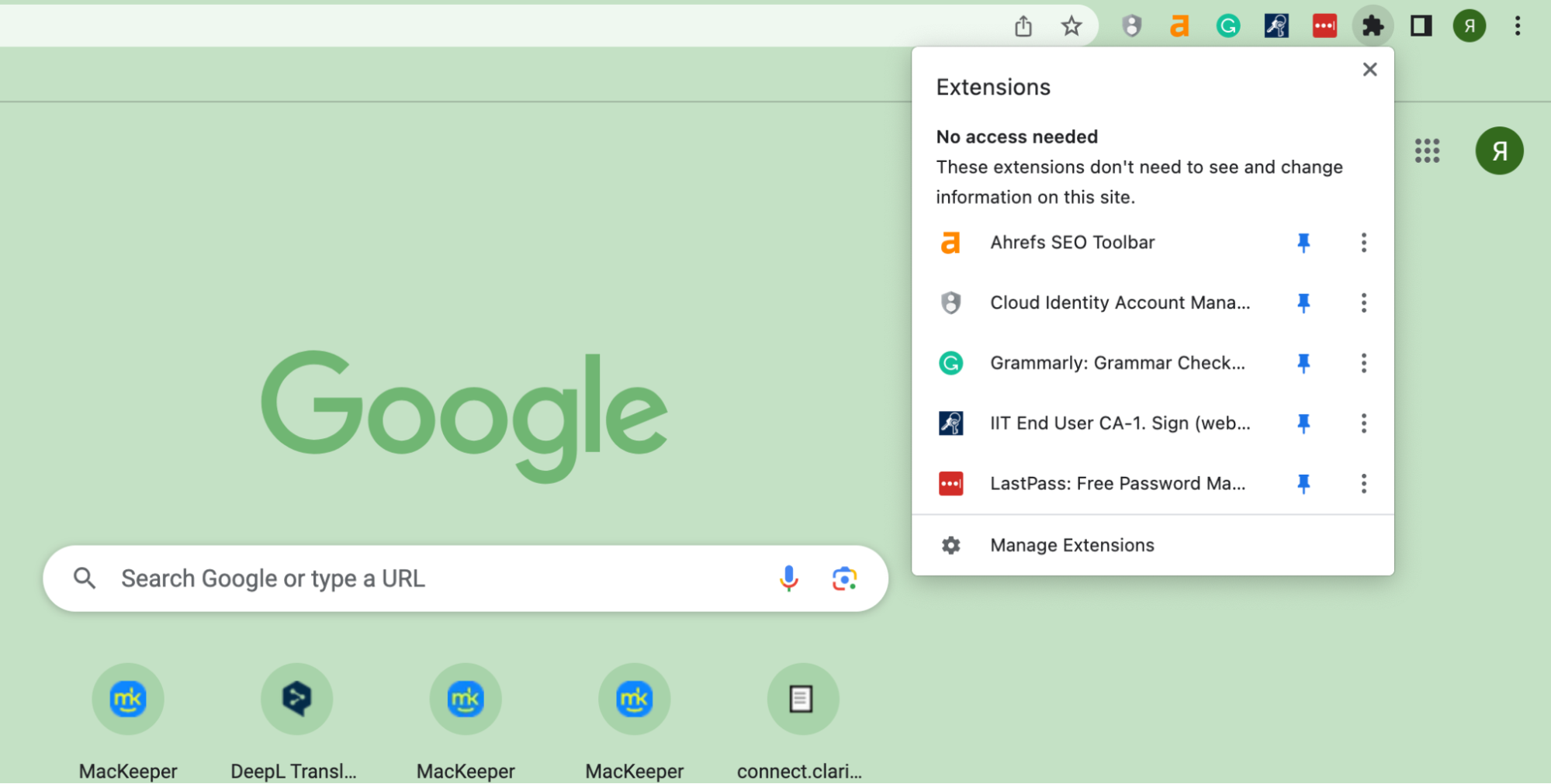
Like when deleting QSearch from Safari, you should also have a look for any other extensions that look suspicious. If you notice anything that doesn’t look right, delete these files before closing and restarting Google Chrome.
How to uninstall QSearch from Firefox
Firefox is another of the most popular web browsers for Mac, and the process to remove extensions—including adware like QSearch—is different from Safari and Chrome. Fear not, though, because the steps you should follow aren’t too hard.
Check out my instructions for uninstalling QSearch from Firefox below to stop this adware from impacting your web experience.
- Open Firefox on your Mac and go to the hamburger menu icon (three horizontal lines)
- Select Add-ons and themes
- Choose Extensions
- Stop QSearch from functioning by turning the toggle off. Then, tap the symbol with three dots next to it
- Hit Remove, which has a bin icon next to it
- If you need to, confirm that you want to uninstall QSearch from Firefox.

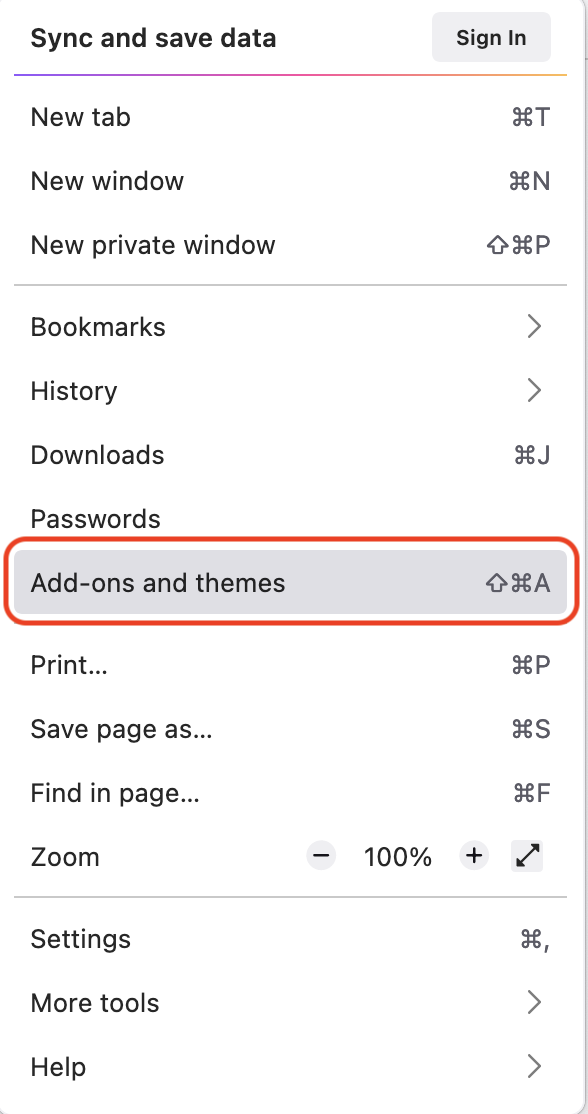
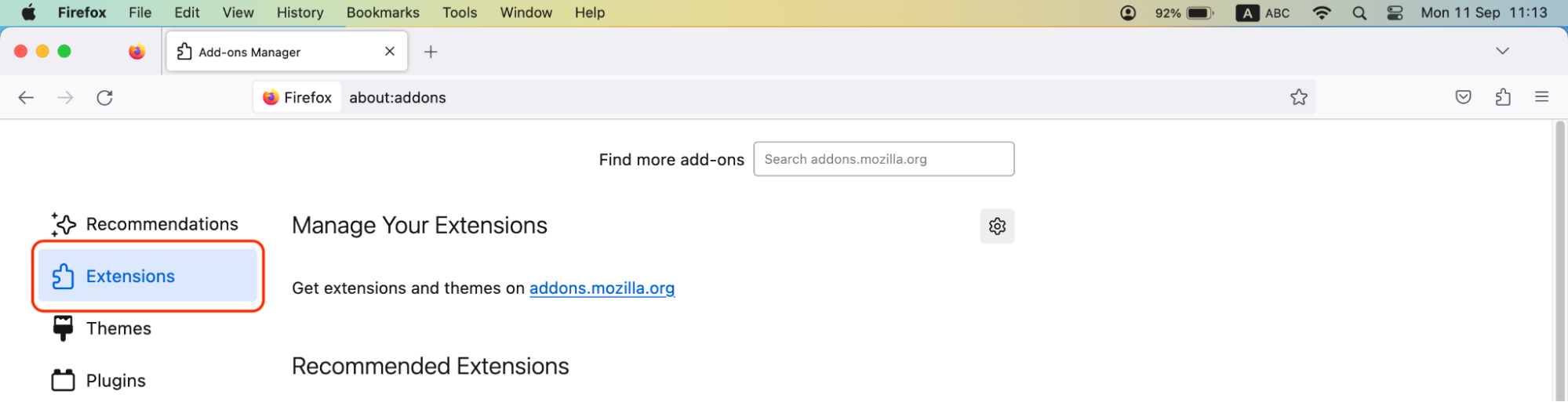
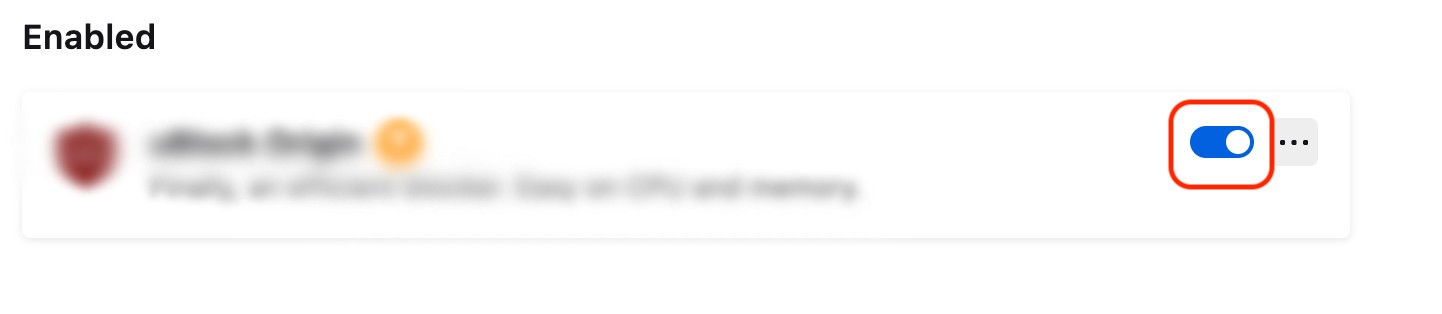
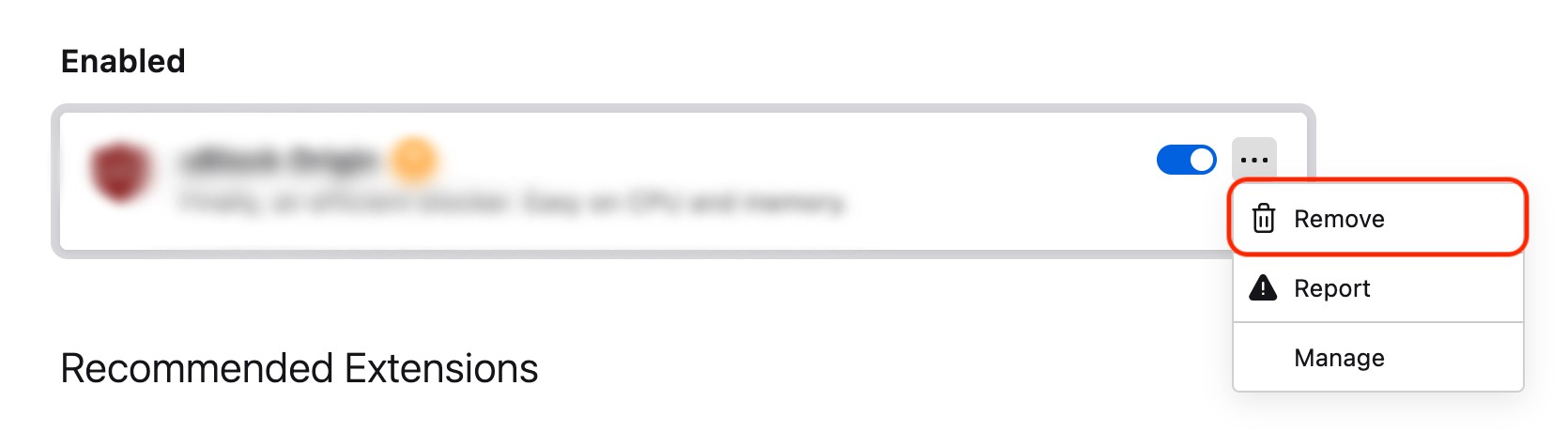
After uninstalling QSearch, you can then activate the necessary ad-blocking tools and antivirus software to stop the problem from recurring.
Stop QSearch from leading to more dangerous infections
QSearch is one of the most annoying forms of adware that you can experience on your Mac. This browser hijacker can cause your web browser crashing more often, and simple tasks becoming much more difficult. Moreover, having QSearch on your computer may lead to all your website searches redirecting—meaning that you can’t access websites that may be crucial to your work, studies, or other daily user needs.
Knowing how to delete QSearch from Mac isn’t hard, regardless of which browser you use. You simply need to remove the extension like you would with anything else. After removing the adware from your computer, you should then download the necessary ad blockers to stop a repeat of the issue. Following the best practices to avoid downloading QSearch, such as not downloading from suspicious sites, is also a good idea.
If you need to protect your computer from adware, I highlhy recommend you to download MacKeeper’s StopAd solution.