In this article you will find the following:
Have you recently been bombarded with far more pop-ups saying your Flash Player needs updating on your Mac than usual? It could be due to adware, which has become too common for many Mac users. Follow this blog to uncover more about this malware, how to remove fake Adobe Flash update virus, and how to stay safer online. Then, get MacKeeper's Antivirus software, a cutting-edge tool that can help protect you from online threats.
Before we start
As great as having a computer is and being able to instantly connect to the web, there is always the risk of viruses, malware, and other online threats. While Mac computers come with their own threat defense software, it's important not to rely solely on them for all your protection needs.
With MacKeeper's Antivirus software by your side, you can relax knowing that you have some of the best protection available against viruses and malware. This cutting-edge antivirus scanner never sleeps and is always looking to uncover sneaky viruses and malware that try to infect your Mac computer, taking care of intruders on the spot.
Follow the steps on how to get rid of virus on Mac using MacKeeper’s Antivirus:
- Download MacKeeper on your Mac.
- Select Antivirus in the sidebar and click Enable in the real-time protection box.
- Click the Start Scan button to check for threats and hit Delete to remove them once the scan is complete.
What is the ‘Flash Player is outdated’ notification?
The ‘Flash Player is outdated’ notification is a type of adware that attempts to trick you that your Flash Player is not up-to-date, luring you to click a link in the pop-up window that will secretly download browser hijackers and adware onto your Mac.
Two types of pop-ups can appear on your Mac, which are:
- There's a chance that a previous website you visited is compromised and controlled by scammers placing adverts that unknowingly direct users.
- The second reason could be accidentally downloading malware, usually hidden in a browser extension. After infiltrating your browser, you'll probably notice more annoying ads popping up, regardless of the website you visit.
Why do fake ‘Flash Player is outdated’ notifications appear?
If you continuously see ‘Update Your Flash Player’ pop-ups, it could be due to spam push notification ads, adware infecting your Mac, or a website you've visited that is responsible for redirecting you to this page.
Often, questionable websites show malicious ads that generate ad revenue and attempt to drive you unknowingly to a fake site, displaying a fake alert message to ‘Update Your Flash Player.’
If this happens to you, it's a good idea to install an ad blocker to block any future malicious ads, then scan your Mac using MacKeeper's Antivirus software to help check for any adware, browser hijackers, or malicious programs. Read on below to learn how to remove the fake Adobe Flash update virus and how to get rid of virus on Mac.
Follow the steps below to check Mac for malware using MacKeeper's Antivirus:
- Download MacKeeper and then select the Antivirus option on the side menu.
- Click on the Launch Antivirus button and wait until Antivirus is enabled.
- Next, activate Real-Time Protection, then click Start Scan so MacKeeper can check your system for malware and viruses.
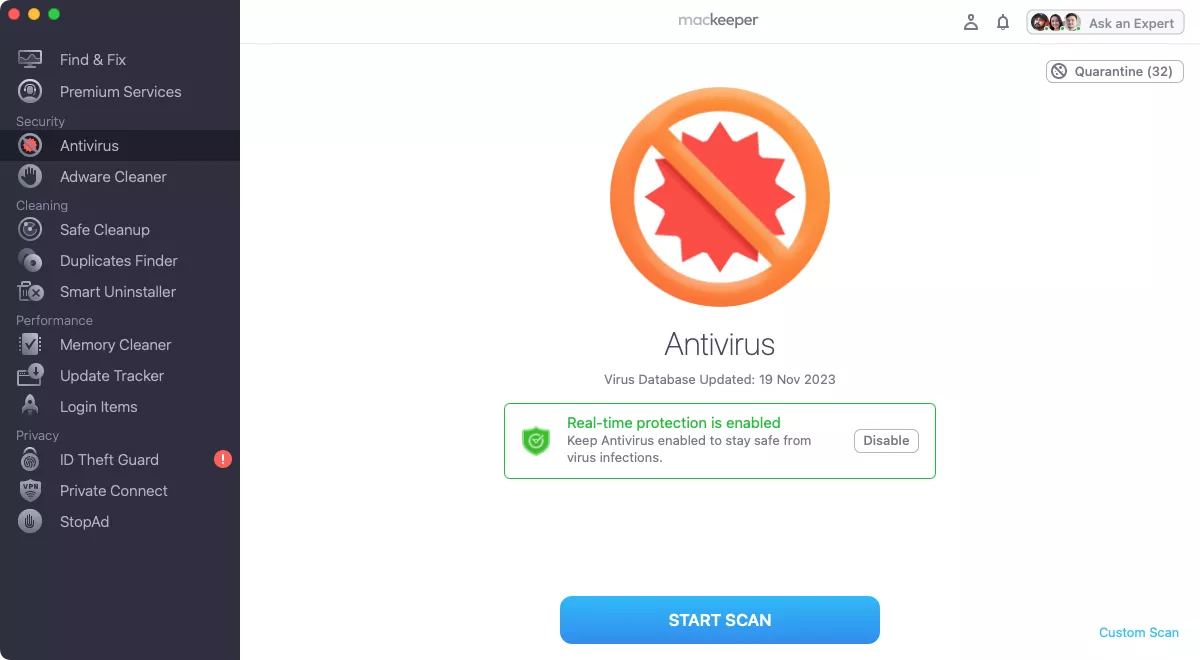
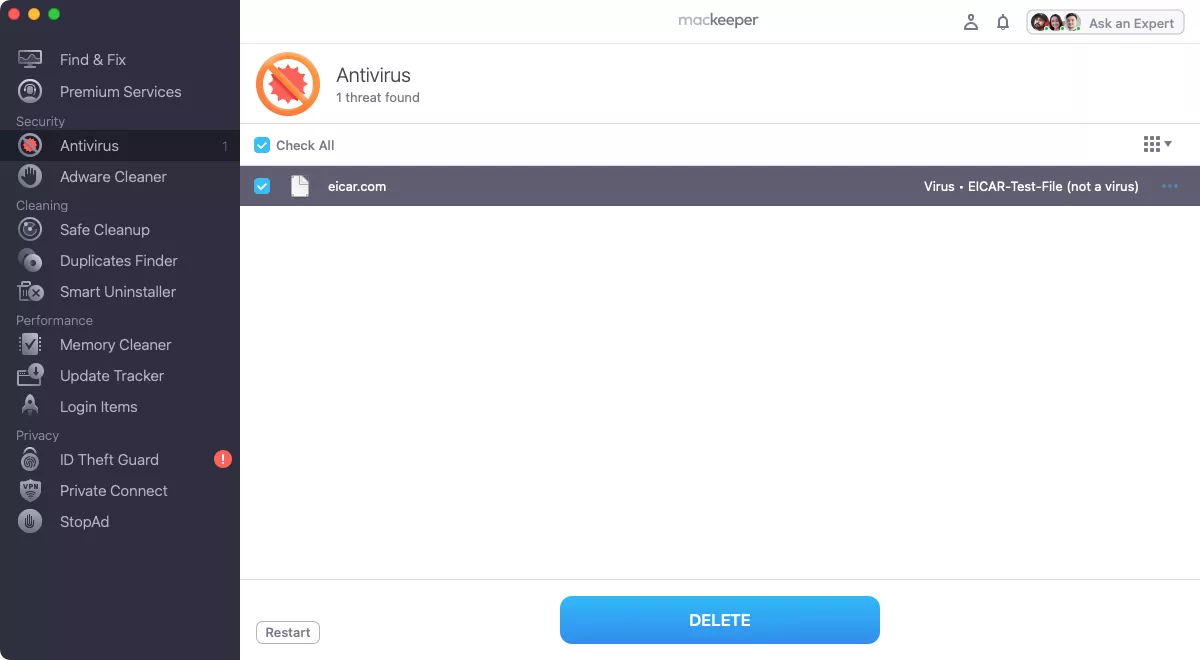
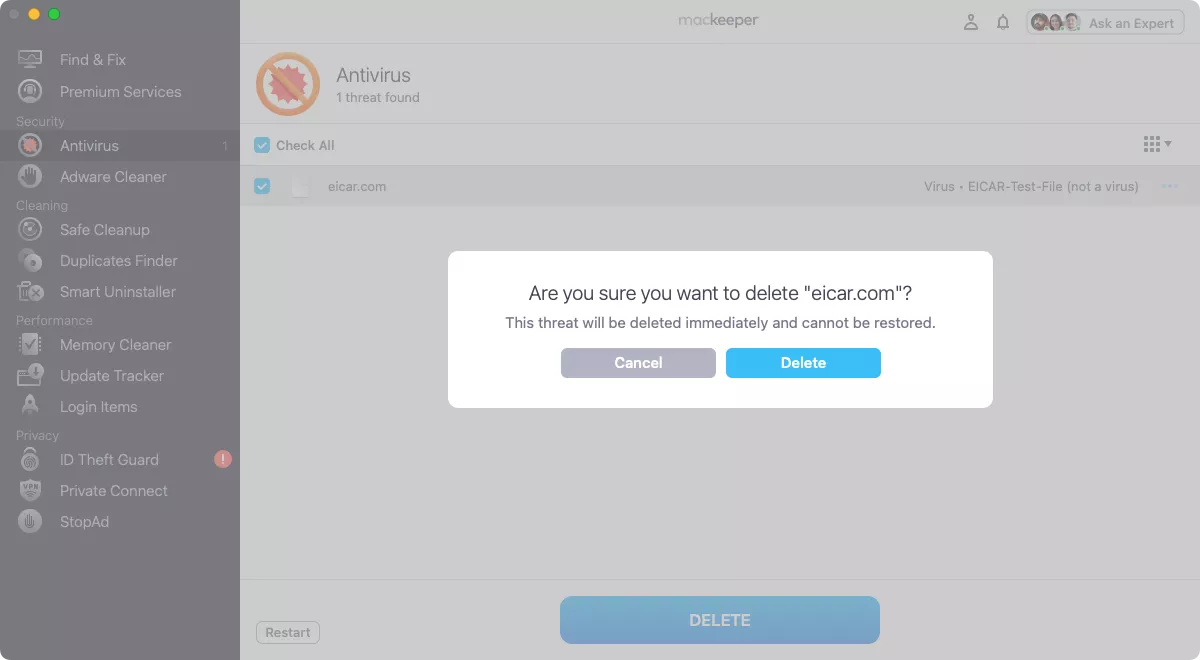
Note from our experts: Remember, it's crucial to download antivirus software from legitimate websites only ever because this helps to ensure that the software is trustworthy and authentic. Also, most official antivirus websites provide customer support, which helps ensure your device stays protected.
How to remove ‘Flash Player is outdated’ virus
This section will show four ways to remove a Flash Player virus and outdated malware from your Mac. Keep reading to learn how to remove fake Adobe Flash update virus and get rid of those constant pop-ups and redirects on your device once and for all.
1. Remove malicious programs
The truth is that malicious programs go by many names, much of which can seem inconspicuous or harmless; learn more about how to check Mac for Malware and the list of suspicious processes on Mac. Here are some known malicious programs; if you find any of these, remove fake Adobe Flash update virus immediately:
- SearchMine
- TakeFresh
- TopResults
- Feedback
- ApplicationEvents
- GeneralOpen
- PowerLog
- MessengerNow
- ImagePrime
- GeneralNetSearch
- Reading Cursors
- GlobalTechSearch
- PDFOnline-express
- See Scenic Elf
- MatchKnowledge
- Easy Speedtest
- WebDiscover
In this first step, follow along with the steps below to remove fake Adobe Flash update virus or any other malicious programs that you uncover hiding on your computer:
- Go to the Apple menu bar in the top-right corner, locate suspicious-looking icons, click it, and then choose Quit.
- Open Finder, then click on Applications in the left pane, right-click, and select Move to Trash to remove the malicious file or program.
- Right-click on the trash icon and select Empty Trash for good measure. Doing this will ensure that any malicious programs disappear forever.
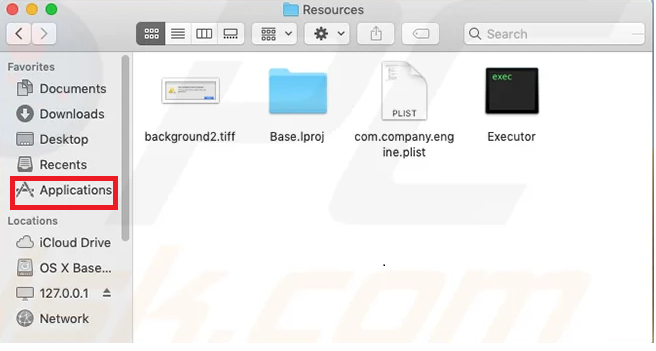
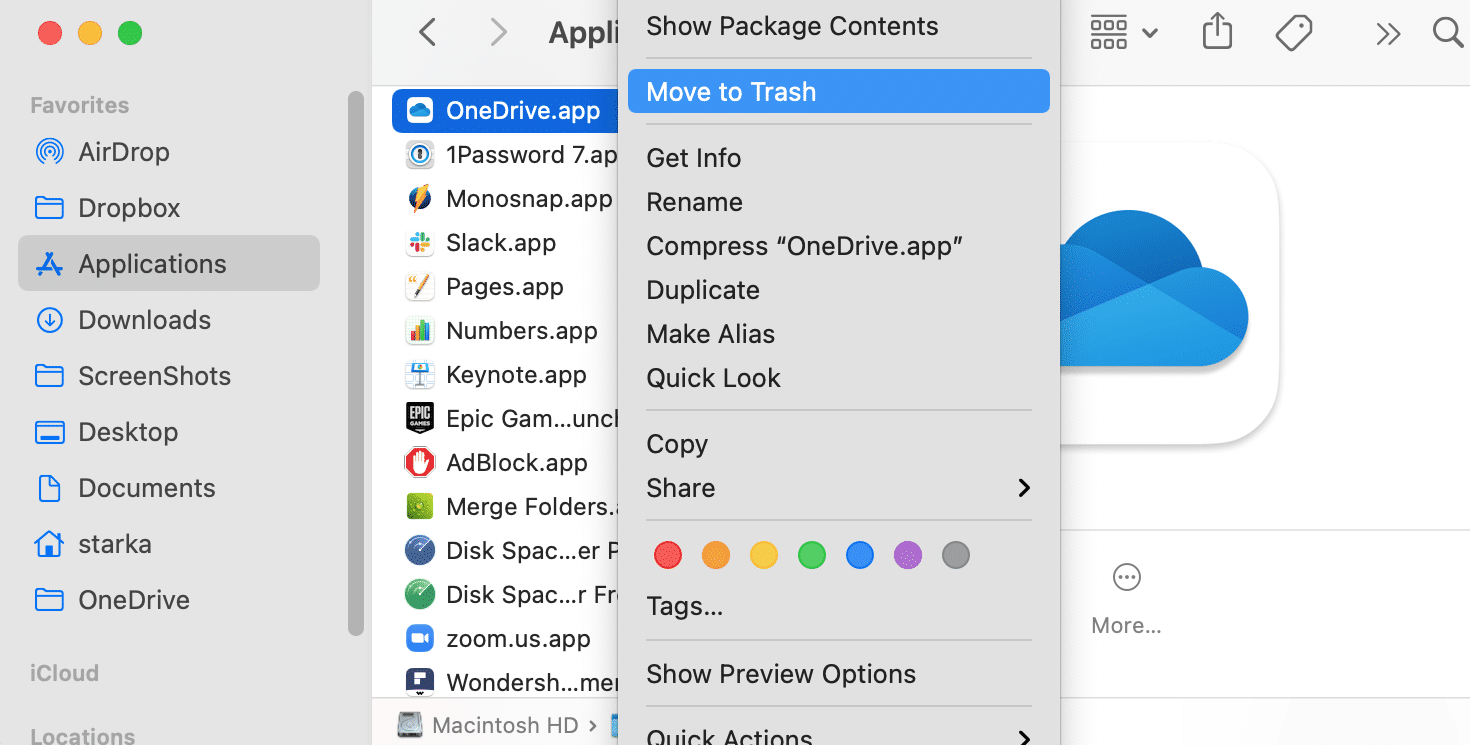
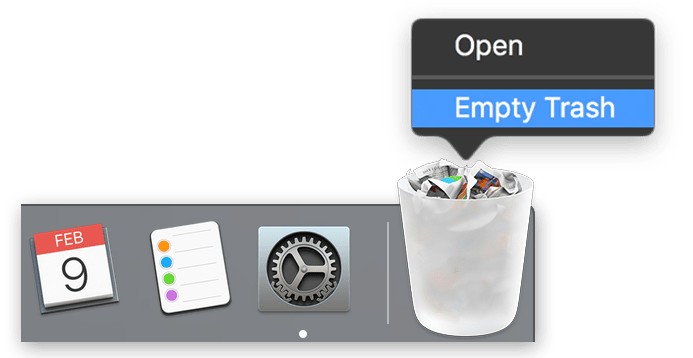
2. Delete harmful profiles
For home users, adware and browser hijackers develop profiles capable of preventing the target users from effectively removing malicious programs from their computers and making further changes in the browser's settings impossible, making it critical to know how to remove fake Adobe Flash update virus.
Additionally, it's critical to point out that these profiles can instruct a Mac computer to complete different tasks, some of which aren't possible without it. Follow the steps below to remove fake Adobe Flash update virus and delete any harmful profiles you find on your Mac:
- Open System Preferences in the top left-hand corner.
- Search for "Profiles" then locate the Profiles icon. If the Profiles icon doesn't appear, it means you don't have any profiles on your Mac, which is pretty typical. Continue to step three below.
- Remove any malicious profiles you find by selecting them and clicking the minus (-) button, then press Remove.
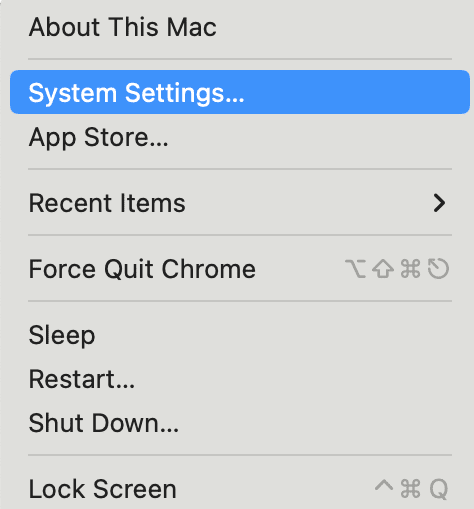
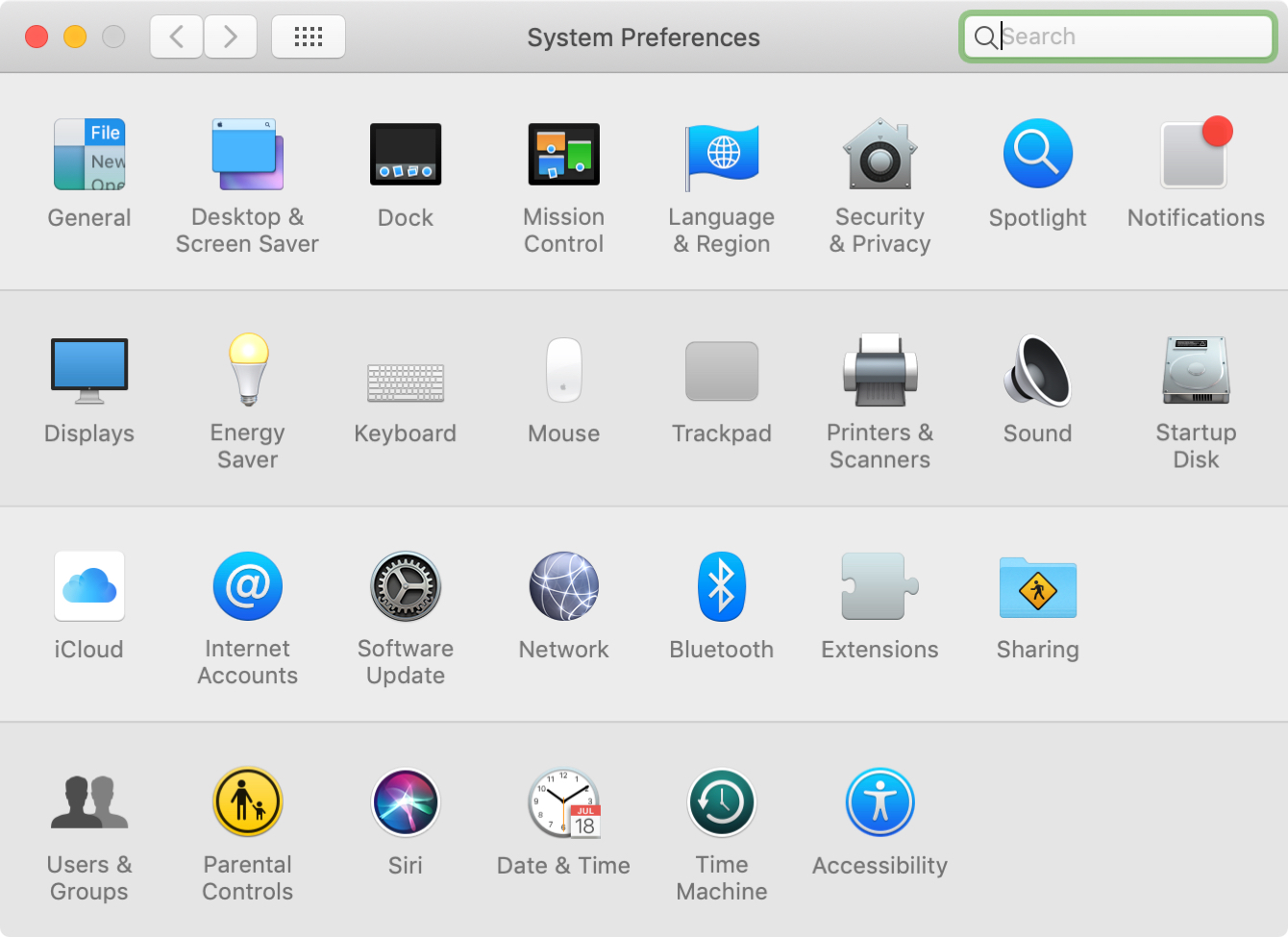
3. Remove suspicious browser extensions
There's always a chance that the reason for those annoying pop-ups and browser redirects might be primarily due to browser extensions containing malware. Whether you prefer using Safari, Chrome, Firefox, or Opera, follow the steps below to remove fake Adobe Flash update virus immediately.
3.1 Get rid of extensions from Safari
Here are the steps you need to remove fake Adobe Flash update virus due to installing questionable browser extensions from Safari:
- Open Safari, click Settings in the top left corner, then click on the Extensions tab.
- Select the questionable extension, then click Uninstall, under the extension description.
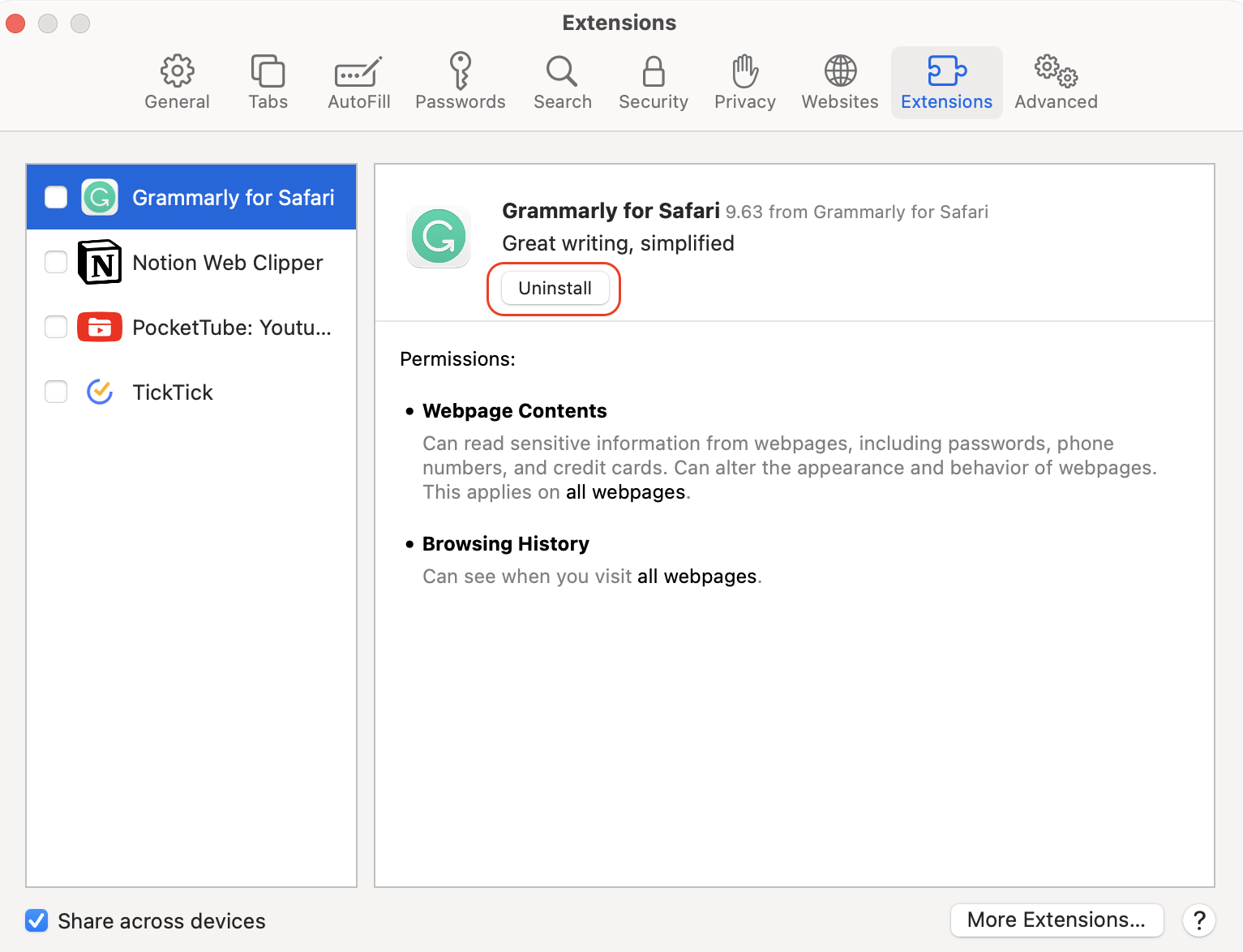
3.2 Remove extensions from Chrome
Follow the instructions to remove fake Adobe Flash update virus or any suspicious browser extensions in Chrome on Mac:
- Open Chrome, then click the three dots in the top right in the toolbar.
- In the menu, choose More Tools, then Extensions, and press Remove on the suspicious extensions.
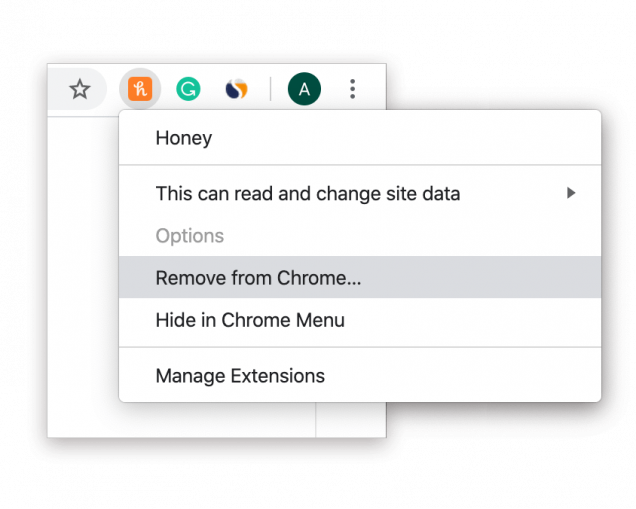
3.3 Delete extensions from Firefox
Here are the steps to remove fake Adobe Flash update virus and delete any unrecognizable browser extensions from Firefox:
- Open Firefox, then select Adds-on and themes in the settings menu.
- Click the three dots icon next to the extensions, and then click Remove to delete suspicious extensions.
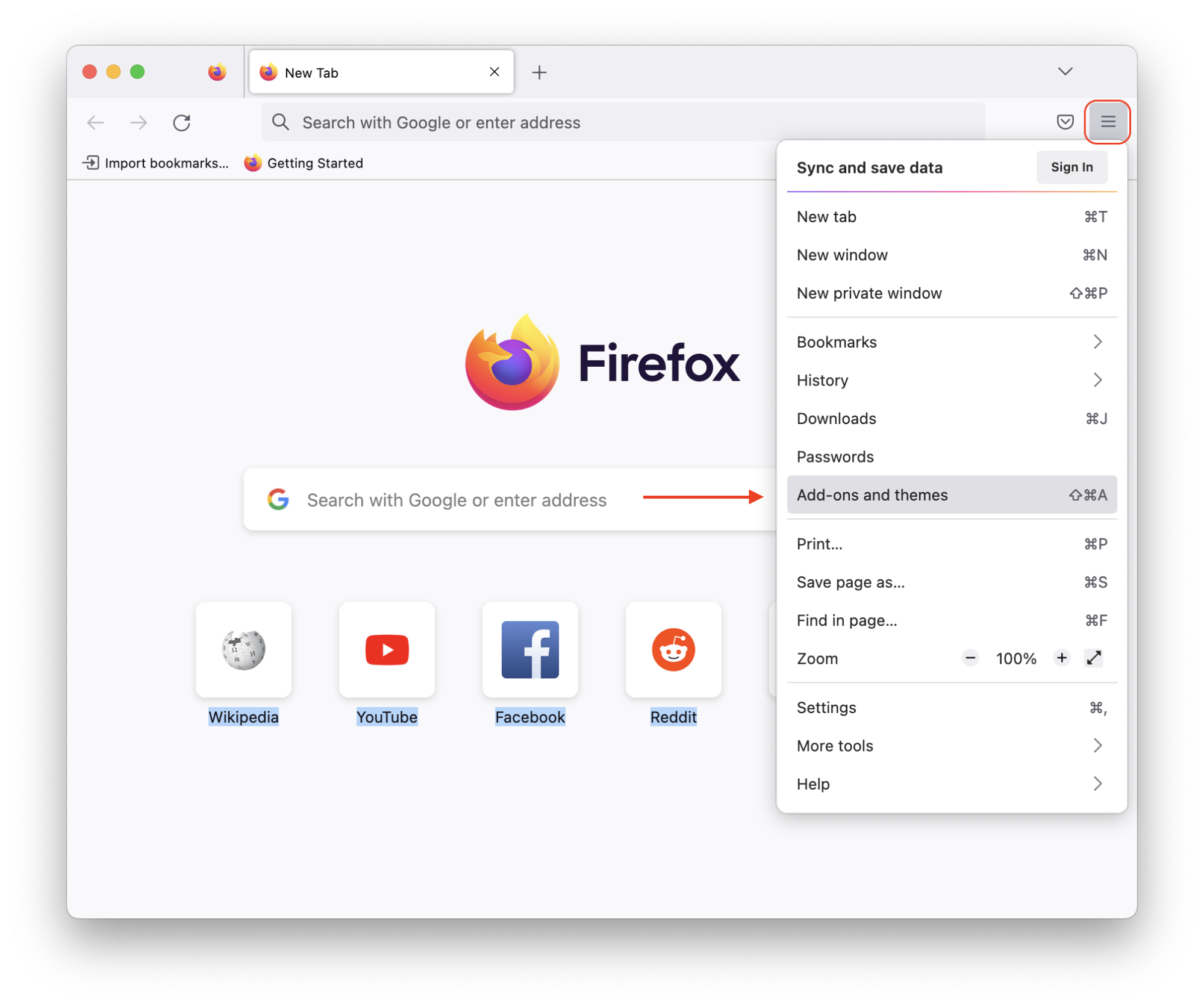
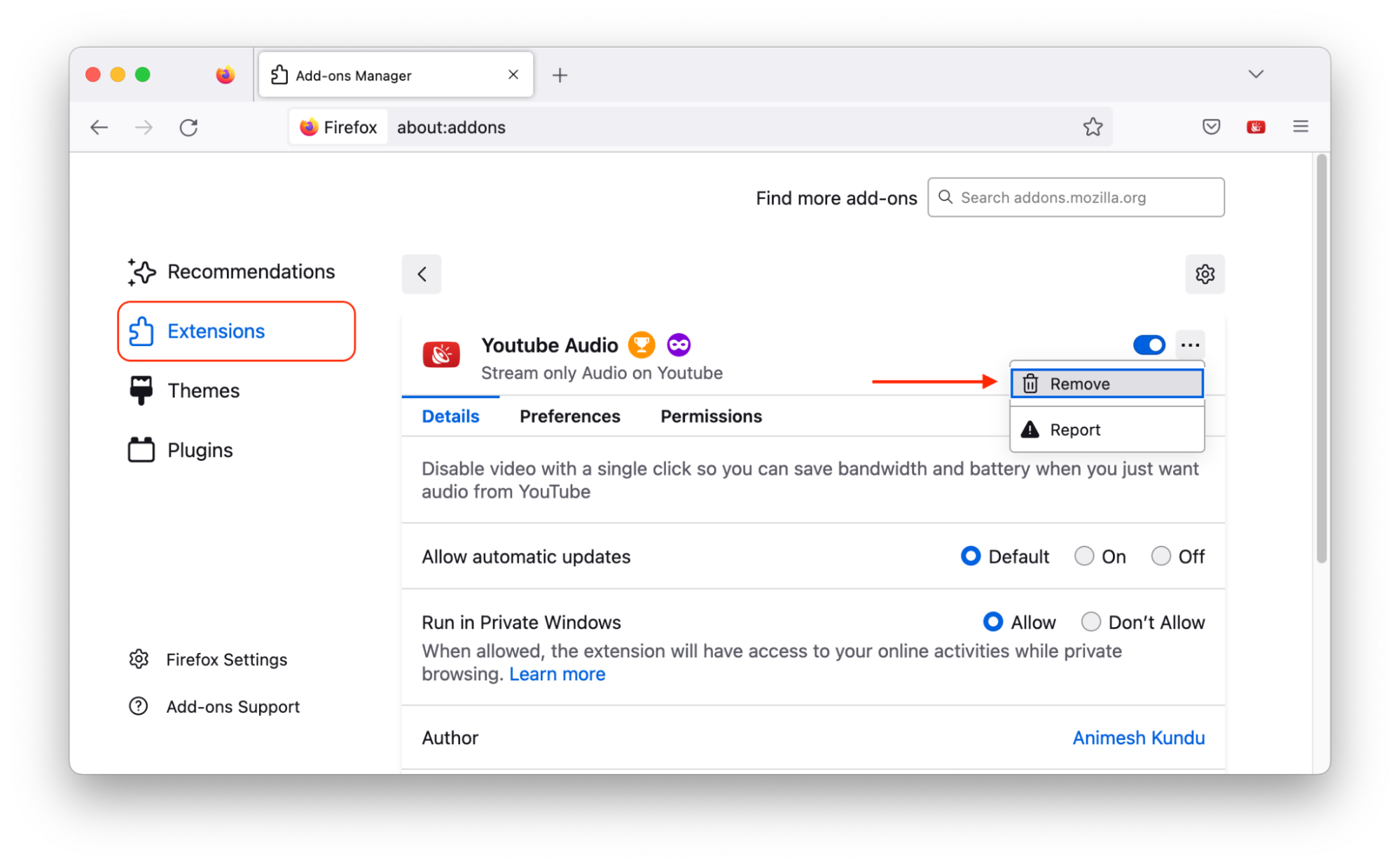
3.4 Remove extensions from Opera
These are the steps you need to follow to remove fake Adobe Flash update virus and any suspicious browser extensions from Opera on Mac:
- Open Opera, click View, and then choose Show Extensions, which displays all browser extensions.
- Click the X in the top-right corner of the extension, then confirm you want to remove it.
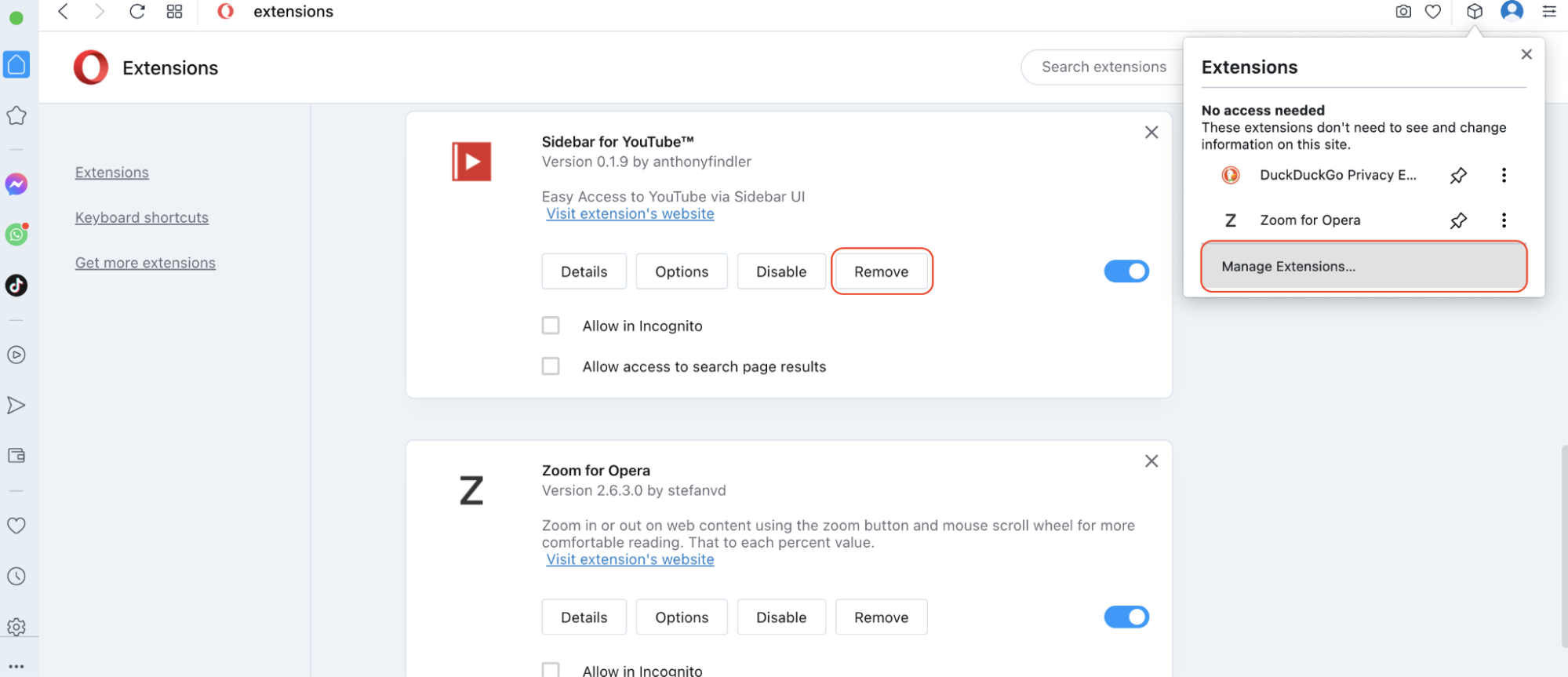
4. Use an antivirus to remove malware
When it comes to online security, we all could use a little help keeping our devices and online worlds that much safer. With MacKeeper's Antivirus software, a robust online protection solution to help combat and remove fake Adobe Flash update virus, staying safer online against threats like this one and others plaguing Mac users is a breeze.
MacKeeper's Anitvirus provides some truly comprehensive scanning capabilities, making it easier to locate and eliminate threats faster and that much sooner. With real-time protection to help prevent infections from adware, browser hijackers, and malware, MacKeeper's Antivirus proactively seeks to find and restrict any suspicious activities.
Stay safer online with MacKeeper
Since you now know what to look for when it comes to Flash Player, which is outdated malware, why not get the protection your Mac deserves? With MacKeeper's Antivirus software, you can enjoy peace of mind knowing that your computer has help fighting against adware, malware, and other sophisticated online threats. Get MacKeeper's Antivirus now and stay safer online today!







