In this article you will find the following:
How to remove a Flash Player virus from your Mac:
- Close your browser.
- Disable any processes related to Flash Player.
- Run your antivirus software.
- Reset browser settings.
- Remove suspicious extensions.
- Consider recently installed software.
- Remove malicious apps.
- Delete junk files.
- Check your current software update.
You’ve received a Flash Player pop-up message on your Mac and are wondering if you’re dealing with a virus. Maybe you’re even wondering if the Flash Player app itself is safe or malicious.
Before we begin
Malicious attacks are common on Mac devices. While there are telltale signs you can look out for, computer threats don’t announce themselves. But with the right software, you can easily and quickly remove them from your device, including the Adobe Flash Player virus on your Mac.
MacKeeper’s Antivirus is a smart and effective tool that protects your Mac from malicious attacks and hacking attempts. Its real-time protection ensures your device remains free of threats by attending to them promptly. Follow the steps below to use it:
- Download MacKeeper on your MacBook Pro or MacBook Air device and select Antivirus in the sidebar.
- Hit the Enable button to activate real-time protection.
- Click Start Scan and give the tool a few moments to scan your laptop. You can follow the progress of the scan on the screen.
- When the scan is done, you’ll receive a report. Follow the on-screen prompts to remove any threats that are found.
Continue reading to learn how to remove the fake Adobe Flash update virus on a Mac.
Is Adobe Flash Player a virus?
Though Adobe Flash Player is vulnerable to malware, the app itself isn’t a virus. The warning message is a form of adware. You may have welcomed it on your computer by downloading a dangerous browser extension or visiting a compromised website.
So where’s the danger, then? Similar to iPhone and Android viruses, computer viruses infect computers, including MacBooks and Windows devices, with malware. They replicate themselves by modifying other programs on your laptop and inserting their own code into them. This malicious code can corrupt your computer’s system and even destroy your data, which makes it dangerous.
What is an Adobe Flash Player virus?
The Adobe Flash Player virus is a phishing attack on your Mac. You see Your Flash Player is out of date warning, whose goal is to persuade you to click on the warning.
Actually, the wording of the Flash Player is outdated Mac virus warning varies, but each pop-up is a variation of the messages listed below:
- Adobe Flash Player is out of date.
- Your system is missing critical plugin updates.
- Flash Player update is available for your computer.
- Flash Player Update. Download the new version.
- To continue using Adobe Flash Player, download an updated version.
- Install the latest Flash Player for better performance.
- Update to the latest version of Flash Player. Your current Adobe Flash Player version is out of date.
- WARNING! Your Flash Player is out of date. Please install an update to continue.
- Flash Player might be out-of-date. The version of this plug-in on your computer might not include the latest security updates.
These warnings may be accompanied by the message, “Latest version of Adobe Flash Player is required to encode and/or decode (Play) audio files in high quality” at the top of the page.
You’re probably getting the Adobe Flash Player virus notification for one or more of the following reasons:
- You visited a site that redirected you to the virus page.
- You clicked on adware.
- You clicked on a spam ad.
Whatever the cause, you’re now evidently and unknowingly hosting malicious ads redirecting your browser to a fake Adobe Flash Player Mac virus message. Hence, it’s time to learn what to do about it to stop wrongdoers from generating ad revenue from your clicks—move to the next section to get the clues.
How to get rid of Adobe Flash Player virus on Mac
You can get rid of the Flash Player virus like this:
- Close your browser
- Turn off any processes related to Flash Player
- Run your antivirus software
- Reset browser settings to default
- Remove unfamiliar extensions
- Check for recently installed software
- Remove malicious apps
- Delete junk files
- Check your current software update
Follow the detailed steps below to remove the Adobe Flash Player pop-up virus from your MacBook device.
1. Close your browser
The moment you notice suspicious activity in your browser, close it immediately. This will stop the virus from showing you annoying ads and redirecting you to compromised pages.
To close your browser on a Mac, use the Command + Q shortcut.
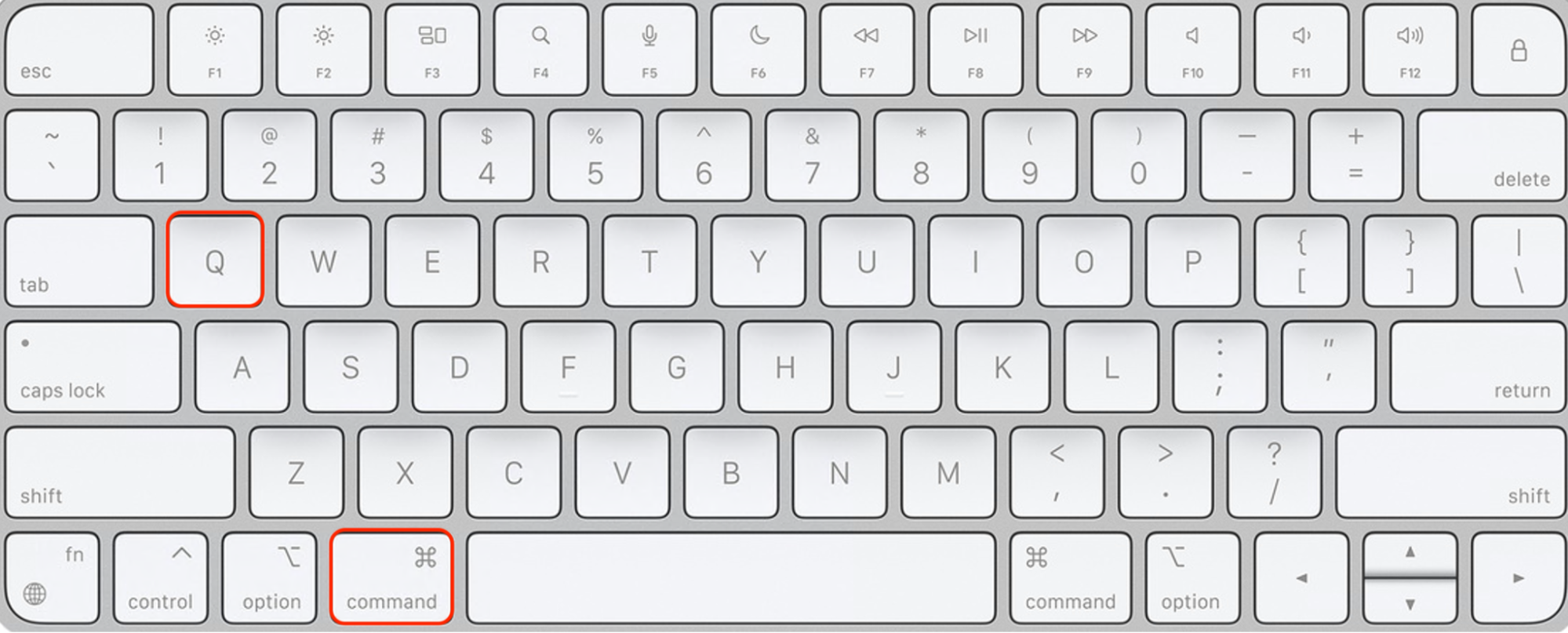
2. Turn off any processes related to Flash Player
After closing your browser, there may still be processes running in the background that are related to the Flash Player. Killing these processes will stop them from using up your device’s CPU resources.
Here’s how to stop processes related to the Flash Player from running:
- Click Finder > Utilities > Activity Monitor, and check the list for Adobe Flash Player processes or other suspicious processes that are using up your Mac’s resources.
- Select them, click the X at the top of the window, and confirm the action by clicking Quit.
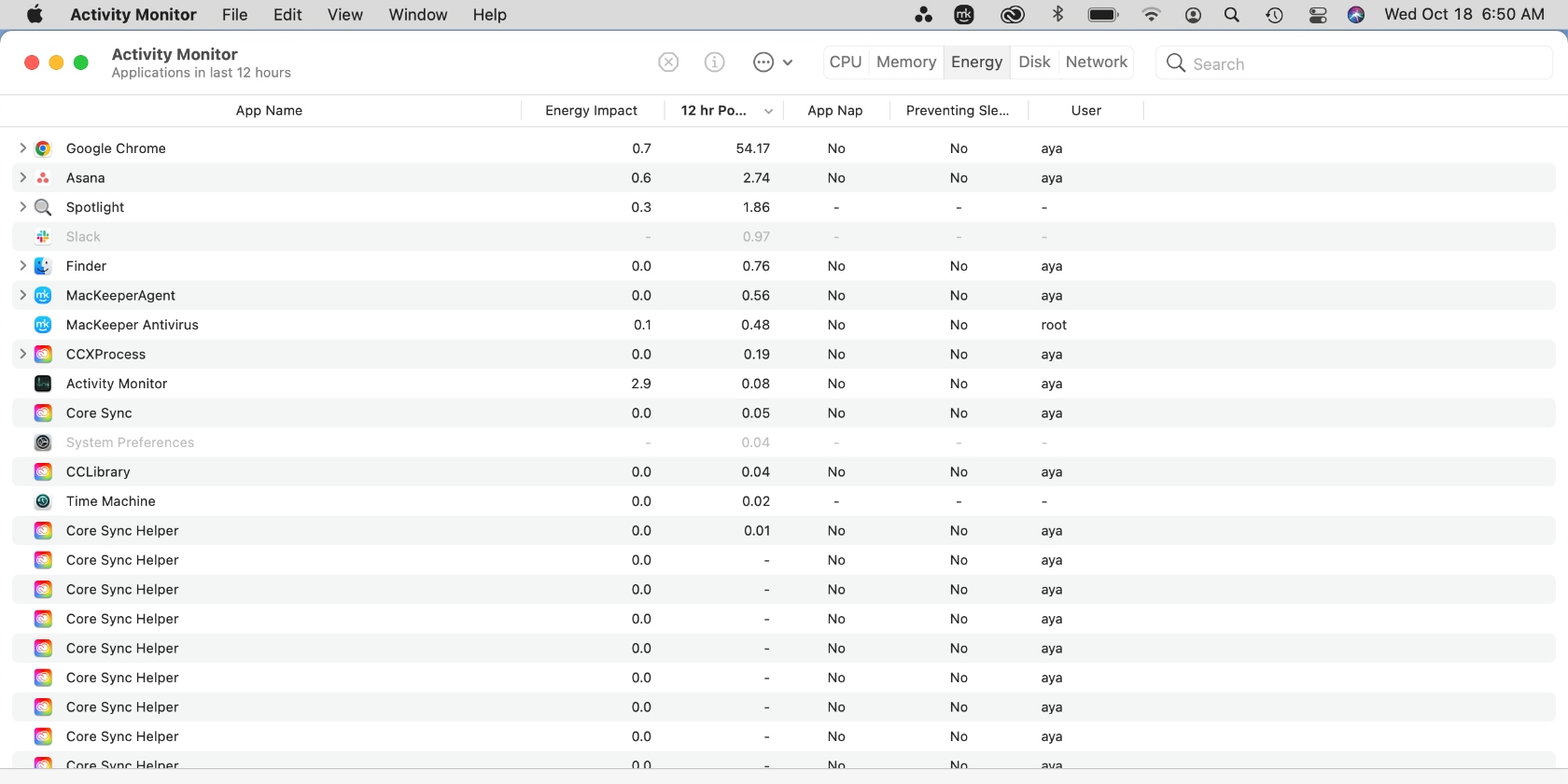
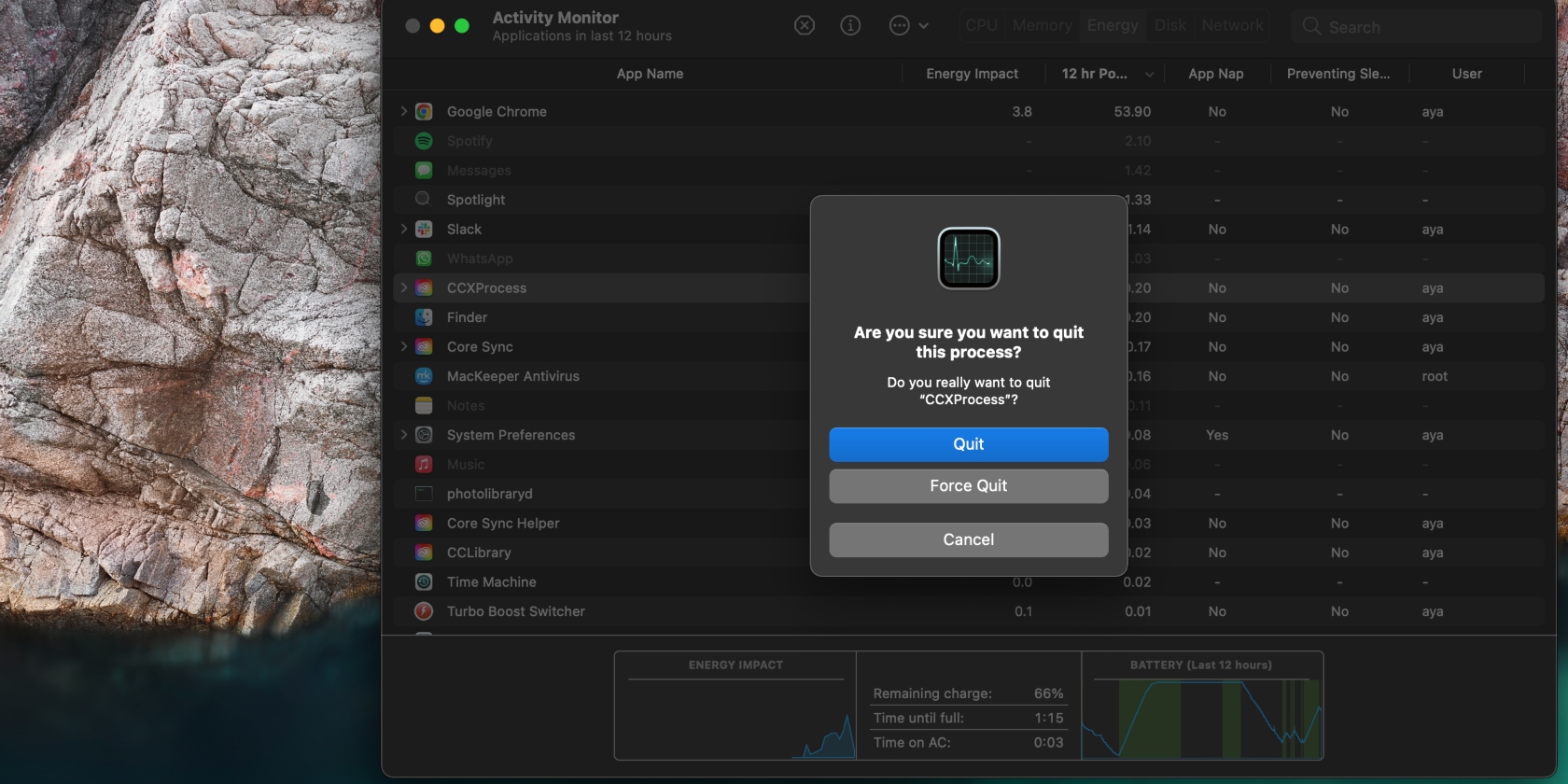
3. Run your antivirus software
One of the most effective solutions for ridding your Mac of viruses is using antivirus software. MacKeeper’s Antivirus tool was created specifically for Mac devices. It automates the process of finding and dealing with viruses on your Mac, which eliminates threats and ultimately protects your privacy.
Here’s how to use MacKeeper’s Antivirus tool to stay secure on your Apple device:
- Open MacKeeper on your MacBook device and select Antivirus in the sidebar.
- Click the Enable button to activate real-time protection, then click the Start Scan button at the bottom of the window. The scan will take a few moments, depending on how many files there are to browse on your device. When the scan is done, MacKeeper will notify you if any threats are found.
- Follow the on-screen prompts to remove them as necessary.
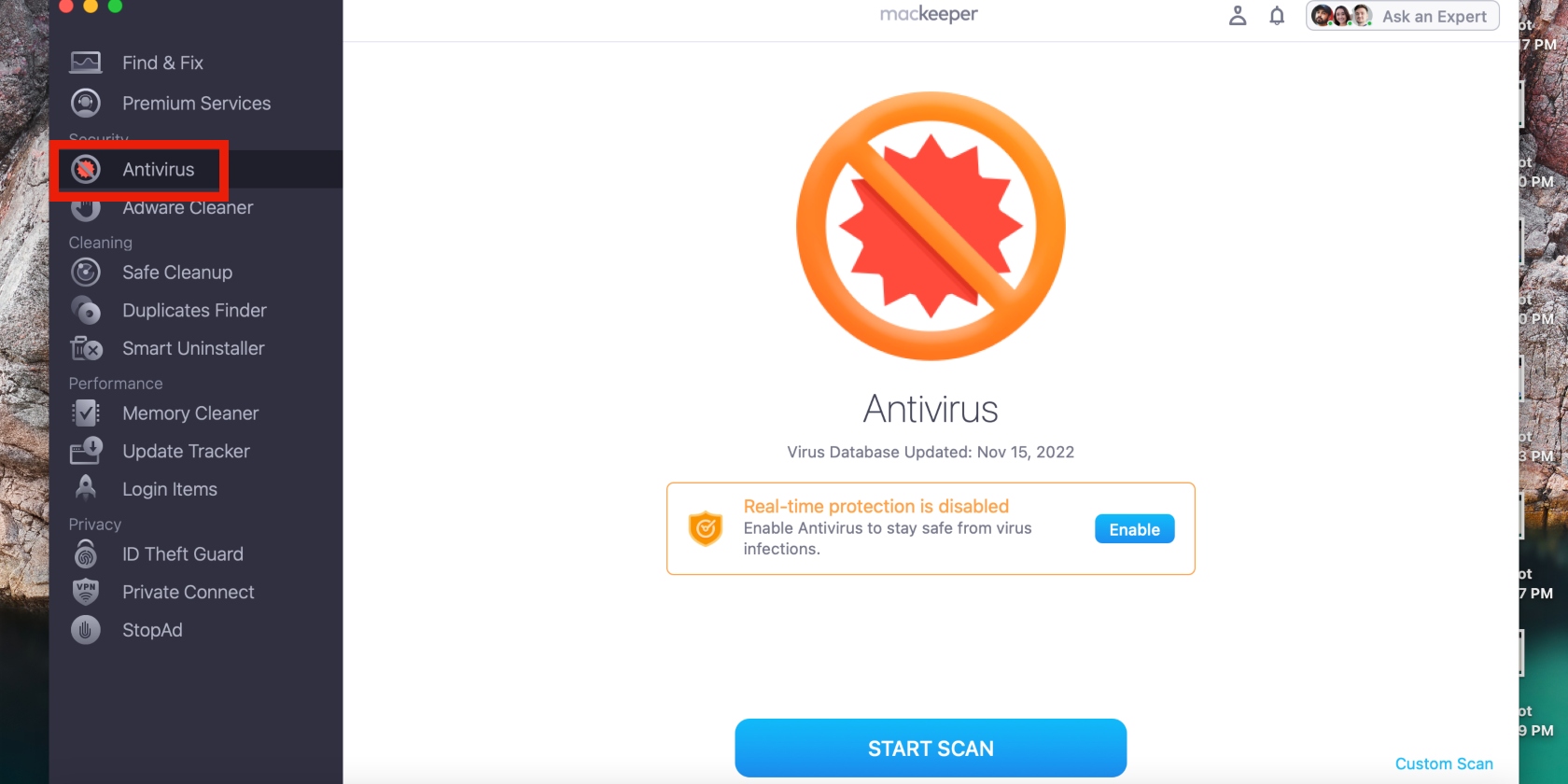
4. Reset browser settings to default
Deleting your website data will ensure the virus doesn’t return. Consider clearing your browser history to ensure you don’t come across the same websites again. As a preventative measure, ensure you don’t visit suspicious websites again after clearing website data.
Learn how to remove website data and clear browser history on your Mac:
- To remove website data, go to the Safari menu and click Preferences > Privacy > Remove All Website Data > Remove Now.
- To clear your browser history, open the Safari app, click Safari in the top menu, and select Clear History > All History > Clear History.
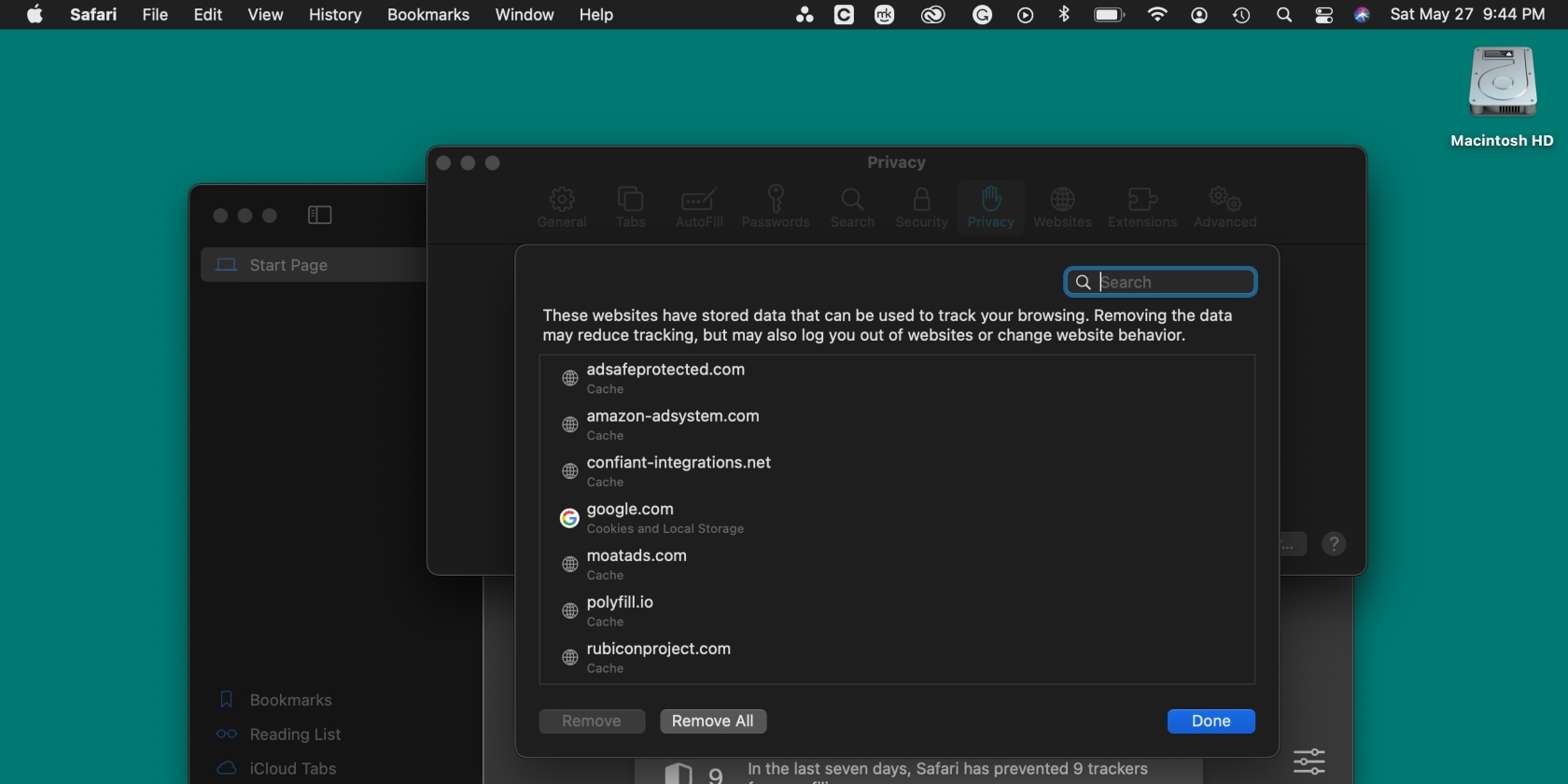
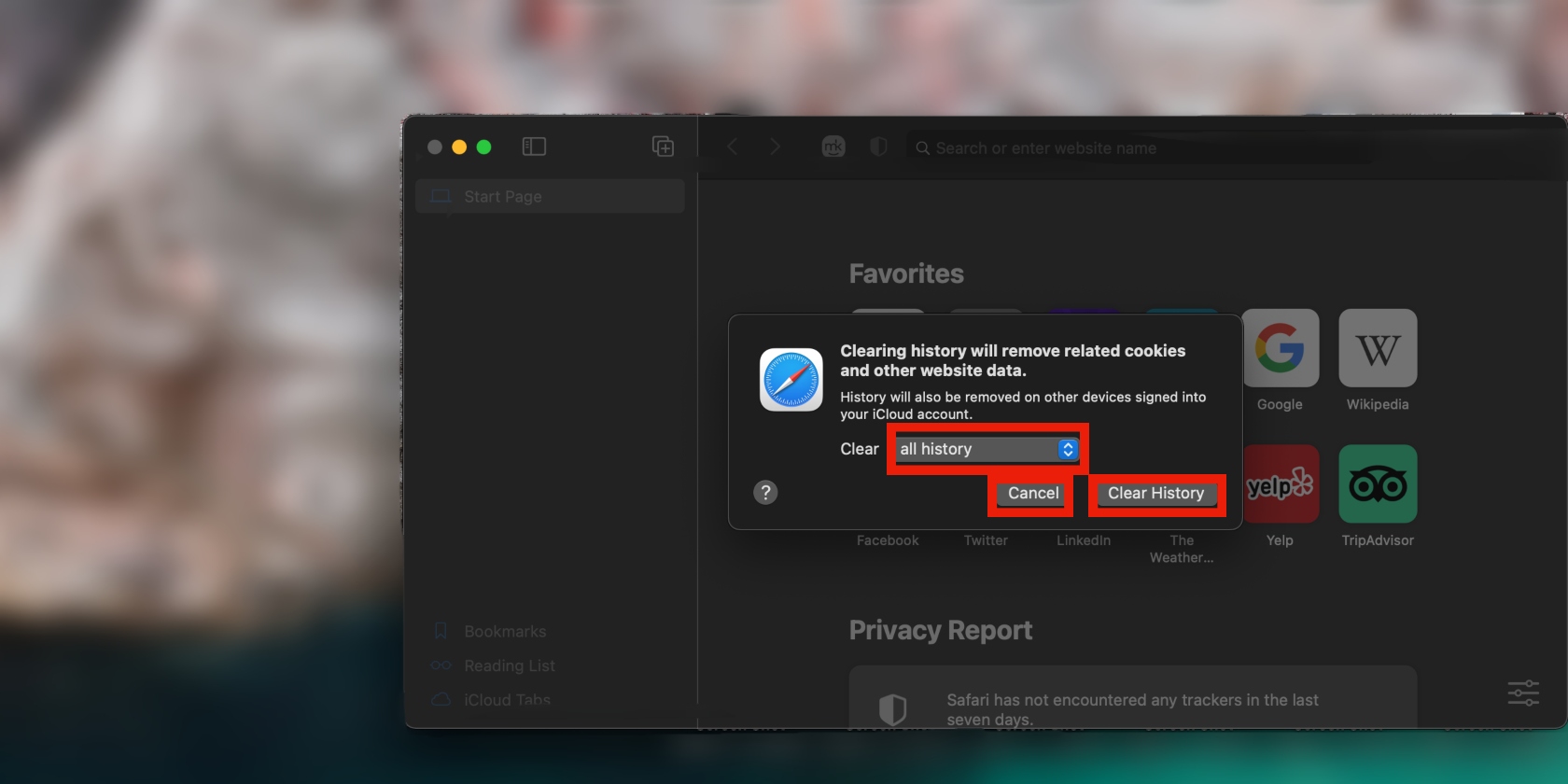
When you clear website data, you’ll need to sign in to all websites the next time you visit them. Make sure you know your login information.
The process is different on other browsers:
- In Chrome, hit the Command + Y keys and click Clear browsing data. Set the Time range, check the relevant boxes, and click Clear Data.
- In Firefox, select the three-dot menu > History > Clear recent history. Set a Time range, check the relevant boxes in the History section, and hit the Clear Now button.
- In Opera, click Settings, go to Browsing data, and click Clear. Now set a Time range, check the Browsing history box, and click Clear data.
5. Remove unfamiliar extensions
Have you noticed browser extensions you can’t account for? They may have been installed by the virus. Removing them will reduce the threats on your Mac.
Follow these steps to uninstall suspicious browser extensions:
- Hold down the Shift key while simultaneously opening Safari to stop previously opened pages from loading.
- Head to the top menu and click Safari > Preferences > Extensions.
- Select the extensions you didn’t install and click the Uninstall button.
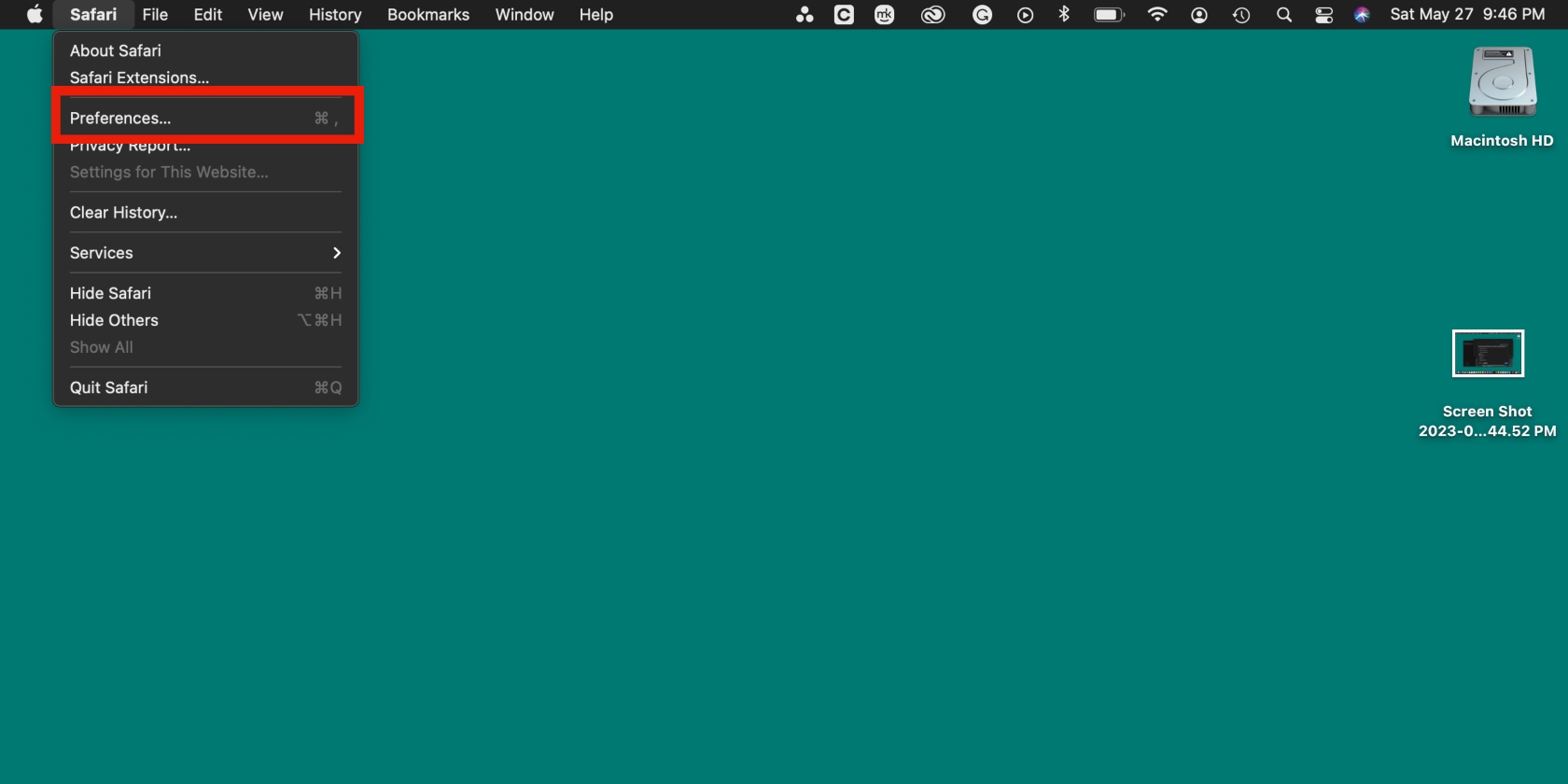
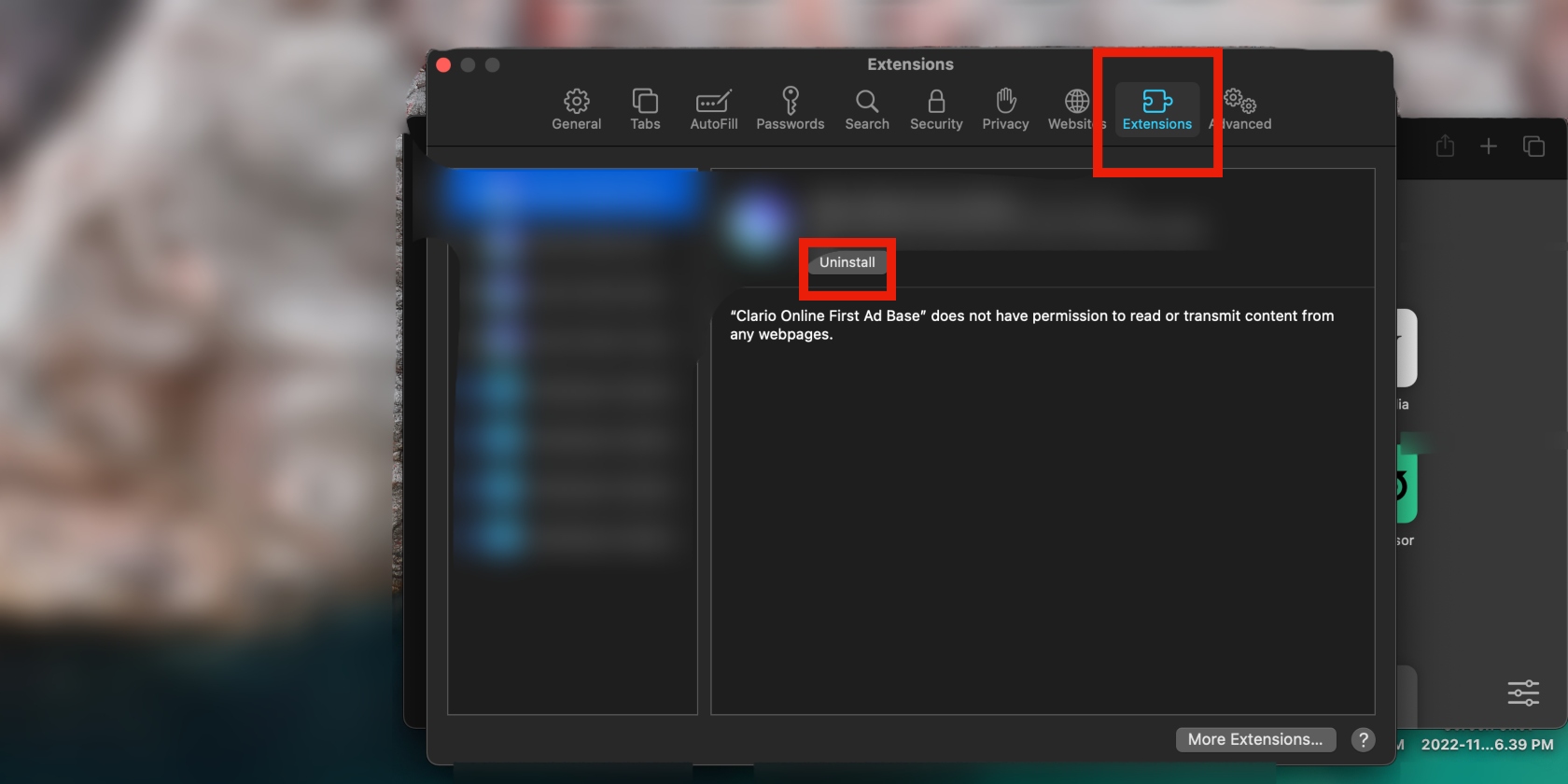
Hint from our team:
You can remove dangerous extensions quicker and easier with MacKeeper’s Smart Uninstaller. Try it to scan your Mac to find and delete suspicious extensions in a few clicks, giving you peace of mind.
6. Check for recently installed software
Viruses can install software on your laptop without your knowledge. Check the list of apps installed on your Mac for unknown apps. Chances are, they may contain malware that is dangerous to your Mac, so they have to be deleted.
Here’s how to look for recently installed apps on your Mac:
- Open Finder in the Dock.
- Go to Applications, browse the list, and drag unwanted items to the Trash. Don’t forget to empty the trash by selecting the Trash icon and clicking the Empty button in the top-right corner of the window.
- Alternatively, you can right-click on the apps you want to get rid of and choose the Move to Trash option.
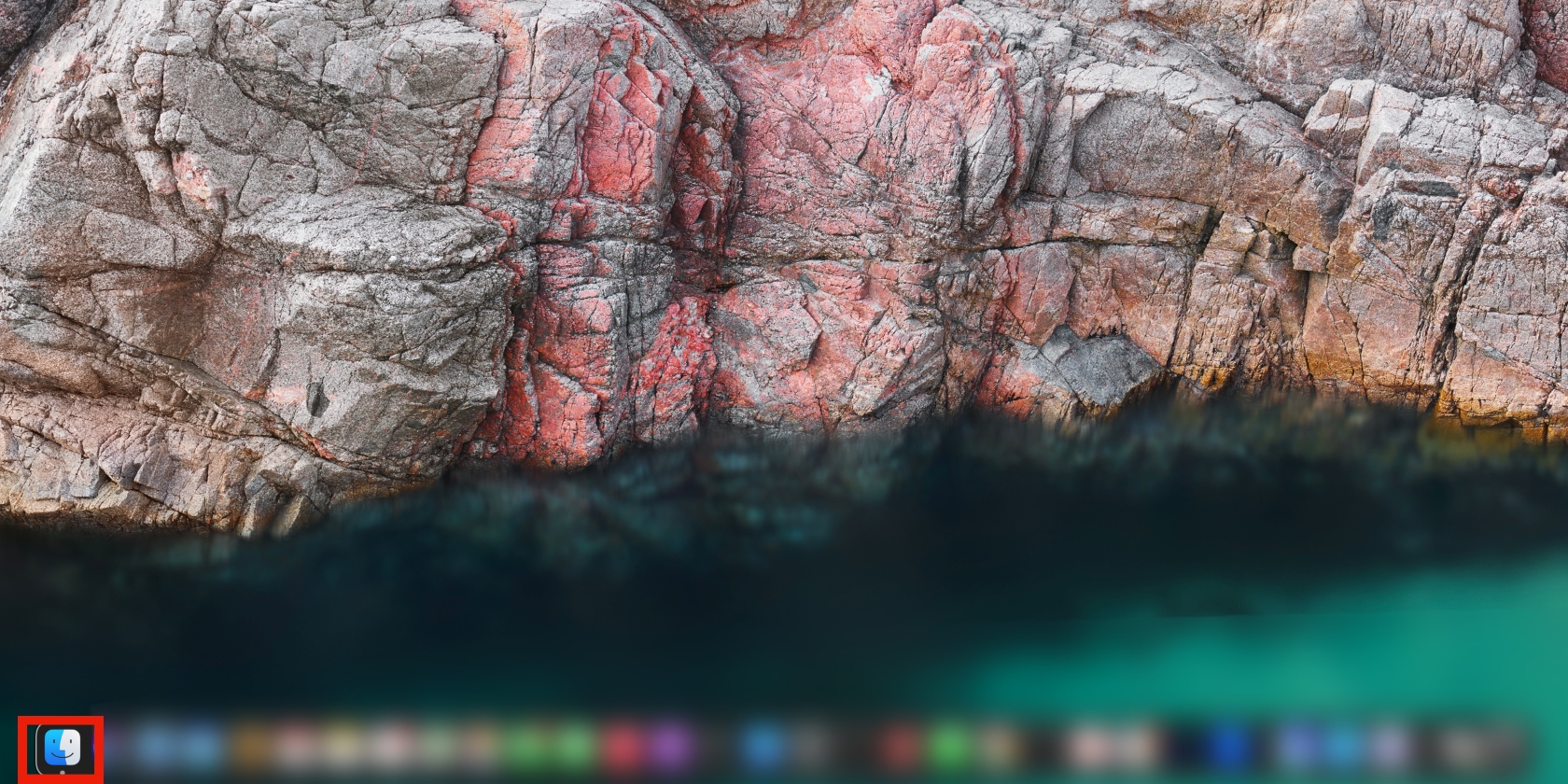
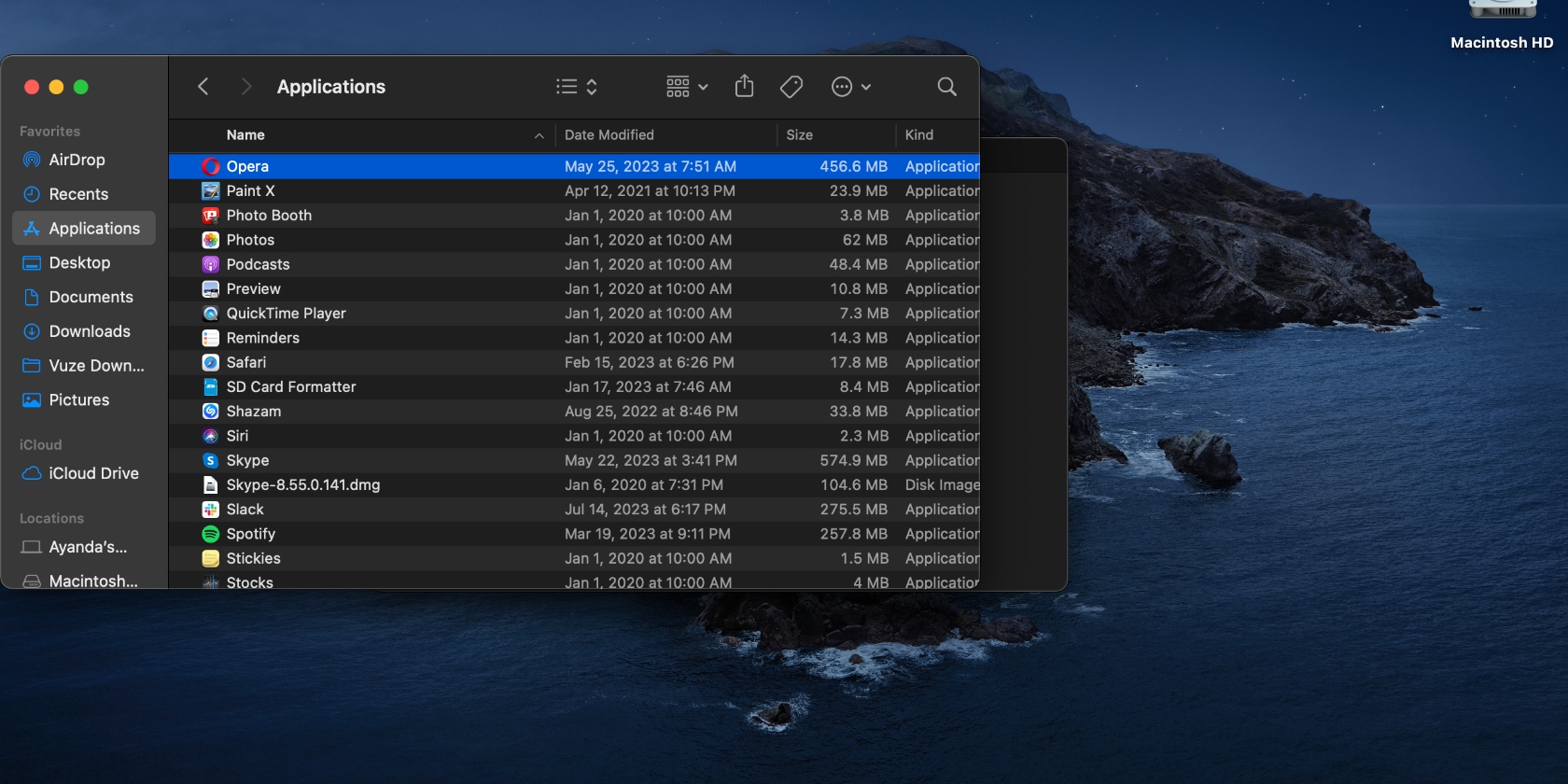
7. Remove malicious apps
Removing malware from your Mac will clear up any present threats and protect your personal information. This is an essential step in securing your computer and using trusted software is the most effective way to do it.
Get rid of malware on your Mac like this:
- Open Finder.
- Click on Applications, select the unwanted apps, and drag them to the Trash.
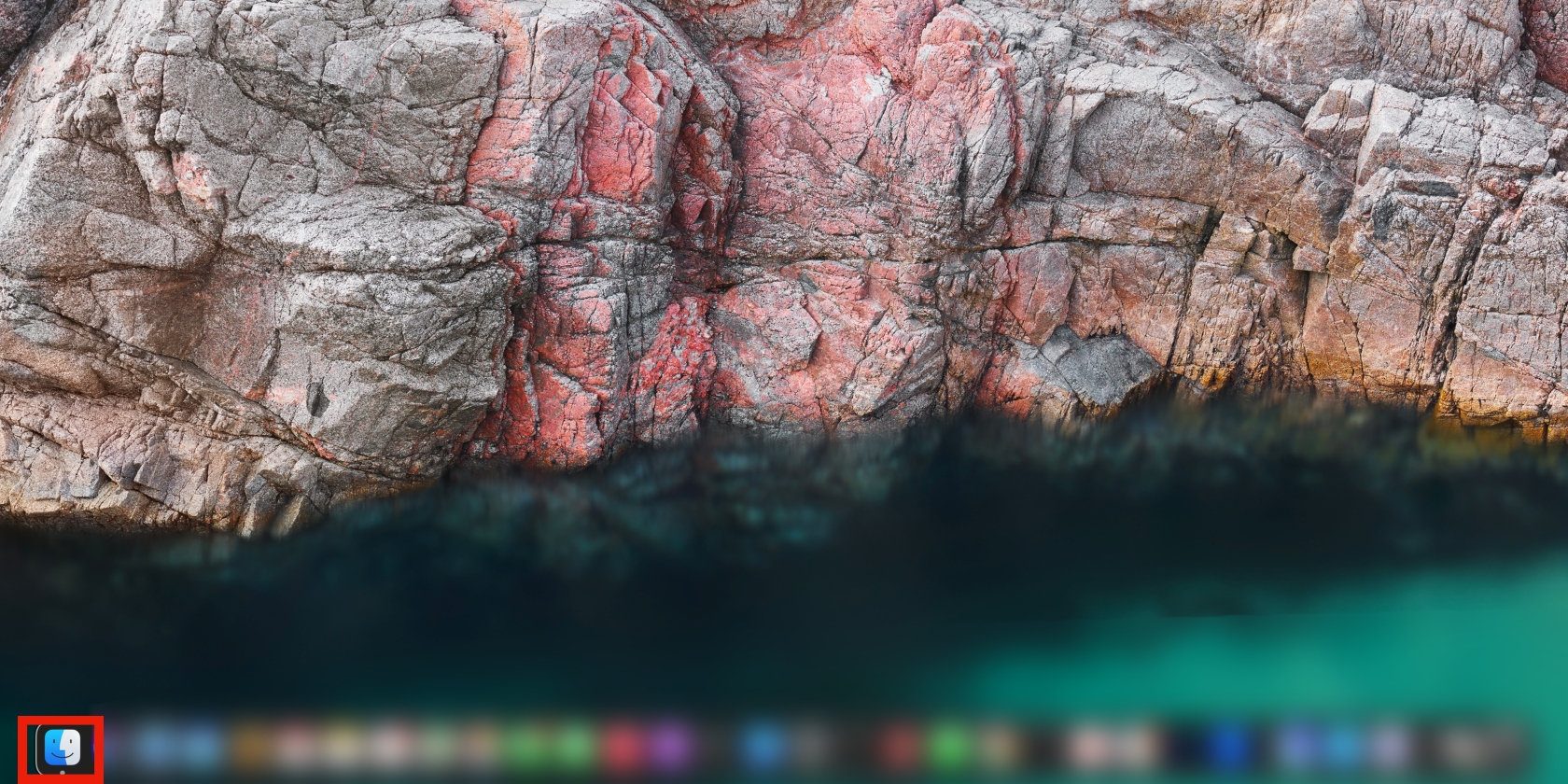
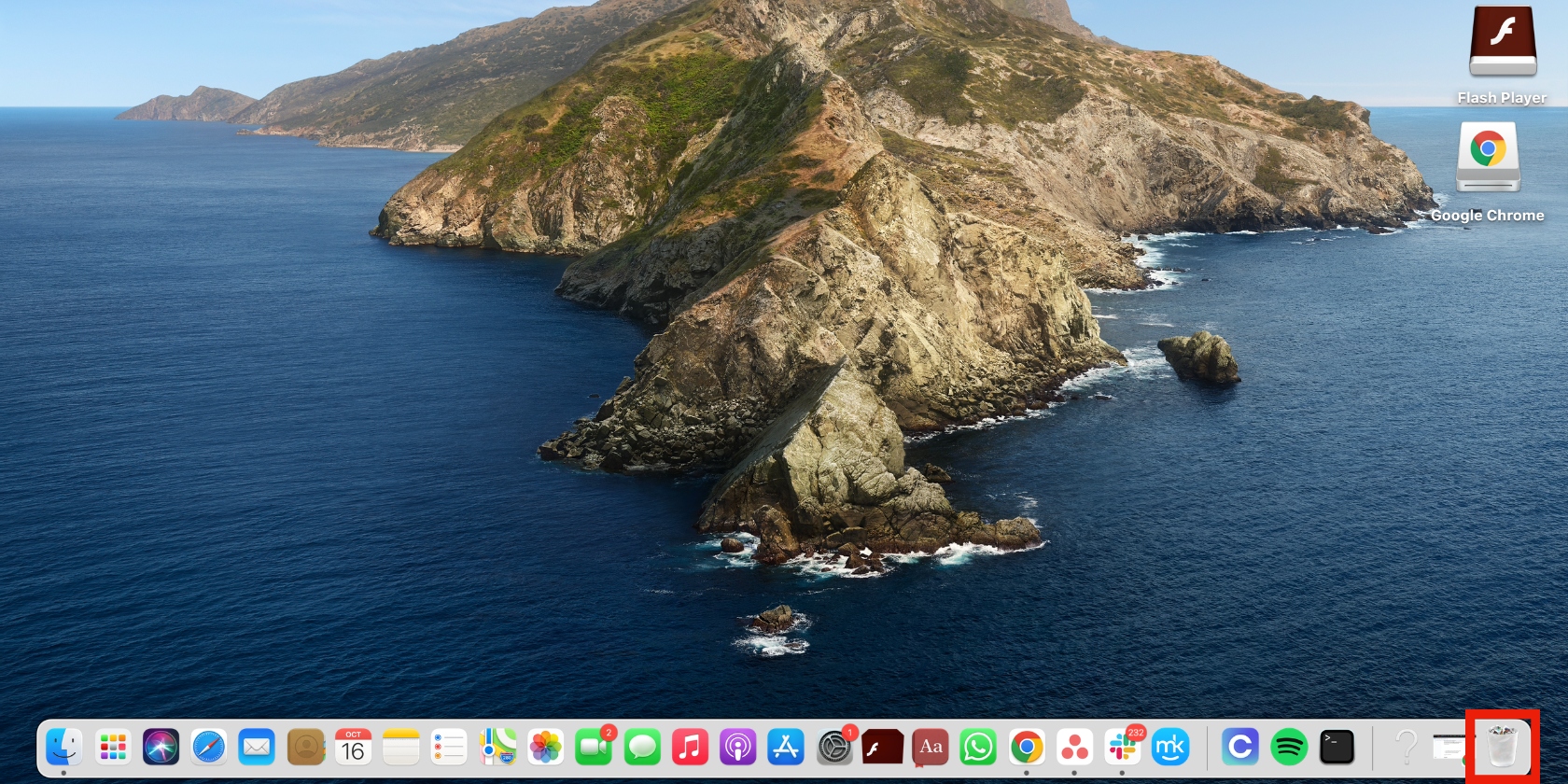
8. Delete junk files
Once you’ve deleted suspicious and malicious apps, remove their leftover junk files, which are of no use. These can be hidden, so we advise using trusted software like MacKeeper’s Safe Cleanup tool to get the job done.
To clean junk files on a Mac:
- Open MacKeeper and click Safe Cleanup in the sidebar.
- Click the Start Scan button, wait a few moments, then click Clean Junk Files when the scan is done.
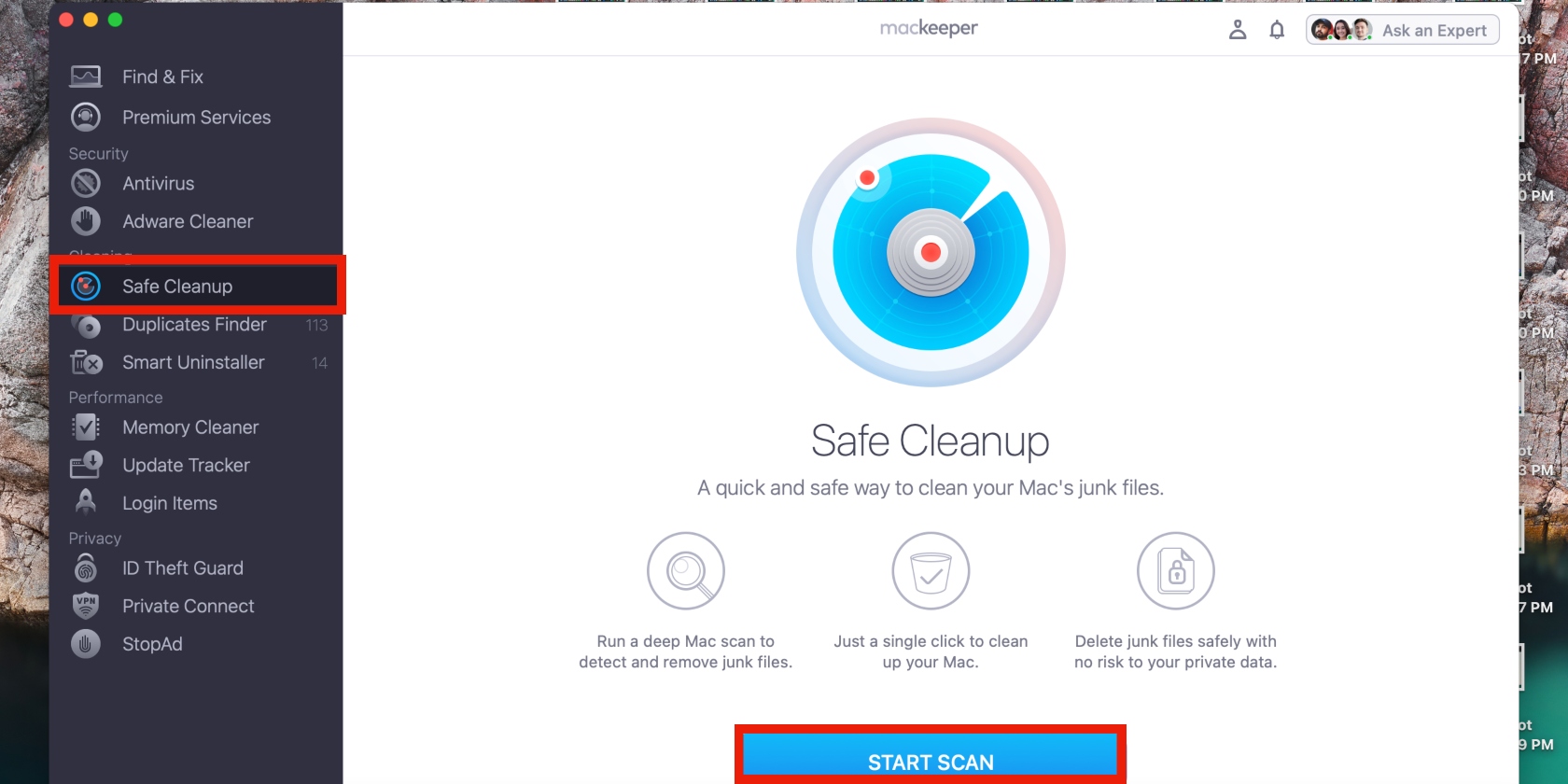
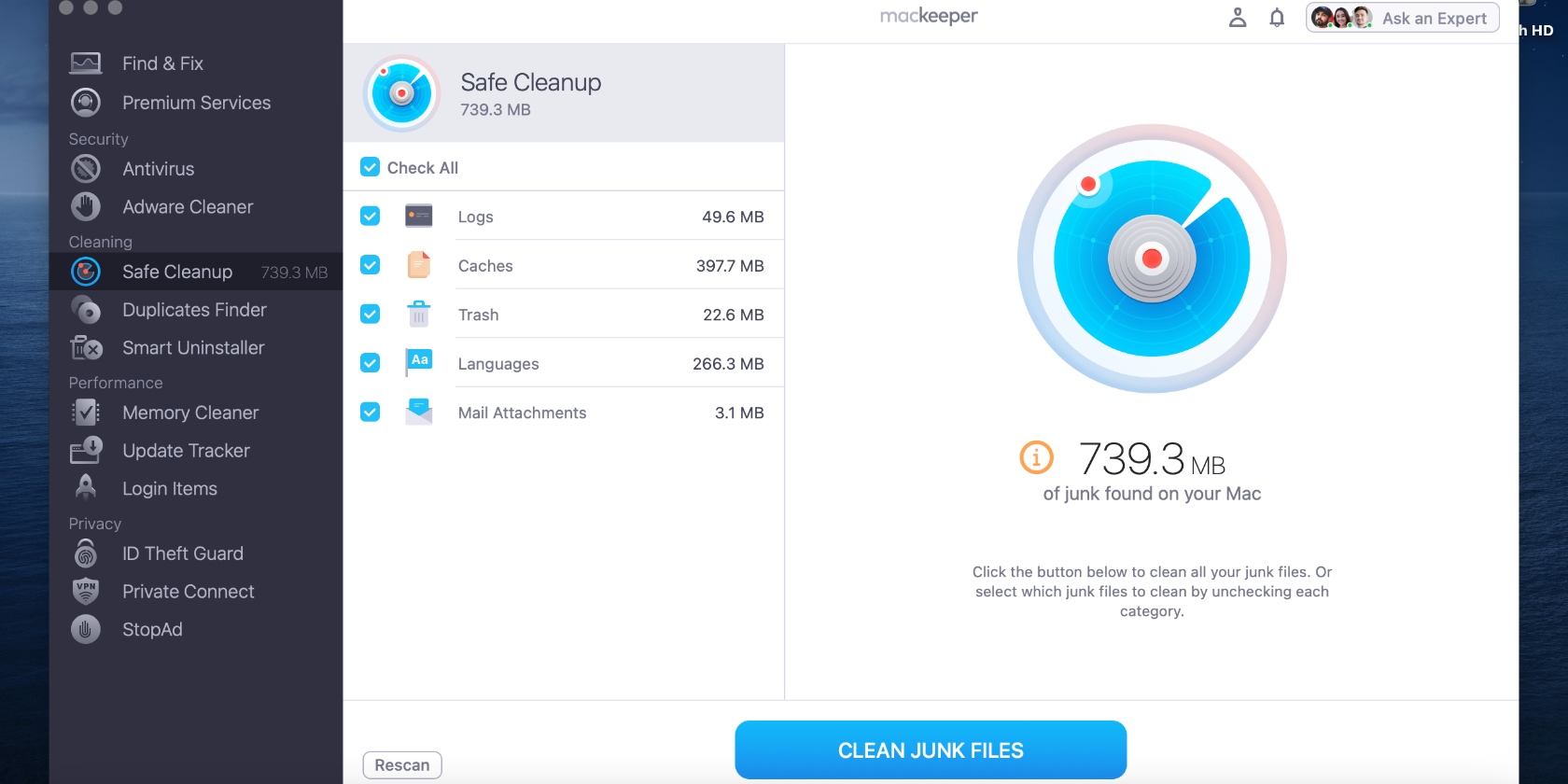
9. Check your current software update
Software updates help keep your Mac secure. This is because they download security updates and fix bugs and other loopholes that can be exploited by bad actors. Checking for updates regularly can help you implement them early to protect your Mac.
Follow these steps to look for updates:
- Open the Apple menu and click About This Mac > Software Update.
- Now look for available updates and click Restart Now if any are listed.
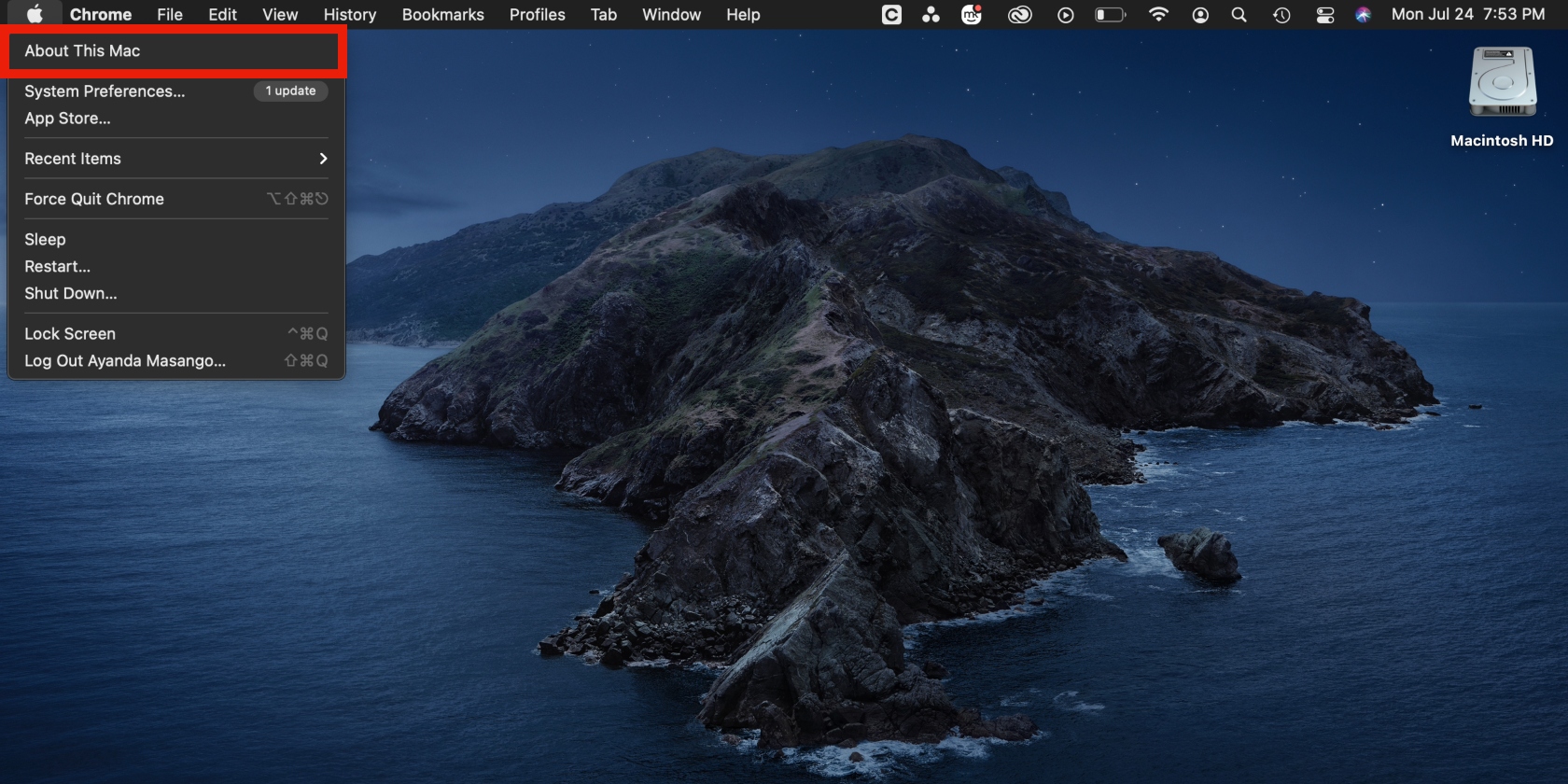
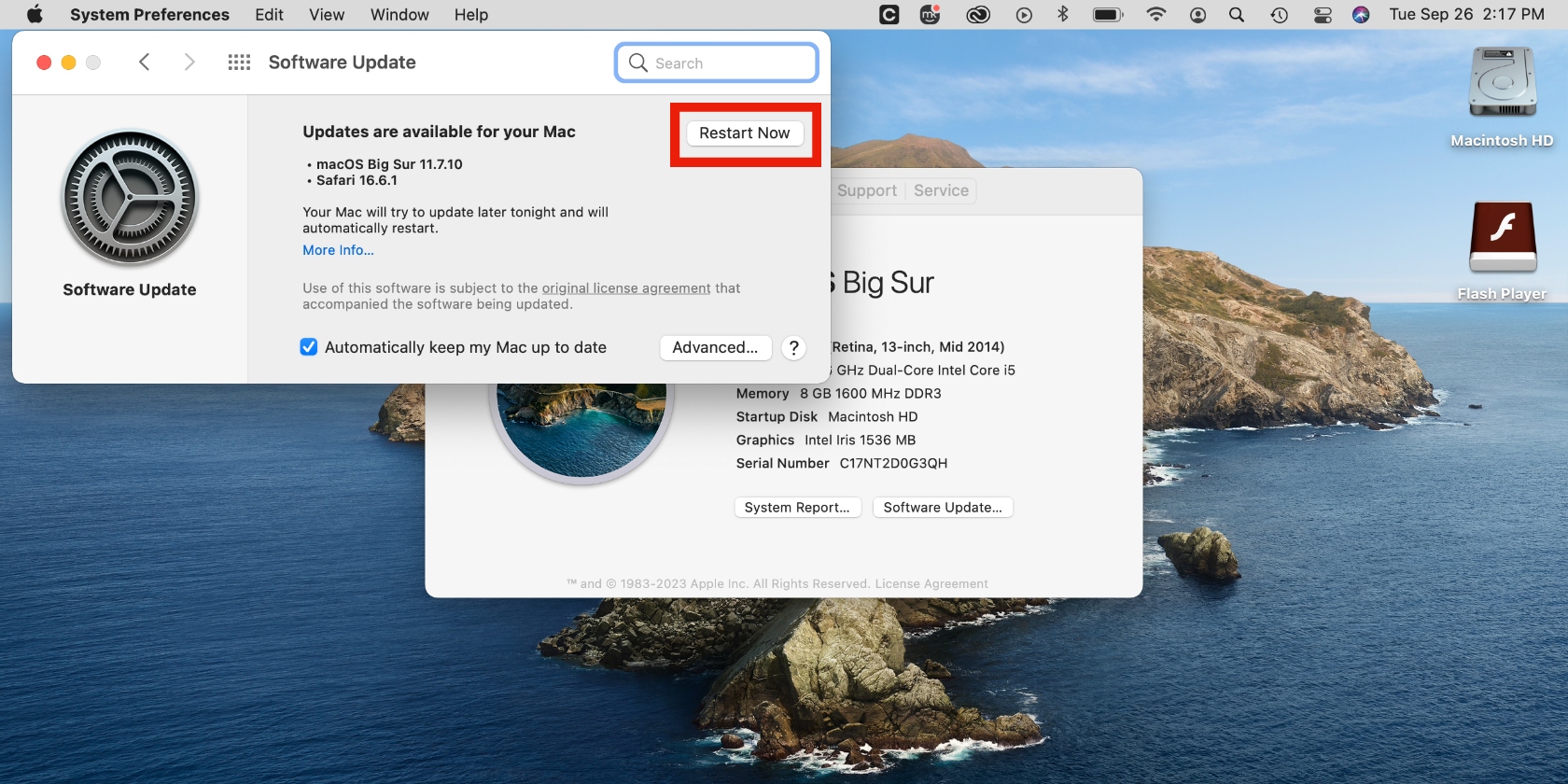
Note from our experts:
Keeping up with updates can be a hassle. Whether you’re a busy person or use your Mac for fun, it’s easy to forget to check for available updates, especially since they’re released so often. With MacKeeper’s Update Tracker, you don’t have to worry about always updating your Mac apps, as the tool keeps track of new updates and implements them on your behalf.
Secure your Mac from viruses
The Adobe Flash Player virus is one of the most common Mac viruses you can come across. But don’t be so quick to frown upon the Adobe Flash Player app, as it isn’t to blame. The virus could have entered your Mac in a number of ways, including an oversight on your part. Nevertheless, there are countless ways to get rid of it. Use the solutions and tips in our guide to carefully get rid of the Flash Player virus and secure your device.
Additionally, we advise that you use MacKeeper’s Antivirus tool to check for viruses like the Adobe Flash Player virus and quickly remove them from your Mac. What’s more, it will find any other viruses that may be hiding on your device and remove them simultaneously. This saves you precious time since you don't have to remove threats individually. Moreover, you’ll keep your Mac secure by continuing to check for threats and removing them consistently.







