In this article you will find the following:
Although Mac notifications can help you complete essential tasks and find out when someone has contacted you, they also have their downsides. In serious circumstances, cybercriminals can use adware to spam your computer and hinder its performance.
When excessive notifications impact your Mac, you’ll be unable to work as efficiently as before. But whether you’re enduring adware or simply want to remove notifications from your device, I’ll help you clear all notifications on Mac with the two most efficient methods today.
Before we begin
Stopping adware is better done through prevention, and MacKeeper’s StopAd tool blocks annoying ads before they become a problem. Even better, you’ll also protect yourself from browsing trackers.
To use MacKeeper’s StopAd solution:
- Download MacKeeper
- Go to Privacy > StopAd
- Choose your preferred web browser extension and hit Enable
- Open your website browser preferences and make sure that boxes related to MacKeeper are chosen
- Select Turn On after completing all of the above steps.
How to clear all notifications on Mac manually
Clearing your Mac notifications manually will help you stay on top of everything whenever it suits you. Doing so is pretty easy, and I’ve outlined each step you should follow below.
- Click on the time and date at the top of your screen
- Your notifications will appear in a stack. For multiple notifications, you’ll see [number] more notifications. Click on this
- Select the circle icon with three dots
- Click on Clear All.
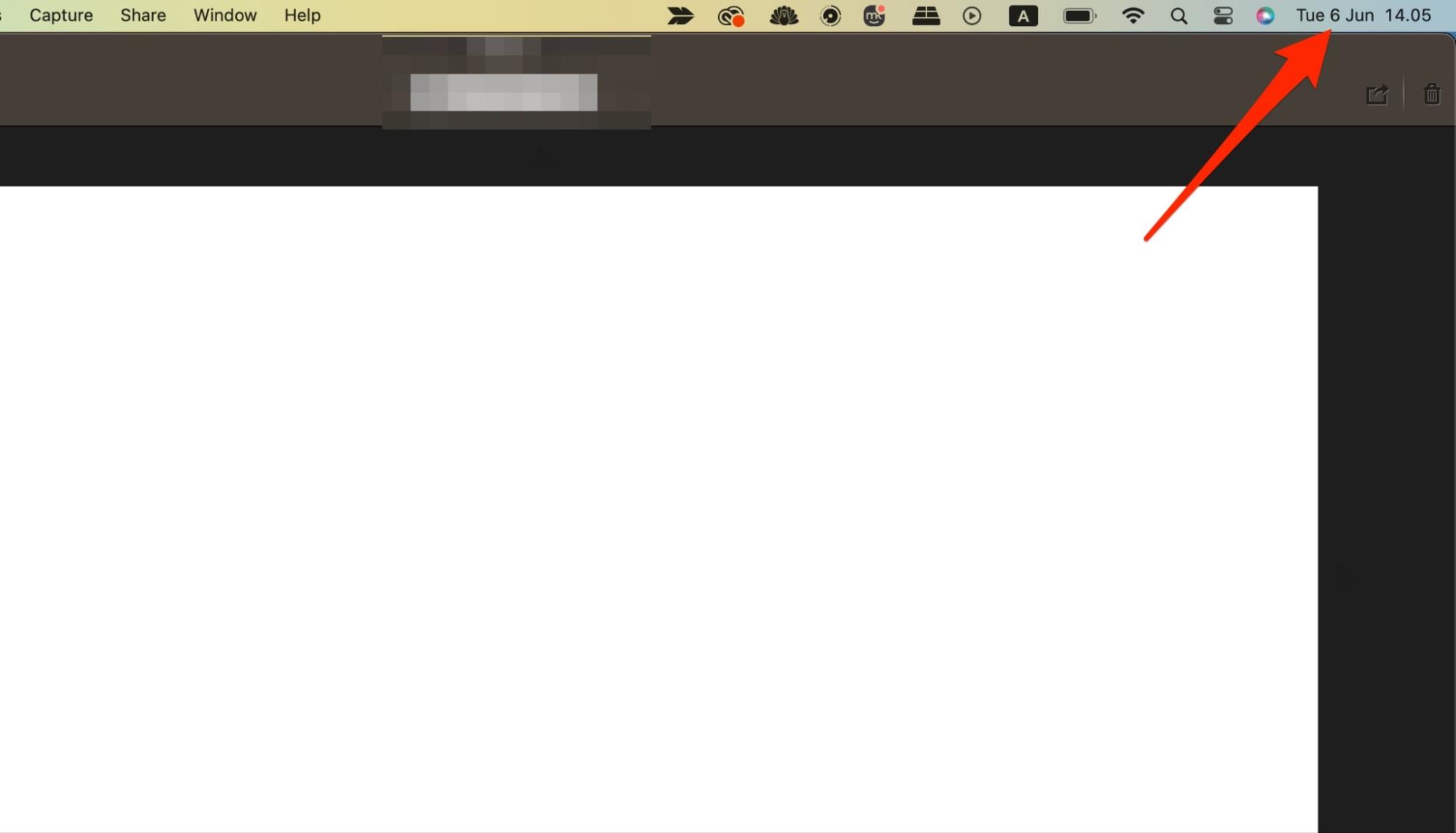
For instances where you only have one notification in the Notification Center, tap the x icon instead.
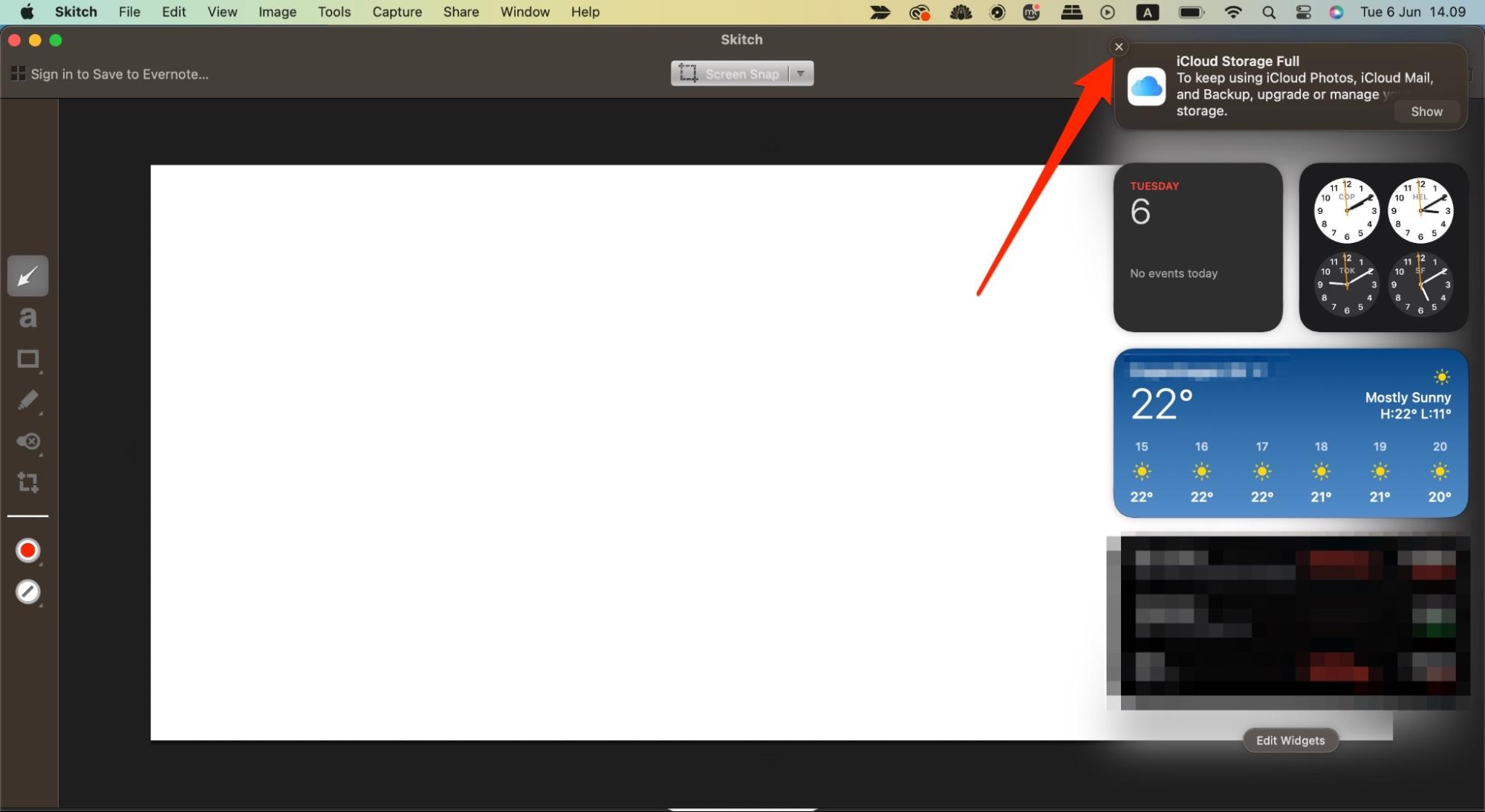
Google Chrome users can stop all notifications by learning how to get rid of push notifications on Chrome.
How to clear all notifications on Mac using Automator service
While manually clearing notifications is the easiest route to take, I can also show you how to remove correspondences with more of a tech-savvy approach. The Automator solution allows you to, as you may have guessed from the name, automate notification clearing.
- Go to Spotlight
- Search for and launch Automator
- Click on New Document
- Select Quick Action and press Choose
- From the dropdown menu, customize the top bit so it says Workflow receives no input in any application
- Type Run JavaScript in the left-hand search bar
- Type the prompt in Step 3 of the screenshots below
- Close the Automator document. You’ll need to give your prompt a name. Press Save when you’ve altered everything as needed.
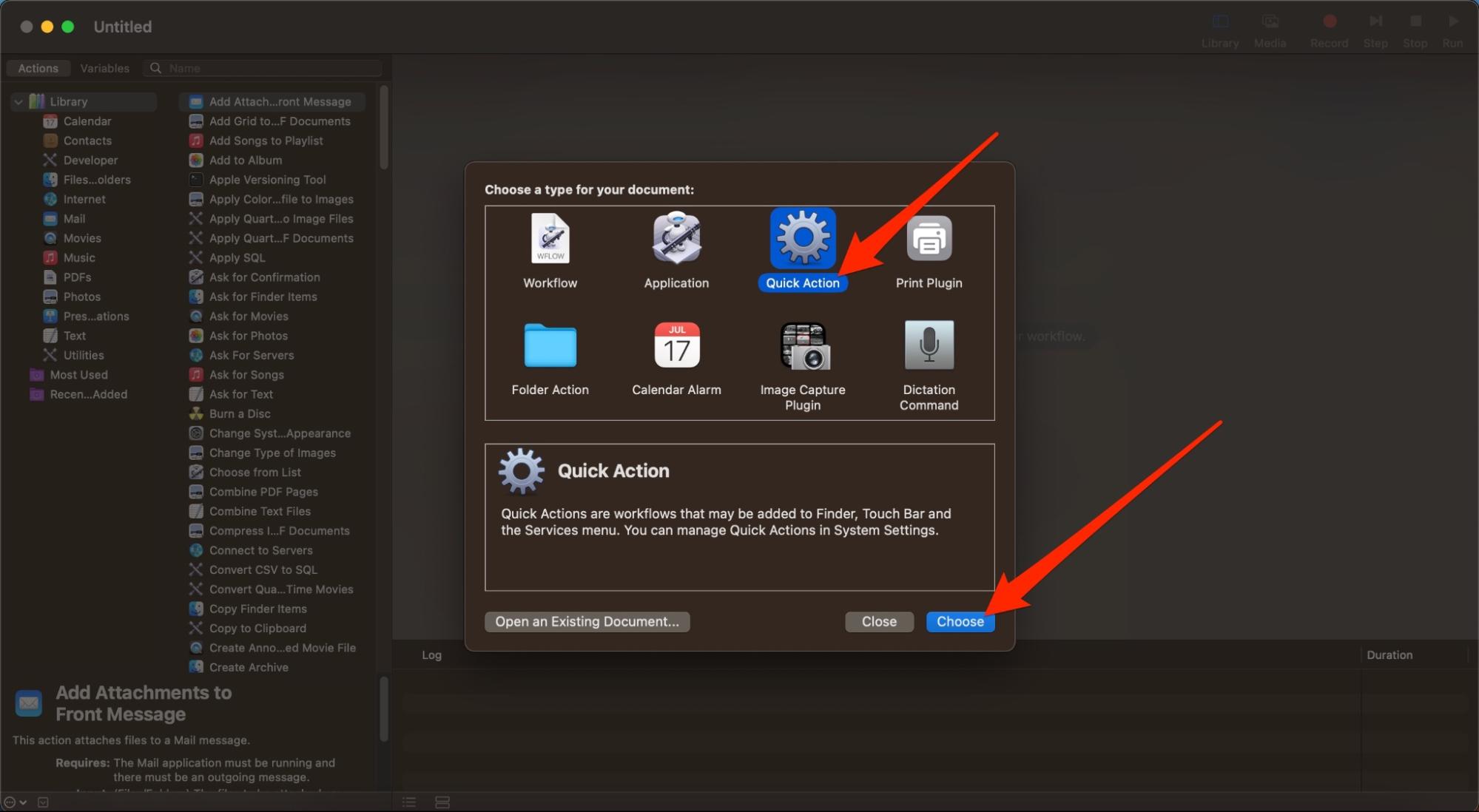
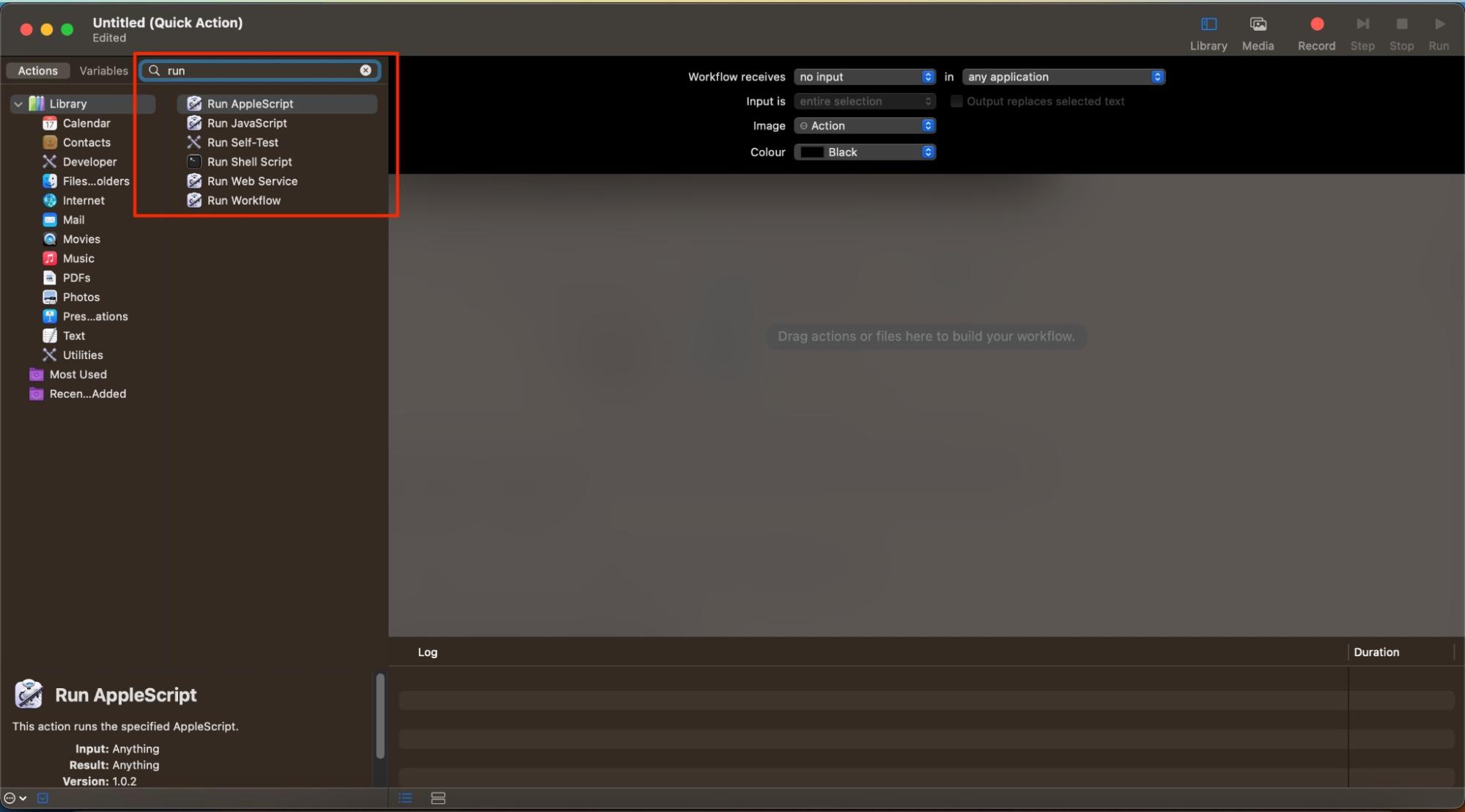
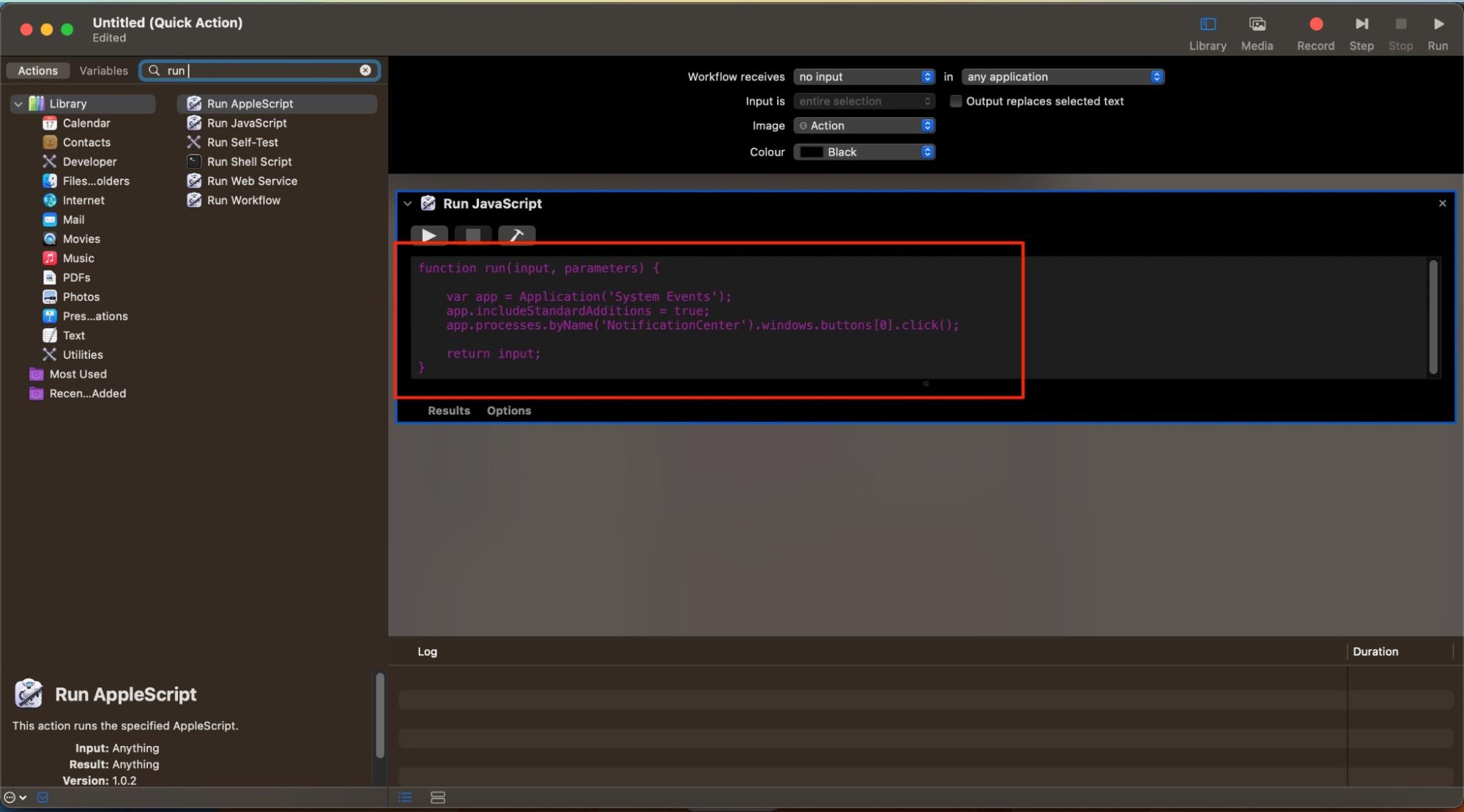
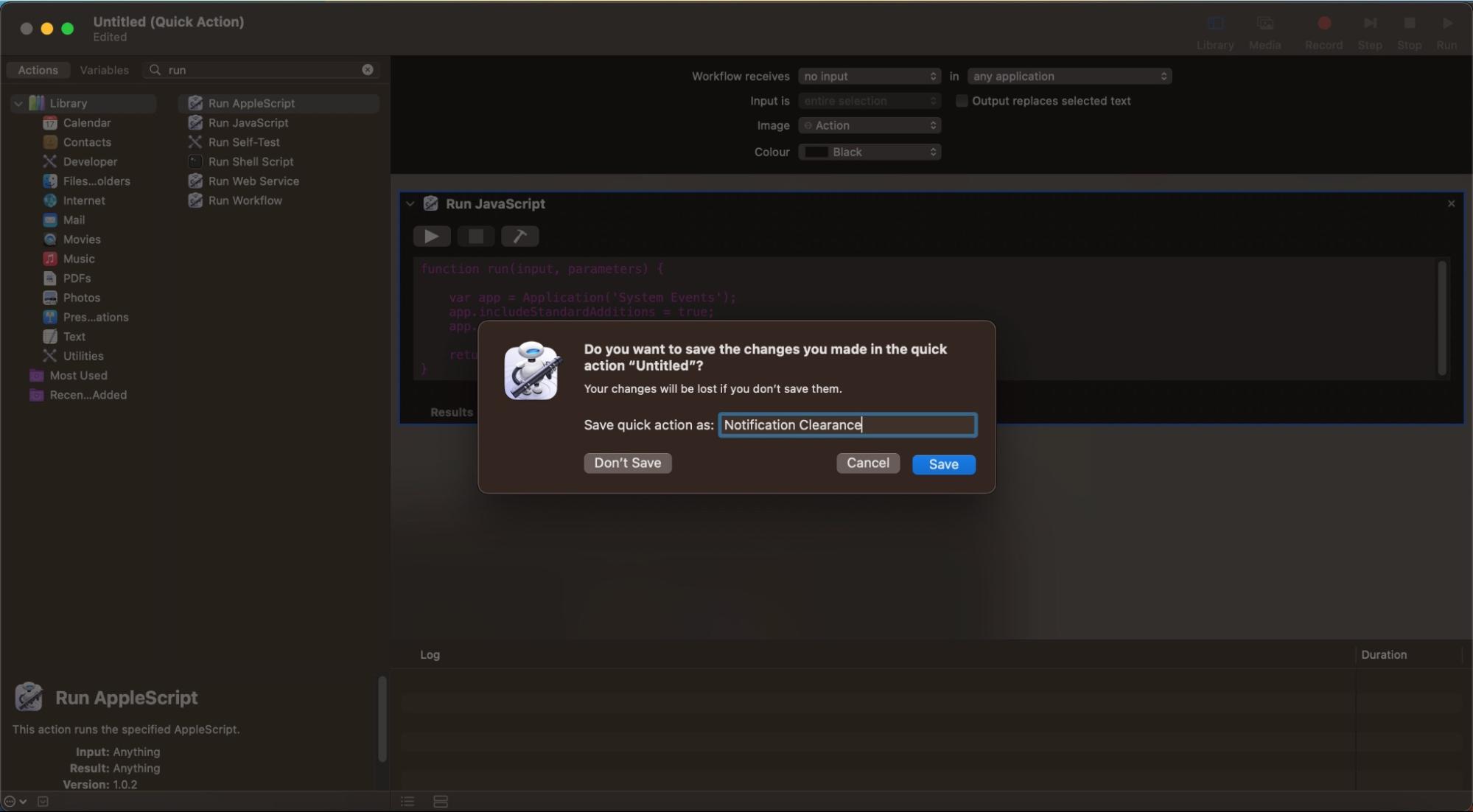
Alternatively, on an iPhone, you can turn off iMessage notifications and other alerts by going to your Settings app.
Take control of and organize your Mac notifications
Clearing notifications on Mac is easy and shouldn’t take too long. You can delete alerts that you no longer need to see, in addition to those that are straight-up annoying.
To block ad notifications, and ads altogether for that matter, you can always use MacKeeper’s StopAd solution.







