In this article you will find the following:
You’ve just installed a new macOS after an older one caused your Mac to slow down. But now you’ve run into a new problem—you’re receiving a “the disk Macintosh HD can't be unlocked” error message. So, why could this be the case?
You’re probably getting this error for at least one of the reasons below:
- The Macintosh HD - Data volume is locked, and you can’t manage it. (This volume stores your files, including images, documents, videos, and audio. Mac grants the user read-write access, so you should be able to manage the files on this disk)
- Your Mac probably contains a redundant disk on your Mac.
Before we start
As with most problems one may experience on Mac, disk-related issues can be attributed to a lack of storage space. That’s because an overloaded disk may struggle to handle the pressure and therefore have problems performing optimally. There are several ways to combat this, but using software tailored to removing unwanted apps is the most reliable solution for your MacBook.
MacKeeper’s Smart Uninstaller is the safe alternative to freeing up more space on your disk compared to the traditional methods of disk cleaning. On average, MacKeeper users free up 7.5GB of disk space during their first scan, so it should help with other performance issues and help your Mac breathe. There are so many benefits to using MacKeeper’s Smart Uninstaller tool, including the ones listed below.
- MacKeeper’s Smart Uninstaller tool uses your disc space mindfully
- Quits memory-depleting apps that
- Improves the performance of remaining apps
- Removes plugins, browser extensions, and unwanted leftover files
- Blocks malware from your device, which protects your privacy and personal information.
Ready to start fixing the Macintosh HD locking issue? Continue reading to learn how. We’ll start by unpacking the ‘Macintosh HD is locked’ error—particularly, why you’re getting it. After that, we’ll delve into how you can fix the disk Macintosh HD can't be unlocked error on your Mac.
What’s behind this ‘Macintosh HD is locked’ issue?
Before we get into the nitty-gritty, let’s start by clearing up what Macintosh HD is and its purpose.
Since macOS 10.15 Catalina was rolled out, all MacBook Pro and MacBook Air devices’ internal hard drives have two components: Macintosh HD and Macintosh HD - Data.
The former is a read-only volume, which means it cannot be managed by users. That means you can’t change or erase anything on it. This disk stores one of Mac’s most important features, its operating system. It also stores other files, including apps.
The latter, Macintosh HD — Data, stores user files like images, videos, audio files, and documents. Unlike Macintosh HD, this volume grants users read-write access, which allows you to edit the files stored in it.
While Apple hasn’t provided a reason for the Macintosh unlocking error, users have explained that it happens when they either upgrade or downgrade their macOS. If you’re one of those users, we’ve got you covered. This is a common issue that can be sorted out with some troubleshooting and by removing unnecessary apps and files.
How to fix "The disk Macintosh HD can't be unlocked" error
Now that you know why you may be experiencing an issue with unlocking the disk Macintosh HD, you're probably eager to sort it out. Check what to do when the disk Macintosh HD won’t unlock below.
Troubleshoot it with First Aid
To find and fix any disk-related errors on your Mac, resort to running First Aid on your Mac:
- Bring up Disk Utility using Spotlight search
- Go to the top menu and select View > Show All Devices
- Select your hard drive and click First Aid > Run.
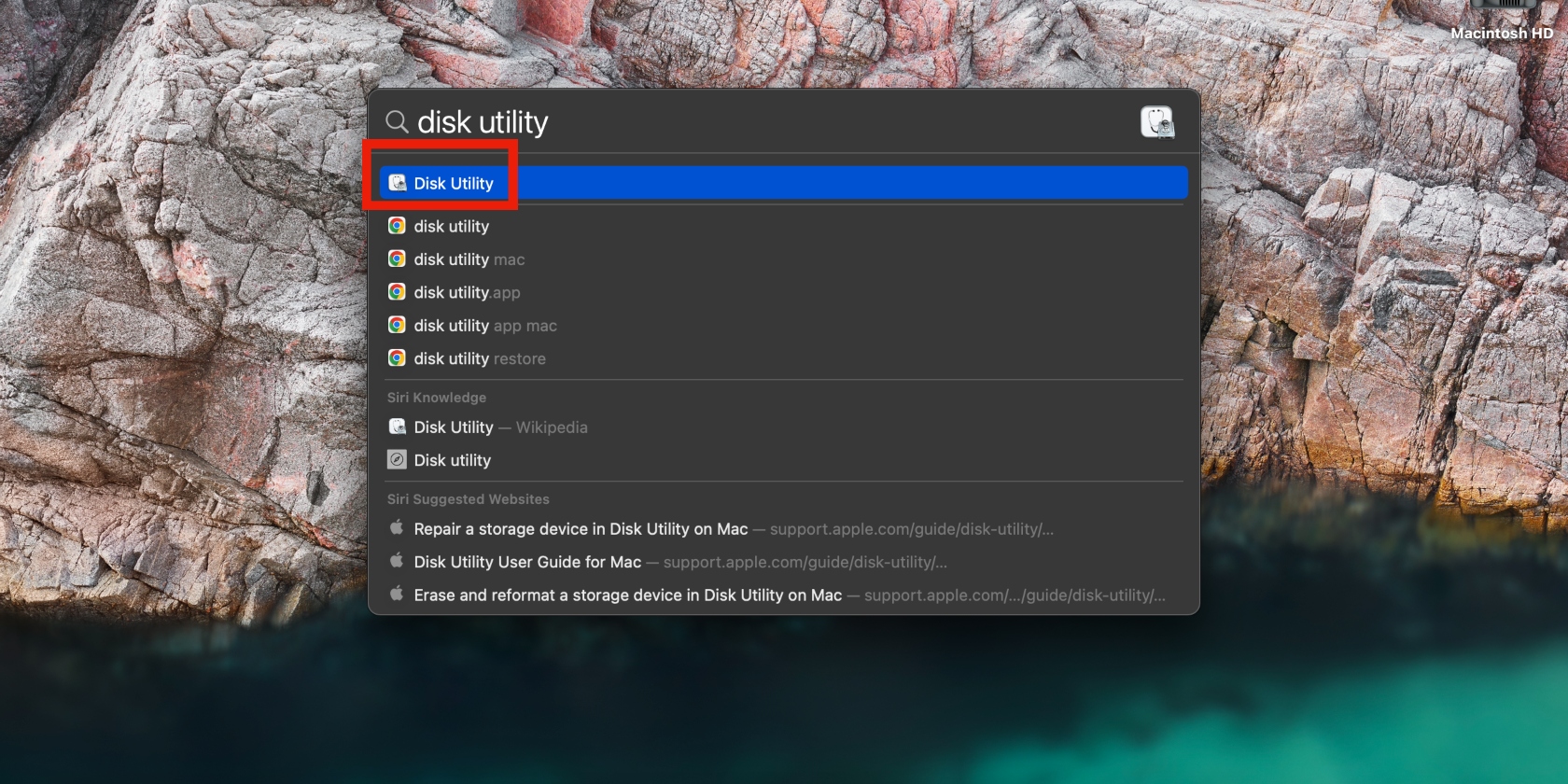
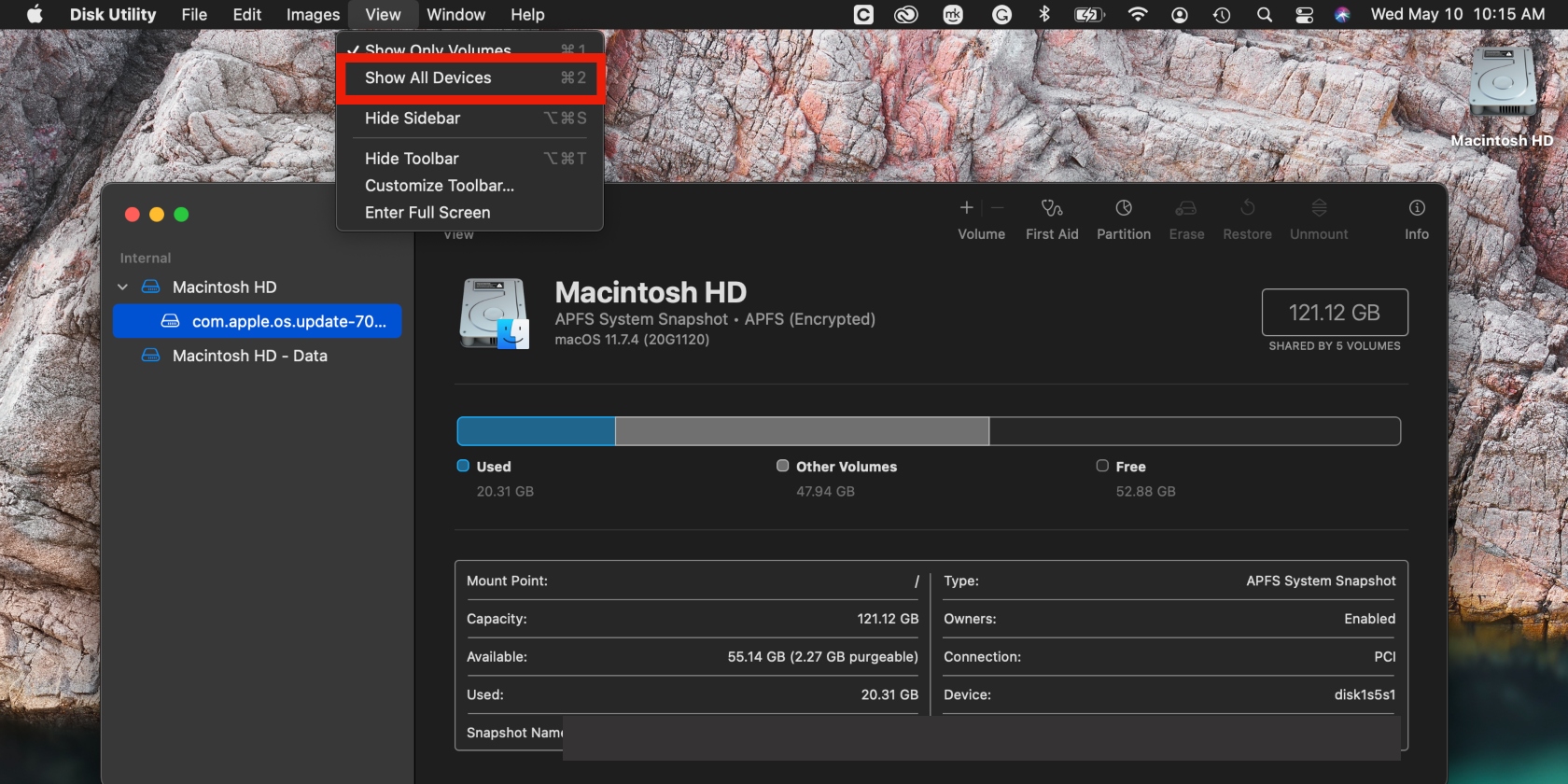
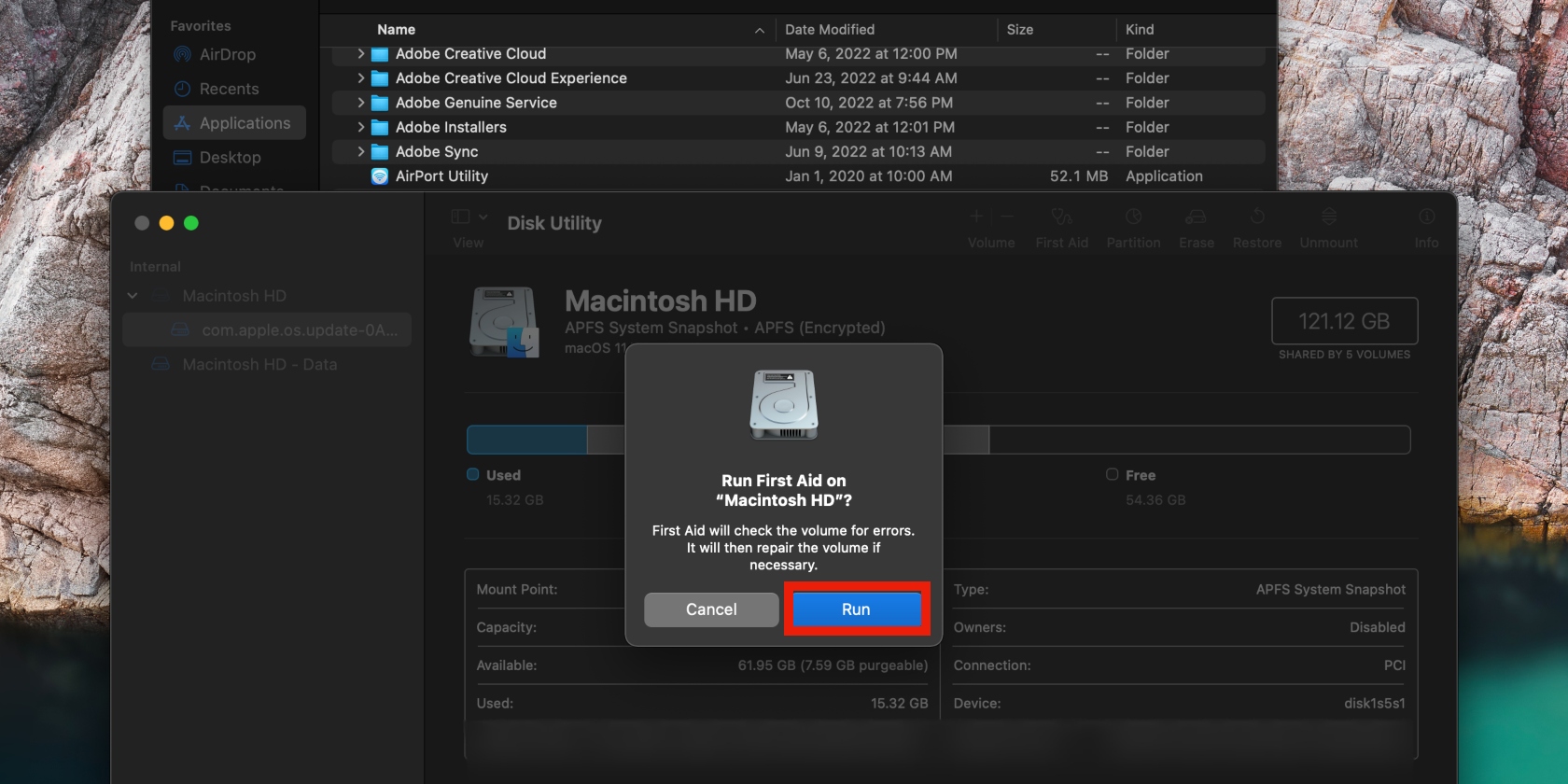
Whether your disk is old, damaged, acting up, or showing you errors you aren’t familiar with, First Aid usually sorts it out. For example, you can easily repair disk permissions on Mac in First Aid.
Now repeat these steps for all other volumes on your Mac, and restart your Mac to see if the issue has been fixed. You may be also interested in learning how to delete other volumes in container on Mac.
Note from our experts: Before you run First Aid to find and solve any issues with your disk, it’s highly recommended to boot your Mac in Recovery Mode to repair the internal storage.
Follow the steps below to boot your Mac in Recovery Mode:
- Find out if you’re using an Intel-based Mac or an M1 chip
- If you’re using an Intel-based Mac: Use the Apple menu to shut down your Mac and long-press the Command + R keys until your Mac starts up
- If you’re using an M1 Mac: Turn off your Mac using the Apple menu prompt and long-press the Power button. Choose Options and Continue when the words "Loading Startup Options" appear on the screen.

Mac’s Recovery Mode can be a lifesaver when you experience issues with macOS, so it can be a problem if it suddenly stops working. Learn how to fix Recovery Mode if it’s not working.
Back up your data with Time Machine
If running First Aid didn’t do the trick, you have more options. Here’s how to use Time Machine to back up your Mac:
- Use the Apple menu to select System Preferences and click on Time Machine
- Click the Select Backup Disk button, select the drive you want to back up, and click Use Disk.
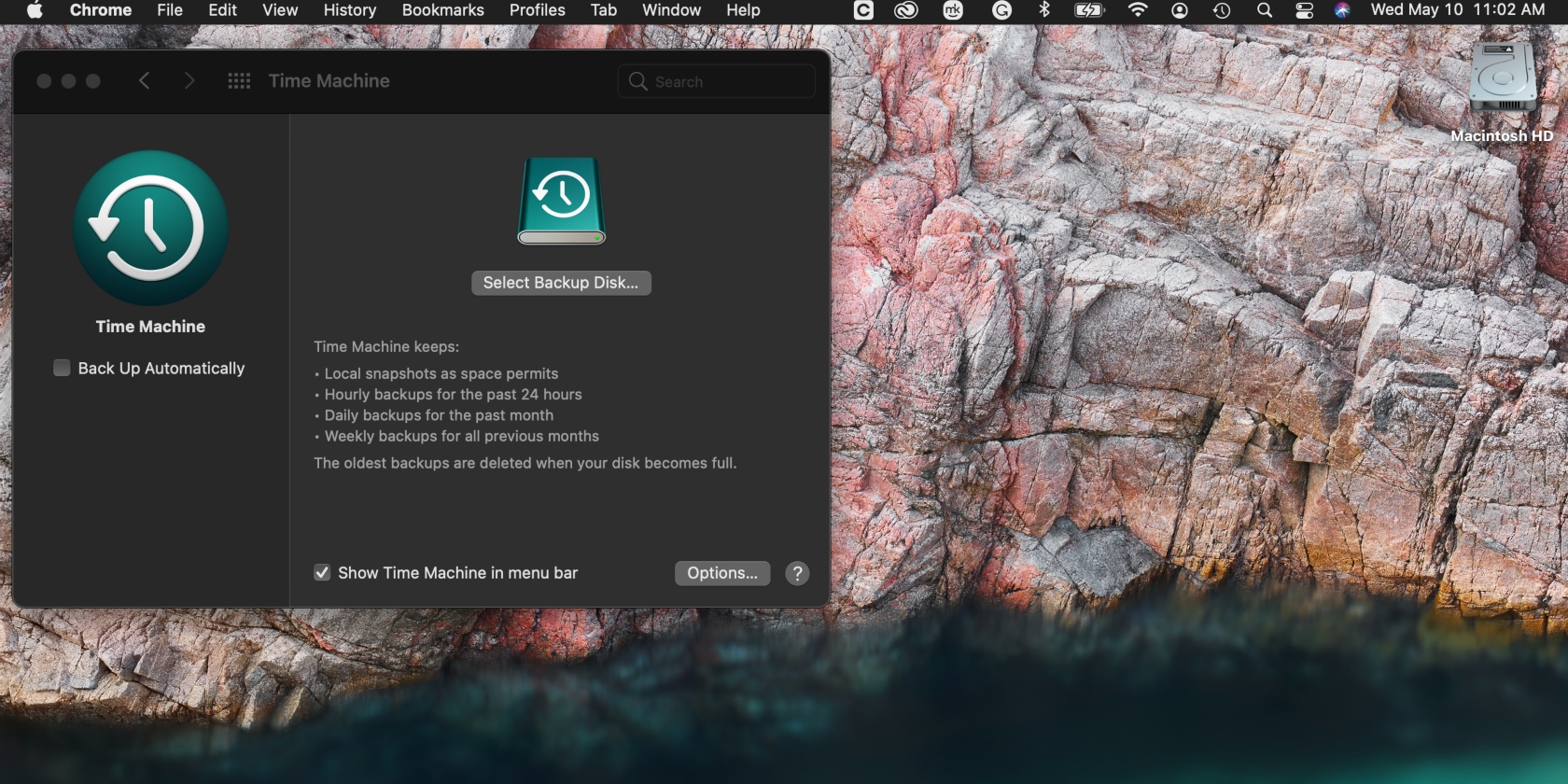
However, you must use Mac’s Time Machine to back up your data first before proceeding with the fixes below. This will ensure you don’t lose any important files.
Remove redundancy with Disk Utility
Another helpful method is removing any duplicate volumes in Disk Utility. Follow the steps below once that’s done:
- Open Disk Utility in Spotlight search
- Select the unwanted volume and click Erase. You may have to enter your password.
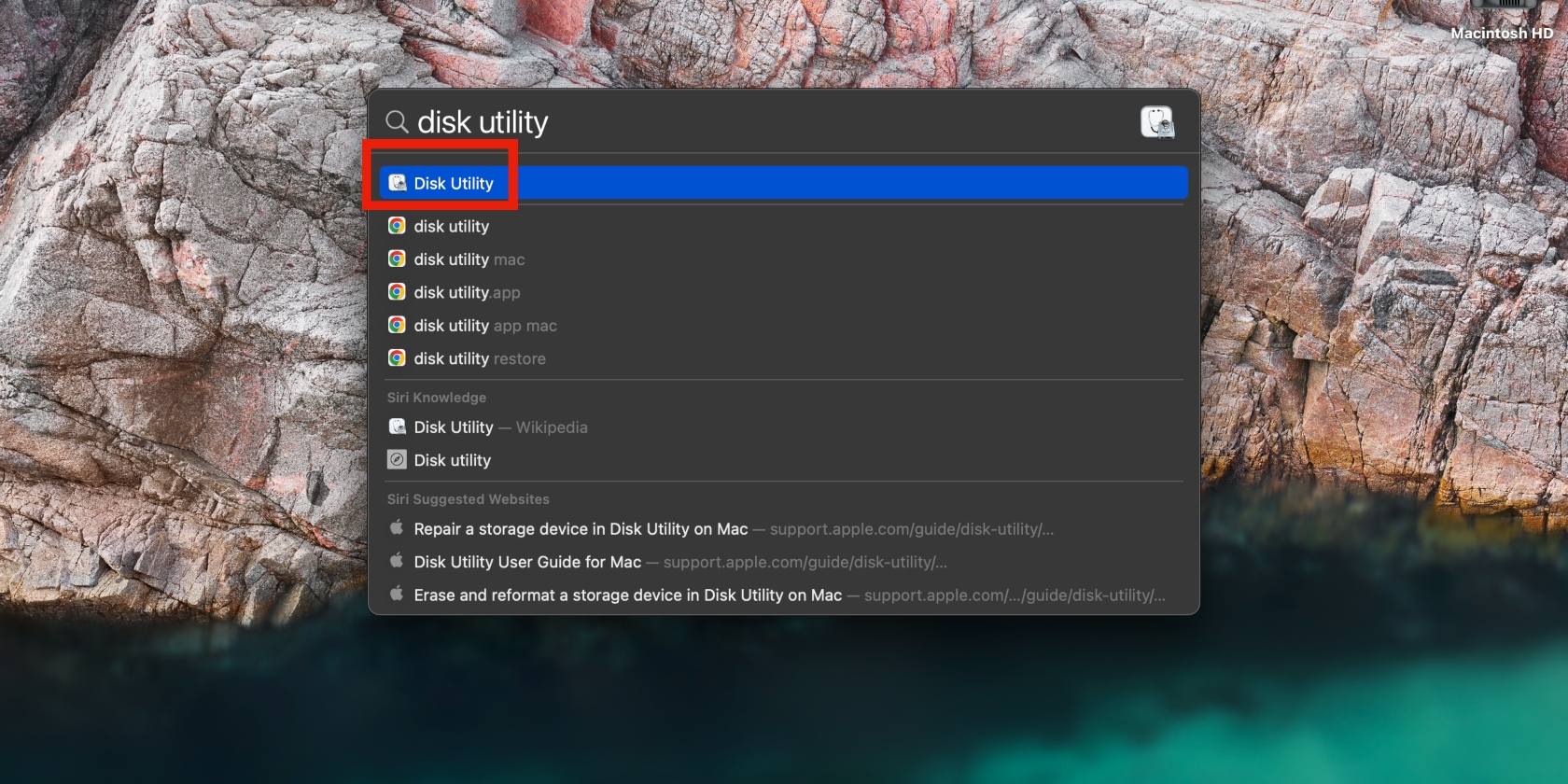
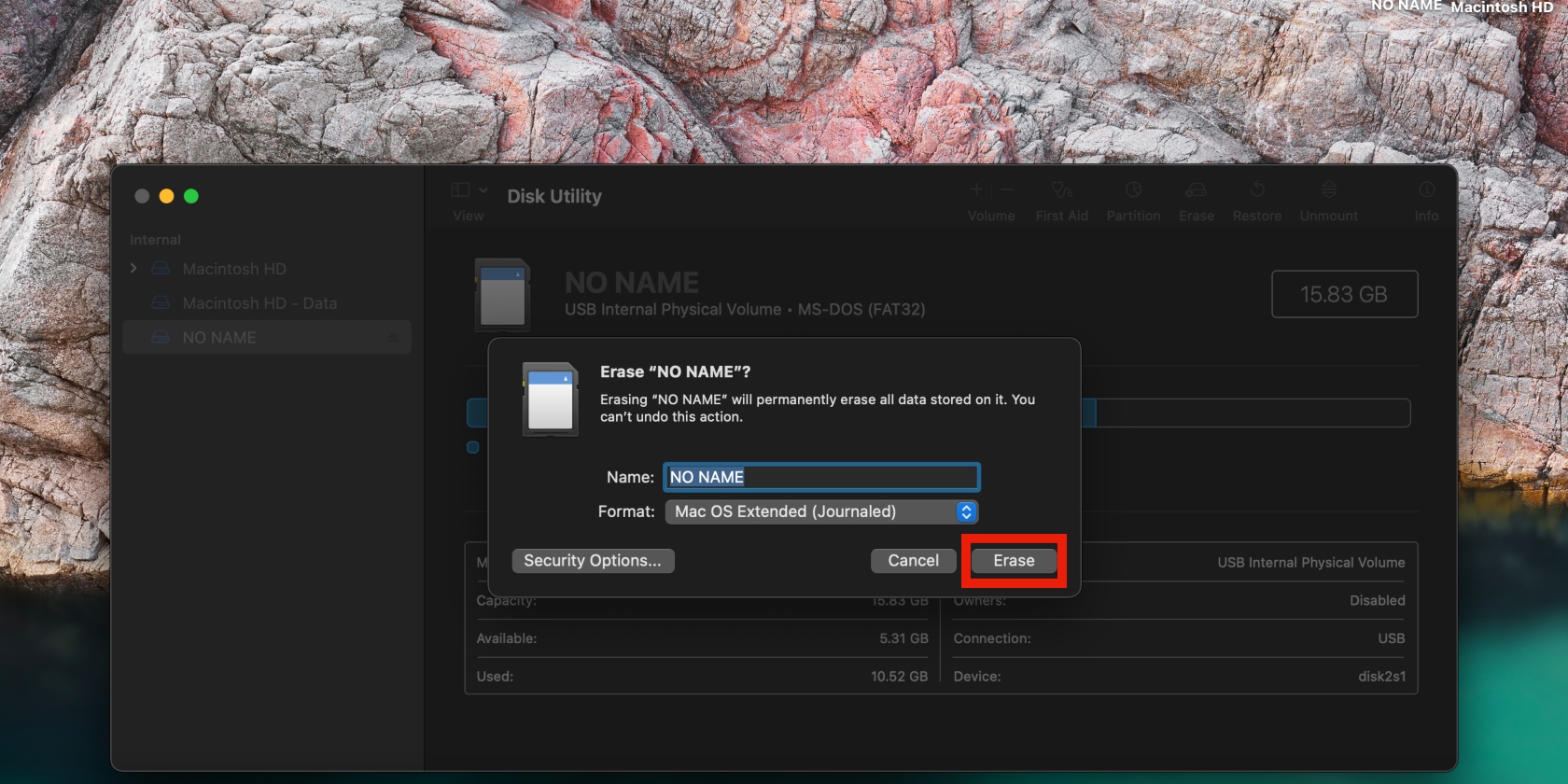
If you’ve ever wondered how to free up space on Mac, this is one way to do it. Don’t forget to start by booting your Mac in Recovery Mode using the instructions above.
Make the deletion of files safe with MacKeeper’s Smart Uninstaller
Your last solution is safely removing unwanted apps and files that may be weighing your Mac down with Mackeeper’s trusted Smart Uninstaller.
Here’s how to use Mackeeper’s Smart Uninstaller tool:
- Download MacKeeper on your Mac
- Select Smart Uninstaller in the left menu and click the Remove Selected button.
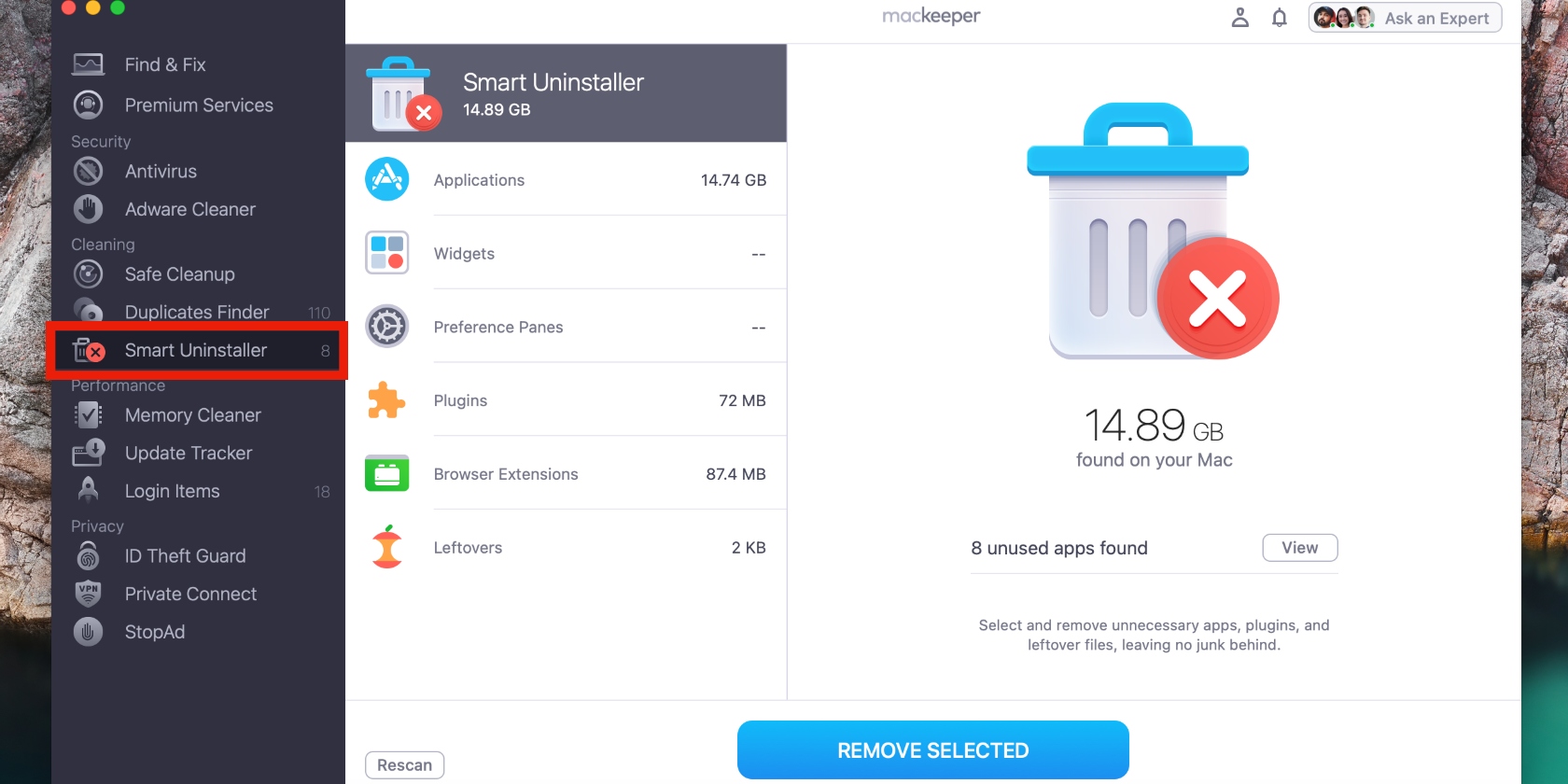
That’s it—your Mac will soon be free of unwanted apps and leftover files that were clogging it up.
This tool doesn’t solve the problem directly, but it’s a good alternative to the previous method, which can cause you to lose important data that would need to be recovered.
Noticed the “other” category in your Mac’s storage and wondered what it is? Find out what other is in Mac storage.
Unlock Macintosh HD disk on your Mac
Macintosh HD issues can be a hassle to deal with. In fact, they can have you panicking about the possibility of your disk being damaged. But most issues with MacBook disks can be fixed with a few tweaks and tricks.
Likewise, fixing the locked disk error on your Mac is easy, as long as you know what to do and follow the instructions carefully.
Use the tips in this article to unlock the Macintosh HD disk. Plus, don’t forget to use MacKeeper’s Smart Uninstaller to safely remove unnecessary apps and files and, in turn, improve your Mac’s performance.







