Having your Mac broken, stolen, or lost is a nightmare in and of itself. It’s even worse when you need your computer urgently, such as in the middle of a rushed workday. For example, you lack that super-important PDF or a handy app, but your Mac is out of reach. Is there a way to save the day? Yes, but only if you take care of it beforehand.
Apple offers easy-to-use tools for backing up your files if you want to clone your Mac hard drive. Time Machine is one way to back up your device if you want to make a bootable clone of your Mac hard drive, for example. You can also save photos and more via iCloud before cloning your Mac hard drive. While we definitely recommend using them, they won’t get your system up and running more quickly.
Let’s look at all the ways to clone your Mac hard drive to an external drive. I’ll show you how to verify that your device is bootable in the first place, plus much more.
In this article you will find the following:
Before we start:
Cloning your Mac hard drive is a huge task with several risks you shouldn’t take lightly. For example, you could lose all your files and folders if you aren’t careful. I strongly suggest you prepare by safely cleaning up your Mac and removing unnecessary content to minimize the potential dangers, and you can do this with MacKeeper’s Safe Cleanup tool.
Safe Cleanup will scan your MacBook for caches, mail attachments, logs, and other files you may no longer need. Since these aren’t the first categories you think about when clearing your device, you’ll free up more space than you thought was possible.
Here’s how to use Safe Cleanup:
- Download MacKeeper.
- Open MacKeeper after downloading it. In the left-hand toolbar, go to Cleaning and select Safe Cleanup.
- When the next window appears, tap Start Scan.
- MacKeeper will then scan your computer and see if there are any logs, Trash files, etc., that you may want to delete.
- Tick the boxes next to each file and category you want to remove.
- When you’re ready, tap Clean Junk Files.
- If you’re asked whether you want to clear out your Trash folder, make your decision accordingly.
What is Mac hard drive cloning?
When you clone your Mac’s hard drive, you create a perfect, bit-by-bit, duplicate of it. It includes the data allowing you to boot (start running) your system right from that copy. It’s, of course, a temporary decision for an emergency—but still worth having.
Creating a bootable copy of your Mac hard drive requires getting additional software. There are many options such as SuperDuper!, Carbon Copy Cloner, or EaseUS Todo Backup. All of them have free or trial versions, so you can check out which one works best for you.
What is the difference between cloning and using Time Machine?
The main difference between Time Machine and cloning is that when you clone your device, it’s a one-off. Time Machine, on the other hand, backs up your computer regularly. If you’ve ever had to use this feature, you’ll notice that you can restore your computer from several previous versions if needed.
How to clone Mac hard drive to external drive
Copying a Mac hard drive to external sources requires multiple steps, namely:
- Preparing your SSD or other external hard drive for use as a clone
- Making a clone of your MacBook using Disk Utility
- Verifying your clone is bootable
- Using third-party software if your Disk Utility fails
I’ll go over each of these so you have fewer hiccups when completing these actions.
1. Prepare your SSD or other external hard drive for use as a clone
Before you clone your device, think about your Mac’s data and whether there’s anything you can delete. I suggest removing everything that isn’t relevant, as it’ll make the cloning process more straightforward.
You can easily remove all clutter at once using MacKeeper. Besides using Safe Cleanup, you can find additional junk via the Duplicates Finder. Here’s how:
- Open MacKeeper and go to Cleaning > Duplicates Finder.
- Tap Start Scan.
- Once the scan has been completed, select any duplicate files you’d like to get rid of.
- Press Remove Selected.
- When the pop-up window asks you to confirm the deletion, tap Remove.
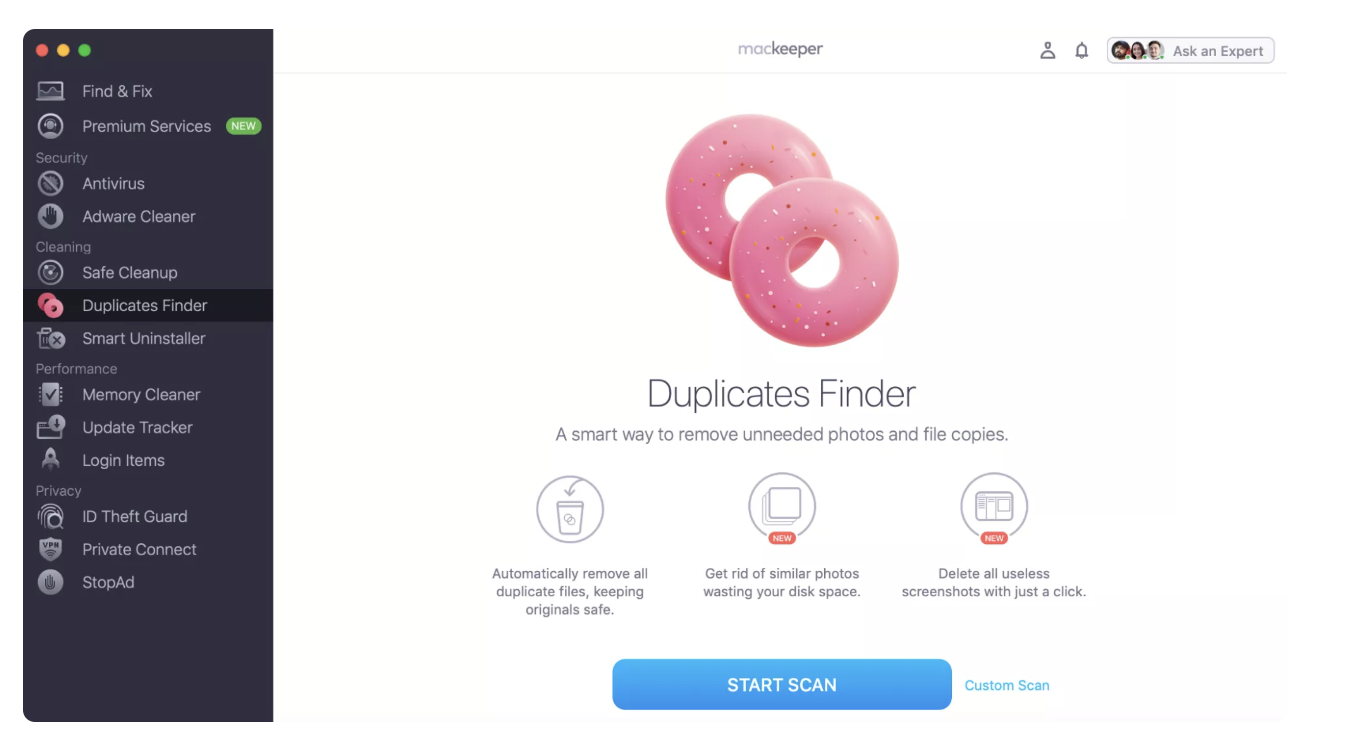
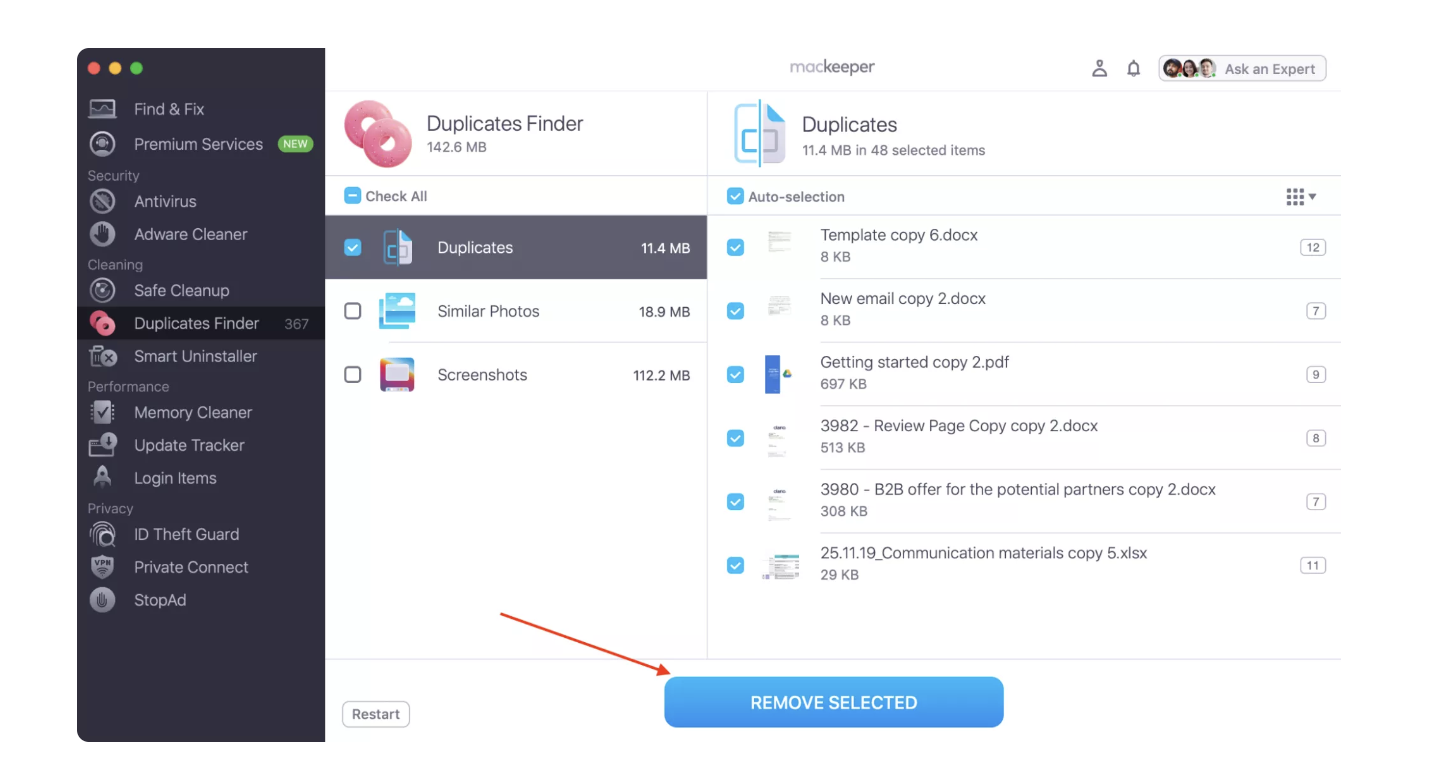
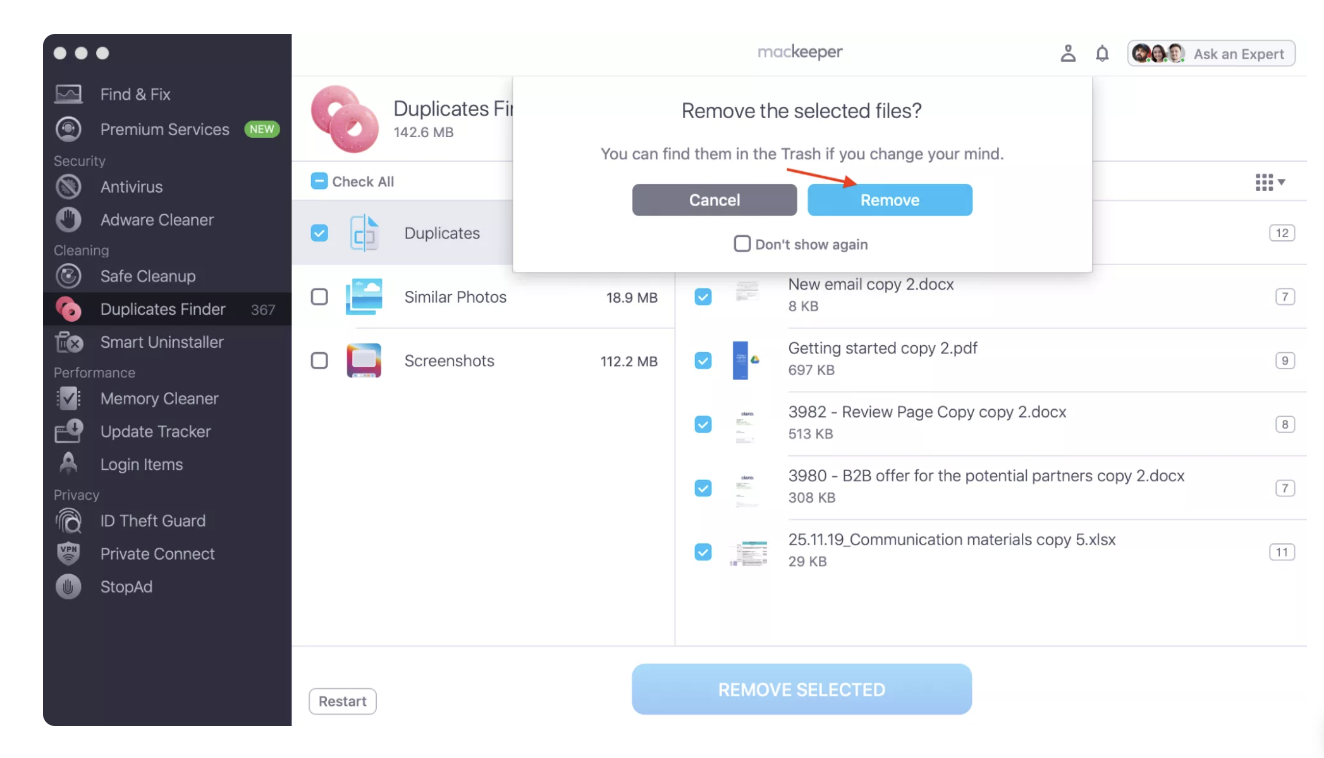
2. Make a clone of your MacBook using Disk Utility
Before you clone a Mac hard drive, Disk Utility will ensure that your external hard drive is ready for copying. You do this when you format an external hard drive on Mac.
Since you’ll need to remove everything, I don’t recommend a hard drive that you already use for backing up your photos and similar files.
Once you’re ready to go into Disk Utility, follow these steps.
- Open Disk Utility and select your hard drive in the left-hand menu.
- In the top right, tap Erase.
- Select Mac OS Extended (Journaled) in the Format dropdown menu.
- Click on Erase.
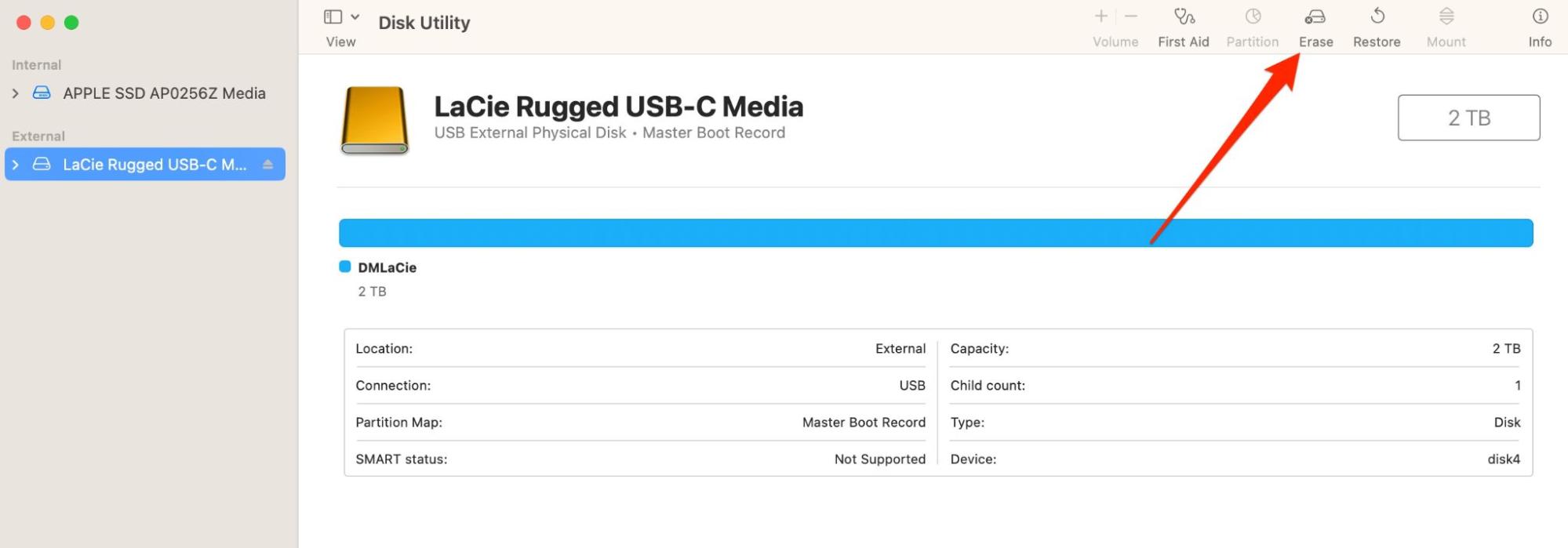
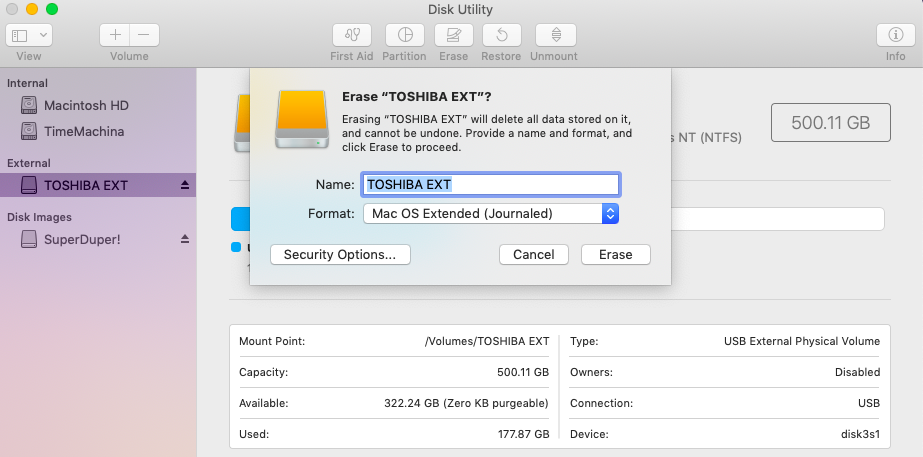
3. Verify your clone is bootable
Once you’ve created a clone via your external hard drive for Mac, you must verify that your clone is bootable. To do this, you’ll need to restart your device. Do the following:
- Navigate to the Apple menu in the top left-hand corner and select Restart.
- Tap Restart in the pop-up window.
- Reveal your boot menu by clicking on the option key.
- Look for your Mac clone. If you can’t find it, either repeat the cloning process in Disk Utility or use third-party software (as I’ll show you in the following section).
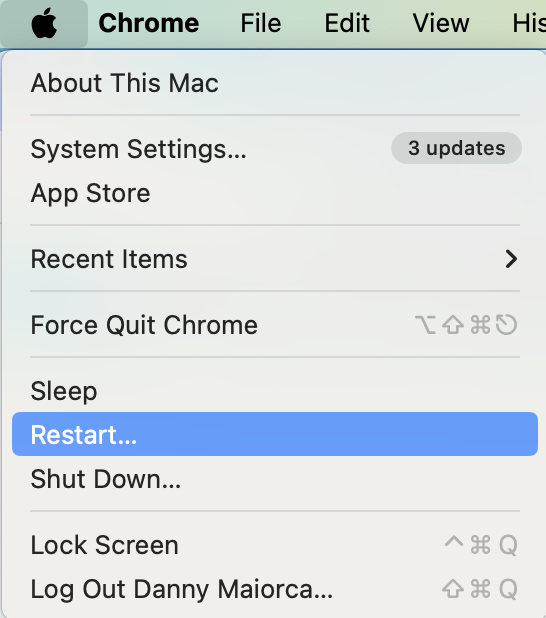
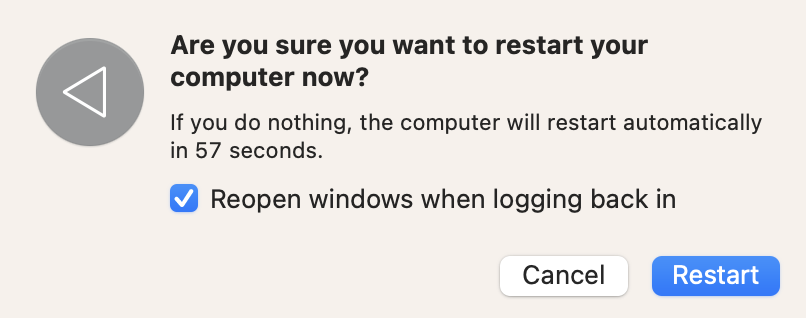
Note from our experts:
Besides cloning your device, knowing how to transfer files from Mac to Mac is also a good idea. You’ll have more options for file recovery if something goes wrong, and it also makes setting up a new MacBook easier. Migration Assistant and Bluetooth are two of many tools you can use.
4. Use third-party software if your Disk Utility clone fails
If cloning via Disk Utility fails, you can use a third-party tool like SuperDuper! to clone your Mac. Here’s how to do that:
- Download and install SuperDuper!.
- Choose a drive you copy from and a drive you copy to. Also, choose Backup - all files. Only this option will make a bootable copy.
- Go to Options for more settings. For example, if you copy your drive for the first time, use the default Erase Backup. Then, copy your files from Macintosh HD. For further backups, choose one of the three other options—depending on your preferences.
- Press OK and return to the main screen before clicking on Copy Now to make a backup.
- Return to the main screen and go to Schedule to set up regular backups. Of course, you can change this according to your needs. Click OK once you’re happy with your scheduled backup settings.
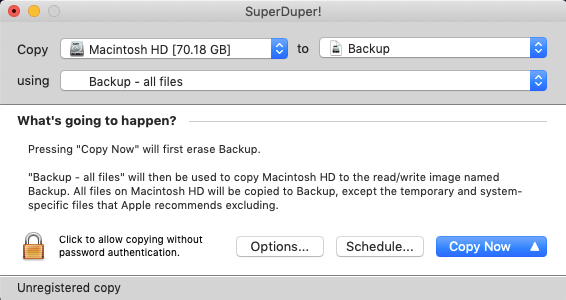
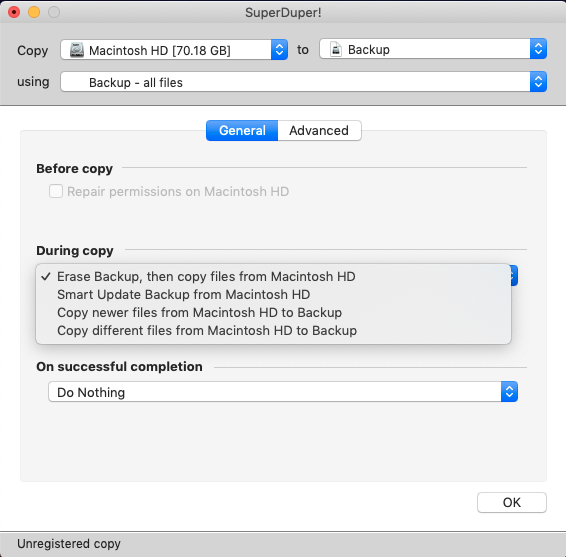
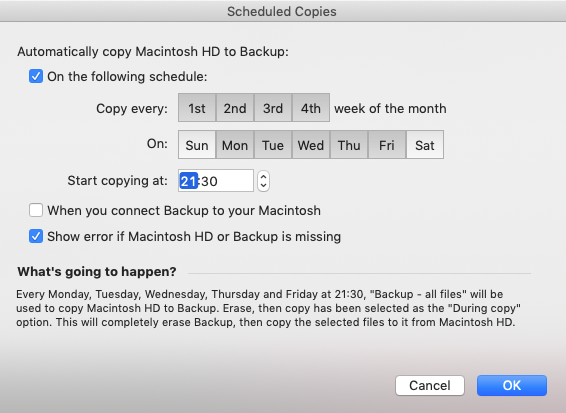
How to restore a Mac backup from an external hard drive
Now that you know how to back up a Mac on an external hard drive, you also need to understand how to use that copy. First, you can restore a backup from an external hard drive:
- Turn off your Mac.
- Connect an external drive to your Mac.
- Turn on your Mac and press Command and R keys simultaneously when the system restarts. This way, you’ll enter Recovery Mode, and your Mac will boot to the macOS Utilities screen.
- Click on Disk Utility > Continue.
- Select your hard drive and go to Restore tab at the top of the Disk Utility window.
- Select your external drive next to Restore From.
- Select your Mac's hard drive next to Restore To, then click Restore.
- Restart your Mac after the backup has finished restoring.
How to boot from your clone using another Mac
Please note that you'll have to partition your Mac’s hard drive before using another Mac. Next, do the following:
- Turn off your Mac.
- Connect your external drive to your Mac.
- Turn on your Mac and press the Option key when you hear the startup sound.
- Select your external drive with the clone backup from the list of systems to start up your computer.
- Use the clone to restore files to your partitioned Mac drive.
Cloning your Mac hard drive: Easier than you might think
Cloning your Mac hard drive seems daunting if you’ve never done it before, but the process is straightforward. You can set up your device for this action in Disk Utility, and I strongly suggest not using something you use for other backups (e.g., storing your documents and photos). In some cases, you might need to use third-party software to clone your Mac successfully.
Before cloning your Mac, I recommend clearing unnecessary files and folders. While you can do this manually, MacKeeper’s Safe Cleanup is more effective since it removes the manual work.







