Your Mac keeps saying, "Critical Virus Alert." Should you panic? There's good news and bad news.
The good news is that these alerts are fake and part of a phishing scam. You should be fine if you don't interact with them. The bad news is that a hijacked browser or malware could be sending these notifications, so you need to address that immediately.
In this guide, you'll learn what critical virus alerts on the Mac are and how to get rid of them.
In this article you will find the following:
Before you start:
You can quickly eliminate fake virus alerts on your Mac with MacKeeper. According to AV-TEST's independent expert certification (2020), its Antivirus feature detects 99.7% of the most widespread malware.
Here's how to use MacKeeper's Antivirus on your Mac:
- Download MacKeeper and open it.
- Select Antivirus on the sidebar menu.
- Select the Start Scan button.
- Wait for the scan to complete.
- Follow any recommendations to remove adware, scareware, and other malicious software.
What is Critical Virus Alert on Mac
"Critical Virus Alert" notifications are fake virus alerts designed to trick you into thinking your Mac has malware. They urge you to take action to "fix" the problem by asking you to download software, renew a subscription, or call a support number for help. The intention behind these alerts is to steal your credit card details and personal data or infect your device with malicious software.
How the Critical Virus Alert scam works
Critical virus alerts on the Mac work by exploiting the website notification settings in Safari and other web browsers. Potentially unwanted software (PUPs), which aren't exactly viruses but are quite similar, can also display these alerts. Interacting with these alerts leads to a fake website designed to phish for personal information or install malware.
Common browser hijackers and PUPs that throw out fake virus alerts include:
- Safe Finder
- Advanced Mac Cleaner
- MyMacUpdater
- Advanced Mac Tuneup
- Search Marquis
- Shlayer
- AnySearchManager
What are the signs of a Critical Virus Alert scam
Fake warnings like "Critical Virus Alert" and "Apple Security Alert" mimic system notifications or legitimate security software to create doubt and fear. They also use social engineering tactics to coerce you into paying for a "solution" or downloading malware-laden "free" software.
Typical signs of a "Critical Virus Alert" scam are as follows:
- Displays alerts constantly: Alerts continue to appear repeatedly even after dismissing them.
- Urgent language: Alerts use urgent language to create panic.
- Looks similar to legitimate notifications: These alerts display icons that lead you to believe they're from the System Settings app or some well-known security solution like McAfee.
- Loads suspicious websites: Selecting the alert opens a website with a fake scan showing your Mac is infected.
- Requests personal data: The website asks for sensitive information like passwords or credit card numbers.
- Displays download prompts: You are prompted to download an "antivirus solution" that's, in fact, disguised malware.
How to get rid of Critical Virus Alert pop-up from Mac
Your Mac shows "Critical Virus Alert" pop-ups because you have allowed a malicious website to send notifications or installed a harmful browser extension. Usually, you can get rid of these virus pop-ups on Mac by resetting your web browser to its default settings. If that doesn't solve the issue, you need to locate and uninstall any unwanted applications generating fake alerts.
To get rid of "Critical Virus Alert" pop-ups on your Mac, you must:
- Restore your web browser to factory settings
- Disable push notifications from suspicious apps
- Locate and remove malicious software sending you fake alerts
- Delete leftover files generated by unwanted software
- Remove malware with a trusted antivirus solution
1. Reset your browser settings
Resetting your web browser to factory settings is the most effective way to fix tampered website notification settings or remove malicious extensions that cause critical virus alerts on your Mac.
Here's how to restore Google Chrome to factory defaults:
- Select the three dots on the top right corner of a Chrome window and choose Settings.
- Select the Reset settings sidebar option, and then Restore settings to their original defaults on the right of the window.
- Select the Reset settings button on the confirmation pop-up.
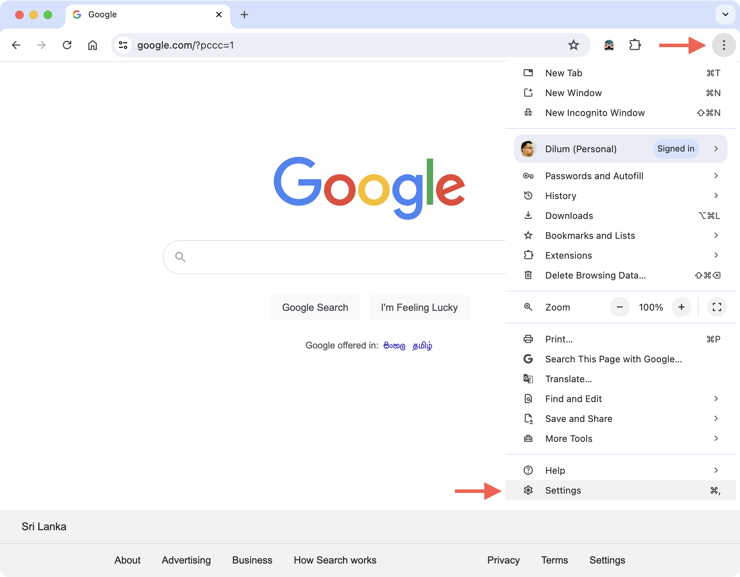
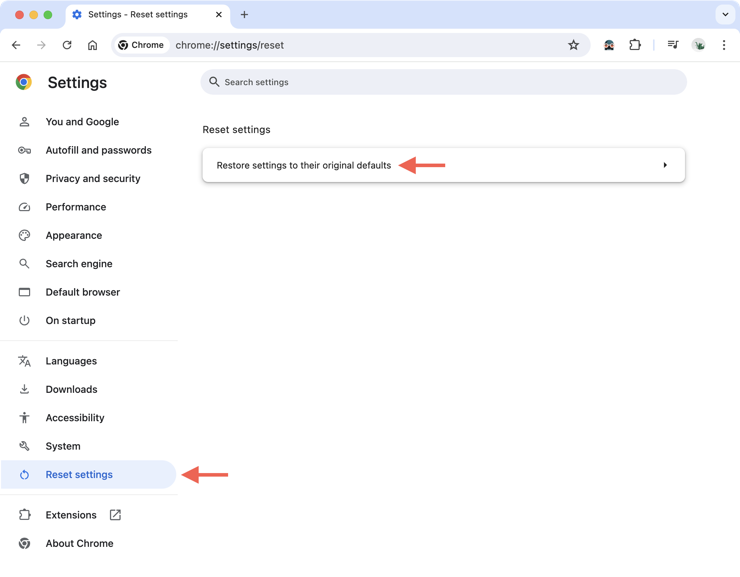
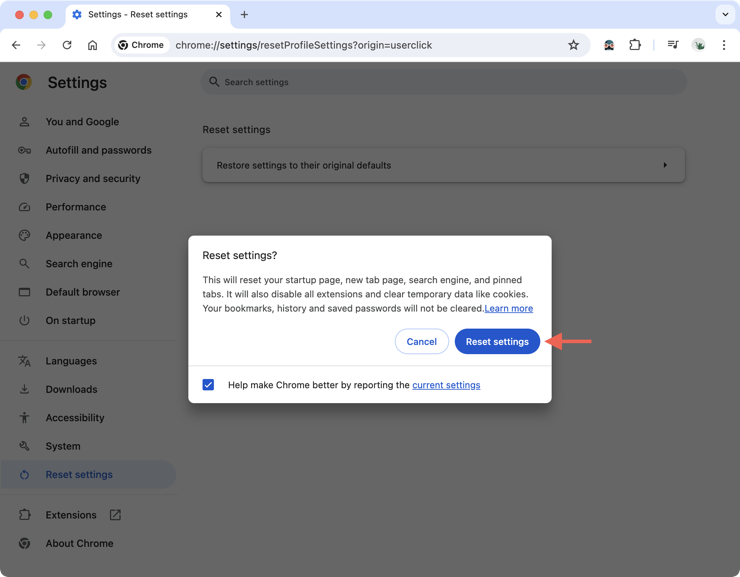
Here's how to restore Mozilla Firefox to factory defaults:
- Select the three stacked lines on the top right corner of a Firefox window and select Help.
- Select the More troubleshooting information option.
- Select the Refresh Firefox button.
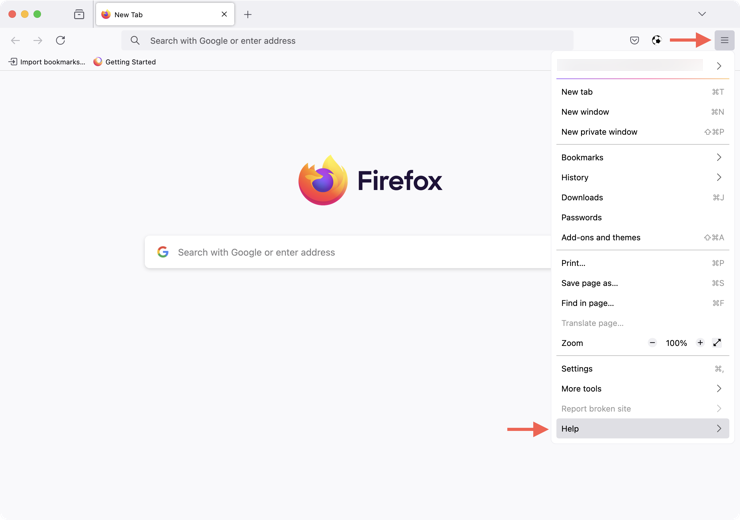
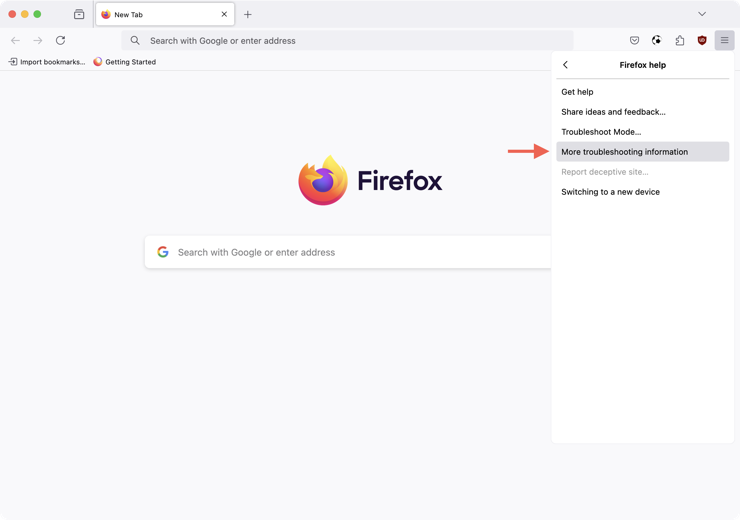
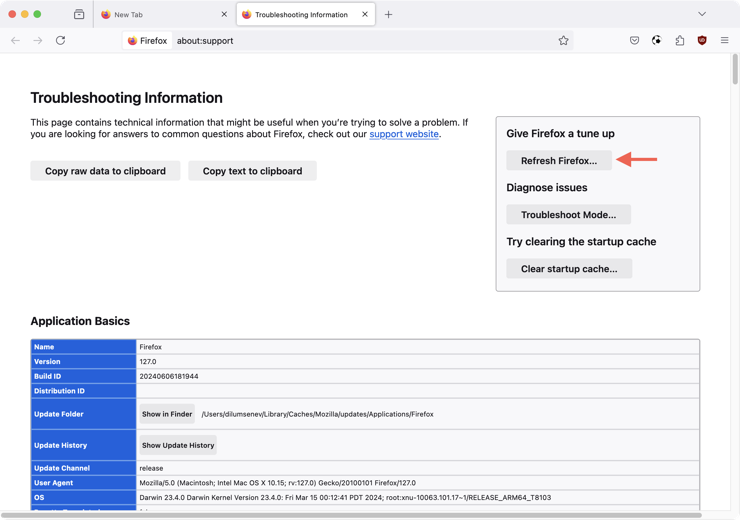
Here's how to reset Apple Safari to factory defaults:
- Quit Safari and go to your desktop.
- Select Go > Go to Folder on the menu bar.
- Type ~/Library/Safari/ into the Go to Folder dialog and press Return.
- In the Finder window that appears, delete each item except the Bookmarks.plist file.
- Open another Go to Folder dialog and visit ~/Library/Containers/.
- Type Safari into the Search field in the top right corner and delete all files and folders that appear in the search results.
- Visit ~/Library/Saved Application State/ and delete the folder labeled com.apple.Safari.savedState.
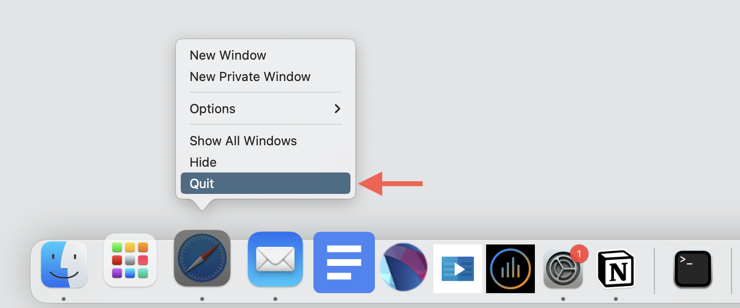
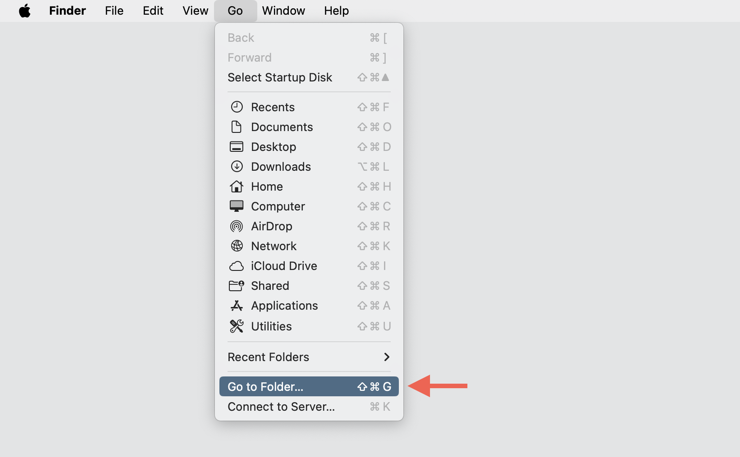
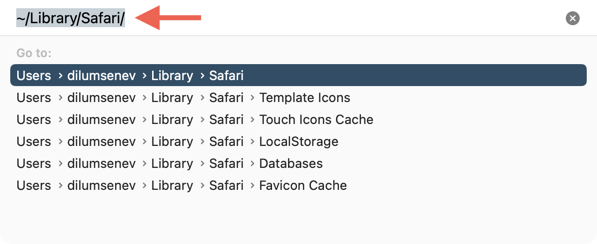
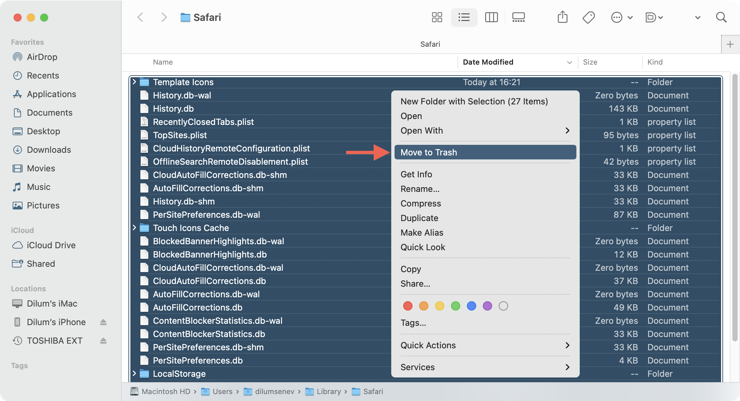
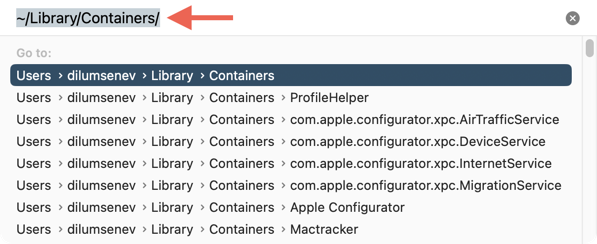
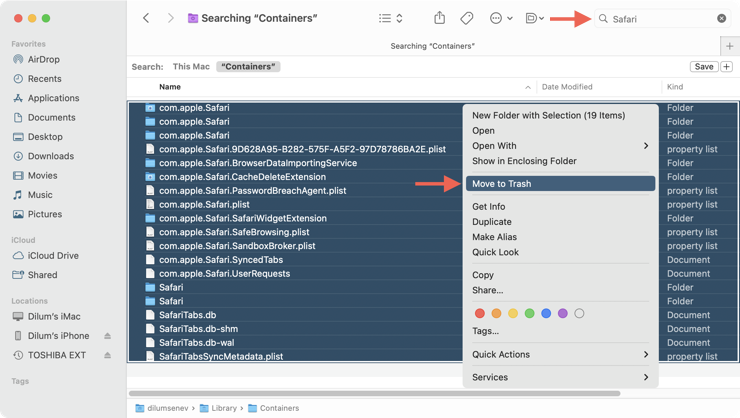
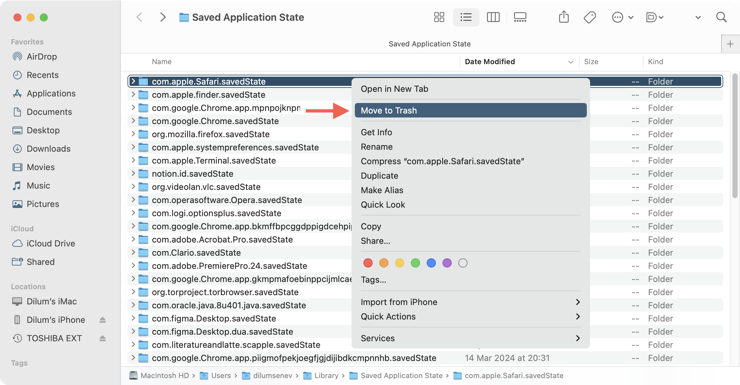
Here's how to reset Opera Browser to factory defaults:
- Select Opera > Settings on Opera's menu bar.
- Scroll down and select Advanced.
- Scroll down again and select Restore settings to their original defaults.
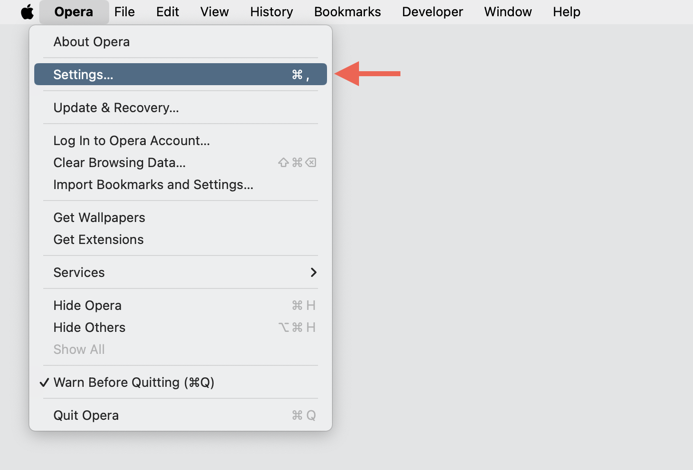
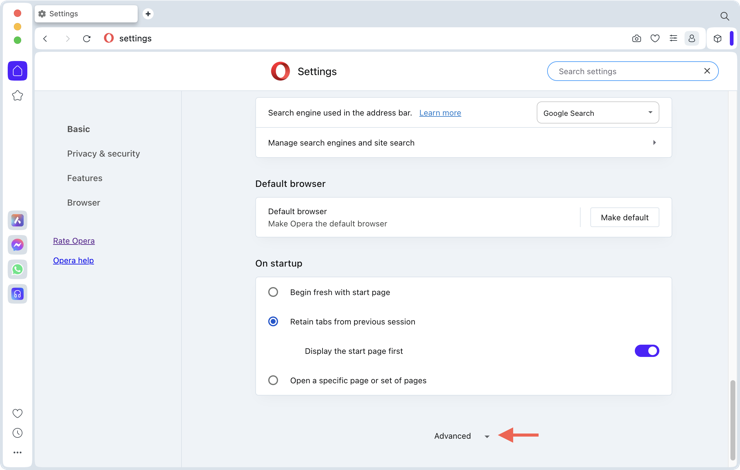
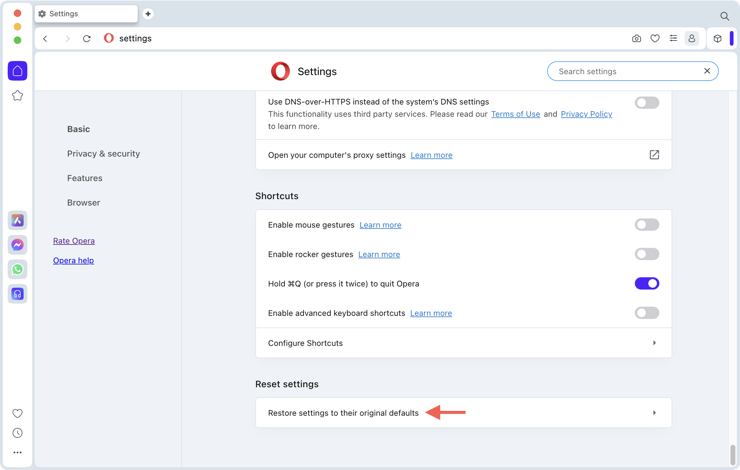
Note from our team: A browser reset disables all extensions, so you must manually re-enable anything you want to continue using after the procedure. Take care to only activate add-ons you trust.
2. Turn off push notifications on your Mac
If your Mac says "Critical Virus Alert" even after resetting your browser, you must check for and disable push notifications related to any suspicious applications.
Here's how to disable push notifications from fake apps on your Mac:
- Open the Apple menu and select System Settings.
- Select Notifications on the sidebar.
- Go through the list under Application Notifications. Select an app you don't remember installing or anything resembling the icon featured in the critical virus alerts. If you're unsure, check online.
- Turn off the toggle next to Allow notifications on the following screen.
- Repeat for any other unusual apps you encounter.
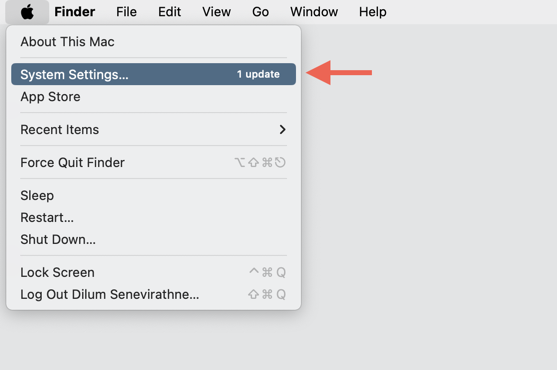
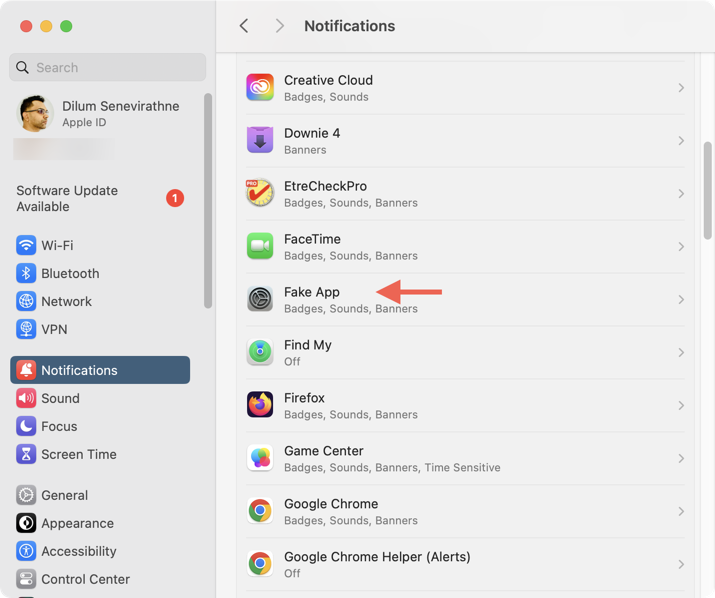
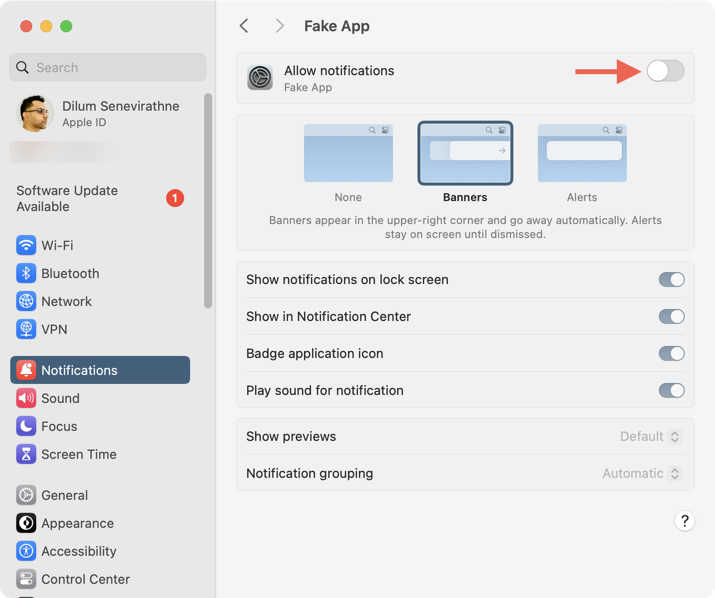
Important: If you find and disable an app that's sending fake virus alerts, you should also make sure to prevent it from launching when your Mac starts up. Additionally, you should revoke any permissions the app may have to run tasks in the background.
Here's how to stop a fake application at Mac startup:
- Go to General > Login Items in System Settings.
- Highlight the app within the list of login items and select the Minus (—) icon.
- Scroll down to the Allow in the Background section and turn off the switch next to the app if it's listed underneath.
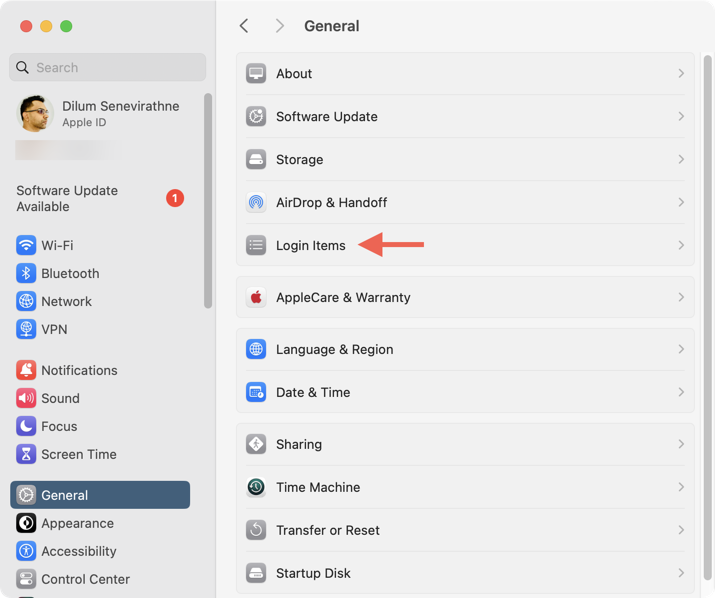
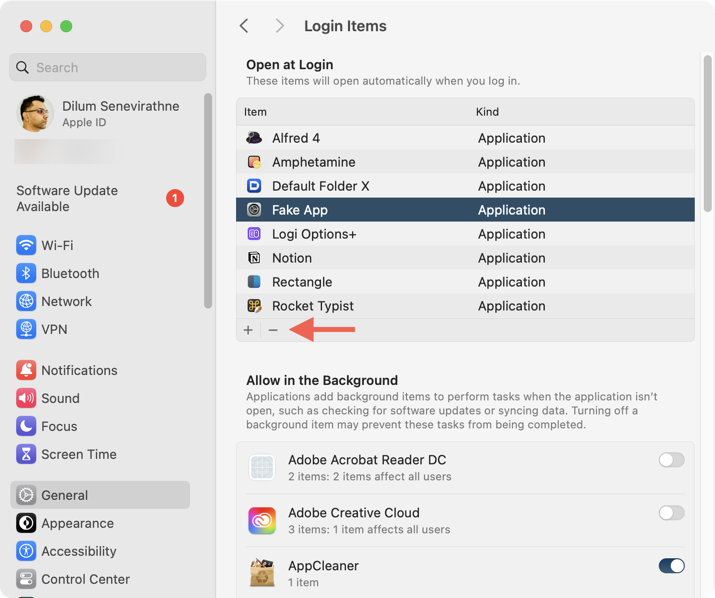
3. Remove malware related to Critical Virus Alert scam
Besides preventing unwanted software from sending you fake alerts, it's crucial to uninstall the malicious applications from your Mac. Keeping them installed exposes the system to security risks.
Here's how to remove a malicious app from your Mac:
- Open Finder and select Applications on the sidebar.
- Go through the list of apps and locate any suspicious apps.
- Move the items into the Trash.
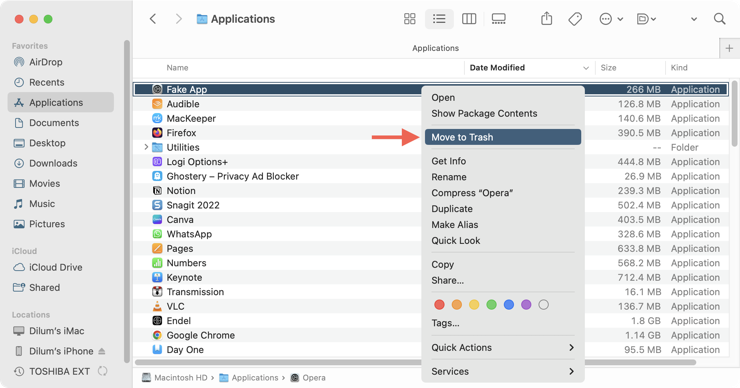
If you have trouble deleting the application, force-stop any background processes related to it via the Activity Monitor and try again.
Here's how to stop malicious app processes via the Mac's Activity Monitor:
- Open the Launchpad and select Other > Activity Monitor.
- Locate any processes related to the application. To speed things up, use the Search bar at the top right to filter processes by name.
- Highlight the process and choose the Stop button.
- Select Force Quit.
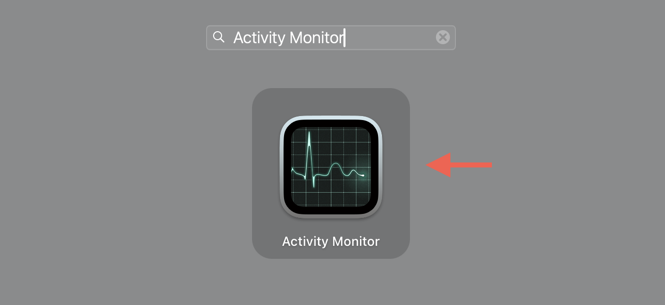
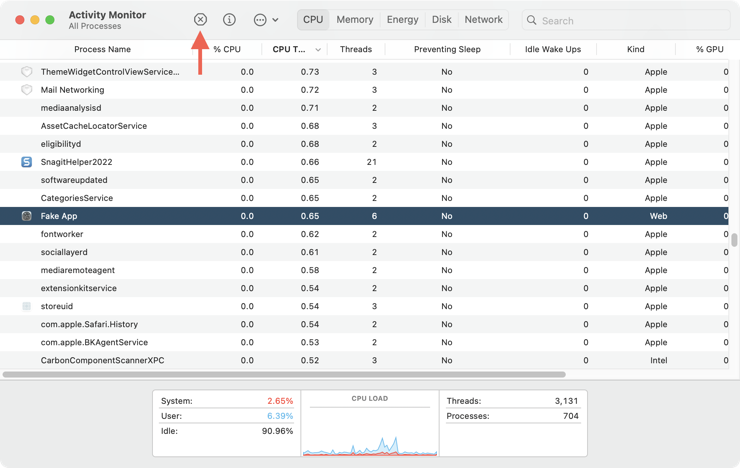
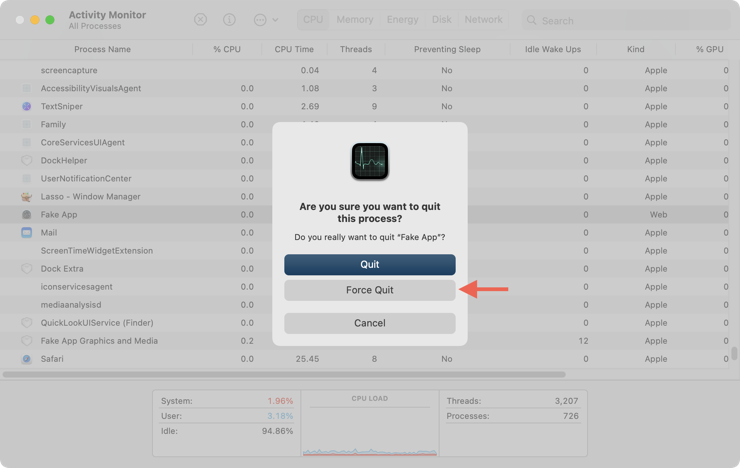
Hint from our team:
If you continue to have issues uninstalling the app, check our guide on how to get rid of viruses on Mac for more ways to deactivate it before deleting it.
Next, check for any configuration profiles the program might have added to your Mac. These profiles can continuously reinfect the system software if left alone.
Here's how to check for and remove fake configuration profiles from your Mac:
- Open System Settings and select Privacy & Security on the sidebar.
- Scroll down the right side of the window and select Profiles.
- Highlight any suspicious profiles and select the Minus (—) icon to delete them.
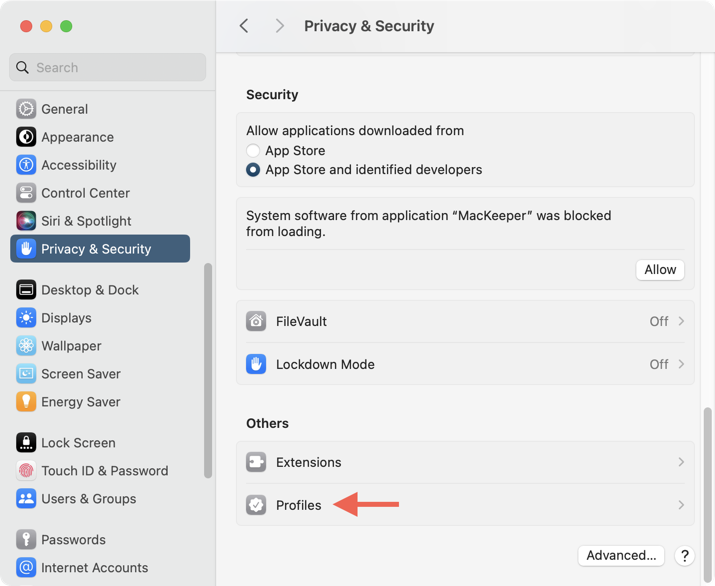
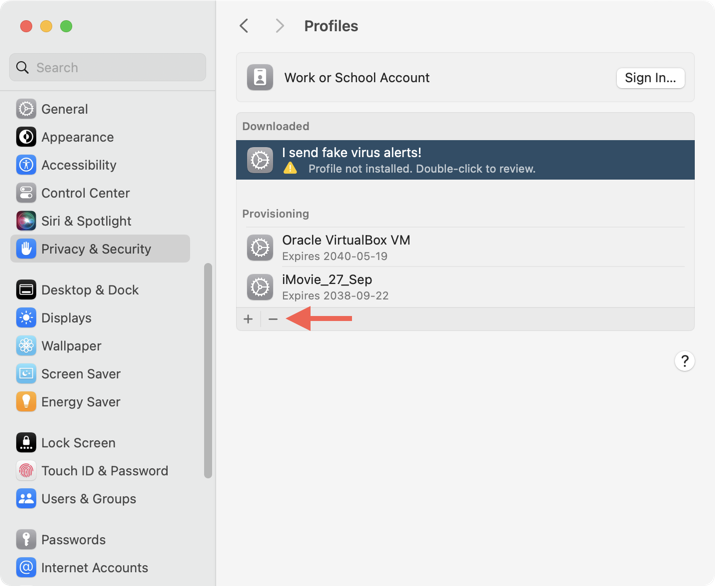
4. Delete files generated by the Critical Virus Alert notification
After uninstalling a malicious application, files may remain in various directories. You must remove any remaining files to protect your Mac.
Here's how to delete files generated by fake apps on your Mac:
- Open Finder, select Go > Go to Folder on the menu bar, and visit the following folders:
- /Library/LaunchAgents
- /Library/LaunchDaemons
- ~/Library/LaunchDaemons
- ~/Library/Preferences/
- ~/Library/Caches/
- ~/Library/Application Support/
- Inspect each directory for anything unusual, such as files and folders with the name of an app you uninstalled.
- Move any suspicious items to the Trash.
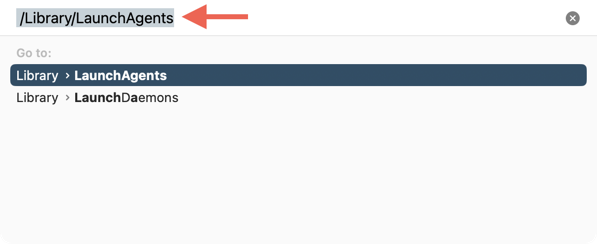
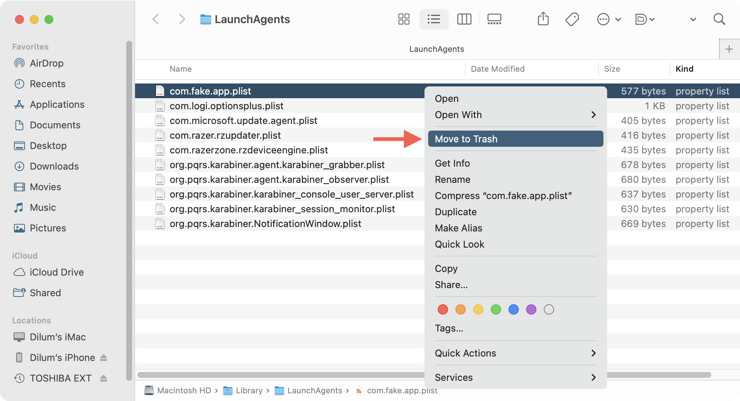
Note from us: Some names can be cryptic—for example, the file com.pcv.hlpramc.plist is related to a potentially unwanted program called Advanced Mac Cleaner. A cursory check online should clear up any doubts.
5. Scan your Mac and remove unwanted programs with an antivirus
If you are constantly getting critical virus alerts on your Mac and find the manual removal process too tedious, or if you want to prevent similar phishing scams or malware from infiltrating your system, try using MacKeeper. It's an Apple-notarized security solution that offers real-time virus scanning and removal capabilities.
Here's how to use MacKeeper's Antivirus to remove unwanted programs on your Mac:
- Download MacKeeper and open it.
- Select Start Scan under Antivirus.
- Follow the instructions to get rid of unwanted software.
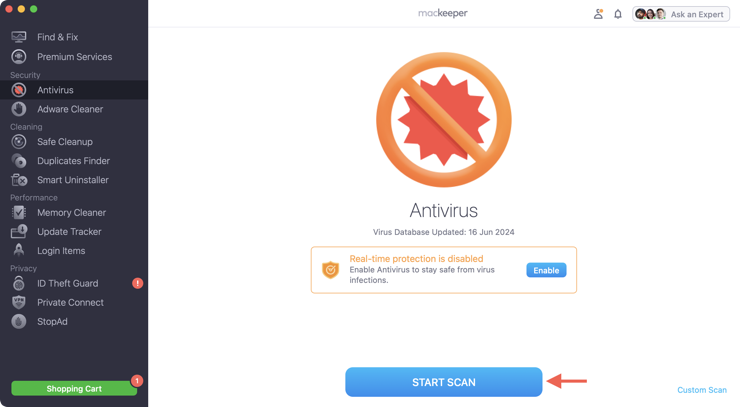
MacKeeper offers additional security and privacy features, including personal data breach checks, VPN protection for online activity, and 24/7 access to security experts.
Conclusion
Fake virus alerts may be frightening, but it's important to stay calm and take the right steps. In most cases, resetting your browser can stop the notifications. If your Mac continues to say "Critical Virus Alert," following the malware removal instructions above should help you eliminate any underlying threats. Install MacKeeper to enhance device security against current and future threats.
FAQ about Critical Virus Alert scam on Mac
1. Is the critical threat warning on my Mac real?
No. These warnings are mostly scams intended to deceive you into downloading malicious software or revealing personal information.
2. Why am I suddenly getting Critical Virus Alert pop-ups?
You might have visited a compromised website, installed a browser hijacker, or downloaded a malicious application that triggered these alerts.
3. Why do I keep getting Critical Virus Alerts?
You're getting critical virus alerts on your Mac because the malicious software or browser settings that trigger them have not been completely removed.
4. How do I stop Critical Virus Alerts on my Mac?
Start by resetting your browser settings. If that doesn't work, manually disable push notifications, remove any unwanted programs, and delete suspicious files. Another option is to use a trusted antivirus utility like MacKeeper.






