In this article you will find the following:
We all love our Apple devices, but dealing with those pesky Apple security alerts can be a real pain. Whether it's worrying about potential threats or constantly being prompted to take action, it can disrupt your user experience and leave you feeling frustrated.
But fret not–we're here to help you navigate through these security alerts smoothly, so you can enjoy your Apple devices with peace of mind. In this article, we'll share some tried and true methods to tackle Apple security notices like a pro.
BEFORE WE START
In our quest to tackle Apple security alerts, one common nuisance we encounter is the amount of annoying ads that can compromise our browsing experience and potentially pose security risks.Take advantage of MacKeeper's StopAd tool–block those pesky ads that infiltrate your browser and get a powerful shield against security infringements.
Here’s how to prevent annoying ads with MacKeeper’s StopAd tool:
- Download MacKeeper
- Launch MacKeeper and select StopAd in the left pane
- Click Install next to your preferred browser
- Now, ads will be automatically blocked when using your select browsers.
What is Apple security alert?
Apple security alerts are important notifications sent by Apple to inform you about potential security threats or updates related to your iOS devices, Macs, iPhones, or iPads. Apple sends virus warnings to keep you informed and help them maintain the security of your Apple devices.
However, it's crucial to be aware of fake Apple security notifications that can appear as pop-up messages, claiming that your iOS device has been hacked and that your personal information is at risk. These fake alerts often originate from visiting suspicious websites or may be triggered by potentially unwanted programs (PUPs) on your Mac or iPhone.
Remember that these fake Apple Security virus warning pop-ups are designed to deceive and create a sense of urgency, forcing you to reveal personal and financial information. Note that these messages are indeed fake, and there was no actual hacking or risk to your data.
Characteristic | Description |
Scam Name | "Apple Security Alert" |
Threat Type | Scareware |
Targeted Devices | All Apple devices: Macs, iPhones, iPads |
Symptoms | Unexpected redirects to suspicious websites |
| Annoying and persistent pop-ups displaying alert messages | |
Damage | Displaying intrusive and unwanted ads |
| Unauthorized redirection to shady websites | |
| Potential tracking of browsing activities | |
| Possible exposure of personal and financial information | |
| Financial loss due to deceptive tactics or fraudulent transactions |
In the world of scams and risky software, wrongdoers employ cunning tactics that involve deceitful strategies. One prominent method used by these individuals is the creation of fake Apple security pop up messages.
Below, we'll highlight some of the common examples:
- “Warning! Your Apple iPhone is severely damaged by 13 viruses”
- “System Notification. Please read important information regarding your iOS device”
- “Attention!! (6) Virus detected on your iPhone!”
- “Your iPhone may be hacked!”
- “Your iPhone has been compromised. Immediate action is required!”
- “(3) viruses have been detected on your iPhone and battery has been infected and damaged.”
Signs of Apple security alert scam
In today's digital land, online scams are on the rise, targeting unsuspecting users in various ways. One prevalent scheme is the Apple security alert scam, where fraudsters exploit Apple's trusted reputation to deceive individuals into sharing personal information or becoming victims of malware.
Recognizing the signs of these scams can be vital for protecting yourself, that’s why we'll explore common indicators of Apple security scams, including:
- Redirects to untrusted websites
- Fake emails or messages
- Unsolicited ads
- Scam calls impersonating Apple.
Redirects to untrusted websites
When encountering an Apple security pop up scam, one common sign is being redirected to untrusted websites. These websites may appear legitimate at first glance, mimicking Apple's design and branding. However, they aim to deceive users into providing personal information or downloading malicious software.
Fake emails or messages
Another red flag indicating an Apple security alert scam is the presence of fake emails or messages. Scammers often craft convincing messages that appear to be from Apple, warning you about potential security breaches or account issues. These messages may contain urgent requests for personal information or prompt users to click on malicious links.
Unsolicited ads
Unsolicited ads related to Apple security messages are another indicator of a potential scam. These ads may pop up unexpectedly while browsing the internet or using apps, displaying urgent warnings or offers related to Apple's security.
Scam calls impersonating Apple
Scammers often resort to impersonating Apple through scam calls, making it appear as if the call is originating from the company. These fraudulent callers may claim that there’s a security issue with your Apple account and request personal information or payment to resolve the alleged problem.
How did the Apple security alert pop-up get the device?
Security alerts are a common occurrence on Apple devices, notifying users of potential threats or suspicious activities. It's crucial to know how these alerts can appear on your device. Below, we’ll explore different possibilities, such as legitimate system alerts and phishing or scams.
Here’s a list of ways an Apple security alert can appear on your device:
- Legitimate System Alert: Apple devices have built-in security features that detect threats. The device may display a genuine security alert from the operating system to notify you of security issues
- Phishing or Scam: Attackers create fake pop-ups that look like Apple alerts to trick you. These can occur when visiting compromised websites, clicking malicious links, or downloading untrusted apps
- Adware or Malware: Adware injects ads into apps, browsers, or the device's system. Some adware generates fake security alerts to deceive you into clicking on them
- App-based Notifications: Certain apps may have permission to show security-related alerts. However, legitimate apps should follow Apple's guidelines and not misuse this feature to mislead users
- Network-based Alerts: When connected to monitored networks (e.g., in corporations or schools), security measures can trigger alerts for potential threats or suspicious activities
- Jailbroken or Compromised Device: Unauthorized modifications to the operating system make it easier for malicious actors to inject fake security alerts or malware.
How to stop fake Apple security warning messages on Mac?
Protecting your Mac from fake Apple security warning messages is essential to ensure your online safety. Now, we'll guide you through a series of simple yet effective steps to stop Apple security warnings in their tracks:
- Remove suspicious profiles
- Uninstall unreliable macOS applications
- Stop suspicious processes
- Delete browser cookies, cache, and history
- Remove malicious extensions
- Remove related files and folders
- Reset browser.
Remove suspicious profiles
To delete suspicious profiles on your Mac, follow these steps:
- Click on the Apple menu in the top-left corner of your screen and select System Preferences
- Click on Profiles
- Look for any profiles that seem suspicious or unfamiliar
- Select the suspicious profile and click on the - (minus) button to remove it
- Confirm the removal when prompted.
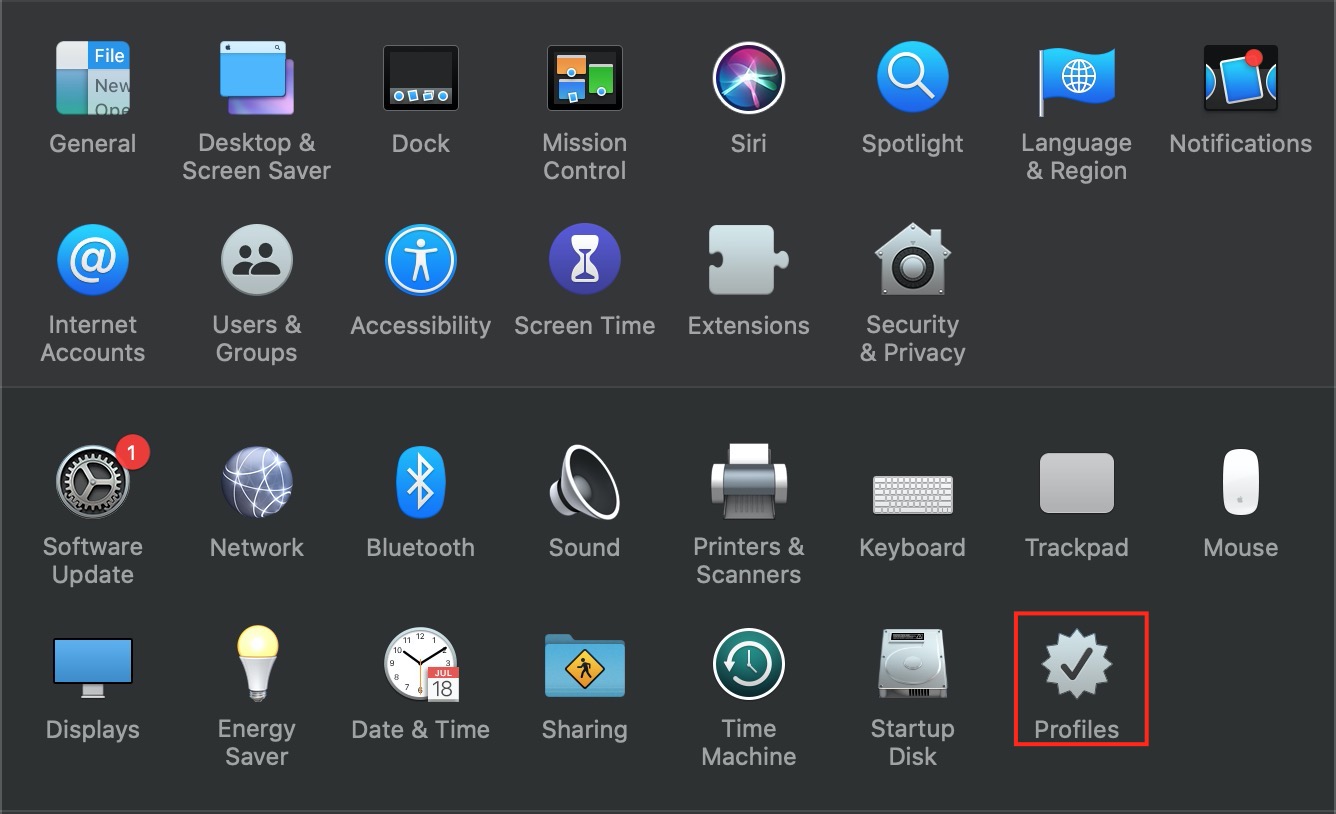
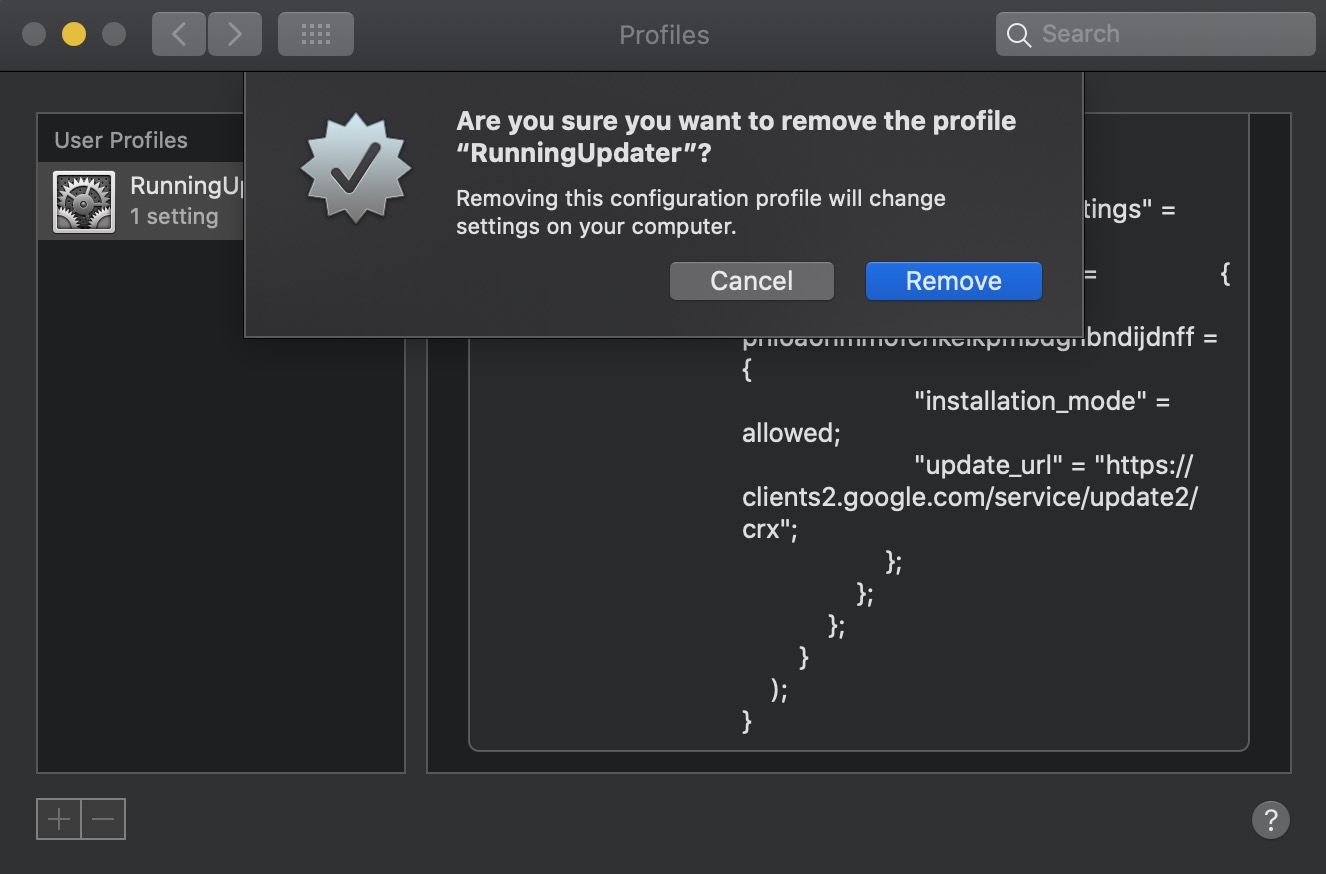
Uninstall unreliable macOS applications
To remove unreliable applications on your Mac, perform the following steps:
- Open the Finder application
- Go to the Applications folder
- Locate any applications that you suspect to be unreliable or unwanted
- Drag the application to the Trash or right-click and select Move to Trash
- Right-click on the Trash icon in the Dock and select Empty Trash.
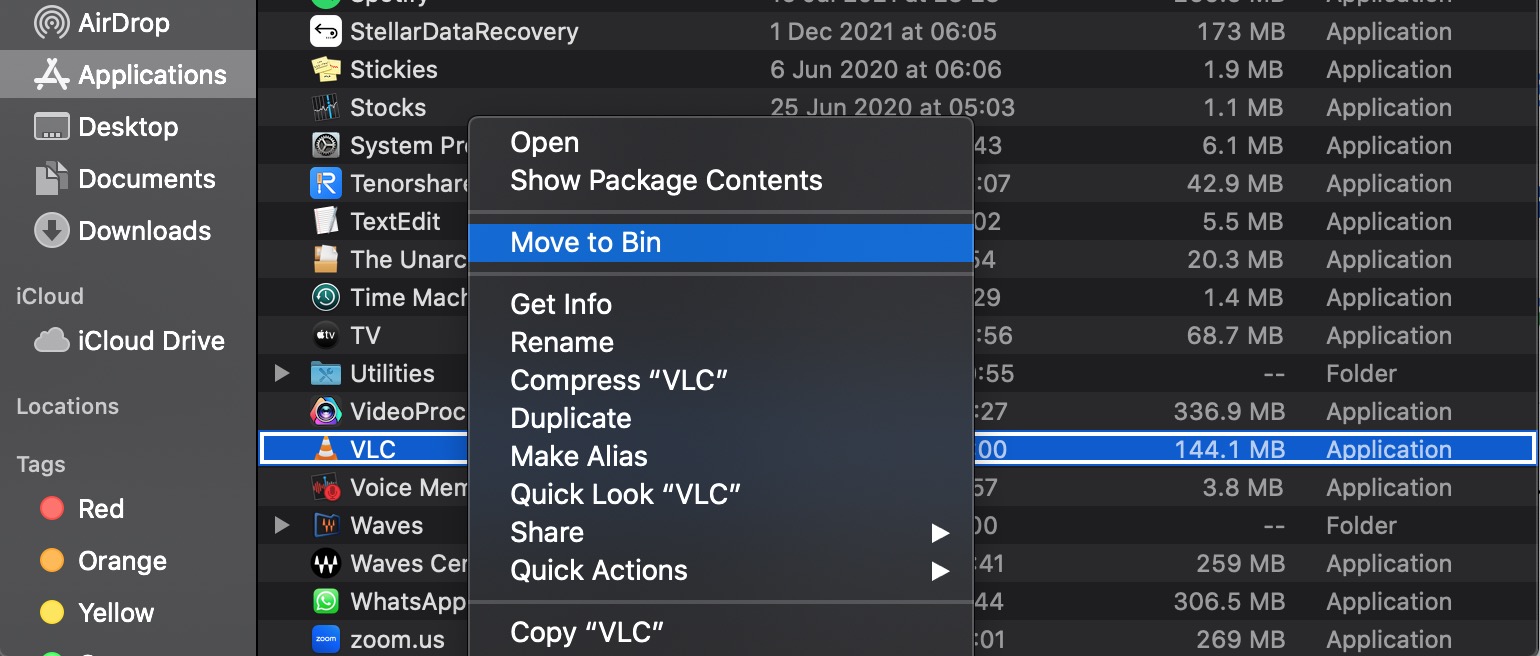
Stop suspicious processes
To eliminate suspicious processes on your Mac, follow these instructions:
- Open the Activity Monitor. You can find it in the Utilities folder within Applications
- In the Activity Monitor window, identify any processes that appear suspicious or unfamiliar
- Select the suspicious process and click on the X button in the toolbar
- Confirm that you want to quit the process when prompted.
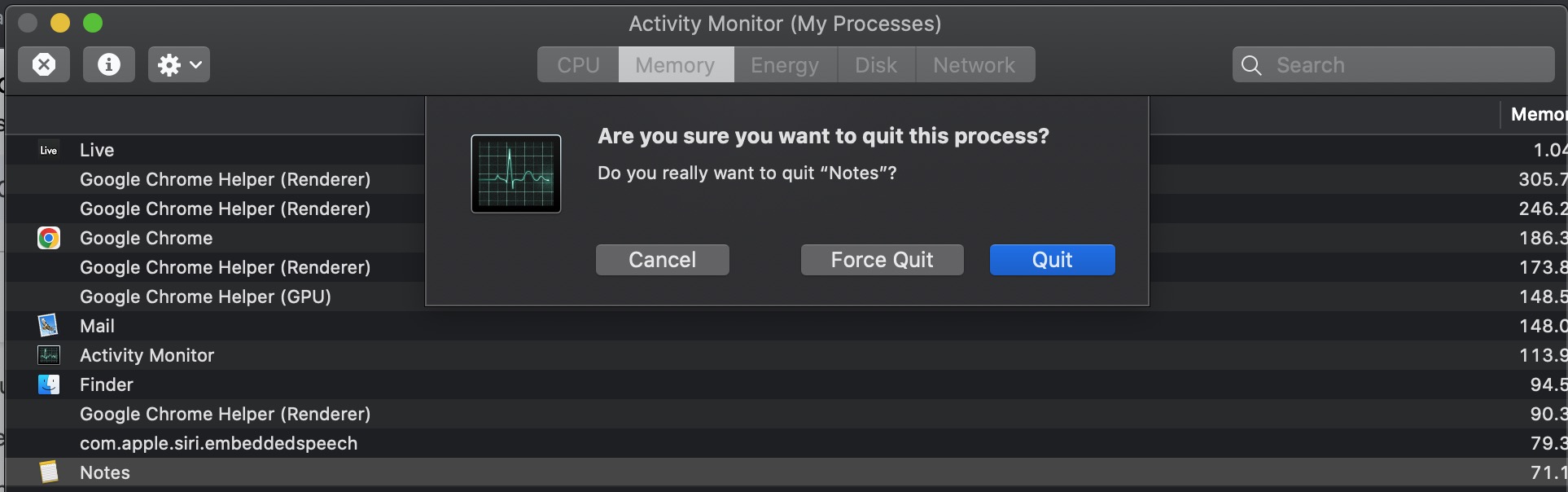
Delete browser cookies, cache, and history
To remove browser data on Safari, follow these steps:
- Open Safari and click on Safari in the menu bar
- Select Preferences from the drop-down menu
- Go to the Privacy tab
- Click on the Manage Website Data button
- In the new window, click on Remove All to delete all website data or select specific entries and click on Remove to delete individual items
- Confirm your actions when prompted.
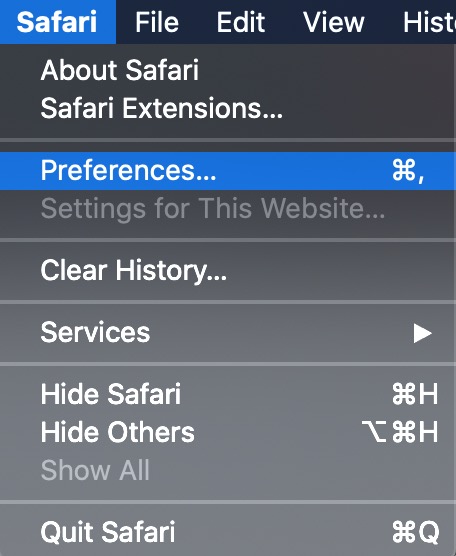
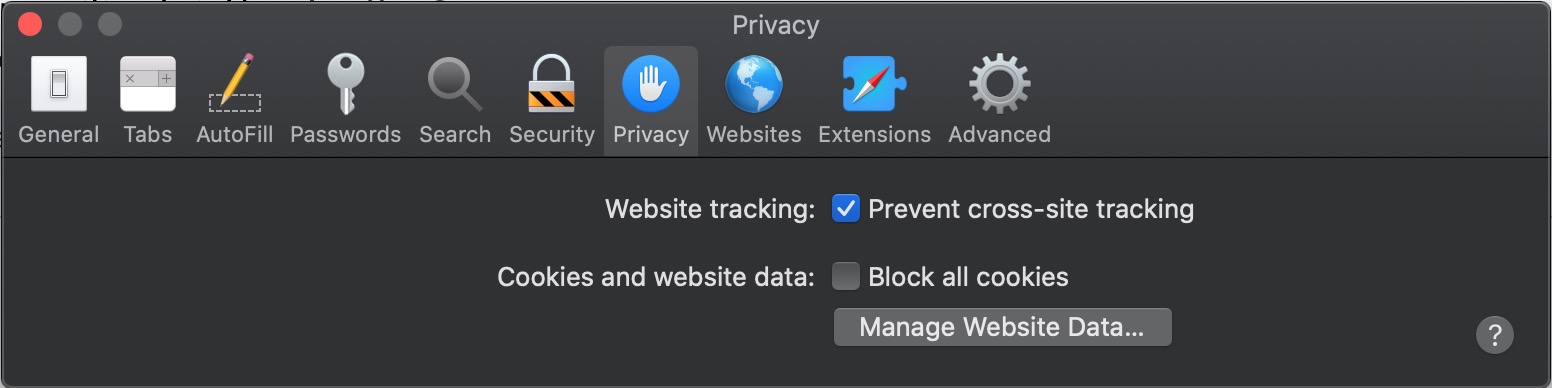
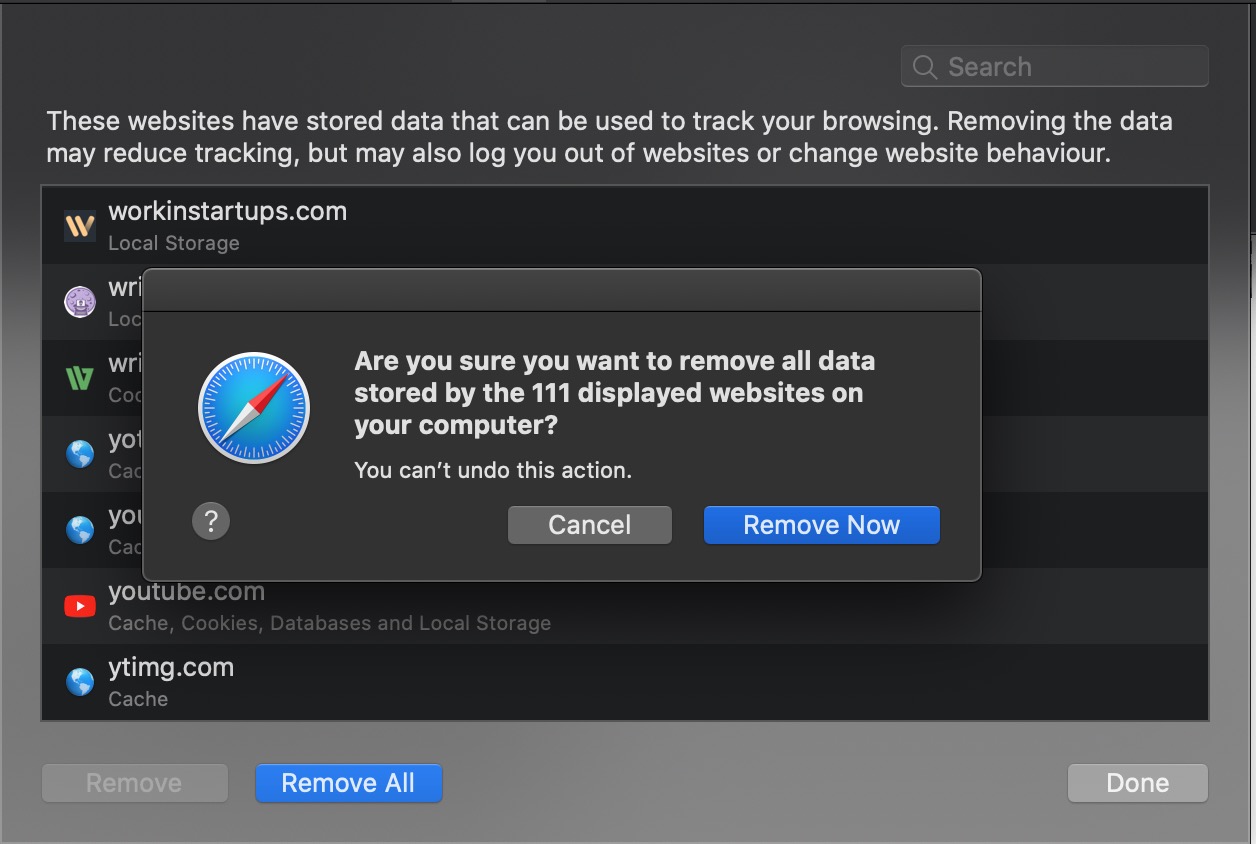
Remove malicious extensions
To delete malicious extensions from Safari, follow these instructions:
- Open Safari and click on Safari in the menu bar
- Select Preferences from the drop-down menu
- Navigate to the Extensions tab
- Review the installed extensions and uninstall any that appear suspicious or unwanted by clicking on the Uninstall button
- Confirm the removal.
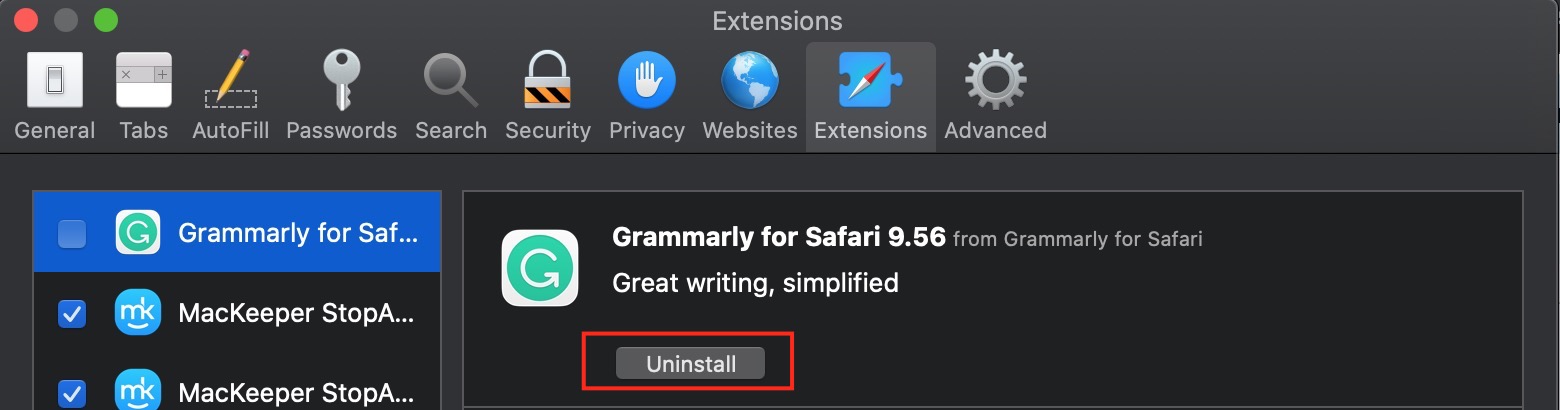
Remove related files and folders
To delete related files and folders associated with fake Apple security warnings, do the following:
- Open Finder
- In the menu bar, click on Go and select Go to Folder
- Enter the path: ~/Library/Application Support/
- Look for any suspicious folders related to the fake security warnings
- Drag the suspicious folders to the Trash or Right-click and select Move to Trash
- Empty the Trash to permanently delete the files.
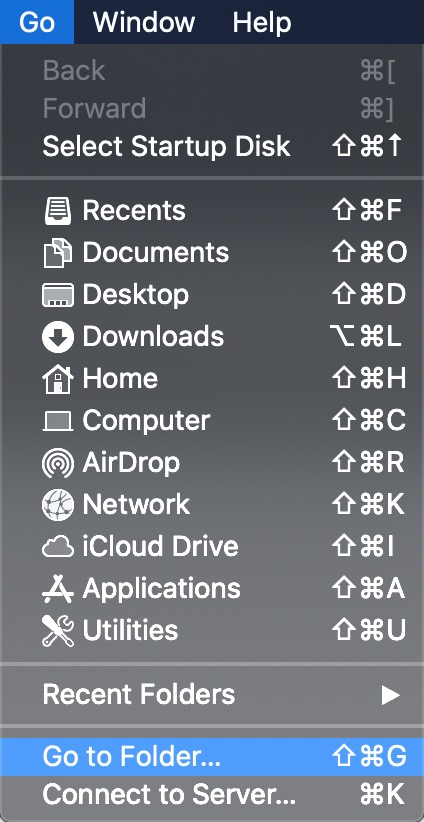
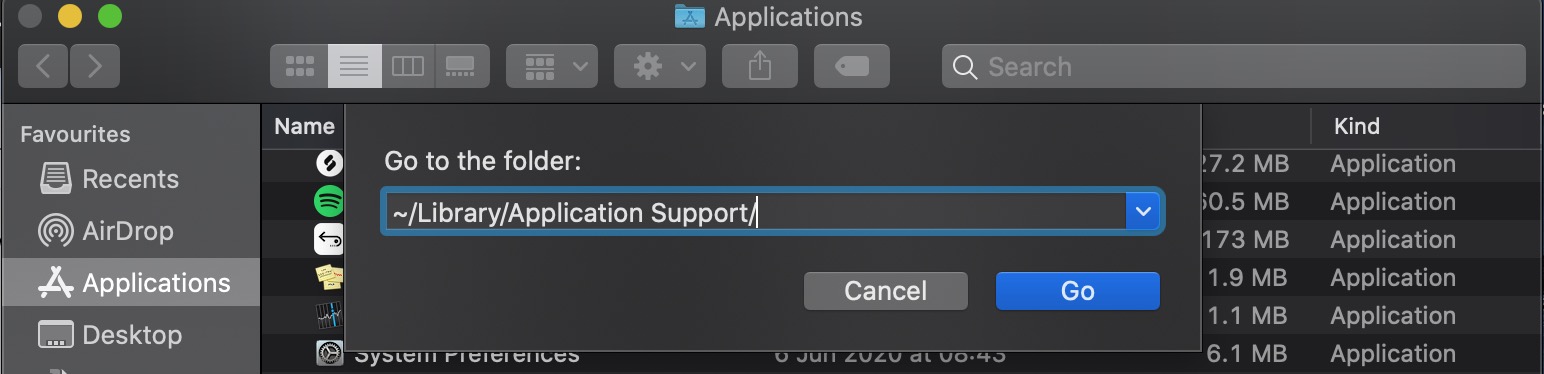
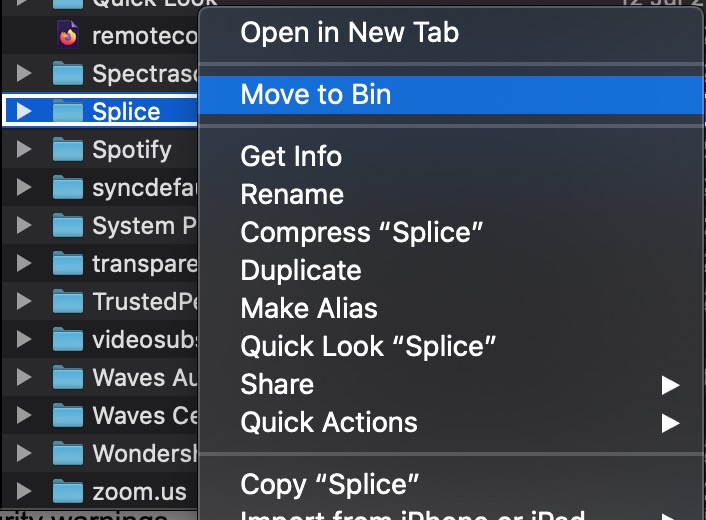
Reset browser
Before you reset, it's important to protect your favorite bookmarks. By this action, you’ll ensure that any add-ons are uninstalled, your browsing history is deleted, your homepage is reset, and all personalized settings are removed.
How to get rid of fake Apple security notifications on iPhone and iPad?
Are you receiving fake Apple security notifications on your iPhone or iPad? No need to worry. We’ll give you easy-to-follow steps to eliminate these bothersome notifications and safeguard the security of your device:
Clear Safari history and data
To eliminate fake Apple security notifications on your iPhone or iPad, clearing the Safari history and data is an important step. Here's how:
- Open the Settings app
- Scroll down and tap on Safari to access Safari settings
- Tap on Clear History and Website Data to remove your browsing history and website data stored in Safari.
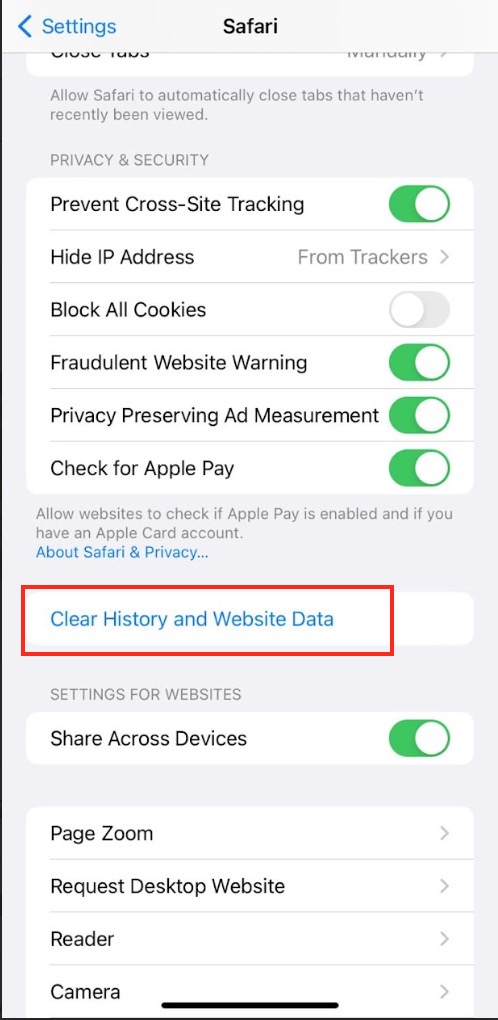
Uninstall unreliable apps
To get rid of any unreliable or suspicious apps from your iPhone or iPad, follow these steps:
- Locate the app icon on your device's home screen
- Long-press on the app icon until the icons start jiggling and an X appears on the top-left corner of the app icon
- Tap on the X icon on the app you want to uninstall
- Confirm the uninstallation by tapping on Delete App.
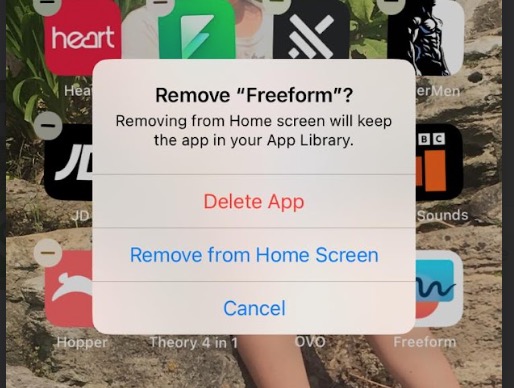
How to protect your device against malware?
Keeping your device safe from malware is essential to ensure the security of your personal information and maintain a smooth digital experience. So, we’ll hand you over some valuable tips on how to protect your Apple device against malware.
- Don’t click on ads
- Don’t open links
- Don’t visit suspicious websites
- Download and install only trusted software
- Spot phone scammers
- Always use an antivirus.
Don’t click on ads
One important tip to protect your Apple device from malware is to avoid clicking on ads from unknown or untrusted sources. Clicking on malicious ads can lead to unintended downloads or redirect you to compromised websites that may contain malware.
Don’t open links
Another crucial step in protecting your device is to refrain from opening links from unknown or untrusted sources, especially in emails, text messages, or social media messages. These links may lead to phishing websites or malicious downloads that can compromise your device's security.
Don’t visit suspicious websites
Visiting suspicious websites can expose your device to malware. Stay vigilant and avoid accessing websites that appear suspicious or have a reputation for hosting malicious content.
Download and install only trusted software
To protect your device, download and install software only from trusted sources such as the official Apple App Store. Sideloading apps or downloading software from unknown sites increases the chances of installing malware-infected applications.
Spot phone scammers
Be aware of phone scammers who may try to trick you into installing malware on your device. Avoid sharing personal information or downloading software prompted by unsolicited phone calls or messages. Legitimate organizations won’t ask for sensitive information or request you to install unknown software over the phone.
Always use an antivirus
Using a reliable antivirus solution can provide an extra layer of protection against malware. Install an antivirus app from a reputable provider and keep it updated to detect and remove any malicious software that might target your device.
Unlock a secure and ad-free experience with our help
Let’s face it, the security of your Apple device is of utmost importance in today's world of tech. Throughout this discussion, we’ve explored various aspects of Apple security alerts and provided valuable tips to help protect your device against potential threats. However, why settle for just security when you can also enjoy an enhanced browsing experience?
Make use of MacKeeper's StopAd tool, an innovative and user-friendly solution designed to block annoying ads and prevent security infringements within your browser. By incorporating StopAd into your device's security, you can take your protection to the next level while unlocking a host of additional benefits.
To stay updated on the latest Apple security alerts and protect your Mac from viruses, be sure to explore these guides: Network Privacy Warning, Can a Mac Get a Virus, and Get Rid of Malware.







