In this article you will find the following:
While cloud storage and streaming are growing, over time, your Mac’s storage can still get filled with downloads, apps, and other data. DaisyDisk aims to help, giving you a visual map of what’s using your storage and how big everything is—perfect if your Mac disk is full or getting there.
It’s not the only app of its kind, though. There are even free apps that do a similar job. So why should you consider spending money on DaisyDisk? Check out our review and find out.
| Developer | Software Ambience Corp |
| Price | $9.99 (free trial available) |
| Website | https://daisydiskapp.com/ |
| Pros | Low, one-off price Scans quickly Easy to use Connects to cloud storage Helps you manage your Mac storage |
| Cons | Limited functionality Main features are available in free apps |
DaisyDisk features
DaisyDisk for Mac is a straightforward app without lots of bells and whistles, so let’s break down its key qualities.
Graphic interface
DaisyDisk’s visual design and interface are some of its key strengths. In terms of functionality, it does pretty much the same thing as free apps like GrandPerspective and Disk Inventory X, but it has a professional finish that they don’t.
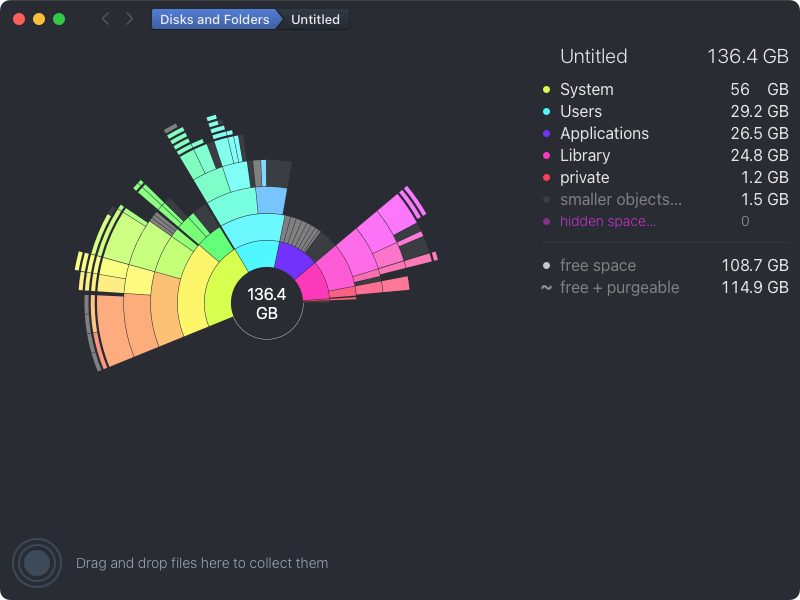
Once a scan is finished, DaisyDisk presents you with a circular chart. In the center, you can see the total amount of storage used, and branching out from that are color-coded blocks. Grey blocks are individual files, and the other colors are folders. Hover over one, and you’ll gain more details about it on the right-hand side.
If you click on a folder, it’ll expand into a new chart, showing you more about what’s inside it. You can also select folders using the list in the sidebar.
Work speed
How long DaisyDisk takes to finish a scan depends on several factors, including the amount of data you’re scanning and the speed of the drive that data is stored on. In our test, using an M1 Mac Mini with a solid-state drive (SSD), it took just five seconds to scan 131GB of data.
You can also scan individual folders, saving you even more time.
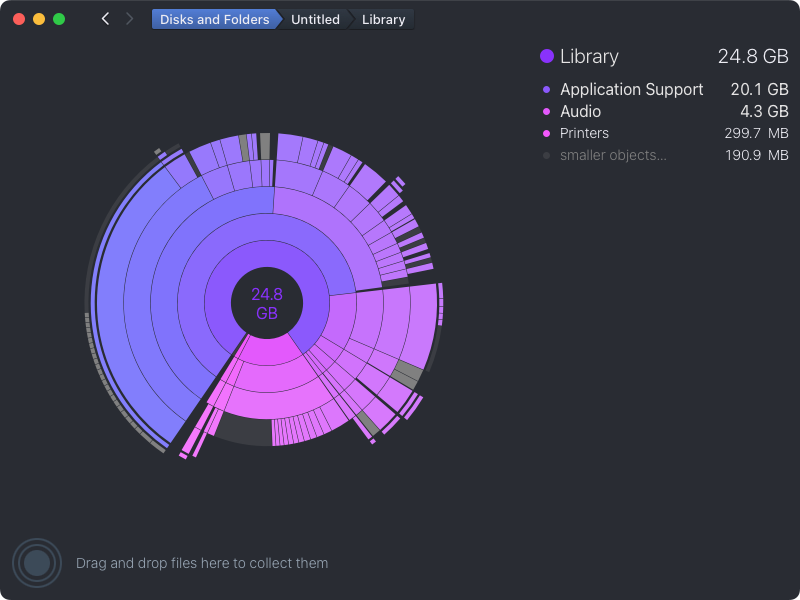
Using DaisyDisk is similarly speedy. Straight away, you can see what’s using up all your disk space, and by clicking on folders, you can quickly drill down into the details.
Connect multiple disks
DaisyDisk can scan and manage any storage that’s connected to your Mac and mounted in Finder. As well as internal hard drives and SSDs, that includes external hard drives (connected via USB or Thunderbolt), flash drives, and network-attached storage devices.
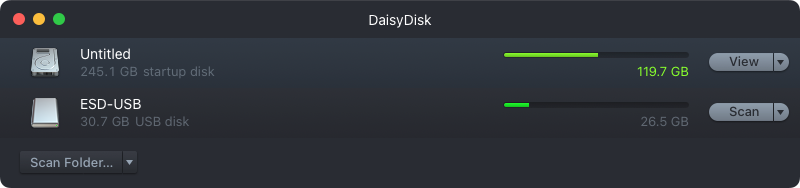
File deletion countdown
As you’re browsing through your files and folders, you can click and drag them into the DaisyDisk Collector in the bottom left. This marks them for deletion.
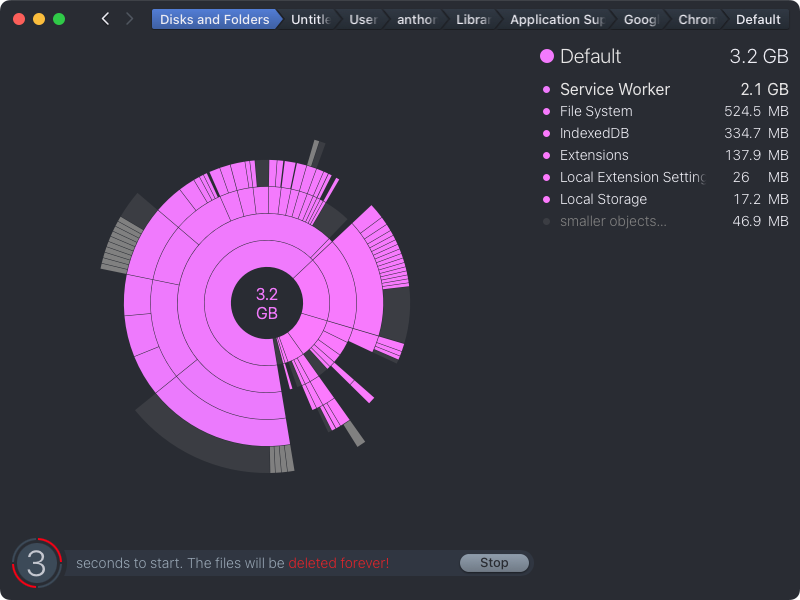
When you’re done, you can click the Delete button, and the app will start counting down from five, giving you a chance to stop the delete process. This is important because DaisyDisk skips the macOS trash and deletes files permanently.
Unfortunately, DaisyDisk doesn’t offer an option to change the settings so that deleted files are moved to the trash instead.
Hidden space scanning
Among the data that DaisyDisk finds, you’ll see hidden space. This refers to areas of your Mac’s system that DaisyDisk can’t scan with standard permissions or which might be completely unreachable.
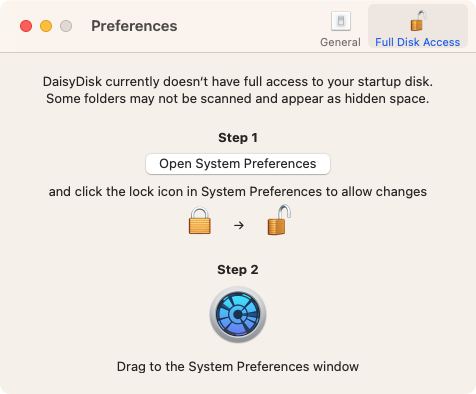
You can fix this issue easily. Simply head into DaisyDisk’s preferences and grant it full disk access. You should then find some or all of this hidden space can now be scanned.
Cloud account scanning
You can even use DaisyDisk to scan cloud storage locations—a feature that sets it apart from many other disk analyzers. Simply click the arrow in the bottom left of DaisyDisk’s main menu, and you can select from different cloud storage services, including Dropbox and Google Drive.
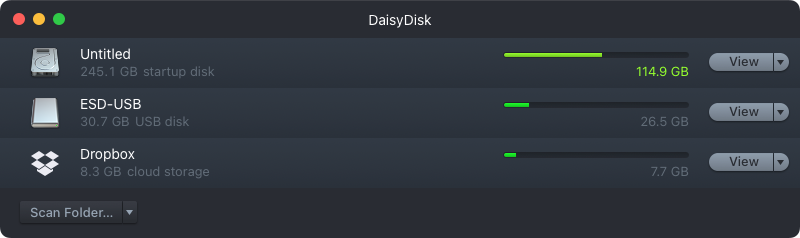
After connecting DaisyDisk to these cloud services, you can scan and manage them just like locally connected storage devices.
Family sharing and licenses
As with many other apps, DaisyDisk is supported by Apple’s Family Sharing feature. That means up to five of your family members can also use it with a single license. So you could have DaisyDisk on your MacBook Pro, for example, while your partner could install it on their MacBook Air.
However, you can also buy DaisyDisk directly from the developer’s official website. As well as offering more features, the license covers an unlimited number of devices—great for such a low price.
If you do buy the app from the App Store, the license works with the version on the website.
How to use DaisyDisk
How do you actually use DaisyDisk? Here’s a quick step by step that explains the process.
1. Open DaisyDisk, and click Scan next to the storage location you want to scan
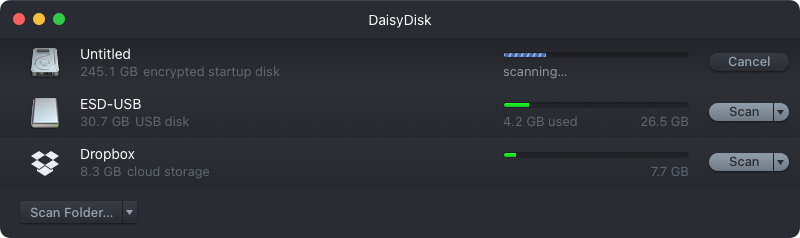
2. If you want to scan a cloud location, select it from the dropdown menu in the bottom left, and link the service to DaisyDisk
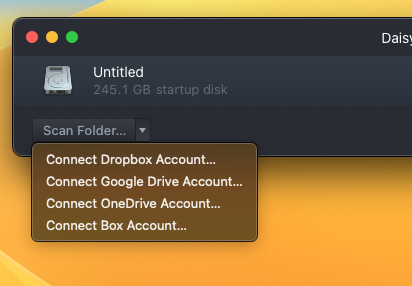
3. When the scan is done, use either the chart on the left or the list on the right to browse through files and folders
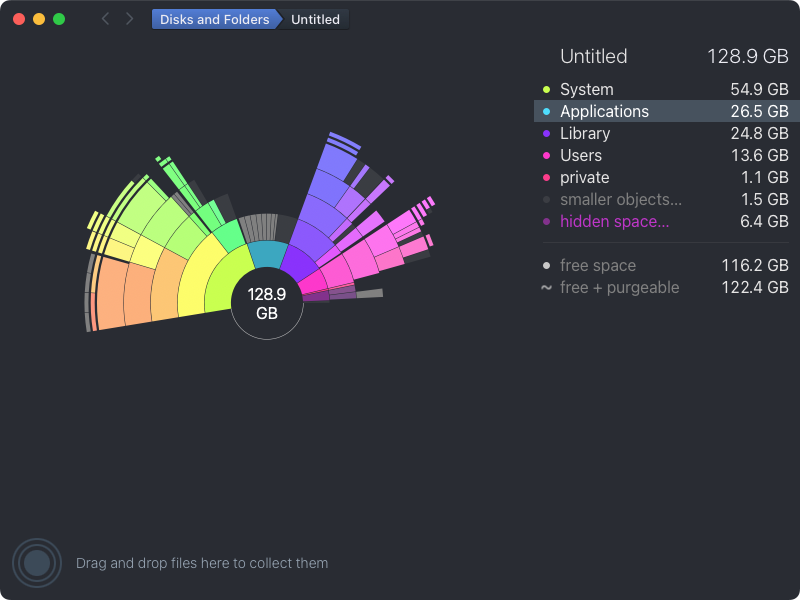
4. If you find something you want to delete, drag it to the Collector in the bottom left. When you’re done, click Delete
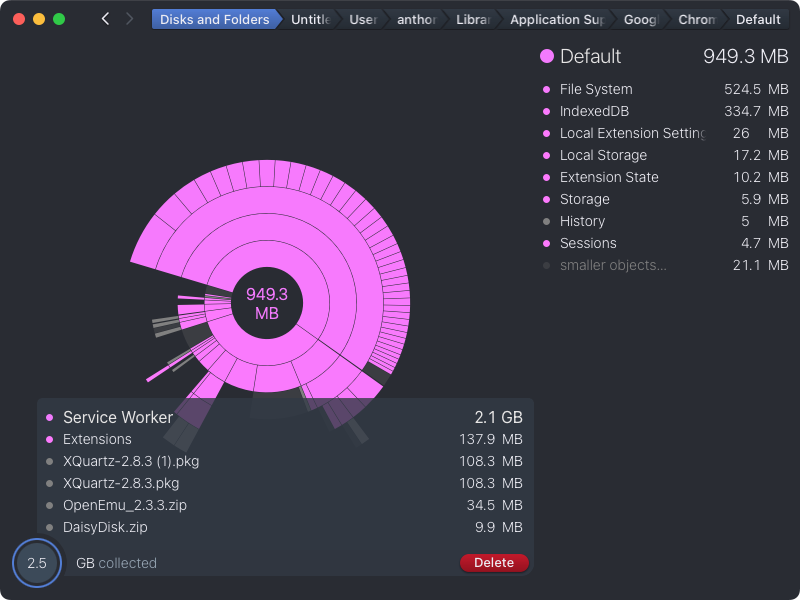
5. Alternatively, you can right-click a file or folder, and select Show in Finder, then manually delete files.
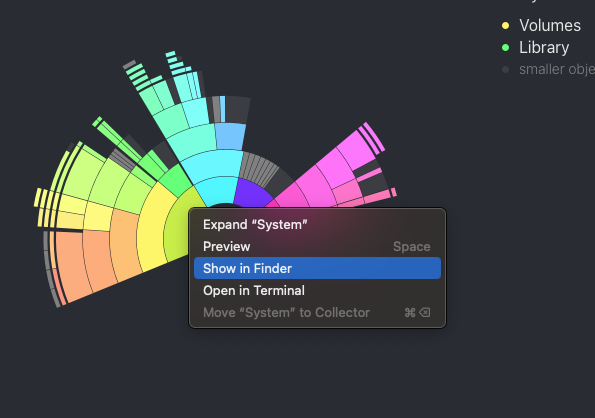
Is DaisyDisk worth it?
There’s no doubt DaisyDisk is useful. It’s a relatively small app too with low system requirements. Plus, it’s available for older Macs, running anything from OS X Leopard right up to the most recent versions of macOS.
Its core functions are available in free apps as well as some multi-function cleaning and optimization apps for Mac. But we still recommend DaisyDisk, and here’s why. It’s more professionally produced and feature rich than free alternatives. And it’s available for a low, one-off price instead of a subscription. Quite simply, DaisyDisk does one thing, but it does it well.
Is DaisyDisk safe?
Finally, a word or two about safety. DaisyDisk gives you a useful way to browse through files and folders, but it’s up to you whether or not you delete anything. If you delete the wrong thing, you could damage your macOS installation, so if you don't know what something is, don’t delete it.
If you’re wondering how to free up space on Mac, check out MacKeeper. Its Safe Cleanup feature can find and remove unneeded data on your Mac, without deleting anything your system needs.







