In this article you will find the following:
Mac shortcuts can be helpful if you have a lot of apps, as they reduce the time spent finding them on your computer. However, sometimes you may decide not to use shortcuts anymore. Maybe you created a shortcut by mistake, or want to reduce the clutter on your desktop. Whatever the case, it’s easy to get rid of shortcuts on a Mac.
There are two methods to delete a Mac shortcut:
- Choose the target shortcut and click Delete > Delete Shortcut
- Choose a shortcut, hit the Command + Delete keys, and select Delete Shortcut.
Before we start
If your Mac is overcrowded with shortcuts and other files, you might have noticed it performing slowly or poorly. This is a common issue shared by many users, especially as they collect files over time. Before you know it, your device is full of redundant files you probably don’t even need.
But getting rid of all those files yourself is a tedious task. Why not enlist the help of a reliable app to get the job done? We recommend using MacKeeper’s Safe Cleanup tool to weed out and remove files within seconds. It’s one of the top solutions for deleting files that fail to be deleted, and it does it effectively and safely.
Here’s how to use it:
- Download MacKeeper on your MacBook Pro, MacBook Air, or iMac device
- Select the Safe Cleanup tab in the sidebar and click the Start Scan button
- Once the scan is complete, take a look at the selected file categories. Make any adjustments as needed and click Clean Junk Files.
That’s it! Your Mac should now be pristine and more breathable. Get ready to start deleting shortcuts on your Mac. We’ll walk you through each step, so follow along carefully.
How to remove shortcuts from your desktop on Mac
We’d like to mention at once that deleting shortcuts doesn’t affect your data or apps, as shortcuts are simply links to the relevant programs. Bearing that in mind, if you want to delete an app, you must delete it directly instead of removing its shortcut. Learn how to delete files on Mac, no matter what version of macOS you use.
The first solution is to remove a shortcut from the desktop. It’s easier to delete desktop icons on a Mac because the process involves quickly sending them to the Trash.
Here’s how:
- Go to your desktop, select the target shortcut, and choose the Move to Trash option. Alternatively, drag the shortcut to the Trash can in the Dock
- Open the Trash folder in the Dock and delete the shortcut there, too. To do this, right-click on the shortcut and select Delete Immediately. If you deleted multiple shortcuts from your desktop, you can simultaneously remove them permanently by choosing the Empty Trash option instead.
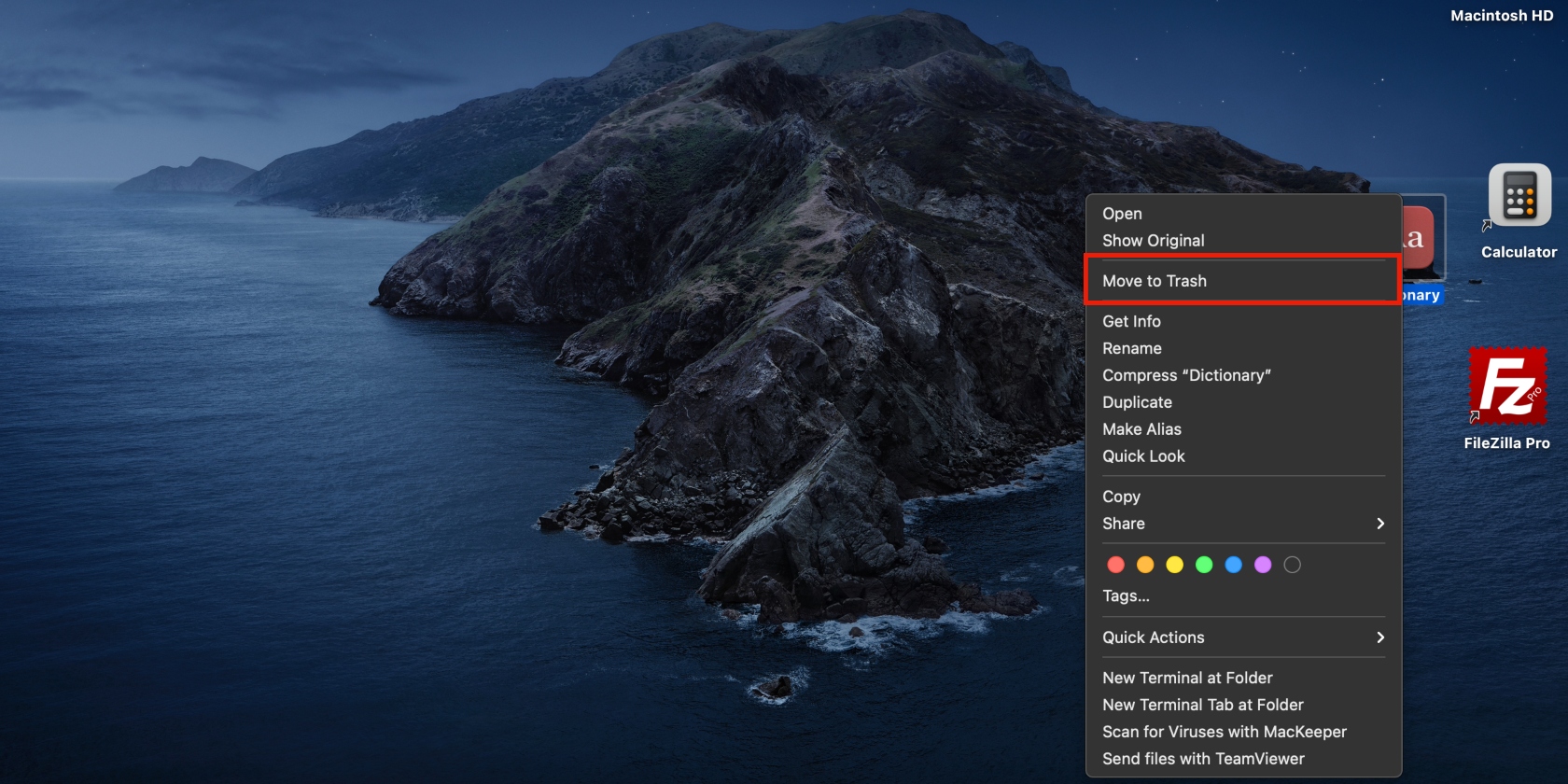
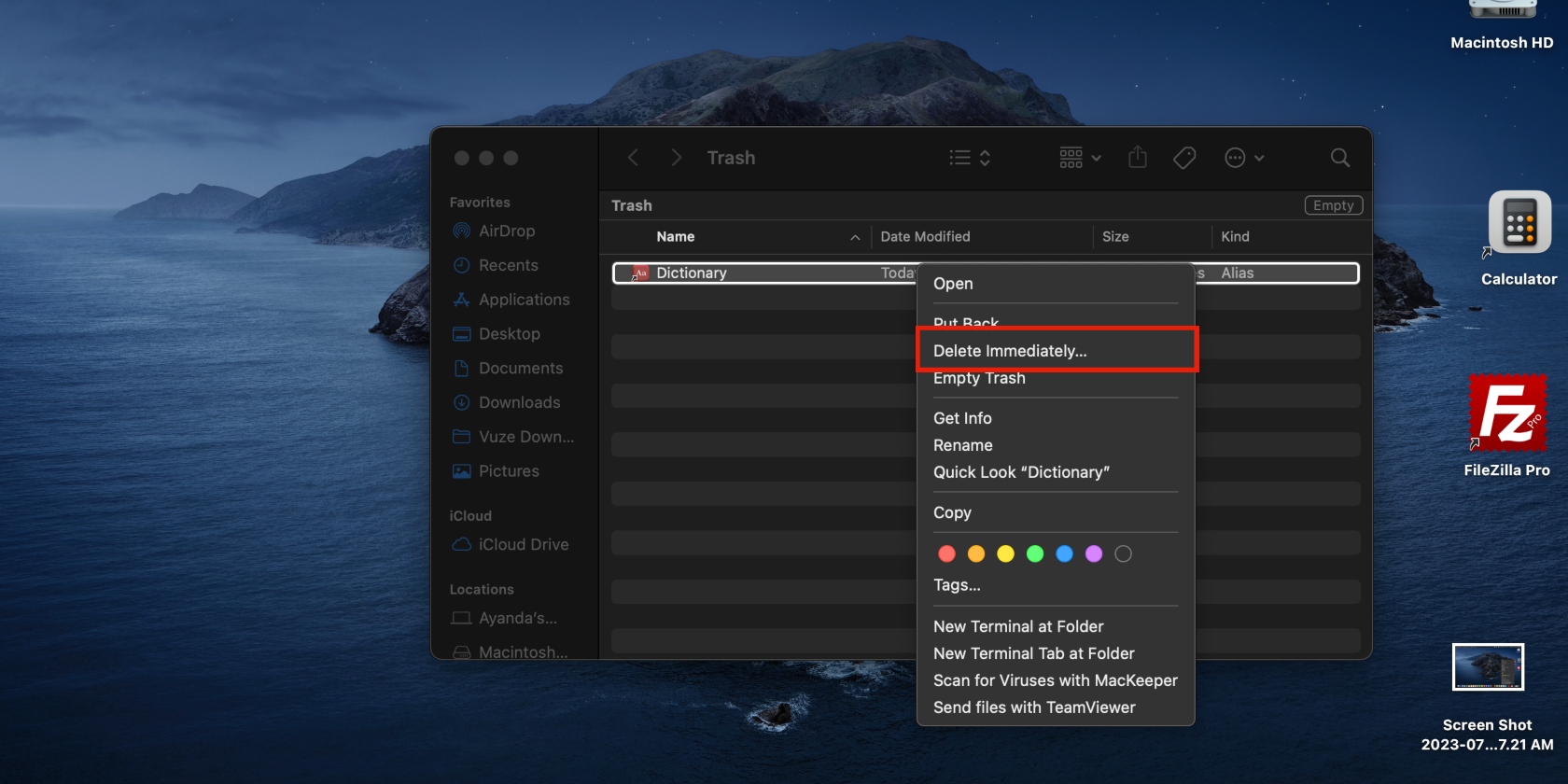
How to remove icons from the menu bar on Mac
Some of the most commonly used shortcuts are those in the menu bar on your Mac, including system and app shortcuts. You might want to delete some of these to free up some space up there.
Please, mind that each shortcut type requires a different process to be removed from the menu bar. However, the general instructions to delete system shortcuts are below:
- To delete app icons, click the Apple menu > System Preferences/System Settings
- Depending on the options shown on your Mac, choose either Control Center or Dock & Menu Bar
- If you clicked Control Center, select the drop-down menu next to the relevant module and choose the Don’t Show in Menu Bar option. If you click Dock & Menu Bar, deselect Show in Menu Bar.
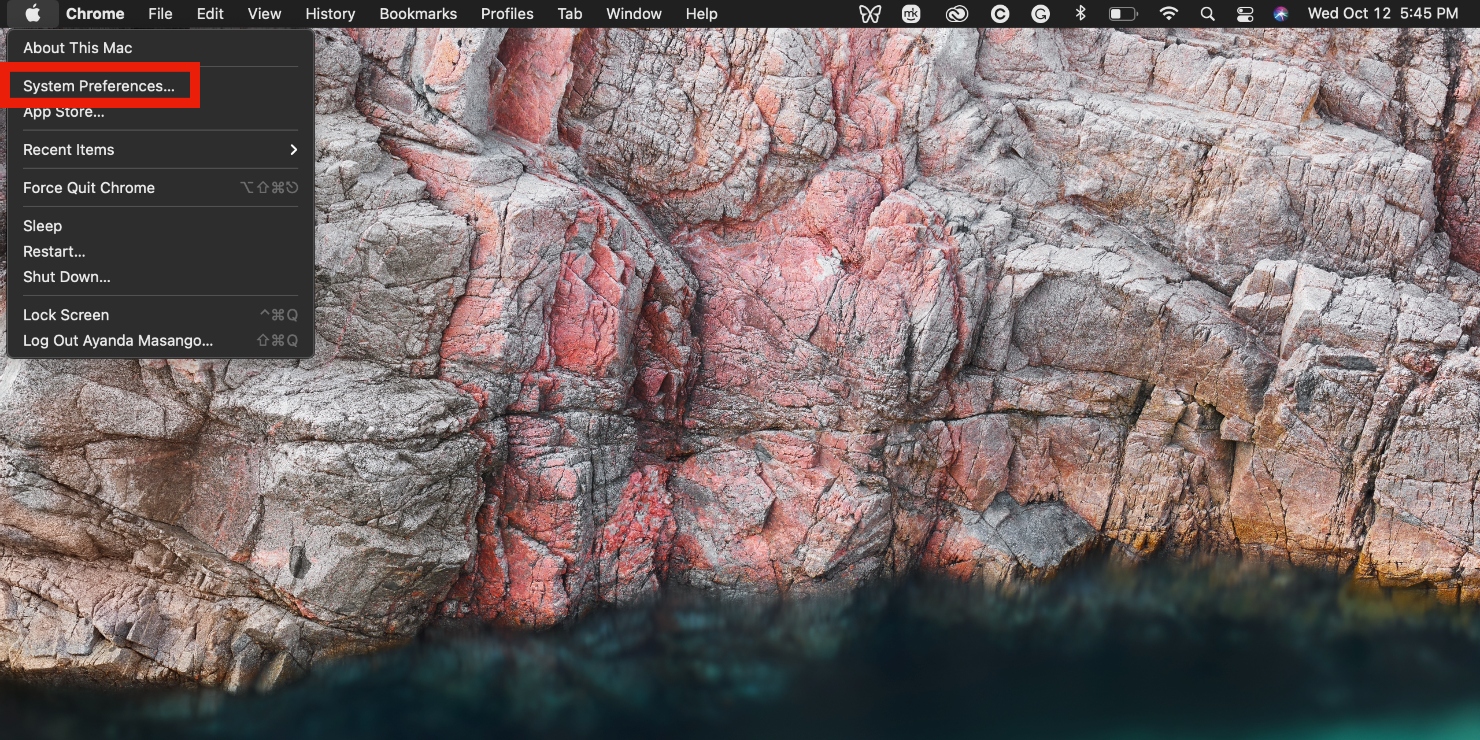
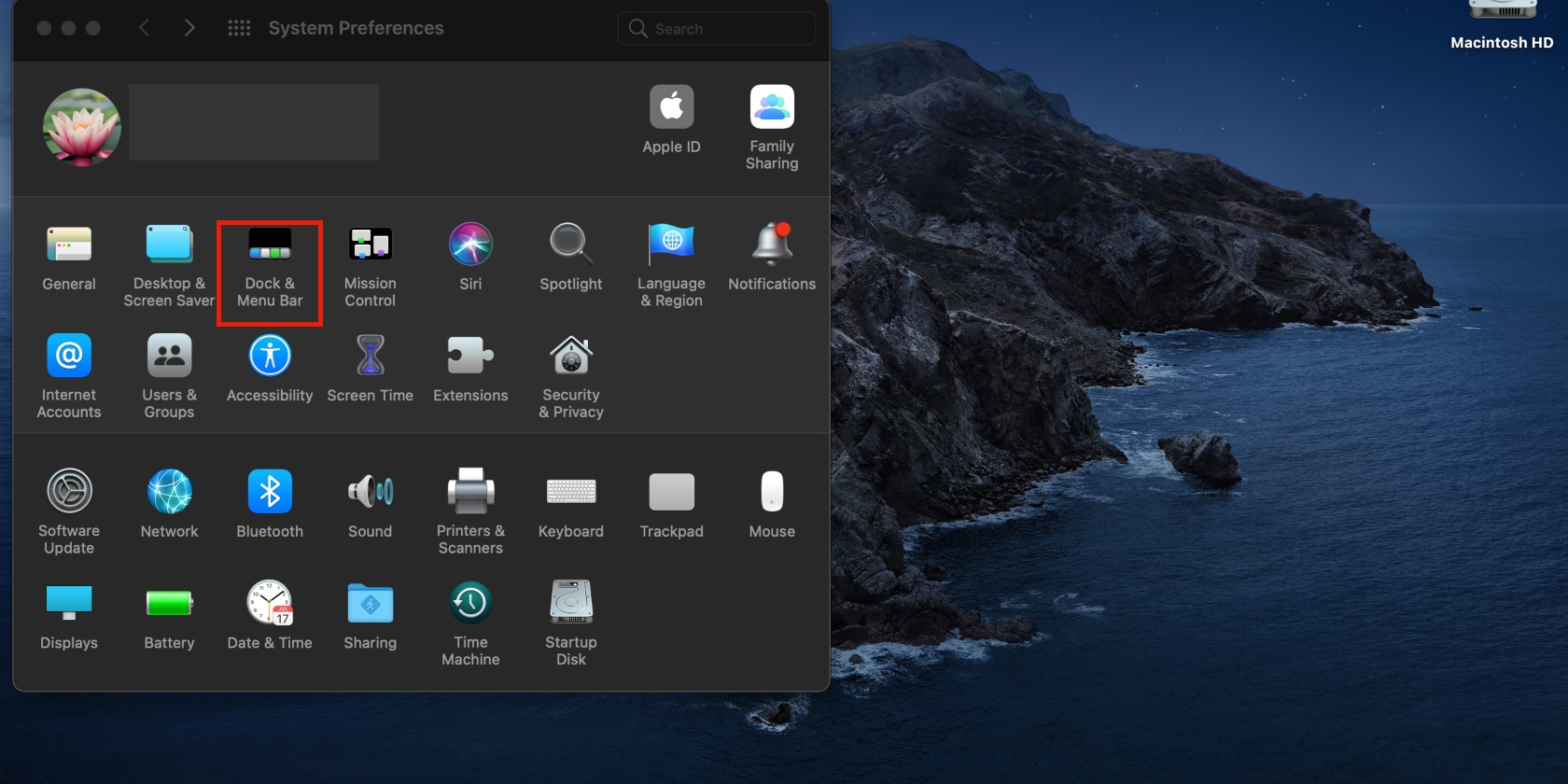
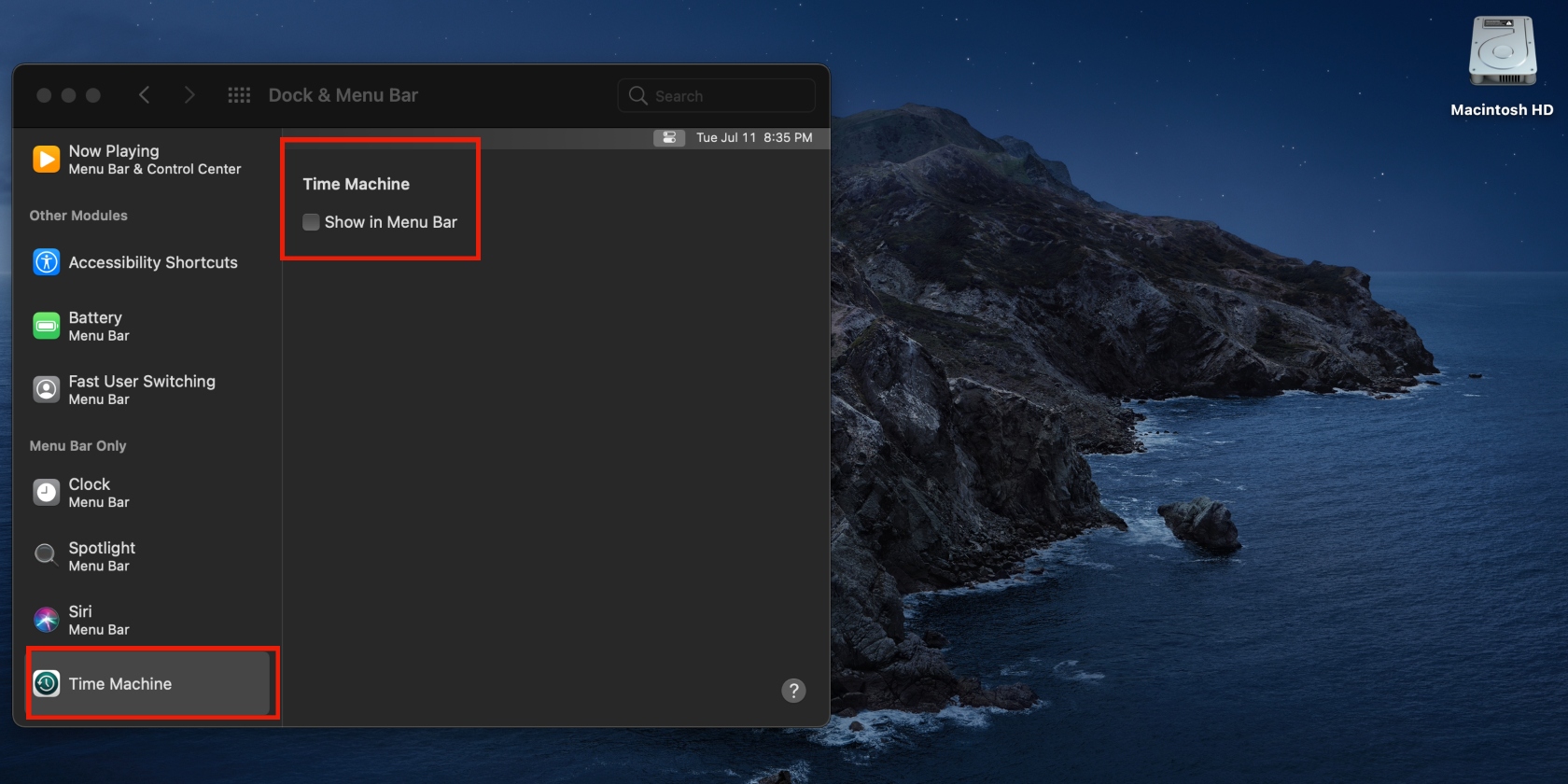
Learn more about Mac keyboard shortcuts to speed up processes.
The easiest way to get rid of shortcuts on Mac
As you’ve seen, deleting Mac shortcuts isn’t a complicated process. However, there’s an easier way to do it. We advise using MacKeeper’s Safe Cleanup tool to clear all files you no longer need on your Mac, including useless shortcuts.
Here’s why:
- It’s easy to use
- It’s safe and reliable
- It’s fast, saving you time
- It’s efficient, deleting all redundant files on your Mac
- It gets rid of pesky files that the human eye can easily miss
- It helps you remove leftover files after uninstall on Mac
- It’s thorough, cleaning caches, logs, and trash.
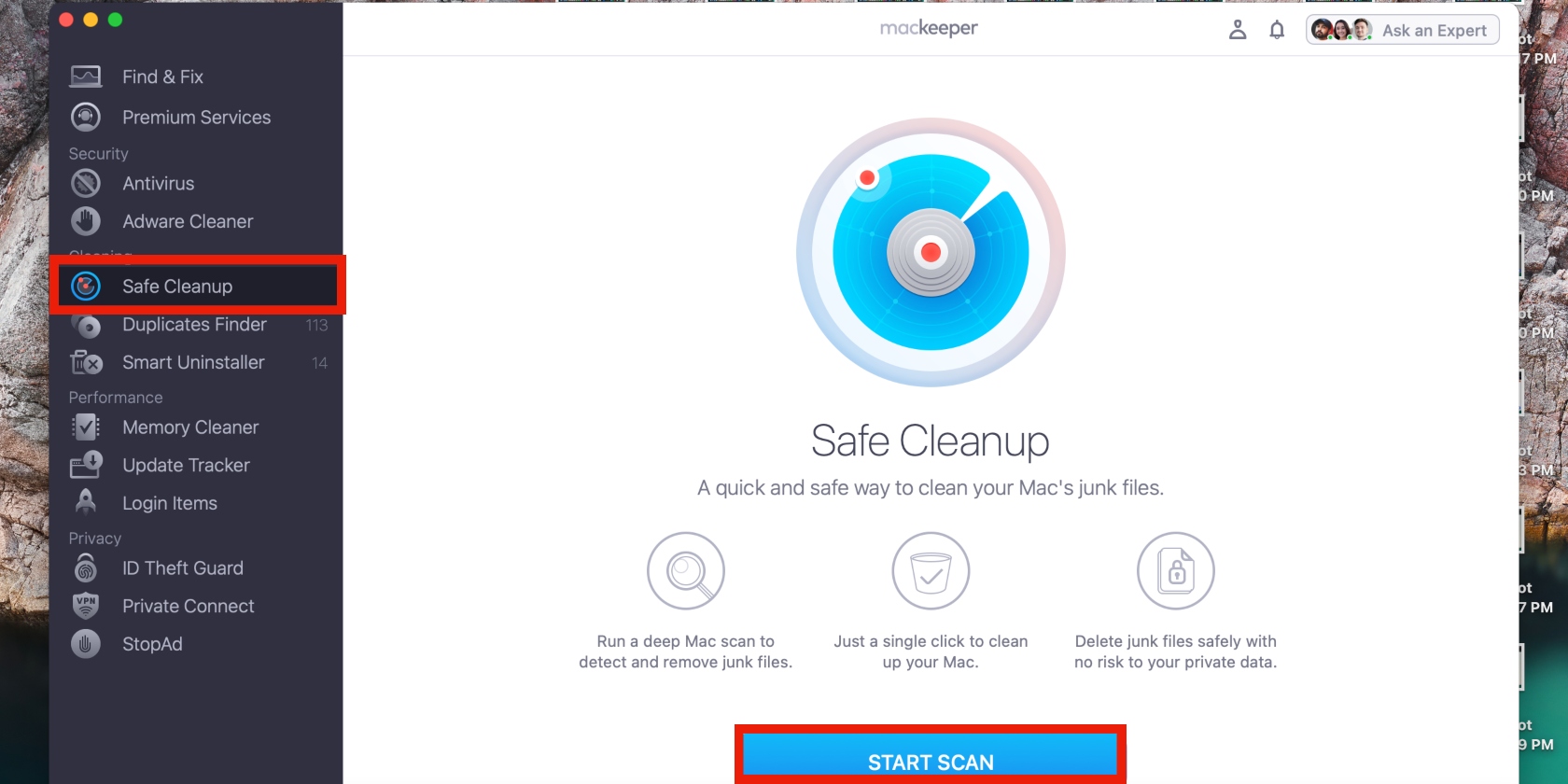
Tip from our experts: When you store a lot of files on your Mac, it can overcrowd your device, which tends to slow it down or cause it to freeze. Deleting those files might help boost your Mac’s performance and even free up some much-needed storage.
Rid your Mac of shortcuts in no time
The idea of deleting files like shortcuts on any computer can be daunting. However, it’s a straightforward process. Use the methods and tips we’ve laid out in our handy guide to easily delete shortcuts on a Mac.
Clearing shortcuts on your Mac device is even easier when you use MacKeeper’s Safe Cleanup tool. It gets the job done in a fraction of the time and does it expeditiously, which makes it a great app to have on hand for regular maintenance of your Mac.







