Diablo’s fourth installment took the gaming world by storm in 2023. Unfortunately, Diablo 4 isn’t natively available on Mac devices, but with determination, you can also play Diablo 4 on a MacBook.
In this article you will find the following:
Before we start:
Downloading free games for Mac requires ample storage on your macOS device. Freeing up space is easier when you delete old, unused apps that have hogged much-needed storage for a long time. To achieve this, you can either set aside time to manually uninstall apps or let a utility like MacKeeper’s Smart Uninstaller handle the task.
MacKeeper’s Smart Uninstaller is a trusted solution for safely removing unwanted applications from your Mac. It also removes leftover files that can be easily missed during manual removal. Try it and see for yourself.
Here’s how to remove apps with MacKeeper’s Smart Uninstaller software:
- Download MacKeeper on your MacBook Pro, Air, or Mac mini.
- To run Smart Uninstaller, choose it from the sidebar and click Start Scan.
- Select Remove Selected and start downloading and enjoying games on your laptop.
What is Diablo 4?
Diablo 4 is an online action role-playing game by Blizzard Entertainment. In it, players engage in the ultimate battle to become the top predator of the jungle.
Can you play Diablo 4 on a Mac?
Yes, but it’s not that simple. Diablo 4 isn’t available natively on MacBook. This means getting and playing it on your MacBook requires some effort, as the process isn’t as smooth sailing as it would be on a high-powered gaming PC. However, as an avid Diablo fan, that shouldn’t deter you. Ensure you have the best Mac for gaming to get the best experience playing Diablo 4.
Diablo 4 system requirements for Mac
System requirements for Diablo 4 on Mac:
- 8 GB RAM
- DirectX Version 12
- A broadband connection
- SSD with 90 GB of storage
- AMD FX-8350 or Intel Core i5-2500K
- 64-bit Windows 10 version 1909 or later
- AMD Radeon R9 280 or NVIDIA GeForce GTX 660
How to play Diablo 4 on Mac
Diablo 4 isn’t officially available on MacBooks. However, Mac owners have various options for accessing Diablo 4, depending on your Mac device and preferences.
Here’s how you can install Diablo 4 on your Mac device:
1. Via Boot Camp
By creating a Boot Camp partition on your startup disk, you can use the Windows version of Diablo 4, as running Boot Camp enables you to run Windows natively on an Intel-based MacBook. Here’s how:
- Open Finder and select Applications > Utilities.
- Launch Boot Camp Assistant and follow the prompts to create a new Boot Camp partition, allocating at least 64GB. Creating the partition will add a button on your Mac that will help you boot your device into Windows.
- Plug in your USB stick if prompted, and set the size of your Windows partition.
- Your computer will boot into the Windows installer. The installer typically chooses and formats the Bootcamp partition for you. However, if it prompts you to choose a location, pick the Bootcamp partition > Format.
- Disconnect any irrelevant external devices, click Next, and complete the setup by following the prompts.
- Your MacBook will automatically restart in Windows and show you a screen with Welcome to the Boot Camp Installer. Follow the on-screen instructions to install Bootcamp and Windows software.
- Visit the Blizzard website, buy Diablo 4, and follow the on-screen prompts to download Diablo 4 on Mac. Please note that, at the time of writing, you can either buy Diablo 3 or pre-order Diablo 4 on the website. You may have to wait to buy the latest version of Diablo 4 after it’s released on October 8th, 2024. Alternatively, you can access it through Sream or CrossOver (more on that later).
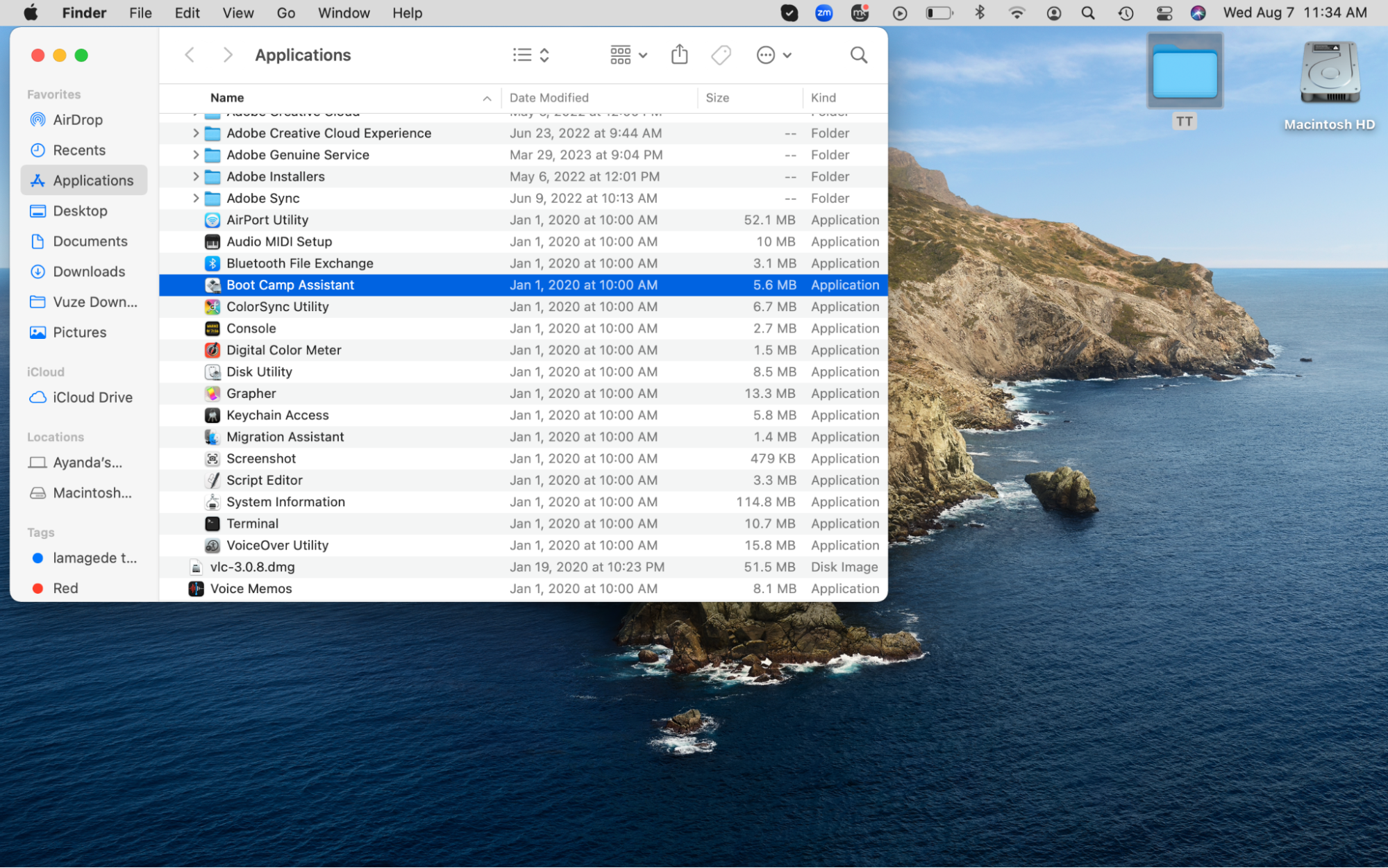
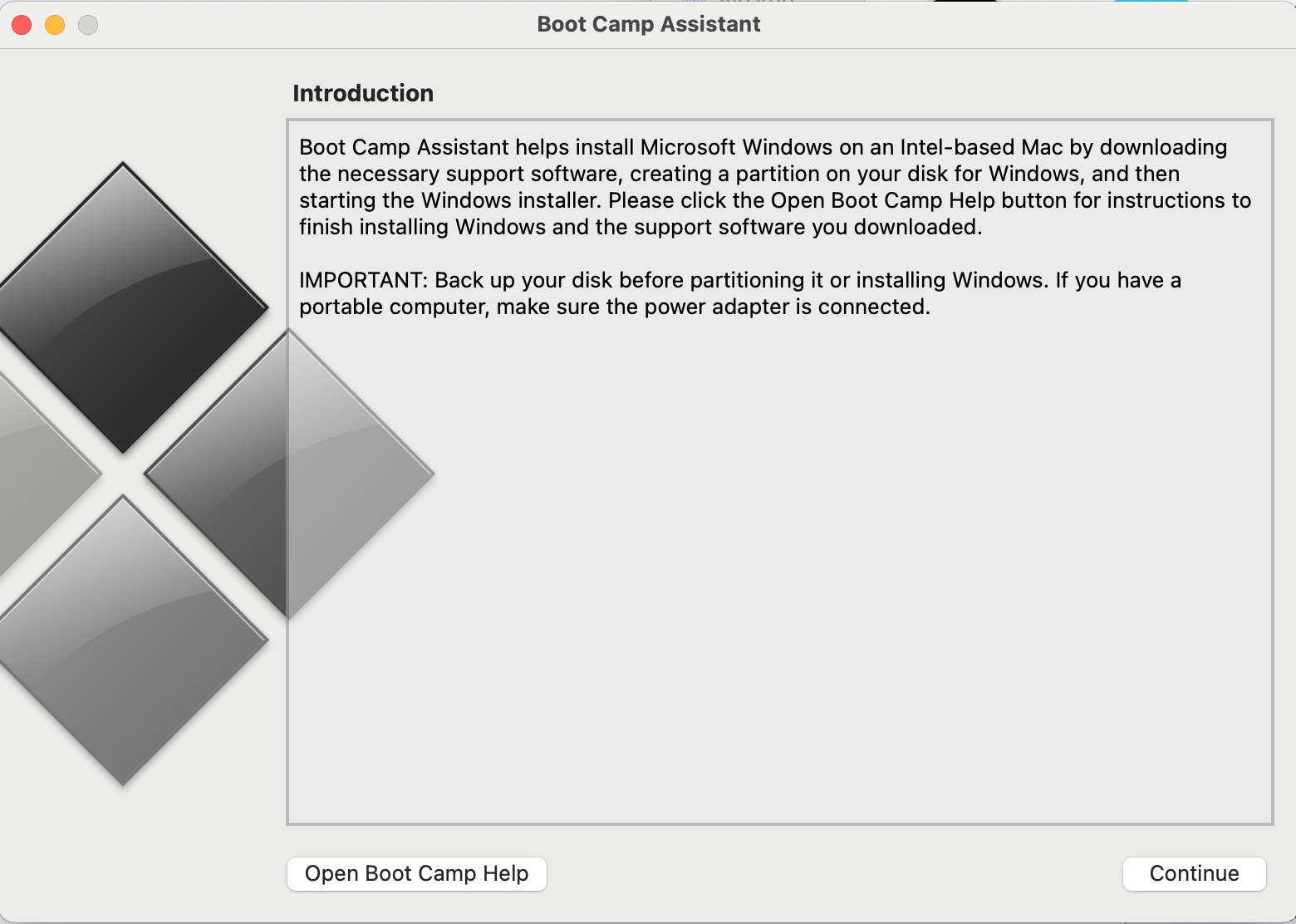
2. Use GeForce Now
In March 2024, GeForce Now added Blizzard Entertainment’s Battle.net to its roster, including Diablo 4. Nvidia’s GeForce Now is a cloud-based streaming service that allows you to play games on your Mac. You can play Diablo 4 on your Mac using GeForce Now by following these instructions:
- Sign in to steampowered.com, add Diablo 4 to your library, and download GeForce Now from Nvidia’s website.
- Install GeForce now, open it in Applications, find Diablo IV, and hit the Play button.
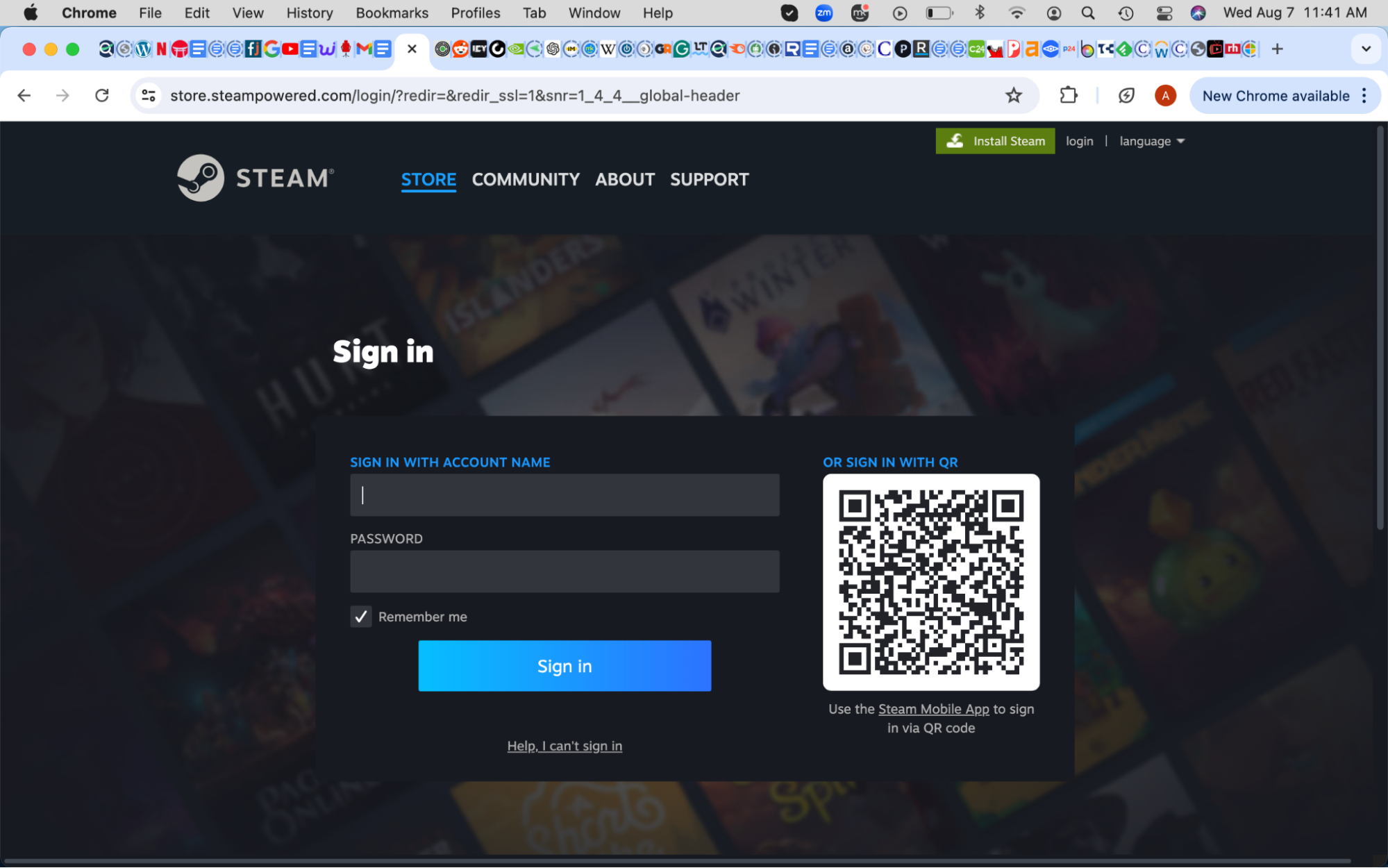
As an alternative, you can use AirGPU to play Diablo 4. AirGPU is another cloud-based streaming service that allows you to rent virtual gaming machines by the hour.
A note from the MacKeeper team:
Battle.net joins the likes of Steam on GeForce Now. Did you know you can download steam on MacBook? It’s a straightforward process that doesn’t require setting up a Windows virtual machine.
If you download it, ensure you clear Steam cache regularly to keep up with your Mac’s maintenance and avoid clogging up your disk.
Another way to maintain your Mac is by removing unwanted apps. It will also free up space to install the apps you need to play Diablo 4 on Mac. Not sure where to start? MacKeeper’s Smart Uninstaller shines as the go-to utility for removing redundant apps and their leftover files, creating much-needed room for apps you’ll use.
Here’s how to remove old apps with MacKeeper’s Smart Uninstaller:
- Download MacKeeper on your MacBook.
- Select Smart Uninstaller > Start Scan, check the selected files, and hit Remove Selected.
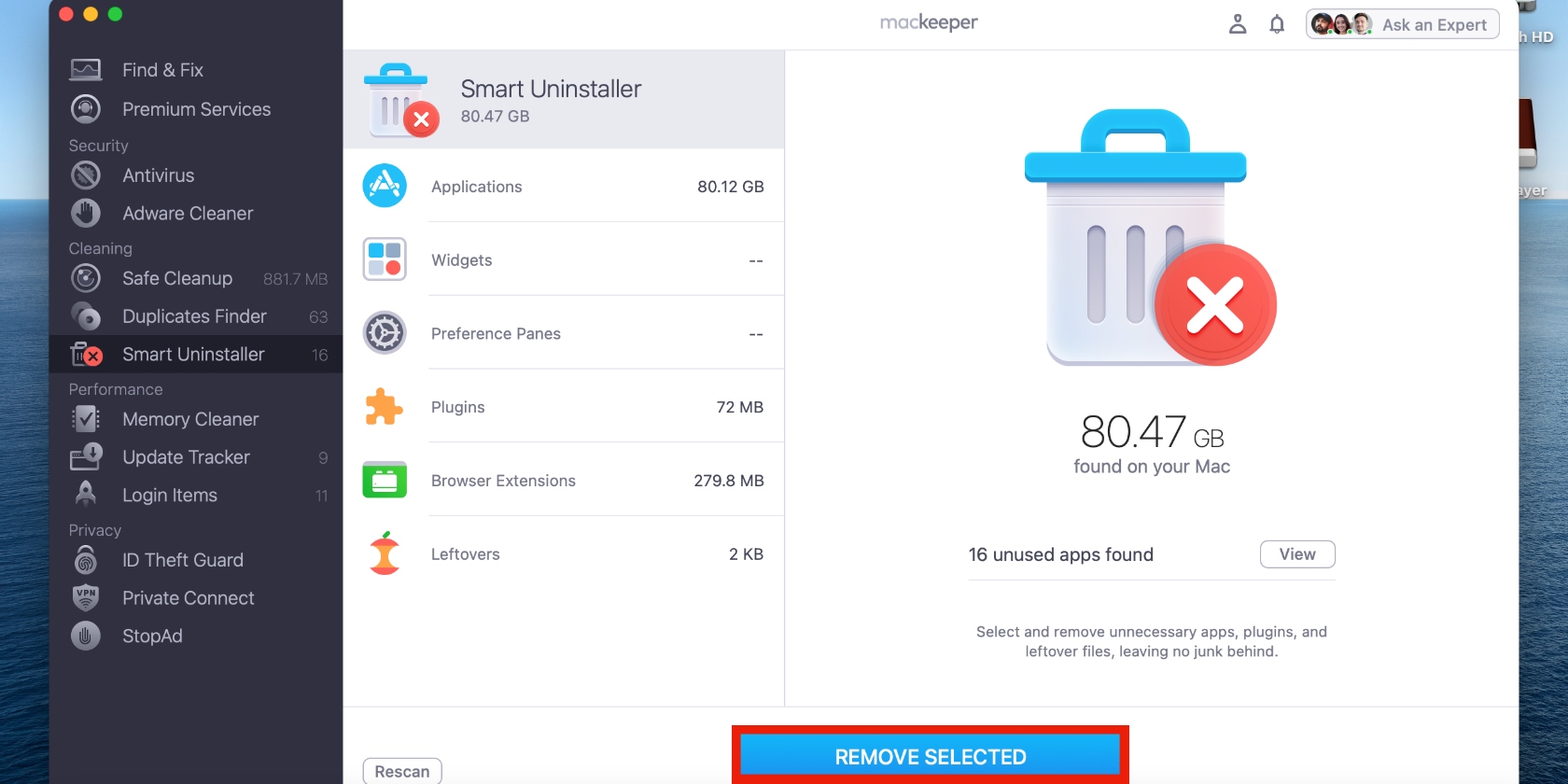
3. With CrossOver
CrossOver allows you to run Windows apps and games seamlessly on a Mac device without installing Windows software. The latest version supports Diablo 4. You can use CrossOver on Mac computers with processors such as Intel, M1, M2, and M3, and it performs best on macOS Sonoma. Here’s how to use it to play Diablo 4:
- Go to the CrossOver website in your browser, claim the Free Trial, or choose the Buy Now option.
- Move the file to the Applications folder and open it.
- Select Diablo IV, click the downward-facing arrow next to the Install button, and choose Installer Source > Let CrossOver Download the Installer.
- Follow the prompts.
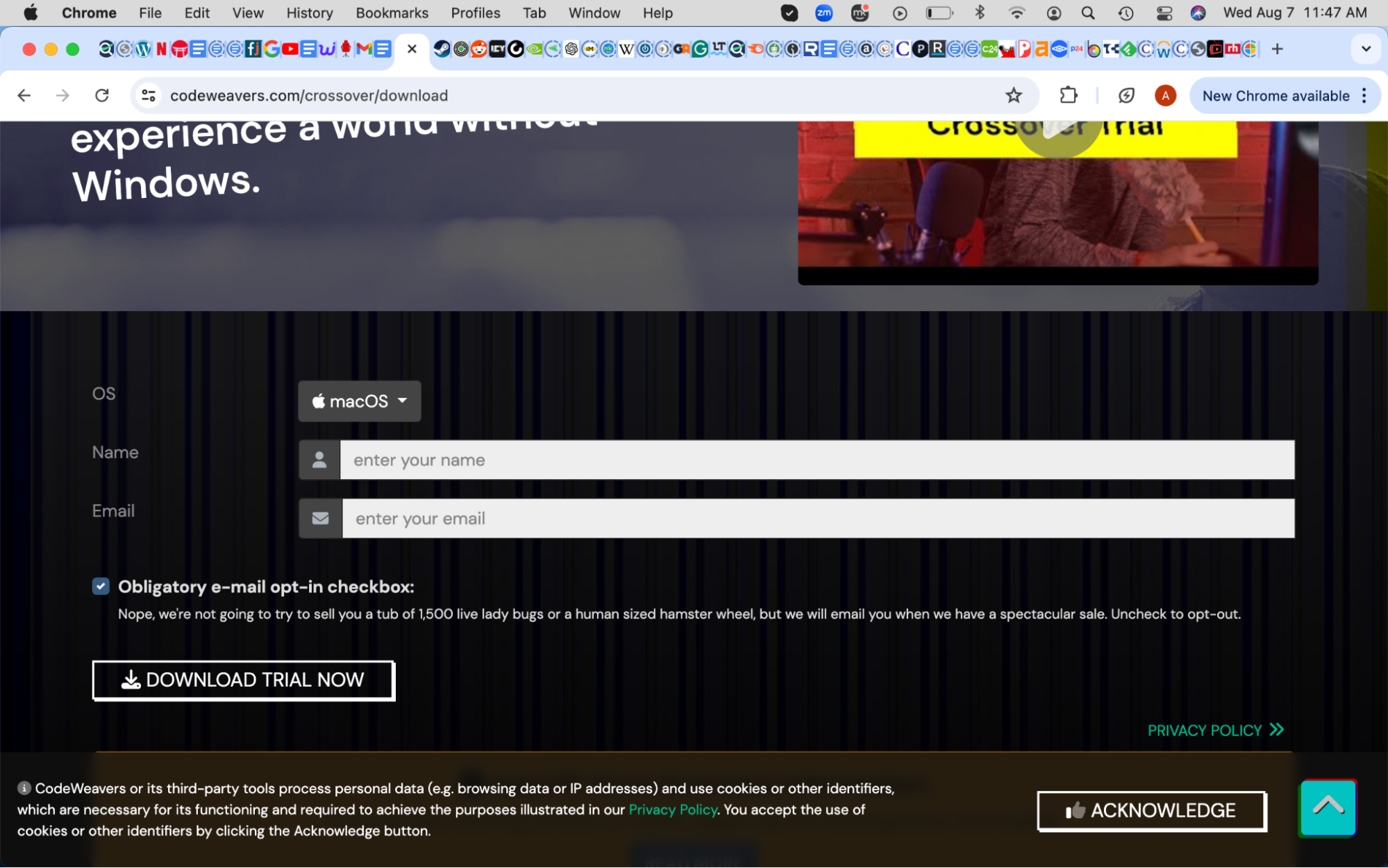
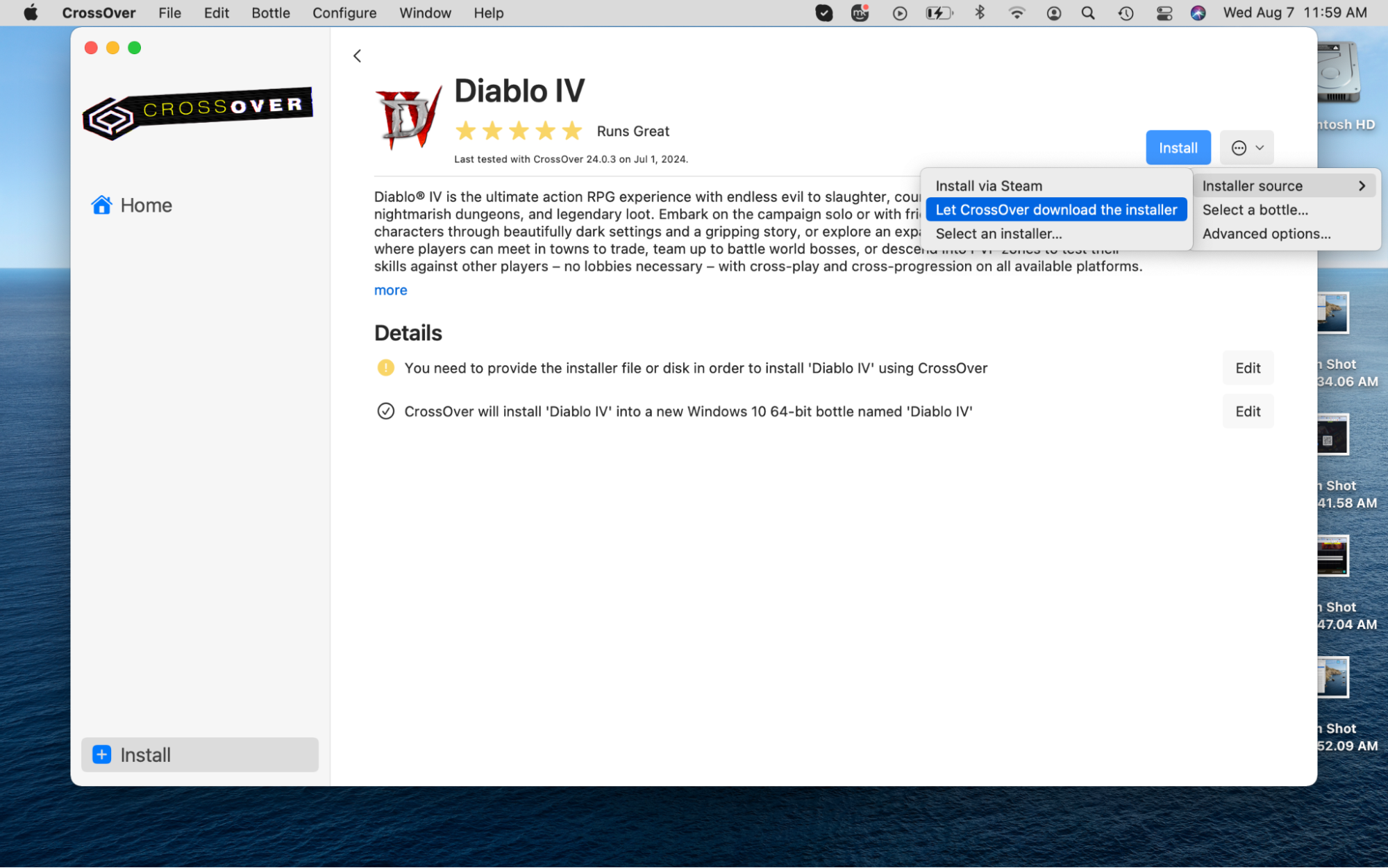
A hint from us:
Are you experiencing issues playing Diablo 4 with CrossOver? Learn how to fix the download not working on Mac issue.
Will Diablo 4 come to Mac?
No, there are no plans to bring Diablo 4 to Mac. It’s available on Windows, Xbox Series X and S, Xbox One, PlayStation 4, and PlayStation 5 devices.
Battle it out with Diablo 4 on Mac
It's disappointing that Diablo 4 isn't available on Mac, but that shouldn’t stop you from playing it. Use the tips and guides in this article to install and enjoy Diablo 4 so you don’t miss out on the action.
You may need more storage space with all the downloads required to get Diablo 4 on a Mac. Remove unused apps and their leftover files with MacKeeper’s Smart Uninstaller, and use it regularly to keep your Mac optimized.







