In this article you will find the following:
If your Mac fails to download files, it's often due to an issue with your Wi-Fi connection. Poor signal strength, network congestion, or router problems can all disrupt your download process, leaving you frustrated and in need of a solution.
Picture this, you're patiently awaiting an important download, only to realize part way through, that your downloads aren’t working on Mac. But fear not! We're here to turn your pain into relief. We’ll explore the most common download issues for Mac devices, as well as share our handy solutions to enjoy an uninterrupted downloading experience.
Before we start:
Before diving into the other reasons why downloads aren’t working, we first want to introduce you to MacKeeper’s Antivirus tool—your helping hand to keep your computer safe. It can automatically scan your Mac for threats and protect your computer from malicious activity. There is even real-time protection to keep you safe when browsing online. Ready to give it a go?
Here’s how to download MacKeeper’s Antivirus to help keep your device protected:
- Download and install MacKeeper.
- Once installed, open the MacKeeper app.
- Select Antivirus and click Start Scan.
- Make sure you’ve enabled Real-time protection and allow Full Disk Access.
- After the scan, if any threats are found, follow the on-screen prompts to Move to Quarantine.
Why your Mac can't download anything
When your Mac struggles to download new apps or files, it can be due to numerous reasons, but the most common reasons for unsuccessful downloads on Mac are:
- Unstable Internet connection
- Outdated macOS version
- The file size is large
- Malware or virus infection on Mac
- Malfunctioning programs preventing downloads
- There’s not enough disk space
- The files are damaged
- Mac security settings are incorrect
1. Unstable Internet connection
If you can't download anything on a Mac, this might be due to an unstable Internet connection. A poor connection can hinder the performance of your downloads, causing delays as well as unplanned interruptions.
2. Outdated macOS version
Another reason could be an outdated macOS software installed on your device. It can impact the performance of your external hard drive, causing compatibility issues and errors when attempting to download or access new files.
3. The file size is large
Unsuccessful downloads are also commonly linked to the volume and size of the file, especially when they’re huge. Large files can include multiple images, software patches, or even new app updates; all of which need time and space to land on your hard drive. If you lack sufficient space on your computer or hard drive, then your Mac might struggle to accommodate these large files.
Tips from our experts:
If you’re a gamer, and you regularly download larger files onto your MacBook, using Steam, then you might want to clear Steam cache on Mac before proceeding to download anything new to help keep your disk space organized.
4. Malware or virus infection on Mac
Still not sure what is causing your download delays? It might be due to malware or a virus infection on your Mac. If you suspect malware is behind the errors or corrupted files when attempting to download or access data, then it’s important to act right away. Malicious software can delete and even modify important documents and compromise your privacy as well as hinder downloads.
5. Malfunctioning programs preventing downloads
Malfunctioning programs can also cause disruptions with downloads on your Mac. They can cause errors as well as hinder your ability to access files you’ve already installed on your drive. When software malfunctions, conflicts arise, which can interfere with the proper functioning of downloads, causing them not to install correctly.
6. There’s not enough disk space
Insufficient disk space can be behind downloading obstacles and disruptions, as limited space capacity can stop any pending download right in its tracks. Make sure to clear your Mac’s disk regularly to help avoid the accumulation of digital junk stealing all your space.
Our pro tip:
If you want to clear some of your uncategorized junk, but the cleanup option isn’t showing on Mac, check our helpful guide to get you through retrieving more disk space carefully.
7. The files are damaged
Damaged files can also impact the downloading process on your Mac, and be responsible for errors and disruptions. Whether your corrupted files are due to the data being unusable or inaccessible, you’ll need to attempt to recover the damaged files using data recovery software or redownloading them from their original source if possible.
8. Mac security settings are incorrect
Still unsure why you're experiencing download issues? The reason might be due to incorrect security settings on your Mac. When your Mac’s security settings are too restrictive, they can block downloads. This is both frustrating and a big inconvenience, but readjusting your security settings can resolve this and allow for a smoother download experience.
How to fix downloads not working on Mac
Having trouble downloading files? Here's how to fix downloads on your Mac:
- Check your Internet connection
- Restart Mac
- Check your broadband connection
- Clear browser cache
- Check the status of the Apple system
- Try a different browser
- Check if the file isn’t corrupted
- Add more disk space
- Restart the faulty apps on your Mac
- Check your Mac's security settings
- Disable browser extensions
- Update your Mac
1. Check your Internet connection
Checking your internet connection is often the first step when downloads aren’t working on your Mac, as a stable internet connection is essential for successful downloads. Here’s how:
- Open Safari, or your preferred web browser.
- Navigate to any webpage to check if it loads successfully.
- Try accessing different websites to confirm the consistency of your internet connection.
- Use an online speed test tool to check your internet connection speed.
- If necessary, restart your Wi-Fi router to refresh the connection.
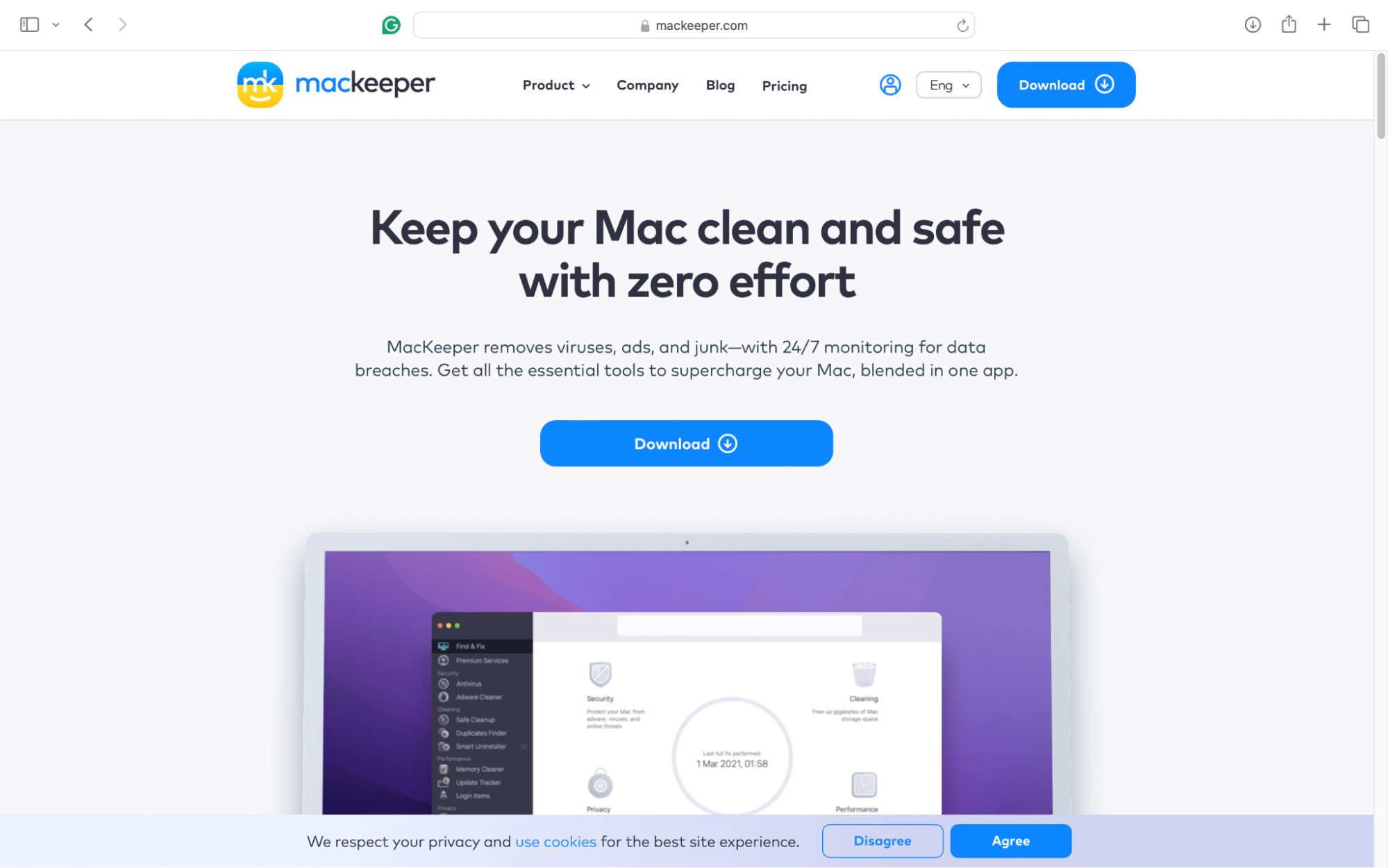
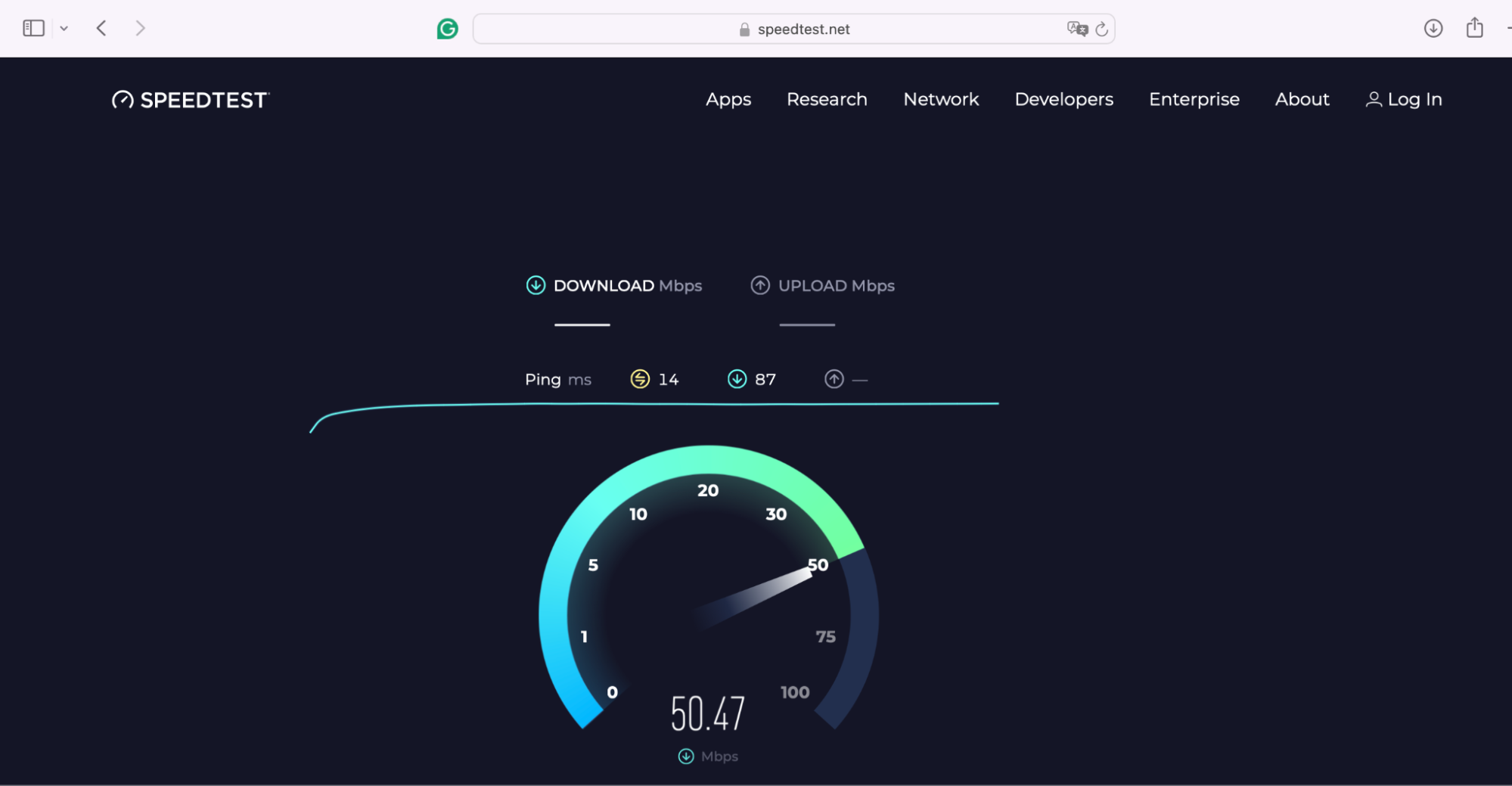
2. Restart Mac
Restarting your Mac is another solution that may help resolve various issues that may be causing download delays or disruptions. Restarting your Mac allows your system to refresh and clear any temporary glitches or conflicts, and here’s how to do it:
- Click on the Apple icon in the top-left corner of your screen.
- Select Restart from the dropdown menu.
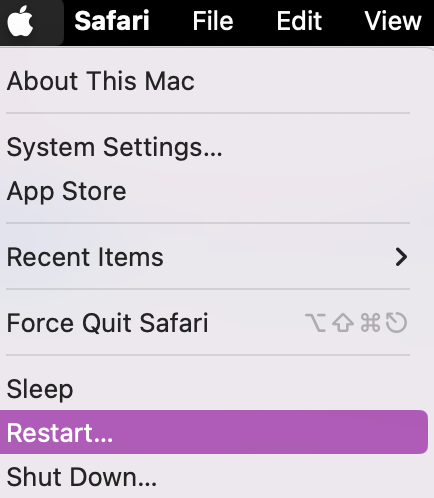
3. Check your broadband connection
If you’ve already checked your internet speed, and it’s low, check your router to help restabilize your broadband connection to download anything on your Mac. Here’s how:
- Ensure all the cables are securely connected to your modem and router.
- Turn off your modem or router, wait a few seconds, then power them back on.
- Visit your internet provider's website to see if any outages are reported in your area.
- If the issue persists, contact your internet service provider for further assistance.
4. Clear browser cache
Clearing your browser cache is another way to help fix downloads that aren’t working on Mac, and with the help of MacKeeper's Safe Cleanup feature, the process is easier than ever. It’ll automatically scan your Mac, looking for cache and junk that might be causing conflicts with download speed.
Use MacKeeper's Safe Cleanup to clear your cache:
- Download and install MacKeeper onto your Mac.
- Open and use the left-hand menu to find the Safe Cleanup tool.
- Click Start Scan.
- Once the scan is finished, you’ll be able to clear any cache from your Mac in seconds.
- Tick the cache and any other digital junk you want to remove and click Clean Junk Files. Then all of your unwanted cache files will be deleted.
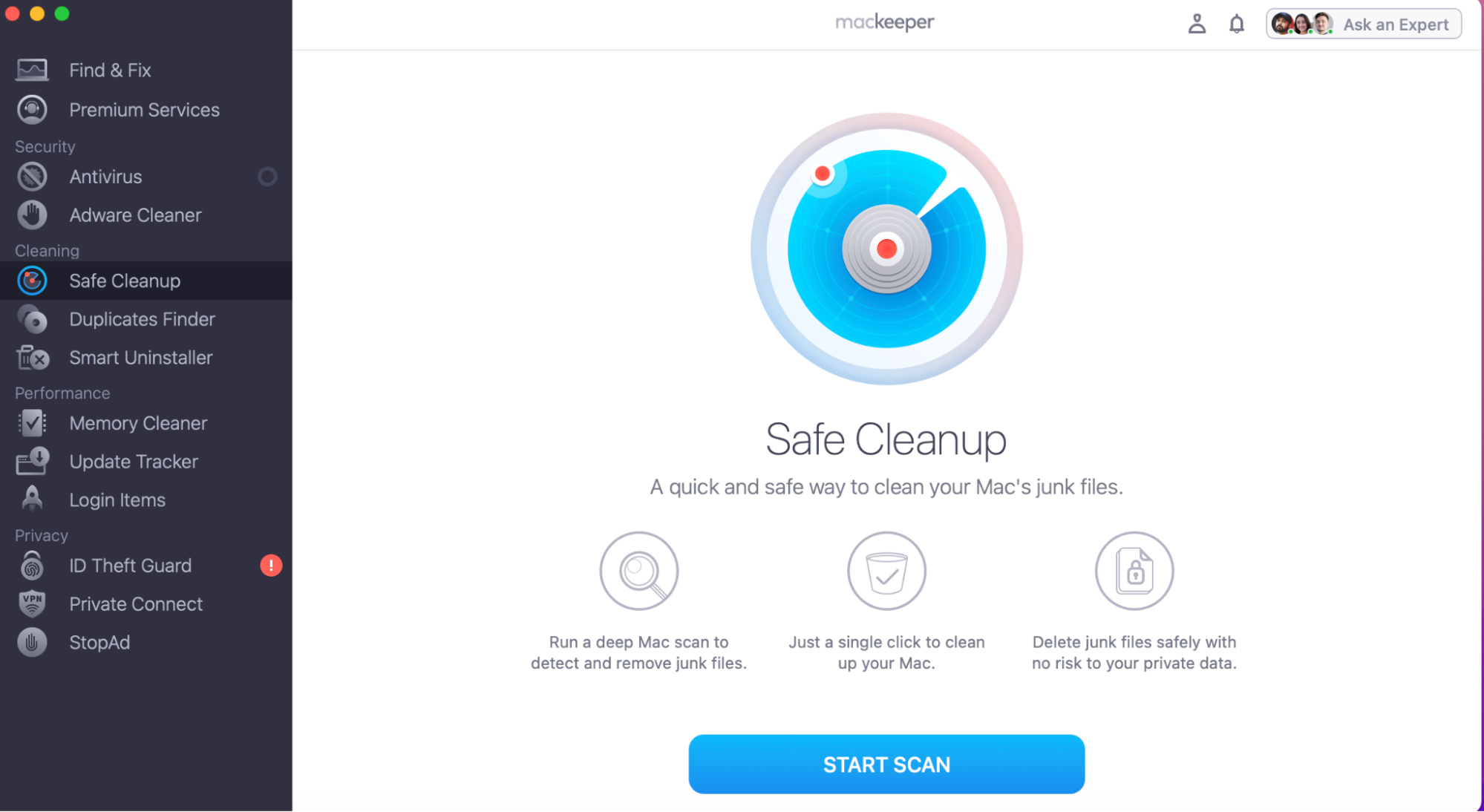
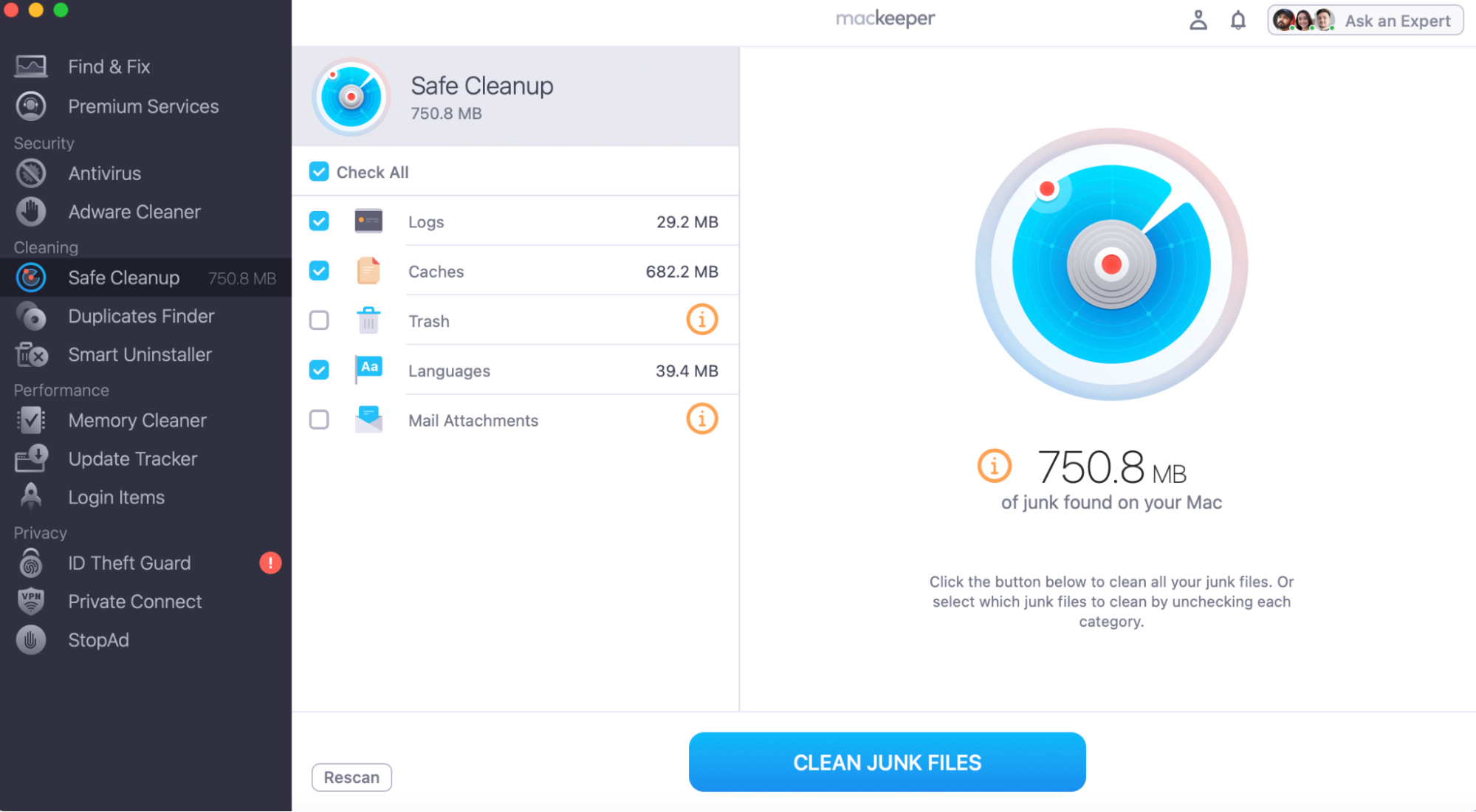
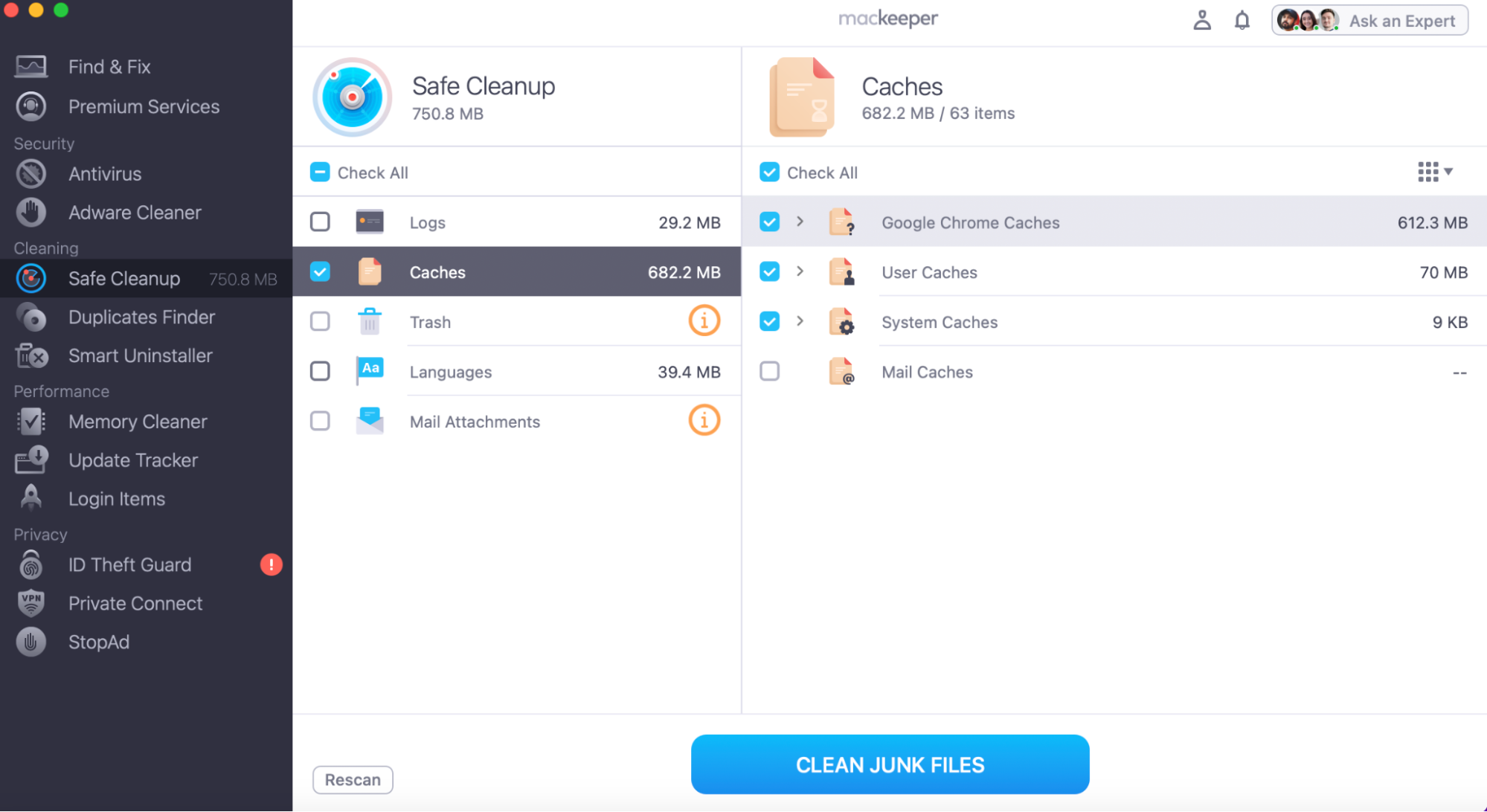
5. Check the status of the Apple system
If you’re still having no luck, we recommend checking the status of your Apple system. This can help determine if there are any widespread issues or outages affecting downloads on your Mac.
To check the status of your Mac:
- Open Safari and go to Apple's System Status page.
- Look for any red or yellow indicators next to services related to downloads or internet connectivity.
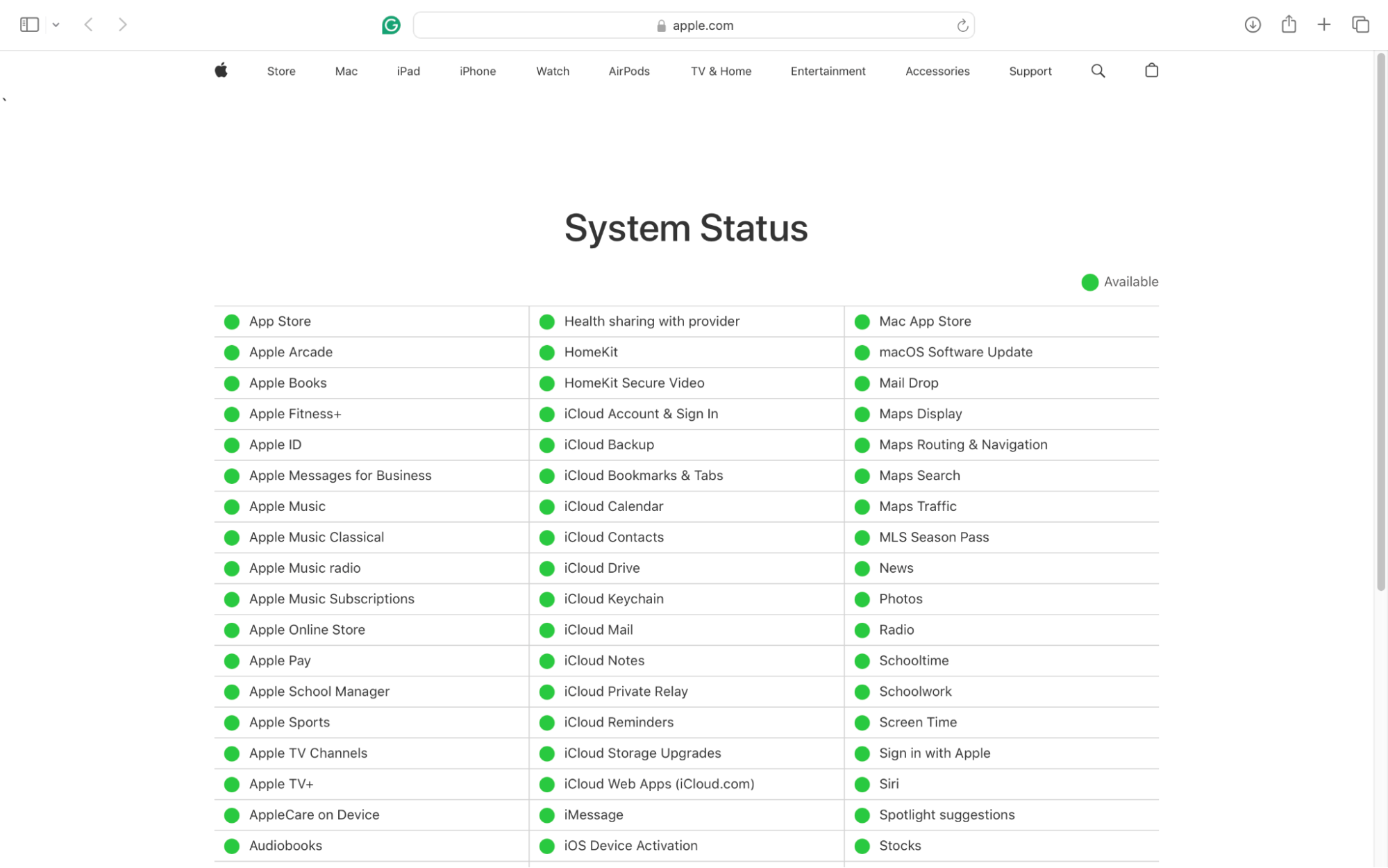
Hint from our team:
If there are no reported issues, but you continue to experience problems, contact MacKeeper’s Premium Services support. Take advantage of the live chat option to get connected to a team advisor within minutes and resolve your irritating Mac-related issue.
6. Try a different browser
If you still can't download anything on your Mac, you might want to try using a different web browser to check if the downloading issues are specific to your current browser. To try a different browser:
- In Finder, go to Applications and open a different browser.
- Visit a website or the download page where you recently encountered the issue.
- Try downloading the file again using the alternative browser.
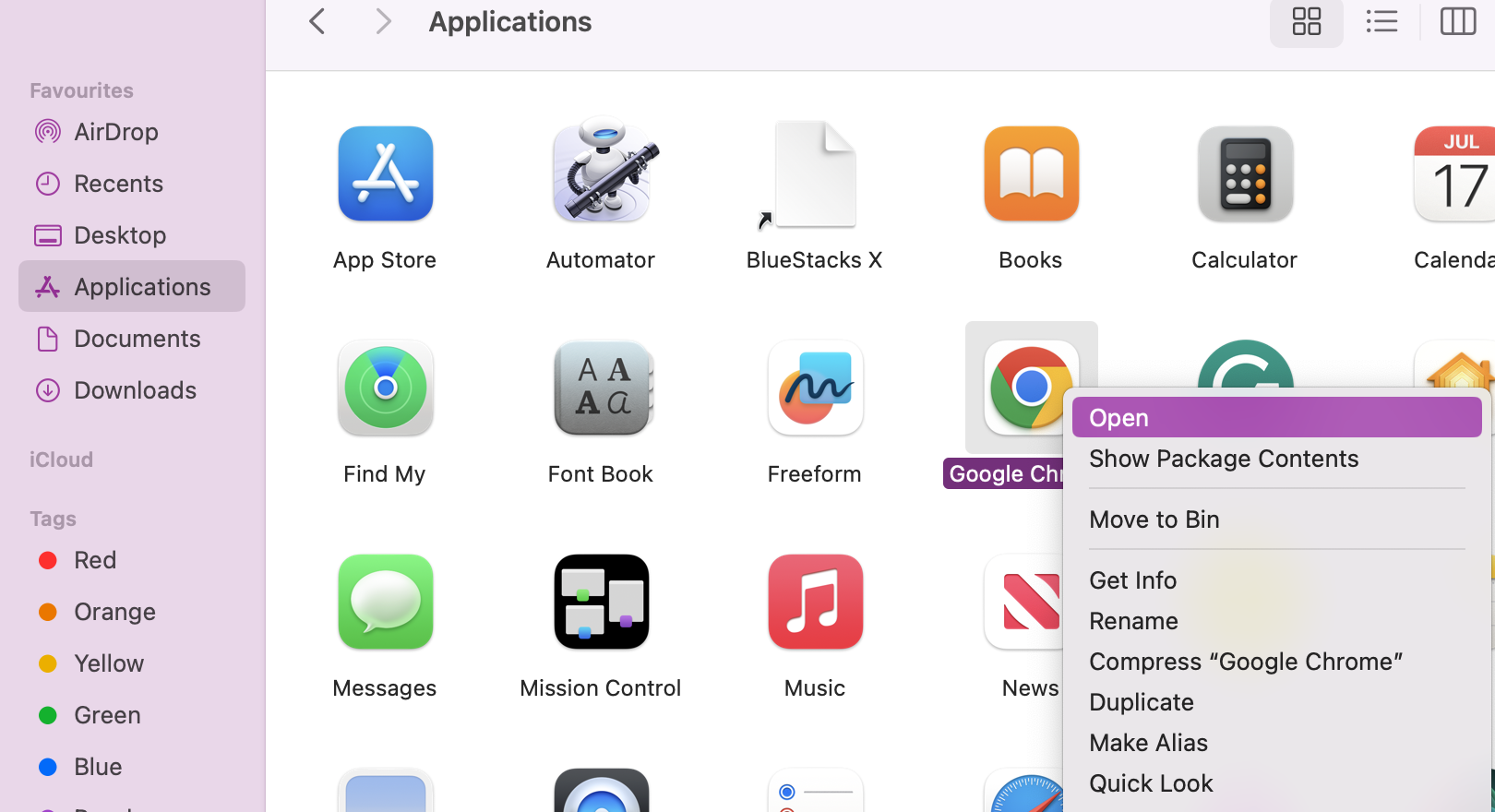
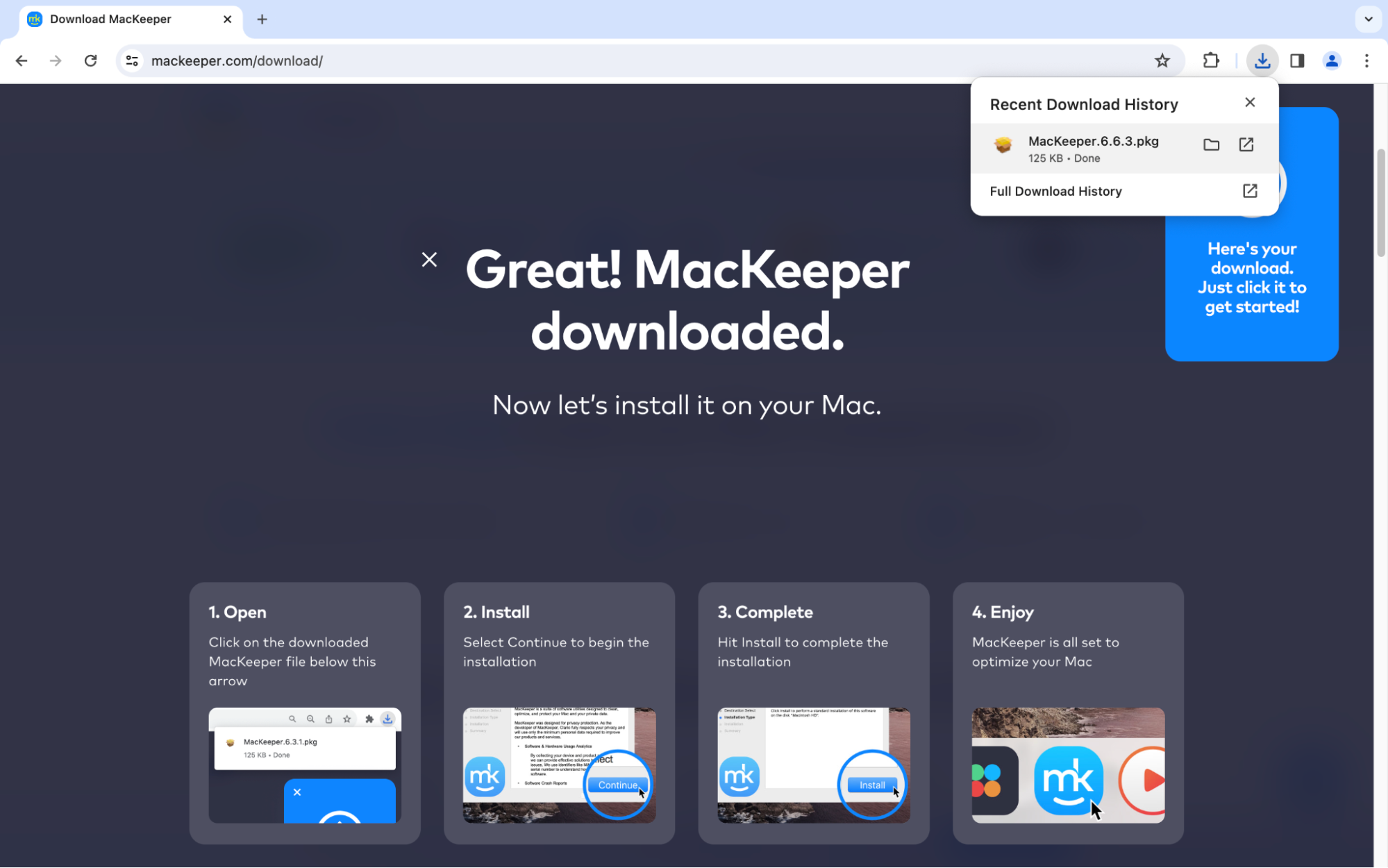
7. Check if the file isn’t corrupted
Still no luck? Then it might be time to consider that the problem is the integrity of the file itself. If a file is corrupted, then this is likely to be the reason you cannot open it successfully after downloading it.
To check the file isn't corrupted:
- Open Finder.
- Click on Applications > Utilities > Disk Utility.
- Then, in the top menu bar, click on Image > Verify.
- Look for the download file you think might be corrupted and click Verify.
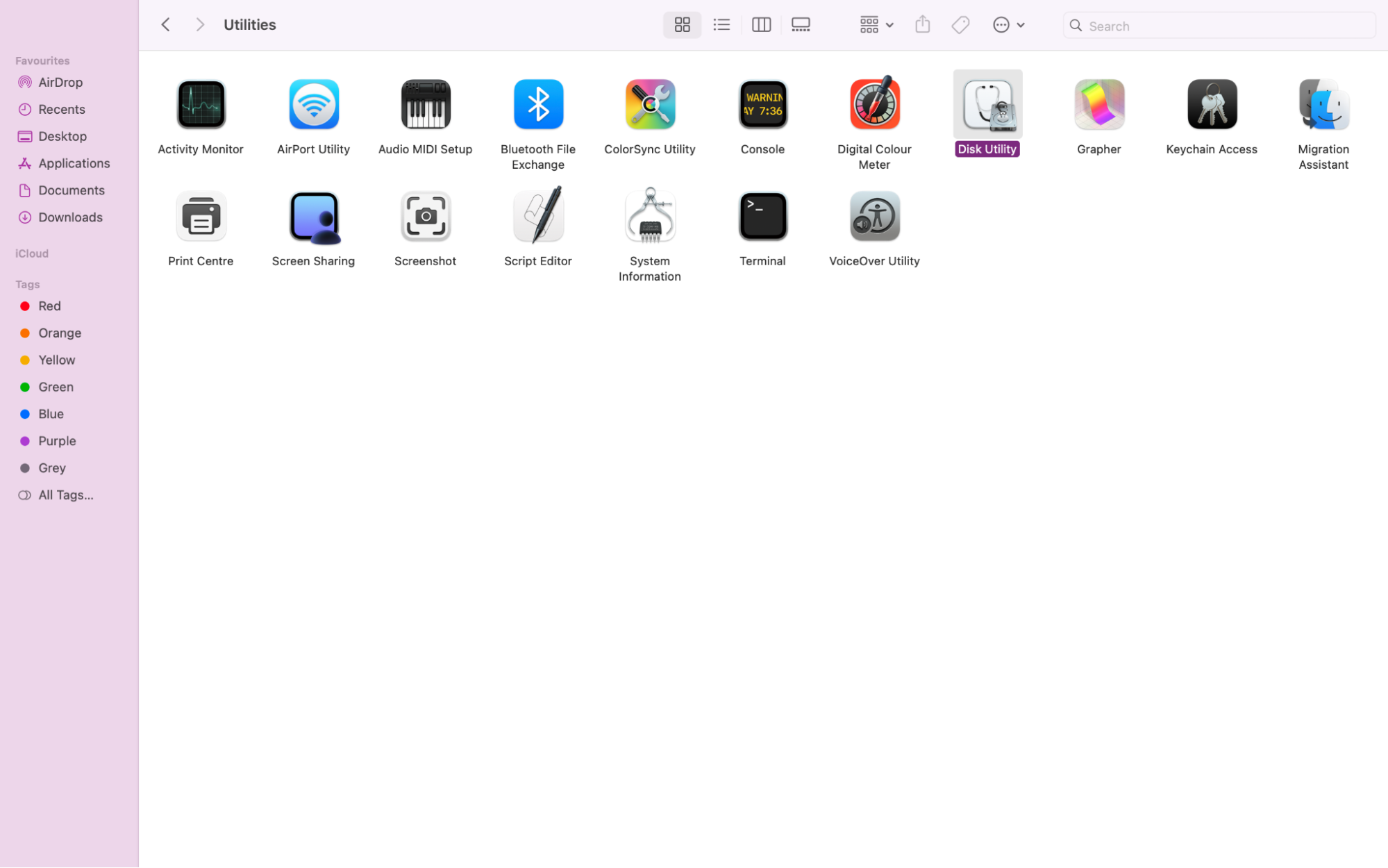
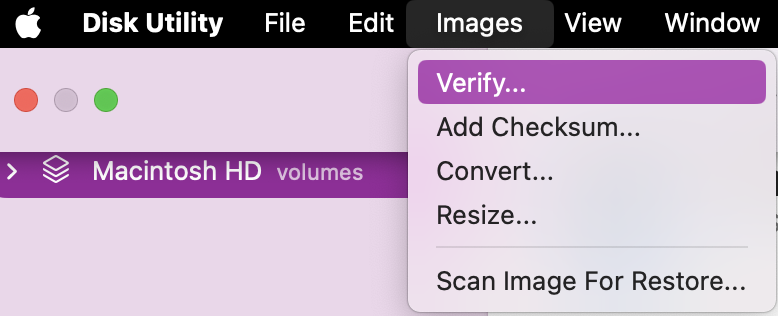
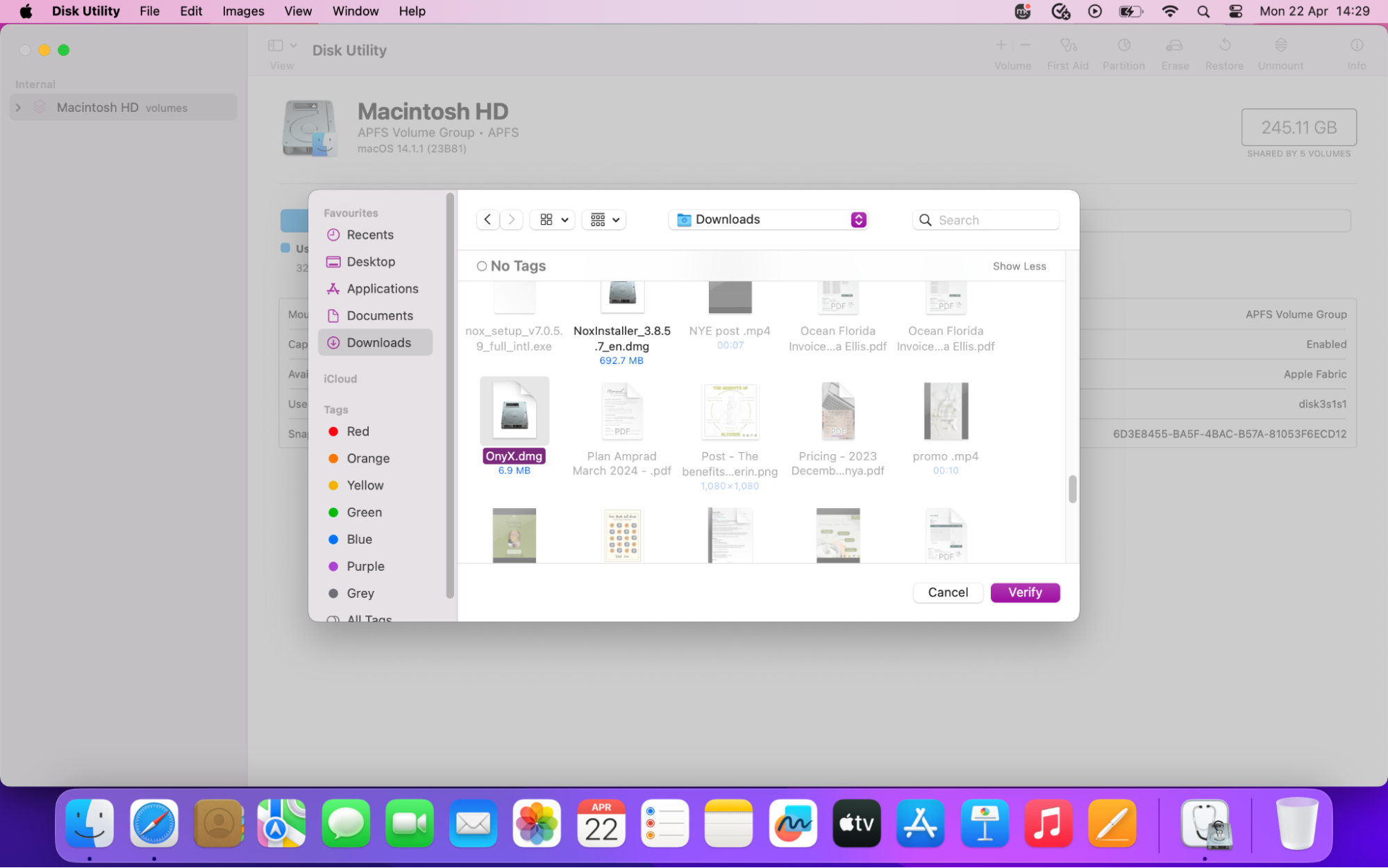
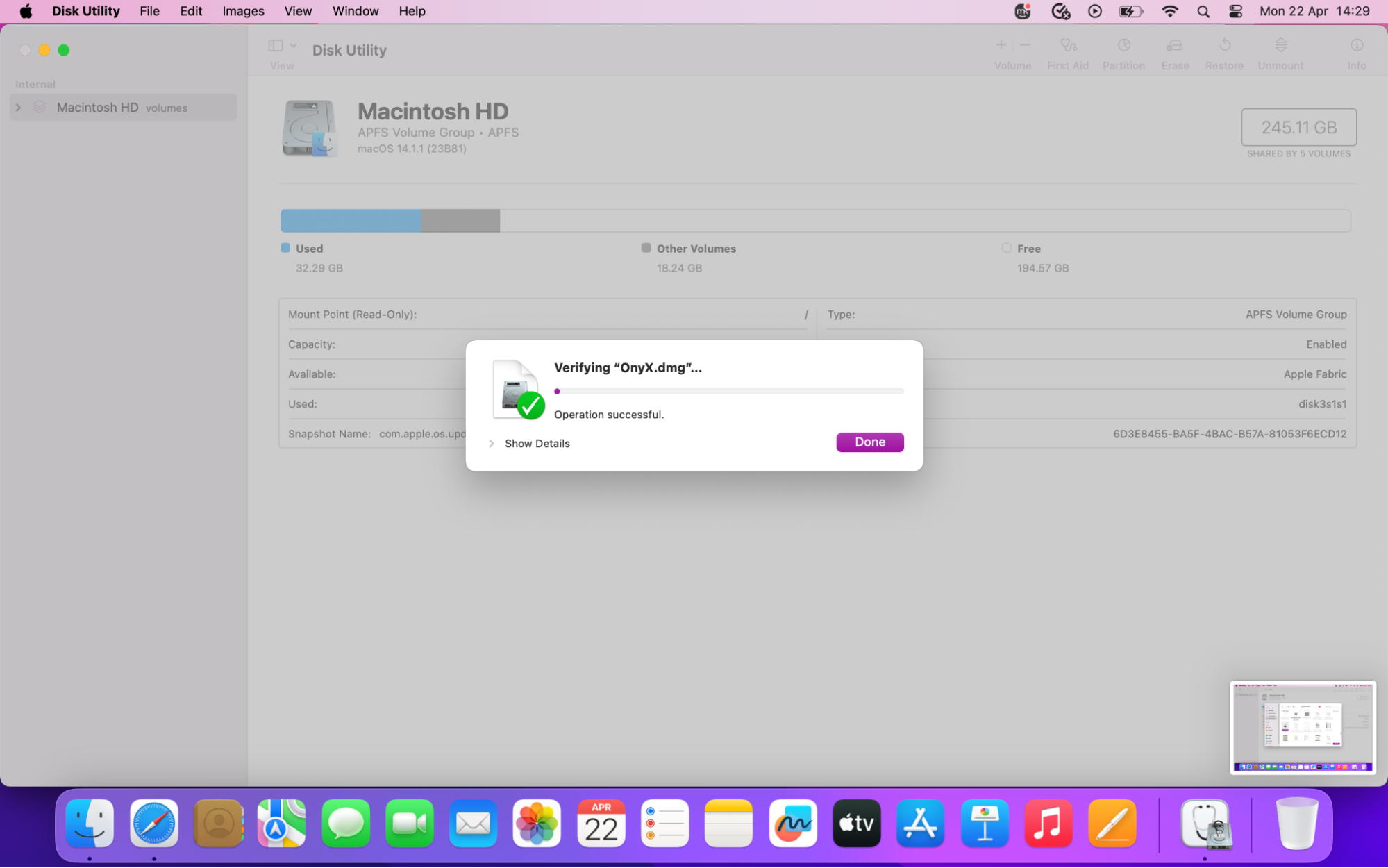
Important:
If you suspect that malware might be behind your corrupt file, we recommend running a scan with your antivirus software to make sure the download is safe. Reliable antivirus software can also assist in identifying the root cause behind videos that won’t play on Mac after being downloaded.
8. Add more disk space
If you’re still experiencing issues with downloading files, it’s worth looking at how much space you have available on your Mac, as insufficient disk space can cause failures as well as incomplete downloads.
To increase your available disk space, we recommend:
- Removing large and old files from your Mac.
- Going into Finder, accessing your Downloads folder, and decluttering any files you no longer need.
- Moving files onto an external drive to help save your Mac’s disk space.
- Uninstalling any unwanted or unused apps from your device.
- Emptying your Bin regularly after you delete anything to help free up space.
- Using Activity Monitor to show you which files or apps are demanding the most resources—find and either Quit or Delete them.
- Using third-party cleanup software, like MacKeeper, to remove junk from your device.
9. Restart the faulty apps on your Mac
If you suspect the culprit behind your downloading issue is a faulty app that keeps glitching, we’ll show you how it can be fixed. All you need to do is restart the faulty apps on your Mac, and here’s how:
- Determine which app is glitching and therefore affecting your downloads.
- Click on the Apple icon > Force Quit.
- Select the faulty app from the list and press Force Quit.
- Then click on the Apple icon > Restart.
- Allow your Mac to restart, then try downloading the file again to see if the issue has been resolved.
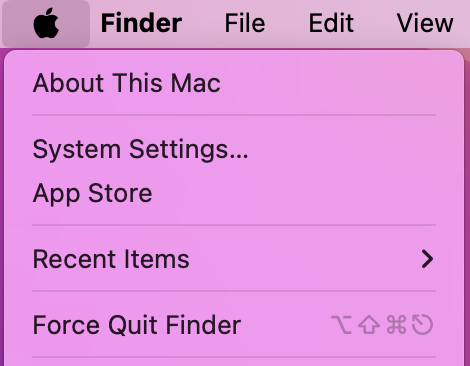
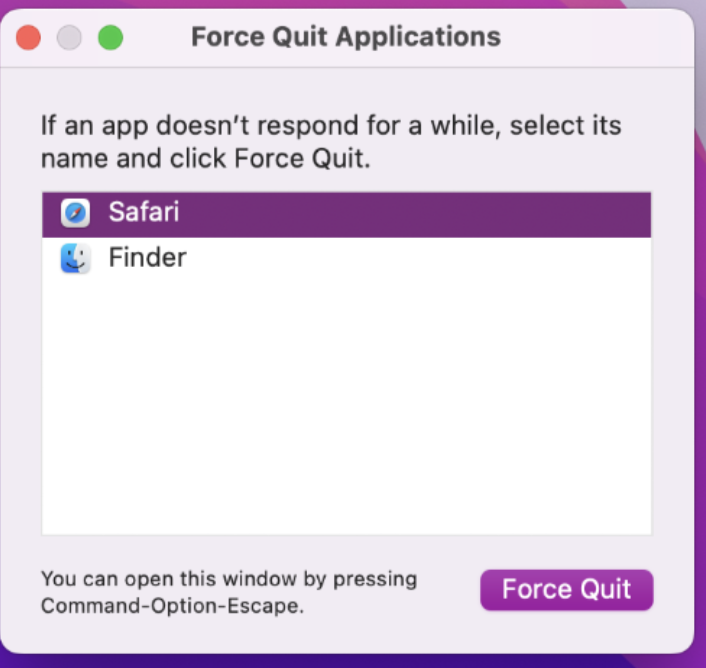
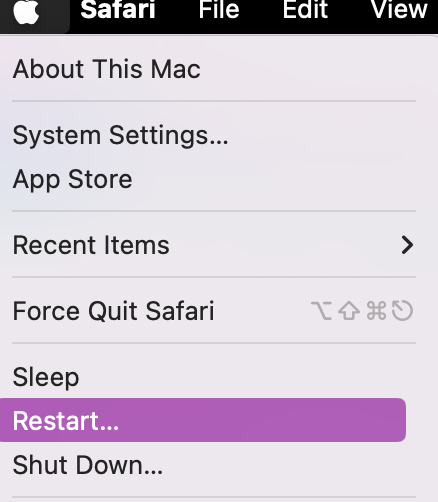
10. Check your Mac's security settings
Still struggling to download anything on your Mac? Check your security settings to ensure they’re properly configured to allow for downloads beyond just your default settings. Follow these steps:
- Click on the Apple icon in the top-left corner of your screen and select System Settings.
- Navigate to Privacy & Security.
- Scroll down to Security, check your advanced settings, and alter them to fit your preferences.
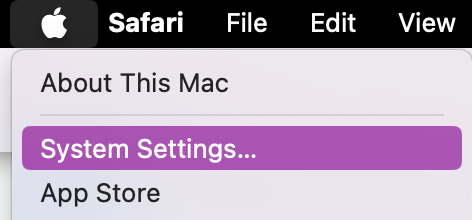
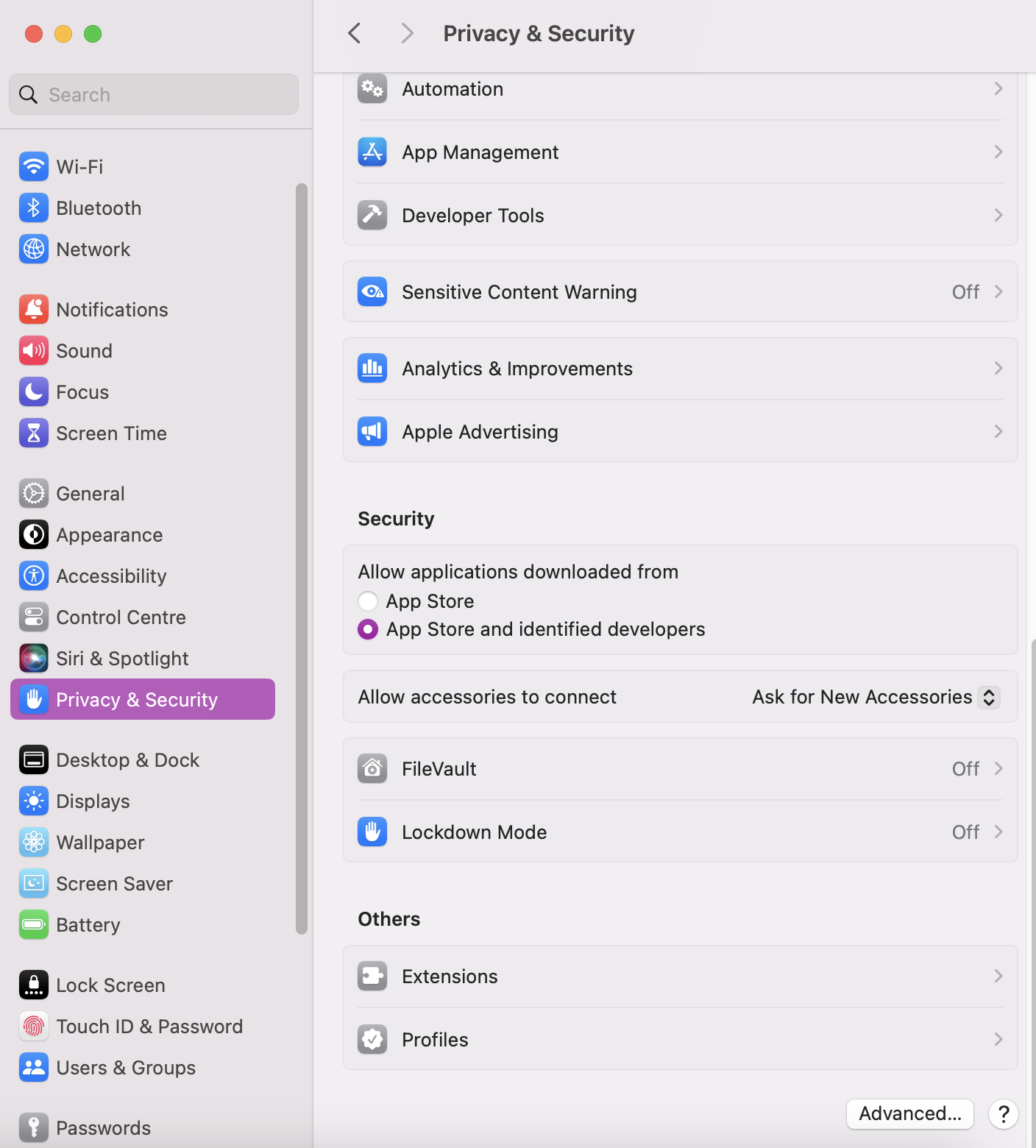
If you believe your system settings are also causing issues with file sharing on Mac, then this guide will help you get back on track.
11. Disable browser extensions
Browser extensions can be a nuisance and can sometimes cause interruptions in your download process. Disabling these extensions can help identify and fix speed as well as other issues:
- Open your web browser.
- Click on Settings > Extensions.
- Look through your browser extensions and untick any you want to Disable.
- Quit and then reopen your web browser to apply changes.
- Now try redownloading your files to see if this has fixed your download problems.
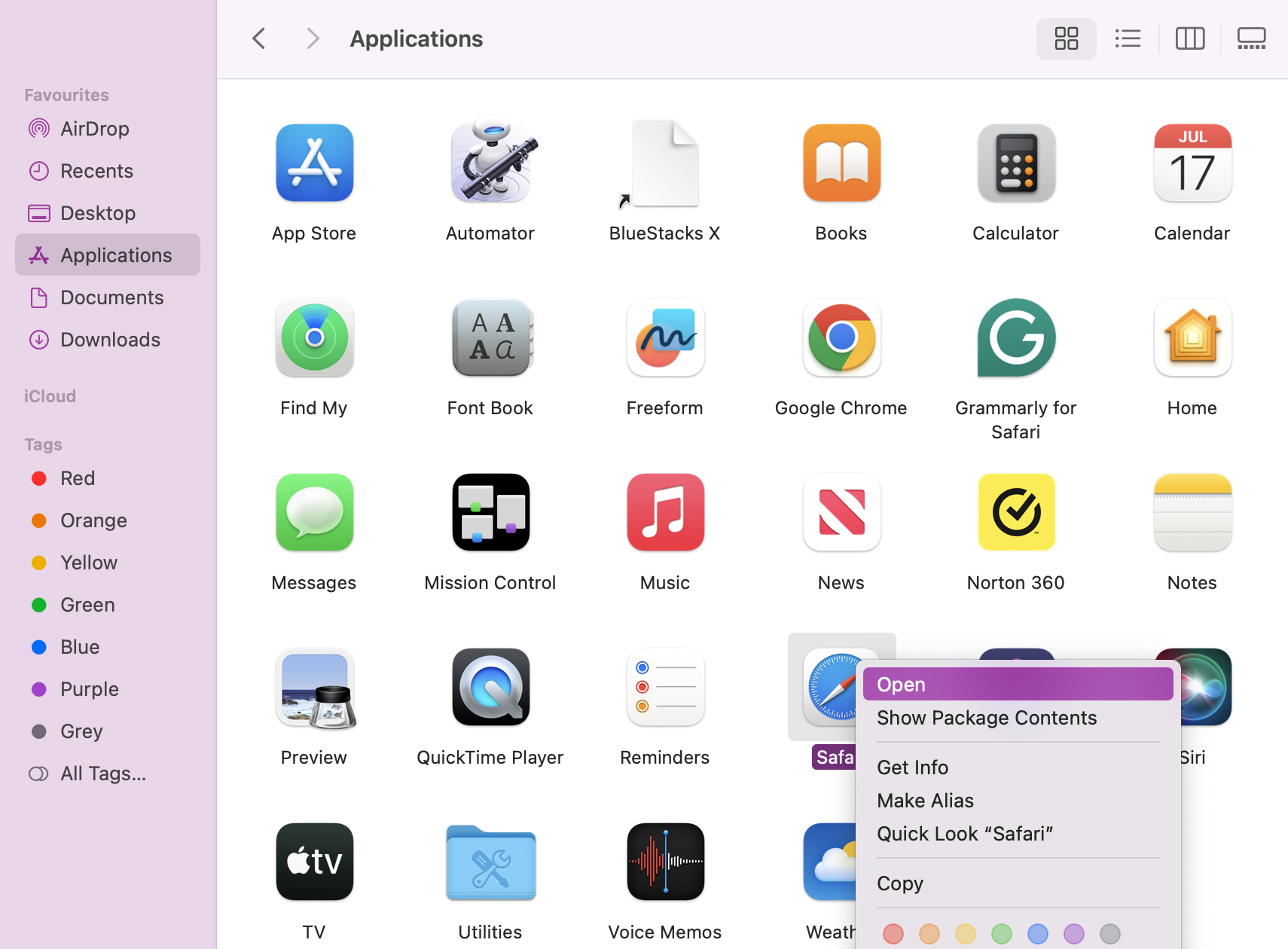
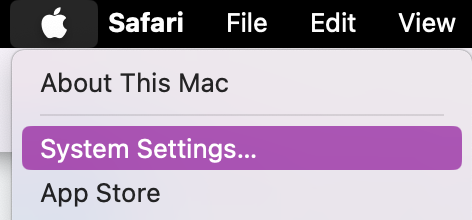
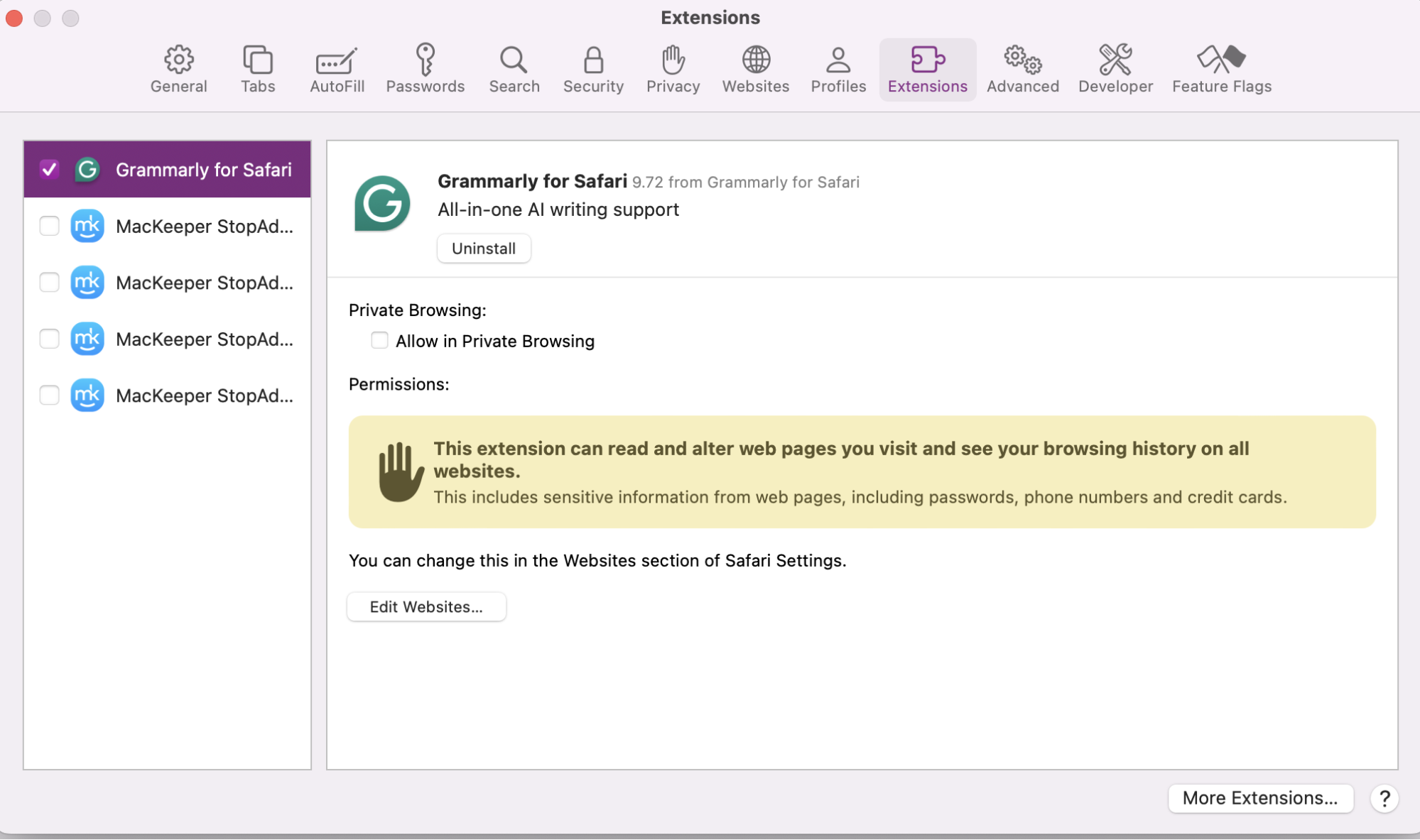
12. Update your Mac
Are your downloads still not working on Mac? Then it might be time to update your Mac. Old software can cause glitches, and bugs that can affect the success of your downloads. That’s why keeping it up to date is crucial.
To check for updates on your Mac:
- Open System Settings.
- Click on General in the sidebar, then Software Updates.
- Allow your Mac to check if there are any outstanding updates. If a new update is found, click the button Update Now and follow the on-screen instructions.
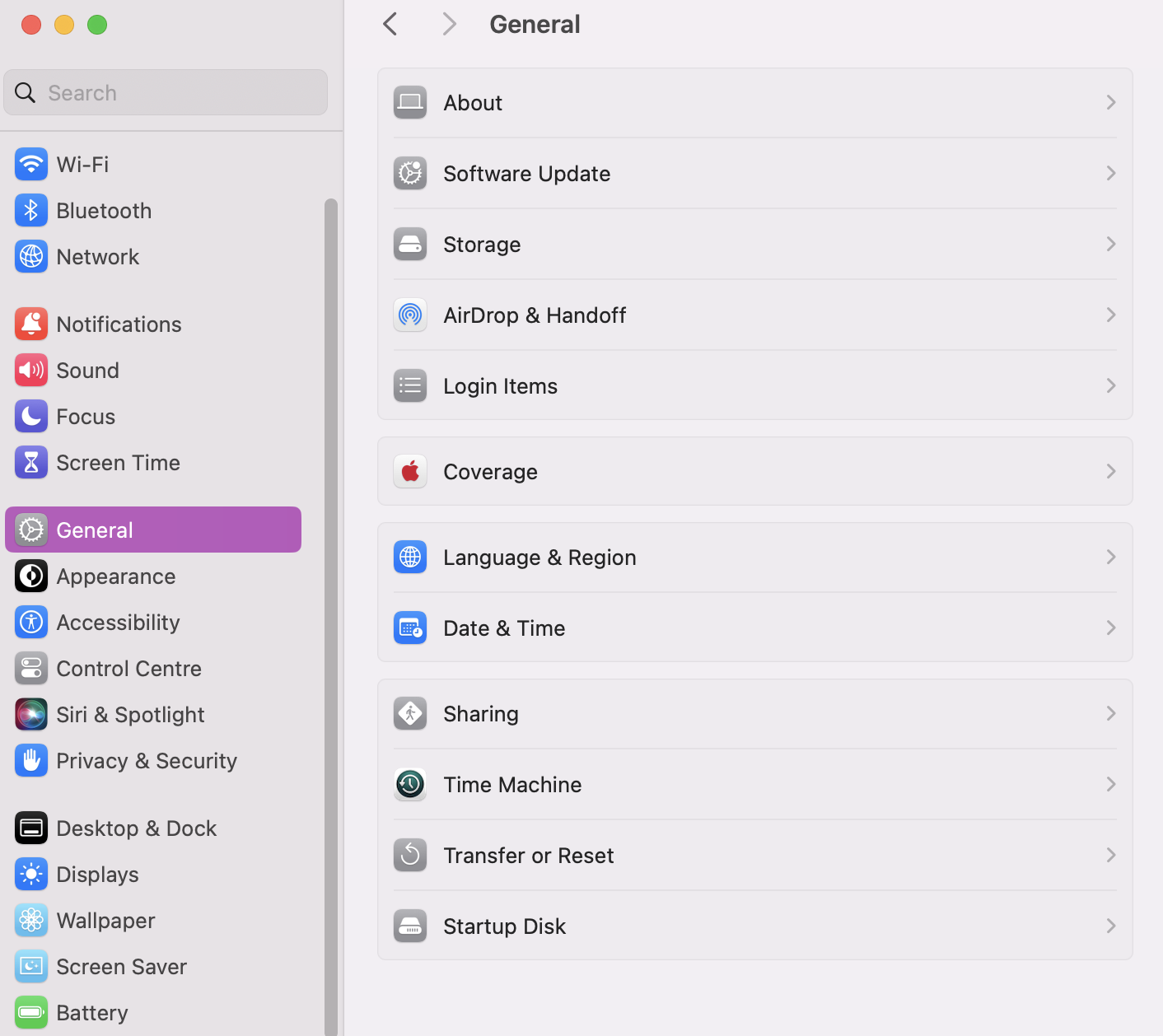
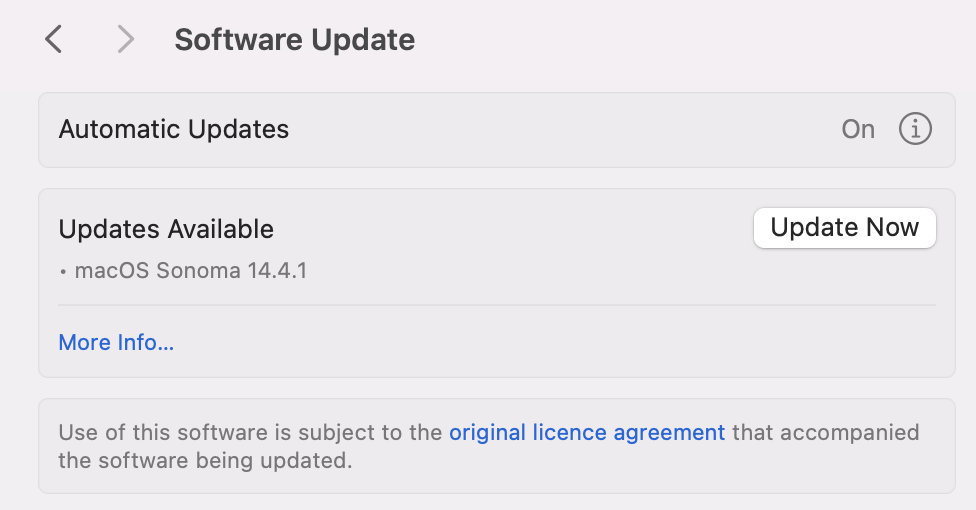
Resolving your download woes one step at a time
Experiencing issues with downloads not working on your Mac can be frustrating, but the troubleshooting steps we’ve shared should guide you through fixing such issues. Remember, most download issues stem from a poor internet connection and a lack of disk space, so that’s where we’d recommend starting.
Besides, make sure you’re keeping your private data safe when your downloads resume, as it’s a common way malicious software can infect your Mac. Plus, consider using reputable software like MacKeeper’s Antivirus to find and easily remove threats from your device. The built-in real-time protection provides an additional layer of protection to safeguard your experience when downloading from unknown sources.
FAQ
1. Why is my Mac not letting me download files?
If you can't download anything on a Mac, you might have a weak internet connection, a faulty router, or even outdated Mac software. All of these factors will affect the success of your downloads. Therefore, at first, ensure you have a stable connection, up-to-date software, and the correct settings.
2. Why can't I open downloaded files on my Mac?
If you're unable to open downloaded files on your Mac, then it’s likely a compatibility issue, or the file is corrupted. Check if you have all the necessary software to open the file. We also recommend checking your security settings in case they’re blocking file access.
3. Why is my Mac not downloading PDF files?
Check your browser settings to ensure PDF downloads are allowed. Then check that you have a PDF reader installed on your Mac. In some instances, browser extensions or plugins can cause interference with PDF downloads, so disabling them might also help.
4. How to allow downloads on Mac?
Open System Settings and click on Privacy & Security. Then scroll down until you see the security section that allows you to toggle where you can download new apps and files from, as well as give you control over advanced settings.







