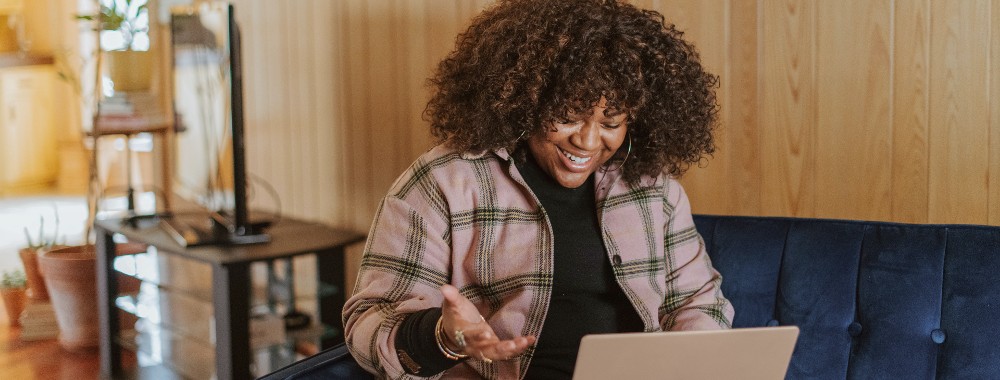In this article you will find the following:
When faced with the frustrating error message Erase Assistant isn't supported on this Mac, you might feel confused about what to do next. Imagine you need too urgently reset your Mac due to persistent performance issues or to securely erase all of their stored data and files before selling the device. Erase Assistant not working on Mac message can disrupt your plan or leave you searching for solutions that might not be as effective or safe for the Mac software, putting your sensitive data at risk.
Now, let’s dig into why Erase Assistant on Mac can behave this way. It typically pops up when you attempt specific tasks on a Mac, such as resetting the entire system or deleting particular apps from your device to free up large amounts of storage. But don’t worry, we’ll help you understand this error message and explore the safe and working solutions to resolve this issue if and when it shows up on your Mac.
A note from our experts
Here’s how to use MacKeeper’s Smart Uninstaller:
- Download the MacKeeper app and install it on your Mac
- Select Smart Uninstaller on the left panel
- Proceed with scanning your Apple computer, choosing Start Scan
- Tap on Apps to find the app you need to delete
- Choose the app from the list and tick the corresponding box
- Click on the Remove Selected button, and let the app do its job.
What to do if you get “Erase Assistant isn’t supported on this Mac”?
If you get the " Erase Assistant isn't supported on this Mac message, you need to primarily address the issue before you can continue with your intended tasks. Read on for a detailed guide on what to do if you receive this error message.
1. Check for software updates
Before starting any troubleshooting steps, ensure that your Mac is running the latest version of macOS. Why is this critical? Older software can lead to compatibility issues and prevent certain features from running and, therefore, functioning correctly. Hence, read more about the macOS base system and then proceed with the necessary update.
To check for software updates, follow these steps:
- Click on the Apple menu in the top-left corner of your screen
- Select System Preferences from the dropdown menu
- In the System Preferences window, click on Software Update
- If any updates are available, click on the Update Now button and follow the on-screen instructions to install the updates
- Once the updates are installed, restart your Mac and check if the "Erase Assistant isn't supported on this Mac" message persists.
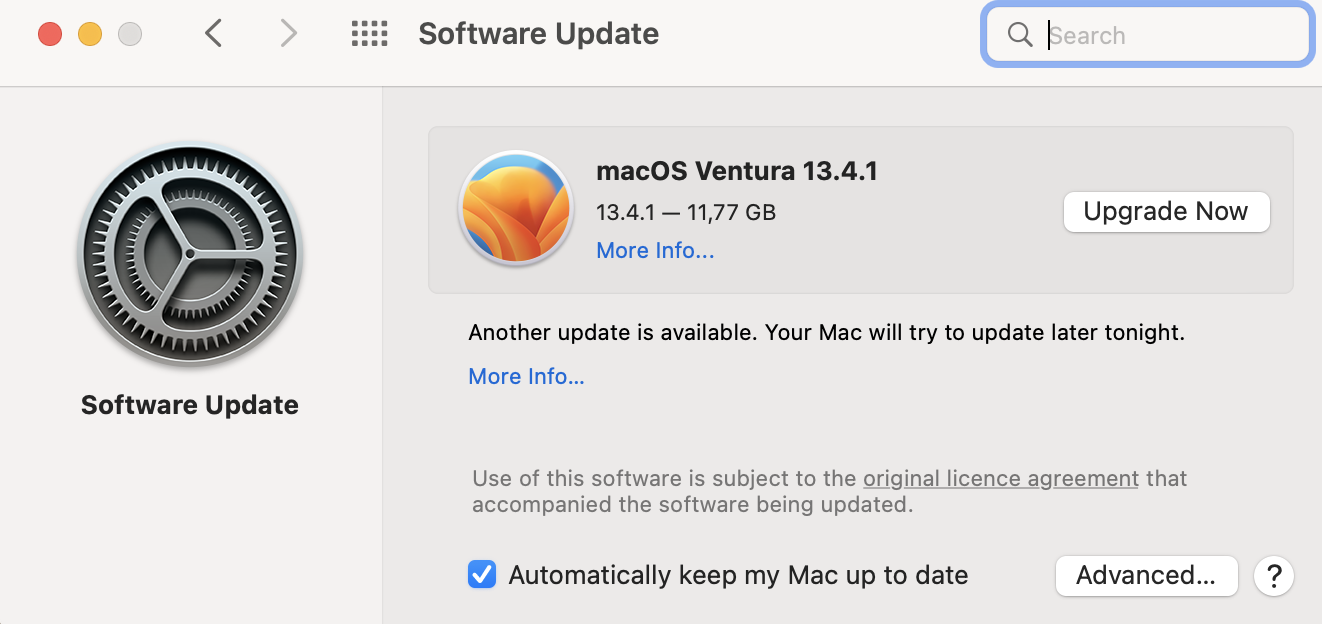
Note from our experts:
As your Macbook should have at least macOS Venture for enabling the usage of Erase Assistant, see your current version and do the update if necessary. Also, check whether your Mac has the Apple T2 Security Chip.
The models that contain such kind of chip include:
- MacBook Pro (13-inch, 2018-2020; 15-inch, 2018-2019; 16-inch, 2019)
- MacBook Air (Retina, 13-inch, 2018-2020)
- Mac mini (2018)
- Mac Pro (Rack, 2019)
- iMac (Retina, 5K, 2020)
- iMac Pro Mac Pro (2019).
2. Use MacKeeper's Smart Uninstaller
If the issue isn’t fixed yet, even after you’ve updated your software, then MacKeeper's Smart Uninstaller can provide an effective solution for removing any apps that might be responsible for a technical glitch.
Follow these steps to benefit from MacKeeper's Smart Uninstaller:
- Launch MacKeeper on your Mac
- Locate the Smart Uninstaller feature within MacKeeper's interface
- Click Start Scan to see the list of Mac apps and other items to delete
- Select the app that you want to uninstall within the relevant category
- Delete the app with Remove Selected
- Once the app is uninstalled, restart your Mac and check if the error message is resolved.
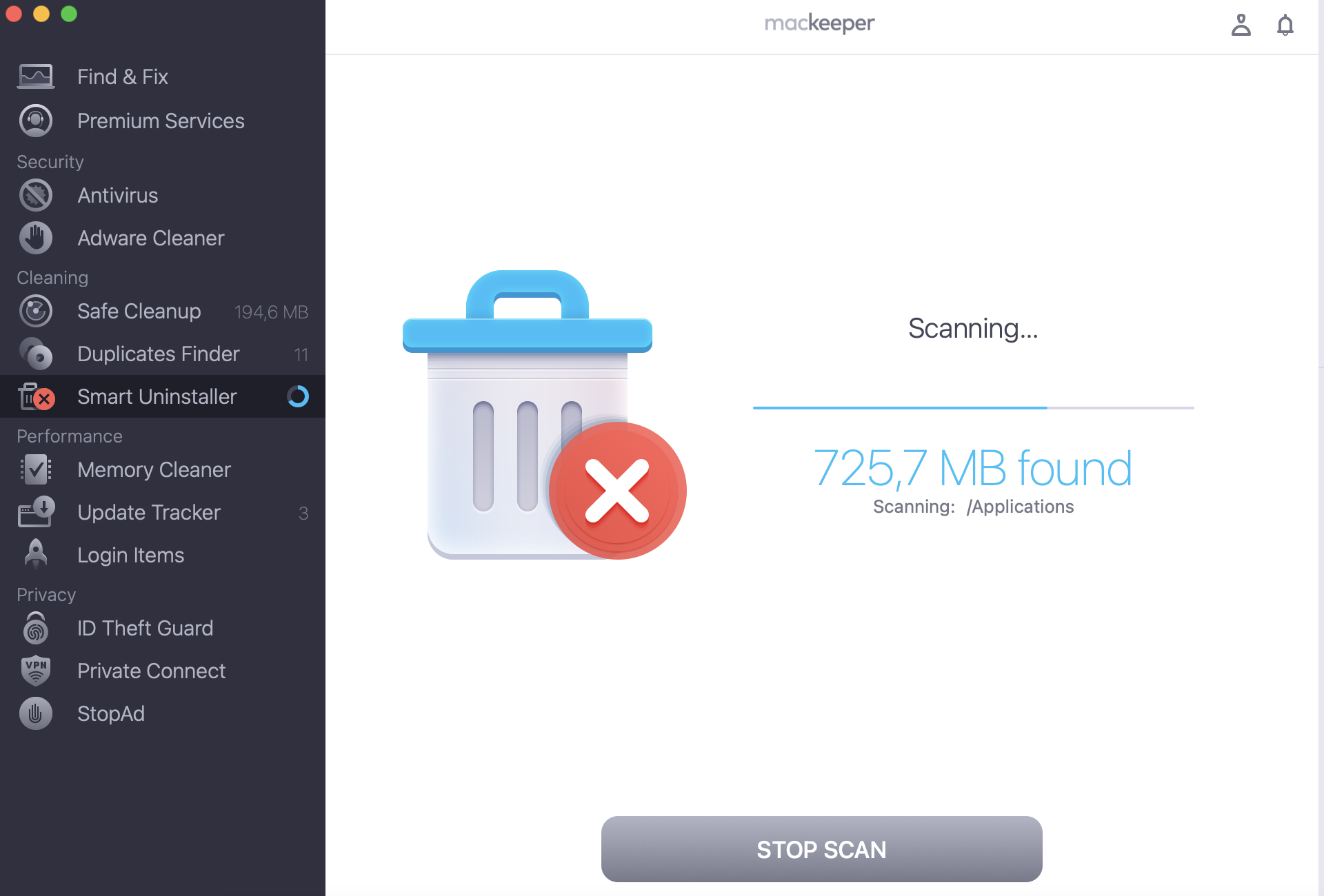
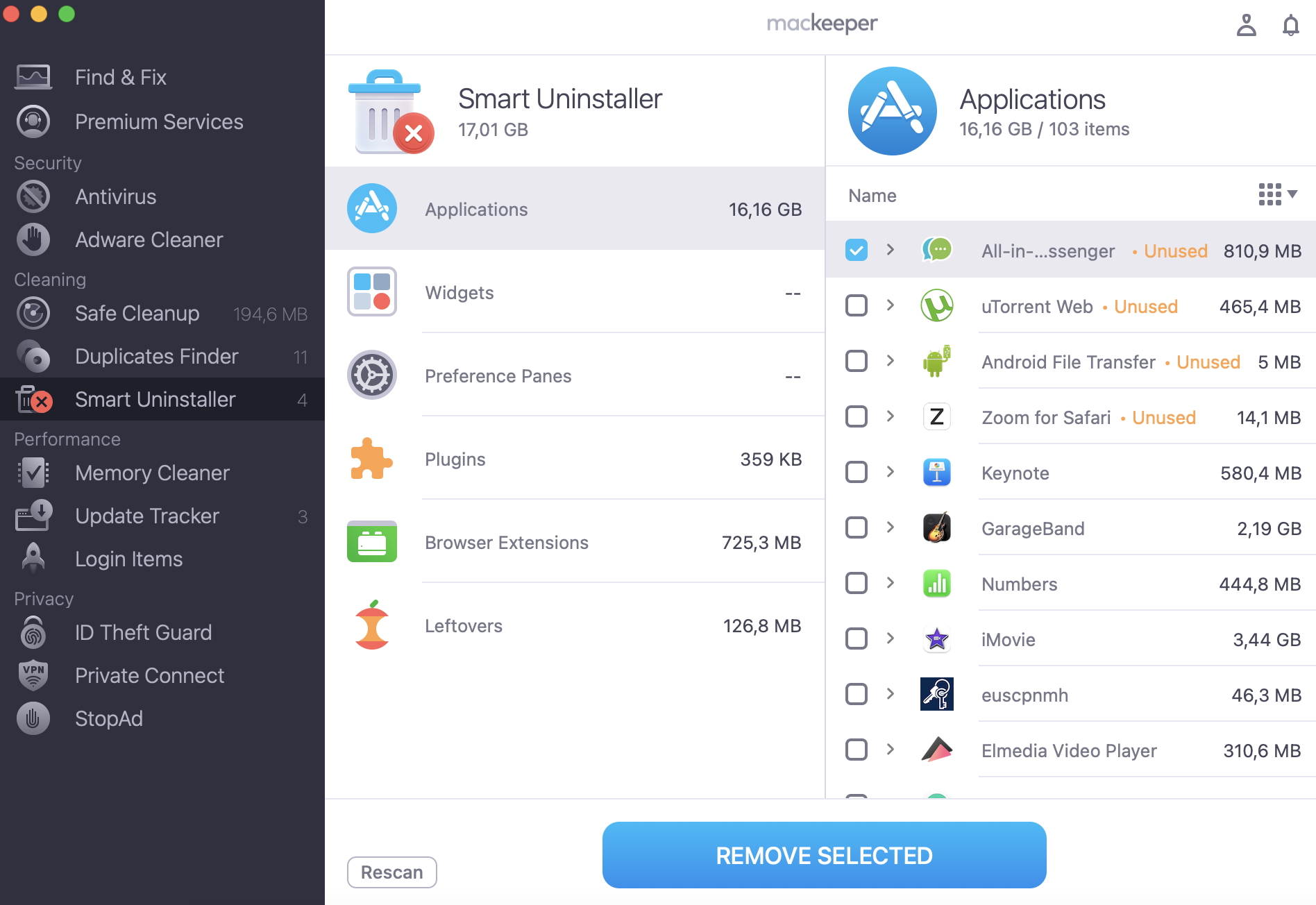
How to reset Mac without Erase Assistant
If, after performing those actions, you still encounter the error message, you may need to reset your Mac, as an alternative method to MacKeeper’s Smart Uninstaller.
Follow these steps to reset your Mac using macOS Recovery mode:
- Before proceeding with resetting your Mac Device, ensure that you have a backup of all your important data, as resetting your Mac will erase all data on the drive
- Restart your Mac and hold down the Command and R keys simultaneously during startup. Hold the keys until you see the Apple logo or a spinning globe
- You’ll then enter macOS Recovery mode.
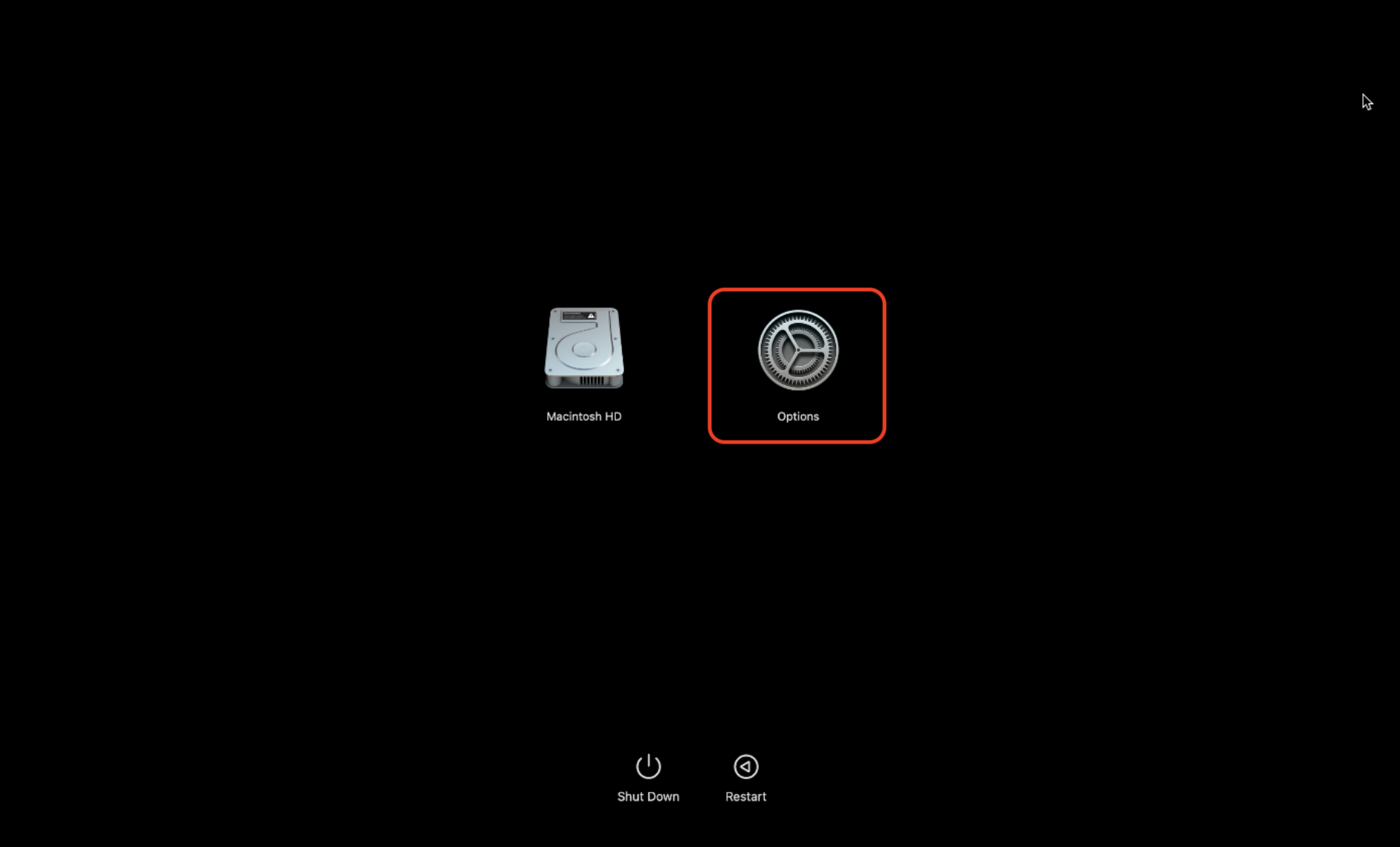
Here, you’ll have various options to reset your Mac. For example:
- To reinstall macOS while preserving your data, select the Reinstall macOS option and follow the on-screen instructions
- To erase your Mac's storage and reinstall macOS from scratch, select the Disk Utility option, choose your system drive, and click on the Erase tab. Follow the prompts to erase the drive, and then select Reinstall macOS.
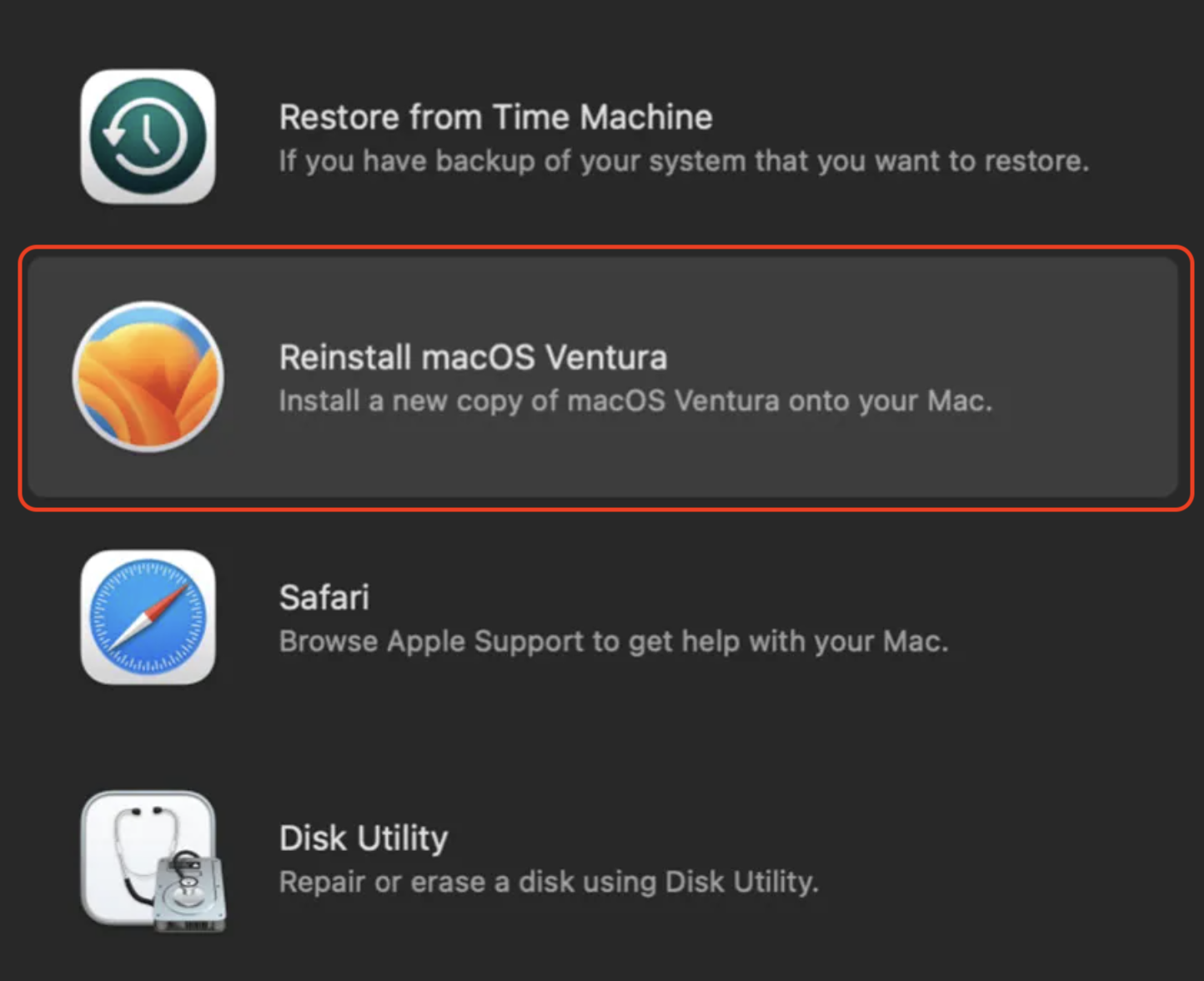
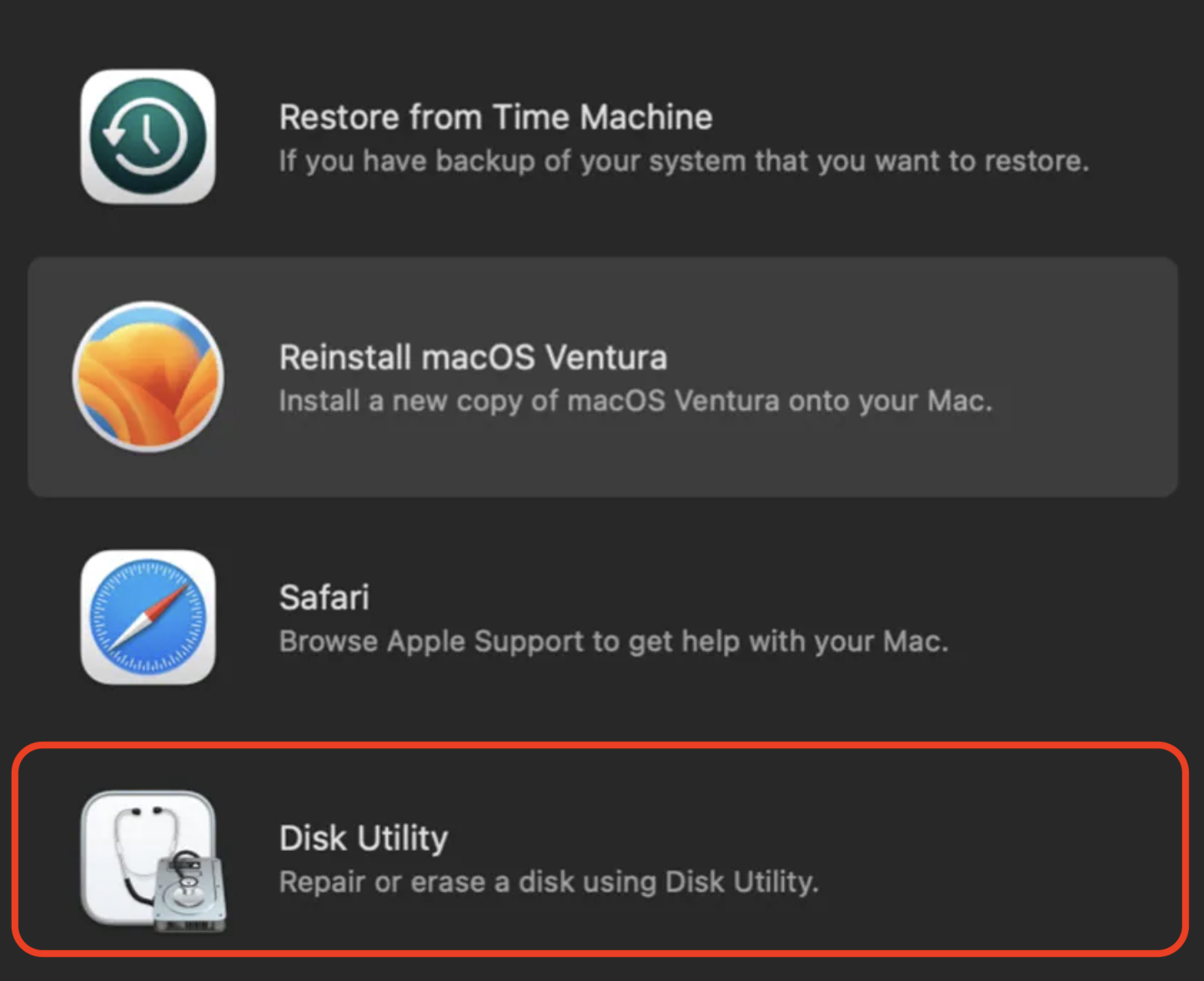
What does “Erase Assistant isn’t supported on this Mac” mean?
Though we’ve already discussed the most widespread reasons for seeing the Erase Assistant isn't supported on this Mac message, it’s time to look at it deeper, if you’re struggling to solve it.
In fact, this message indicates that the specific Mac model being used doesn’t support the desired Erase Assistant feature. Here are some explanations that may lead you to the troubleshooting path:
- Hardware Limitations: Some older Mac devices may not have the right hardware capabilities to fully support the Erase Assistant feature. These models may not have the required components or specifications to perform the tasks associated with Erase Assistant
- Incompatible macOS Version: Some macOS versions may also not be compatible with Erase Assistant. If you’re running an older or outdated macOS version, it’s possible that Erase Assistant isn’t working or has limited functionality
- Limited Disk Options: In some scenarios, the Erase Assistant feature may not be available due to specific disk configurations or limitations. For example, if you’re using a Mac with a Fusion Drive or external storage connected, Erase Assistant may not be supported.
Understanding these common reasons will help you understand why the message may still be appearing and finally solve the annoyance.
What is Erase Assistant, and who can use it?
Erase Assistant is a built-in macOS feature that allows users to reset their Mac devices to factory settings or securely erase their storage. It provides a convenient way to wipe all data from a Mac, restoring it to its original state. However, Erase Assistant depends on the model of Mac and the macOS version being used.
The functions of Erase Assistant include:
- Factory Reset: Erase Assistant enables users to reset their Macs to their factory default settings. This option is useful when preparing to sell or transfer ownership of a Mac or when experiencing significant software issues. Check out our guide to factory reset your Mac desktop correctly.
- Secure Erase: Erase Assistant offers the ability to securely erase data on a Mac, making it more challenging for unwanted data to be recovered. This feature ensures that sensitive information is permanently removed from device storage. On this topic, our experts recommend you to read the separate guide on how to delete files on Mac efficiently.
Resolving Erase Assistant isn't supported on this Mac
Don't let the Erase Assistant isn't supported on this Mac message stop you from using your Mac for what you need it for. For this aim, our team has provided you with the reliable methods to reset your system or remove unwanted apps to get your device working again.
Particularly, MacKeeper offers effective features and tools to help, including:
- Smart Uninstaller: Safely uninstall apps, optimising your device’s performance
- Update Tracker: This can help you keep your system and all your apps up to date for improved security and access to the latest features.
By utilising MacKeeper's Smart Uninstaller and Update Tracker, you’ll overcome the majority of data or device-related issues, ensuring your device is fully optimized.