In this article you will find the following:
Frustrated by the dreaded Verification Failed? There was an error connecting to the Apple ID server error message? It's like being locked out of your digital kingdom, unable to access services, update apps, or make purchases. This problem can disrupt your workflow, hinder productivity, and leave you feeling helpless.
According to Statista, Apple has over 1.5 billion active devices worldwide, including Macs, iPhones, iPads, and more. With such a user base, occasional server hiccups can occur, leading to connectivity problems. However, we won't leave you hanging–catch our guidelines on how to fix the error connecting to the Apple ID server.
We understand the significance of a smooth Apple ecosystem, where all your devices work together flawlessly. So, if you're tired of staring at that error message and eager to get your Mac back on track–keep reading.
BEFORE WE START
Mac saying error connecting to the Apple ID server? Look no further–with MacKeeper's Find&Fix tool, you can quickly identify the potential factors causing those pesky Mac errors. It acts as your trusty guide, pinpointing the root cause of the issue and offering solutions to get your Mac working again.
Here’s how to locate and fix errors with MacKeeper’s Find&Fix tool:
- Download MacKeeper
- Launch MacKeeper and select Find&Fix in the left pane
- Click Start Full Scan
- Select Fix Items Safely
- Now, your Mac’s errors have been safely found and deleted.
Why is there an error connecting to the Apple ID server?
If you keep getting an error connecting to the Apple ID server, it's wise to understand the possible reasons causing it. Here are some common factors that can contribute to this issue:
- Network connectivity issues: If your internet connection is weak or unstable, it can result in an error when trying to connect to the Apple ID server
- Outdated operating system: An outdated macOS version might lack the necessary security updates and compatibility fixes required to establish a connection with the Apple ID servers
- Firewall or antivirus settings: Overly restrictive firewall or antivirus settings can sometimes block the necessary communication between your Mac and the ID server
- Apple server maintenance: Apple occasionally conducts server maintenance or experiences technical difficulties, which can temporarily interrupt the connection to the Apple ID server
- Incorrect Date and Time settings: If the date and time on your Mac are incorrect, it can cause authentication problems and prevent a successful connection
- Incorrect Apple ID credentials: Inputting a wrong Apple ID username or password can prevent your Mac from connecting to Apple ID
- Apple system status issues: Sometimes, Apple's system status page might indicate that certain services are experiencing interruptions or downtime, causing errors when connecting to the Apple servers
- Keychain access problems: Issues with the Keychain, which stores passwords and certificates on your Mac, can lead to connection errors
- Third-party software interference: Certain third-party applications or software conflicts can interfere with the necessary processes for connecting to Apple ID
- Server overload: During periods of high traffic or server overload, the ID server might struggle to handle incoming connections
- Temporary glitches: Occasionally, temporary glitches or hiccups in the system can cause connection errors when connecting to the Apple servers.
Before you go solving, try out simple remedies
It's always worth testing a few simple remedies prior to delving into more advanced troubleshooting methods.
Here are a few simple tricks to consider:
- Restart the device
- Wait and retry
- Install the latest update
- Check date and time settings
- Change Apple ID password.
1. Restart the device
Restarting your device is one of the simplest yet effective ways to address various issues.
On your Mac:
- Click on the Apple menu in the top-left corner
- Select Restart.
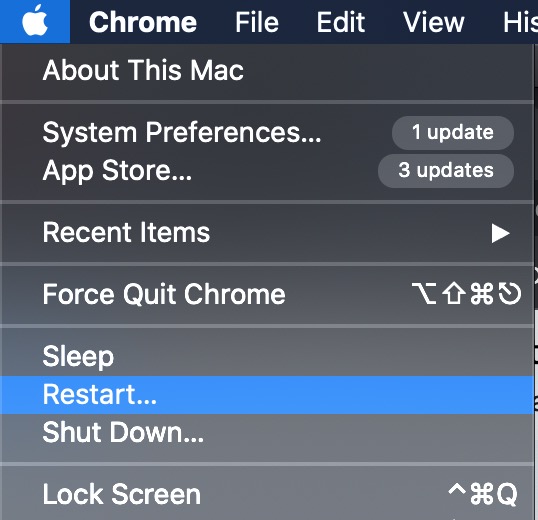
On an iPhone or iPad, follow the steps below:
- Press and hold the power button until the Slide to power off slider appears
- Drag the slider to turn off the device, then press and hold the power button again to turn it back on.
2. Wait and retry
Sometimes, temporary network or server issues can cause problems with apps or services on your Apple device. If you encounter an error or an app not functioning properly, give it time, and then try again. Often, the issue resolves itself after a brief period.
3. Install the latest update
Keeping your software up to date is crucial for stability and security. Software updates often include bug fixes and improvements that can address known issues.
On a Mac:
- Click on the Apple menu and select System Preferences
- Select Software Update. If an update is available, follow the on-screen instructions to install it.
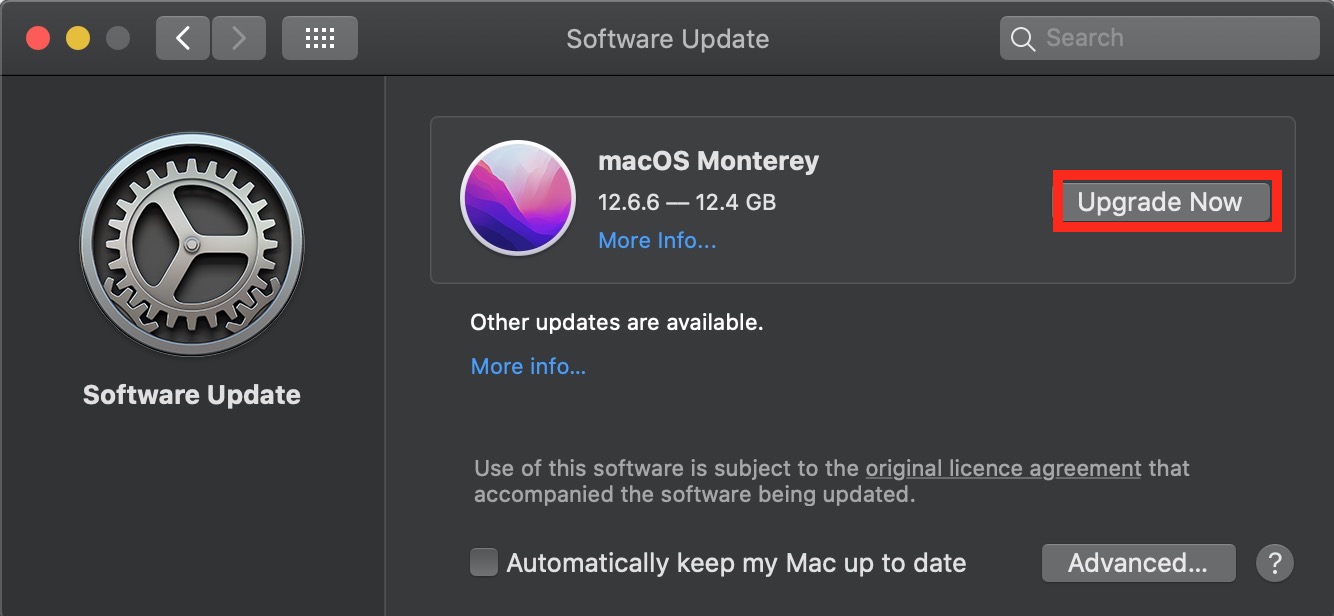
On an iPhone or iPad:
- Go to Settings and tap on General
- Choose Software Update
- If an update is available, tap Download and Install to proceed.
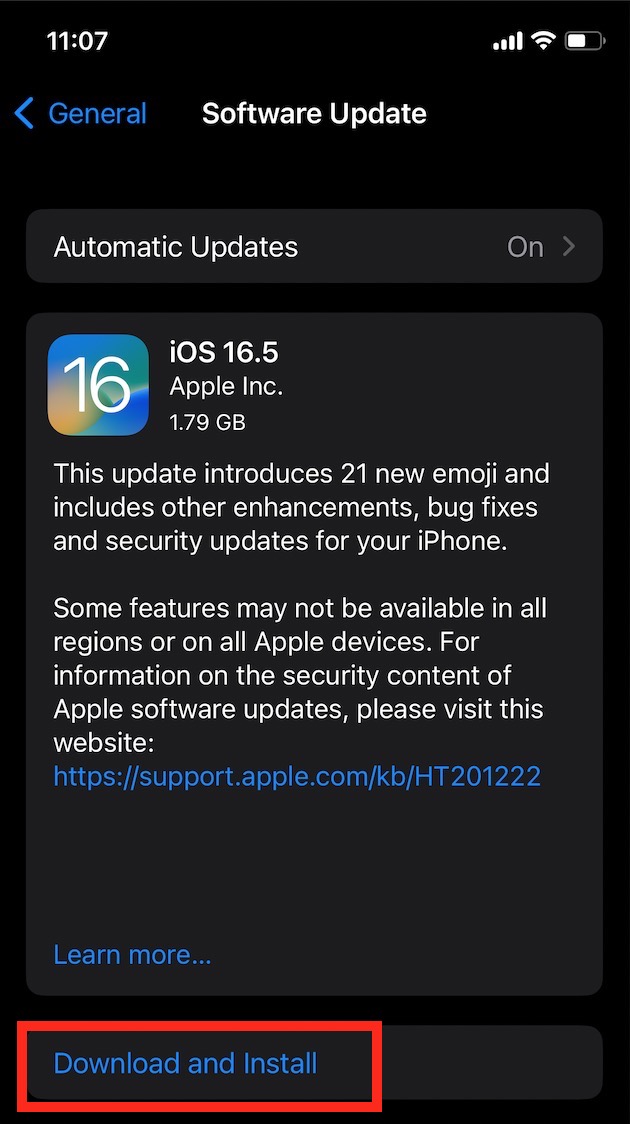
4. Check date and time settings
Incorrect date and time settings can cause various issues on your device, such as problems with app functionality or syncing.
On a Mac:
- Click the Apple menu and choose System Preferences
- Now click Date & Time
- Ensure that the Set date and time automatically option is enabled.
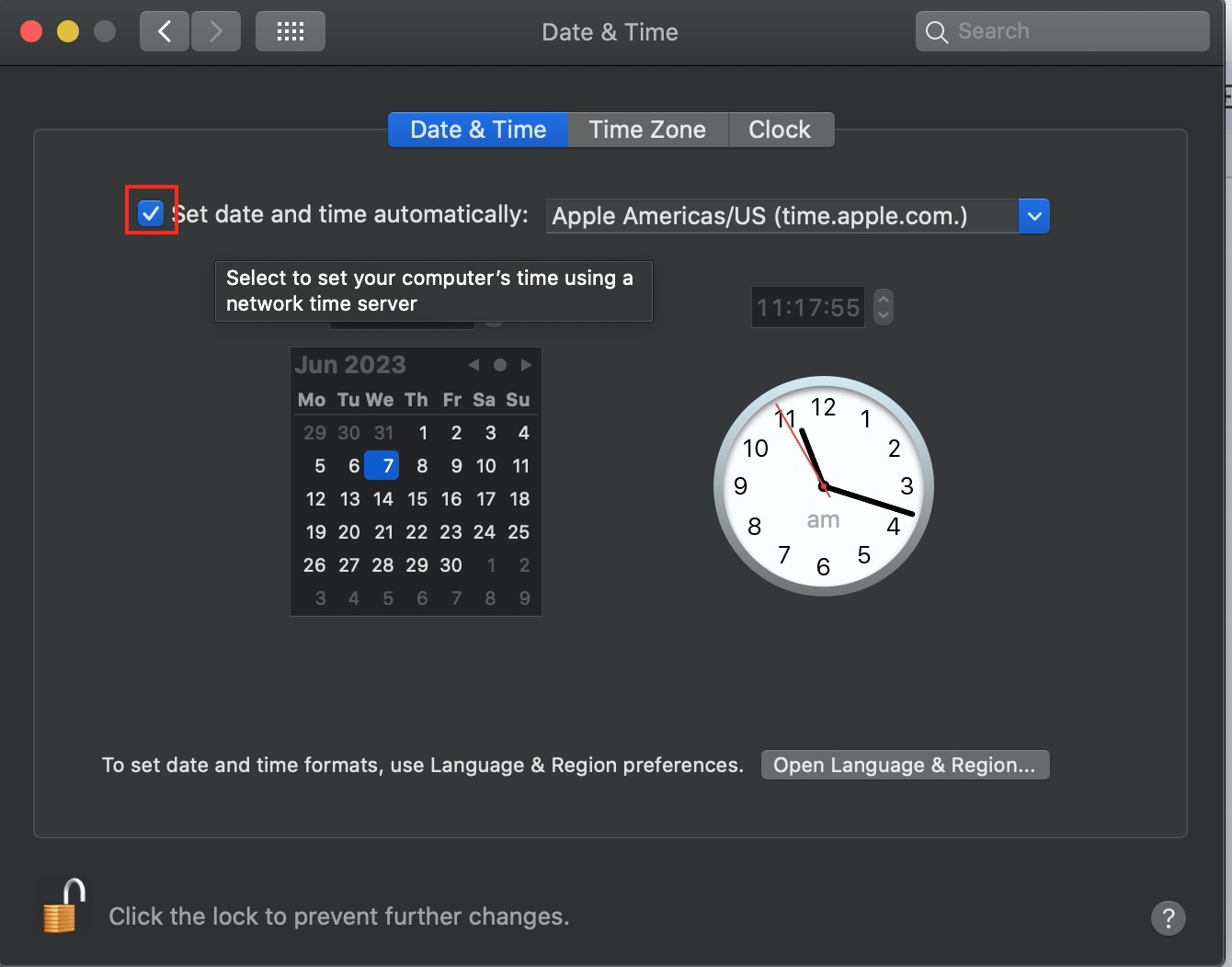
On an iPhone or iPad:
- Go to Settings
- Tap on General and select Date & Time
- Check that the Set Automatically option is on.
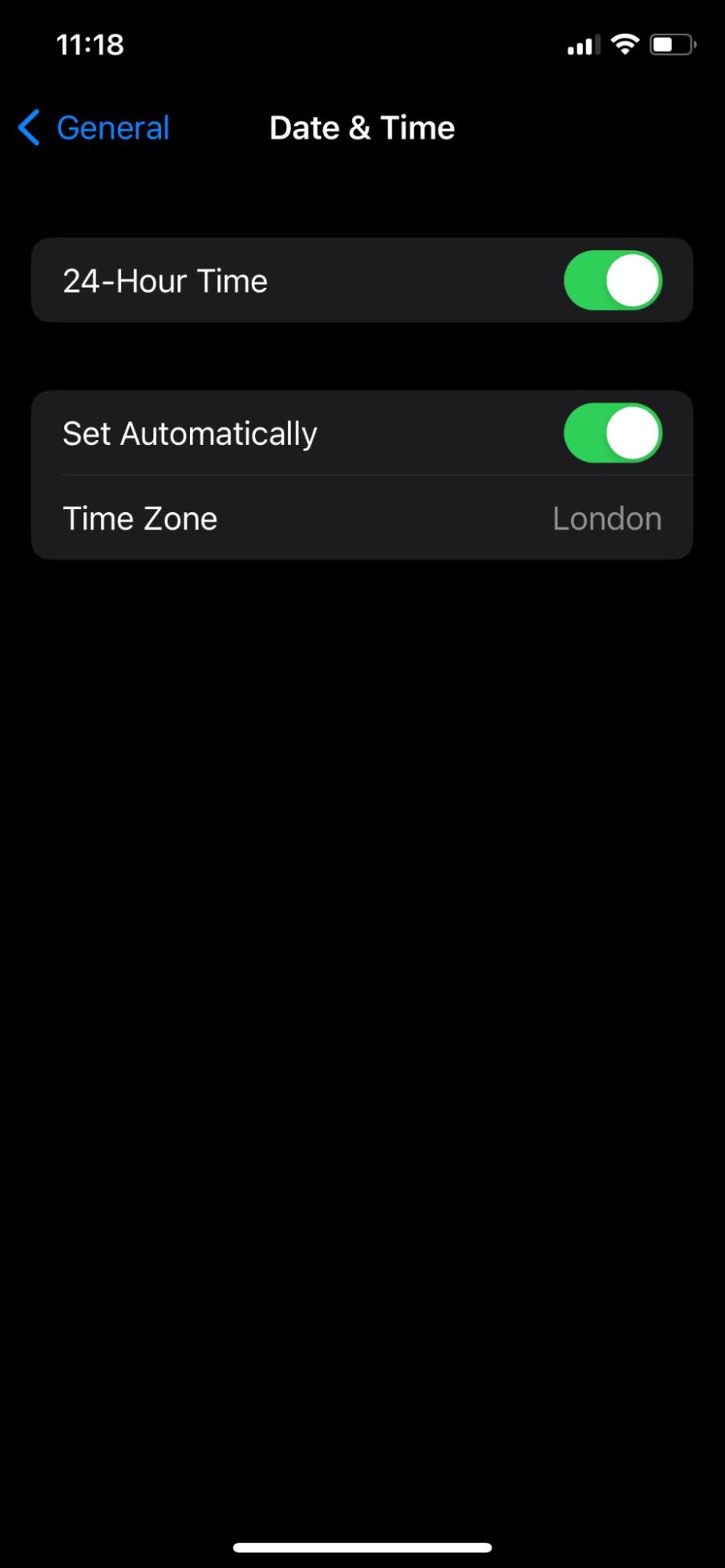
5. Change Apple ID password
If you suspect unauthorized access to your Apple ID or are experiencing issues related to account security, consider changing your Apple ID password. This can help protect your personal information and prevent unapproved access to your devices.
On Mac:
- Open System Preferences and click Apple ID
- Select Password & Security to change your password.
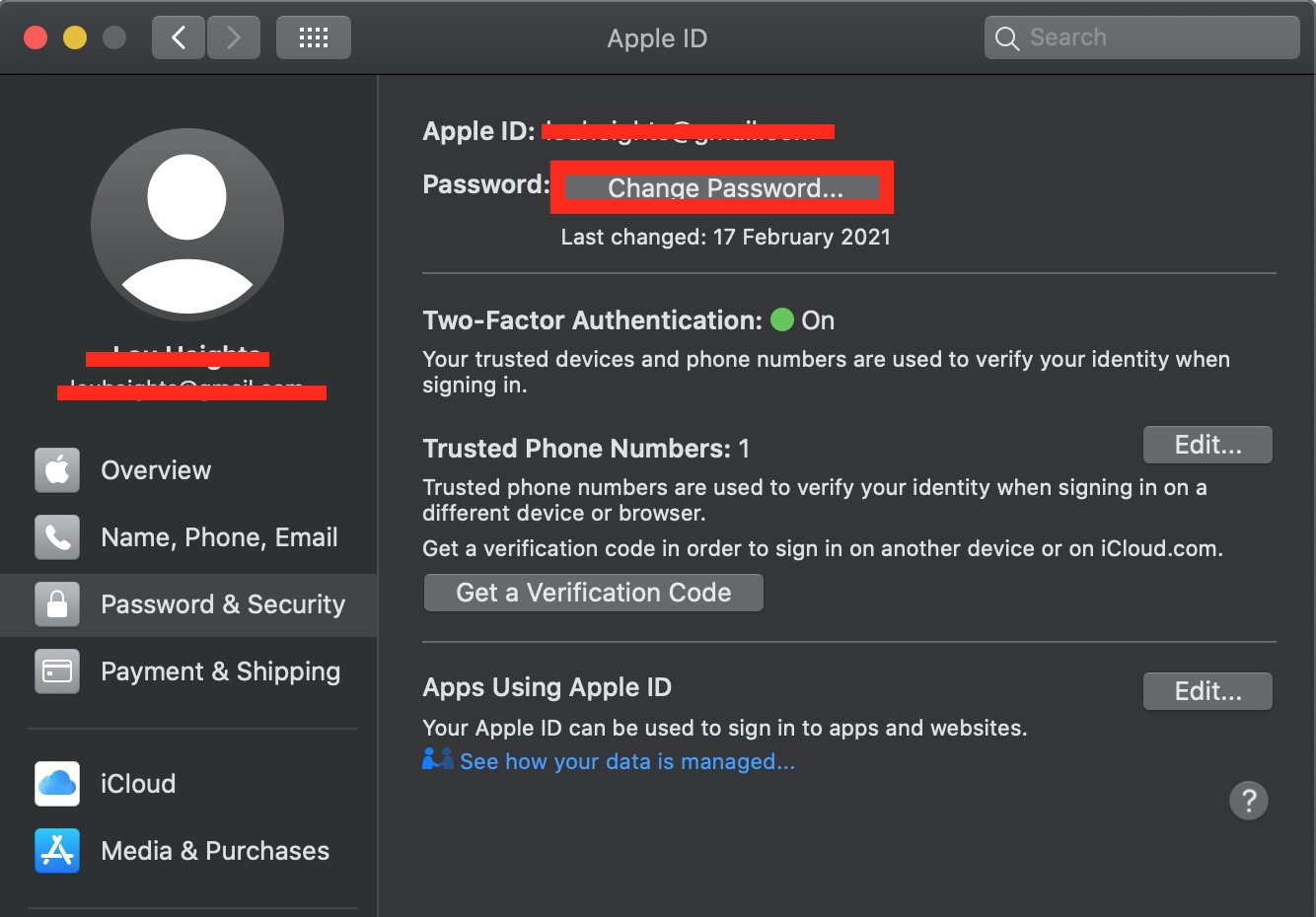
On an iPhone or iPad:
- Go to Settings and tap your name at the top
- Select Password & Security and choose Change Password.
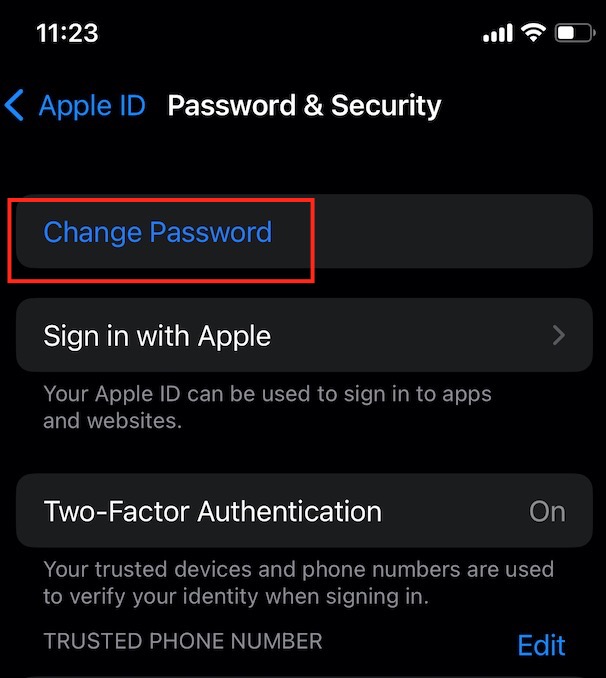
Note from our team:
These methods are for Mac’s and iOS devices (iPhones and iPads). However, if the issue persists despite trying these remedies, explore more advanced solutions specific to each device.
Method | Suitable for Mac | Suitable for iPhones and iPads |
Restart your device | ✓ | ✓ |
Wait and retry | ✓ | ✓ |
Install the latest update | ✓ | ✓ |
Check date and time settings | ✓ | ✓ |
Change Apple ID password | ✓ | ✓ |
How to fix an error connecting to the Apple ID server
Experiencing trouble connecting to the Apple ID server can be irritating, but there are several steps you can take to resolve this issue. Whether using an iPhone, iPad, or Mac, we’ll walk you through the necessary steps to regain control of your Apple ID.
Fixing Apple ID login error on iPhone and iPad
If you’re encountering an Apple ID login error on your iPhone or iPad, follow the steps below to resolve the issue:
- Check your internet connection: Make sure you have a stable internet connection. Connect to a Wi-Fi network or enable cellular data
- Verify Apple's system status: Visit Apple's system status page to check for any ongoing issues with the Apple ID servers. If there's an issue listed for Apple ID, it might be the cause of the error
- Sign out of your Apple ID: Open the Settings app and tap on your name at the top. Scroll down and select Sign Out. Enter your Apple ID password when prompted and tap Turn Off to disable Find My iPhone/iPad. After signing out, restart your device
- Sign back into your Apple ID: Open the Settings app, tap on Sign in to your iPhone/iPad, and enter your Apple ID credentials. Follow the on-screen prompts to complete the sign-in
- Reset network settings: If the issue persists, try resetting your network settings. Go to Settings, tap General, and select Transfer or Reset iPhone. Choose Reset Network Settings and enter your device passcode when prompted. Confirm the reset and wait for your device to restart
- Contact Apple Support: If none of the above steps resolve the issue, you may need to contact Apple Support for further assistance. They can provide more specific troubleshooting based on your situation.
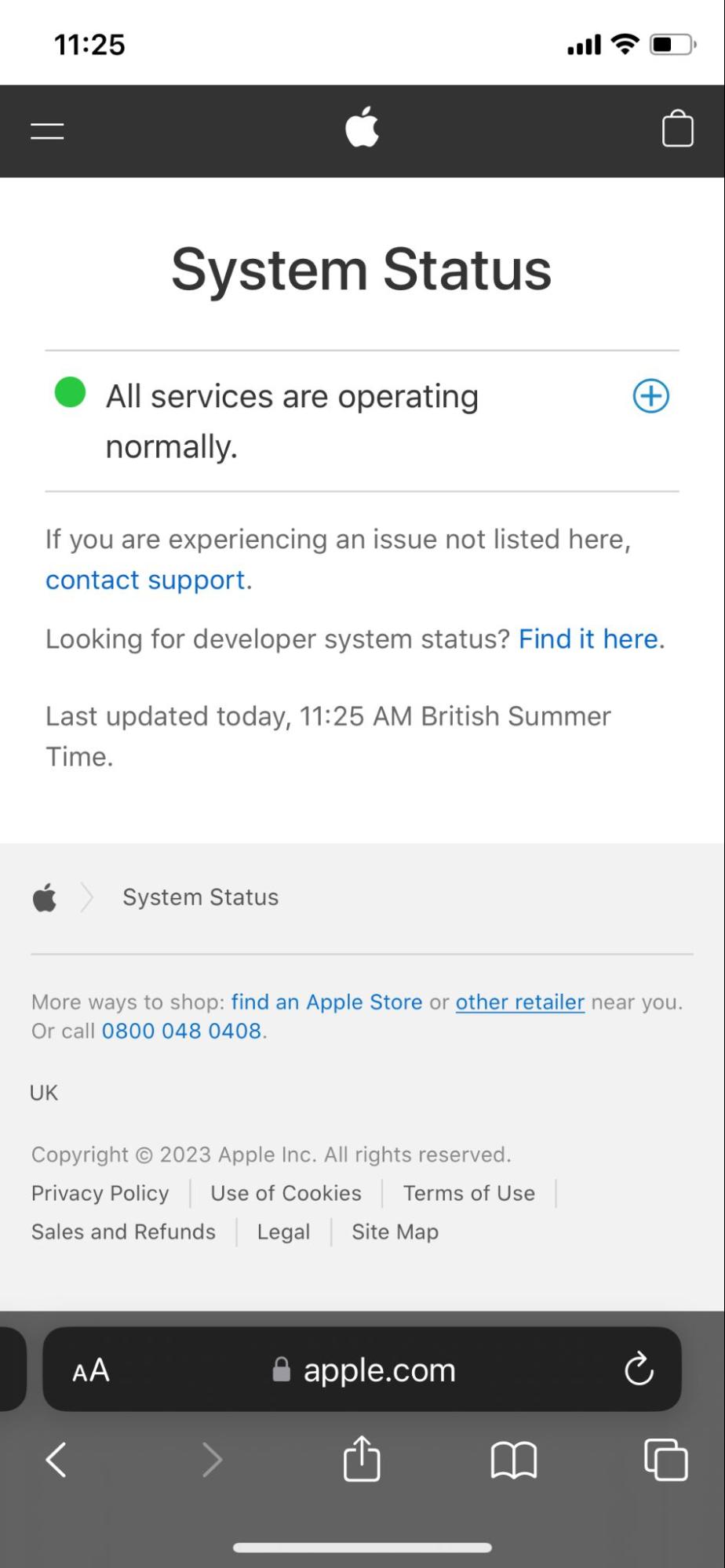
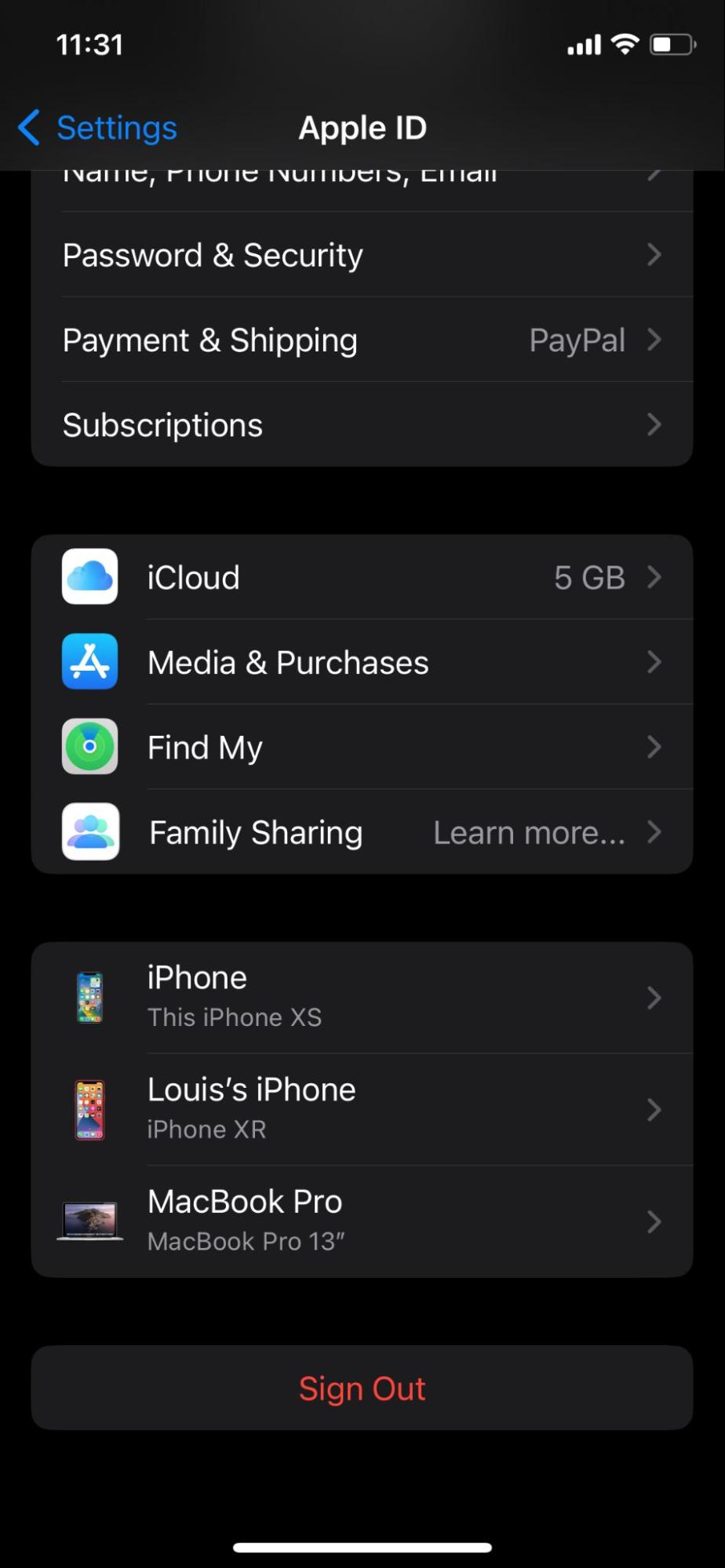
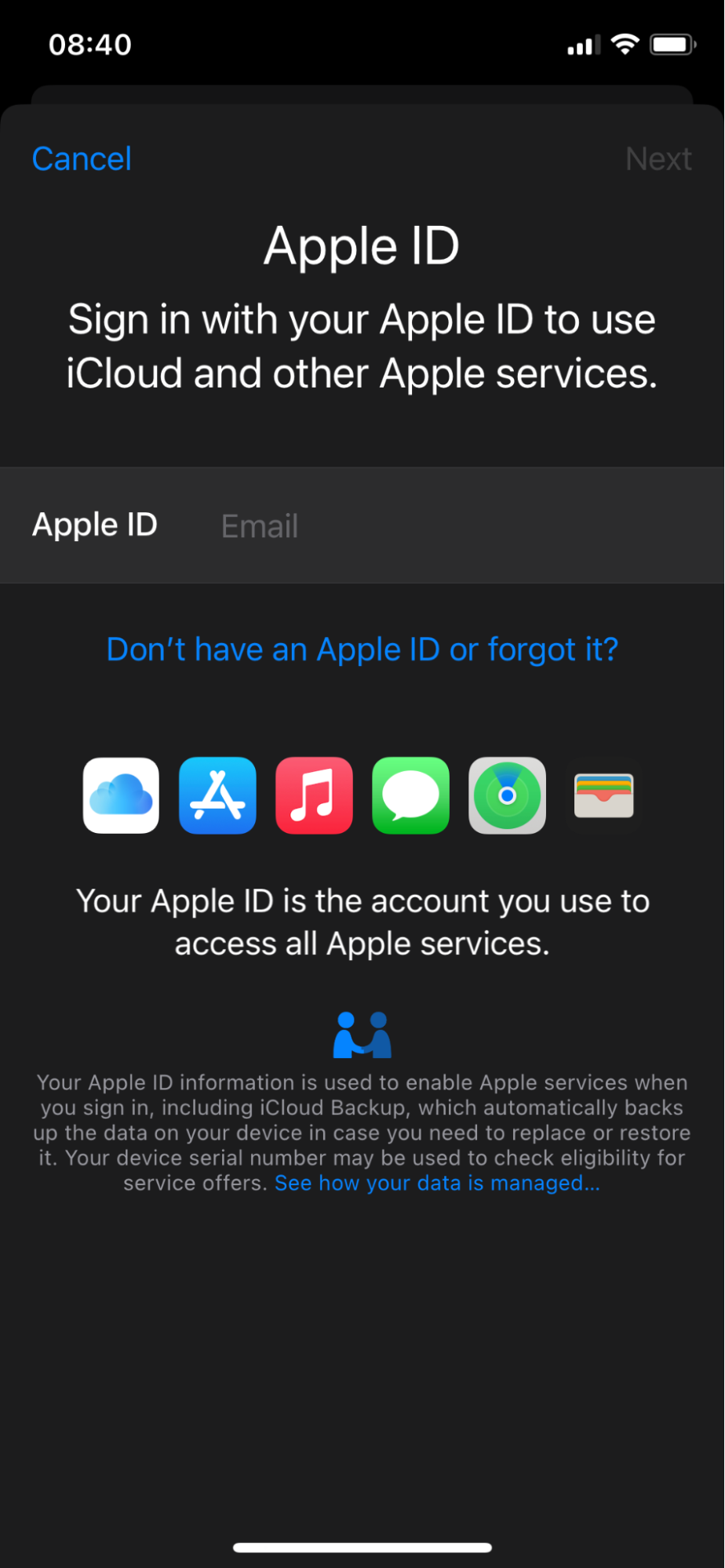
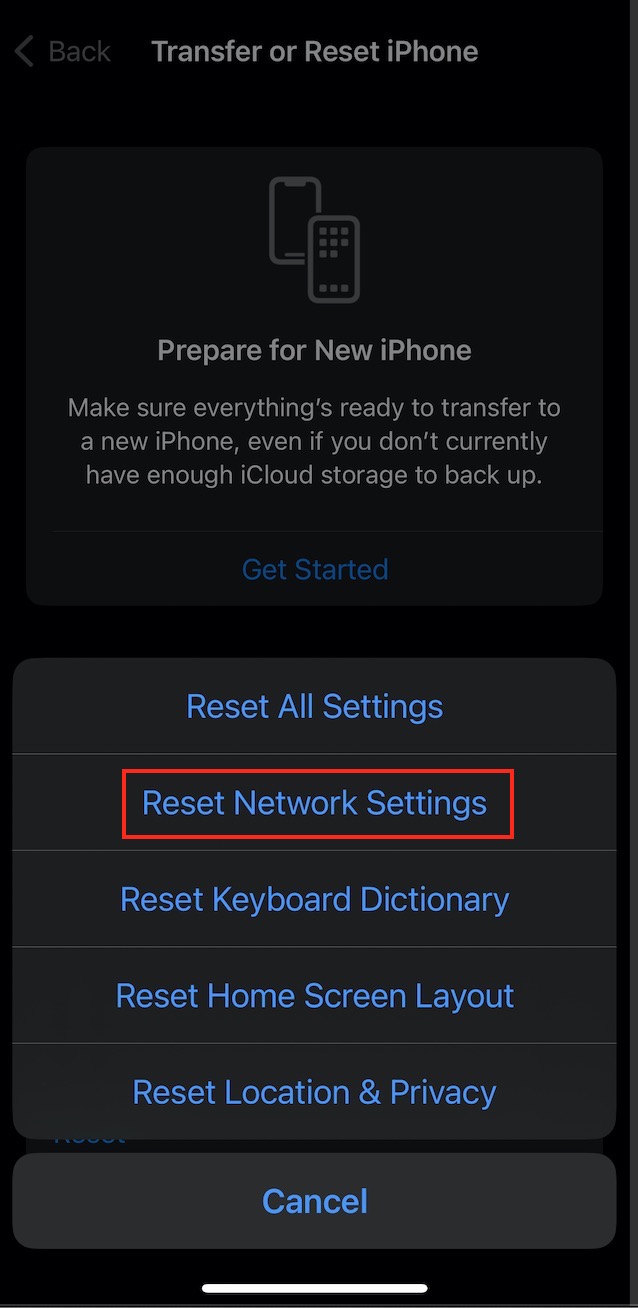
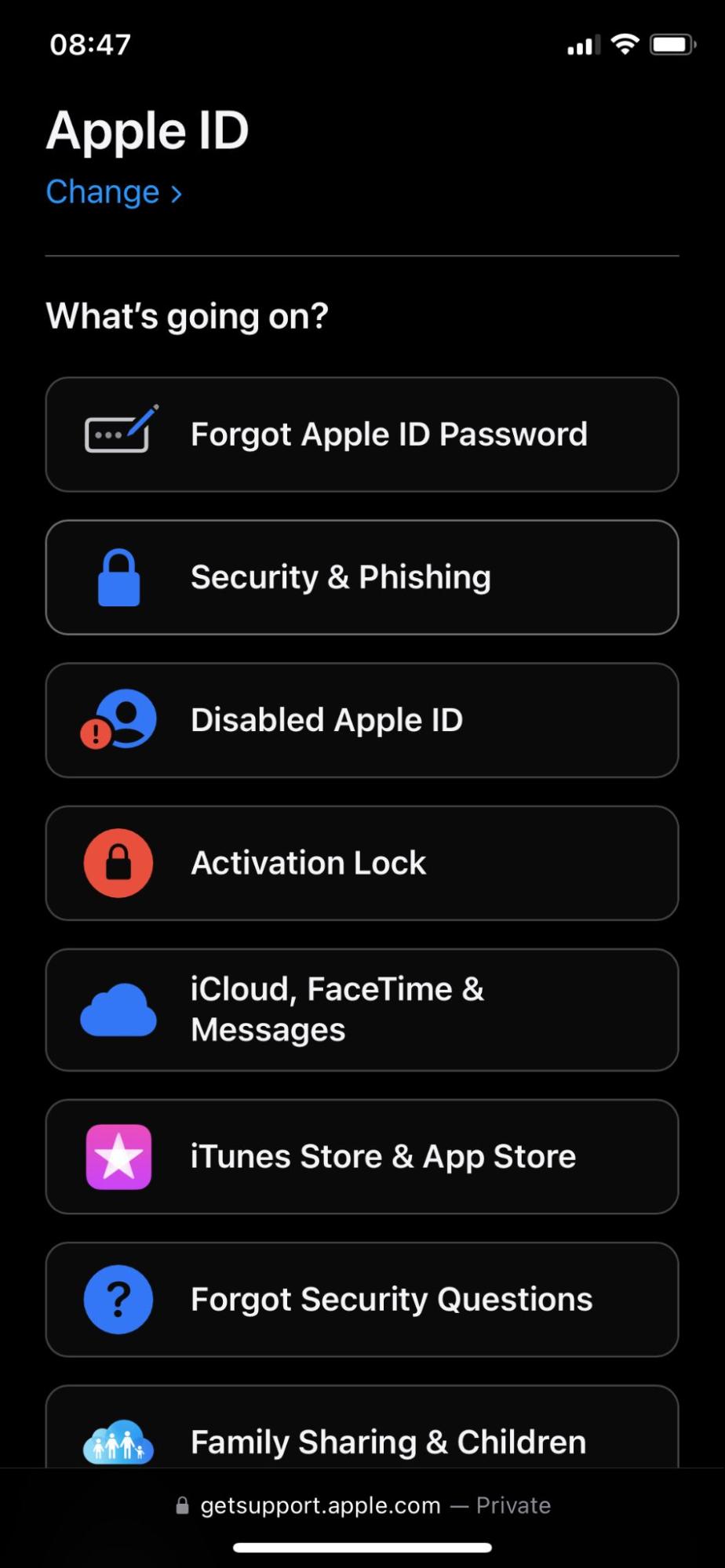
Fixing Apple ID login error on a Mac
If you’re experiencing an error connecting to Apple ID server on Macbook, follow these steps to fix the problem:
- Check your internet connection: Ensure that your Mac is connected to a stable internet connection, either via Wi-Fi or Ethernet
- Verify Apple's system status: Open a web browser and visit Apple's system status page to check if there are any ongoing issues with the Apple ID servers. Look for any listed under Apple ID
- Sign out of your Apple ID: Go to the Apple menu and select System Preferences. Click on Apple ID, located at the top right of the window. On the left sidebar, click on Overview and then click on Sign Out. Enter your Apple ID password when asked
- Sign back into your Apple ID: Open System Preferences again, click on Apple ID and select Sign In. Enter your Apple ID credentials and follow the on-screen instructions to complete the sign-in process
- Keychain Access: If the issue persists, you can try resetting your Keychain Access. Go to Applications > Utilities and open Keychain Access. From the Keychain Access menu, select Preferences. Click the Reset My Default Keychain option, and enter your administrator password when prompted
- Contact Apple Support If the problem continues, get hold of Apple Support for further assistance. They can provide additional guidance tailored to your specific situation.
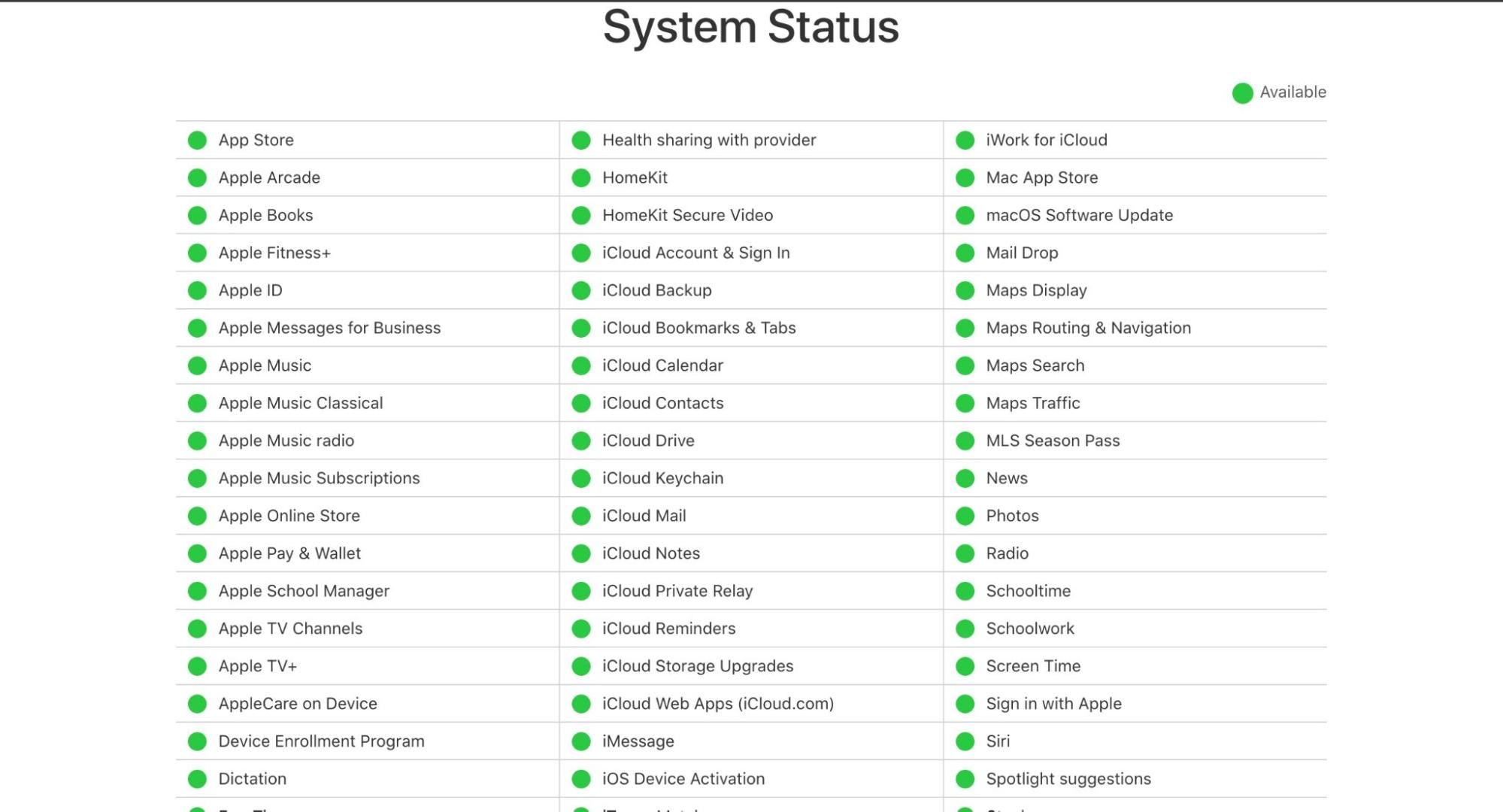
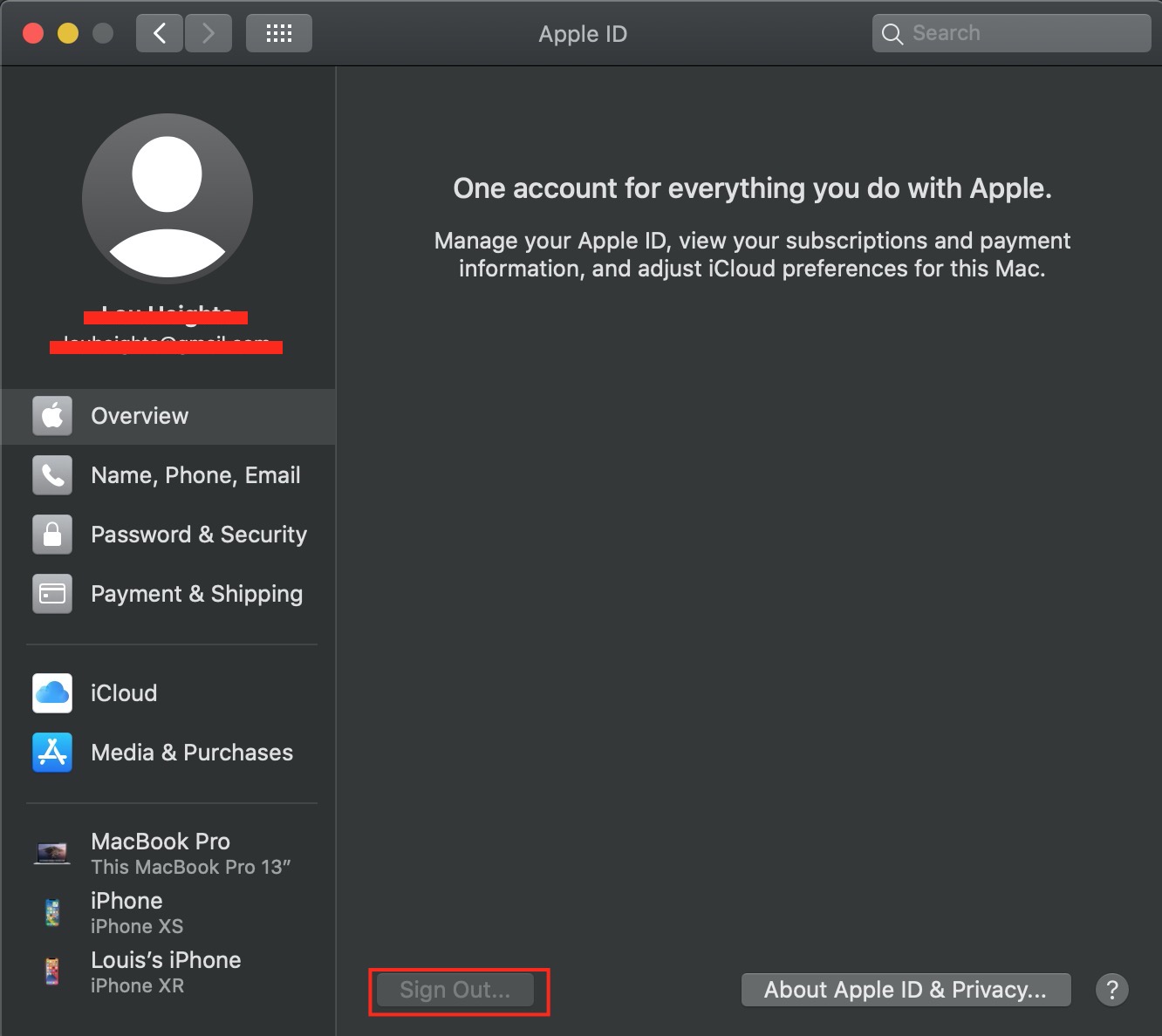
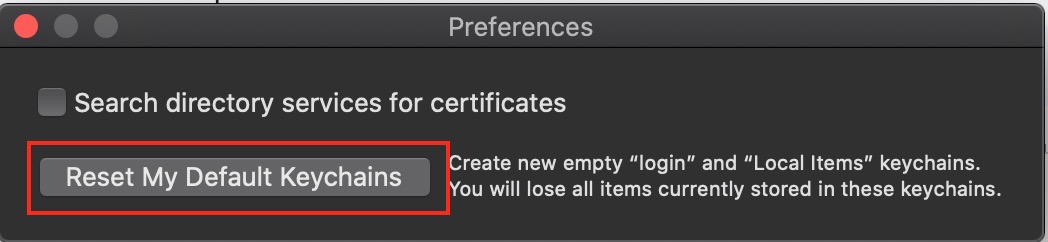
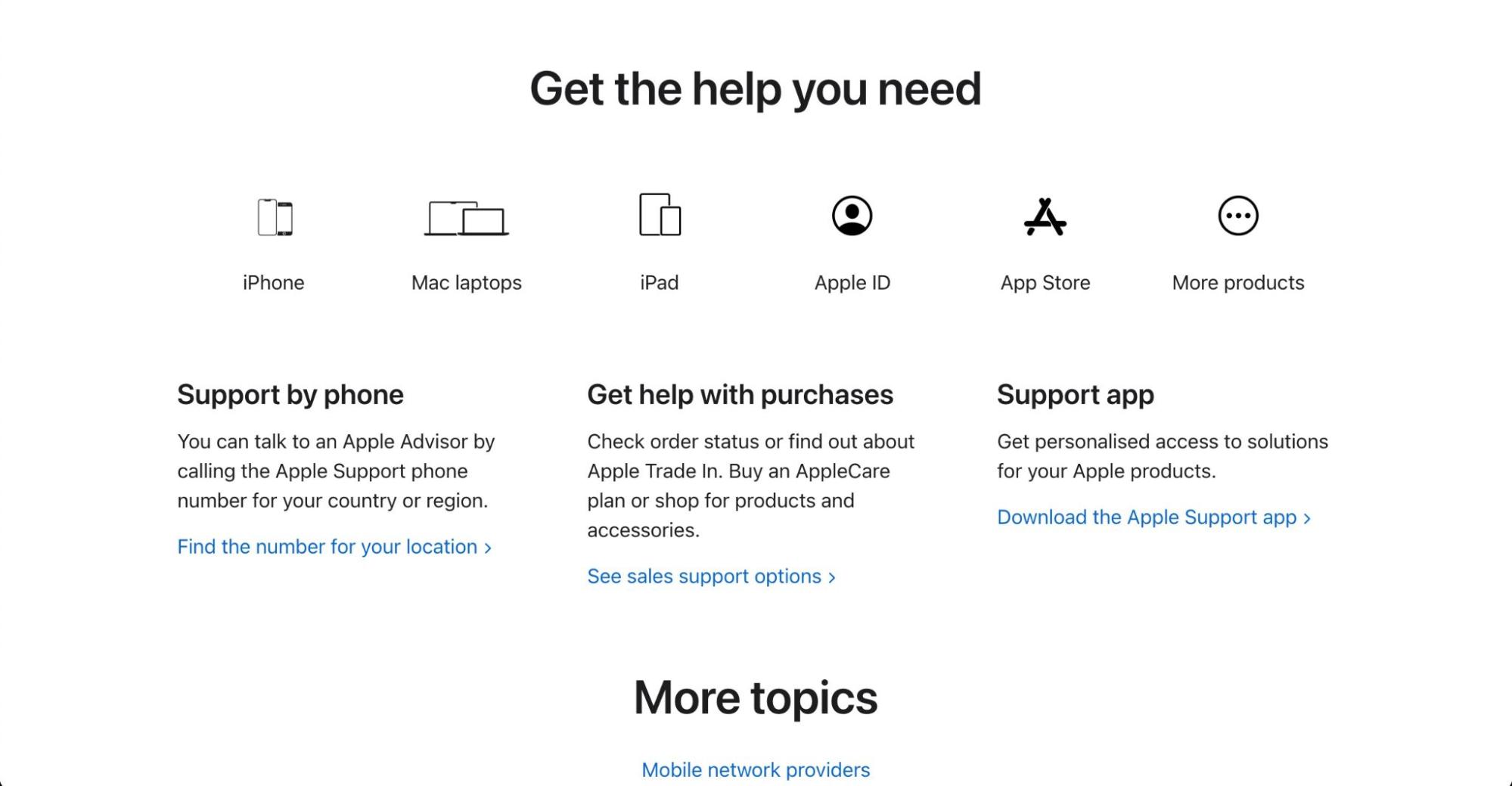
Unlock the door to a smooth Apple ID experience
As we’ve covered, troubleshooting the Apple ID login error can be straightforward with the right approach. After following the steps in our guide, you have the tools to tackle the issue and regain access to your Apple ID. Remember to consider the quick remedies, such as restarting your device and installing the latest updates.
Also, bear in mind the importance of turning off your VPN if it's causing issues with the Apple ID server. Disabling the VPN temporarily can often resolve connection issues and enable a quick login process. Just re-enable it afterward for enhanced privacy and security.
But if you encounter persistent issues or need more advanced solutions, consider using tools like MacKeeper's Find&Fix tool. With its quick and safe diagnostics, you can identify potential factors causing errors on your Mac, providing a valuable first step in your troubleshooting journey.
P.S. We also recommend you explore our articles on How to Find Apple ID Password, How to Unlock Apple ID, and Reset Apple ID Password to dive deeper into the topic of Apple ID functioning.







