In this article you will find the following:
Your AirPods are your saving grace—they get you through hours upon hours of deep work. However, you’ve recently noticed your Mac Mini’s Bluetooth isn’t working. You’re not alone—other Mac Mini users have experienced the same problem. While it started with Mac Mini devices with an Intel processor, it got worse when Apple switched to M1 chips on the Mac Mini, which is why you’re experiencing this discomfort on your Silicon Mac Mini.
Before we start
A faulty Bluetooth connection can affect your productivity in several ways. Aside from being unable to connect your Bluetooth devices, your keyboard and mouse may stop connecting, and the mouse’s cursor can even start behaving erratically on the screen.
Given that some apps use Bluetooth, you want to ensure you remove those unwanted apps from your Mac device. You can safely do this with MacKeeper’s Smart Uninstaller. This is a reliable tool that effortlessly deletes problematic and unnecessary apps and leftover files from your Mac, which boosts your Mac’s performance.
Using MacKeeper’s Smart Uninstaller tool is easy:
- Download MacKeeper on your Mac Mini
- Select Smart Uninstaller in the menu on the left and click Start Scan
- Once the scan is done, check that you’re happy with the files selected for clearing, and click the Remove Selected button.
We should warn you that MacKeeper may or may not fix your Mac Mini’S Bluetooth issue, depending on whether the culprits were among the apps you’ve deleted using Smart Uninstaller. Still, our team has investigated more ways to fix your Mac Mini Bluetooth problems—continue reading.
How to fix Mac Mini Bluetooth problems
Apple patched the Bluetooth issue with the macOS 12 Monterey update. However, some users still have trouble connecting. You may come across the following Bluetooth-related issues on your Mac:
If you’re one of the users experiencing these inconveniences, rest assured that the Bluetooth connection issues on your Mac Mini can be easily fixed using the methods below.
- Reset Bluetooth module
- Restart your Mac Mini
- Disconnect your accessories
- Turn off your Wi-Fi
- Turn on in safe mode
- Use USB Bluetooth adapter
- Delete Bluetooth PLIST file
- Update your Mac Mini
- Reinstall macOS
- Uninstall conflicting apps.
1. Reset Bluetooth module
Let’s start with resetting the Bluetooth module as the first step when your Mac Mini’s Bluetooth isn’t available.
- Hold down the Shift + Alt keys and simultaneously select the Bluetooth icon in the menu bar
- Choose the Reset the Bluetooth module option.
Restart your Mac and connect a Bluetooth device to see if the problem persists.
2. Restart your Mac Mini
One of the quickest and most reliable solutions for any performance issue on a computer is restarting it. This refreshes the system and fixes minor problems. Click the Apple menu and select Restart. Check if the Bluetooth issue has been resolved once your Mac is back on.
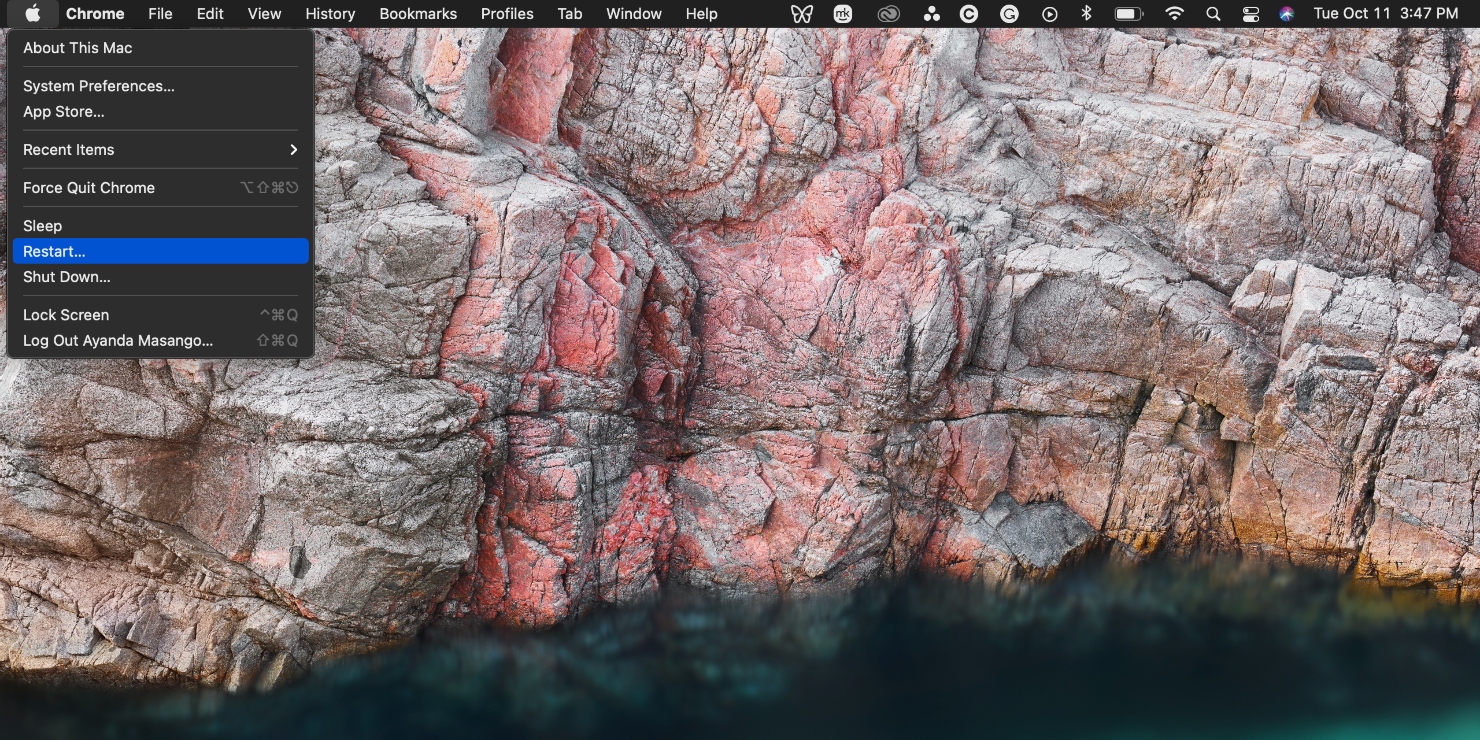
3. Disconnect your accessories
Another quick fix for a broken Bluetooth connection is forgetting your Bluetooth devices, switching off Bluetooth, and pairing the devices again.
- Go to the Apple menu, select System Preferences, and click Bluetooth
- Hover over each device you want to disconnect and click the x that appears on the right to forget the device and remove it from the list
- Once that’s done, click the Turn Bluetooth off button on the left
- Enable Bluetooth again after a few minutes and proceed to reconnect and pair your devices. For example, connect Bluetooth headphones to your Mac.
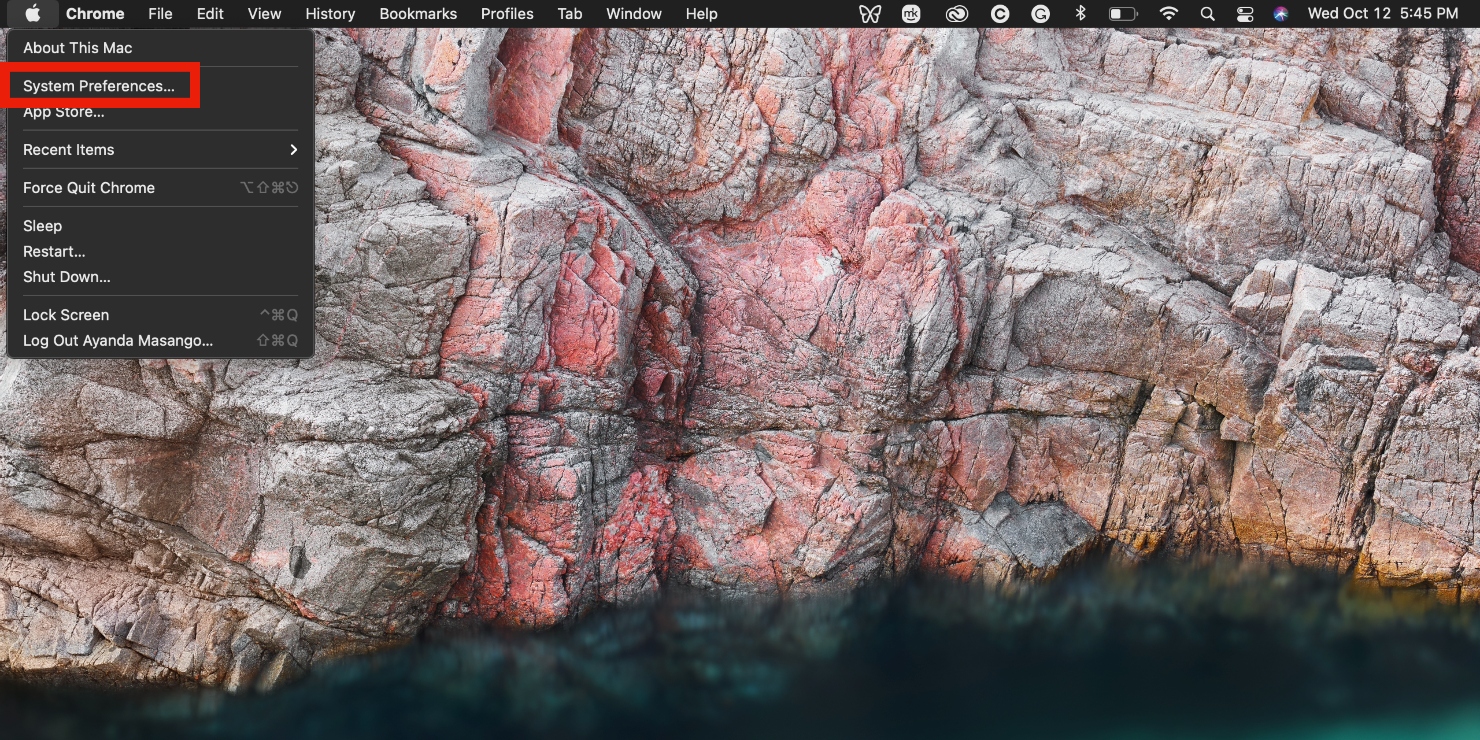
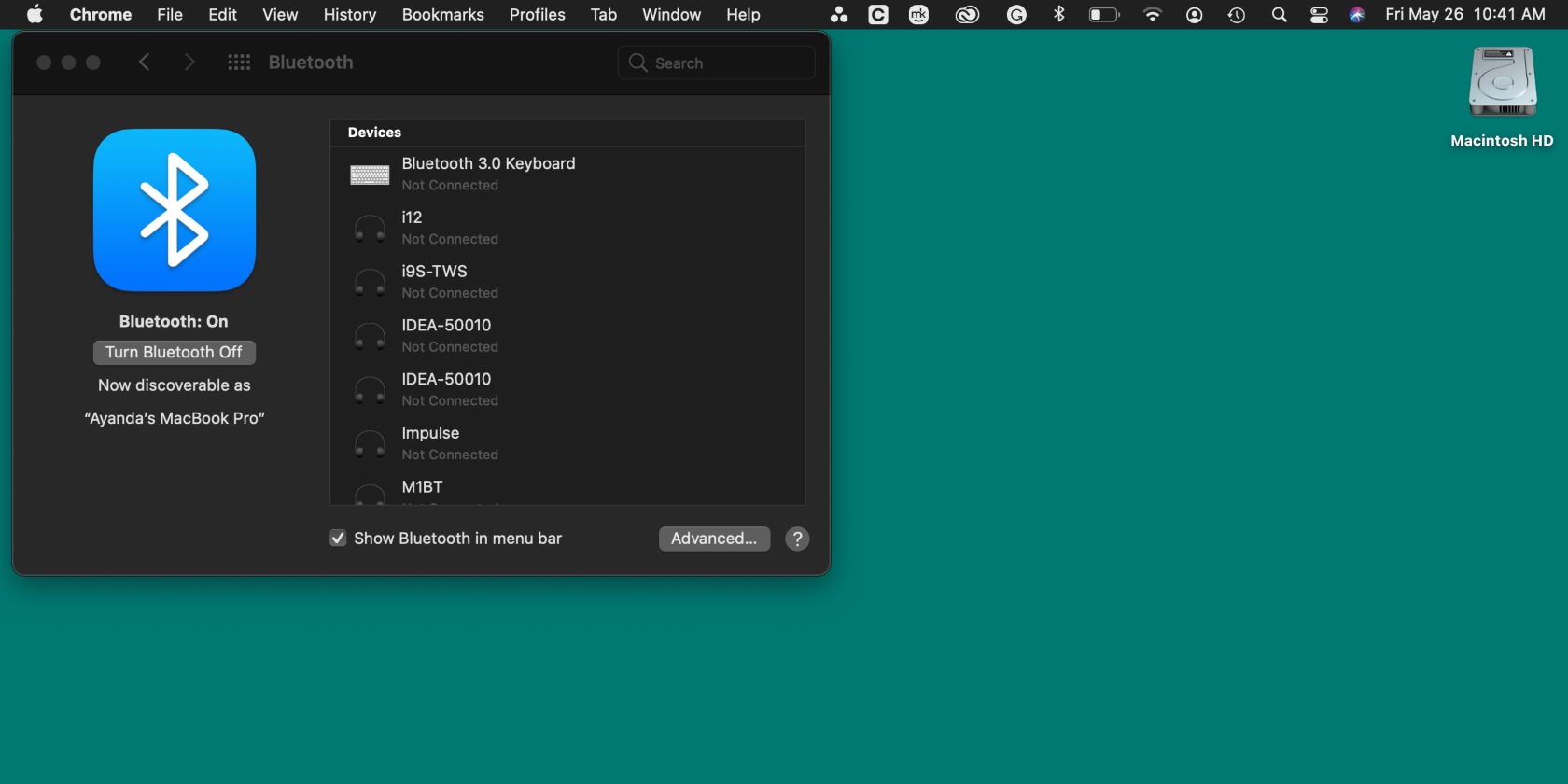
4. Turn off your Wi-Fi
Staying on the easy fixes for now, try disabling Wi-Fi for a few moments and switching it on again to rectify Bluetooth not connecting. Simply click the Wi-Fi icon in the menu bar and toggle Wi-Fi off, wait a few minutes, and toggle it back on again.
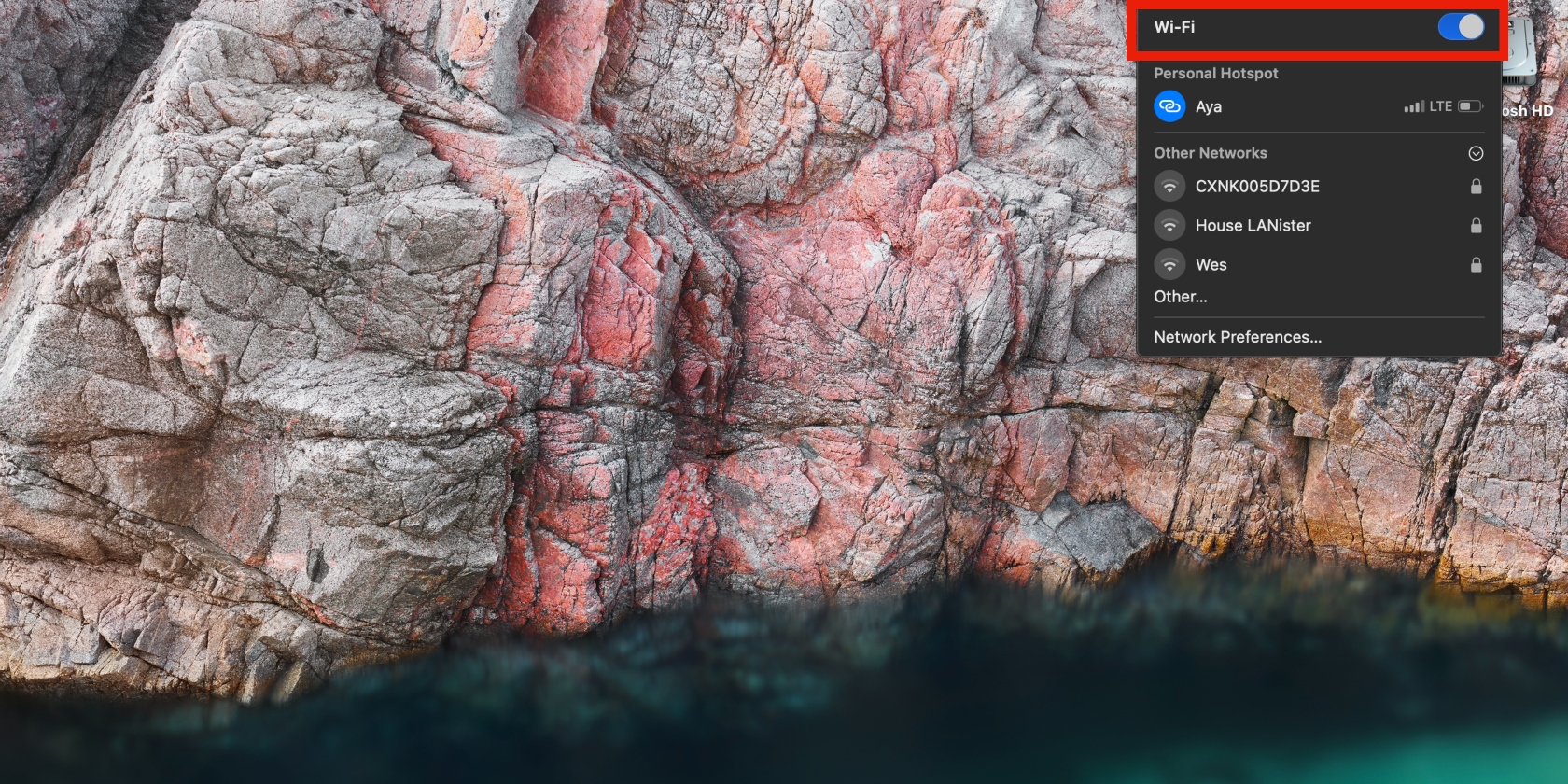
5. Turn on in safe mode
Mac’s safe mode can be used to check if the issues you’re experiencing are caused by any apps that load at startup. Boot your Mac in safe mode to troubleshoot your Bluetooth issues.
- Shut down your Mac completely
- Hold down the power button until you see Loading startup options on the screen
- Choose a volume, hold down the Shift key, and select Continue in Safe Mode. Your Mac will restart on its own in safe mode.
6. Use USB Bluetooth adapter
Bluetooth adapters typically have a better range than built-in Bluetooth. Consider using one that’s compatible with your M1 Mac Mini.
7. Delete the Bluetooth PLIST file
PLIST (property list) files save the application preferences for your device. When they become corrupted or get old, they can cause problems. Deleting your Mac Mini’s Bluetooth PLIST file can solve your Bluetooth problems if Bluetooth is still not detected.
- Open Finder and click Go > Go To Folder in the top menu
- Enter the command /Library/Preferences and press the Return key
- Find the file named com.apple.Bluetooth.plist and drag it to Trash, empty the Trash, and restart your computer.
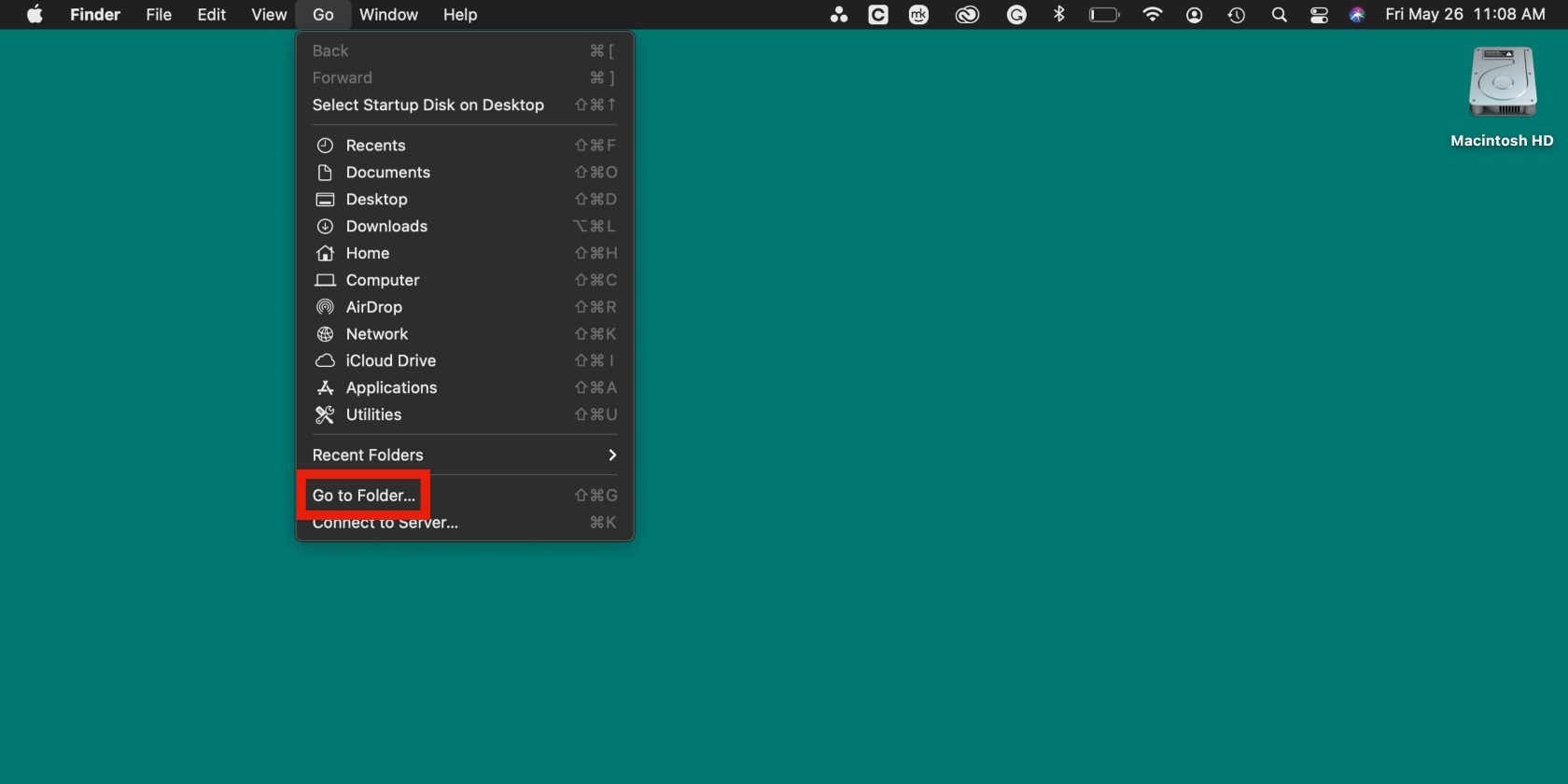
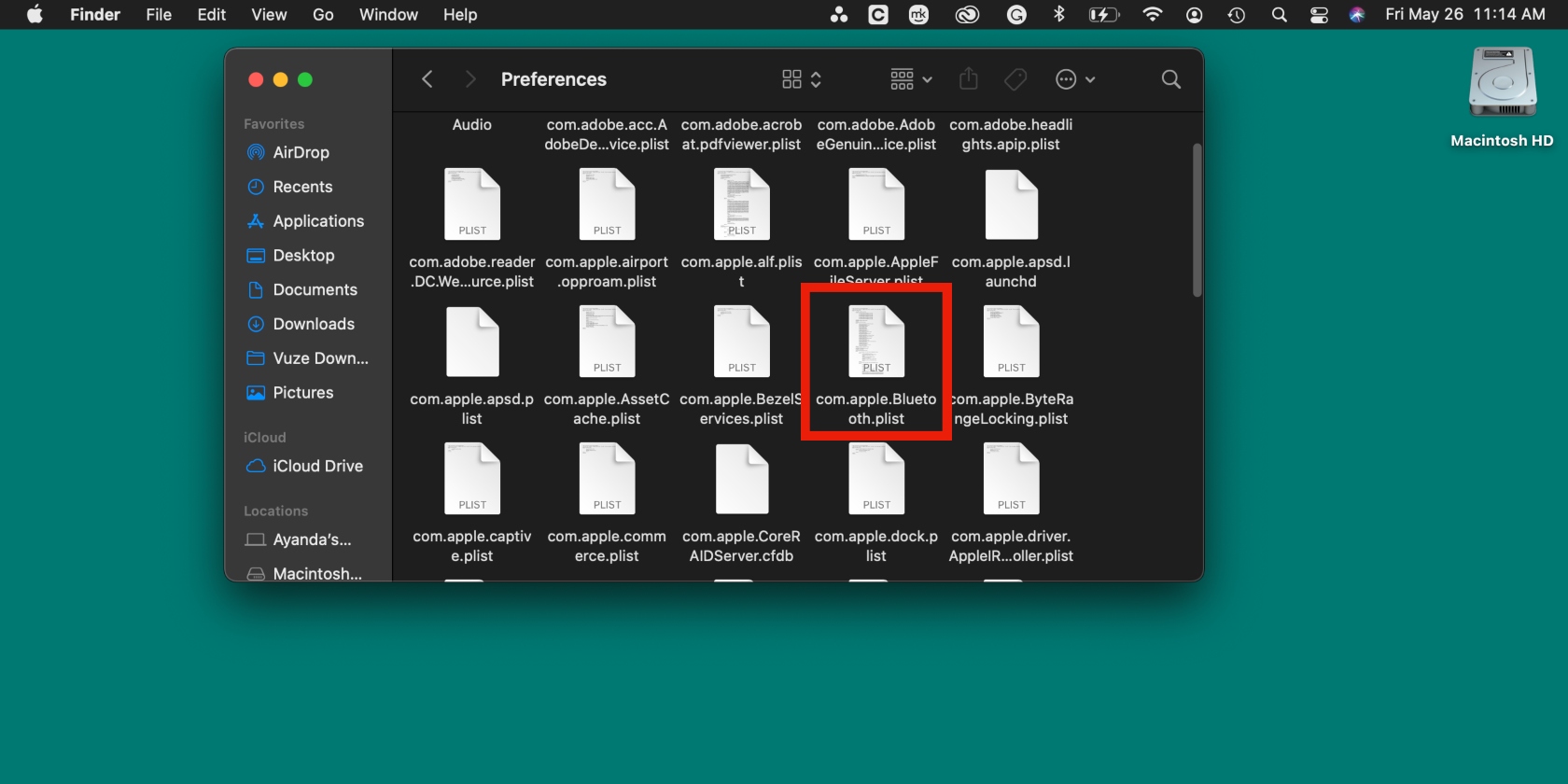
8. Update your Mac Mini
Often, your Mac’s performance can be boosted with a simple software update. Try this method to rectify the Bluetooth issues on your Mac Mini.
- Go to the Apple menu and click System Preferences > General > Software Update
- Click the Update/Upgrade Now button if a macOS update is available.
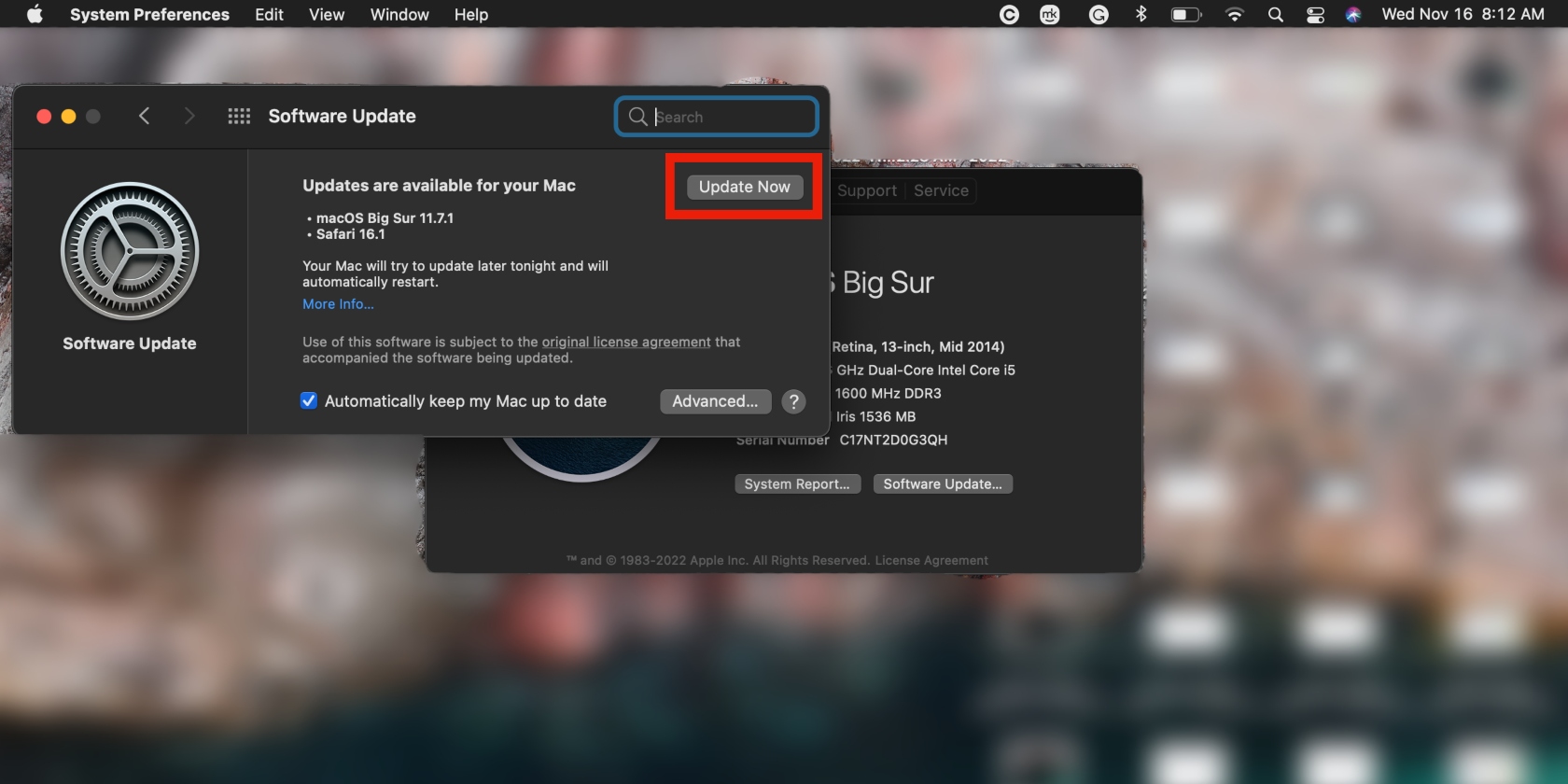
9. Reinstall macOS
If updating macOS didn’t yield positive results, reinstalling it might do the trick. This method will install the latest Mac software available in Recovery Mode.
- Shut down your device and wait about 10 seconds before switching it on again
- Hold down the power button until the Startup volumes screen appears
- Click Options to enter Recovery Mode and choose the Reinstall macOS option.
10. Uninstall conflicting apps
If all else fails, our advice is to remove apps that may be affecting your Bluetooth, like older printer apps that you may no longer be using. Look for them in Finder > Applications. To make the process easier, use MacKeeper’s Smart Uninstaller tool to find and delete these apps on your behalf.
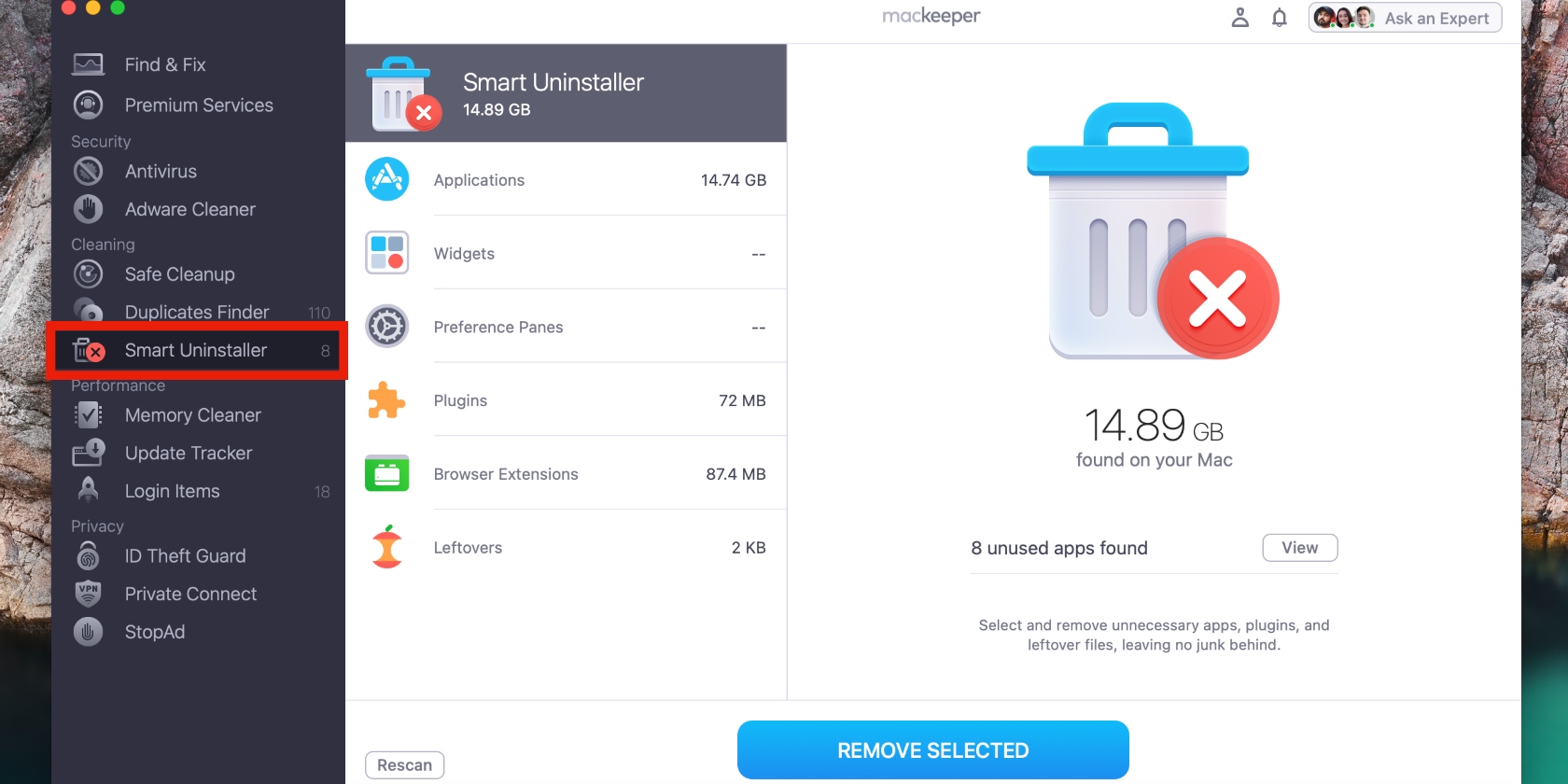
Fix Mac Mini Bluetooth issues easily
Bluetooth issues are common on mobile phones and computers. They’re more prevalent on M1 Mac Mini devices than they were on Intel Mac Mini computers. Regardless, they can usually be easily fixed, whatever the cause may be.
Follow the tips in our article carefully to quickly solve the Bluetooth problem on your computer. Use MacKeeper’s Smart Uninstaller tool to safely remove unwanted apps and leftover files that may be negatively affecting your Mac’s performance.







