In this article you will find the following:
You’re engaged in deep work, only for your Mac’s cursor to suddenly disappear into thin air. No matter how much you move your mouse around or click it, you can’t see the cursor on your Mac. Strangely, everything else on your screen seems to be working fine, which indicates that the problem may lie with your mouse.
There are a few quick fixes you can try before we get into the nitty-gritty. Try right-clicking to see if that helps. Alternatively, click and drag anywhere on the screen to wake the pointer up. It might also be worth checking whether your internet connection is strong, as a poor internet connection can disrupt the cursor.
Before we start
While a disappearing pointer isn’t a daily occurrence, it happens occasionally. Mac devices, like other computers, can experience minor errors that may inconvenience you, but that’s typically as far as it goes. With the right actions, you can solve these problems right away. The trick is using a tool that gets the job done fast and efficiently.
MacKeeper’s Find & Fix tool does a better job at weeding out the root of performance issues on your MacBook device than you could ever do. It’s an all-encompassing solution that checks your entire computer for gaps in the security, cleaning, privacy, and performance categories and patches what’s needed to optimize your Mac. Why not give it a go and see for yourself?
- Download MacKeeper on your MacBook Pro or MacBook Air device
- Select Find & Fix in the upper-left corner of the screen and click the Start Full Scan button
- Track the progress of the scan on the screen. When it’s finished, click Fix Items Safely, and you’re all done.
MacKeeper’s Find & Fix tool is only the first step in tackling a lost cursor on Mac. Let’s unpack why the mouse isn’t showing up on Mac and look into how you can get it back.
Why is the mouse not showing up on Mac?
Before we list the solutions to fixing the cursor error, it might be worth figuring out why your Mac mouse disappears in the first place. Here are the reasons your mouse’s cursor may be playing hide and seek:
- You have multiple monitors set up. Sometimes the cursor gets lost as you move between monitors. Check your other screen and the corners of your screens to see if it isn’t hidden there. If your monitors aren’t arranged properly, this may lead to your cursor disappearing
- Your computer is running out of memory. If your Mac is handling too many processes simultaneously, it’ll start running low on space or RAM, which can cause problems with the cursor
- Third-party apps. Some third-party apps can affect how things work on your computer, including your mouse cursor’s visibility. This is why it’s important to only download and install apps from an official app store and to read the reviews carefully before you do
- Apps may be hiding the cursor. Several apps, including legitimate ones, can temporarily hide your mouse’s cursor. Video and streaming apps, like YouTube, are a good example of this. Exiting full-screen mode may cause the cursor to re-appear.
Sometimes, the issue doesn’t lie with your mouse or an app. Instead, it may be due to your Mac being frozen.
How to get the mouse back on Mac
When your mouse isn’t working, you may scramble and wonder if it’s broken. Don’t take your hardware to the App Store just yet—we’ve got a few tricks we recommend you try first.
Let’s jump into all the ways to recover a cursor that’s gone on Mac:
- Try to move your mouse or tap the touchpad
- Check for connection issues
- Open System Preferences
- Drag the pointer to the Dock or menu bar
- Charge your mouse or a trackpad
- Check your Hot Corners
- Reset SMC/NVRAM
- Run maintenance scripts.
Try to move your mouse or tap the touchpad
Often, the explanation is as simple as your mouse’s cursor being frozen instead of missing. Other times, it could be stuck somewhere you can’t see it. This can be easily fixed by moving your mouse around for a few moments until the pointer pops up again. Combine this action with tapping the touchpad, which can also trigger the pointer.
Check for connection issues
We recommend you check the strength of your internet connection. A weak internet connection can cause the cursor to disappear. You can do this by checking if all the bars on the Wi-Fi icon are white. The more white bars there are, the stronger the internet connection.
Another option is performing an internet speed test:
- Enter the words “speed test” in Google search and hit the Enter key.
- Click the Run Speed Test button that appears in the search results. It should be somewhere at the top.
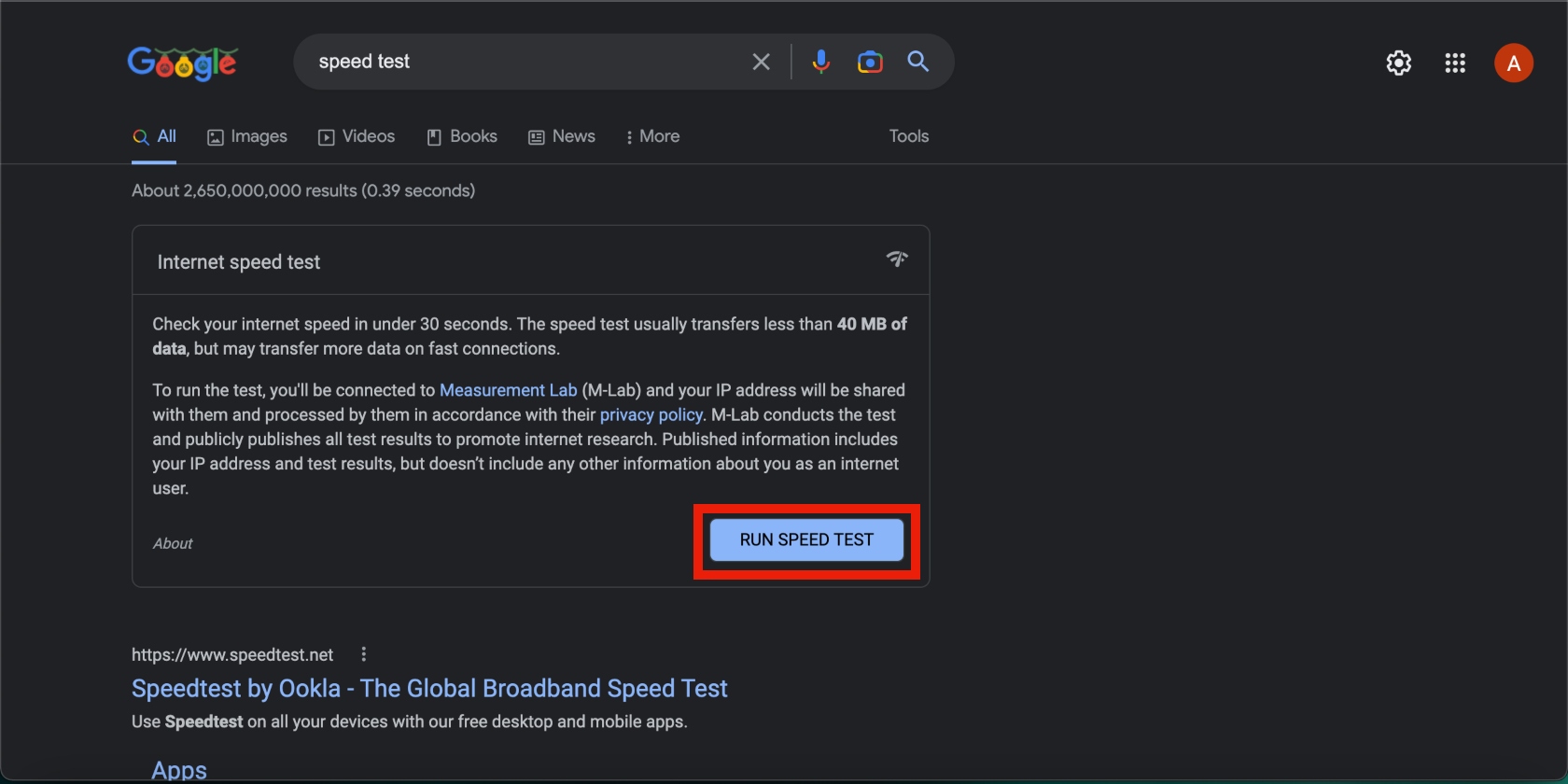
If your connection is weak, consider switching to a different Wi-Fi connection or using your mobile data.
Hint from our experts:
Be careful about using public Wi-Fi networks, as they can leave you exposed on the internet. Without the proper measures in place, hackers, cybercriminals, and bad actors can monitor your online activity on your computer while connected to public Wi-Fi. We recommend using MacKeeper’s VPN Private Connect to stay anonymous and protect your personal information.
Open System Preferences
Mac’s System Preferences offer three options that can help bring back the missing pointer: increasing the size of the cursor, zooming it to locate it, and shaking it to make it re-appear. Each of these can be helpful when you think you’ve lost the cursor, but it’s really there, and you just can’t see it.
Here’s how to make the pointer reappear in System Preferences:
- To increase cursor size: Open the Apple menu and select System Preferences, followed by Accessibility > Display > Cursor, and move the slider to the right to increase the cursor size. This will make it more visible
- To zoom the cursor: Click the Apple menu and select System Preferences, followed by Accessibility > Zoom > Advanced > Controls. Click Hold Control + Option to temporarily toggle zoom > OK
- To shake the cursor: Open the Apple menu > System Preferences > Accessibility > Display > Pointer. Select Shake mouse pointer to locate. Quickly move your finger on the trackpad or the mouse until the pointer appears on the screen. It’ll be temporarily zoomed in.
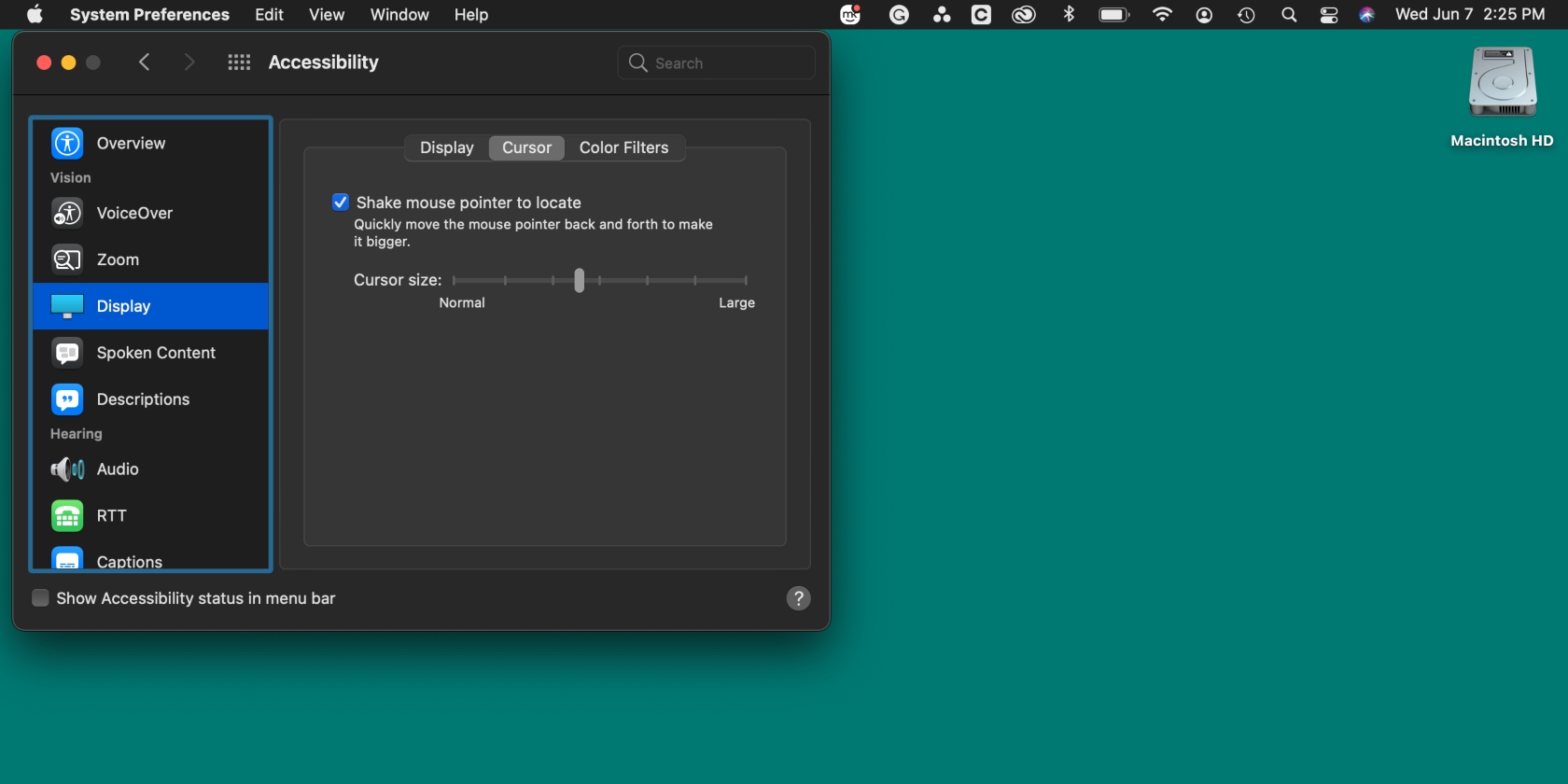
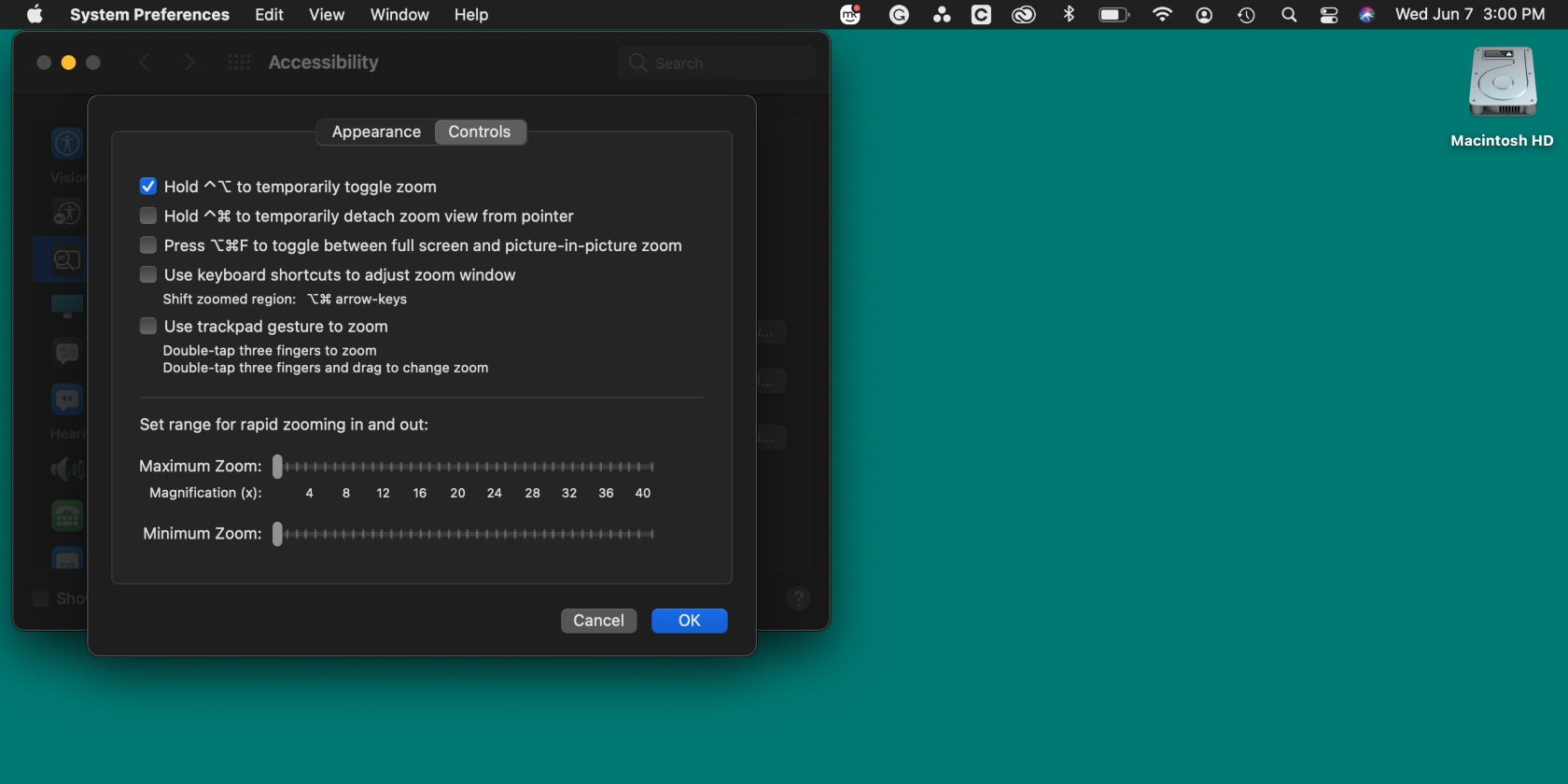
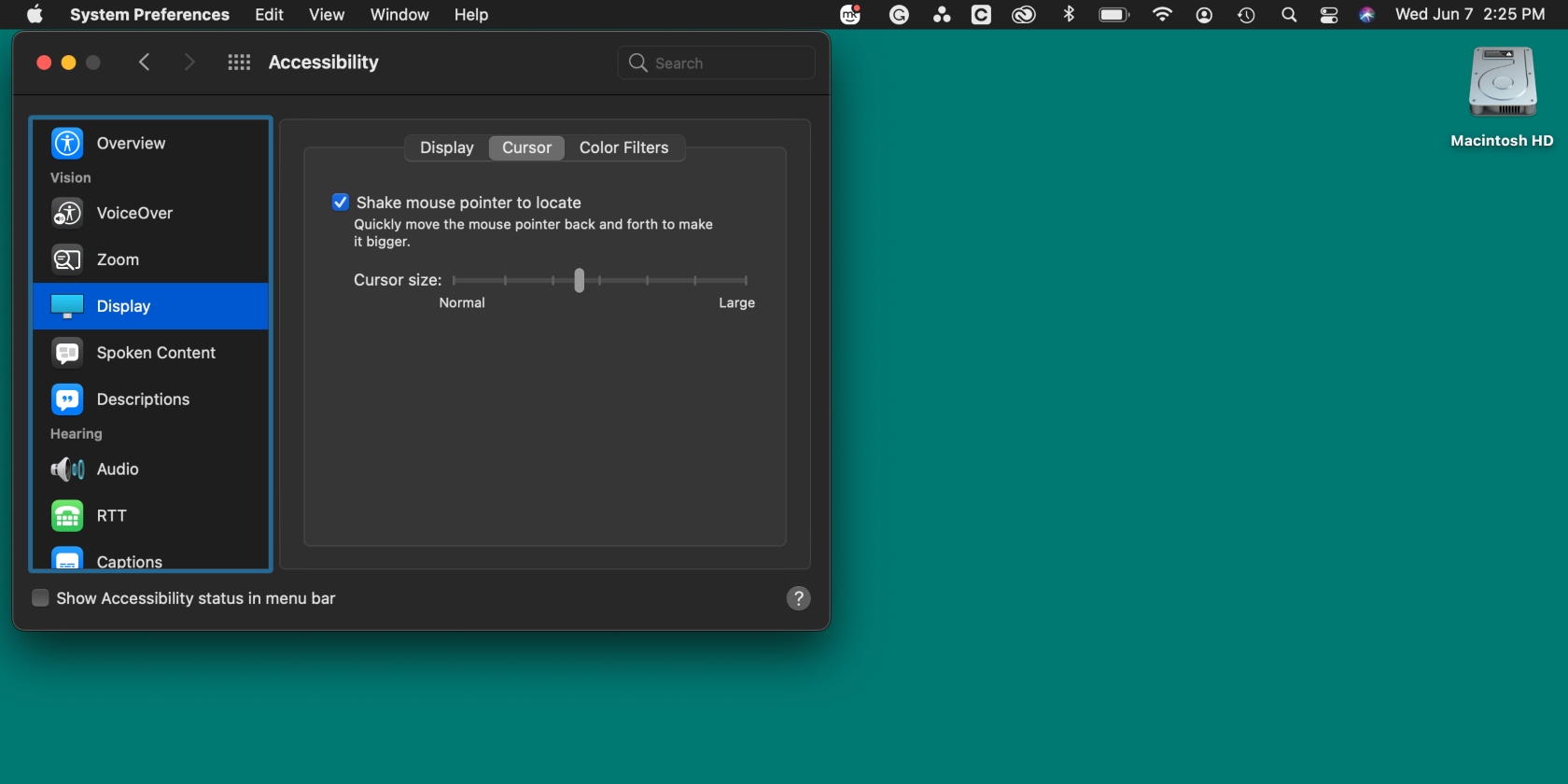
Drag the pointer to the Dock or menu bar
Navigate to the top menu bar or the Dock. This macOS trick activates the menu bar and Dock when they’re invisible. It also makes the apps and icons you’re using appear on the screen. If you were watching a video in full screen mode, this action should show the missing pointer.
Did you know? Mac OS X Monterey has the option to automatically hide and show the menu bar when you hover over it. This makes accessing the pointer a breeze.
Charge your mouse or a trackpad
You use Mac accessories like your Magic Mouse so often you barely think twice about charging them. However, it’s likely that your pointer won’t show because the accessory itself hasn’t been charged. We’d like to warn you that it may take longer to power up if the battery was drained, so you’ll have to wait a few moments before you can confirm whether the cursor is back.
Check your Hot Corners
Hot Corners are a handy tool that helps you perform quick actions by simply pointing your Mac’s cursor to specific corners on your screen. If you move your cursor to any of the four corners of your screen and the cursor doesn’t appear, those Hot Corners may be the problem, so you must disable them.
- Open System Preferences > Desktop & Screen Saver > Screen Saver > Hot corners
- Disable any assigned actions.
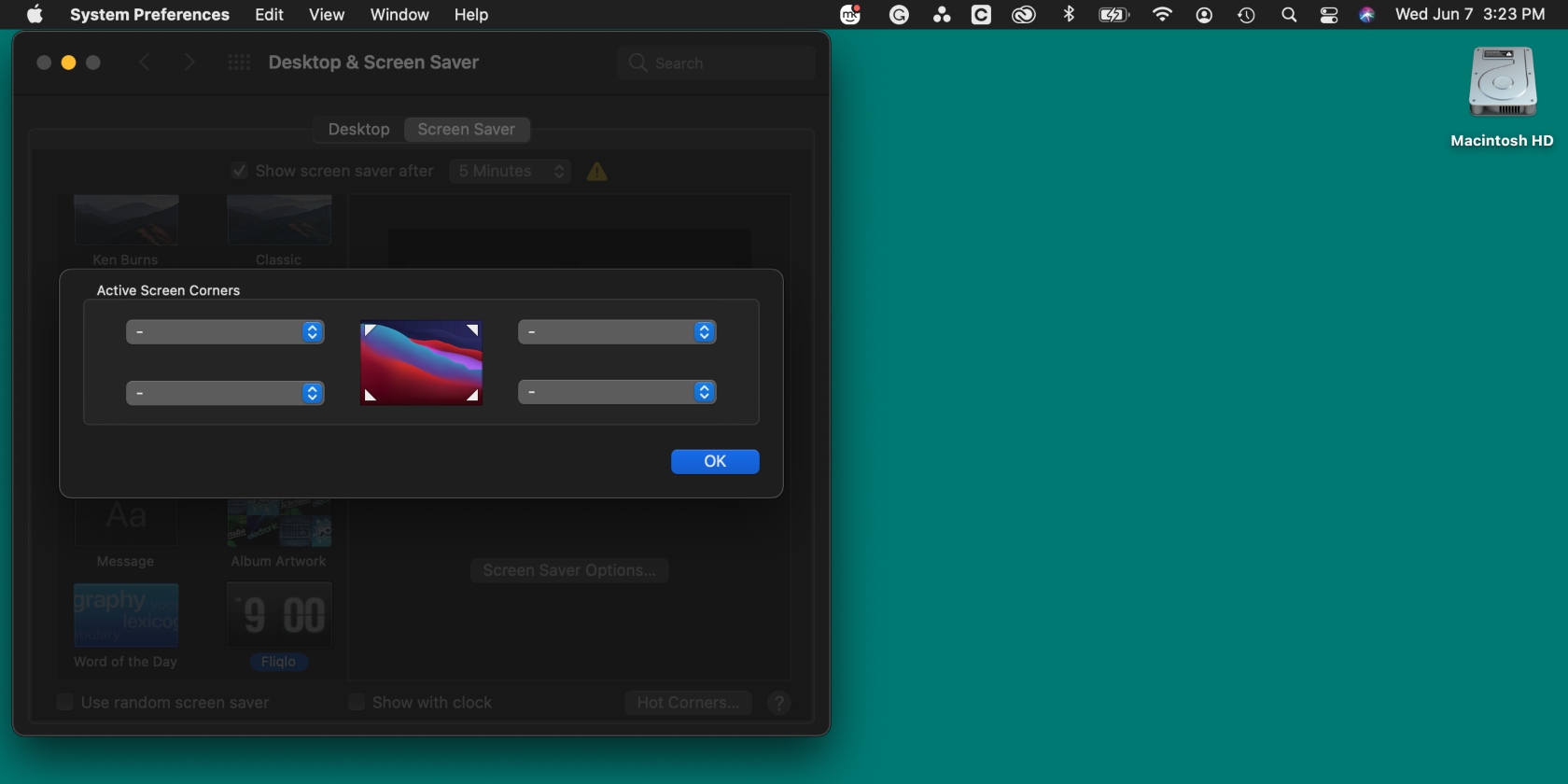
While setting up Hot Corners makes life easier, it can mess with the way your mouse works, too. macOS Monterey users also have a Hot Corner set up for Quick Notes by default.
Reset SMC/NVRAM
Still not making headway? Resetting SMC/NVRAM may do the trick. This action troubleshoots and fixes issues related to your Mac’s keyboard, display, and other settings, so it may restore the pointer you’re looking for.
For resetting SMC:
- Switch off your computer
- Hold down the Shift + Control + Option + power keys and release when you hear your Mac switching on.
For resetting NVRAM:
- Switch off your laptop
- Hold down the Option + Command + P + R keys and release when you hear the startup sound or see the Apple logo appear on the screen.
Note from our team: The section above applies to Intel MacBooks. Resetting SMC/NVRAM isn’t an option on MacBook devices with an M1 chip. If you own one of these, simply restart your computer and check for the cursor.
Run maintenance scripts
While MacBook devices are quality machines, their performance can be negatively affected when they aren’t well maintained. A good way to keep your Mac performing optimally is by cleaning it regularly. This removes junk files and problematic apps that may be causing issues like a disappearing pointer. We recommend using MacKeeper’s Safe Cleanup tool to scan your Mac and safely remove any clutter on it.
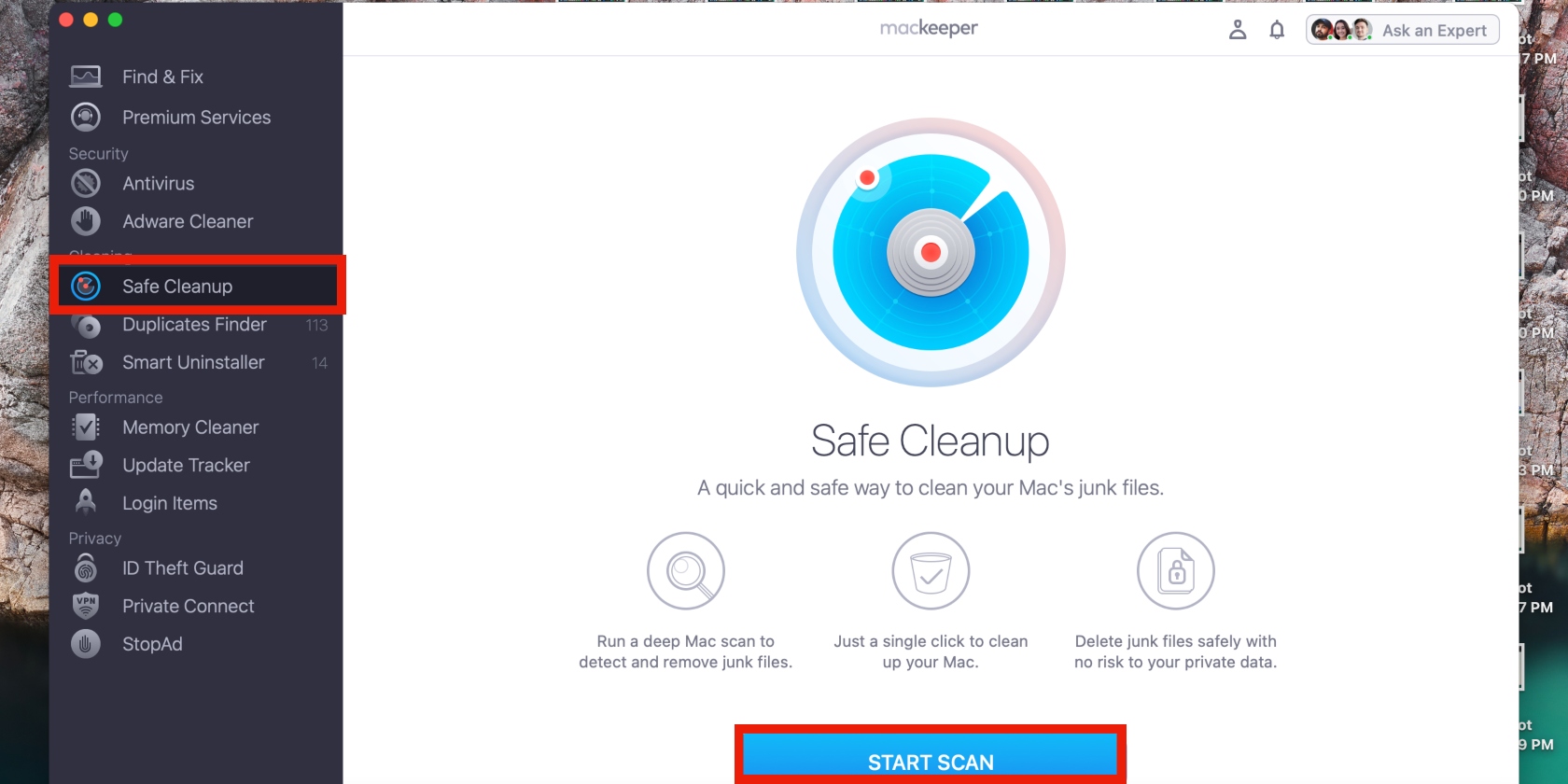
Mouse keeps disappearing on Mac?
If, by now, you’ve tried all the solutions we listed above and your mouse is frozen, there are a few more tricks you can try:
- Restart your Mac. This action usually fixes minor performance errors on a computer. Don’t forget to quit open apps first
- Upgrade your Mac’s software. Updating your Mac’s operating software ensures you get all the benefits added by the manufacturer. This helps to keep your laptop’s functions and features working properly
- Disconnect and reconnect your mouse. Just like restarting your computer, connecting your mouse from scratch can help fix any glitches with the cursor.
Return the mouse pointer on your MacBook
Anything can go wrong when using your faithful MacBook device on any given day, but many Mac issues are nothing serious. A disappearing pointer may be alarming, but it can be returned with a few simple solutions. Use the helpful tips in our guide to get the cursor back on your Mac.
Remember to get the easy stuff out of the way first. Start by using MacKeeper’s Find & Fix tool to perform a thorough scan of your Mac and fix what’s needed. Once that’s done, try zooming the cursor in, checking if your mouse is charged and whether your internet connection is strong. You can then move onto the more serious fixes, like resetting SMC/NVRAM.







