Nowadays, a large part of our lives, including our data and information, is housed online. For that reason, it’s advised that you use different passwords on various platforms and to change them often.
When your data is compromised, inconvenience is the least of your worries. In addition to affecting your online safety, it can put your life in danger in extreme cases. That’s why it’s essential to protect your data against bad actors.
Mac’s FileVault disk encryption helps you do that. It allows you to protect the data on your Mac at no extra cost. Continue reading to learn more about FileVault disk encryption for Mac and how to use it.
In this article you will find the following:
How does FileVault actually work?
As the name suggests, FileVault is a built-in Mac tool that protects the data on your startup disk by encrypting it. That means that no one can have unauthorized access to that data.
When you turn the feature on, it encrypts all existing files on your startup disk. It also automatically encrypts any files you create going forward, like when you import your photos from your iPhone to your Mac.
FileVault encrypts your data when your Mac is on and plugged in. It works in the background so you can continue to use your computer as you usually would. It’s one of the multiple ways to encrypt your files and folders on your Mac.
Why should you use FileVault?
We all know how important it is to protect your online privacy. In fact, we talk about it so much that we tend to neglect to protect our privacy on our personal computers, but it’s just as important.
We advise that every Mac user take advantage of FileVault to protect their data. Given that it runs in the background, there’s no downtime due to the tool encrypting your data. This is especially important if you share your Mac with other people, like co-workers or family members.
If you’re the only person who uses your Mac, you might think it’s okay to forego it, but that’s not a risk you’d want to take with your data. And given that FileVault doesn’t take up too much CPU while running (unless you create large files), there’s no reason why you shouldn’t turn it on.
How to turn on FileVault on your Mac
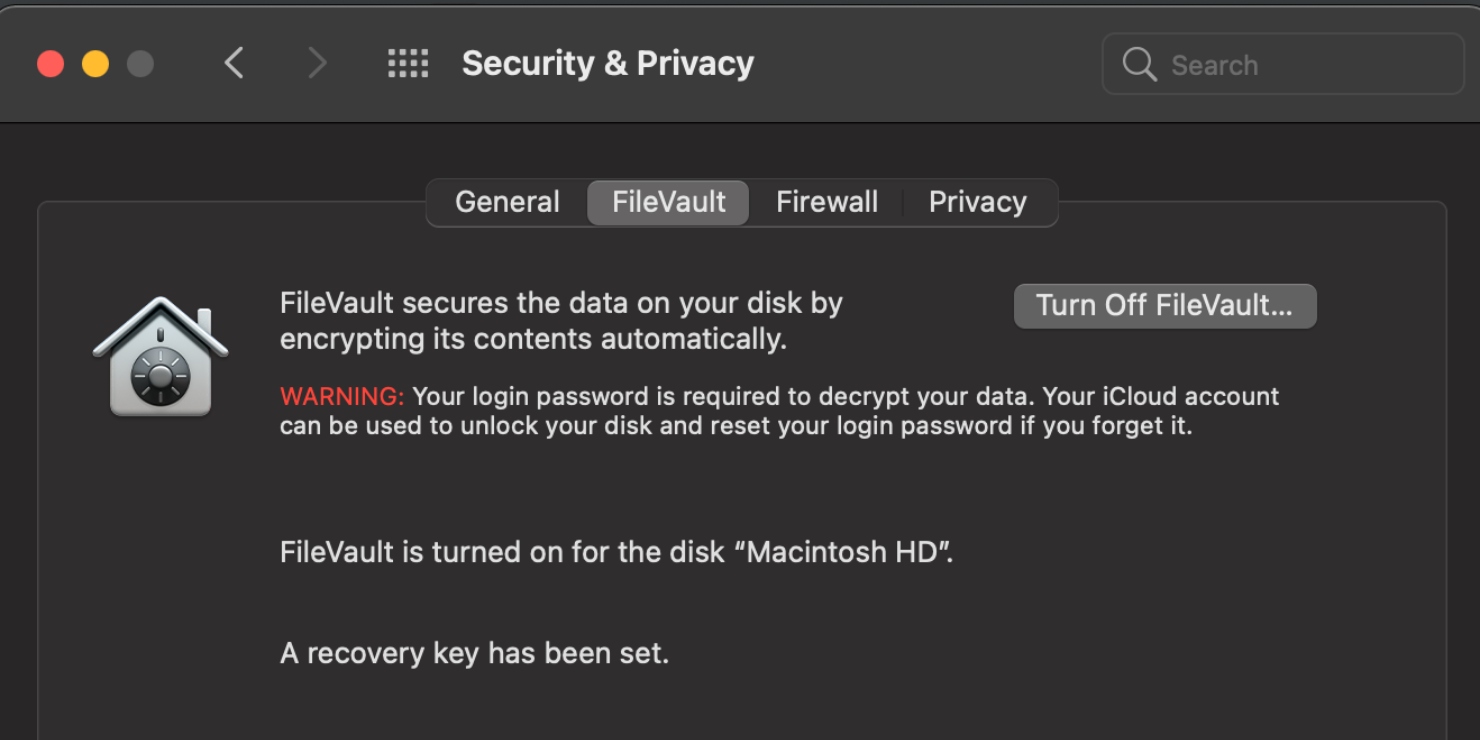
Turning on FileVault on your Mac is a quick and straightforward process:
- Click on the Apple icon in the top-left corner of your Mac’s screen > System Preferences. Alternatively, you can click on the System Preferences icon in the taskbar
- Click on Security & Privacy
- Select the FileVault tab at the top of the screen
- Click on the Lock icon in the bottom-right corner of the FileVault page and enter your Mac’s password
- Now click the Turn On FileVault button in the top-right corner
- When you’re done, click on the Lock icon again to prevent any more changes
Please note that Mac will ask you to enter your password each time you want to make changes in FileVault.
How to disable FileVault?
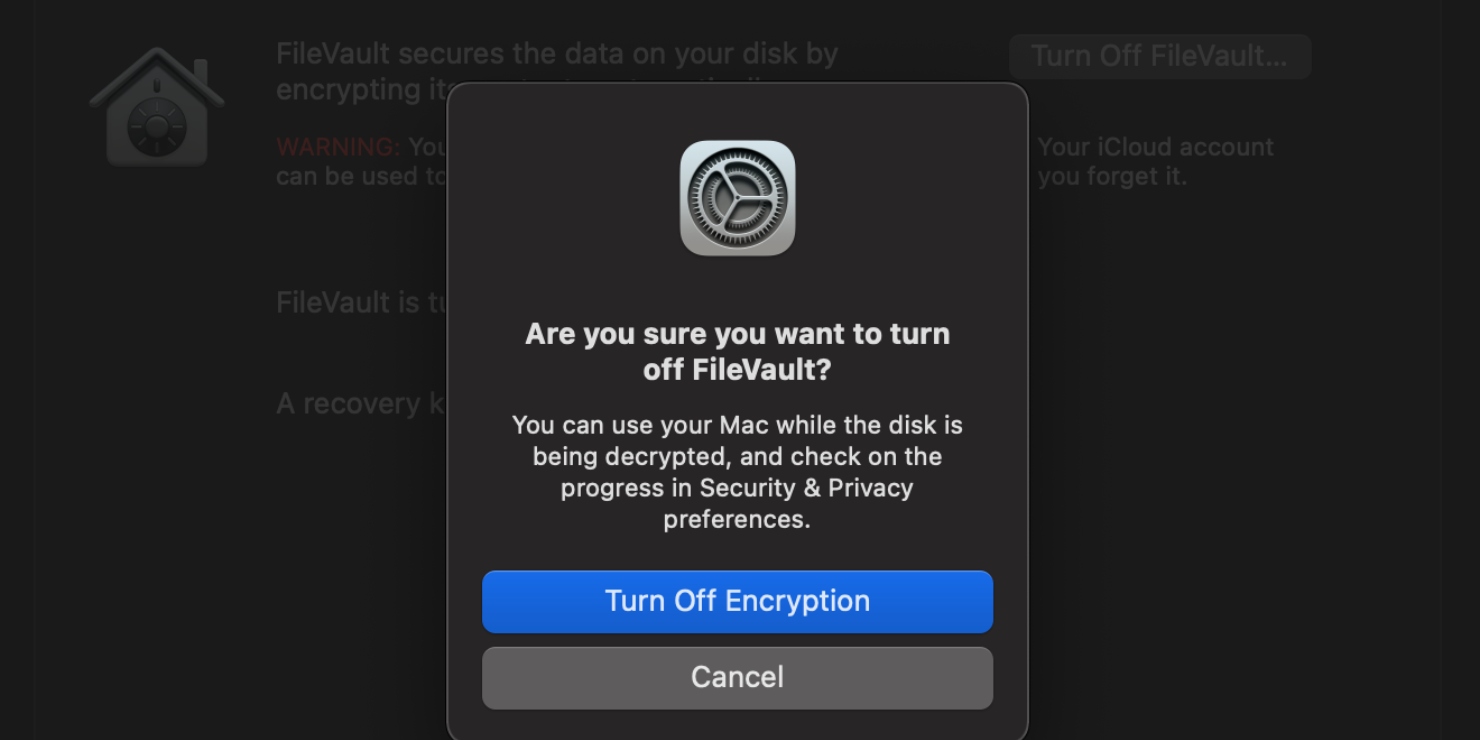
If there comes a time when you need to disable FileVault temporarily for whatever reason, you can do that. Disabling FileVault on your Mac is as easy as enabling it. Here’s how:
- Go to System Preferences in the taskbar
- Click on Security & Privacy
- Select the FileVault tab at the top
- Click on the Lock icon in the bottom-right corner of the FileVault page and enter your Mac’s password
- Click the Turn Off FileVault button in the top-right corner
- Lastly, click on the Lock icon again to prevent further changes
While turning on FileVault is optional, we recommend it if you want to keep your data safe. That will prevent other users from accessing it on your hard drive.
Enhance your Mac’s privacy
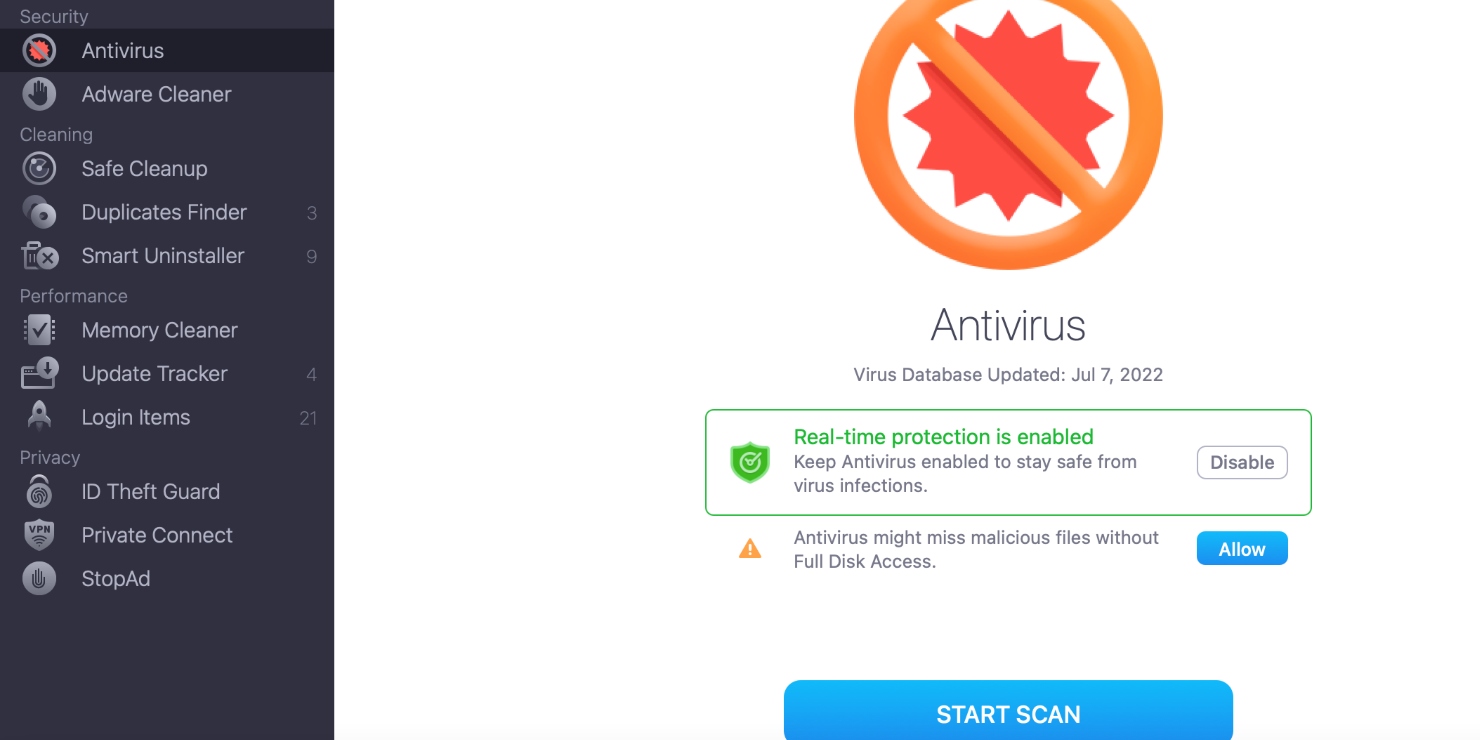
While Filevault is a great tool, it only works on a device level. It’s advisable to supplement it with software that protects your data online, like MacKeeper. MacKeeper is a comprehensive software tool that takes care of your Mac to optimize its privacy, performance, and more.
MacKeeper’s Security tool keeps your Mac and files secure with Antivirus software that curbs major security threats like malware and spyware.
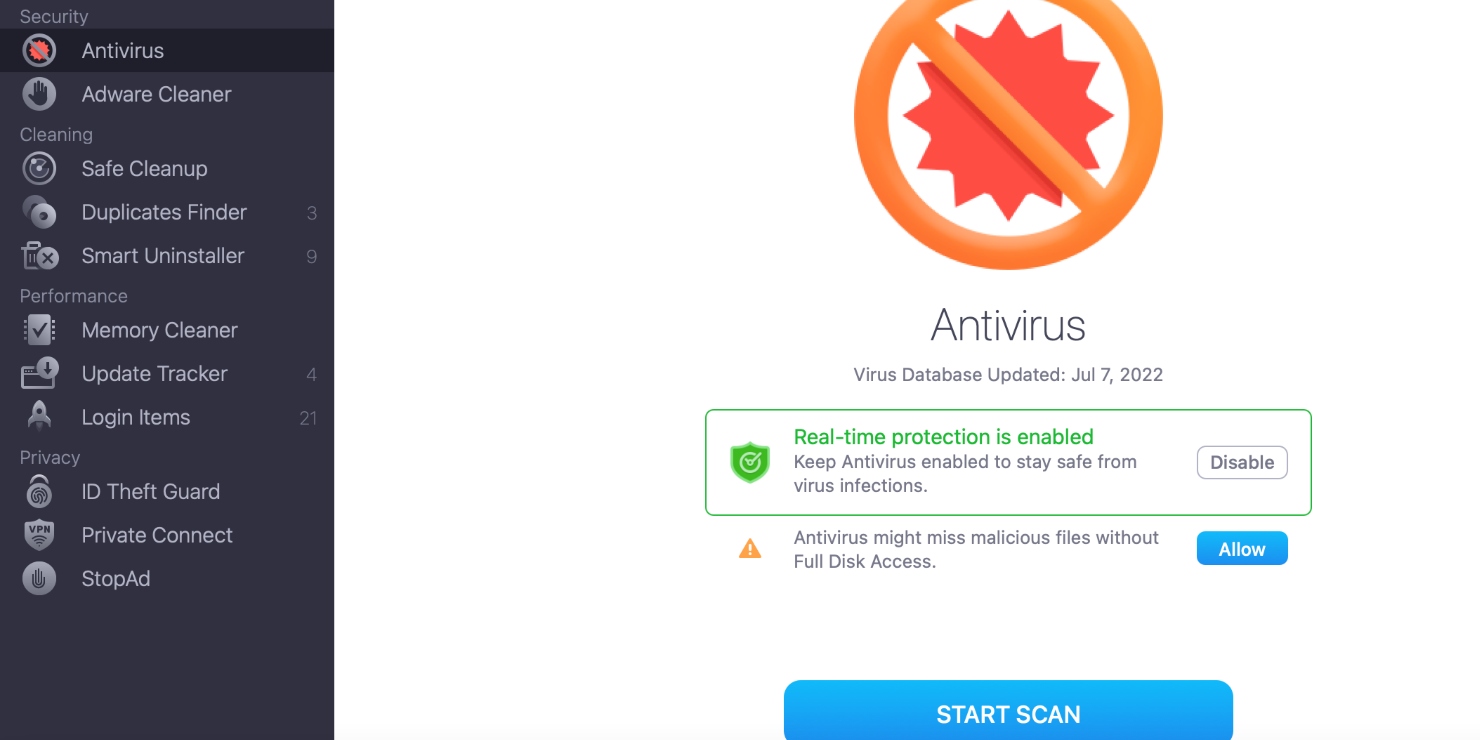
According to AV-TEST results, MacKeeper’s Antivirus software is one of the most effective in the industry, blocking 99.7% of common malware.
The Privacy tool protects you while you’re online. Some of its features include VPN Private Connect and ID Theft Guard. VPN Private Connect protects you by encrypting the data you send online with a secure connection, similar to traditional VPNs.
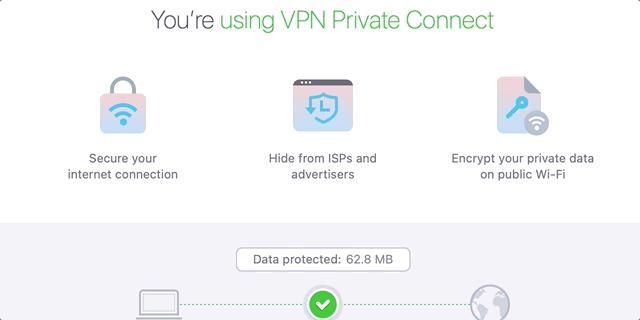
That means you can browse the internet anonymously, making you virtually untraceable. This has several benefits, including preventing hackers from intercepting your data. By the way, because they’re so skilled at it, hackers can run a cyberattack in minutes to steal your data. And in most cases, you won’t be aware that it’s happening.
Examples of data they can steal include your email address, passwords, credit card information, phone number, and even your address. MacKeeper’s ID Theft Guard helps you find leaks of that data and other sensitive information to ascertain if you’ve been a victim of any data breaches.
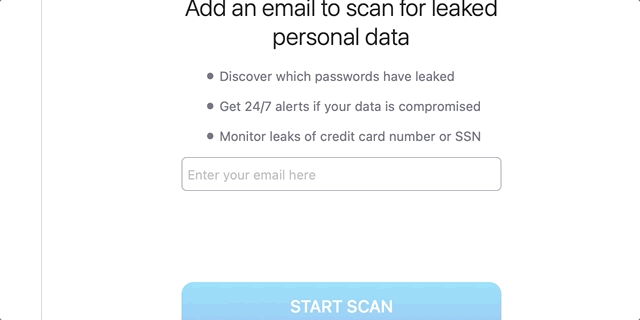
If your data is found to have been compromised or leaked, the tool will let you know and help you change your information and protect it once again. It will also continue to monitor for new breaches in the future and give you a heads-up if any of your data is made public. Download MacKeeper to keep your data safe online.
FAQs
Does FileVault disk encryption slow down Mac?
FileVault disk encryption doesn’t slow your Mac’s performance, even though it is always running in the background, so you have nothing to worry about. In fact, you probably won’t even notice a difference in your device’s performance after turning FileVault disk encryption on.
How long might FileVault encryption take?
While this depends on the size of your Mac’s hard drive, FileVault disk encryption takes between 30 minutes and 24 hours. If you're encrypting a hard drive with barely any data on it, the process will be fast. If your Mac is older or has more files on the hard drive, it might take longer.
Either way, you can use your Mac while encryption is happening in background. What’s important is that you keep it on and connected to a power source.
What to do if your Mac gets stuck at FileVault disk encryption selection
There are two fixes for this. Before you do anything, back up your Mac, just in case. Once that’s done, verify and repair your hard drive.
1. Go to Applications > Utilities > Disk Utility
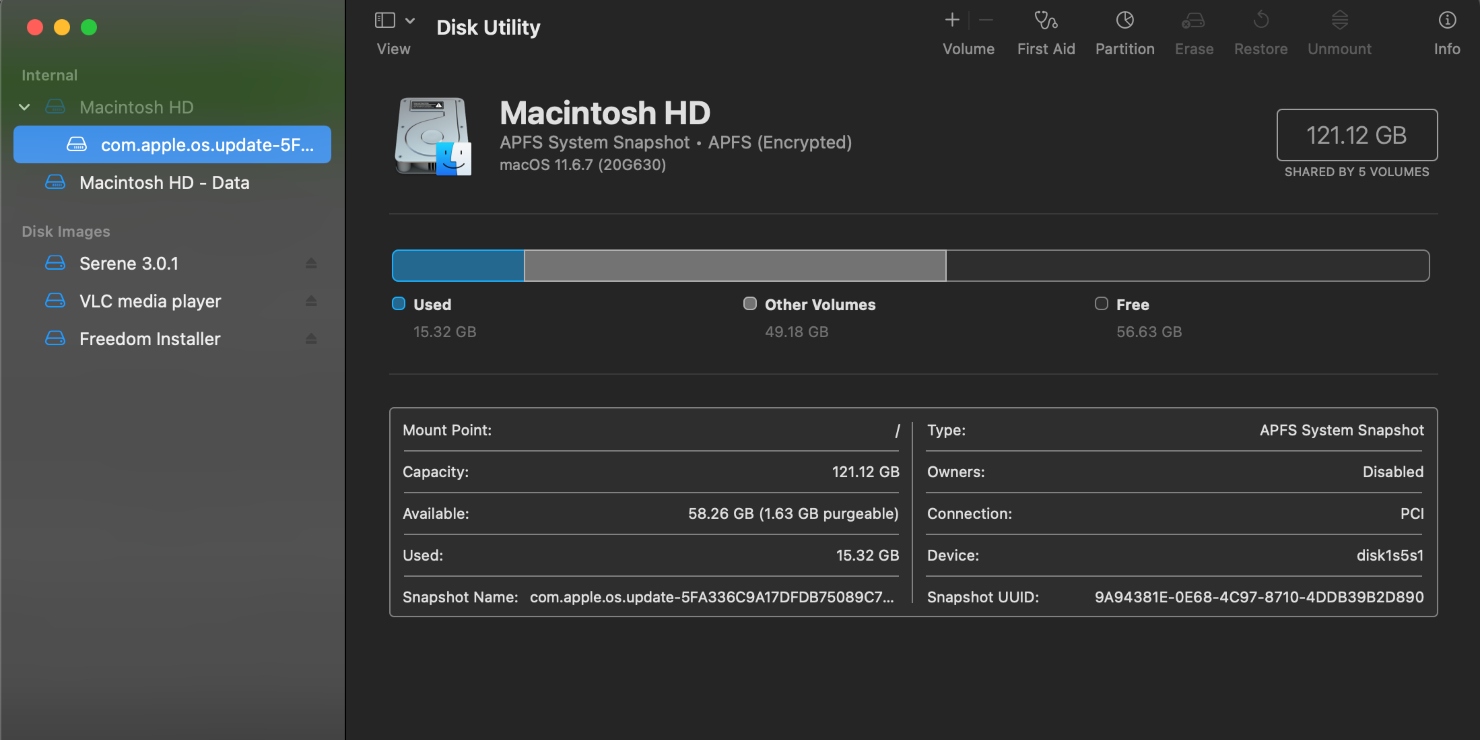
2. Select your disk on the left and click on First Aid > Run
3. Now click on Repair Disk or Verify Disk
4. When the process is complete, run it one more time. If the disk isn’t repaired, repeat the process until it is. Once that’s done, you should be able to use FileVault
In some cases, you might have to access Disk Utility via Recovery Mode. To do that, reboot your system by pressing and holding the power button and press Command-R while that happens. Click on Disk Utility and repeat the process outlined above.
The second fix for your Mac being stuck at FileVault disk encryption selection is disabling it via Terminal:
1. Go to Applications > Utilities > double-click on Terminal
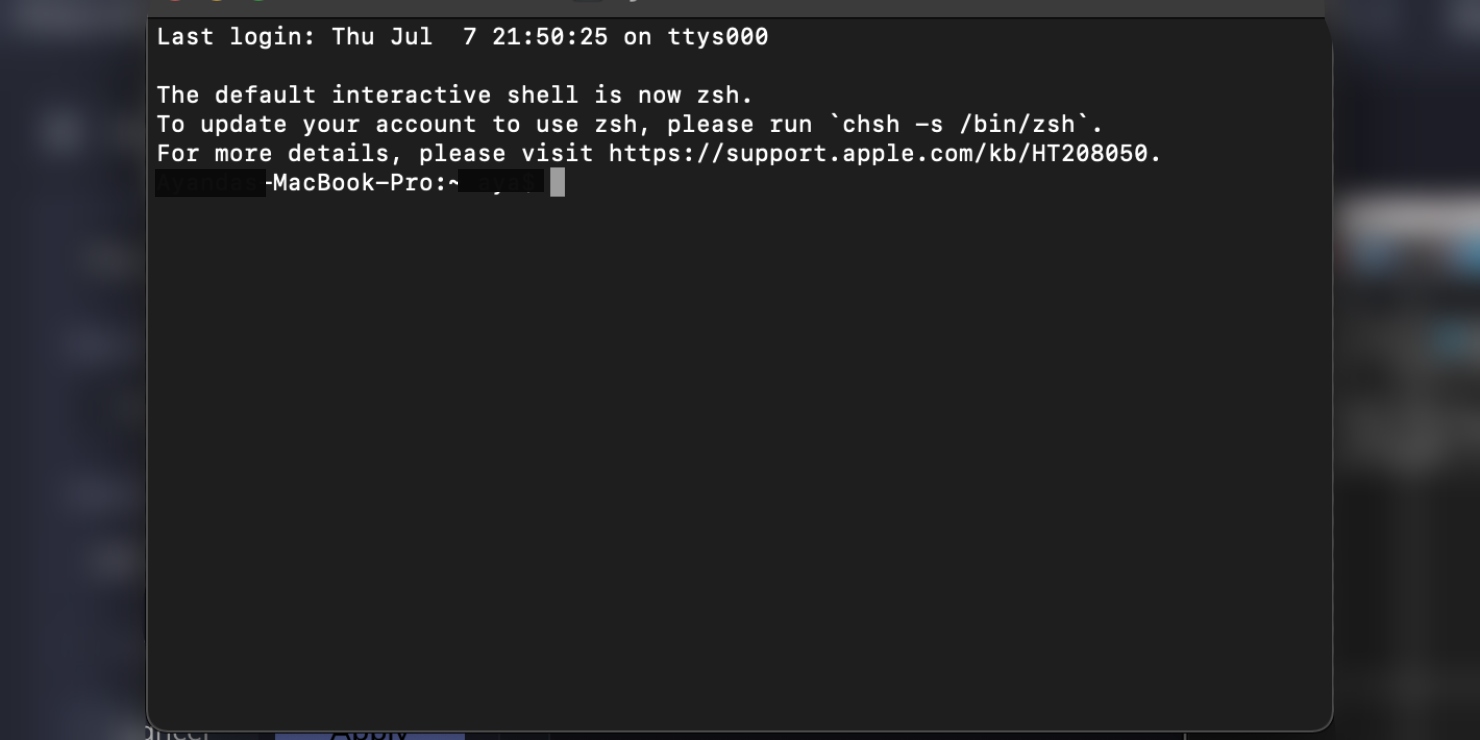
2. Run the command “sudo fdesetup disable” to stop the encryption process
3. Now restart your Mac. This will continue the encryption process
Your data should be encrypted or in progress when your Mac is on again.
Keep your personal data safe
Your privacy is important. Keep your personal data and files away from prying eyes with Mac’s FileVault disk encryption, using the information provided in this guide. Don’t forget to use MacKeeper to protect your online data as well in order to ensure that all your bases are covered.
Read more:







