In this article you will find the following:
With a market share of over 65.7%, Google Chrome is the biggest web browser in the world. You can use it if you use other operating systems like Windows and Android, but many Mac users also prefer Chrome over Safari.
Most of the time, you won’t have issues using the browser. However, Google Chrome not working on Mac issues can occur—and it can significantly disrupt your workflow. From being unable to respond to emails to having to spend longer compiling notes for meetings, getting back on track is crucial.
Chrome may stop working for several reasons, and I’ll identify the most common ones today. You’ll also learn how to fix the problem so that you’re up and running again.
Before we start
When Chrome doesn’t work on your Mac, you might need to uninstall and reinstall the app. MacKeeper’s Smart Uninstaller is the best way to remove apps from your computer safely and efficiently. Follow these steps to delete an application with the program:
- Download MacKeeper
- Go to Smart Uninstaller > Smart Scan
- Click on Applications and select the app(s) you want to remove
- Select Remove Selected
- When the pop-up appears asking you to confirm your choice, hit Remove.
Why is Google Chrome not working on Mac?
Has Google Chrome stopped working on Mac? Several factors could have contributed, including the following.
- Outdated software: This is one of the most common reasons why Google Chrome stops working. Urgent downloading all of Google’s updates for Chrome is a good idea.
- Glitches: Sometimes, Chrome will stop responding properly because of glitches. You might see the problem occur when performing a demanding task, such as watching videos on YouTube.
- Extensions might be causing problems: Extensions are useful, but you should keep them to a minimum. Too many can cause Chrome to stop responding properly.
- Syncing across multiple devices: Syncing is useful for not needing to manually log in, and it can help you visit your favorite websites faster. But if Chrome needs to work harder in the background, the browser may struggle to perform at an optimal level.
- Your cache isn’t working properly: As you visit more sites and store more passwords, you might notice that your cache stops working as it should. This could be one reason that you experience Chrome frozen on Mac.
- Outdated Mac software: Sometimes, Chrome might have no problems—but you haven’t updated your Mac’s software. If you don’t keep macOS up-to-date, you may endure performance issues with your computer.
How to fix Google Chrome on Mac?
Now that you know why Chrome may not function properly on your Mac, you’re ready to discover the solutions. In the subsections below, I’ll reveal what you can do to fix the problem and begin browsing again.
- Force quit Google Chrome
- Restart Mac
- Use Activity Monitor
- Free up RAM
- Clear browsing data
- Disable extensions
- Deactivate sync
- Update Chrome
- Flush DNS Cache
- Disable hardware acceleration
- Update Mac
- Set up new browser profile
- Reset Google Chrome
- Reinstall Google Chrome.
Force quit Google Chrome
Force-quitting Google Chrome can help fix the problem because your app and actions will restart.
Go to the Apple logo > Force Quit Chrome. Alternatively, follow the steps beneath the screenshot.
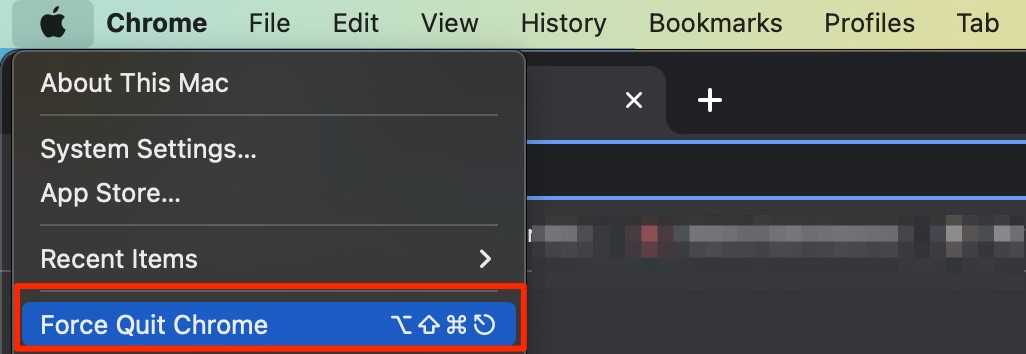
1. Go to Apple logo > Force Quit
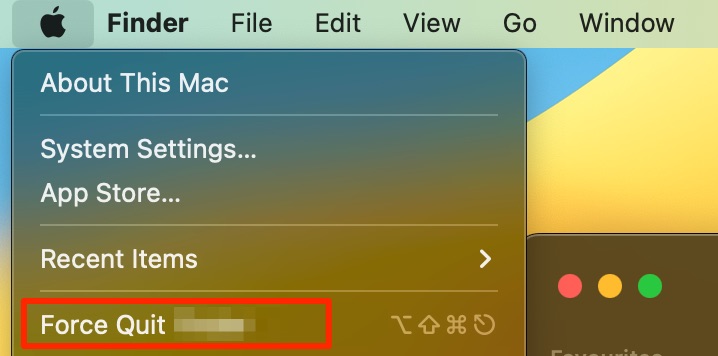
2. Select Google Chrome and hit Force Quit.
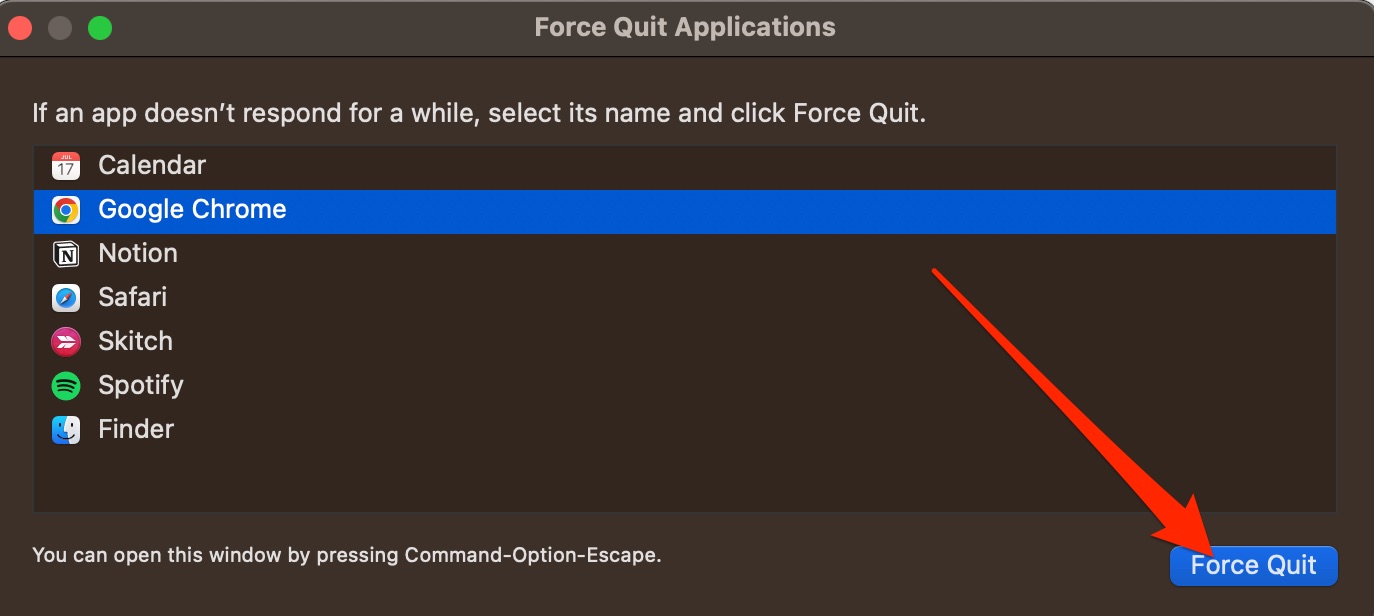
Restart Mac
Restarting your Mac will begin every process on your computer again, and you can use it as an opportunity to close unnecessary apps.
1. Go to the Apple logo > Restart
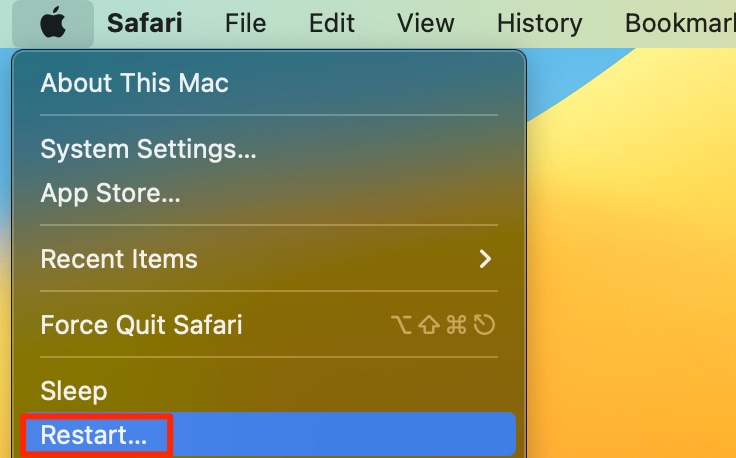
2. Select Restart when the pop-up window appears
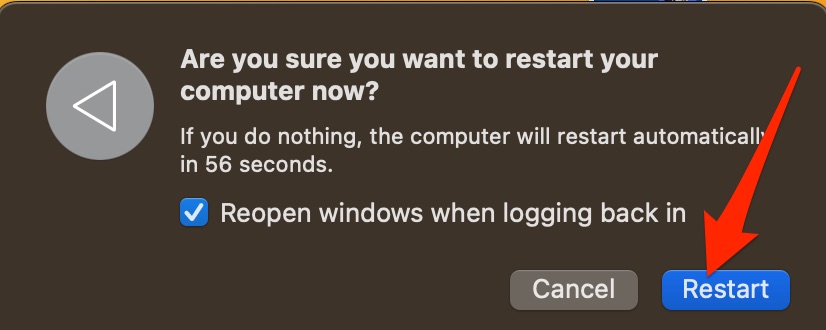
3. Wait for your Mac to restart. When it turns back on, enter your log-in details and reopen Chrome.
Use Activity Monitor
Sometimes, Google Chrome is already running in the background on your Mac. Restarting it can cause an error, and Activity Monitor is a great way to close the app without this happening.
1. Go to Spotlight in your Mac toolbar
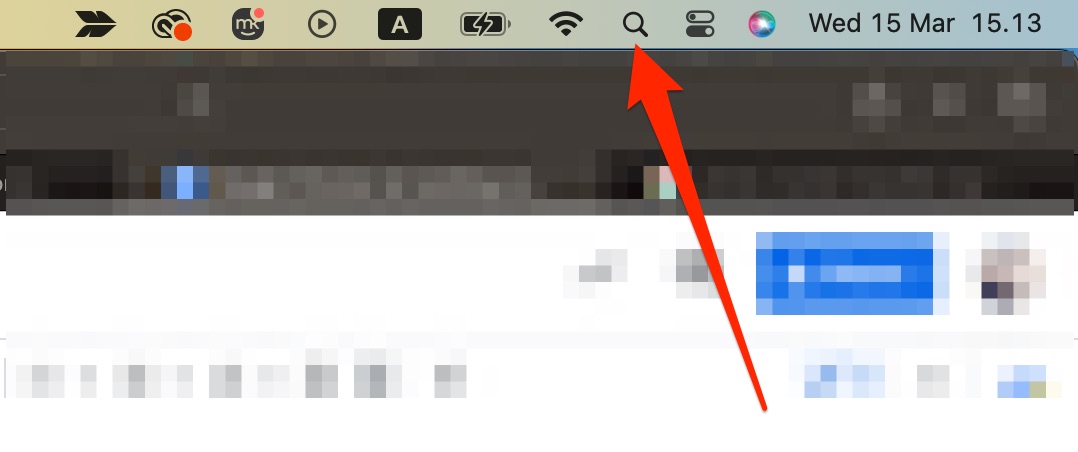
2. Start searching for Activity Monitor and select it when you see the app
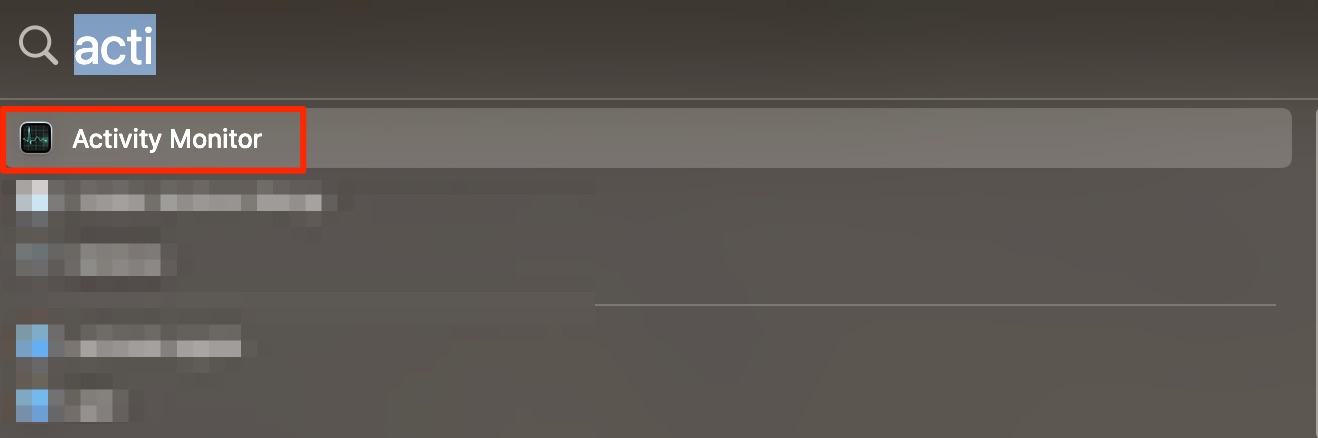
3. Select the Energy tab. Then, highlight Google Chrome and hit the x button
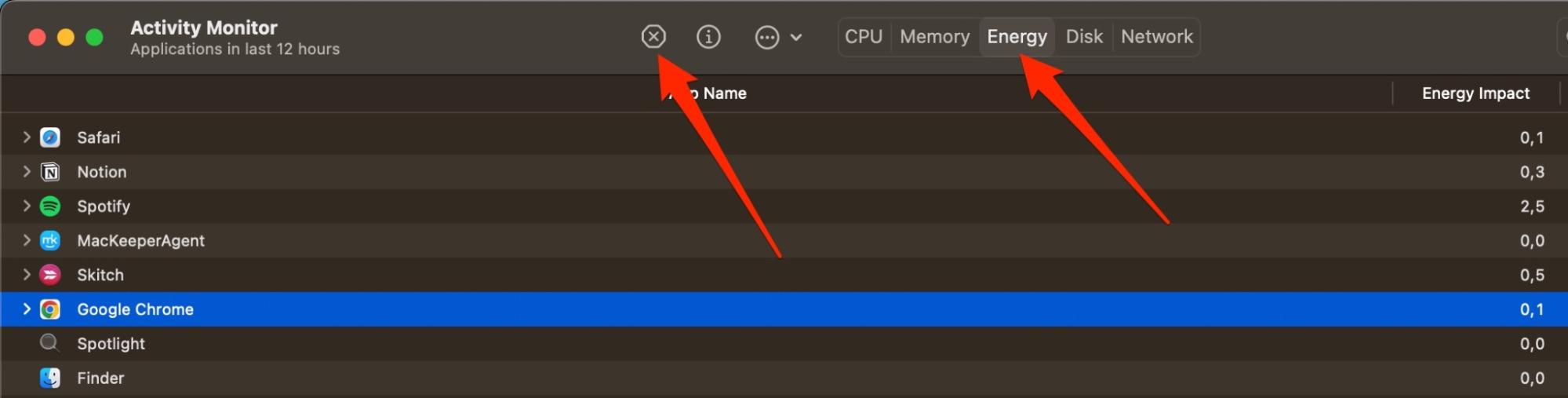
4. Click on Quit when the pop-up window appears.
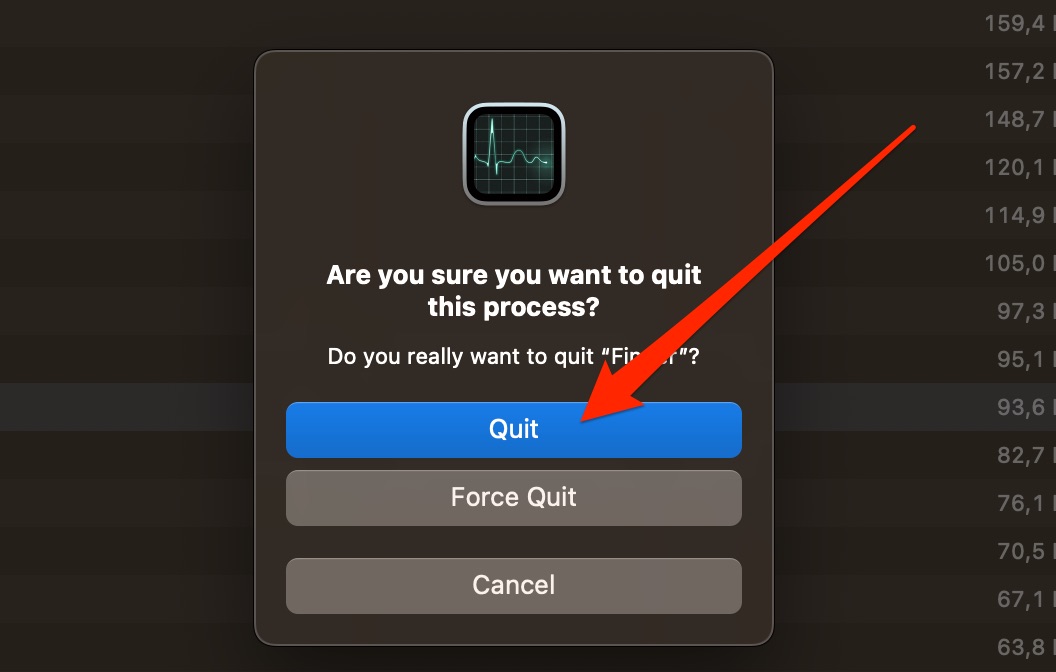
Free up RAM
When using Activity Monitor, you can check which apps are taking up the most of your random access memory (RAM) by clicking on Memory. When you know which apps are using the most RAM, you can close them.
1. Open Spotlight and search for Activity Monitor
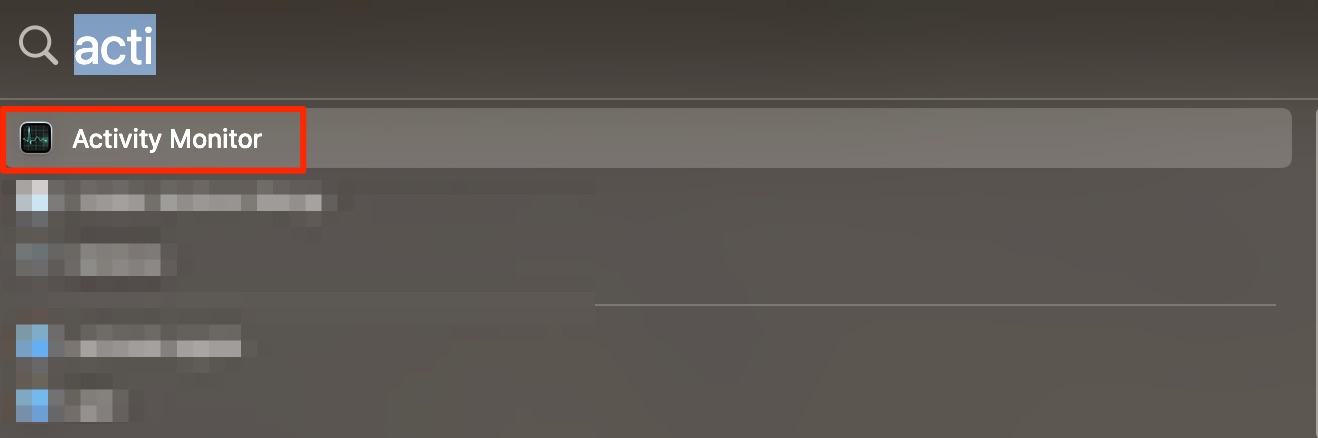
2. Select the Memory tab
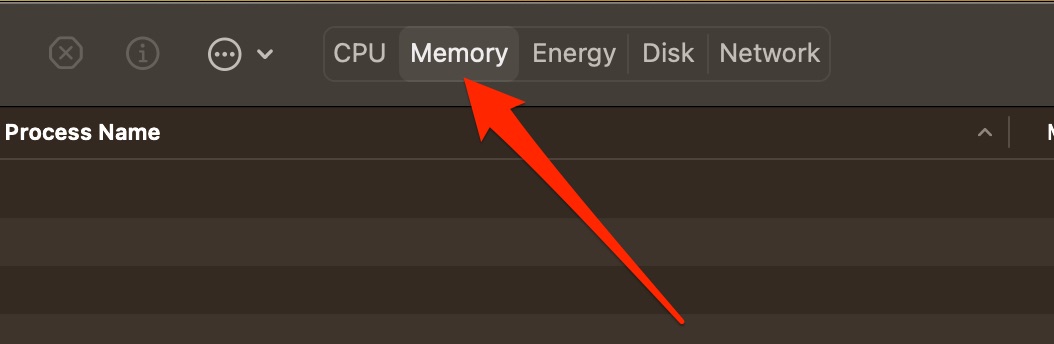
3. Choose the apps you’d like to close and click on the x button
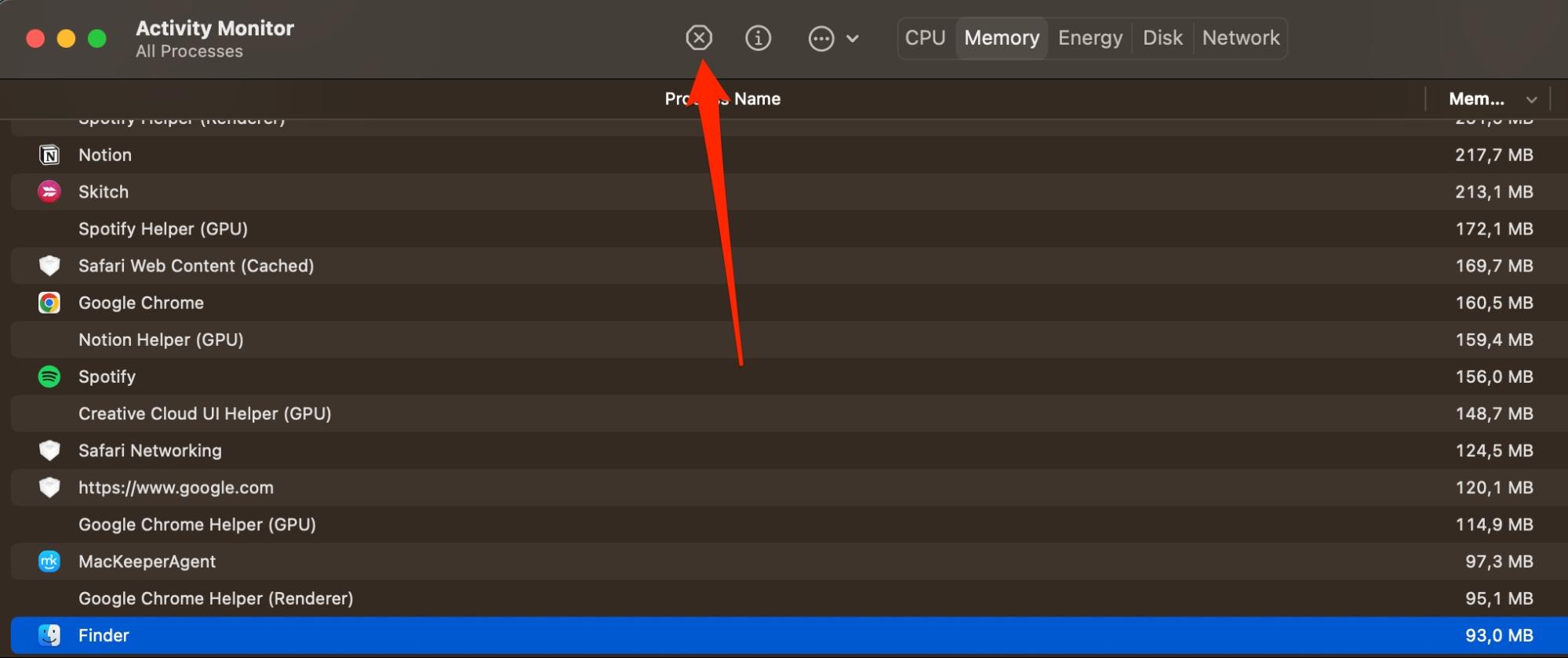
4. Select Quit in the pop-up window.
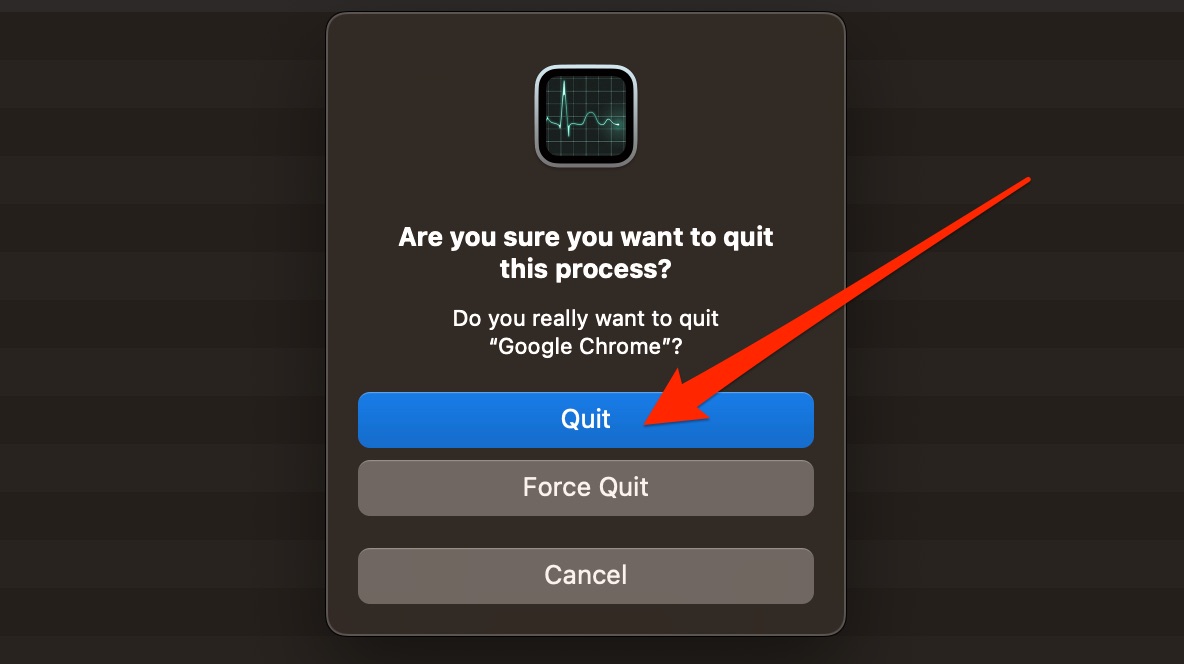
Clear browsing data
Clearing browsing data in Google Chrome can help improve performance as your browser doesn’t need to perform as many tasks as it otherwise would.
1. Open Chrome and tap the three horizontal dots in the top right
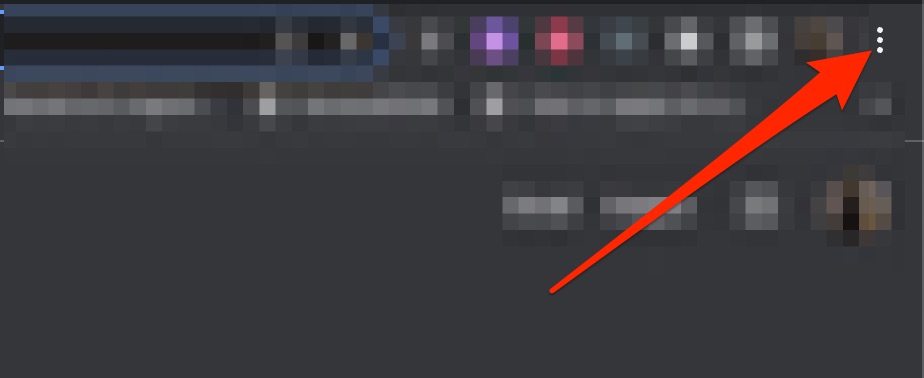
2. Select History when the dropdown menu appears
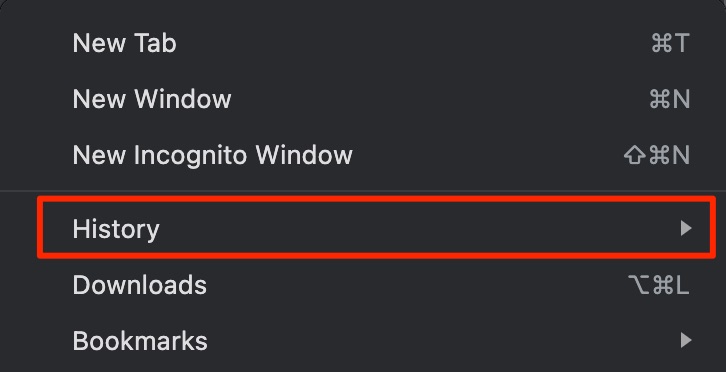
3. Click on History when the next dropdown menu appears
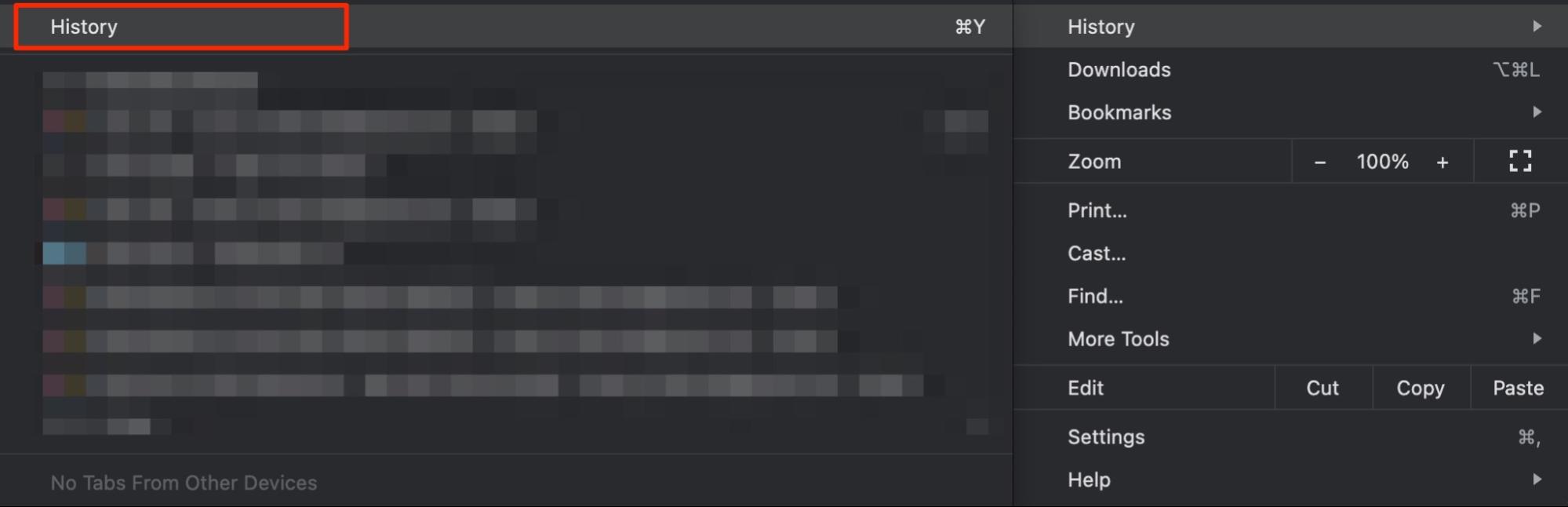
4. Tap Clear browsing data on the next tab
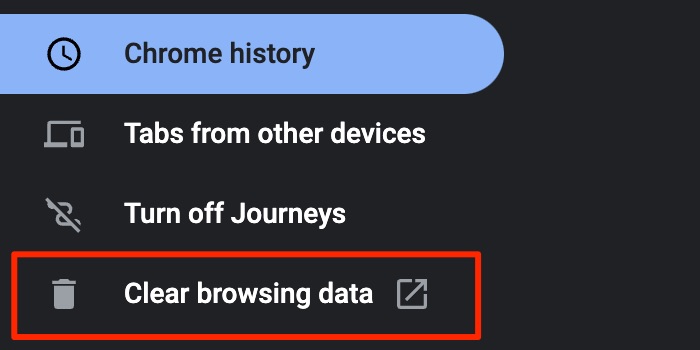
5. Ensure that All time is chosen from Time range.Then, select Clear data.
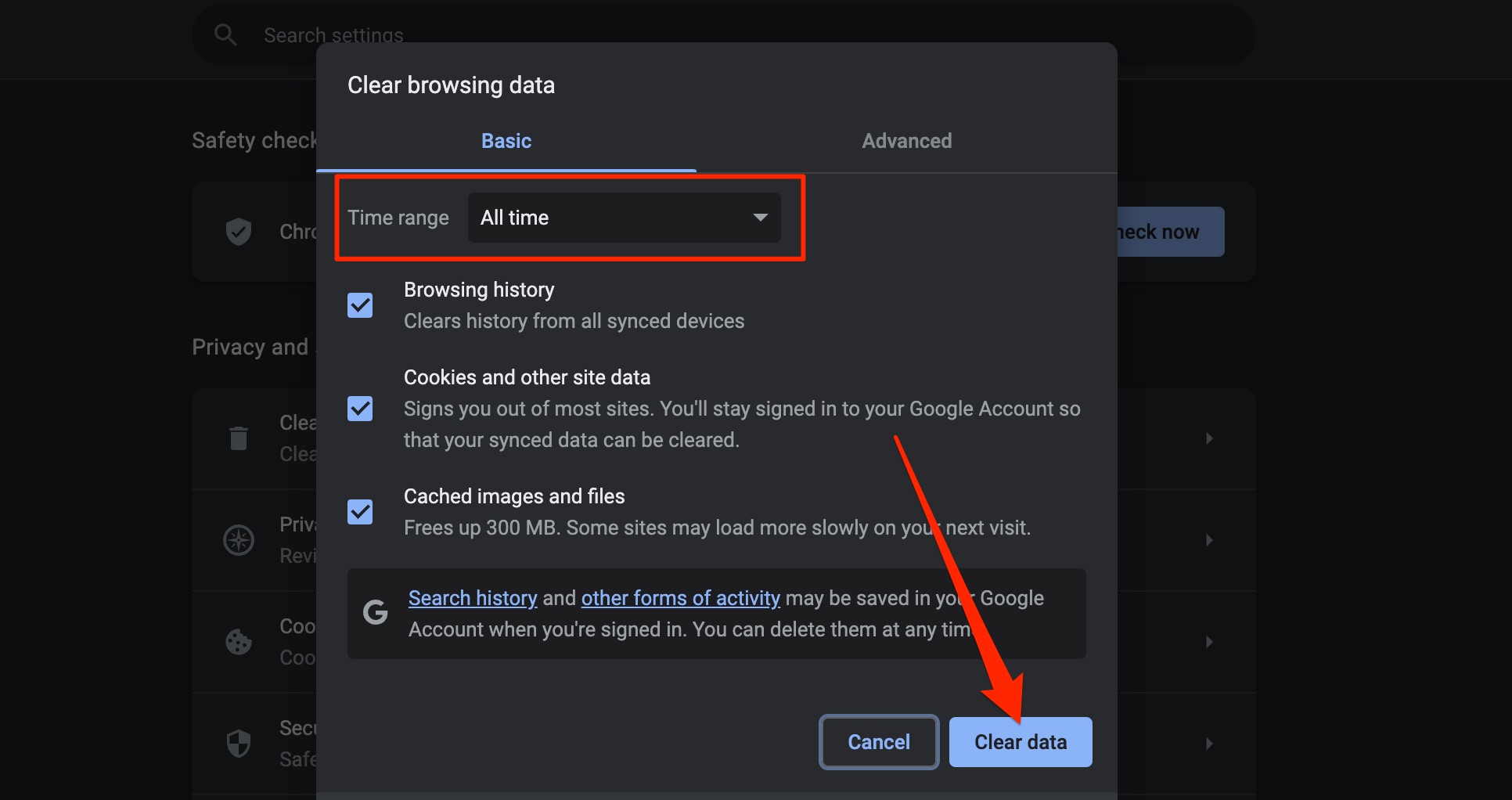
Disable extensions
Extensions can be quite demanding for Chrome, and disabling irrelevant ones can free up energy and allow your browser to focus on the important tasks.
1. Open Google Chrome and go to the extensions icon
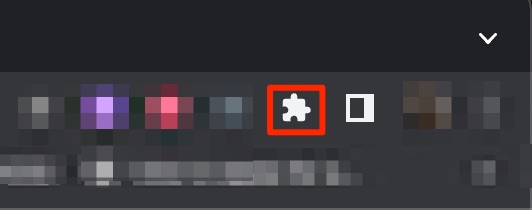
2. Select Manage Extensions at the bottom of the dropdown menu
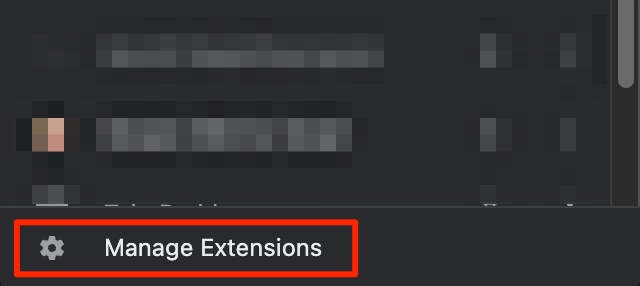
3. Switch the toggle off for extensions you want to disable.
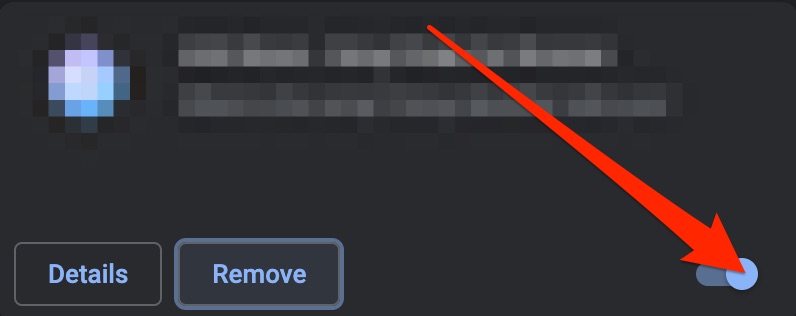
You can also remove extensions by clicking on the Remove button. When the confirmation pop-up appears, select the same option.
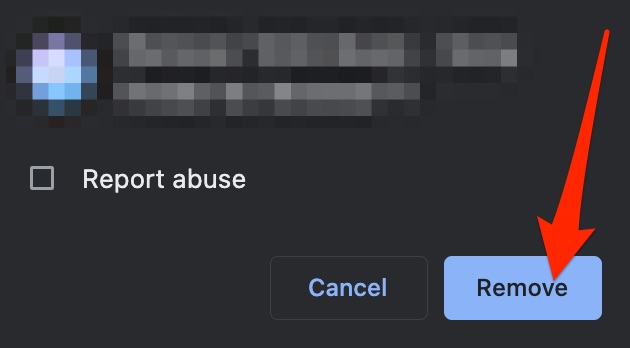
If you experience Firefox not working on Mac, disabling extensions might similarly mend the issue.
Deactivate sync
Deactivating sync in Chrome will stop your browser from performing energy-consuming background tasks.
1. In Chrome, click on your profile picture
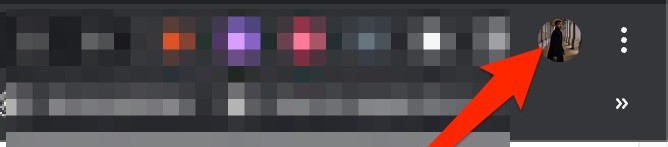
2. Hit Sync is on
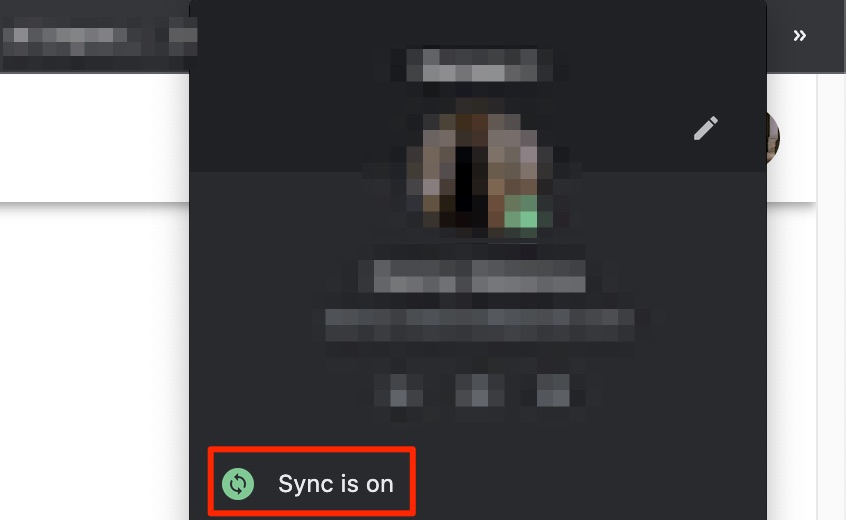
3. Hit Turn off
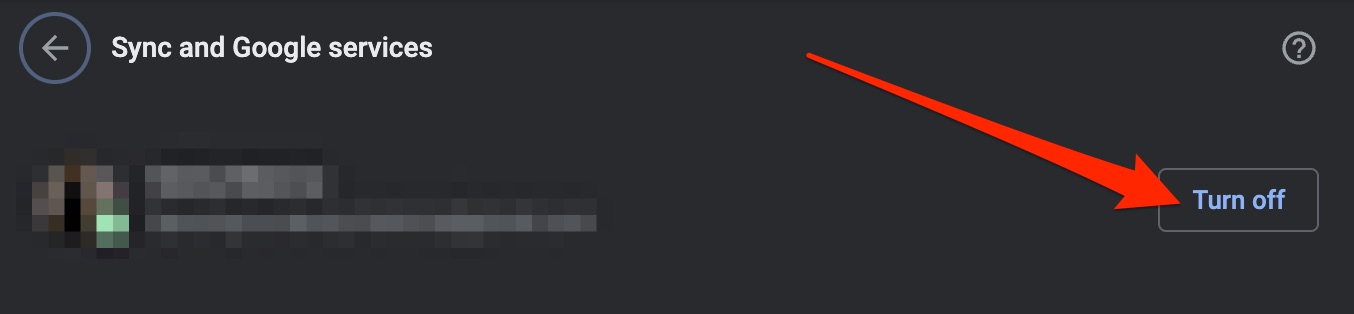
4. When you see the next window, hit Turn off again.
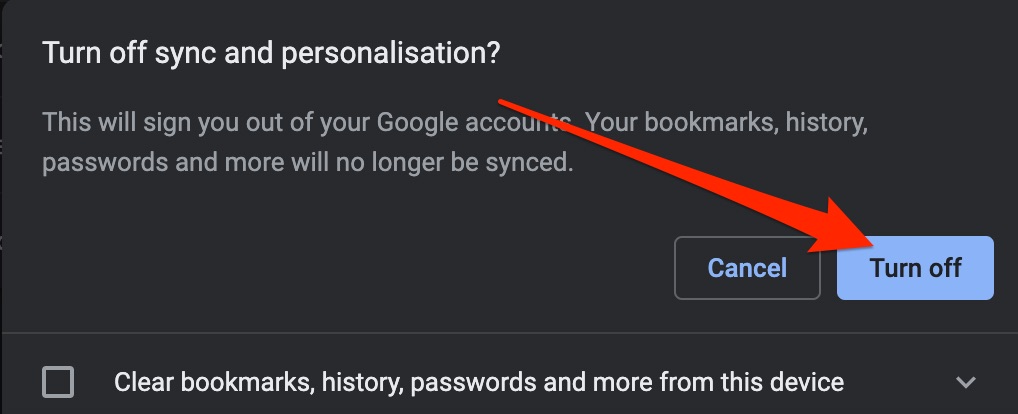
Update Chrome
Updating Google Chrome will ensure that you patch any potential glitches that might arise.
1. Click on Chrome in the top toolbar
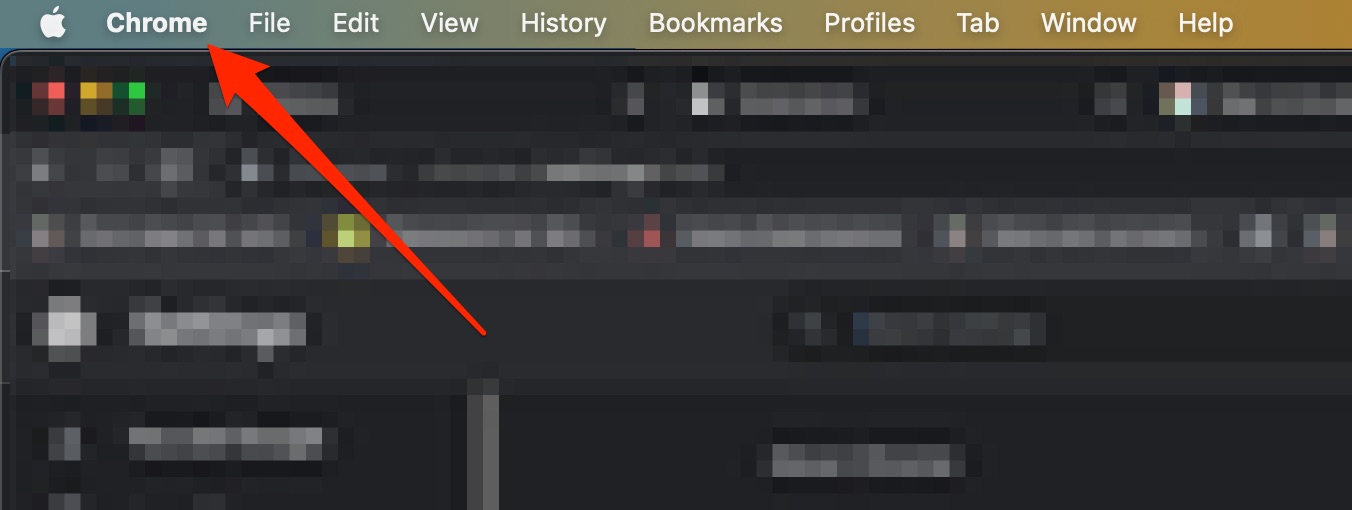
2. Click on About Google Chrome
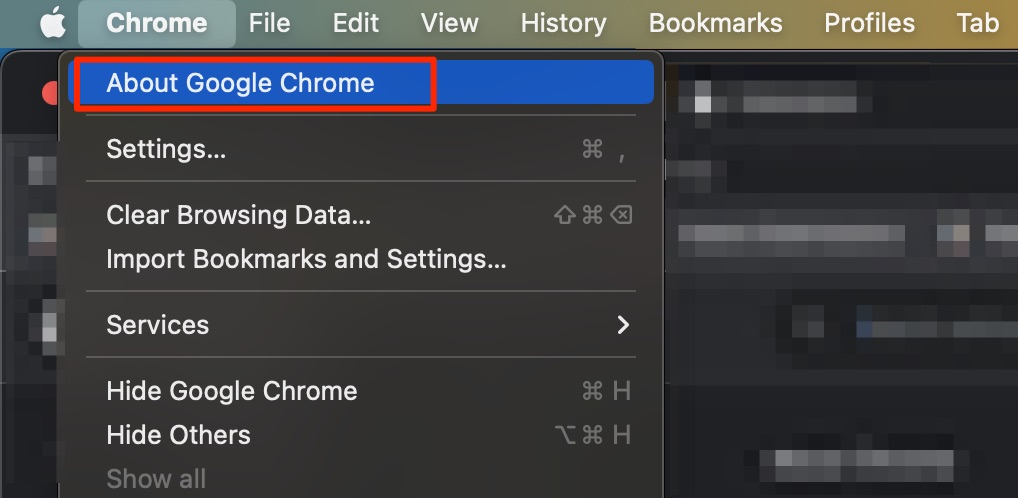
3. If you need to update Chrome, select Update Google Chrome if it appears.
Flush DNS Cache
Besides Chrome’s browser cache, an obsolete Mac cache can stop sites from loading. As a result, you might find that Chrome stops working if you keep these on your device.
1. Go to Spotlight > Terminal

2. Type “sudo dscacheutil -flushcache; sudo killall -HUP mDNSResponder” in Chrome and hit the Enter key.
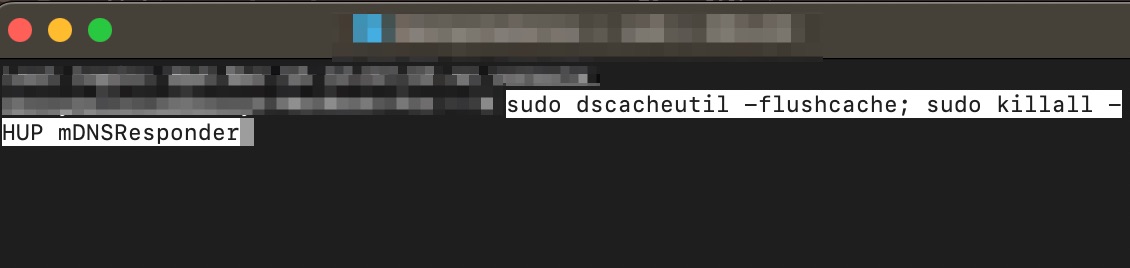
Disable hardware acceleration
Disabling hardware acceleration can help enhance Chrome’s performance because your Mac won’t need to do additional background tasks.
If you use macOS Catalina or later, you can’t switch off this feature. However, you can stop Chrome from using the feature where it’s available:
1. Go to Settings > System
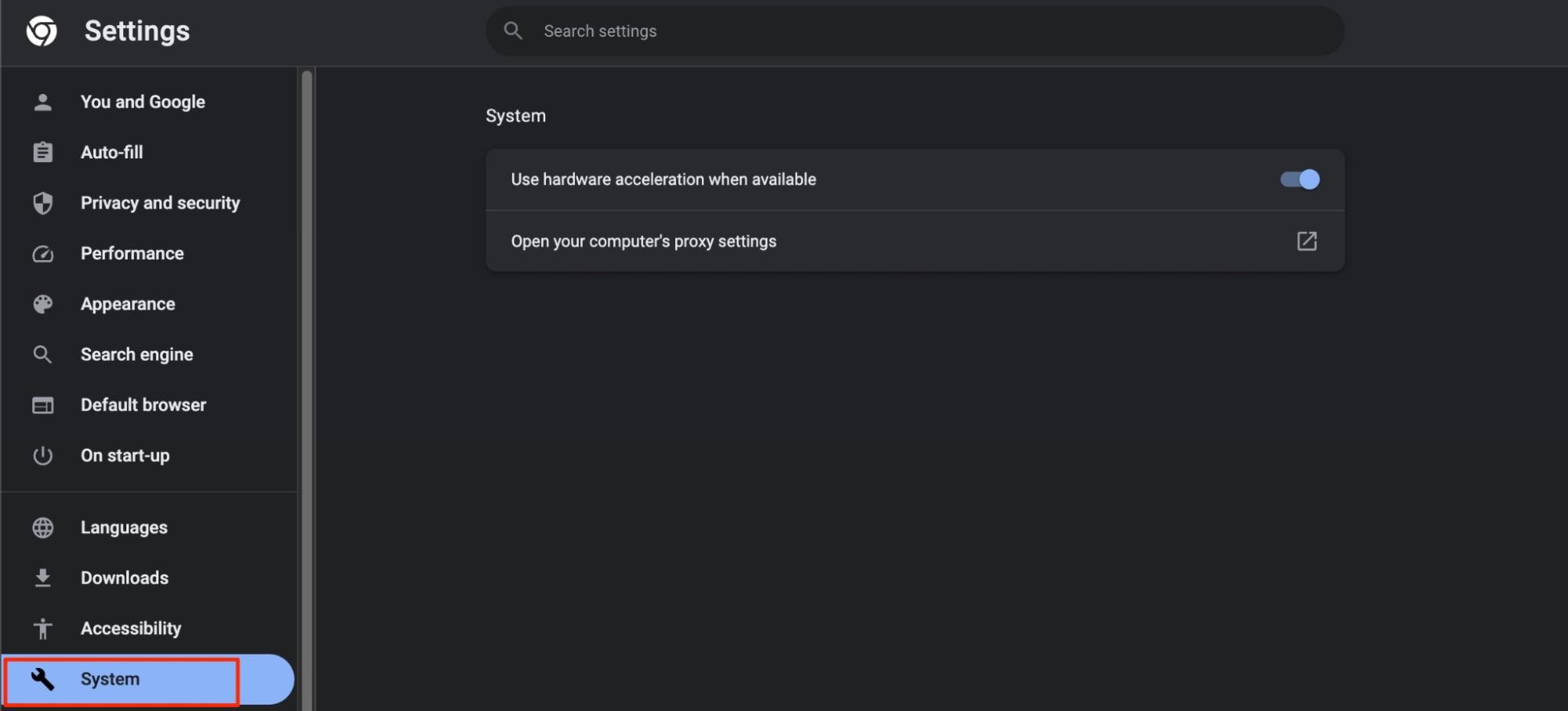
2. Toggle Use hardware acceleration when available off
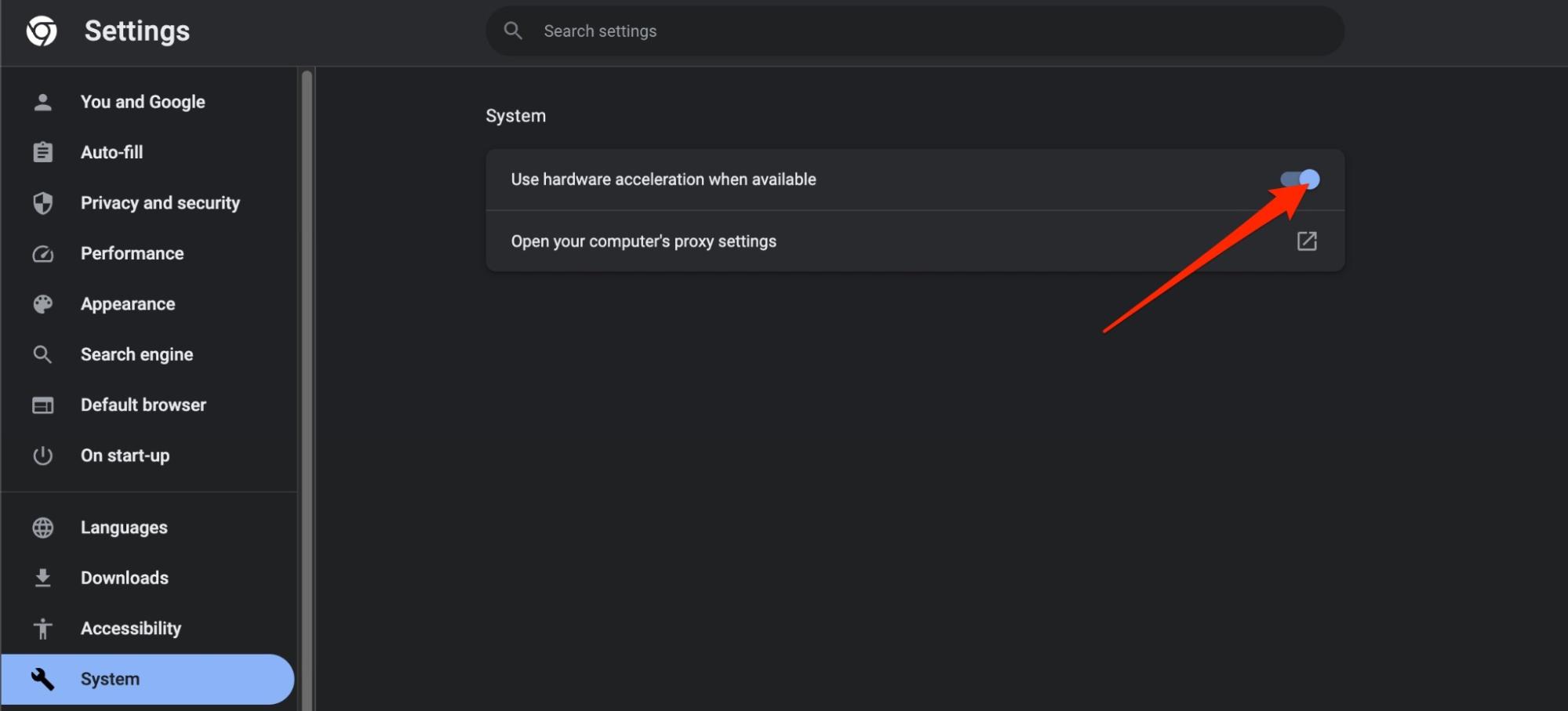
3. Hit Relaunch so that your changes can take effect.
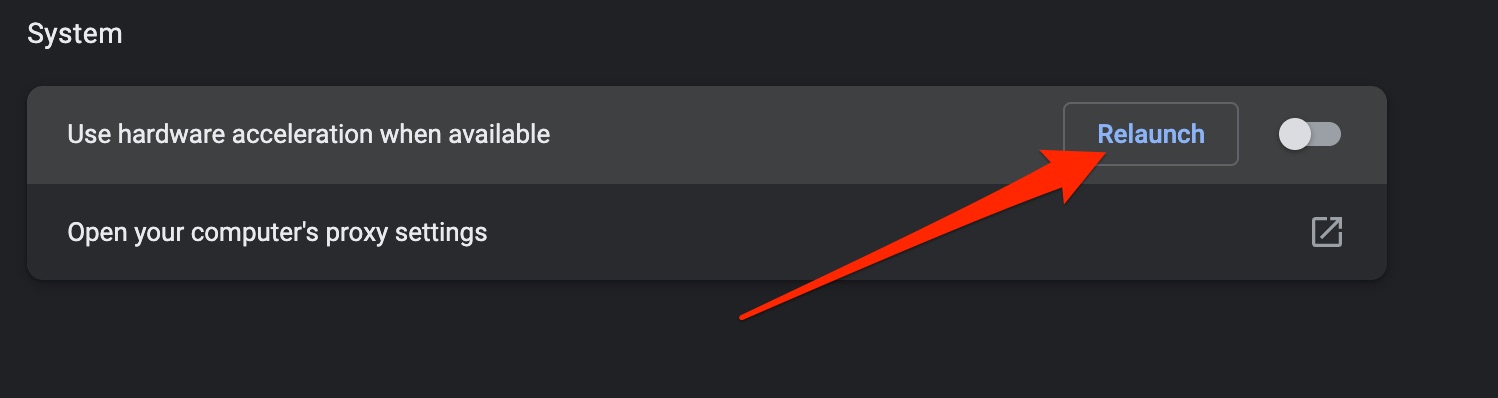
Update Mac
Updating your Mac software can ensure that all apps—not just Google Chrome—function as they should.
1. Go to Apple logo > System Settings
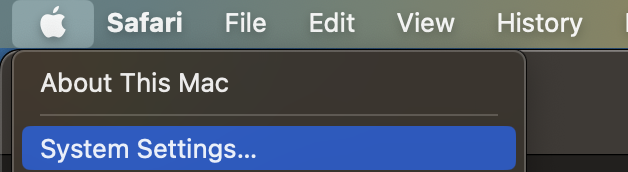
2. Go to General > Software Update
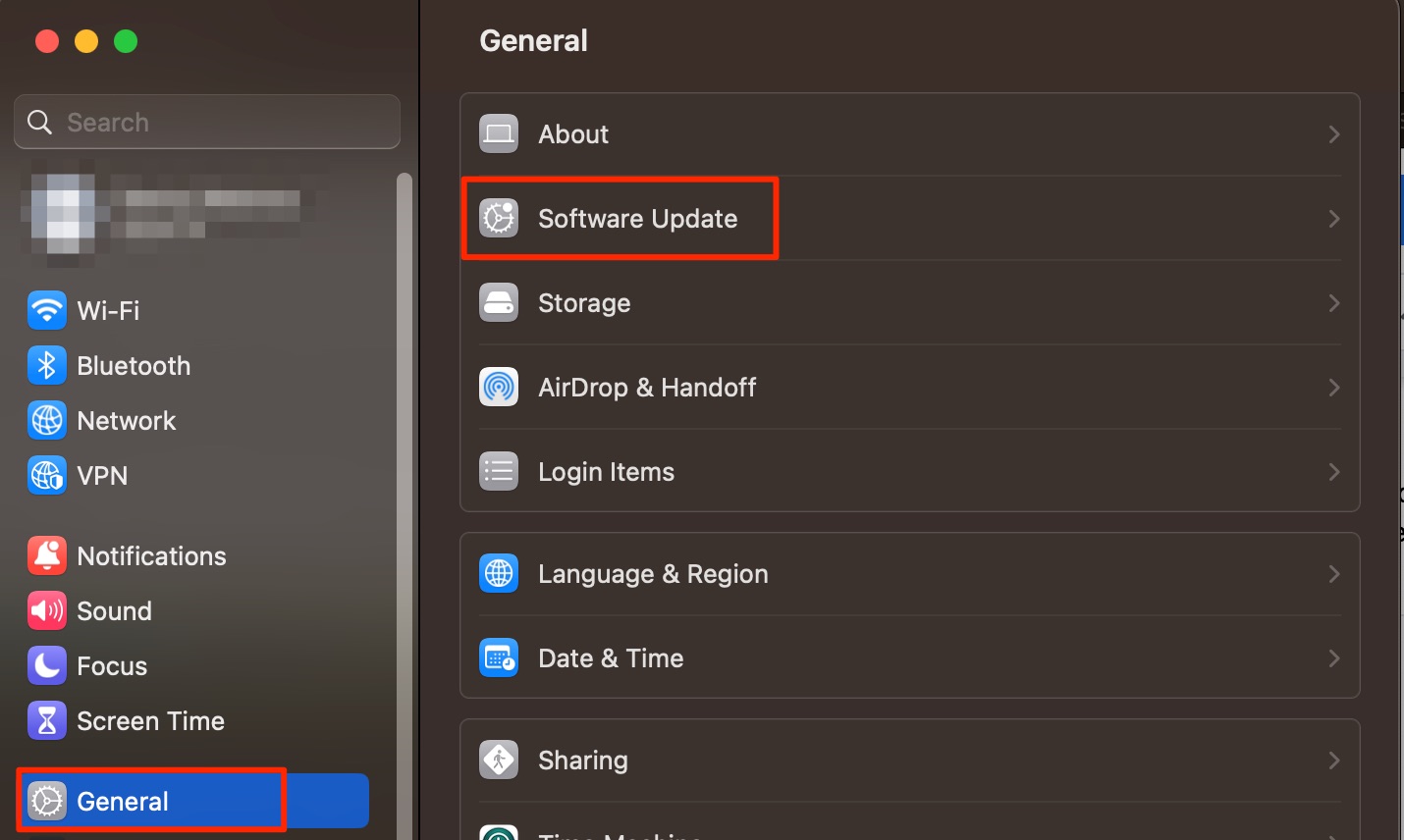
3. If you need to update your software, select Upgrade Now
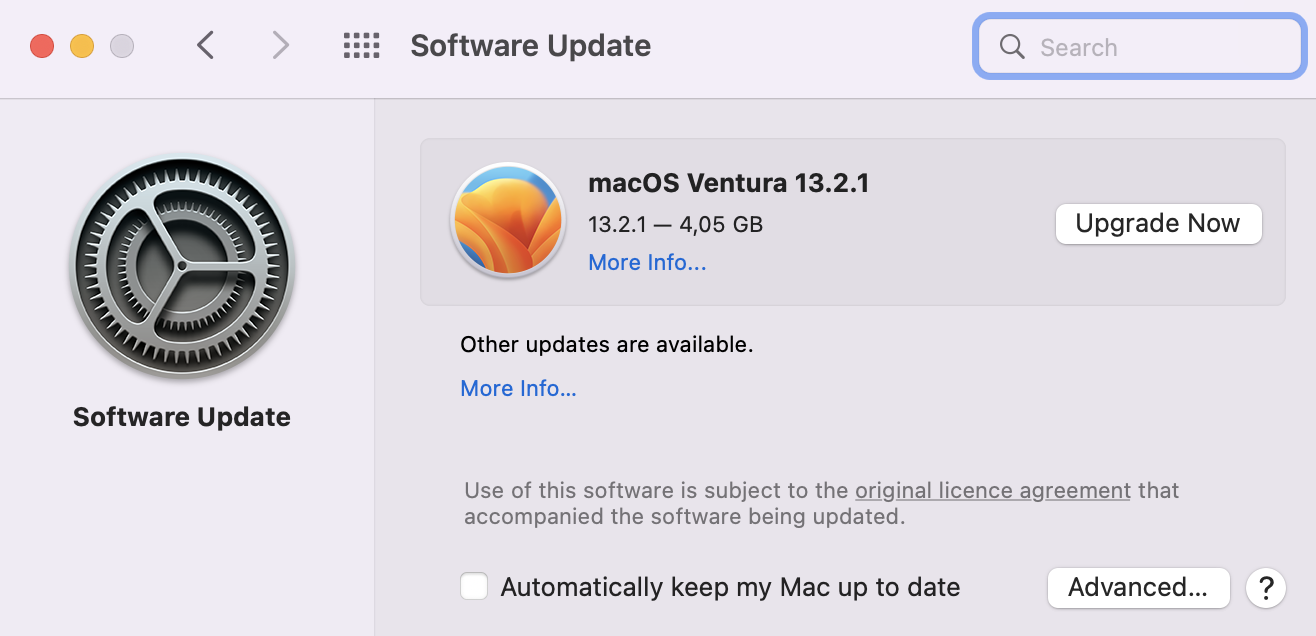
4. Click Agree when asked to comply with the software licensing agreement
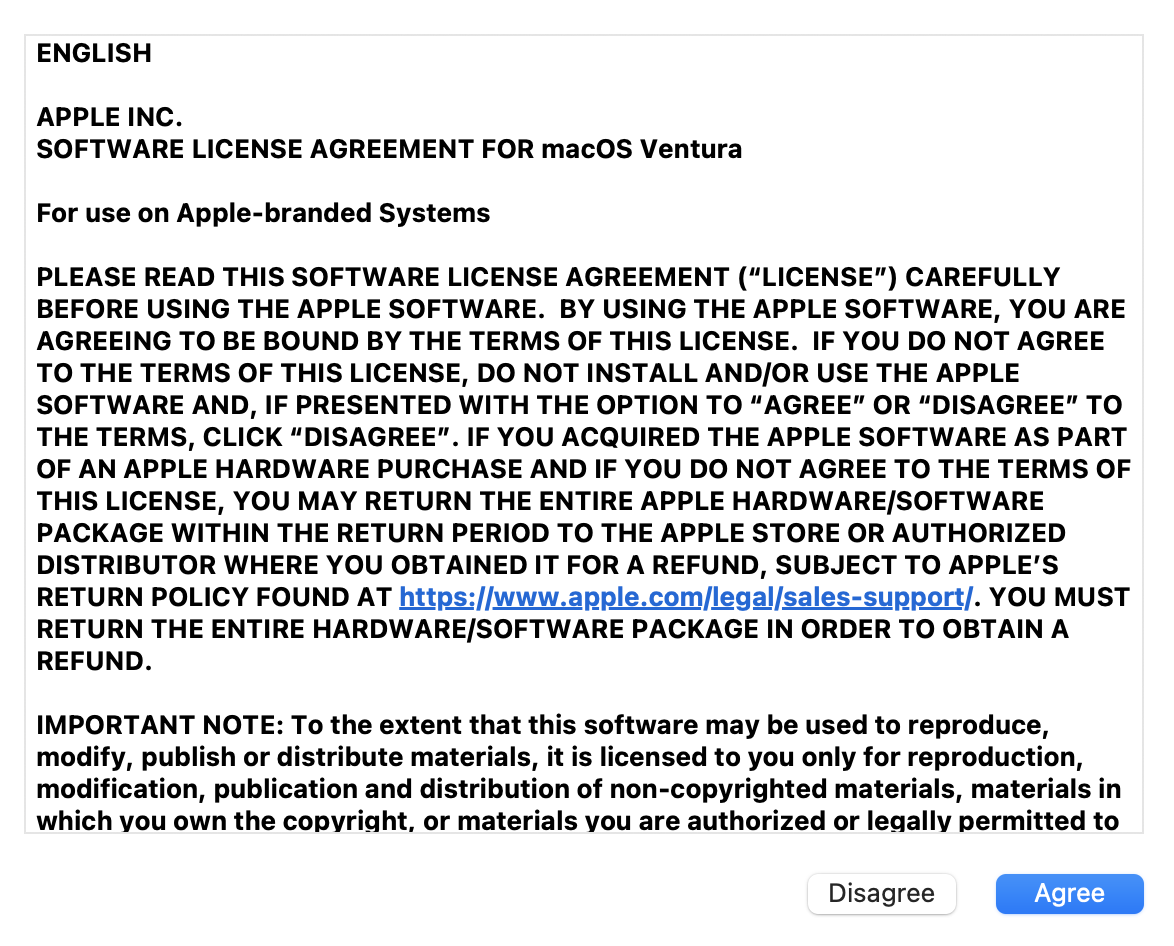
5. Wait for the software to download and your Mac to restart.
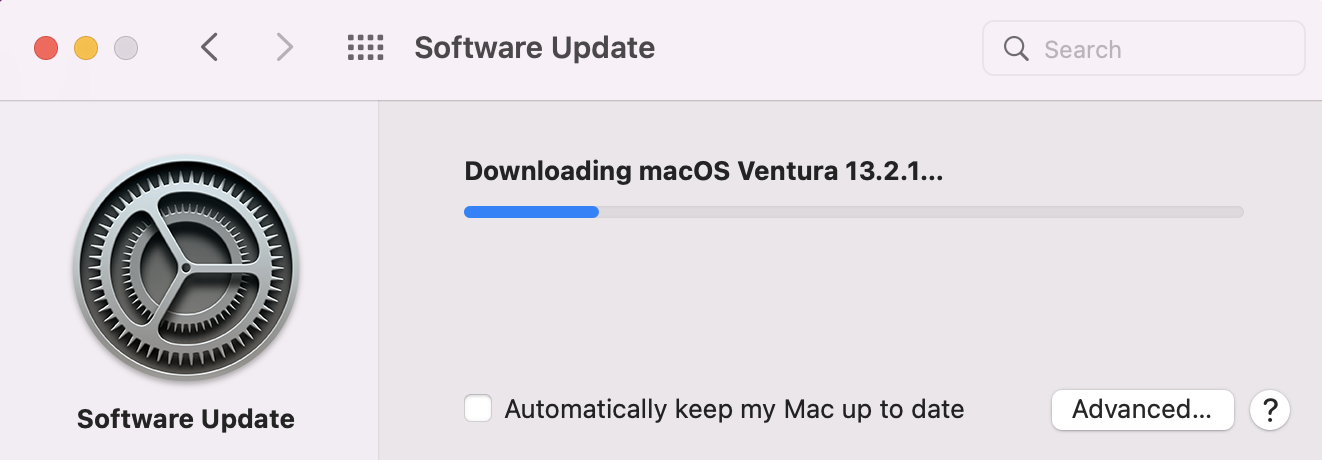
Set up new browser profile
Setting up a new browser profile can allow you to use Google Chrome without having all the background tasks associated with your main account.
1. Click on your profile picture in Google Chrome
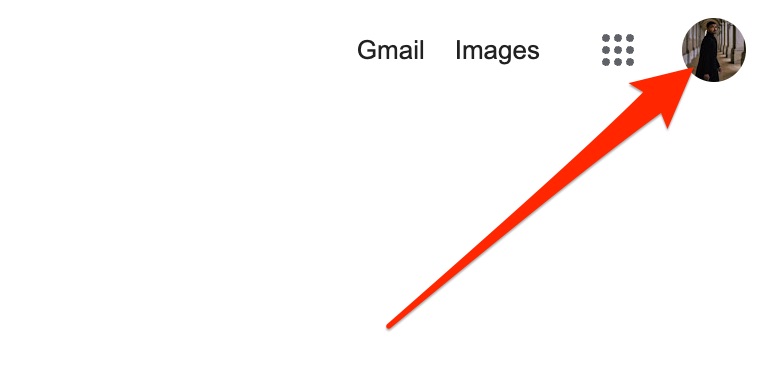
2. Select Add another account
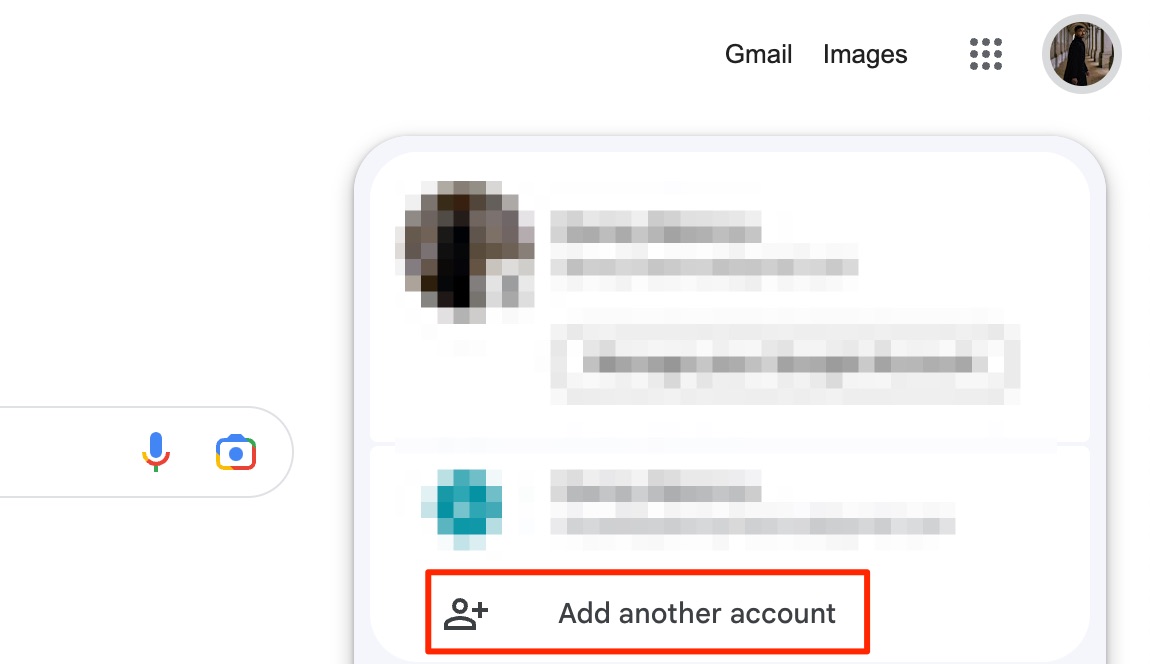
3. Enter your email address or phone number for your different account and hit Next. Alternatively, select Create account to make something new
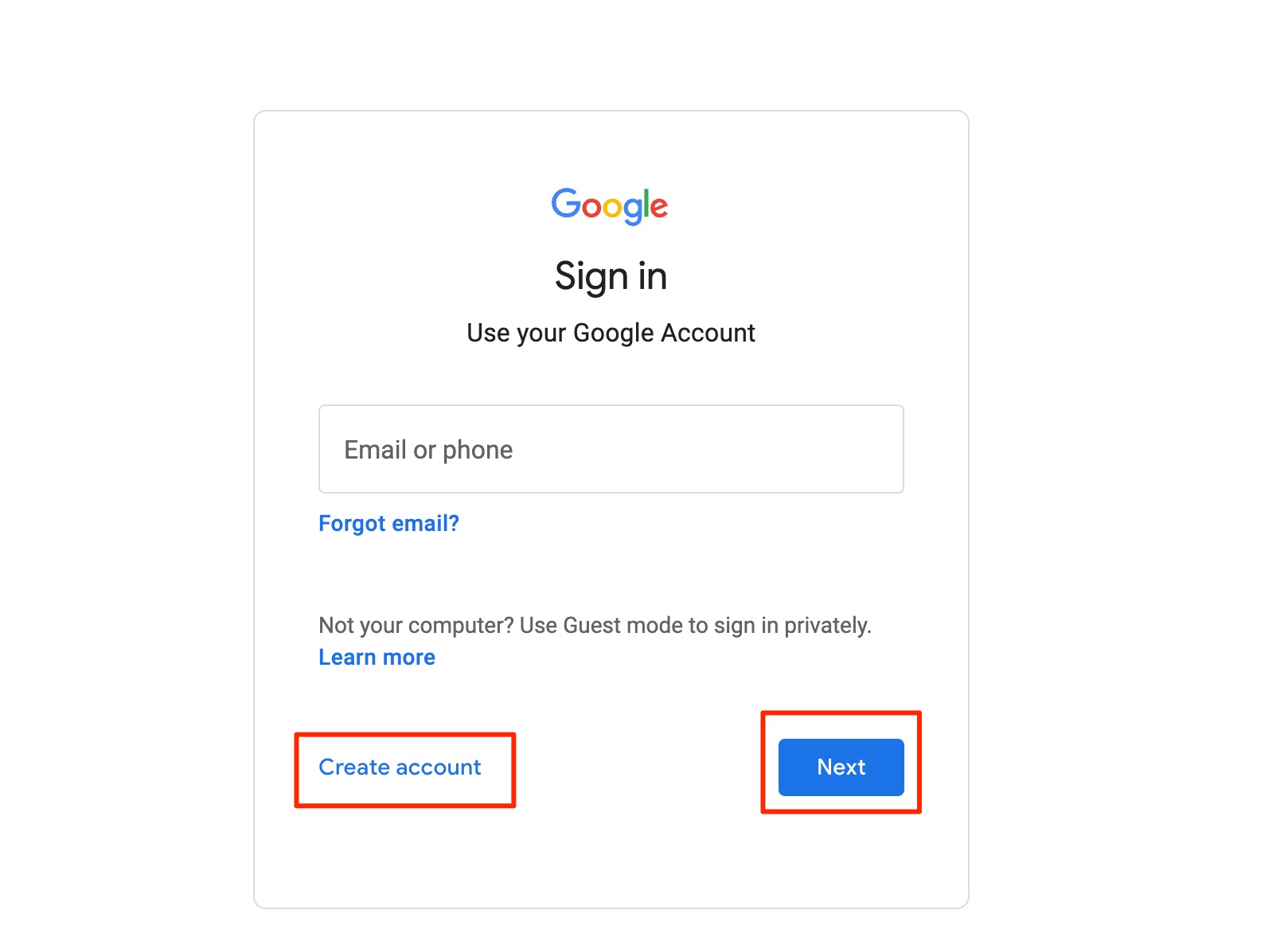
4. If you’re adding an existing account, enter your password and complete any verification that Google might ask.
Reset Google Chrome
Resetting Chrome can shut down all current processes, which might help to remove anything that might have previously held your browser back.
1. Go to Chrome > Settings
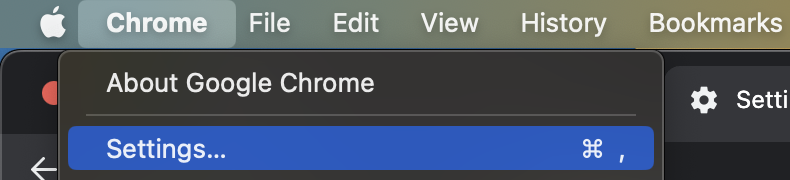
2. Select Reset settings
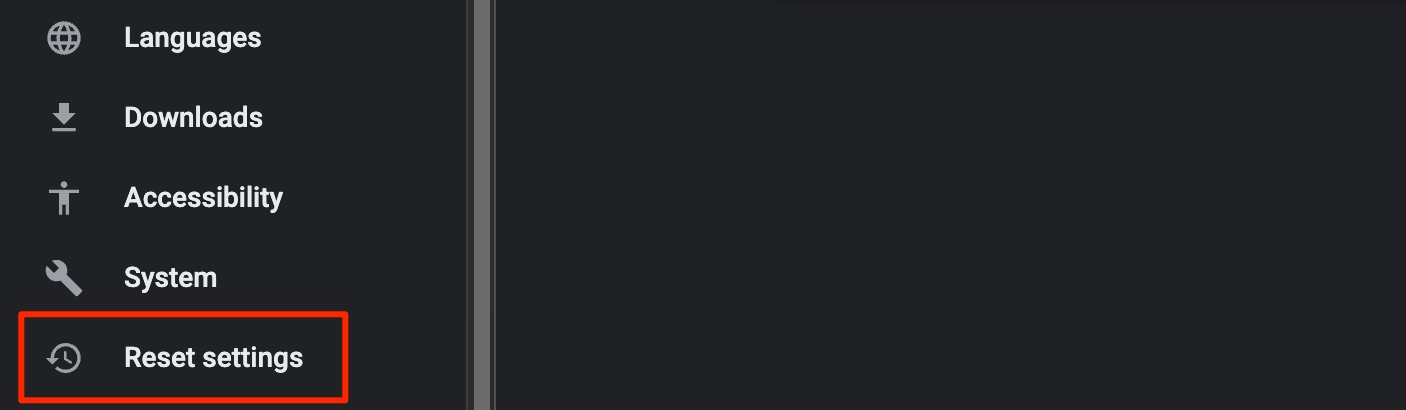
3. Tap Restore settings to their original defaults
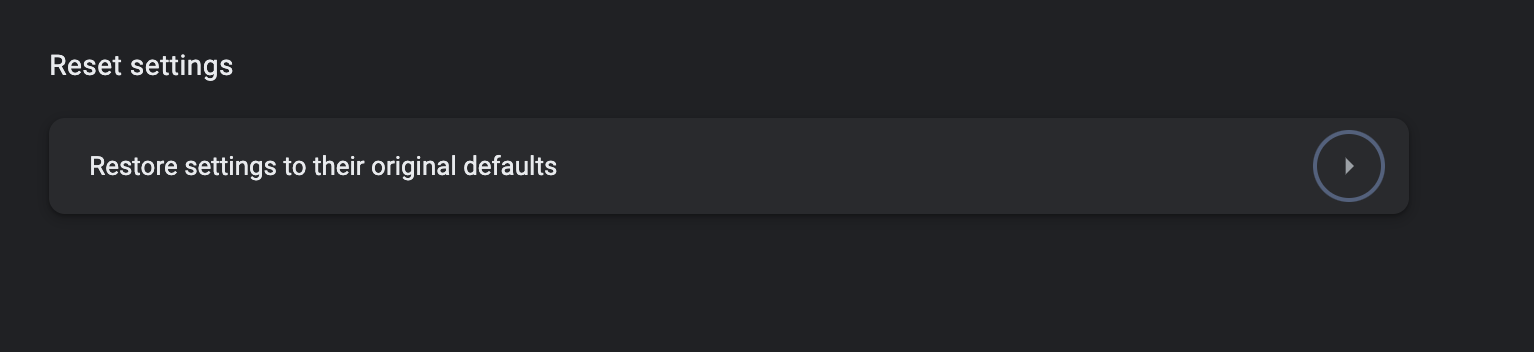
4. Click on the Reset settings button when you see the next window.
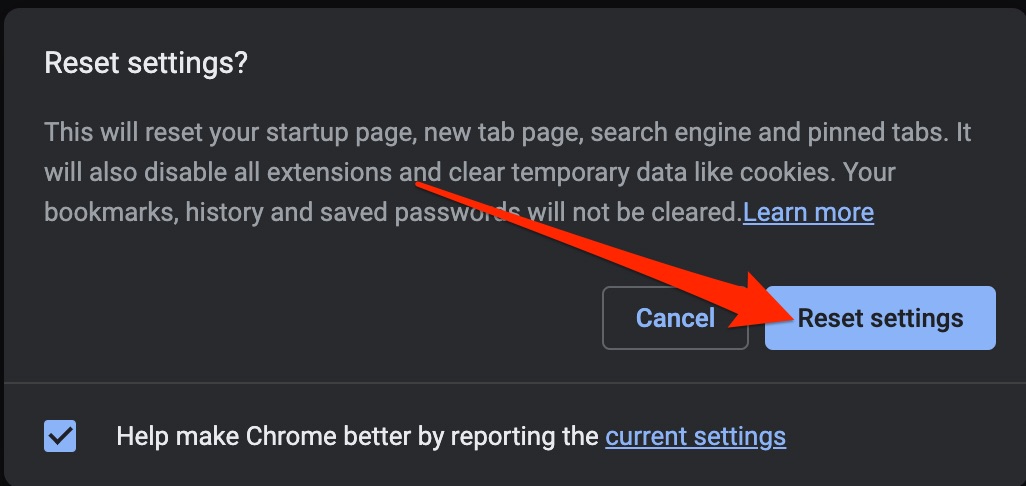
Reinstall Google Chrome
Reinstalling Google Chrome will clear caches and reset numerous other settings, allowing your app to perform as it should again.
You can use MacKeeper’s Smart Uninstaller to uninstall Google Chrome:
1. Go to Cleaning > Smart Uninstaller
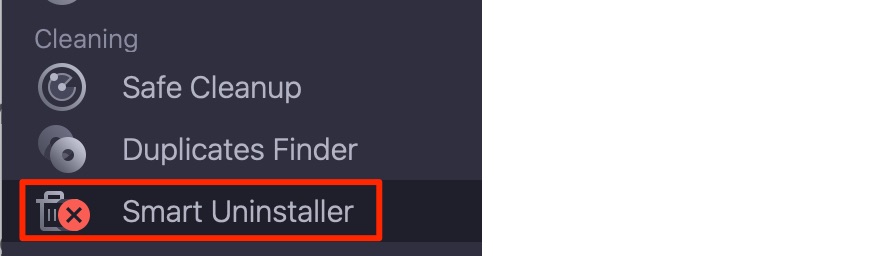
2. Click on Start Scan
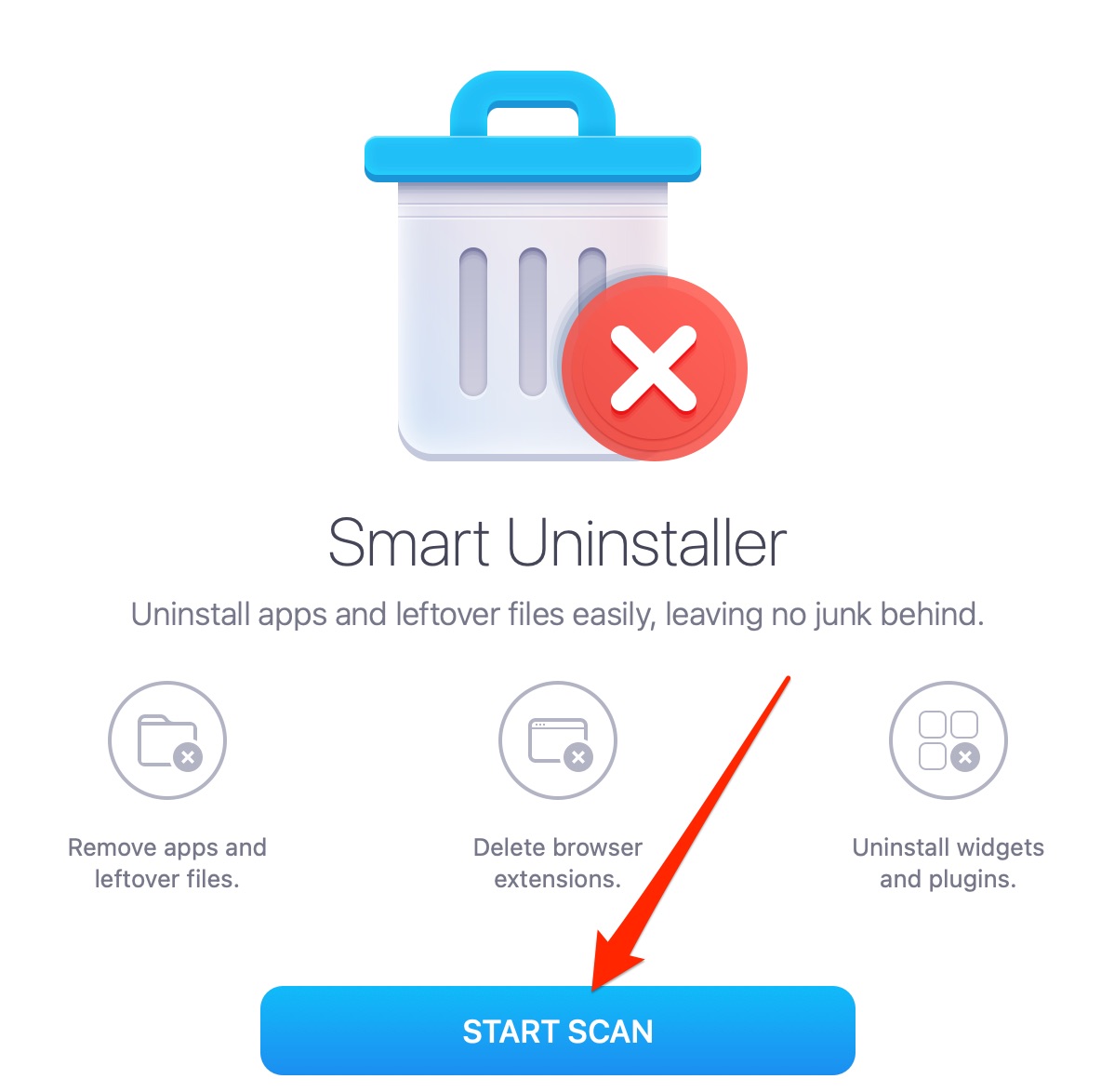
3. Go to Applications and tick Google Chrome, before clicking on Remove Selected
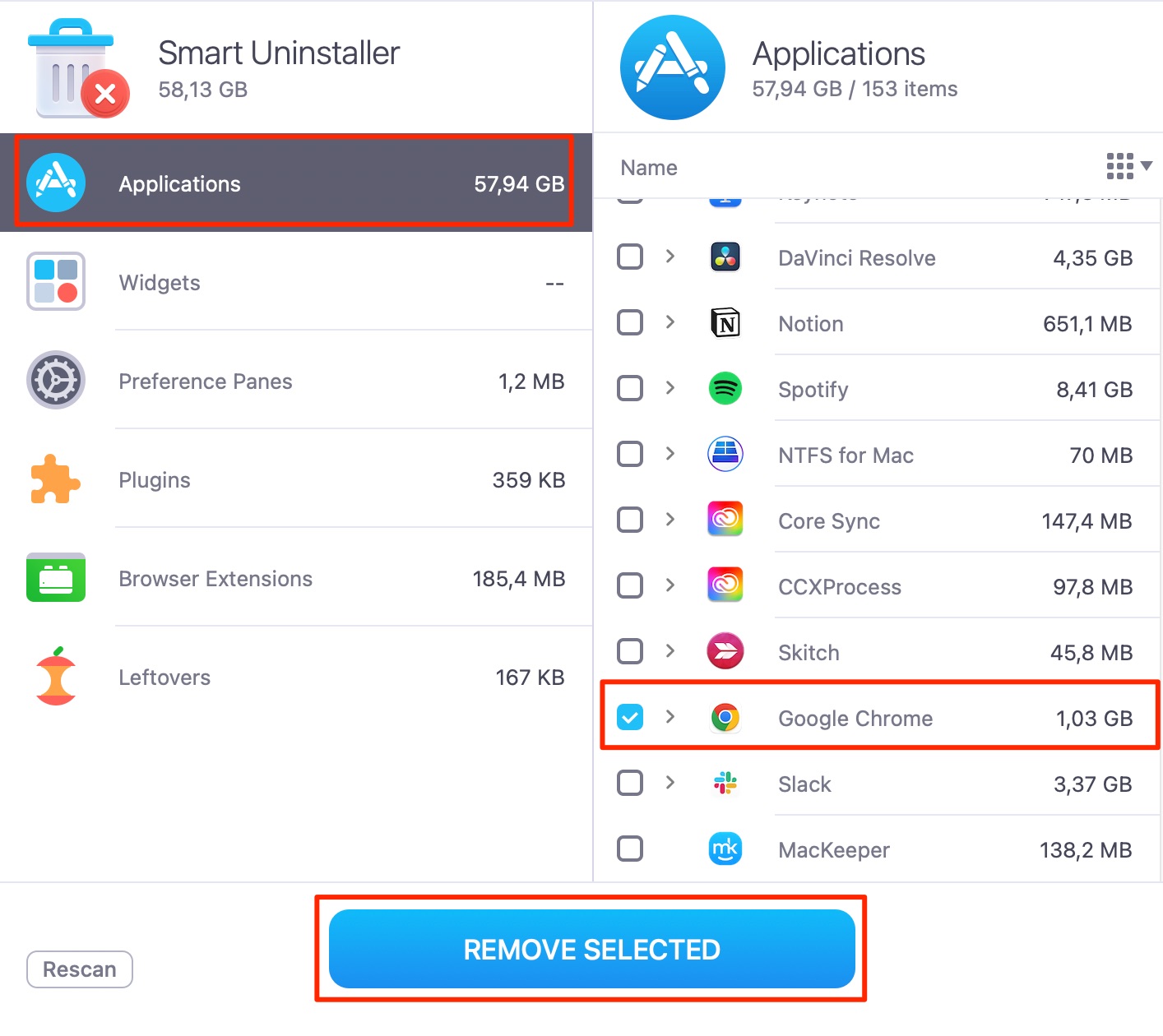
To reinstall Google Chrome:
1. Go to https://www.google.com/chrome/ and select Download Chrome
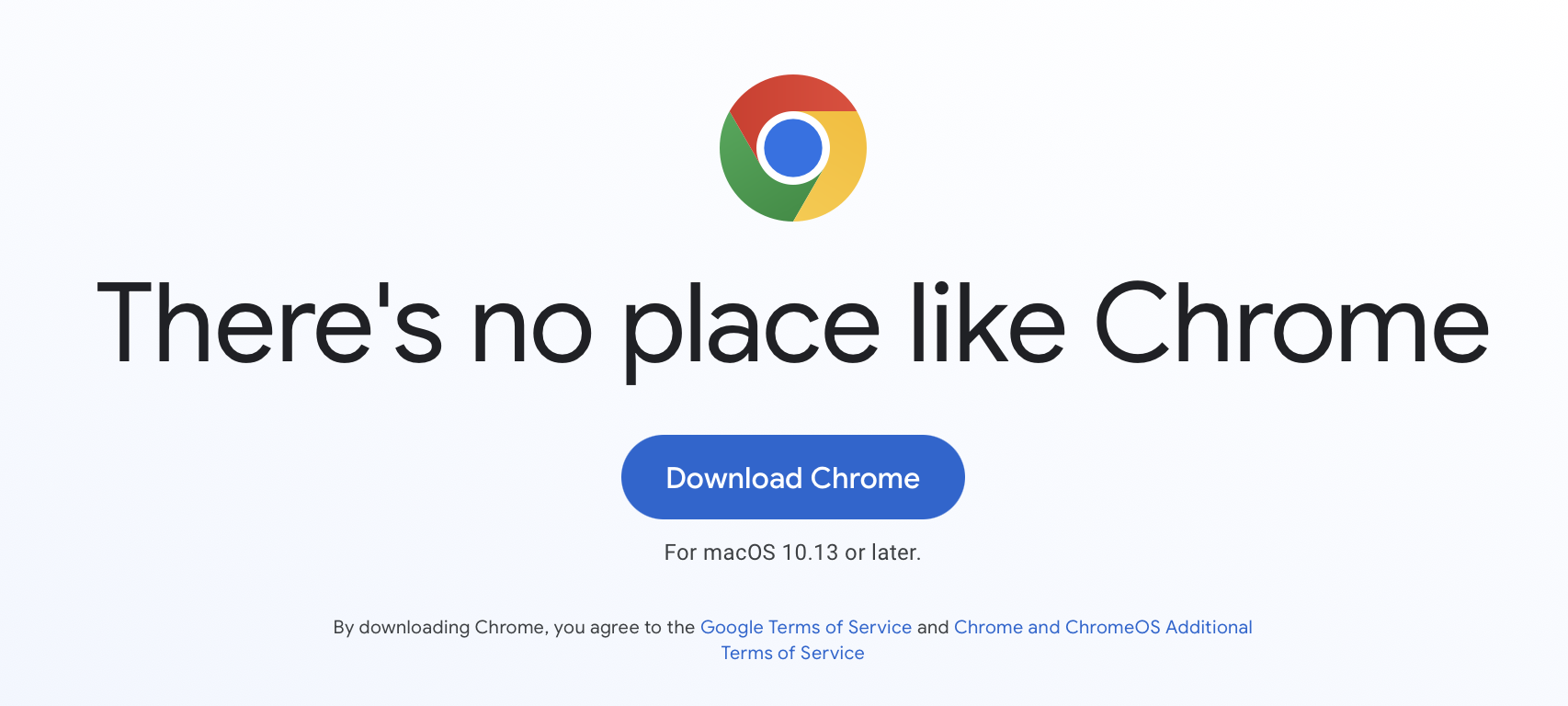
2. Double-click on the downloaded .dmg file
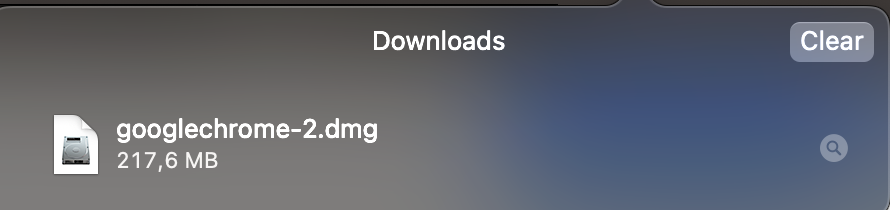
3. Drag Chrome into the Applications folder.
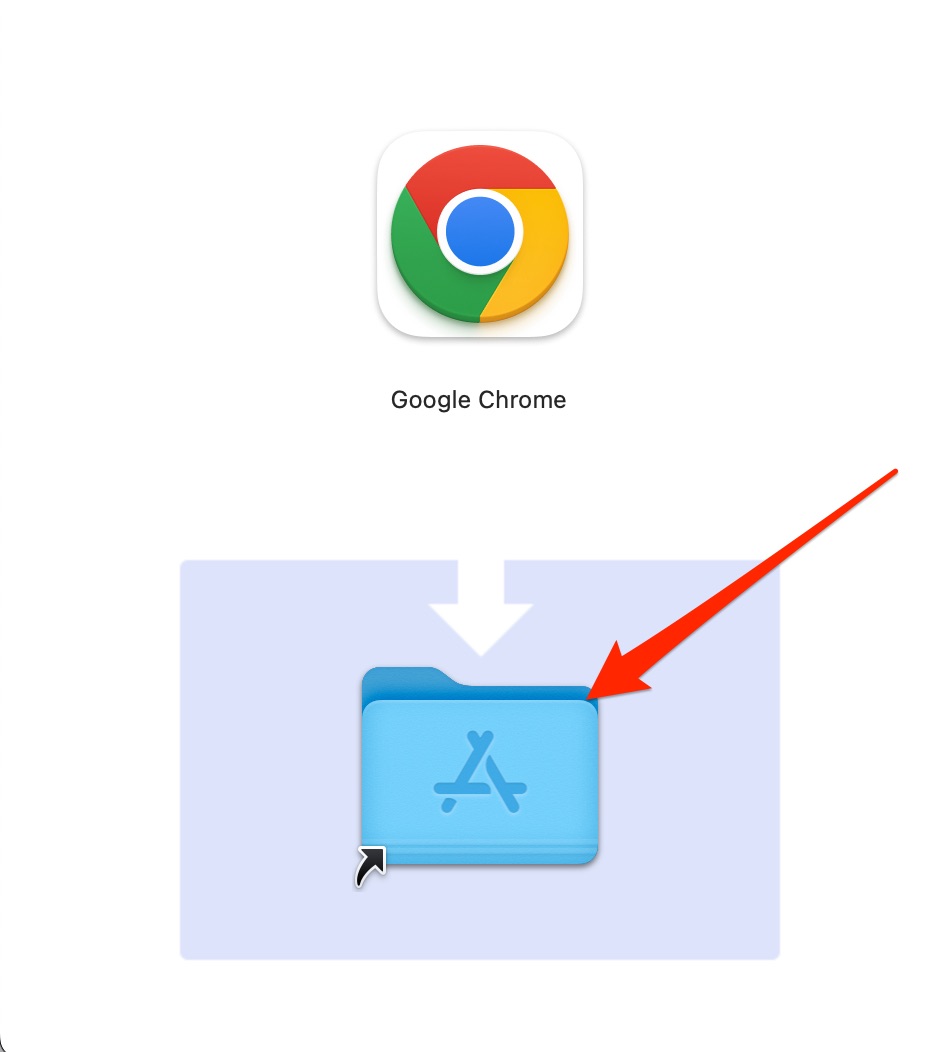
Fix Google Chrome with these steps
If Google Chrome isn’t working on your Mac, you can perform several steps to fix the issue. From clearing your browsing data to reinstalling the app, you should be able to find something that helps your browser begin to work as it should again.
Should you need to go as far as deleting Chrome, you can use MacKeeper’s Smart Uninstaller to ensure a speedy and safe removal. Good luck to you!







