In this article you will find the following:
If you think your Mac is entirely safe from viruses, it’s time to change your mind. As mentioned by Security Week, 13 new families of Mac malware were discovered in 2022—an increase of five on the year before. These threats come in numerous forms, including trojans and spyware.
While you should be careful when downloading apps on your Mac, you might sometimes see a “macOS cannot verify that this app is free from malware” error. There are usually two reasons behind the problem:
- Gatekeeper can’t verify your app. Your internal Mac security system is unable to confirm the app you’re downloading from a third-party website.
- The app you’re trying to download was never looked over by Apple. The developer of the program you want to use hasn’t been looked over by Apple.
If you’ve downloaded the app from a trusted source, it should be safe to open. To help you start using your new app, I’ll show you how to bypass malware warning on Mac. I must, however, ask you to double-check that you haven’t downloaded an app from a dangerous source.
Before we start
Although Mac computers have excellent built-in security features, malware can sometimes pass these barriers unnoticed. You can avoid becoming the victim of a cyberattack by using an anti-malware solution.
MacKeeper’s Antivirus tool scans for malware daily in the background, providing peace of mind and allowing you to continue using your devices as you normally would. To set up daily checks:
- Download MacKeeper
- Go to Security > Antivirus
- Click on the Enable button
- Select Open Preferences
- Tap the lock and enter the password you use to sign into your computer
- Go to Allow and tick the MacKeeper-related boxes
- Select the OK button.
Using Control Click
Once you’ve confirmed that you didn’t download your app from an unreliable third-party site, you’re ready to learn how to skip verifying app on Mac. Control Click is the first thing I recommend trying. It should fix the issue by opening your app after you’ve completed the step-by-step process.
- Open Finder and select Applications in the left-hand toolbar
- Look for the app you want to open and press Control + your trackpad at the same time
- When the dropdown menu appears, select Open or Open in New Tab—depending on what shows up. You should soon be able to start using your downloaded app.
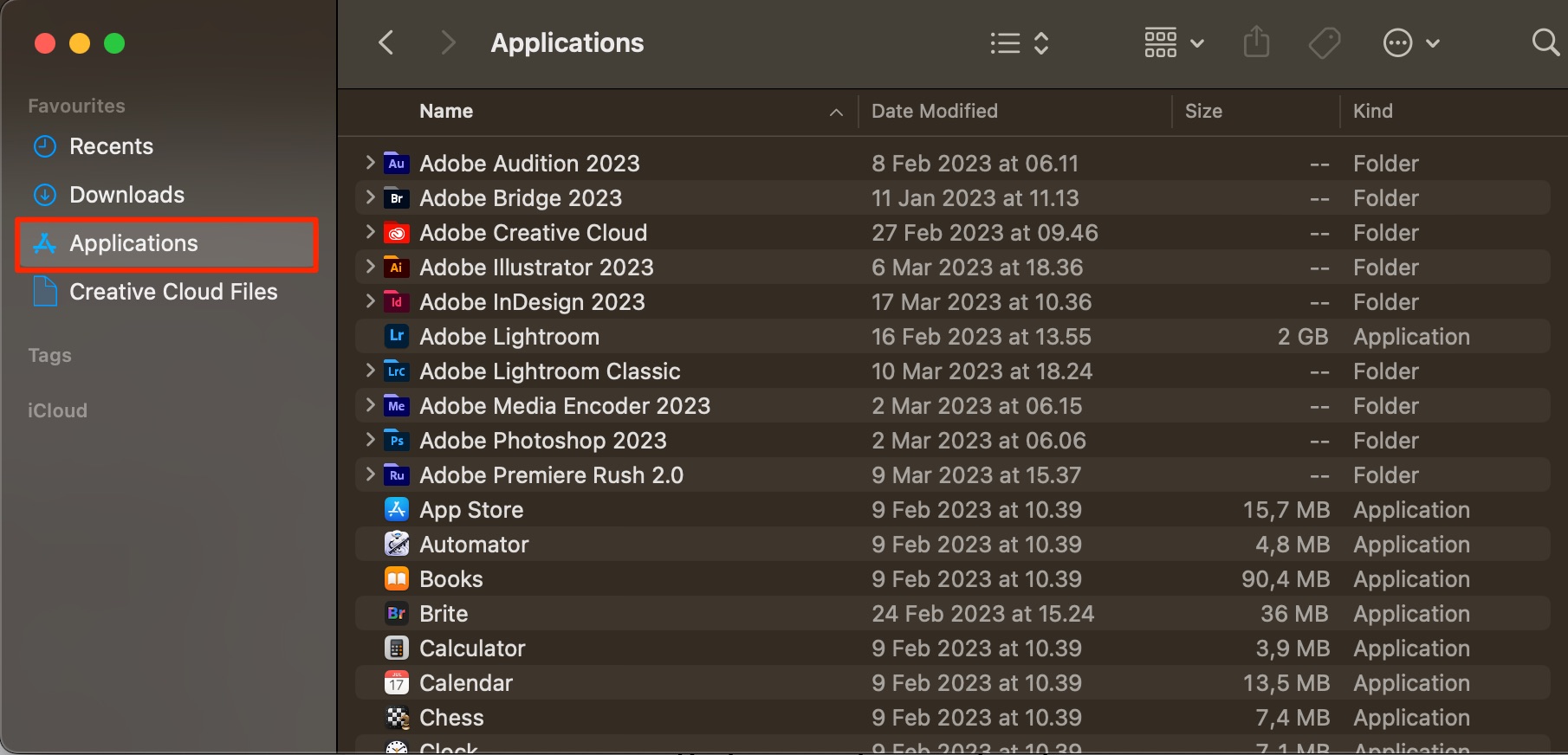
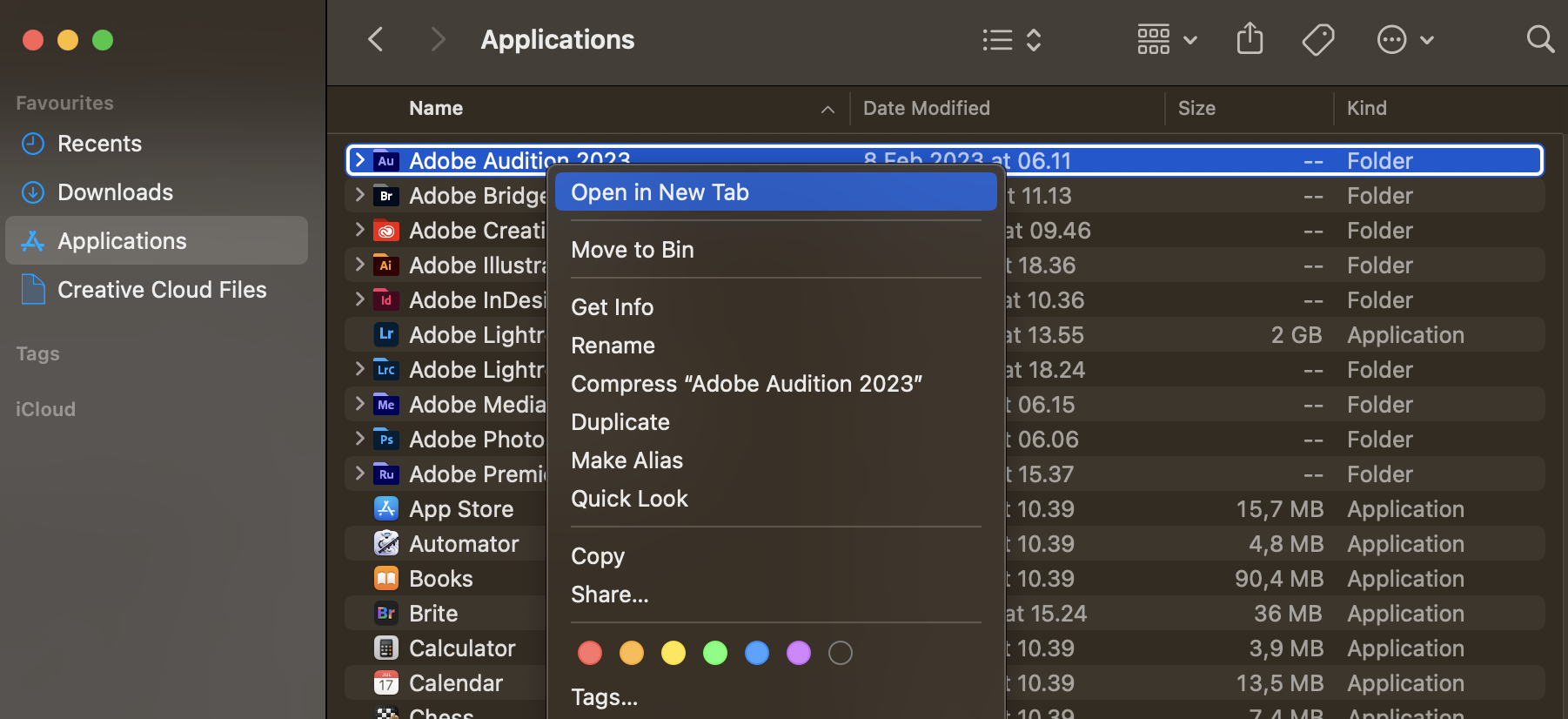
If you’re worried that you already have malware on your computer, you can find out how to remove malware from Mac.
Using option “Open Anyway”
When you see the warning from your Mac that it can’t verify that an app doesn’t have malware, it’s trying to keep you safe. But if you’re on top of your Mac security and you already know that the program is safe, seeing this message can get quite irritating.
You can, however, decide to ignore the notification and start using your downloaded app anyway. Here’s how if you use macOS Ventura:
- Go to Apple logo > System Settings
- Select Privacy & Security
- Go to the Security section
- Click on Open Anyway. You’ll be able to click on this button within the first hour of attempting to use the app. If you can’t see it, try opening your program again.
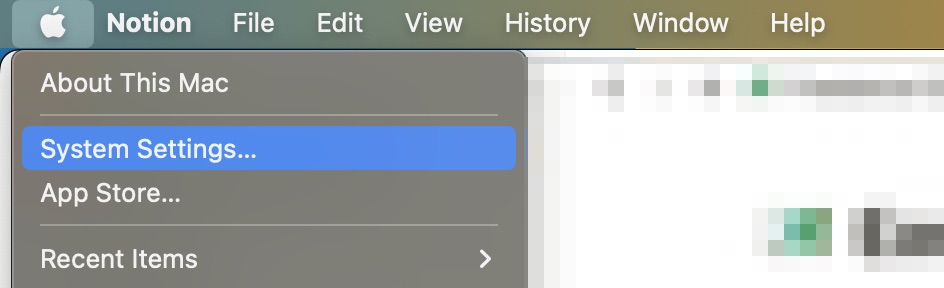
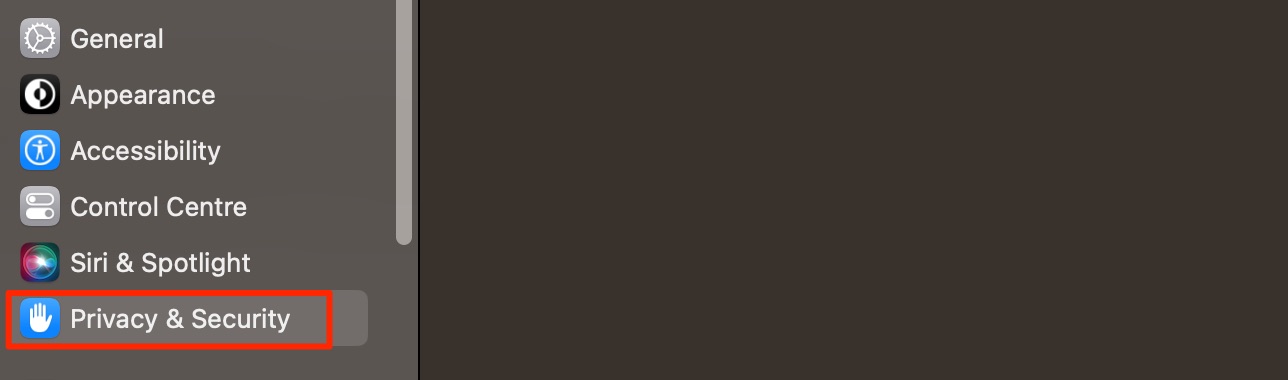
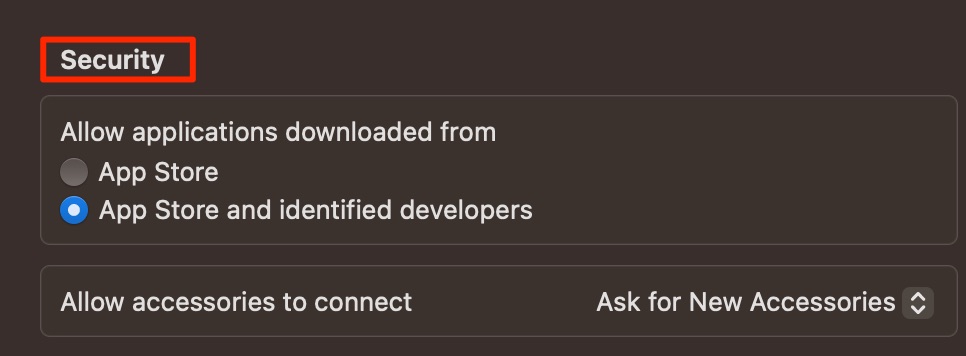
Opening an app via this method is different if your Mac uses a pre-macOS Ventura operating system. Here are the steps you should follow:
- Go to Apple logo > System Preferences > General
- Under Allow apps to be downloaded from, you’ll see a message saying “[app] was blocked from use because it is not from an unidentified developer.” Click on the Allow Anyway button that should appear next to the text.
Enable apps from “Anywhere” using Terminal
Hopefully, you should have fixed your app verification issue by now. But if you’ve had no luck so far, I’ve got one more tip you can try. You’ll need to use your Mac Terminal, and below are the instructions to follow.
- Click on the Spotlight icon in your toolbar
- Type “Terminal” and open the app when you see it in your search results
- Type “sudo spctl --master-disable” (without the quotation marks) in Terminal, before hitting your device’s Enter key
- Write your Mac password when prompted and hit Enter again.
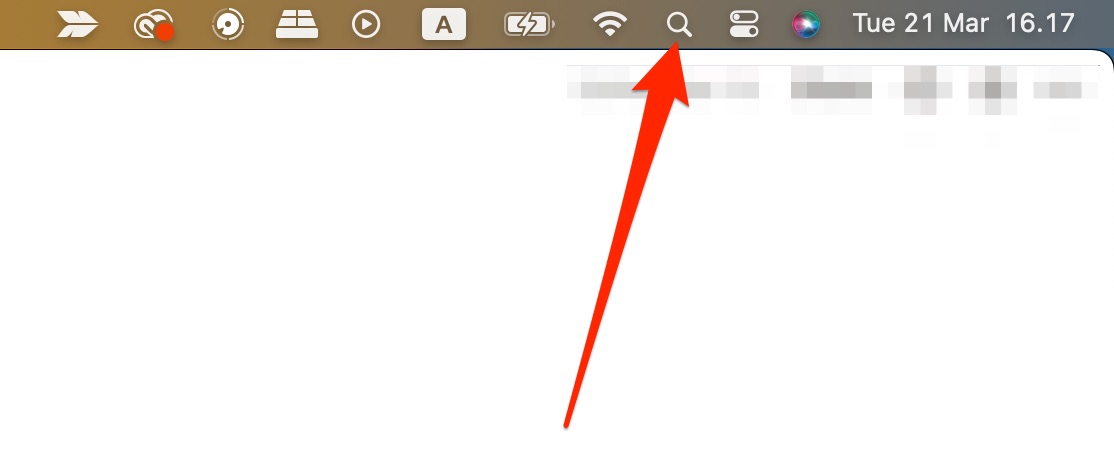
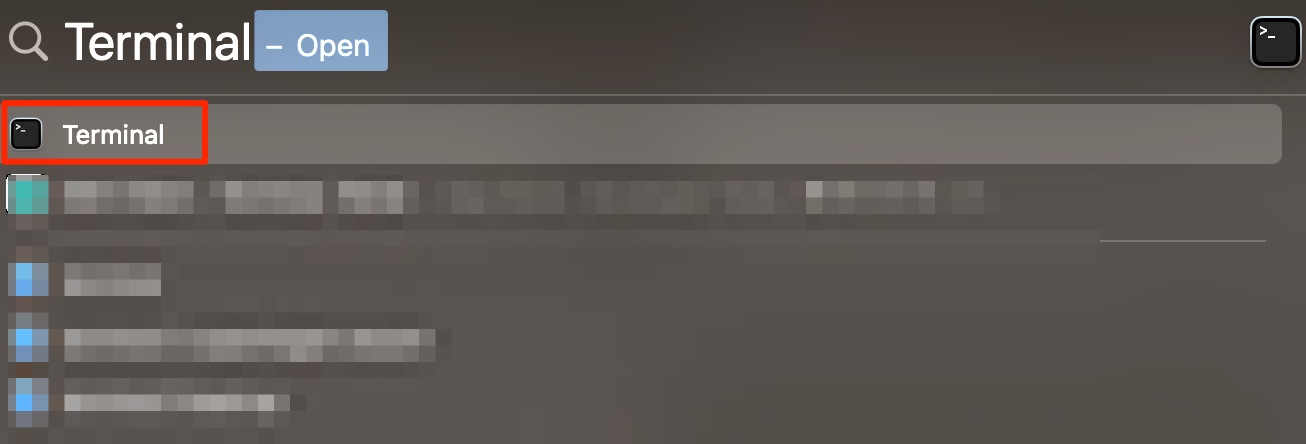

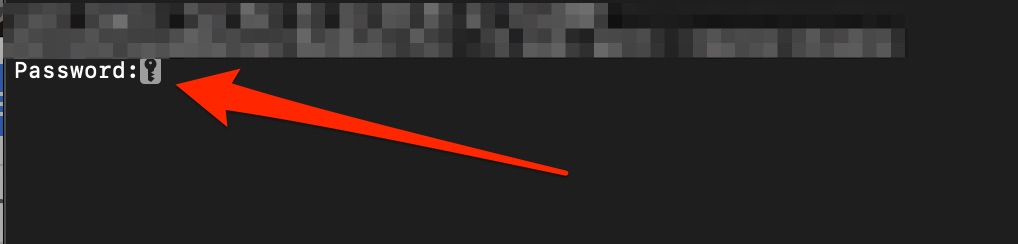
You can verify that the desired changes have taken place by following these steps:
- Go to System Settings > Privacy & Security
- Scroll down to the Security section
- Under Allow applications downloaded from, you should notice a circle ticked next to Anywhere. If you’re having trouble seeing this, try repeating the process and seeing if it now works.
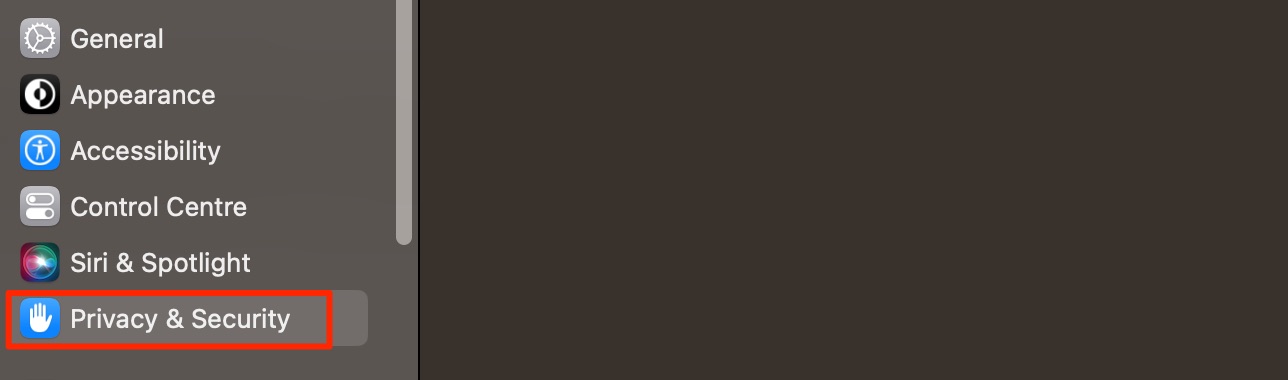
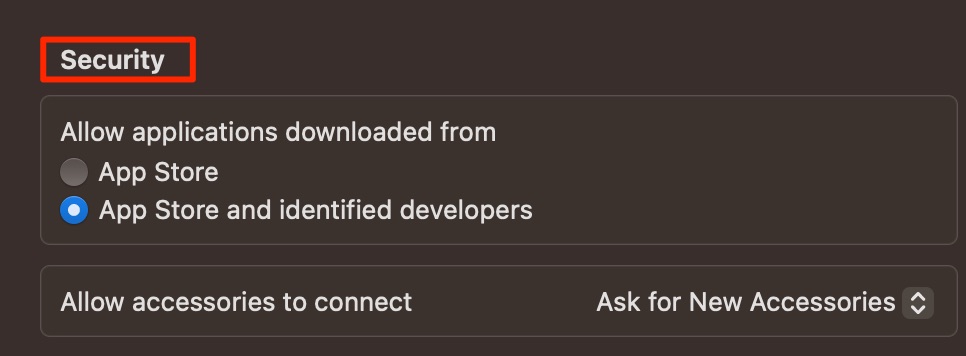
Use apps downloaded from elsewhere on your Mac
Apple’s warnings for not using certain apps are certainly beneficial, especially if you’re unsure about where you got your app from. While you should first confirm that the place you’re downloading from is safe, you can ignore the message once you’ve confirmed that is the case.
Now that you’ve read the steps outlined in this guide, you should be able to start using your preferred apps in macOS. Of course, though, you should still ensure that you’re keeping your device secure. For this aim, use MacKeeper’s Antivirus to scan for potential problems in the background.







