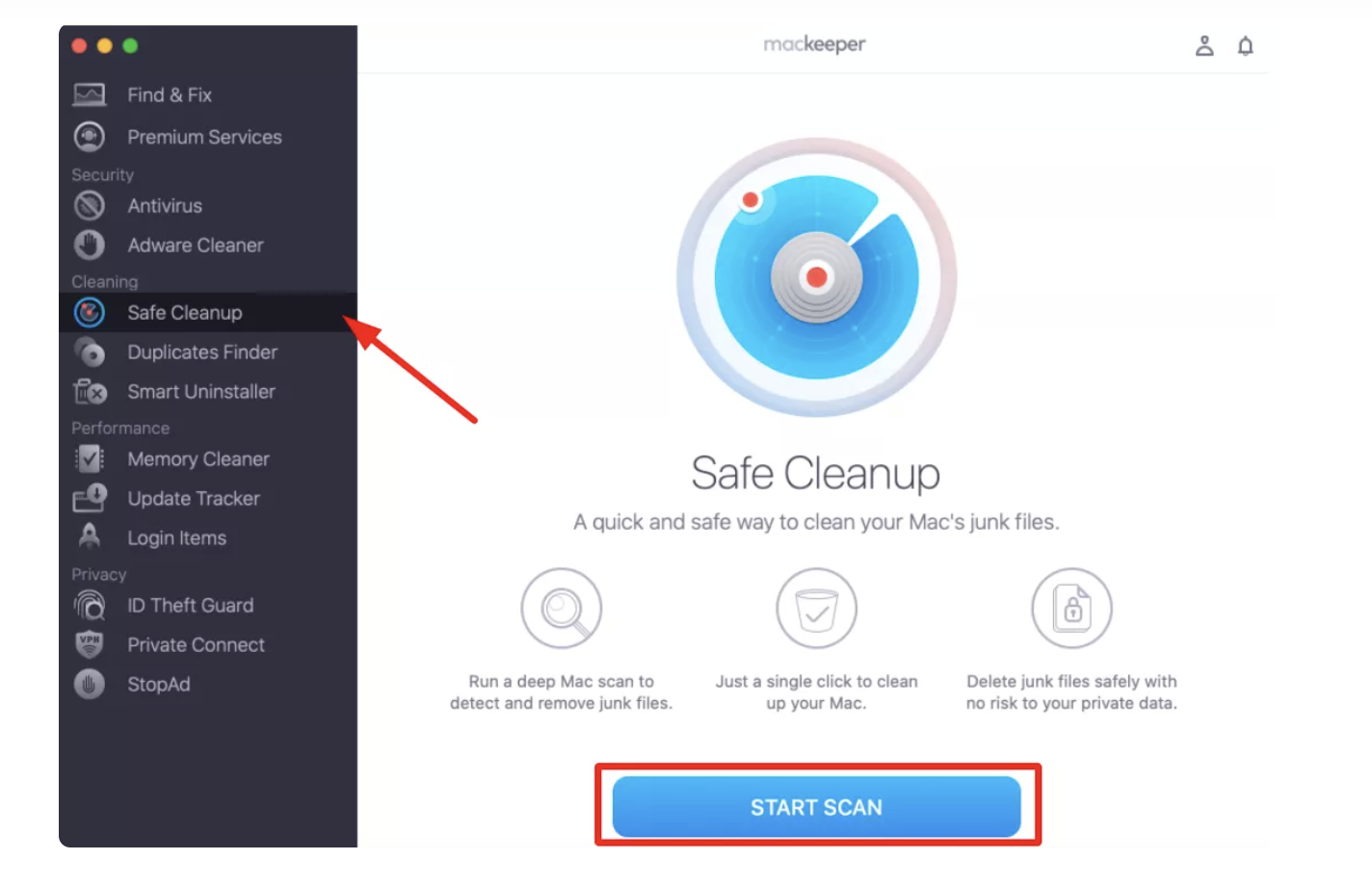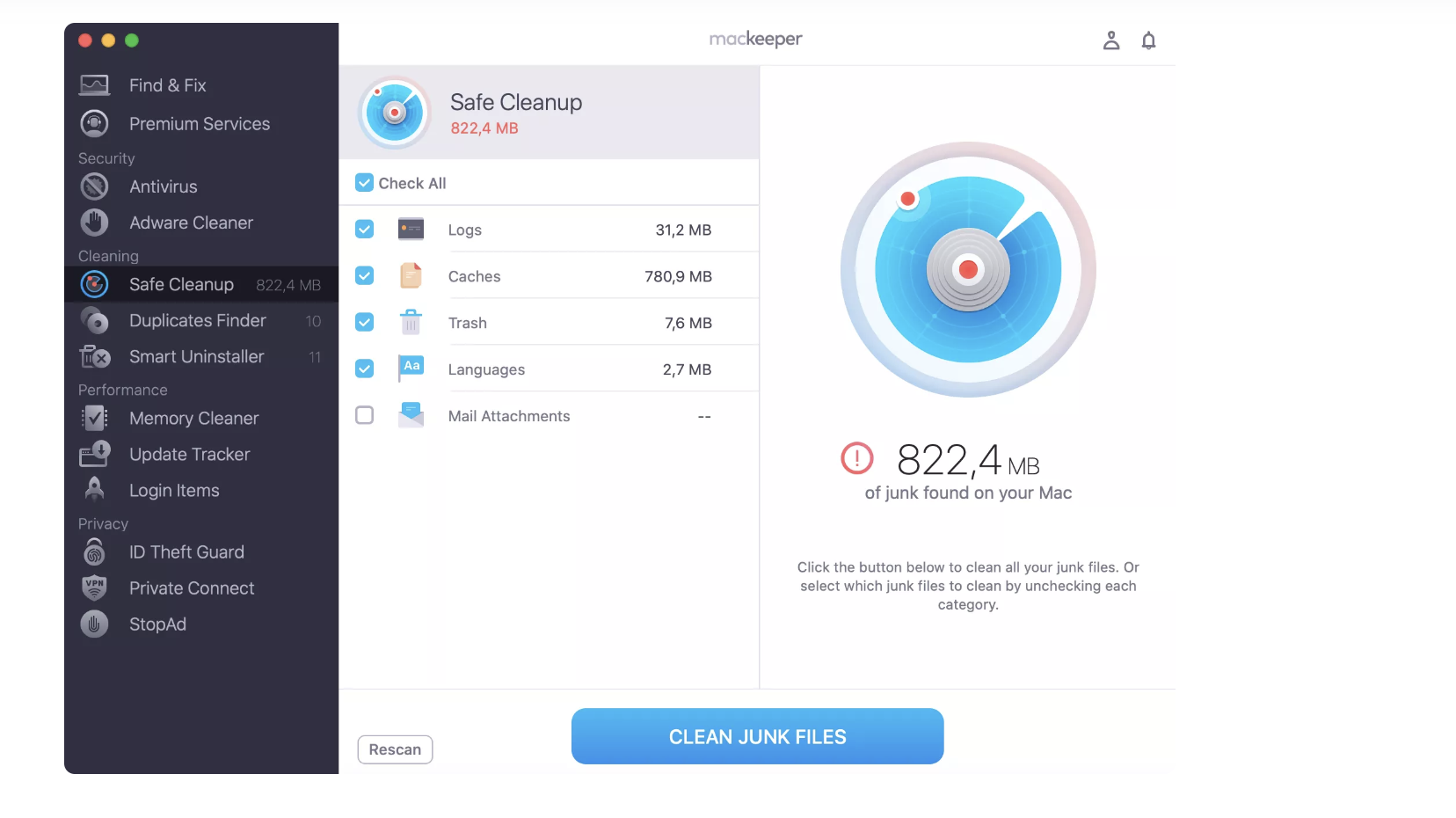In this article you will find the following:
How to open files on Mac
Follow these instructions to open files on Mac, regardless of where you’ve saved them:
- Open the Finder app and select the tab in which the document is located.
- Enter the file name in the search bar.
- When you see the file or image you wish to open, double-click on it.
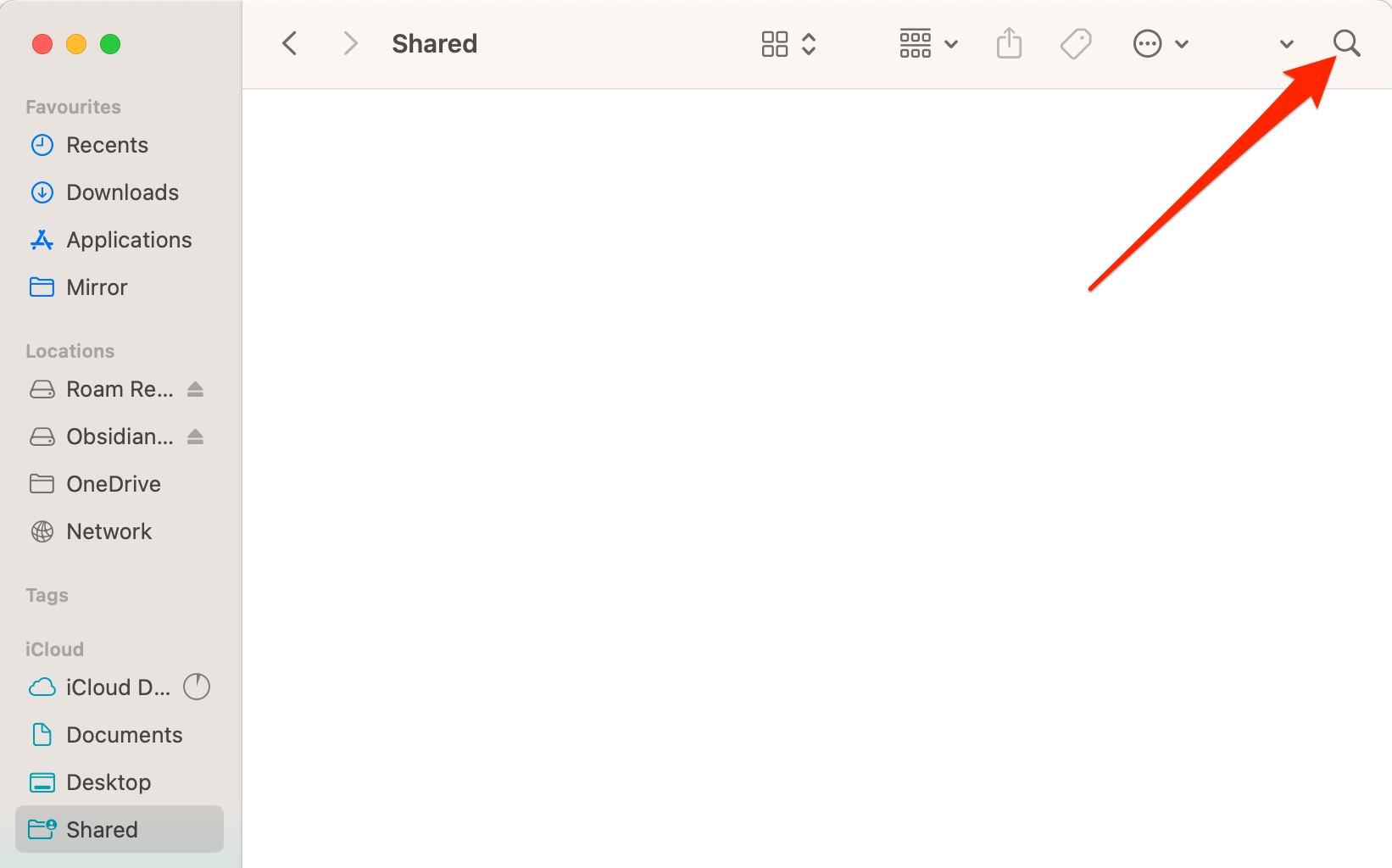
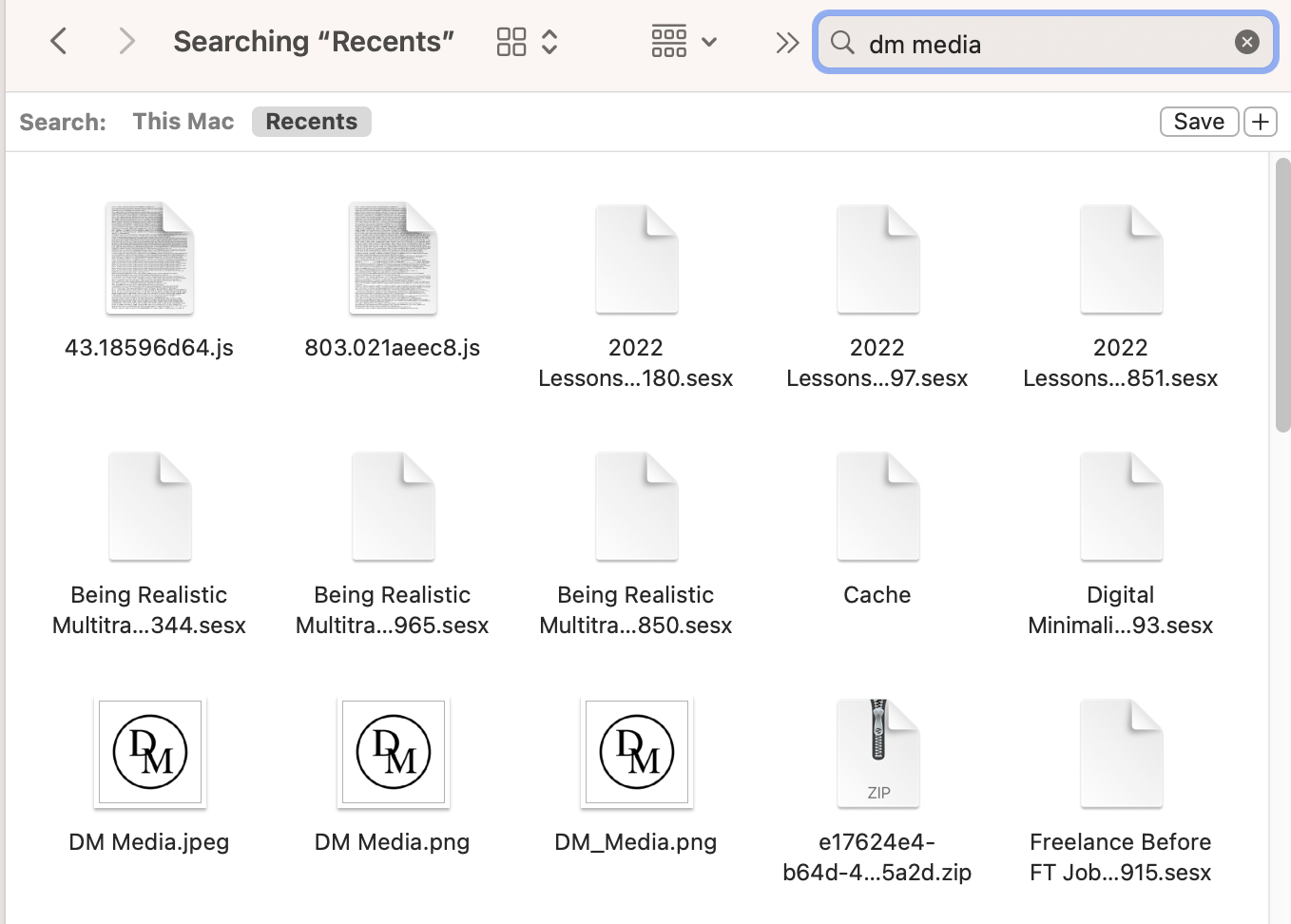
A note from our experts:
Here’s how to clear space on your Mac:
- Download MacKeeper.
- Go to Cleaning > Safe Cleanup.
- Select Start Scan and wait for the software to find your computer’s files.
- Checkmark everything you wish to remove and select Clean Junk Files. Empty your Trash folder if needed.
You can use all of these methods to find large files on Mac (they’ll also work for smaller ones):
- Double-click on the file
- Open files from the Recent Items menu
- Drag and drop to open the file
- Open files from the keyboard
- Use Spotlight to open files
- Open using the application menu
- Use Open Dialog
- Open files with Terminal
- Open files from the Dock
- Right-click on the file
I’ll now discuss each of them in more detail.
1. Double-click on the file
Double-clicking on a file is the least time-consuming way to open it; it should work when you want to view hidden files on Mac, along with ordinary ones.
- Find the file you want to open.
- Double-click via your trackpad.
2. Open files from the Recent Items menu
If you’ve recently opened a screenshot, file, folder, or document, you should find it in the Recent items menu.
- Open Finder and select the Recents tab.
- Search for the file you want to open.
- Double-click on the file when your search results appear.
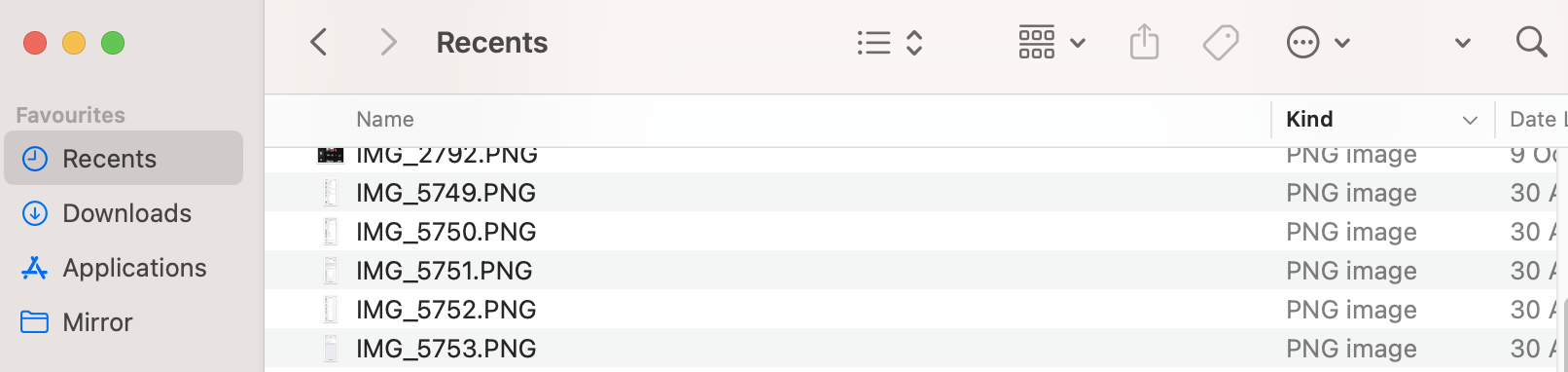
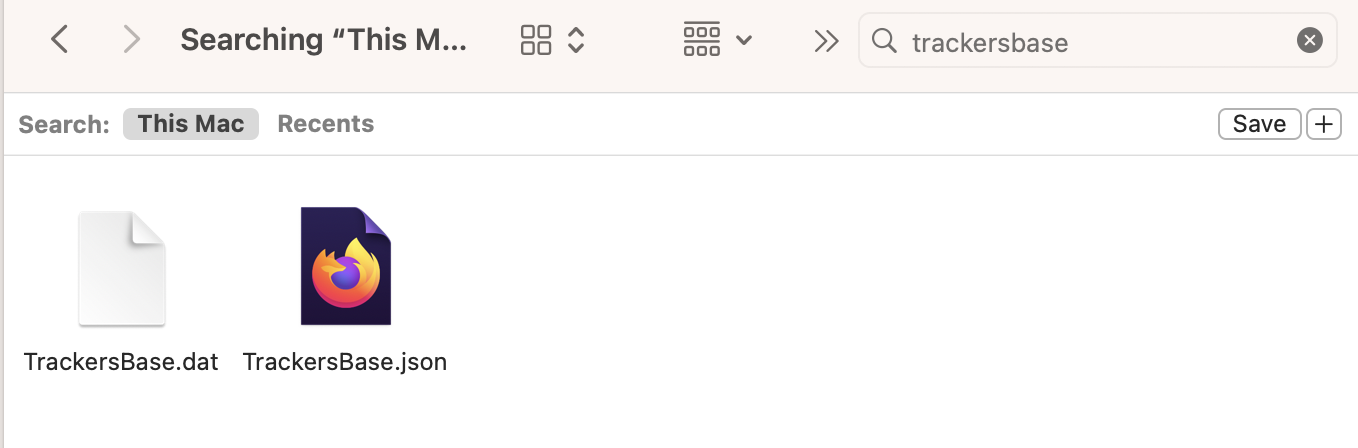
3. Drag and drop to open the file
If double-clicking your file didn’t work, try dragging and dropping it into the Dock. Do the following:
- Find the file you want to open.
- Drag and drop your file into the Dock. Your content should open if your computer has a supported program.
A pro hint from me:
If you can’t open your file by dragging and dropping it, but you’ve found a compatible program, learn how to delete corrupted files on Mac. You can use keyboard shortcuts, third-party software, and more.
4. Open files from the keyboard
Opening files via keyboard shortcuts will save a lot of needless manual work. Follow my instructions:
- Highlight the file you want to open.
- Press Сommand+O; if that doesn’t work, try Сommand+Вownward-Facing arrow instead.
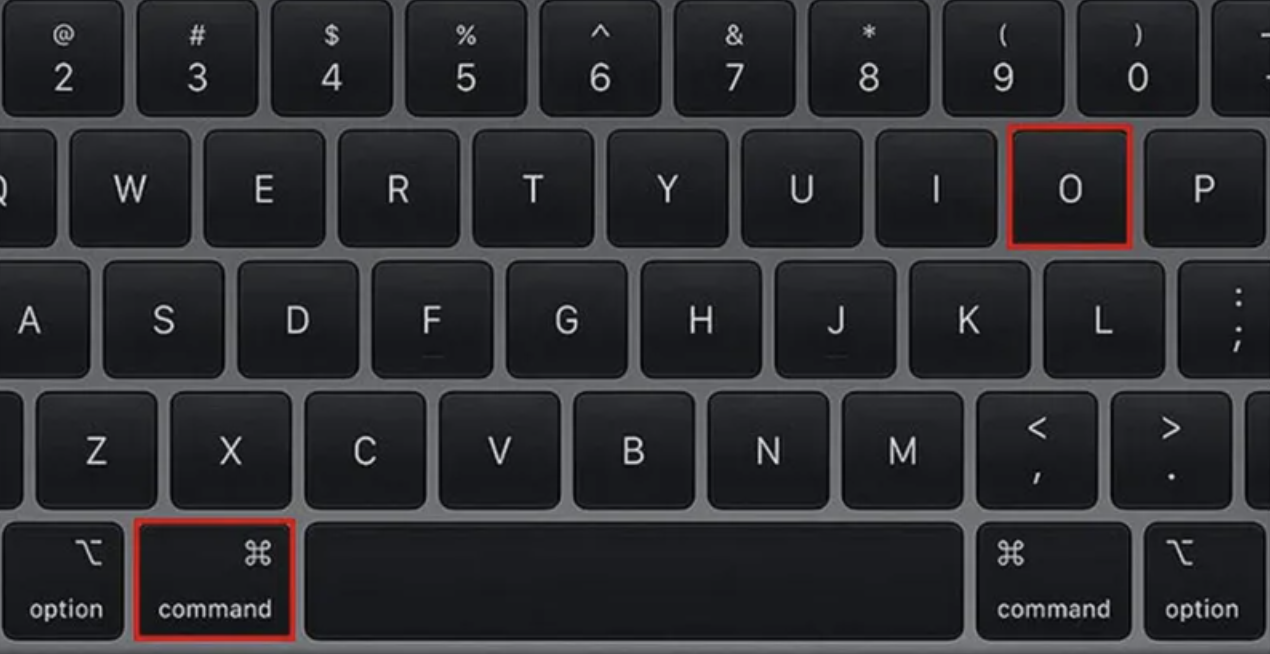
5. Use Spotlight to open files
In my experience, Spotlight is a powerful way to find files that might not have appeared in Finder, and it’s, therefore, a viable alternative to Finder. To open files with Spotlight:
- Select the Spotlight icon in your toolbar.
- Search for the file you want to open.
- Double-click on the search result when it appears.

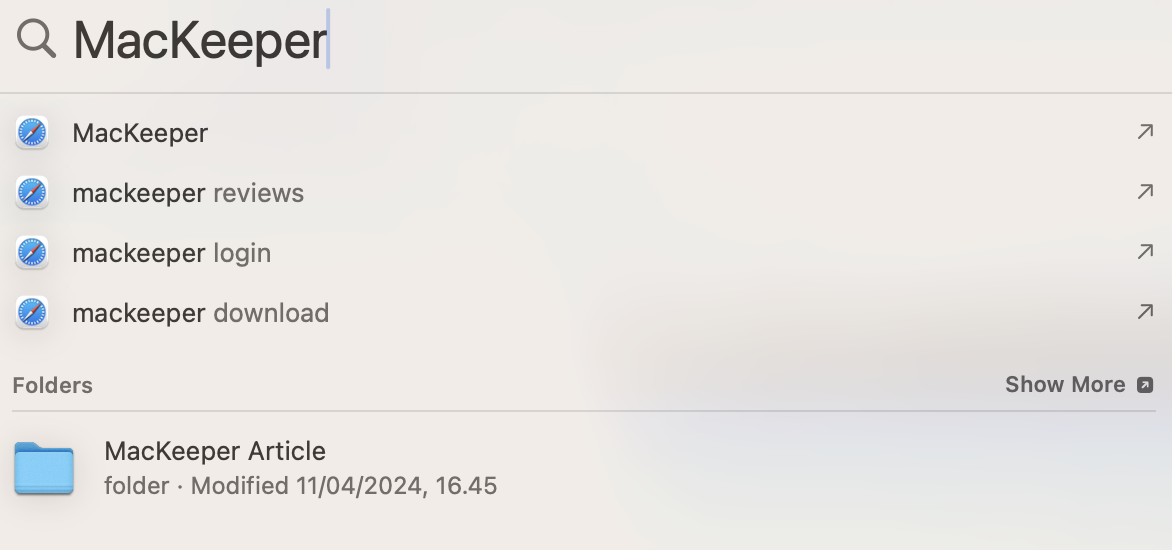
6. Open using the application menu
If you’re already using an app, you can open the file or folder directly within it. This is something I frequently do when editing photos in Adobe Lightroom. Follow me:
- Open the application on your computer.
- Go to Finder or Spotlight, and find the file you want to open.
- Double-click on the file to open it within the app.
7. Use Open Dialog
When using an app, you can also open a file via Open Dialog. I should note here that this isn’t possible in all apps. It works like this:
- Open the app you want to use.
- Press Command + O on your keyboard.
- Open the file by searching for it.
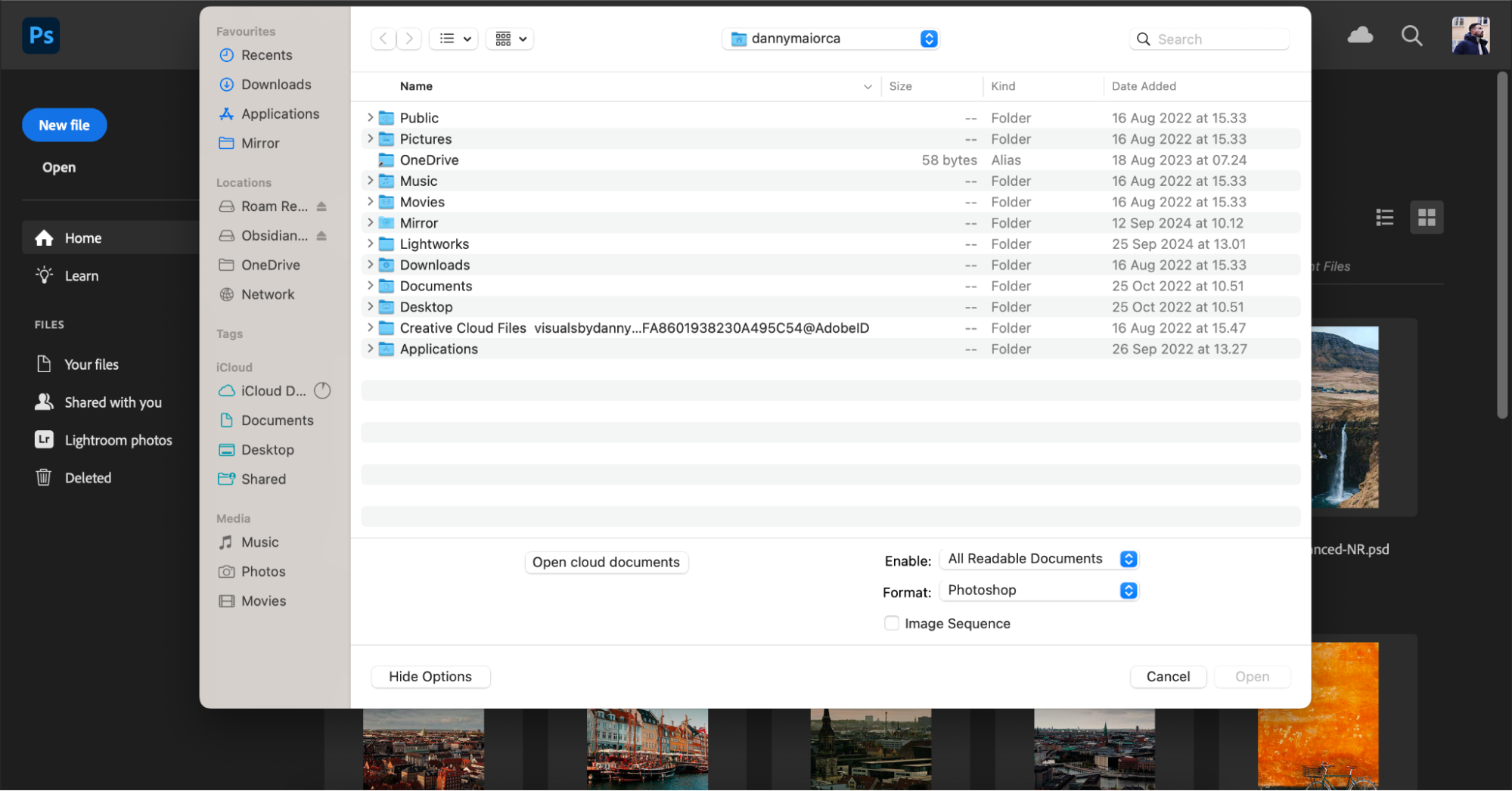
8. Open files with Terminal
Terminal is an unconventional way to open files, but if nothing has worked so far, I suggest you try this option. Here’s how to use it:
- Open Terminal (you can do this by going to Spotlight and searching for it).
- Type /Users/Username/Documents/File\ Name\ Goes \ Here.pdf (with the slashes for files with spaces).
- Hit the Enter key and your folder should appear.
9. Open files from the Dock
If you’ve already accessed a file recently, you might see it in your Dock. I consider it another easy way to open files on Mac. Simply double-click on it, and it should then open.
A note from our team:
If you find temporary files, deleting them is wise because they’ll waste space on your device. You can clear temp files on Mac in several ways, such as by clearing an app cache and your browser cookies.
10. Right-click on the file
Right-clicking on a file is very effective if you want to open it via a specific program. Here are my guidelines:
- Find the file you want to open.
- Press Control + Trackpad to right-click the file.
- Hover your cursor over Open With and choose your preferred opening method.
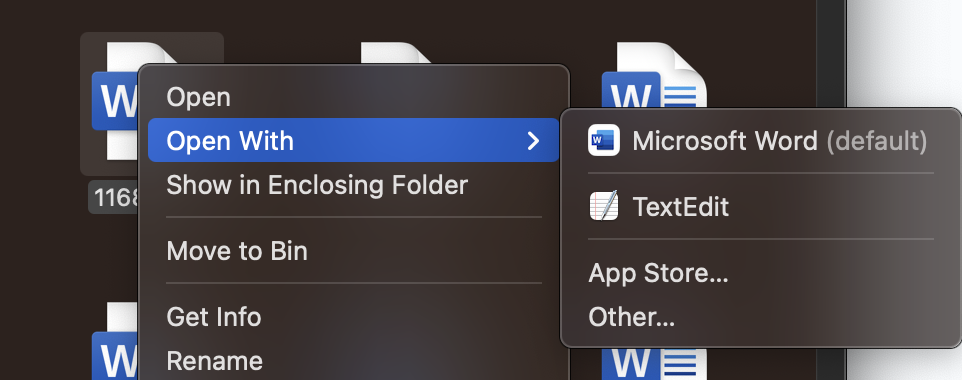
How to browse files on Mac
Before opening some content on your Mac, you can browse and ensure that you open the right thing. Here’s how:
- Open Finder.
- Select your username.
- Browse the different folders that you see in Finder.
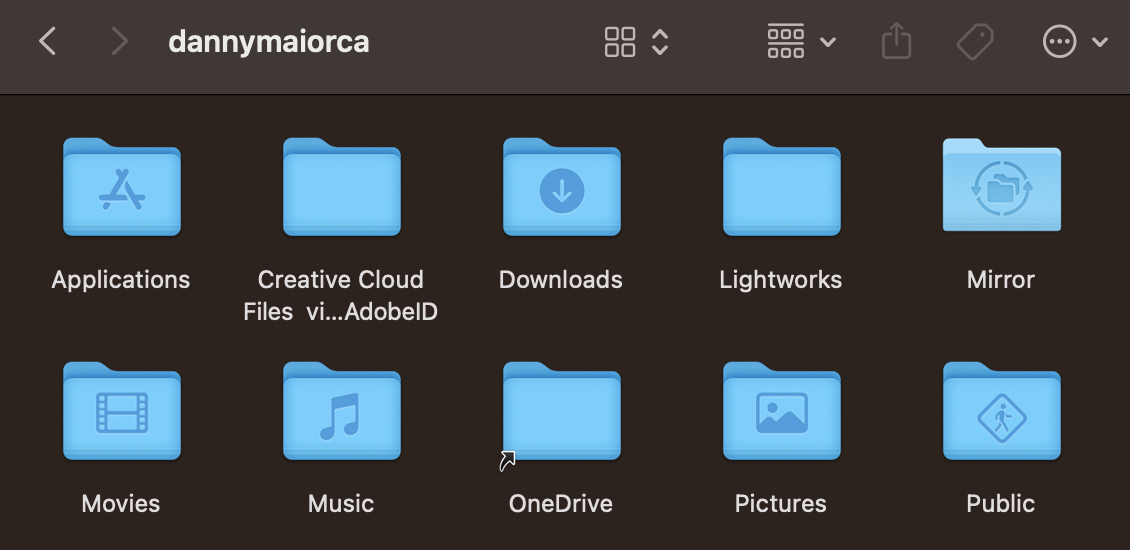
Opening files on your Mac is very straightforward
Whether you use Finder, Spotlight, or another program, you should have no problem accessing content on your Mac. You can open the necessary files and folders needed for your work, and if needed, it’s easy to drag and drop them into the Trash.
If you want to browse files to remove them, MacKeeper’s Safe Cleanup is the most effective option. Here’s how to use it:
- Open MacKeeper and go to Cleaning > Safe Cleanup.
- Select Start Scan.
- Check the boxes next to all files/folders you want to delete.
- Press Clean Junk Files; empty your Trash if needed, when asked.