In this article you will find the following:
Protecting the security and privacy of your Mac is easy with just a few clicks. To set up these settings, simply click on the Apple icon > System Settings, then choose Privacy & Security in the left sidebar and navigate through all the available options to protect and secure your device.
In today’s world, identity theft, spyware, and viruses are real threats. While the Internet allows us access to infinite information and easy communication with people from all over the world, it can also expose more information about us than we’re aware of. By being online 24/7, you may unknowingly be opening the door to cybercriminals.
How to regain control of your privacy? Your MacBook security features are a good way to start. Apple takes pride in the great efforts its teams make to protect its users. In fact, macOS has many useful tools designed to guard the privacy of your Mac. You just need to know what they are and how to adjust them to your needs.
Before we start:
VPNs are highly effective software tools that can safeguard your data and protect your privacy online. They’re especially useful for Internet users who handle sensitive information and for anyone who wants to hide their IP address and browse anonymously. In this regard, MacKeeper’s Private Connect VPN is an excellent option to enhance the privacy of your Mac.
Here’s how to use MacKeeper’s Private Connect VPN:
- Download MacKeeper and open the app on your Mac.
- Select Private Connect under Privacy.
- Click on the VPN server location dropdown menu and select your preferred location.
- Click the Turn On button to start using the VPN.
Now, read on for more tips and tricks from our privacy and security experts.
How to get to privacy settings on MacBook
Learning how to secure your Mac is easy and important for a safe online experience. Follow these steps to get to Privacy and Security settings on Mac:
- On your Mac, click the Apple icon in the menu bar.
- Choose System Settings from the dropdown menu.
- Scroll down to find the Privacy & Security option in the left sidebar.
- Click on it, and you’ll see all the privacy settings on your right.
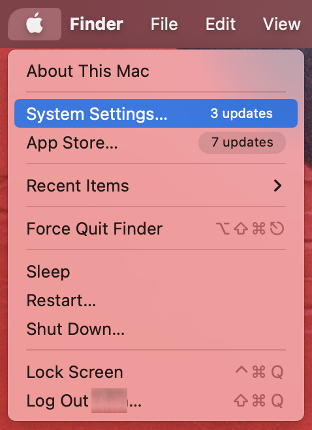
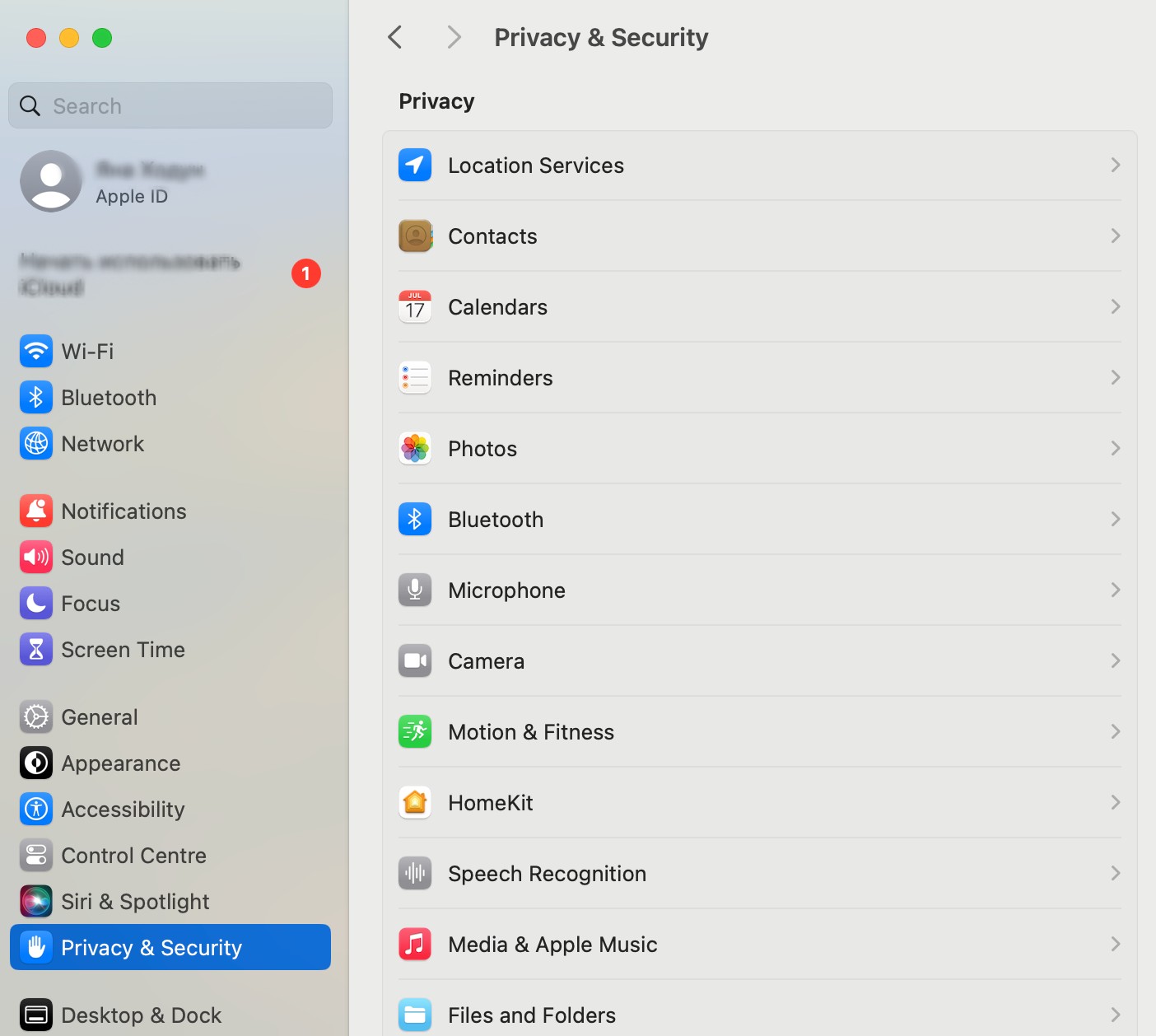
However, you should know that some interesting security and privacy settings can be found in a different location on the System Settings app. To help you with that, we’ll teach you how to get to them below.
Ways to change Security and Privacy settings on your Mac
Your Mac’s Privacy & Security settings are the ideal place to find solutions to your security and privacy concerns. It’s important to know all the options available to you to stay protected while using an Apple device—our top tips include:
- Enable password lock
- Activate the firewall
- Turn on FileVault
- Adjust privacy settings for your apps
- Disable Analytics & Improvements
- Disable Apple ads
1. Enable password lock
Passwords are crucial in our digital lives. Protect your Mac from prying eyes or thieves by setting a password during sleep or screen saver mode. Here’s how to enable password lock:
- Click the Apple icon in the menu bar and choose System Settings.
- Select Lock Screen from the left sidebar.
- Find the Require password after screen saver begins or display is turned off option.
- Click the pop-up menu and select your preferred time before you’ll need to enter your password.
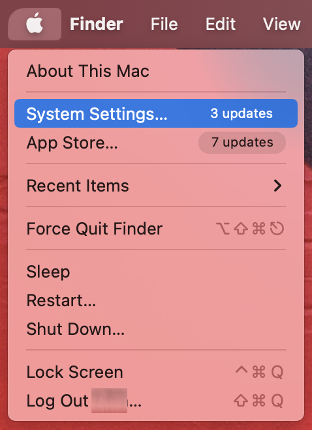
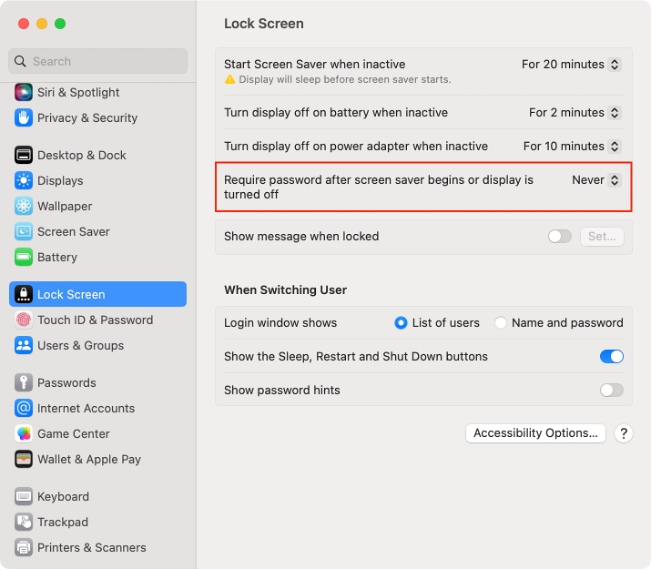
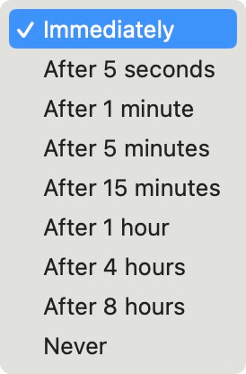
2. Activate the firewall
A firewall is a network security feature that all users should enable on their Macs. This blocks untrusted devices from accessing your Mac via the Internet or other unreliable networks. Here’s how to activate the firewall on your MacBook:
- Click the Apple icon in the menu bar and choose System Settings.
- Select Network from the left sidebar, then click Firewall on the right.
- Turn on the toggle next to Firewall to prevent unauthorized connections.
- Click the Options button.
- Activate the switch next to Enable stealth mode to protect your Mac further, then click OK to confirm.
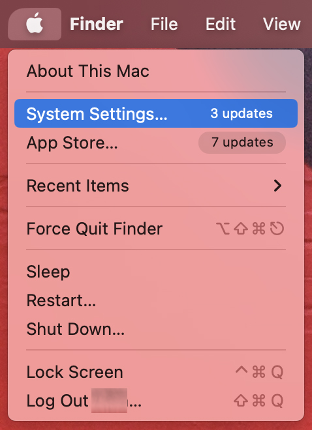
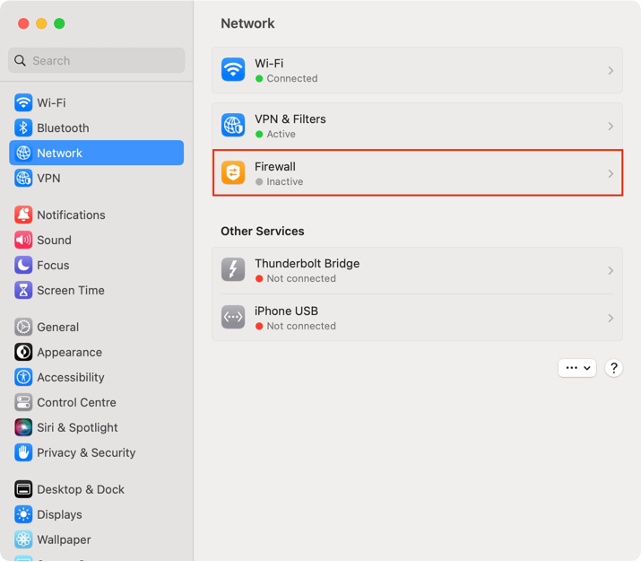
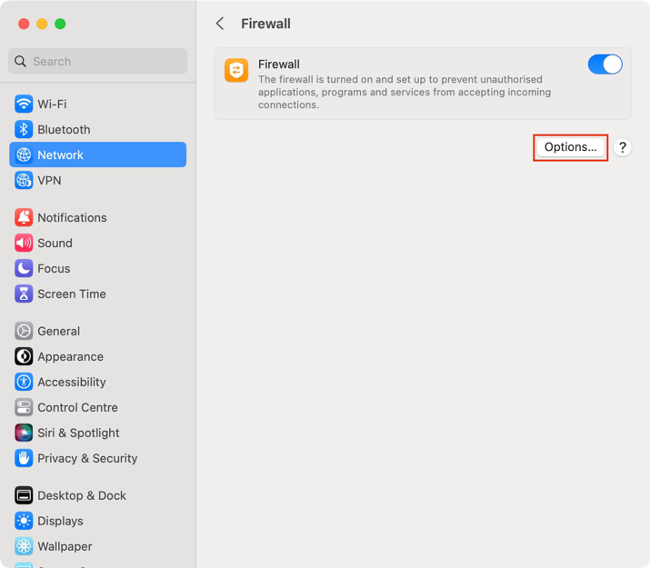
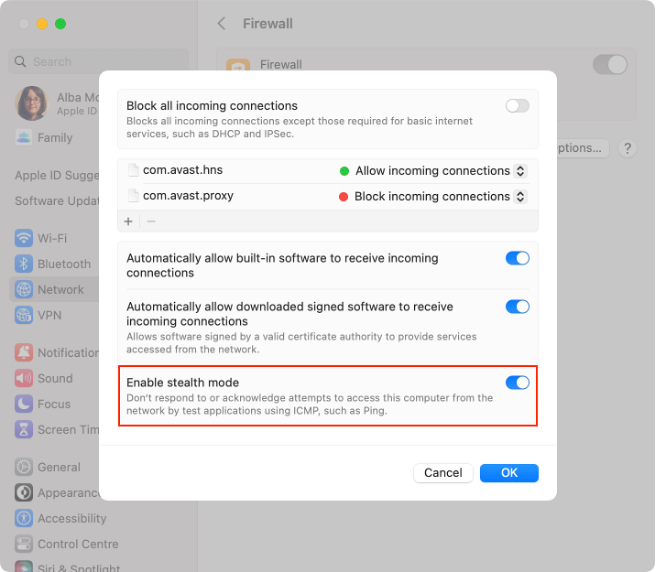
Note from our experts:
But what is stealth mode on Mac? A more advanced security feature— stealth mode—ignores connections from closed TCP or UDP networks. As a result, your Mac becomes invisible to other devices on the same network.
3. Turn on FileVault
macOS includes a security feature called FileVault that automatically encrypts your Mac's disk, restricting access to your data to only those with your iCloud account password or a recovery key you’ve created. To turn on FileVault:
- Click the Apple icon in the menu bar and choose System Settings.
- Click Privacy & Security from the left sidebar.
- Scroll down until you find the Security section.
- Click the Turn On… button next to FileVault.
- Select how you wish to unlock your disk—Allow my iCloud account to unlock my disk or Create a recovery key and do not use my iCloud account.
- Click Continue and wait until the encryption is finished.
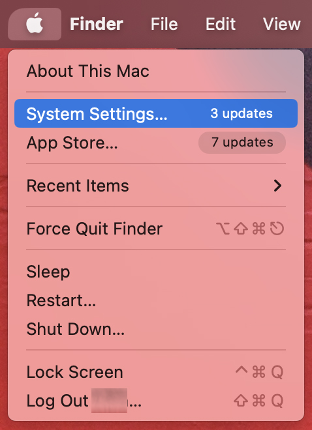
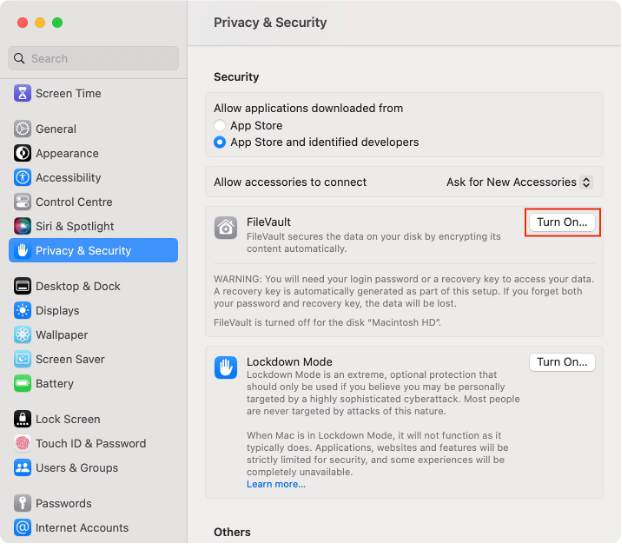
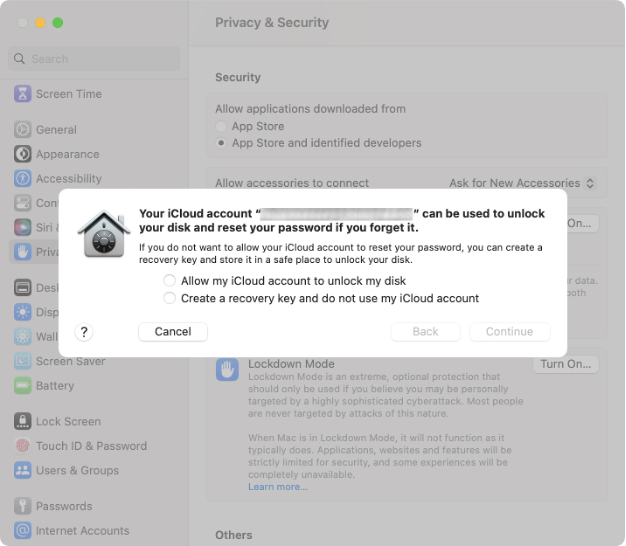
4. Adjust privacy settings for your apps
The Privacy & Security section on macOS allows you to choose in what capacity the apps installed on your Mac can determine your location, control other apps, or access your files, folders, and even the full disk. Here’s how to adjust privacy settings for your apps:
- Click the Apple icon in the menu bar and choose System Settings.
- Click Privacy & Security from the left sidebar.
- Іelect Location Services, then switch on/off the toggles to allow (or not) the apps and services to determine your location.
- Go back, then choose one of the Apple apps on the list to change which third-party apps can have access to each of them.
- Go back, scroll down, and select Automation to choose which third-party apps can control other apps on your Mac.
- Go back, and select Files and Folders and/or Full Disk Access to determine which apps can access your files, folders and full disk.
- Go back, and click on Screen Recording to select which apps can record your screen.
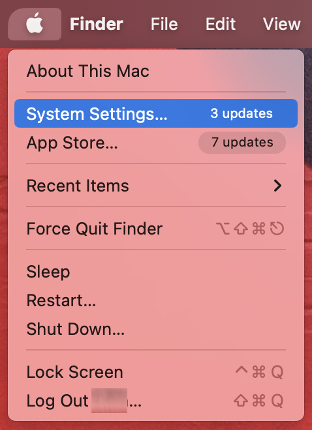
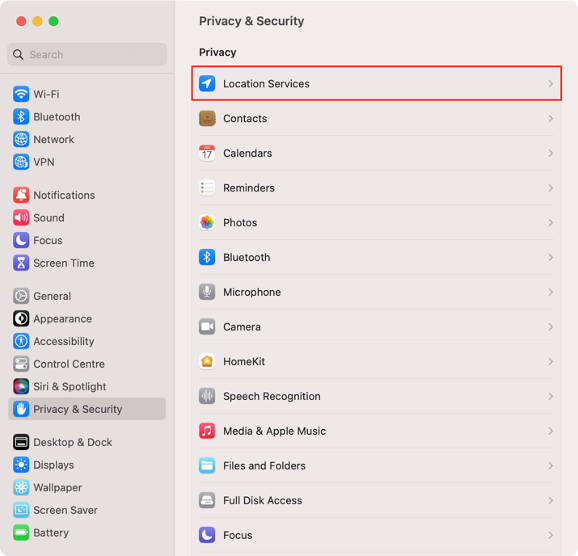
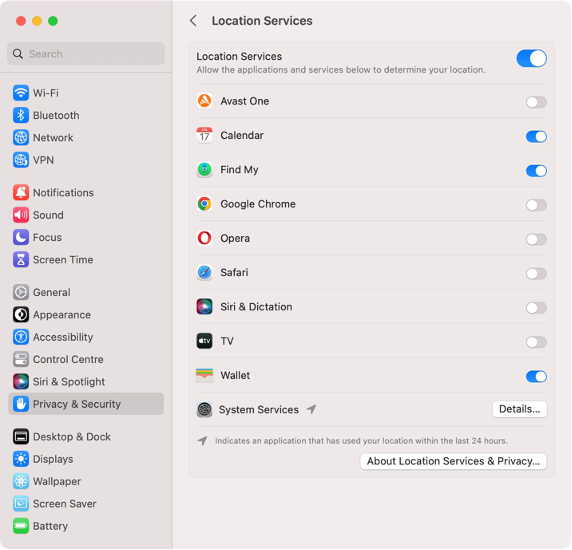
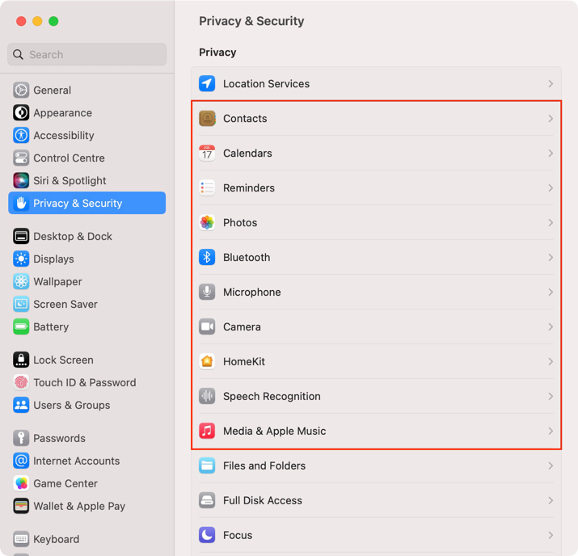
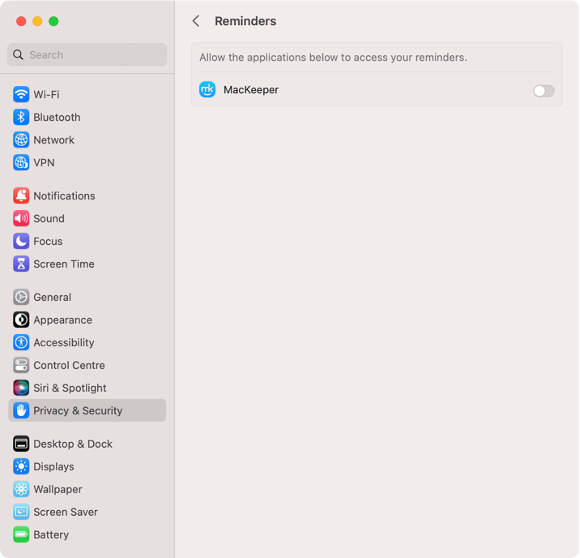
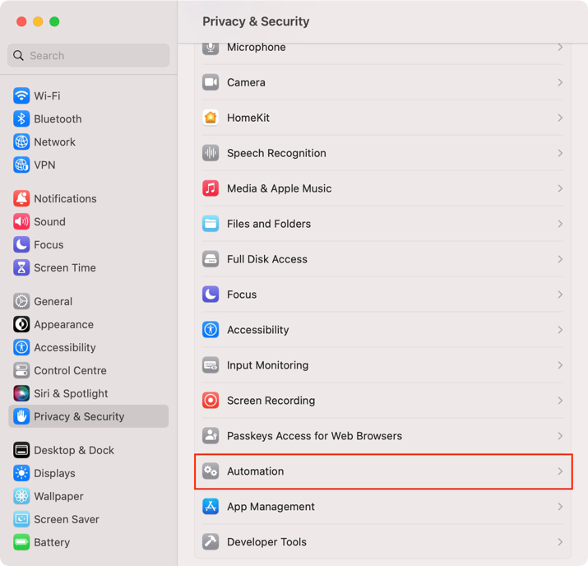
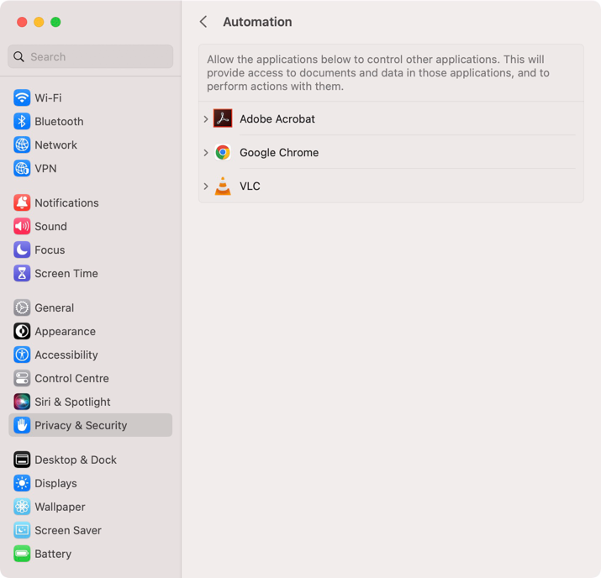
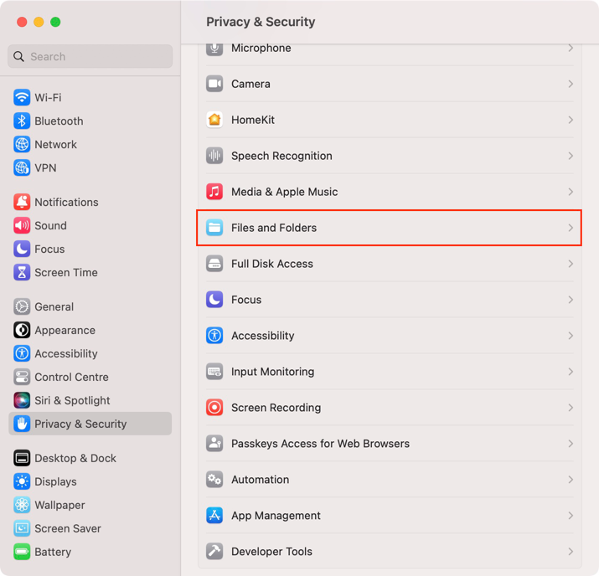
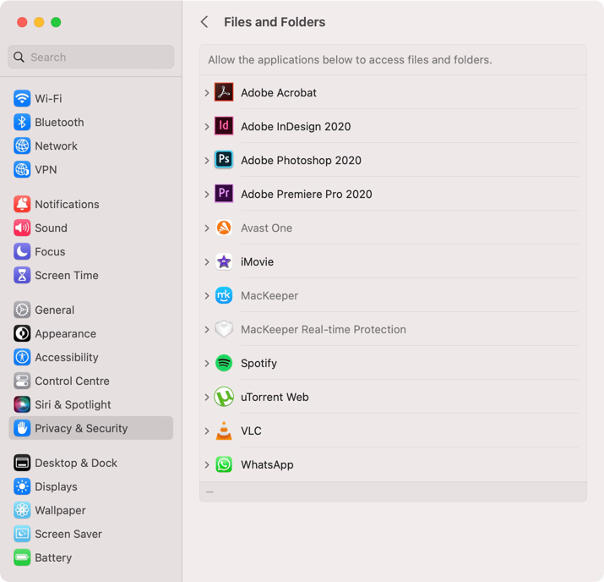
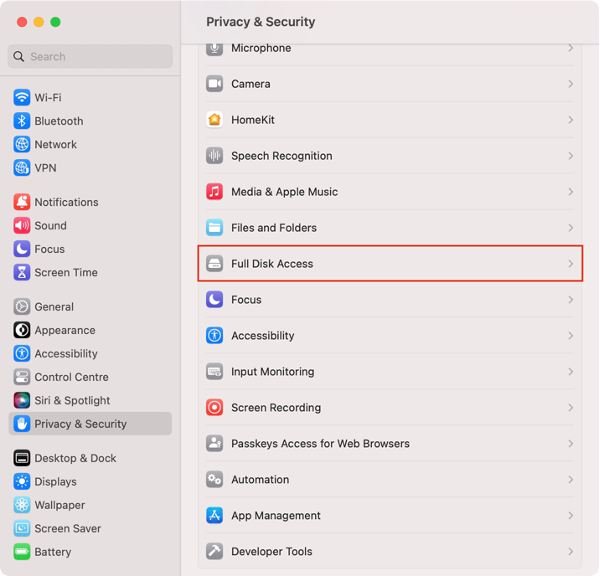
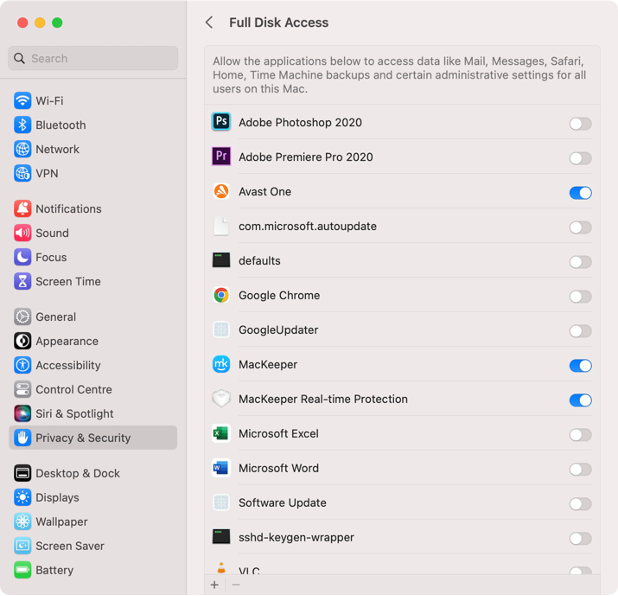
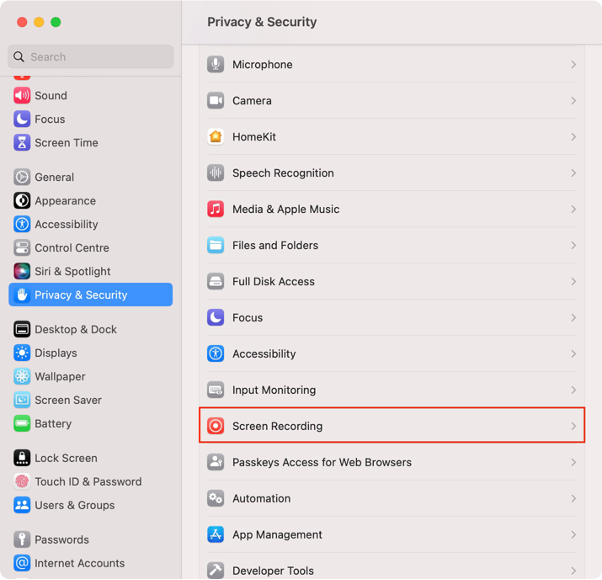
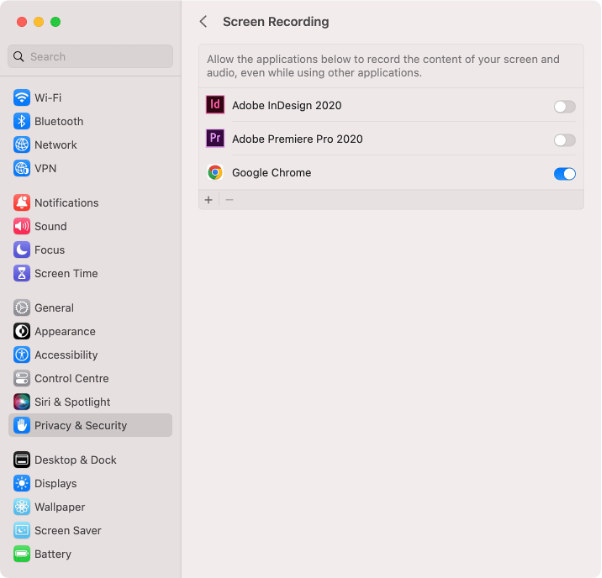
Hint from our team:
Besides the Privacy & Security settings that come with macOS, apps such as web browsers have additional privacy features. Safari incognito mode on Mac can be particularly useful in protecting your online activity.
5. Disable Analytics & Improvements
When setting up your Mac, you may have agreed to share diagnostic and usage data with Apple. If you’re concerned about what this means for your privacy and security, here’s how to opt out:
- Click the Apple icon in the menu bar and choose System Settings.
- Select the Privacy & Security option from the left sidebar.
- Scroll down and click Analytics & Improvements.
- Turn off the Share Mac Analytics toggle.
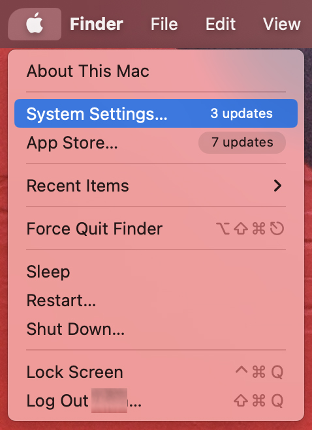
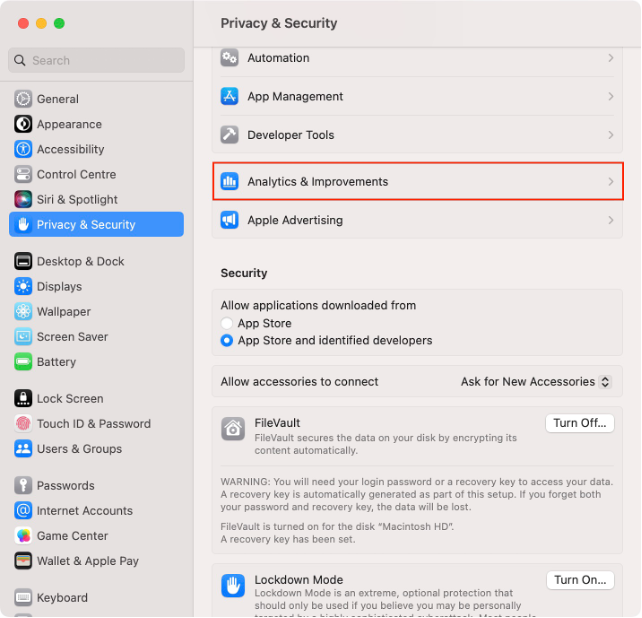
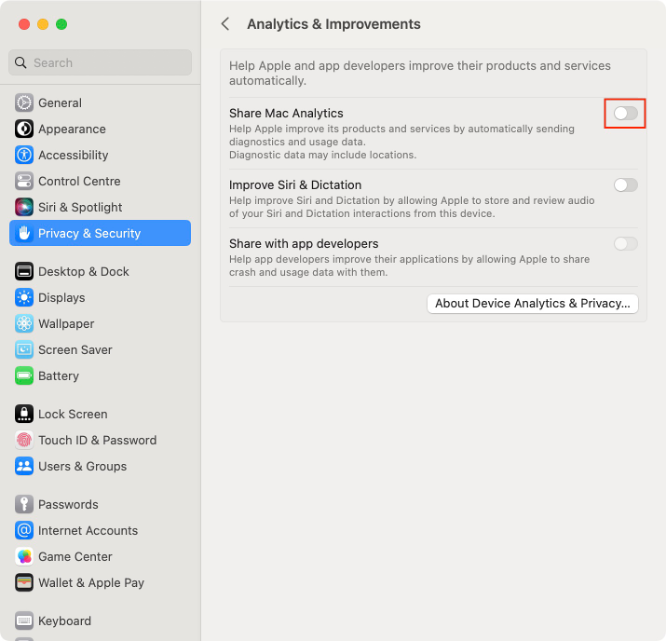
6. Disable Apple ads
Apple states that it doesn’t track its users through its advertising platform. If you don’t believe this claim, you can disable the personalized ads option, but keep in mind that it won’t decrease the number of ads you receive. To disable Apple ads:
- Click the Apple icon in the menu bar and choose System Settings.
- Choose Privacy & Security from the sidebar.
- Scroll down, then select Apple Advertising.
- Switch off the toggle next to Personalized Ads.
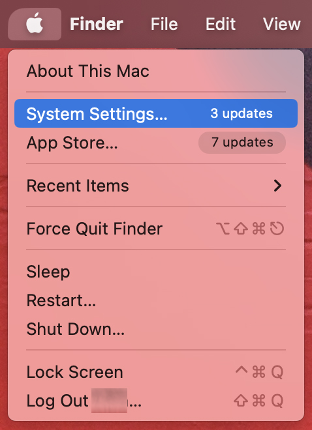
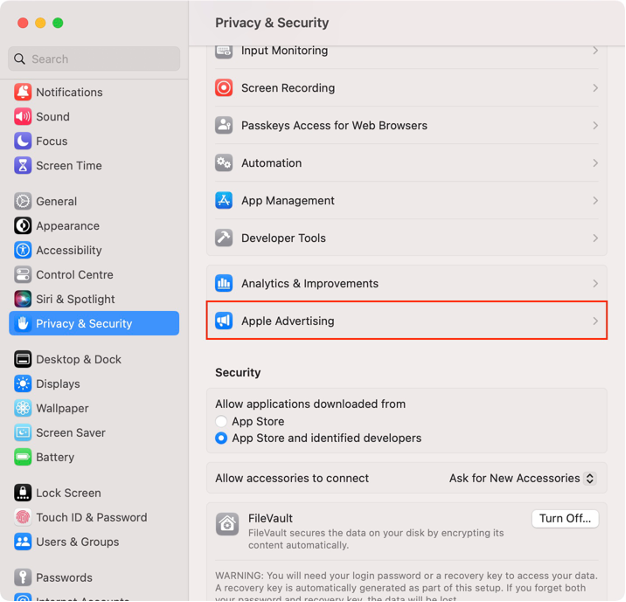
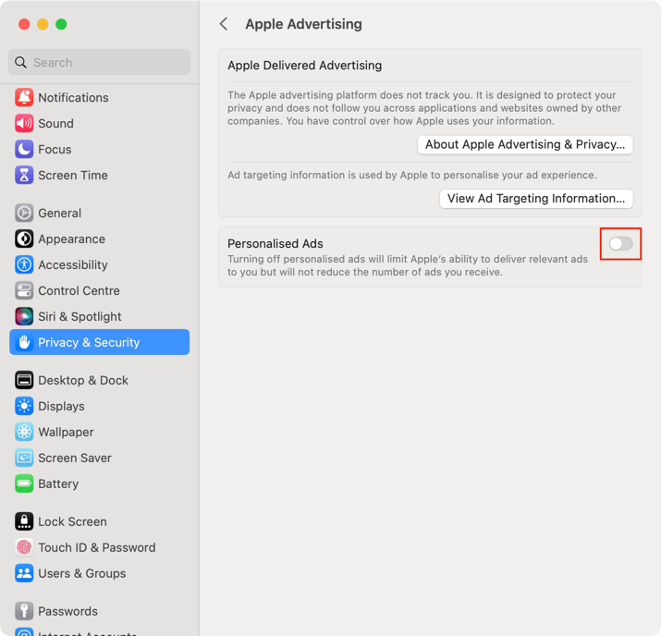
Access Privacy & Security on Mac and get yourself a safer macOS experience
Privacy and security are two crucial aspects that every Mac user should be concerned about. Apple includes several useful features in macOS that aim to protect and secure its customers’ data. As most of us spend the majority of our time on the computer connected to the Internet, it exposes us to various cyber risks, such as cyber-attacks. Despite the infinite benefits of the internet, it’s essential to stay vigilant and take necessary precautions to safeguard our personal information.
Fortunately, a short visit to the Privacy & Security section of your Mac’s settings opens the door to a much safer experience. Here, you can customize how your installed apps interact with your data, secure your computer with a strong password, and decide which information you want to share with Apple. Additionally, you can also use helpful tools like Firewall or FileVault to further protect your Mac.
If you need even more protection, you can opt for MacKeeper’s Private Connect VPN, which helps keep your IP address hidden while you’re online. Besides, the MacKeeper app also blocks malware threats and helps you get rid of junk files.







