Have you ever had to deal with a slow-performing Mac but are unsure why it's not running as it used to? An overloaded Safari cache on your device could be the culprit.
If you don't know how to clear cache on Mac or you do it irregular, you could run into several issues. Besides performance-related struggles, you could leave yourself vulnerable to others obtaining your personal information. Not emptying the Safari cache on your Mac can also lead to you filling in old passwords, which can get quite annoying. Luckily, the solution is pretty simple, and in this article, you'll learn how to clear Safari cache on Mac.
Before we start:
If you're starting to find that your Safari browser on Mac is somewhat slower than usual, especially when loading websites, it could be because you need to delete Safari cache on Mac.
Thankfully, cleaning out your cache on Safari is a snap with help from MacKeeper's Safe Cleanup. You can sit back and relax, knowing that MacKeeper will only remove unnecessary data and get rid of Safari cache to help ensure you avoid any potential complications when clearing your browser cache.
Here's how to use MacKeeper's Safe Cleanup tool to erase cache Safari on Mac:
- Download MacKeeper and install it.
- Select Safe Cleanup in the sidebar menu.
- Click Start Scan to locate the junk files on your Mac.
- Choose the files you want to remove, then click Clean Junk Files.
In this article you will find the following:
What is a Safari cache?
The Safari cache on your Mac is the storage location in the browser where the browser saves copies of content and images from websites you visit. The cache saves content such as website images, scripts, CSS files, and other multimedia content.
The primary responsibility of the browser cache, on Safari or Chrome, is "caching" data to help optimize your browsing experience by boosting webpage loading times during later visits to the same websites. Most browsers, like Safari, will refer to its cache as "Temporary Internet Files."
Each time you visit a new website, Safari works behind the scenes to download all content from that website, which can take some time, depending on the data type and internet speed. However, the next time you visit that website, Safari will have that content in its cache, allowing it to load much faster.
Where is Safari cache on Mac?
Luckily, erasing Safari cache on Mac is a reasonably straightforward process. Follow the steps below to learn how:
- Open Finder, click Go in the menu and select Go to Folder.
- Type ~/Library/Caches/ in the window and select Go.
- Next, your system or library caches will appear.
- Open each folder and delete unneeded cache files by dragging them to the Trash and emptying them.
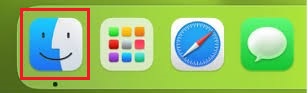
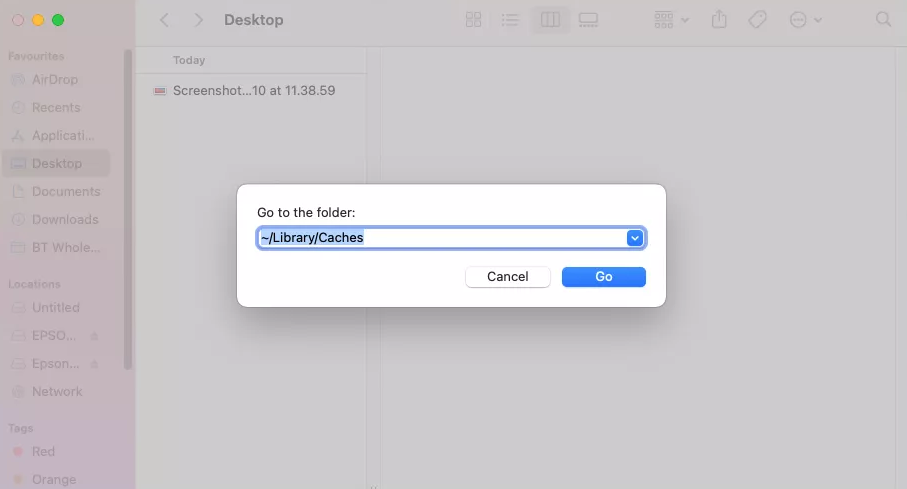
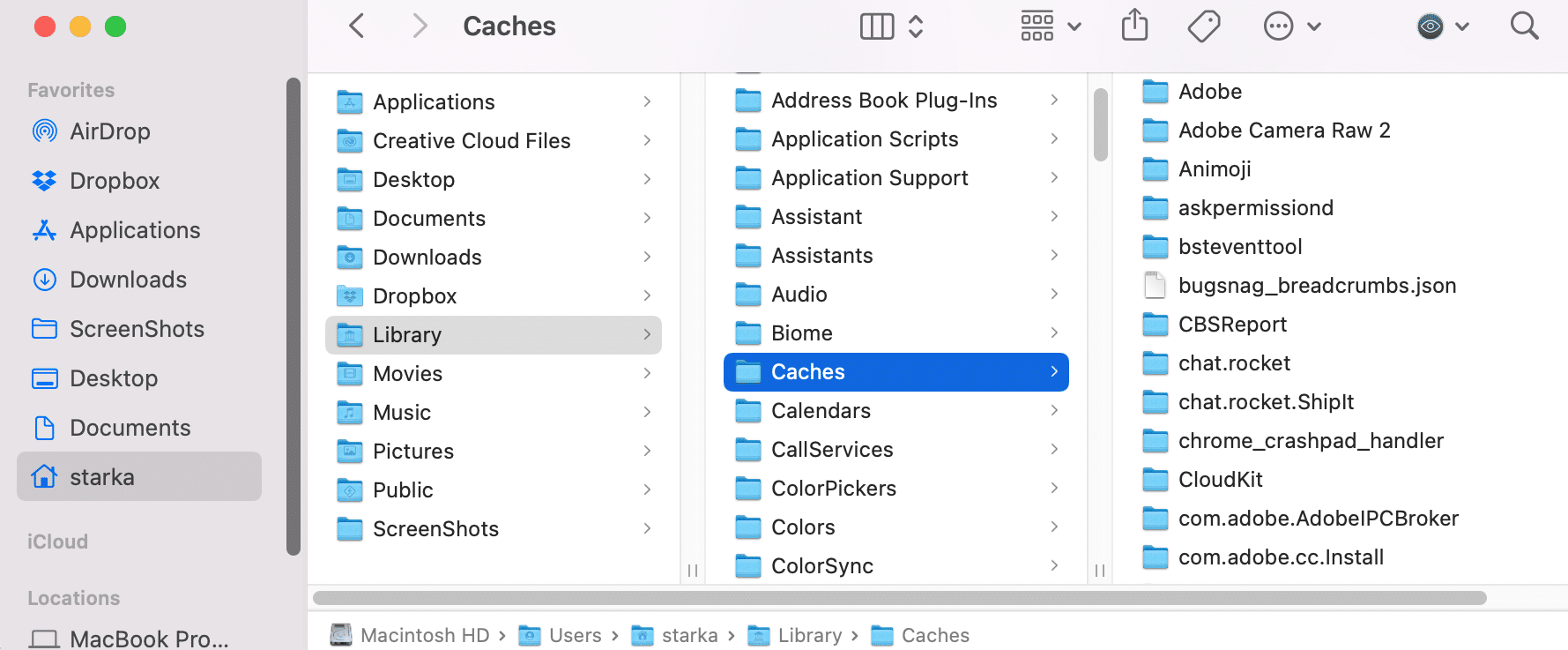
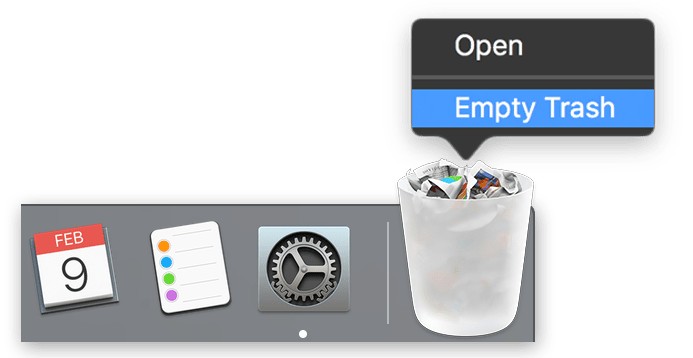
What happens if you clear Safari cache on MacBook?
One of the most noticeable changes if you delete Safari cache on Mac is that your device will operate faster and load webpages more rapidly. It's important to note that removing saved website data will require you to log in again to your favorite websites and possibly reconfigure specific settings. Despite these inconveniences, erasing cache Safari on Mac can help boost your online privacy by removing traces of your past browsing activity on your device if you find Safari running slow.
Why do you need to delete Safari cache on Mac?
Over time, your browser cache will slowly but steadily grow and contain out-of-data information that doesn't accurately reflect the changes on the latest versions of live websites. This build-up can result in problems ranging from Safari not loading pages on Mac, webpages loading incorrectly, or your browsing showing out-of-date website content.
That's why it's a good idea to know how to delete Safari history, regularly empty Safari's cache on Mac, and delete temporary files to help remove unnecessary data and keep your device running like new. Additionally, deleting Safari cache on Mac can free up your Mac space for more important things and help ensure you don't run low on disk space.
Here are several reasons why you should erase Safari cache on Mac:
- Performance Improvement: Clearing the cache removes out-of-date files and helps speed up Safari.
- Storage Space: Deleting cache frees up space on your Mac for more important programs, other files, and applications.
- Privacy Concerns: By removing old cache data, you can enhance your online privacy by erasing traces of your browsing history.
- Website Compatibility: Clearing the cache can help fix and resolve ongoing compatibility issues by updating site data.
- Troubleshooting: It can help fix Safari issues like loading errors by eliminating corrupt cache files.
How to delete Safari cache on Mac?
Follow the steps below to get rid of Safari cache and reclaim space on your device for what matters most to you:
- Open Safari, then click on the menu at the top of the screen.
- Click on Preferences, Select the Privacy tab, then click on Manage Website Data.
- Choose Remove All or select websites individually to remove.
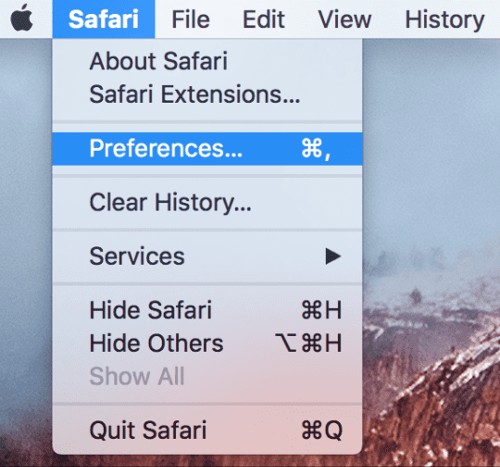
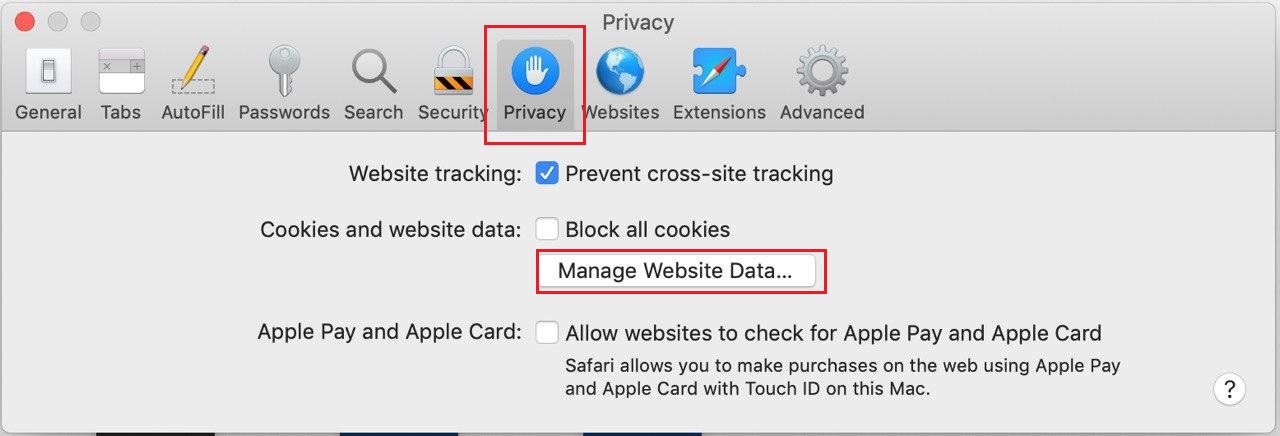
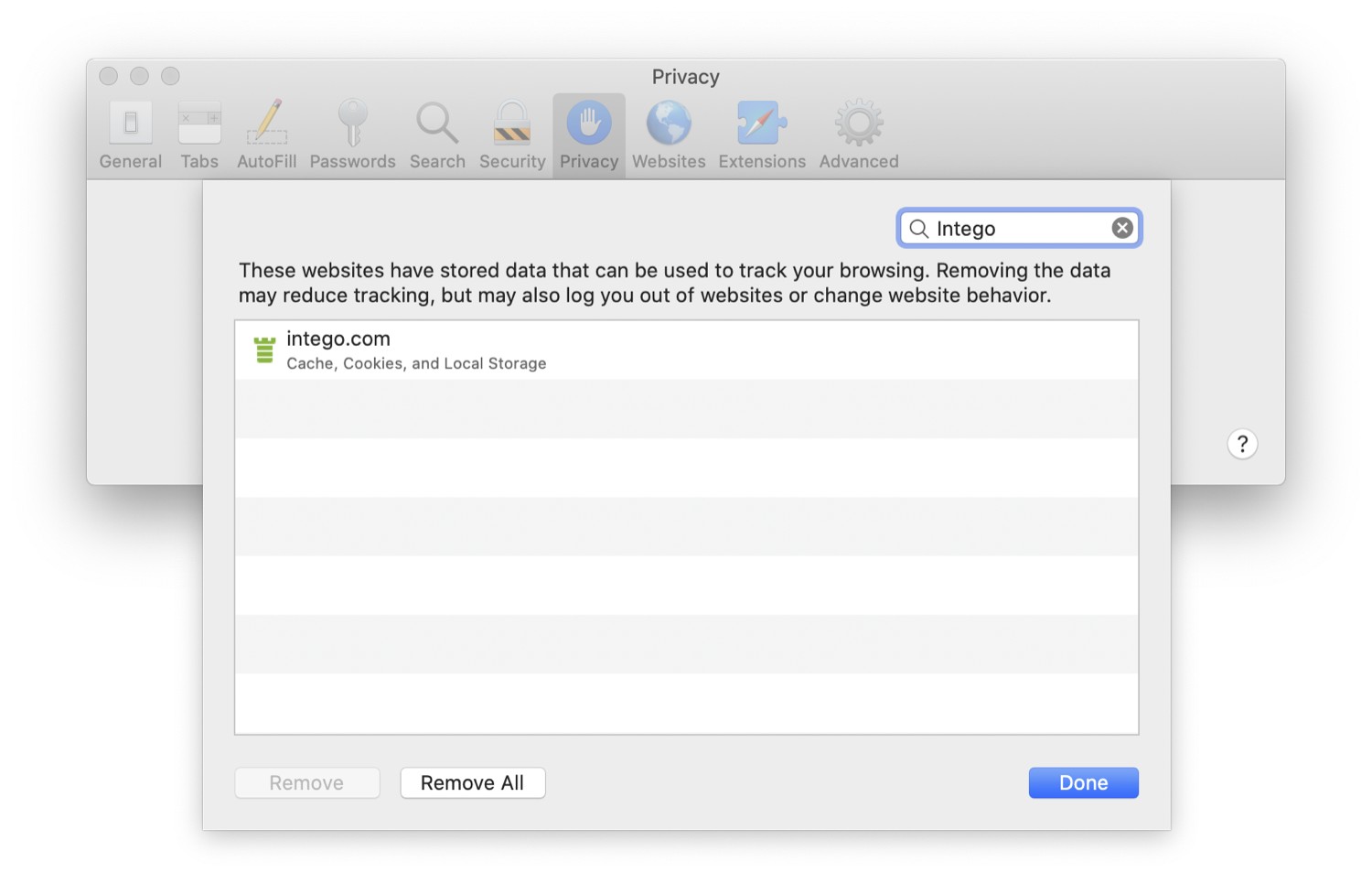
Remember that clearing the browser cache will remove login usernames and passwords set to autocomplete, meaning you must log in to the websites you most frequently use.
1. Free up Safari cache using a keyboard shortcut
When looking at how to delete Safari cache on Mac, keyboard shortcuts can be an easy, beginner-friendly solution. Whether you use a MacBook Pro, MacBook Air, or another device, the process for deleting your Safari cache via your keyboard is the same.
Follow the steps below to quickly empty Safari cache on Mac using keyboard shortcuts:
- Press and hold the Command and Option keys; you can use the Alt key instead of Option.
- Press the E key while holding the Command and Option keys.
- Now, your Mac will automatically clear the Safari cache.
2. Delete cache manually in Safari browser
Follow along with the steps below to erase Safari cache on Mac and get your device running like new again.
2.1. Launch Safari browser
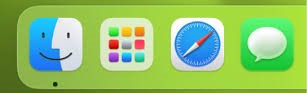
2.2. Go to Preferences
Click Safari in the above menu at the top of the screen, then select Preferences from the drop-down menu.
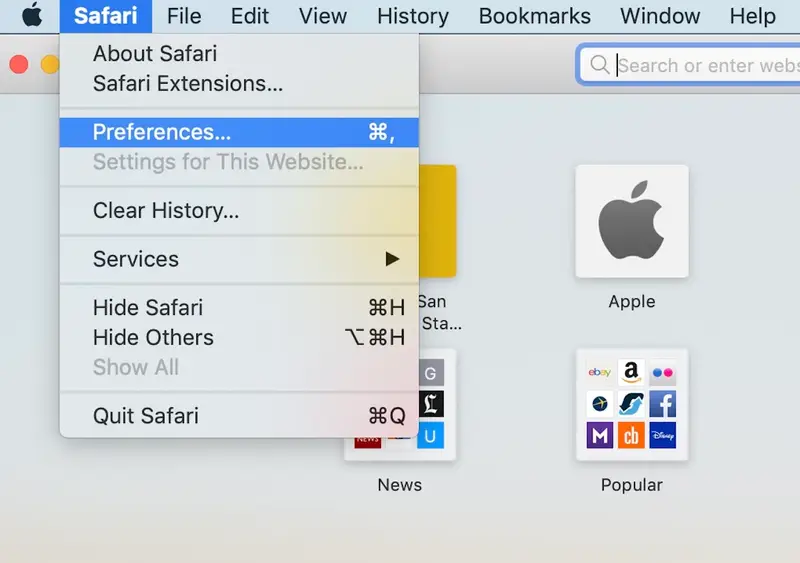
2.3. Look for the Privacy tab
Select the Privacy tab in the Preferences window to view privacy settings.
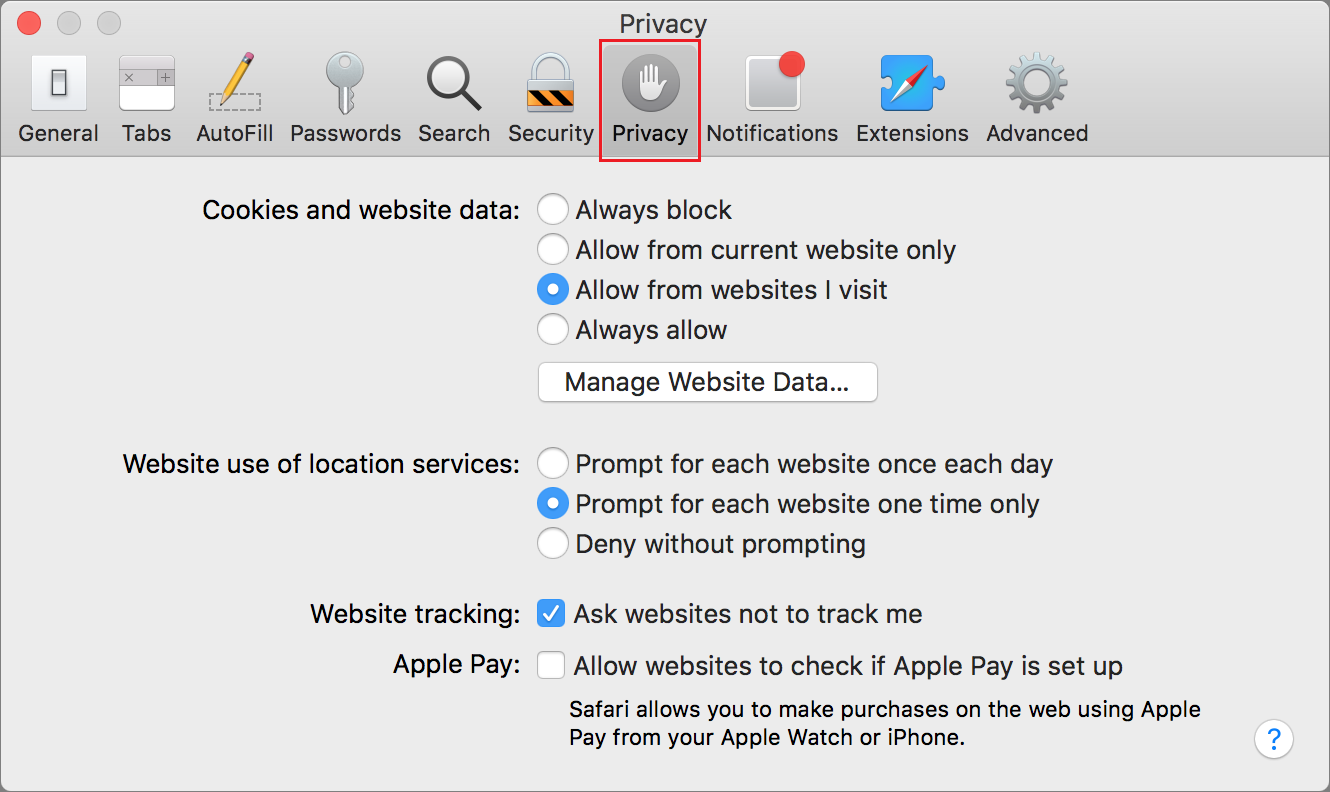
2.4. Get rid of all caches
Choose Manage Website Data. A new window will open, showing a list of websites with stored data. To delete all cache data, click Remove All, confirm by selecting Remove Now, and then press Done.
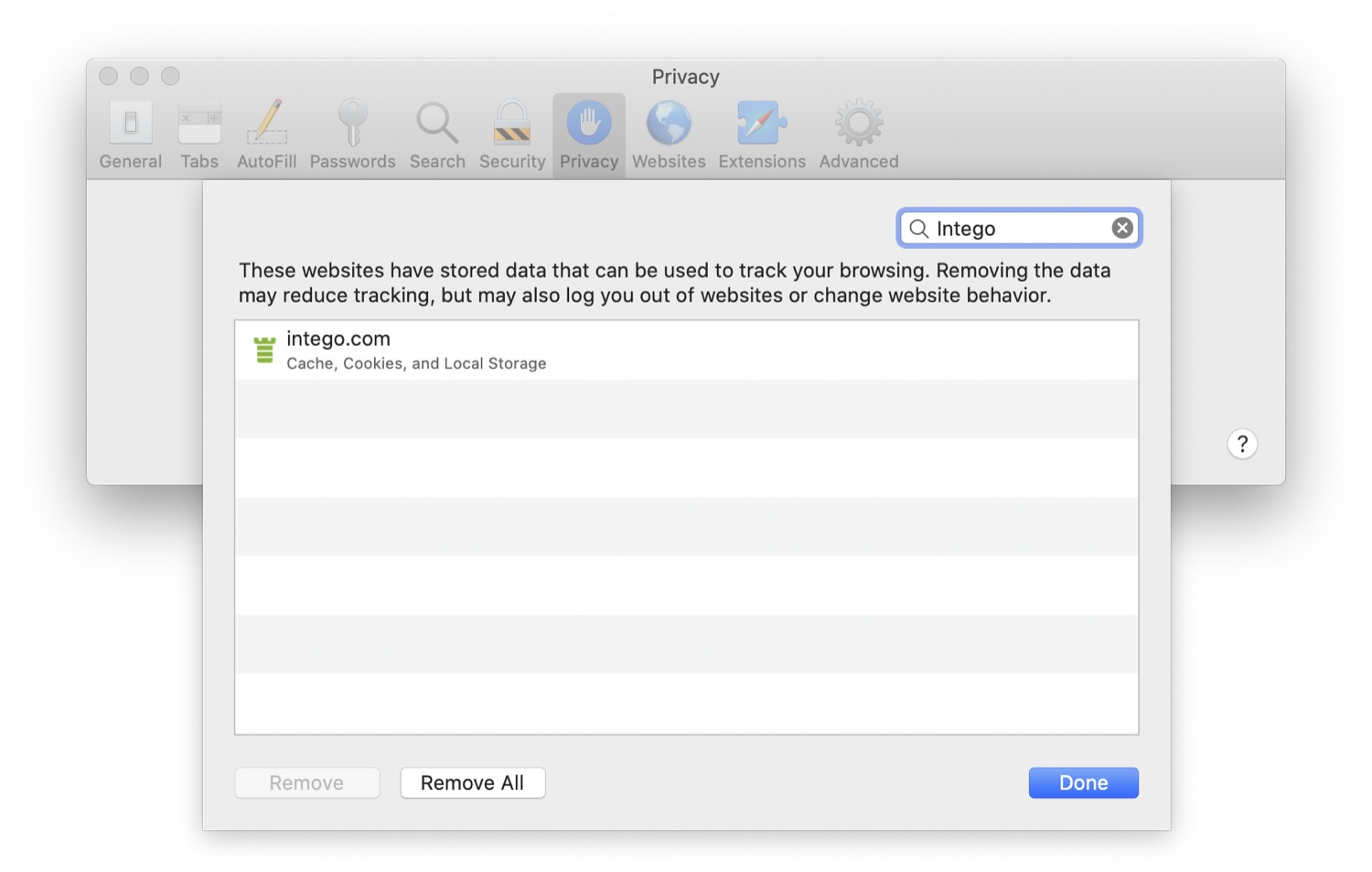
3. Clear Safari cache through the developer menu
Now, if you want, you can delete Safari cache on Mac using the developer menu. Before using this menu, you'll need to activate it first. Follow the steps below to make this happen:
- Open Safari and select Settings.
- Then go to Advanced.
- Enable Show Develop in the menu bar.
- Click Empty Caches under the Develop tab.
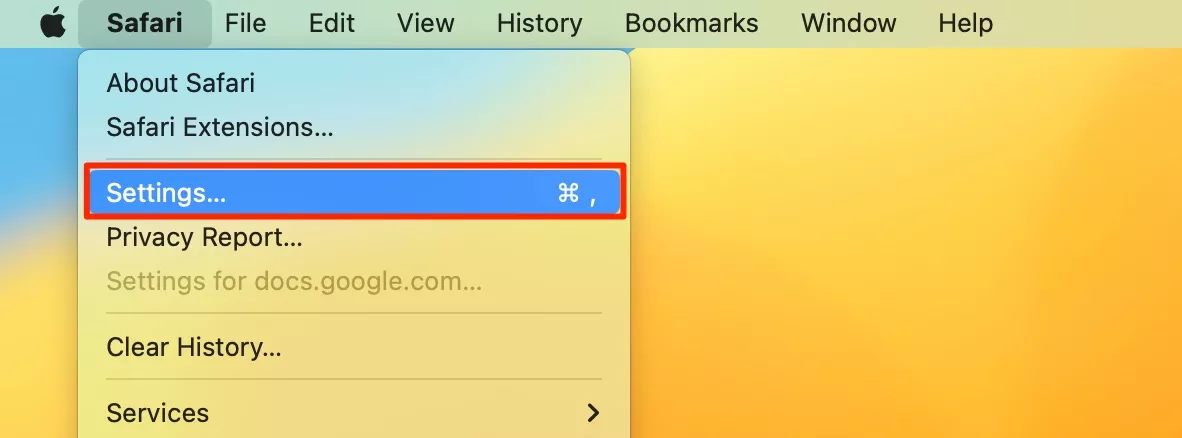
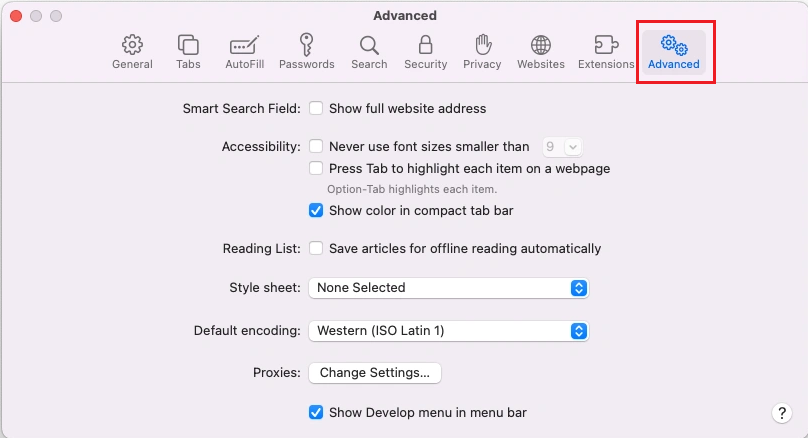
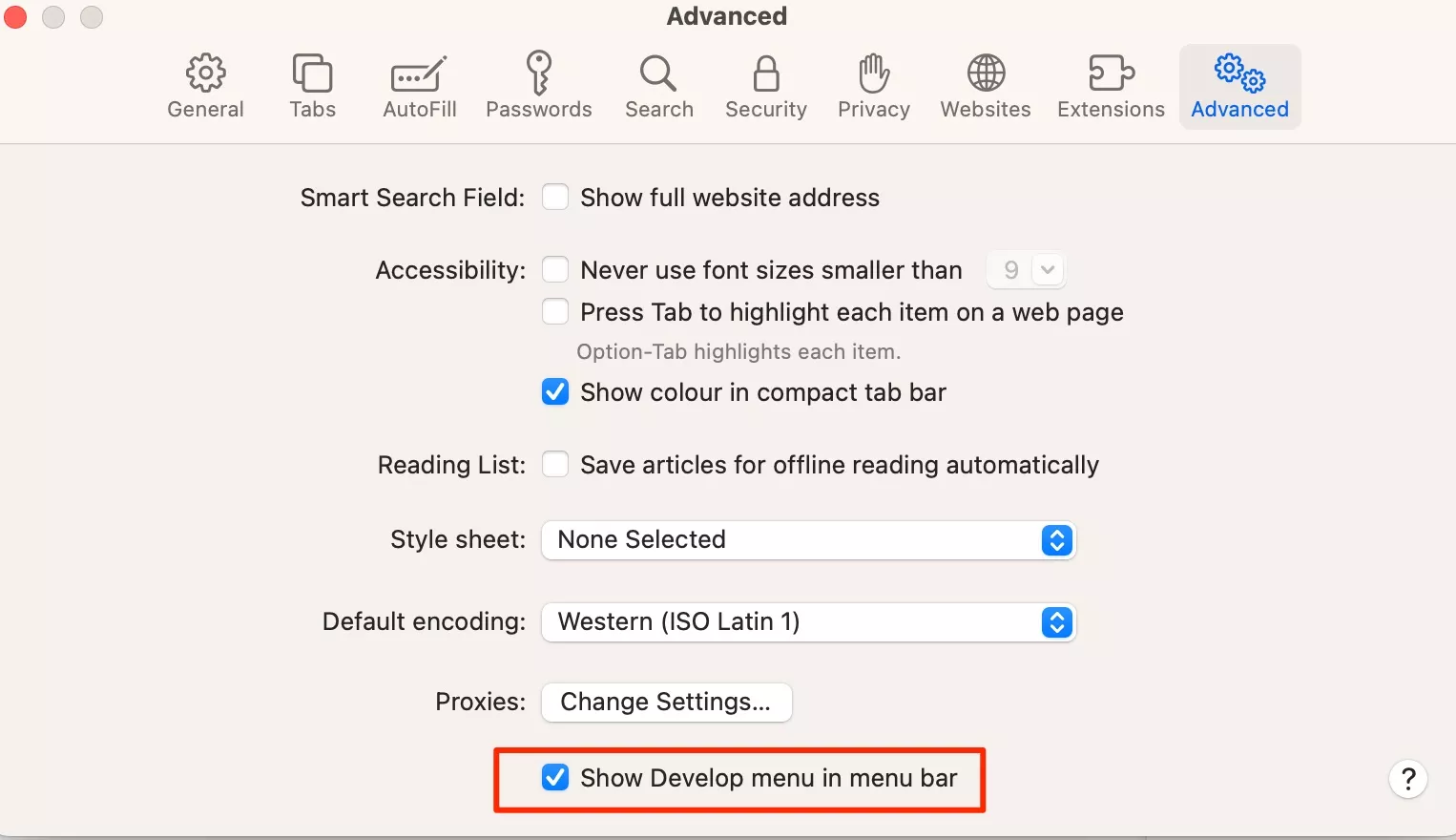
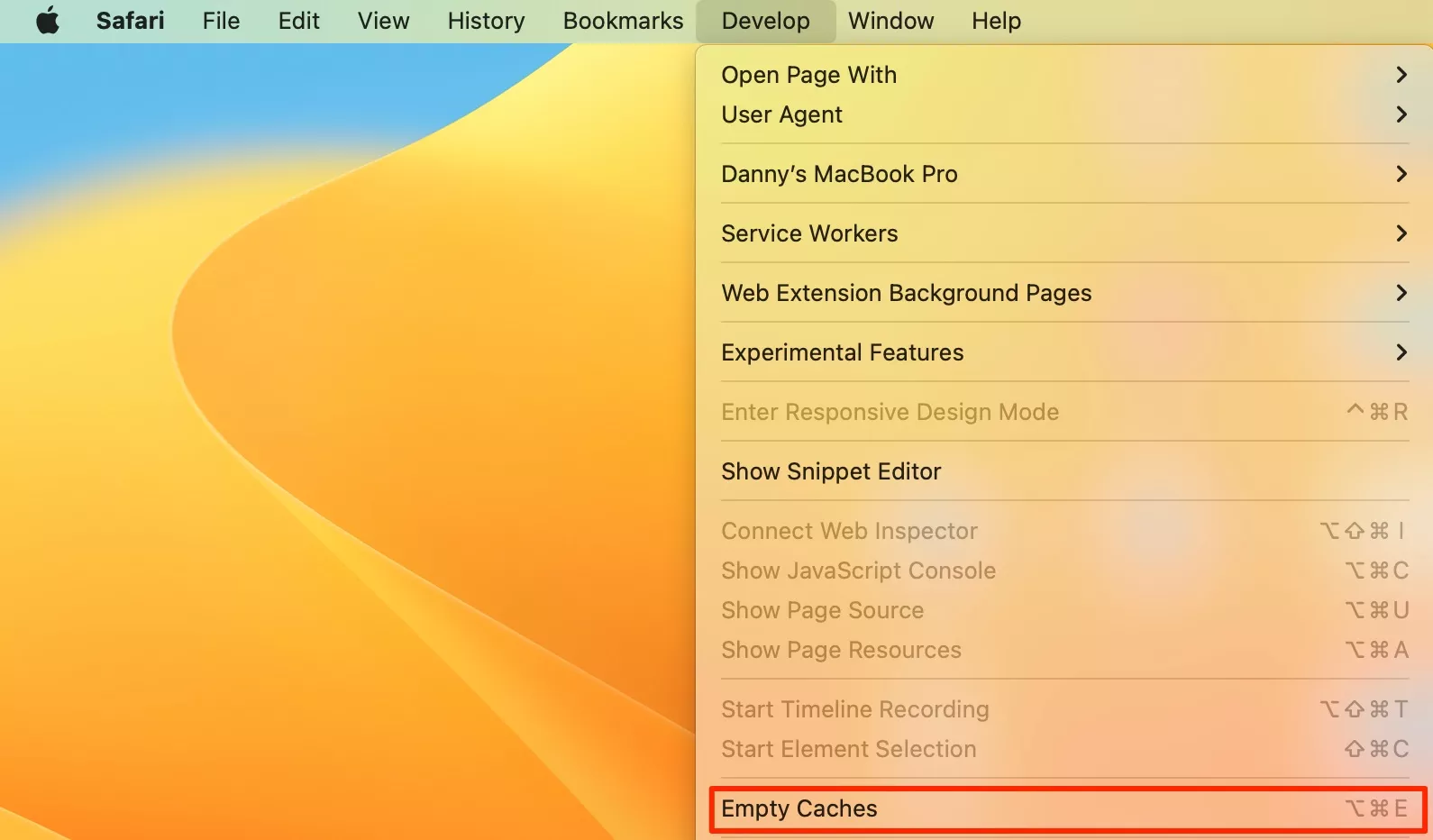
4. Empty Safari cache with MacKeeper
If you want to reclaim precious space on your Mac and keep it running like new for longer, MacKeeper can help. Follow the steps below on how to use MacKeeper's Safe Cleanup:
- Open MacKeeper, then select the Safe Cleanup tool and click Start Scan to identify the junk files on your Mac.
- Select the files you want to delete, then click Clean Junk Files.
- Click Empty Trash to automatically empty your trash during the cleanup.
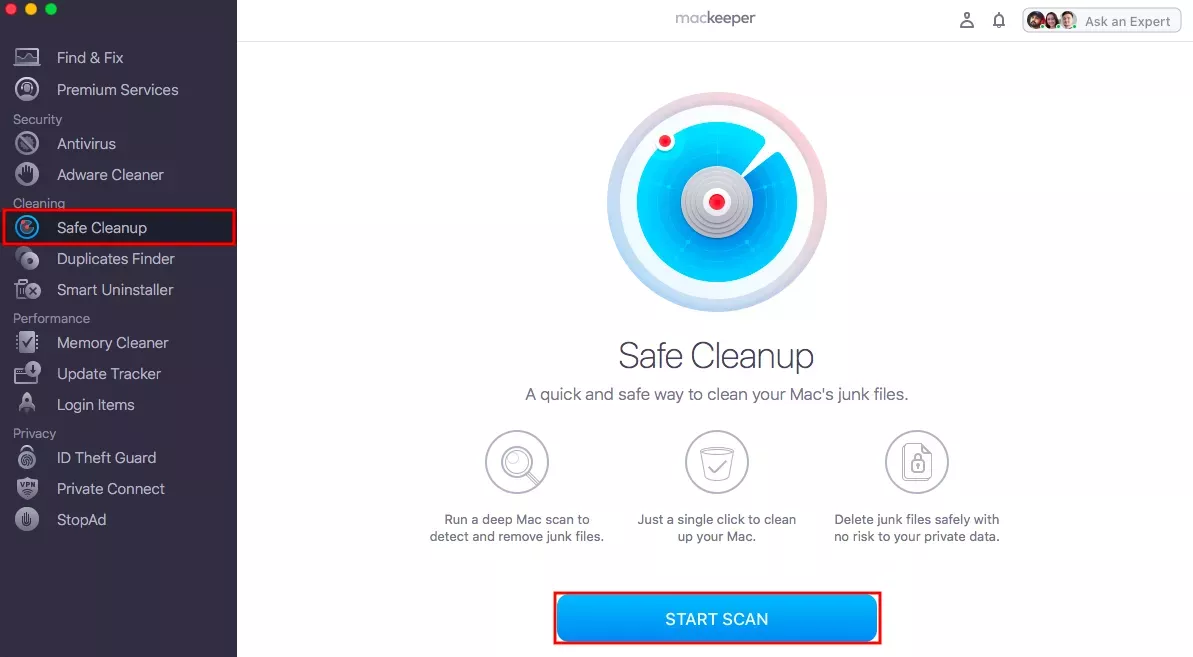
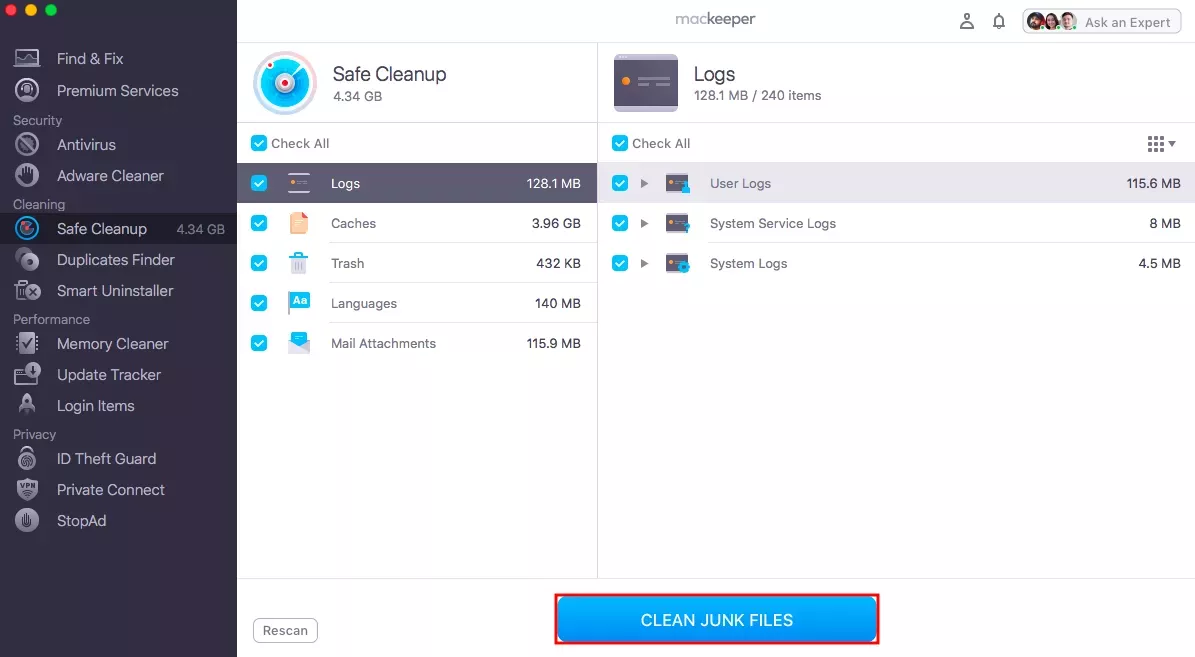
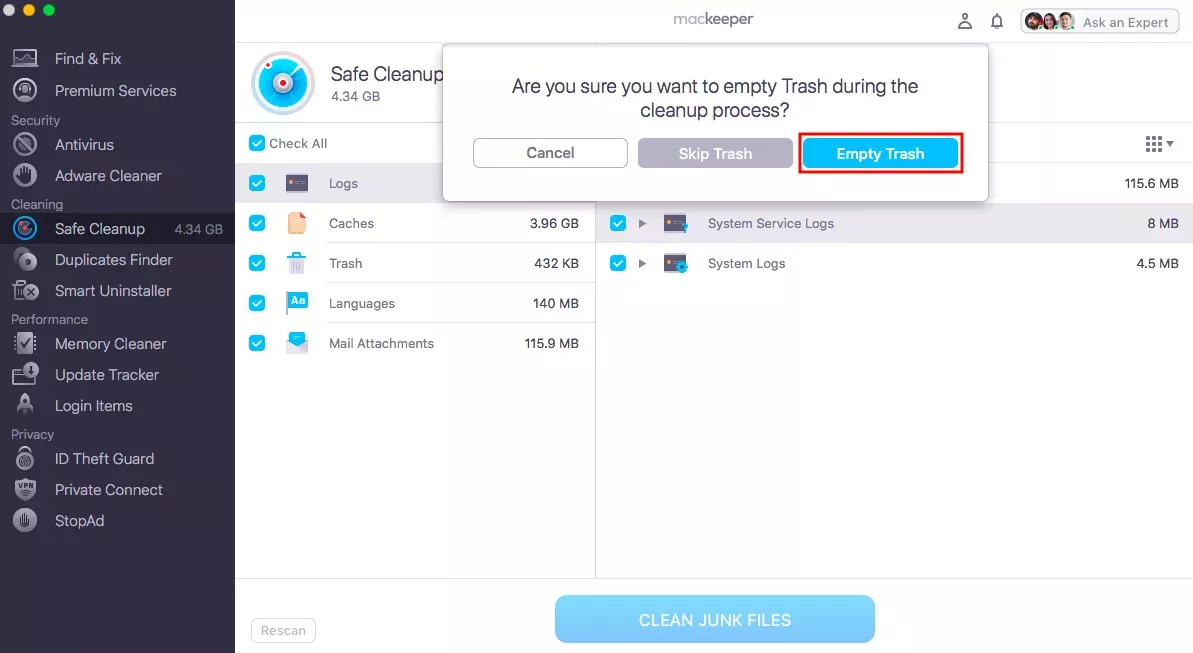
Note from our experts:
It's important to note that if you decide to delete Safari cache on Mac, it'll help free up space on your device and the absence of critical system and application files. However, removing the wrong cache files can cause your Mac to show signs of performance problems; if that happens, it's a good idea to bring your device to an expert to prevent further damage.
Optimize your Mac performance with MacKeeper
Now that you know how to quickly delete Safari cache on Mac to optimize your device's performance and free up storage space, why not go further? Get an innovative cleanup tool like MacKeeper's Safe Cleanup to optimize your Mac further and make room for what matters most to you. Enjoy peace of mind knowing that MacKeeper is working hard in the background, so go ahead and try it today, and let MacKeeper take care of everything.
FAQ about clearing Safari cache
How to clear Safari cache on iPad and iPhone?
It's important to point out that your Mac isn't your only Apple device; many also have an iPhone or an iPad with a Safari browser. Here's how to clear Safari cache on iPhone and iPad using the steps below:
- Open Settings, scroll down to Safari, and tap it.
- Select Clear History and Website Data.
- Confirm your choice when prompted.
If you don't want to delete your browsing history completely, follow these steps instead:
- Go to Settings and locate Safari.
- Scroll to Advanced, tap it, then tap Website Data.
- Confirm by tapping Remove Now when prompted.
Finally, here are the steps to clear Safari cache on iPad; follow the instructions below:
- Open Settings, then choose Safari.
- Scroll down, then tap on Clear History and Website Data.
- Press Clear History and Data to confirm.
Is clearing the Safari cache good?
The truth is that your browser cache will build up regardless of whether you love using Safari, Chrome, or any other browser. There will come a time when you need to declutter, and deleting Safari cache on Mac will give it a new lease on life, boost performance, and free up space for what you love most.
Is clearing history in Safari the same as clearing the cache?
Clearing history in Safari isn't the same as clearing the cache. While clearing your history removes your historical search engine history, clearing the cache goes another step further and removes all of the data your browser is holding on to from the websites you choose to visit.
This data includes images, scripts, and other elements your browser holds onto, allowing quicker access on return visits. Once you delete Safari cache on Mac, your browser will need to fetch all those same elements again, which can cause slower loading times, but it will ensure you access the latest version of that website.







