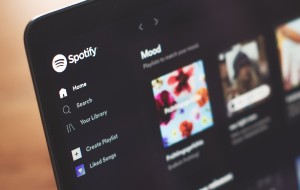You may want to clear Teams cache on Mac because you’re experiencing issues with it, or you might just want to know how to do it in the future. In this article, we’ll explain why you might want to do it and how to get rid of Teams cache on Mac.
Continue reading to learn in more detail how to clear cache on Mac.
Before we start:
If you’re experiencing issues with your Mac, clearing out caches and other junk files can help. Fortunately, MacKeeper’s Safe Cleanup can do this easily for you.
How to use MacKeeper’s Safe Cleanup:
- Download MacKeeper.
- Open MacKeeper and select Safe Cleanup from the sidebar.
- Click Start Scan.
- Check the boxes next to the areas you want to clear and choose Clean Junk Files.
In this article you will find the following:
Should you clear Microsoft Teams cache on Mac
Cache files are temporary files. Most applications on your Mac create them. As cache files build up, they can cause issues for your Mac—not only do they take up storage space, but they can also affect performance.
Clearing your Teams cache can help the app run smoothly. You should clear Teams cache on Mac if you’re experiencing any of the following problems:
- Teams is very slow to open or won’t open at all.
- The app keeps freezing or is unresponsive.
- Teams chats won’t open.
- You can’t open images, media, or other files in Teams.
- You’ve changed a setting and can’t work out how to undo it.
If you’re having other issues with Teams, deleting the cache can also be a good first step in troubleshooting.
Is it safe to remove Teams cache on MacBook
It’s perfectly safe to remove the Teams cache on Mac. If Teams isn’t performing well, resetting your Teams cache can often fix the problem. It won’t even delete your important data!
All of your important Teams data is stored in the cloud. This includes:
- Chat messages
- Images and media sent through Teams chats
- Meeting recordings
Clearing the cache will reset any changed local settings and delete temporary files stored on your Mac.
Where is Microsoft Teams cache located on Mac
You can find your Teams caches in the ~/Library/Containers and ~/Library/Group Containers folders.
How to delete Teams cache manually on MacBook
There are a few steps to manually delete Teams cache on Mac, and we’ll walk you through them. Before you begin, make sure to close the Teams app, right-click it on the Dock, and choose Quit if it is open.
How to delete Teams cache manually:
- Open Terminal.
- Paste rm -rf ~/Library/Group Containers/UBF8T346G9.com.microsoft.teams and press Enter.
- Paste rm -rf ~/Library/Containers/com.microsoft.teams2 and press Enter.
- Open Teams.
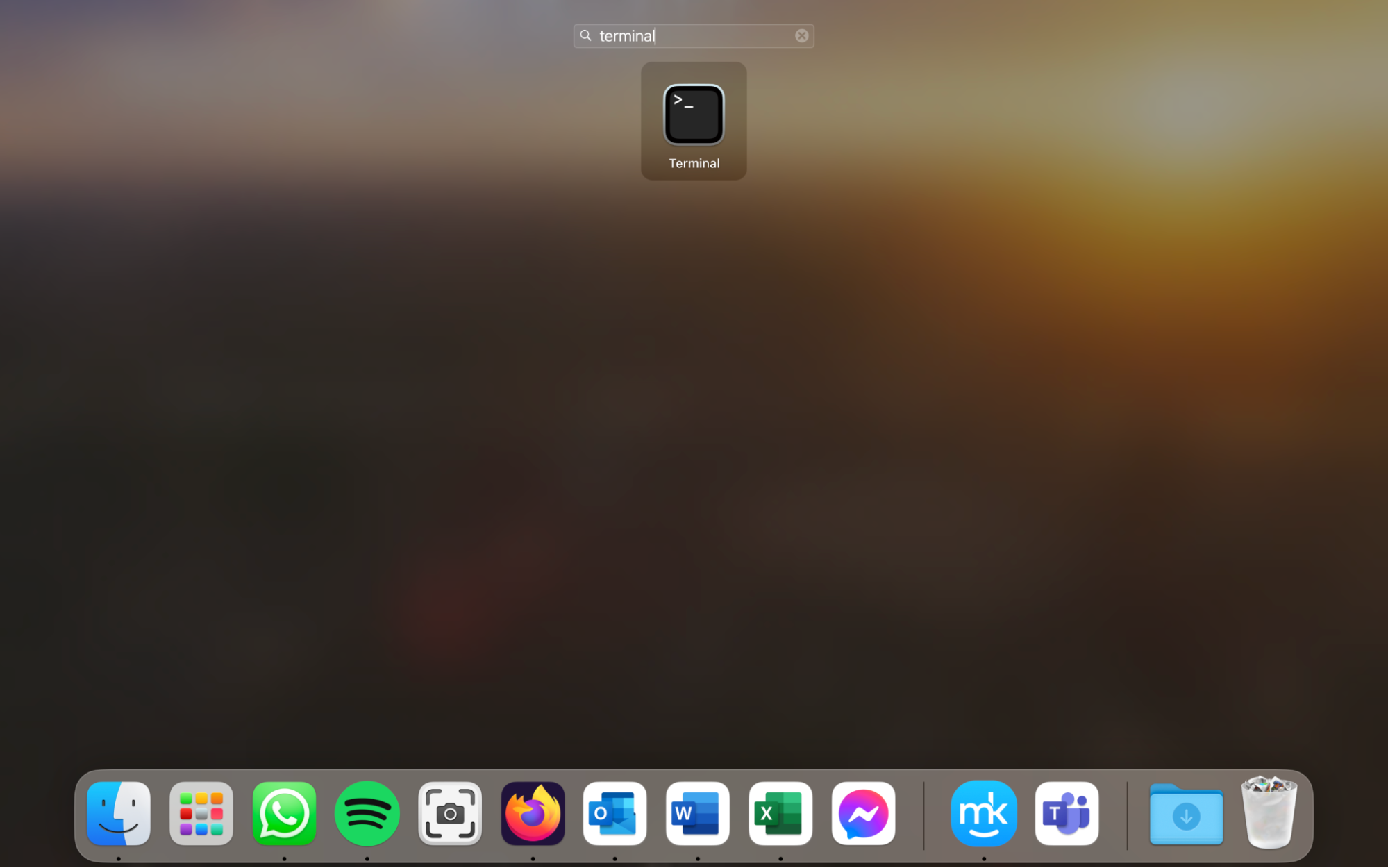
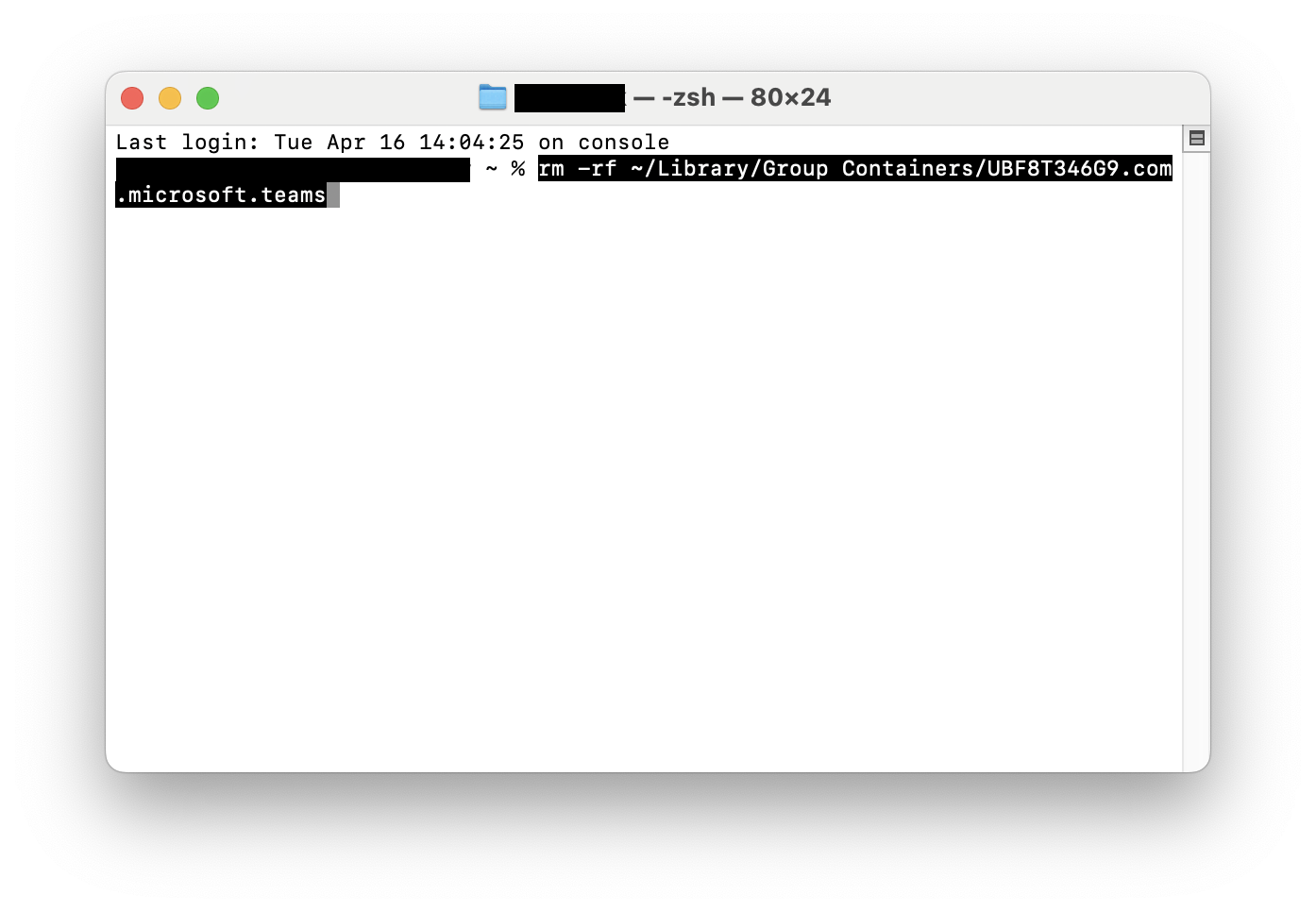
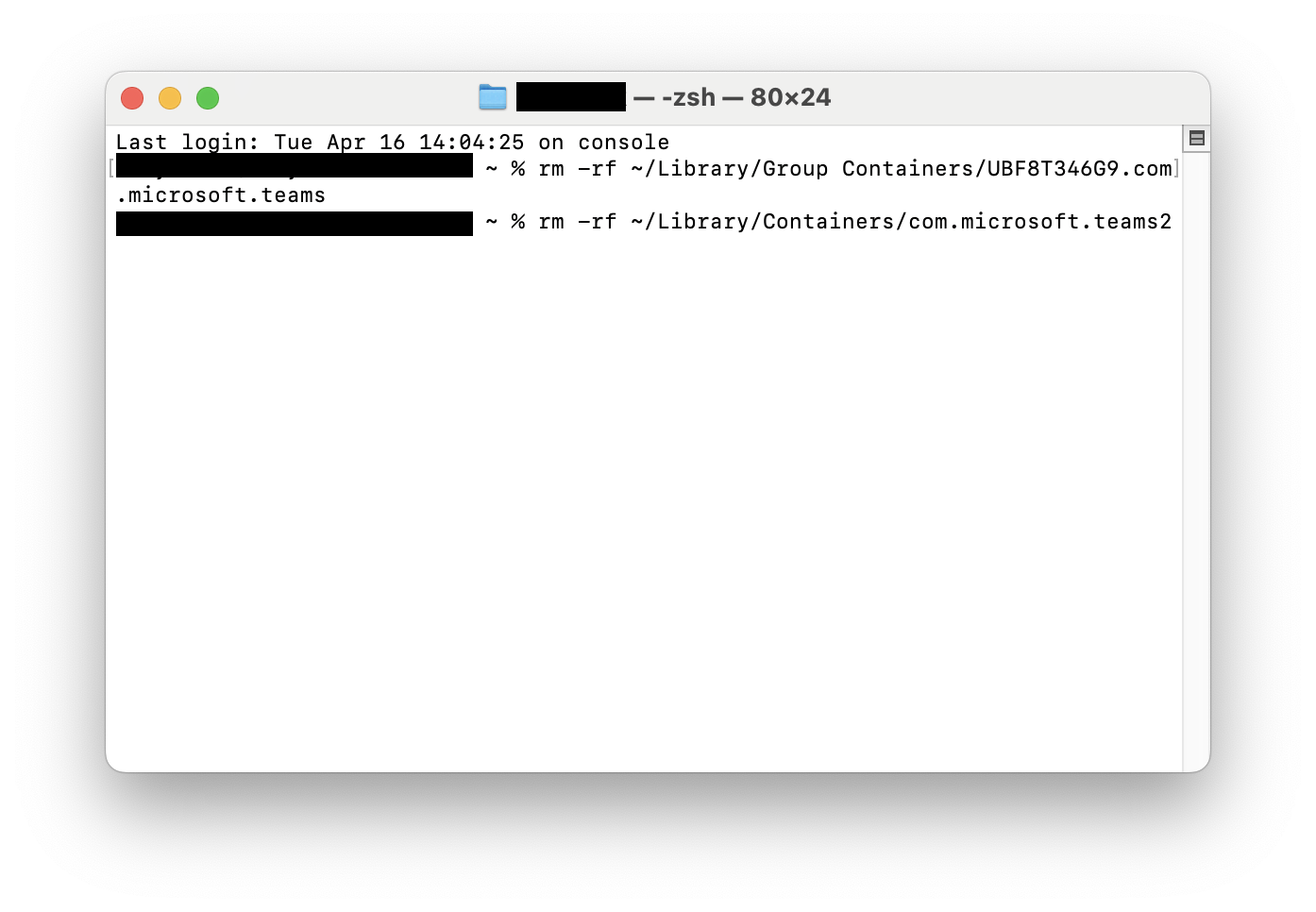
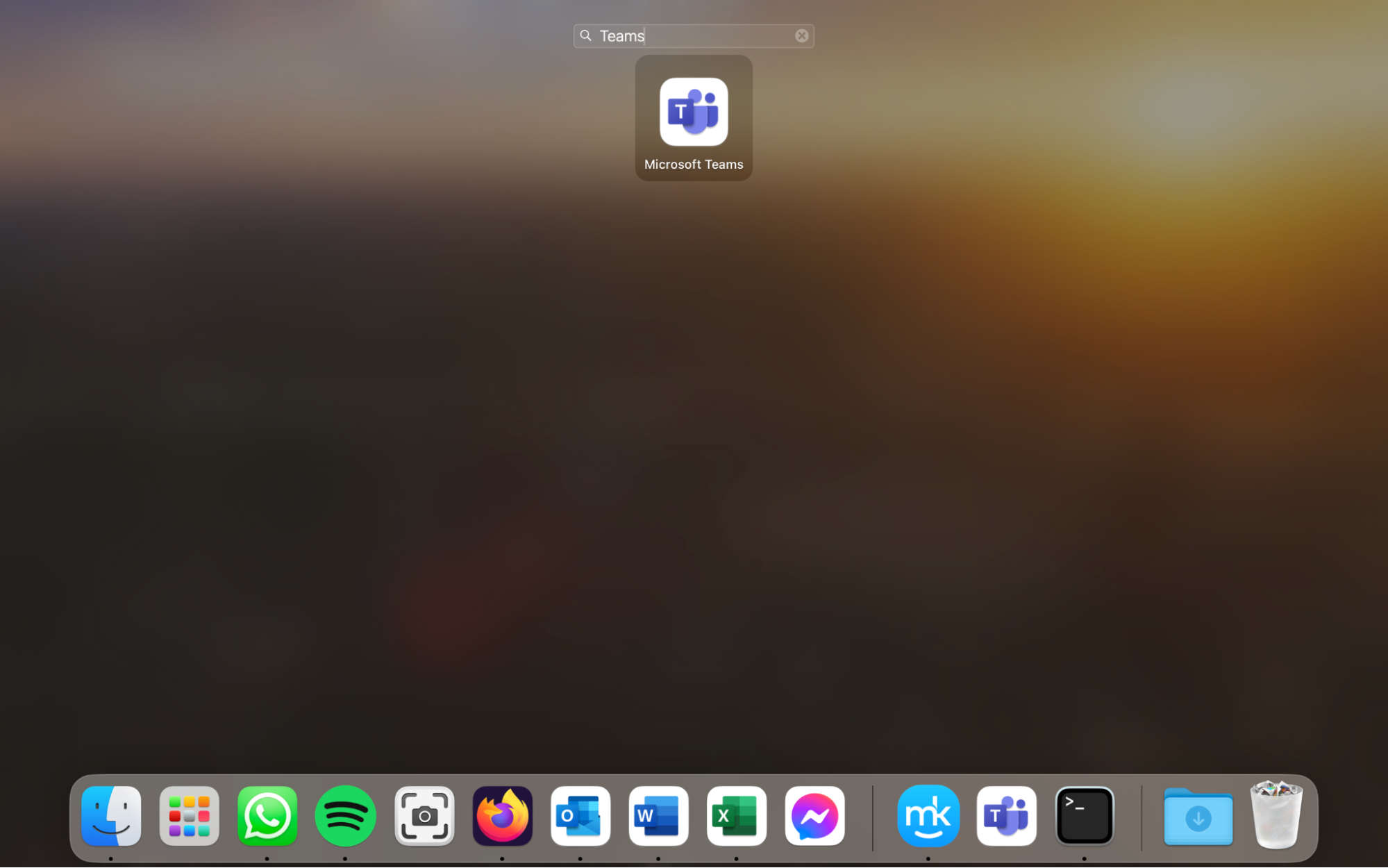
Note from our experts: If you don’t have the admin credentials to remove these cached files, speak to your system administrator.
You may also need to remove some Keychain Access entries to log out of Teams. To remove Keychain Access entries, follow these steps:
- To open Keychain Access, go to Launchpad and search for Keychain Access. Then, click the icon to open the app.
- Search for Microsoft Teams in the search bar.
- Right-click and choose to Delete any Microsoft Teams entries.
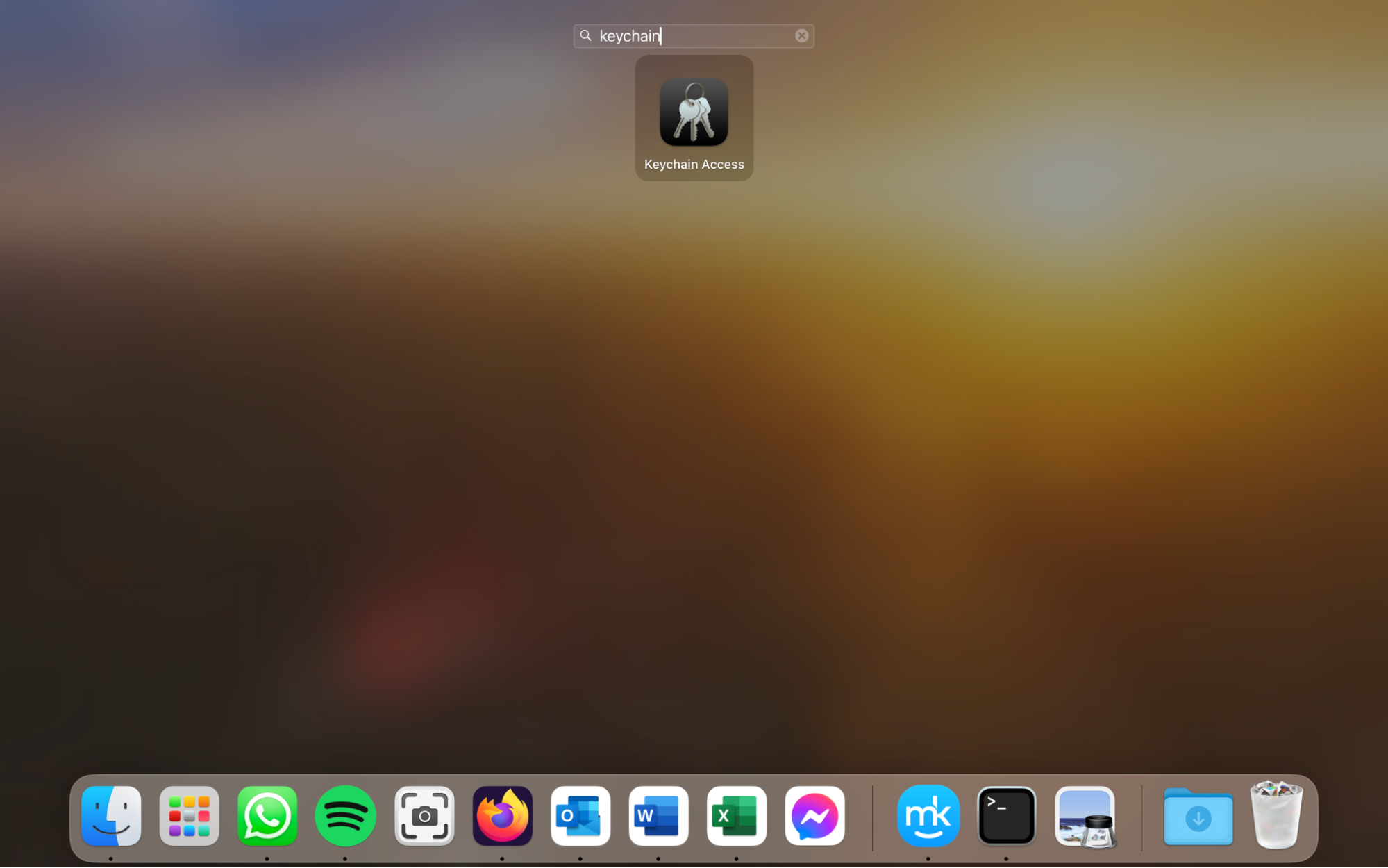
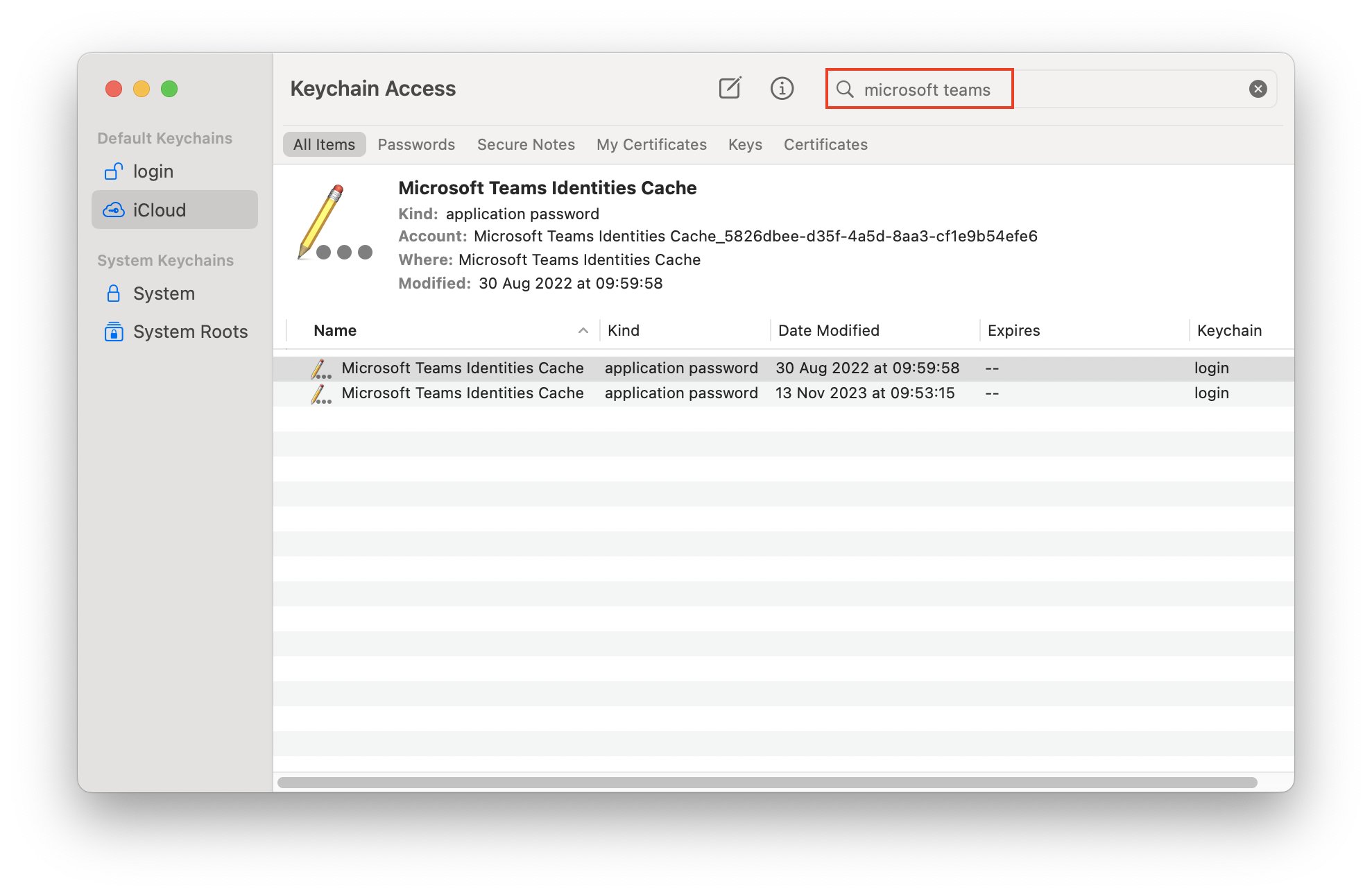
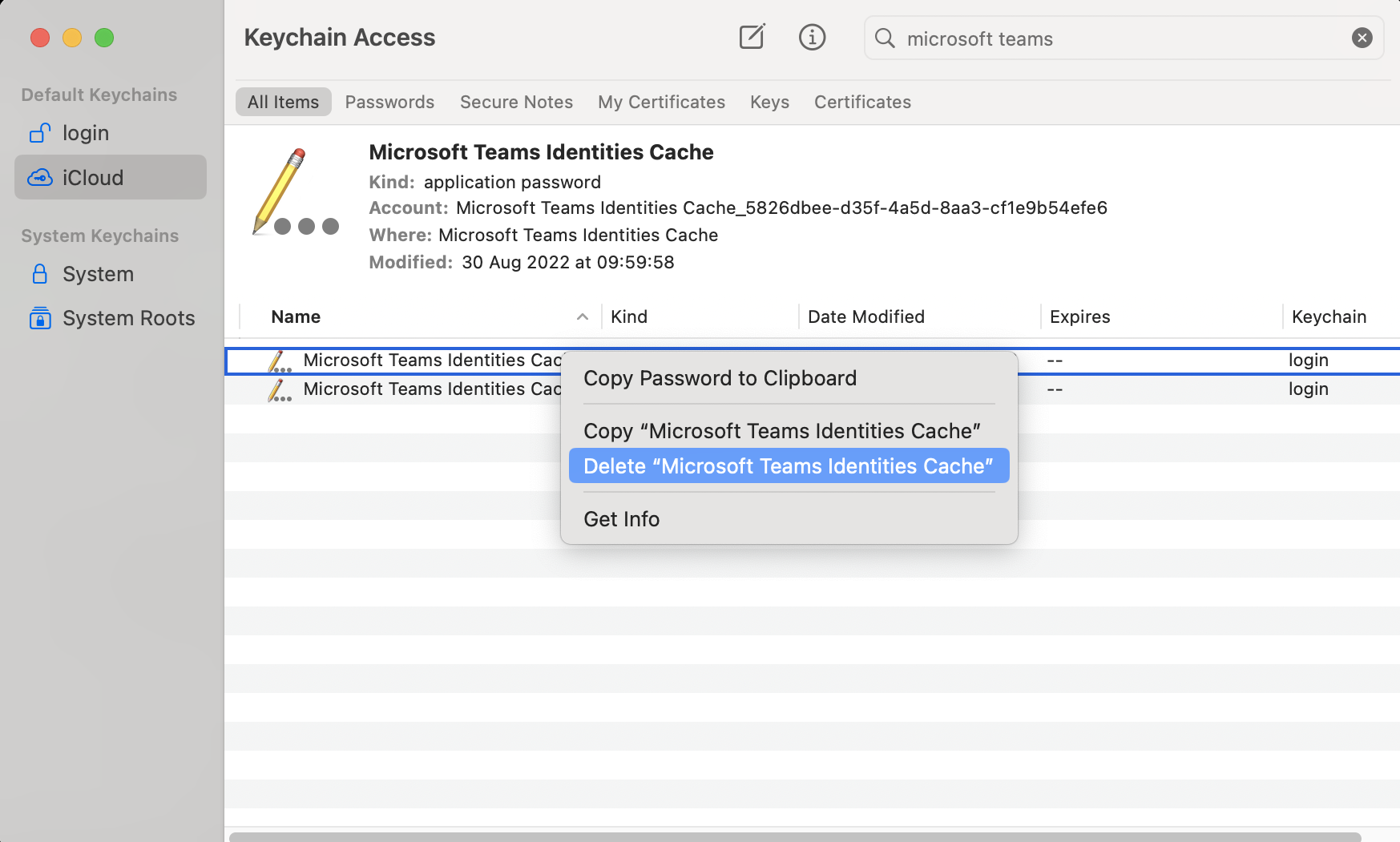
How to automatically clear Teams cache on macOS
If it sounds too complicated to manually clear the Teams cache on Mac, you’re in luck. MacKeeper’s Safe Cleanup can automatically eliminate the Teams cache on your Mac, along with any other caches or junk files you want to remove.
How to use MacKeeper’s Safe Cleanup to clear Teams cache on Mac:
- Open MacKeeper and choose Safe Cleanup from the sidebar.
- Choose Start Scan.
- When the scan is complete, click on Caches, expand User Caches, and scroll down to find ones with Teams in the title. Make sure that the boxes next to these are checked, and choose Clean Junk Files. Alternatively, leave all the boxes checked to clear all of your caches.
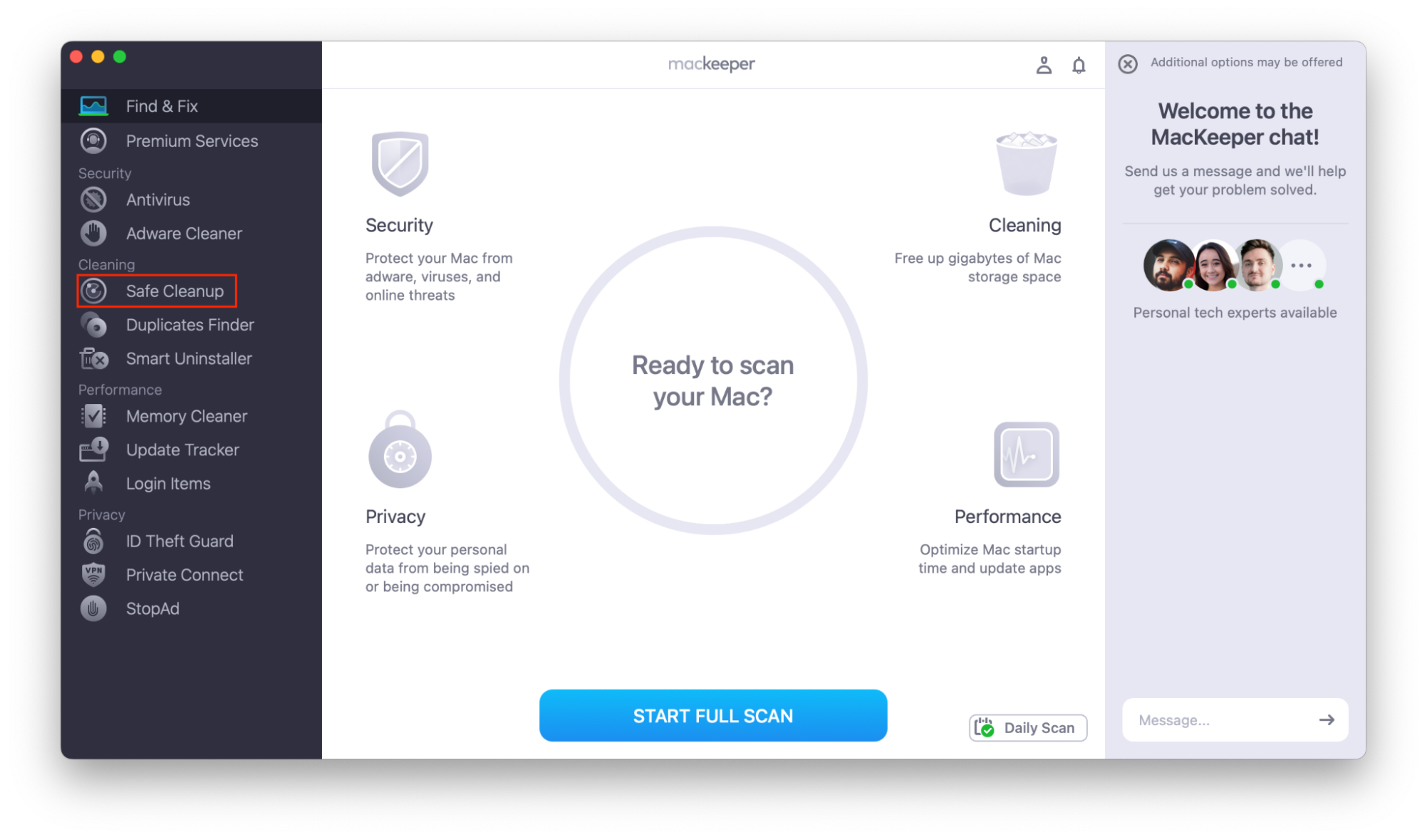
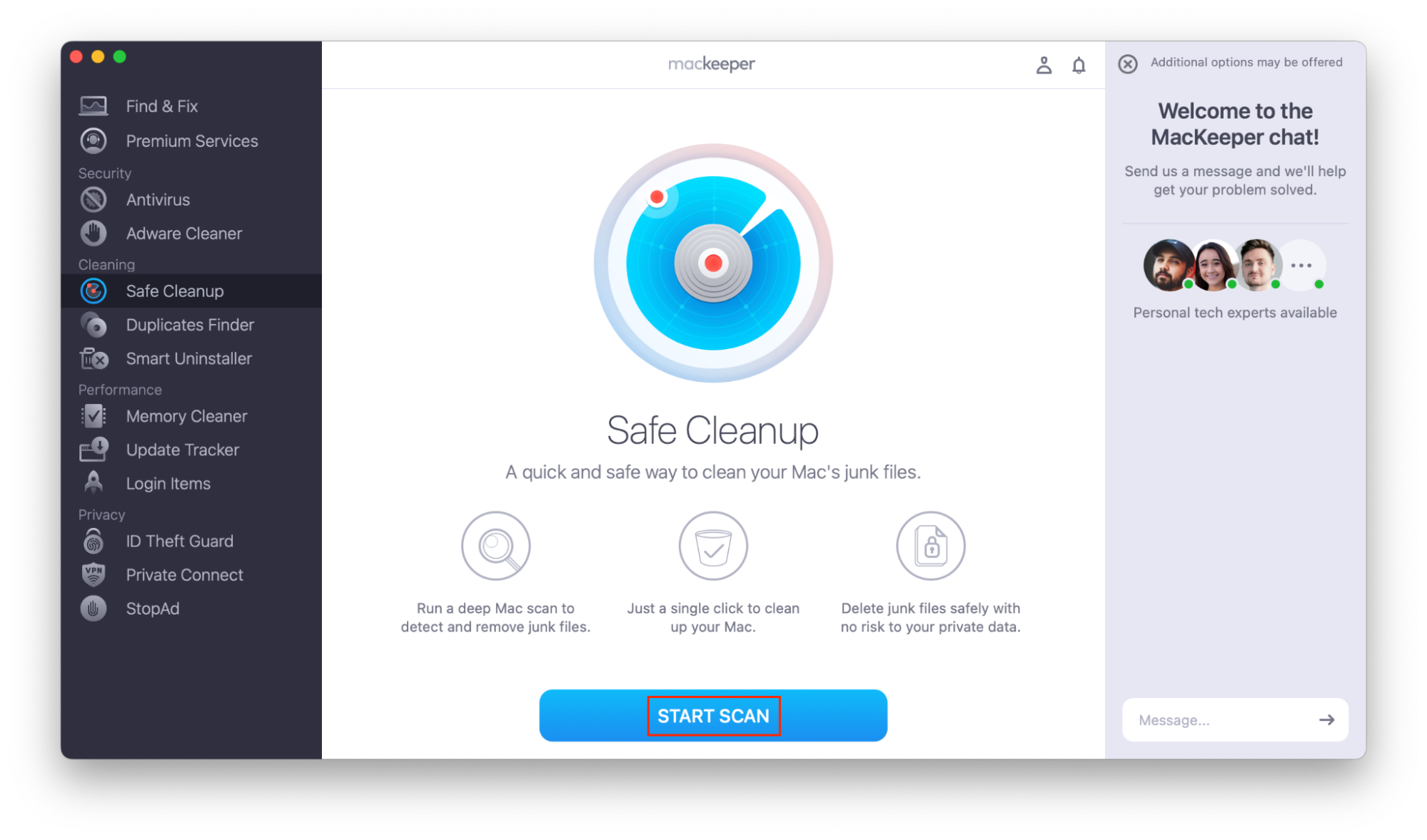
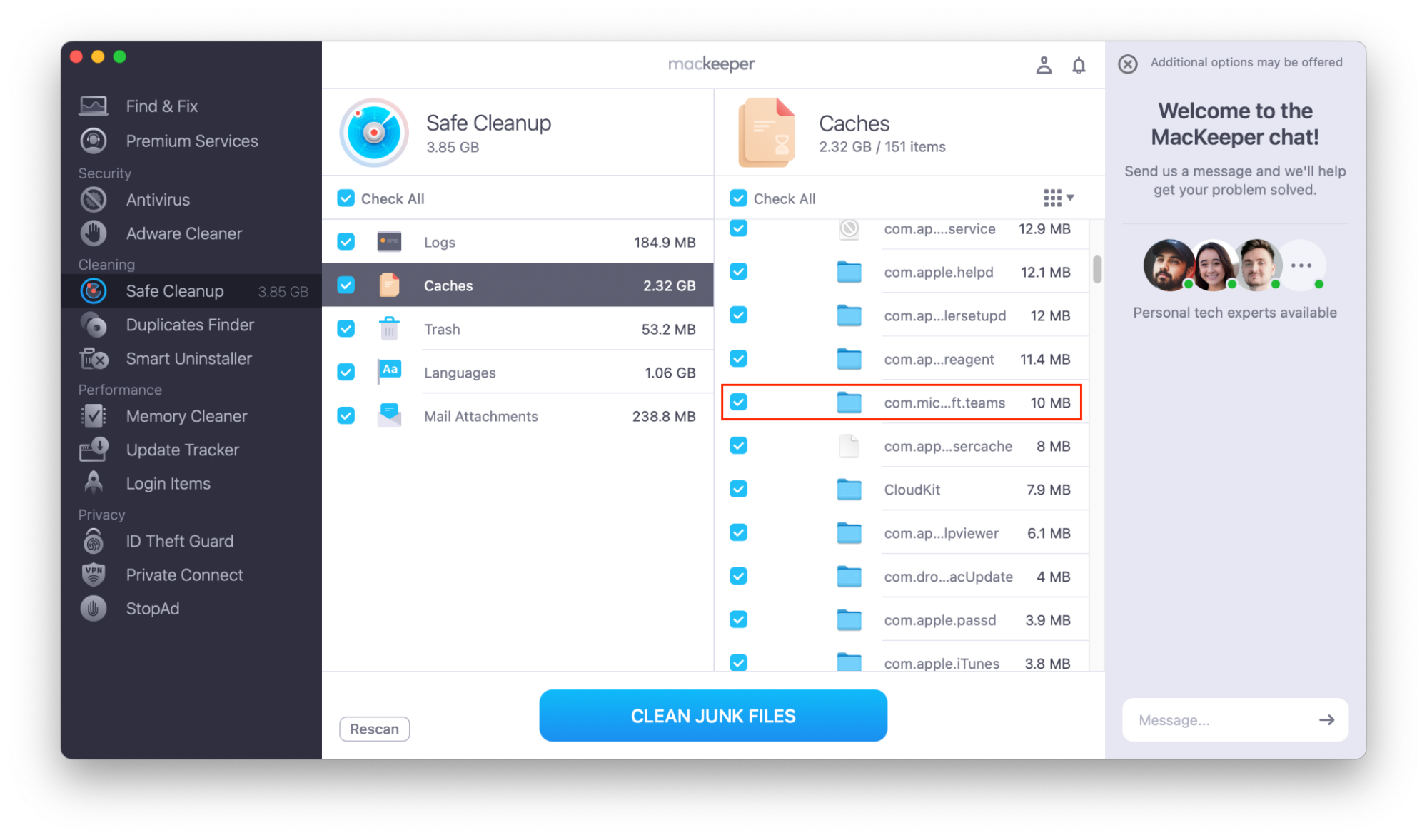
Conclusion
If you’re having trouble with Microsoft Teams, clearing the cache can help. You can delete the Teams cache on Mac manually or pick the simpler option and use MacKeeper’s Safe Cleanup to do it in just a few clicks.
If you want to clear other temporary files on your Mac, check out our articles on how to clear browser cache or clearing cookies on Mac.
FAQs about about clearing the Teams cache on Mac
Now that you know how to delete cache on Mac, you may have some additional questions about Teams’ temporary files.
1. How often should I clear the Teams cache on my Mac?
If the Teams cache on macOS continues running smoothly, you may not need to reset it at all. However, you should clear the cache on Mac whenever you notice issues with the application. Also, clearing the cache can help if your Mac is running low on storage space.
2. Can I lose important data after clearing the Teams cache?
Clearing the Teams cache should just reset your local settings and remove temporary files on your device. All of your important data should be backed up in the cloud.
3. Does clearing the Teams cache help it work better?
If Teams isn’t working well, clearing the cache may solve the problem.
In fact, if you’re having trouble with any app, or your system in general, you may want to remove temp files from Mac to improve your computer’s performance. MacKeeper’s Safe Cleanup can help you do this quickly and easily.