If your device is running slower than usual, it could be partly due to a long-term build-up of cached files, which can take up valuable storage space and negatively affect your device's performance. If you regularly use WhatsApp for messaging and communication it's useful to learn how to clear WhatsApp cache on Mac.
Continue reading if you want to learn in more detail how to clear cache on Mac.
Before we start:
If your WhatsApp application on Mac seems to be running slower than usual when loading chats or sending messages, the issue could be that you need to clear WhatsApp cache on Mac.
Although choosing to delete WhatsApp cache on Mac can help resolve this issue, it's critical to note that removing the incorrect data can cause other otherwise avoidable problems. But don't worry. With MacKeeper's Safe Cleanup by your side, you can kick back, knowing that you won't lose any vital files when you delete the WhatsApp cache on Mac.
Here's how to use MacKeeper's Safe Cleanup tool:
- Download MacKeeper here and install it.
- Select Safe Cleanup in the sidebar menu.
- Click Start Scan to locate the junk files on your Mac.
- Choose the files you want to remove, then click Clean Junk Files.
In this article you will find the following:
Is it necessary to clear the WhatsApp cache on Mac?
If you're wondering if it is necessary to clear WhatsApp cache on Mac, the short answer is yes—WhatsApp's cache stores temporary data on your device, which helps to load WhatsApp that much faster. However, if you decide not to clear the WhatsApp cache on your Mac, this can negatively impact your application and device.
Below is a list of several reasons why you should regularly clear WhatsApp cache on Mac:
- Freeing Up Space: Over time, the cache can grow quite large. Clearing it can reclaim storage space, especially if you want to know how to free up space on MacBook or Mac.
- Improving Performance: Sometimes, cached data can become corrupted, causing the app to run slowly or crash. Clearing the cache can resolve these performance issues.
- Troubleshooting: If WhatsApp is experiencing persistent problems, clearing the cache can be a good troubleshooting step to remove old or corrupted data.
- Privacy and Security: Cache files can contain remnants of your chats and other data. Deciding to delete cache on Mac can help maintain your privacy and security.
If you're wondering, "Can WhatsApp be hacked?" The answer is yes, which is why it's vital to periodically delete WhatsApp caches on Mac to help maintain functionality and optimize security. Also, removing temp files from your Mac can help dramatically boost device performance and keep your computer running like new again while erasing your digital footprint.
What will happen if you clear the WhatsApp cache on your Mac?
If you delete the WhatsApp cache on Mac, you can relax, knowing that it won't cause any critical data loss or remove ongoing chats or essential media. However, removing these temporary files will help boost device performance and free up storage space for more important files and media.
It might seem like routinely clearing WhatsApp cache on a Mac is an unnecessary technical step, but the truth is that it significantly impacts your Mac's lifespan and health. The cache, a storage area that allows WhatsApp to save data it uses regularly, allows you to rapidly load information without retrieving it from the source each time, resulting in a smoother, more efficient user experience.
Over time, however, this cache can experience a build-up of these temporary files, causing unnecessary precious storage space to disappear. Additionally, the cached data can sometimes become outdated, causing search results to be slower than usual, along with crashes and other erratic behavior.
The solution to this problem is to regularly delete WhatsApp cache on Mac, which can give the device and application a fresh lease on life, resulting in more reliable operations and performance.
How to delete WhatsApp cache on Mac
Whether you like it or not, managing storage space on our devices is becoming more crucial than ever. For many users, a typical area overlooked is clearing the caches of the apps used daily, like WhatsApp.
Over time, WhatsApp can see a significant build-up of temporary files within its cache, which takes up valuable space on your Mac and affects the app's performance. This section covers three different step-by-step methods to clear WhatsApp cache on Mac.
1. Clear WhatsApp cache on the browser
If you prefer to use WhatsApp on your browser, the cached files and history will be in the browser. To clear WhatsApp cache on Mac and history, follow the guidelines below to clear the browser cache on Mac on either Safari, Chrome, or Firefox.
How to clear WhatsApp cache on Mac’s Safari:
- Open the Safari app and choose Settings in the drop-down menu.
- Click Advanced, then check off Show Develop menu at the bottom of the menu bar box.
- Find Advanced Settings, then select the box to display the Develop menu bar. Click Empty Caches.
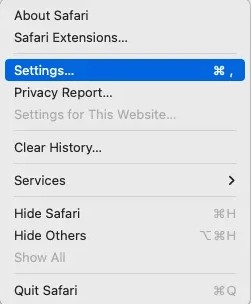
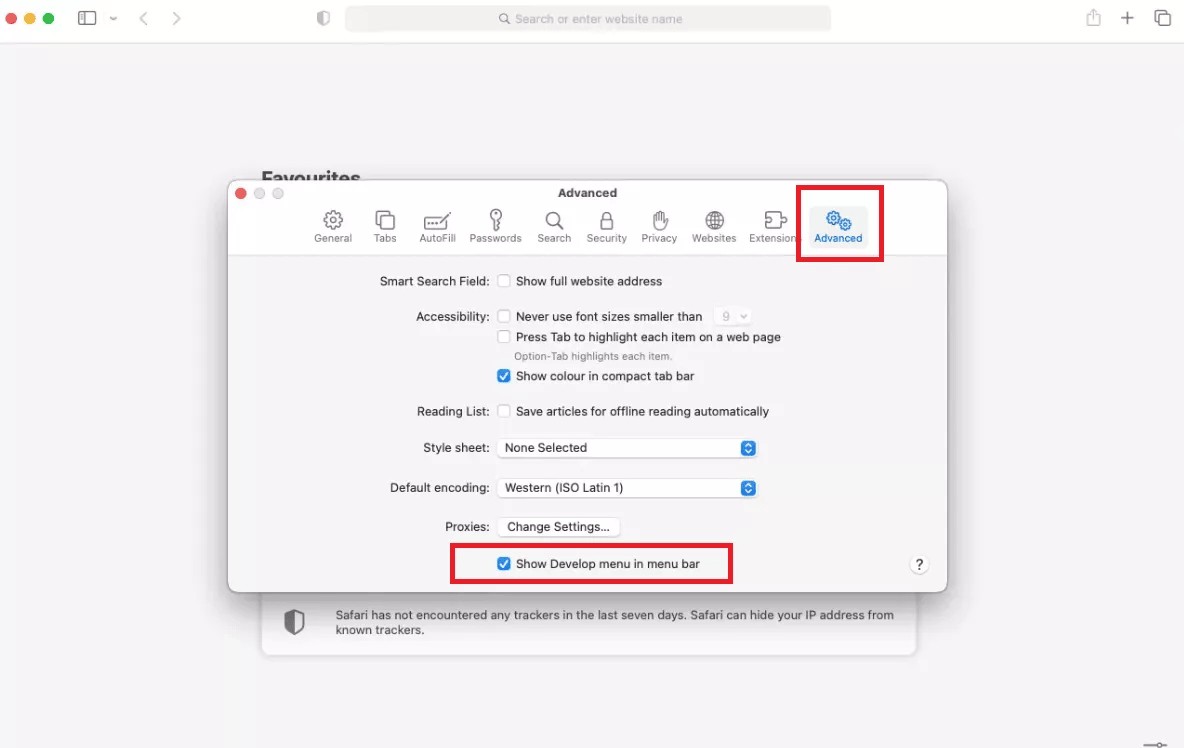
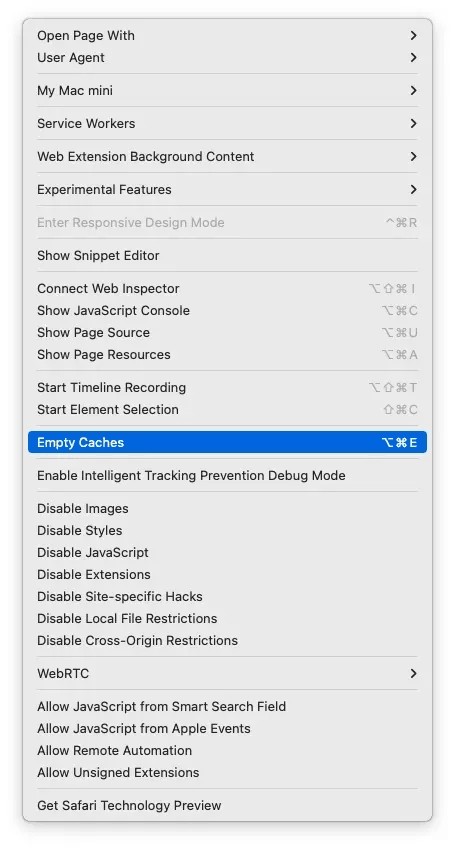
How to clear WhatsApp cache on Mac’s Chrome:
- Open Chrome, then click on the menu icon (three vertical dots) in the top right corner to open the dropdown menu.
- Choose the Clear Browsing Data option in the dropdown menu, click More Tools, and then select Clear Browsing Data.
- Select the Time Range in the pop-up window, then choose the time range from which you wish to clear the cache in the dropdown menu.
- Choose from the available options whether you want to clear Cookies and other site data, Cached images and files, or both options.
- Click the blue Clear Data button after selecting from the available tabs and dropdown boxes.
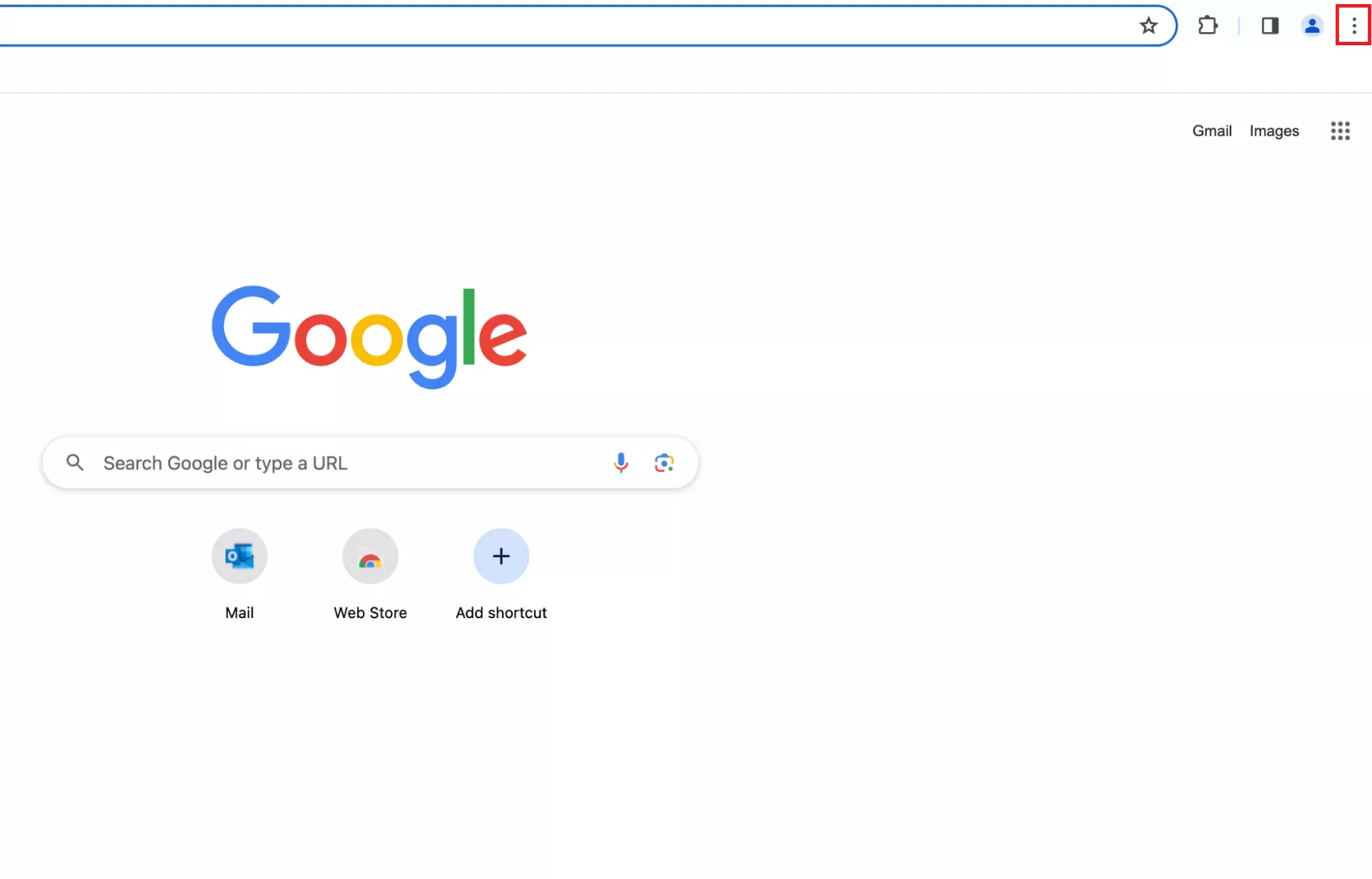
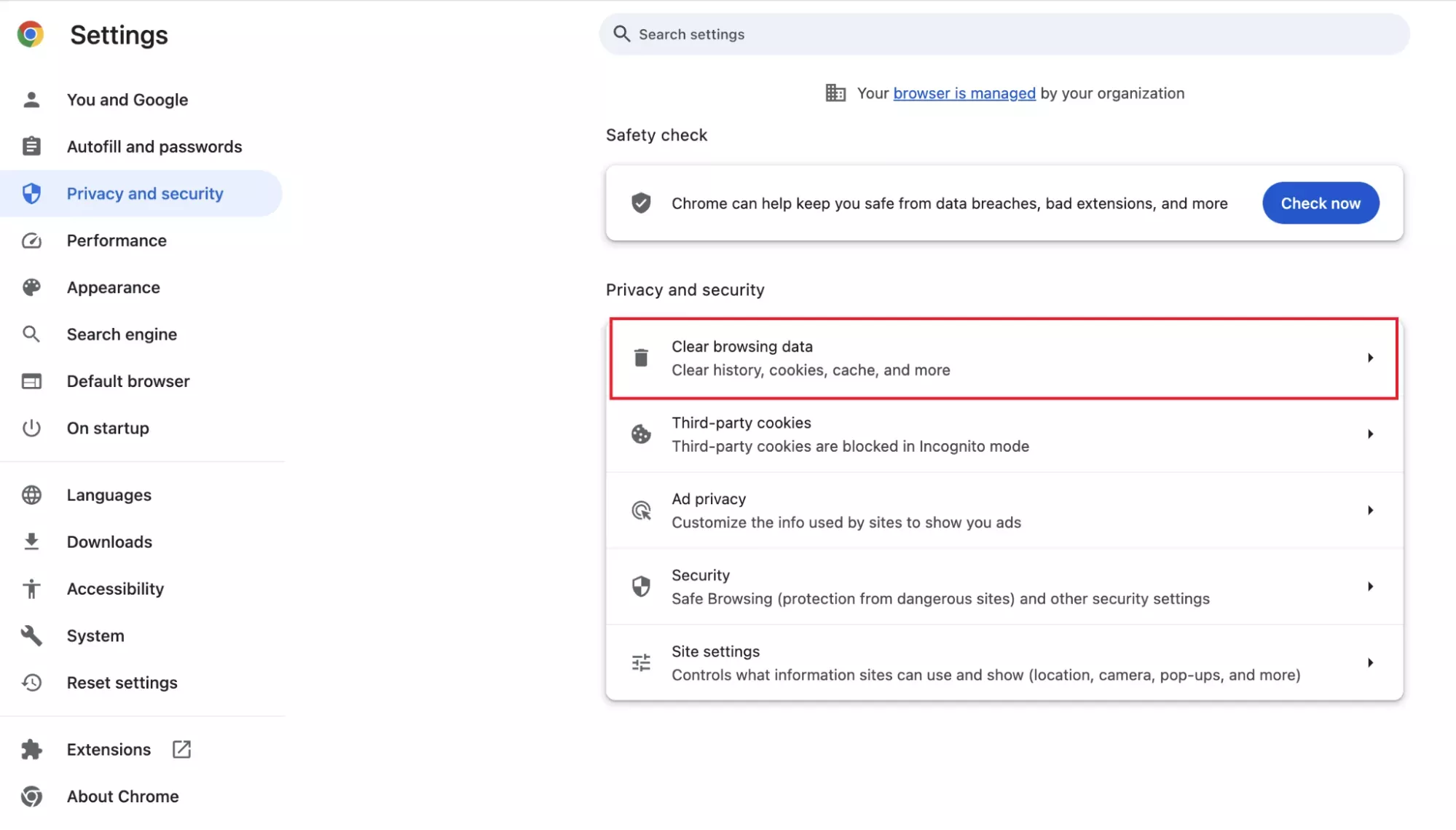
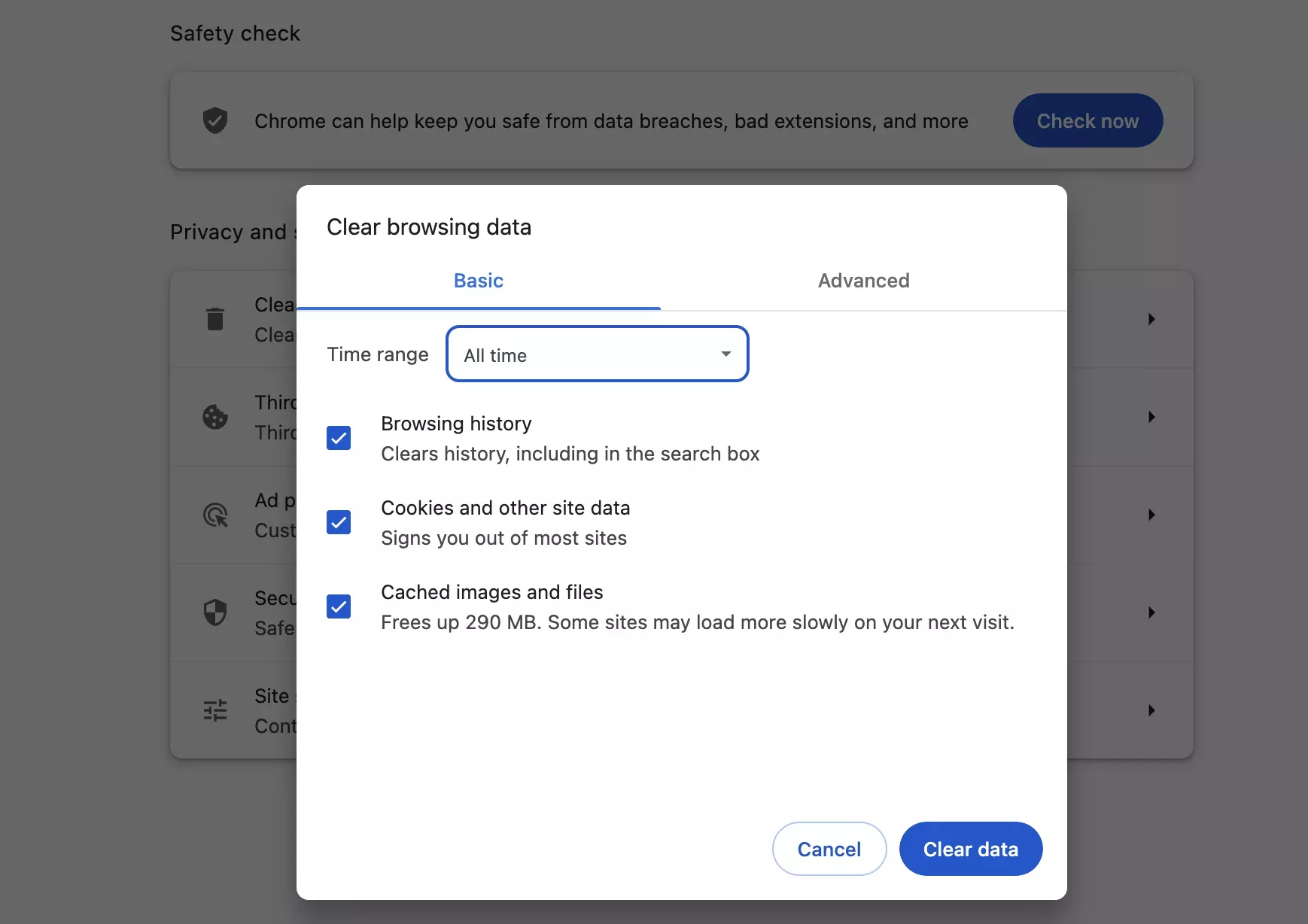
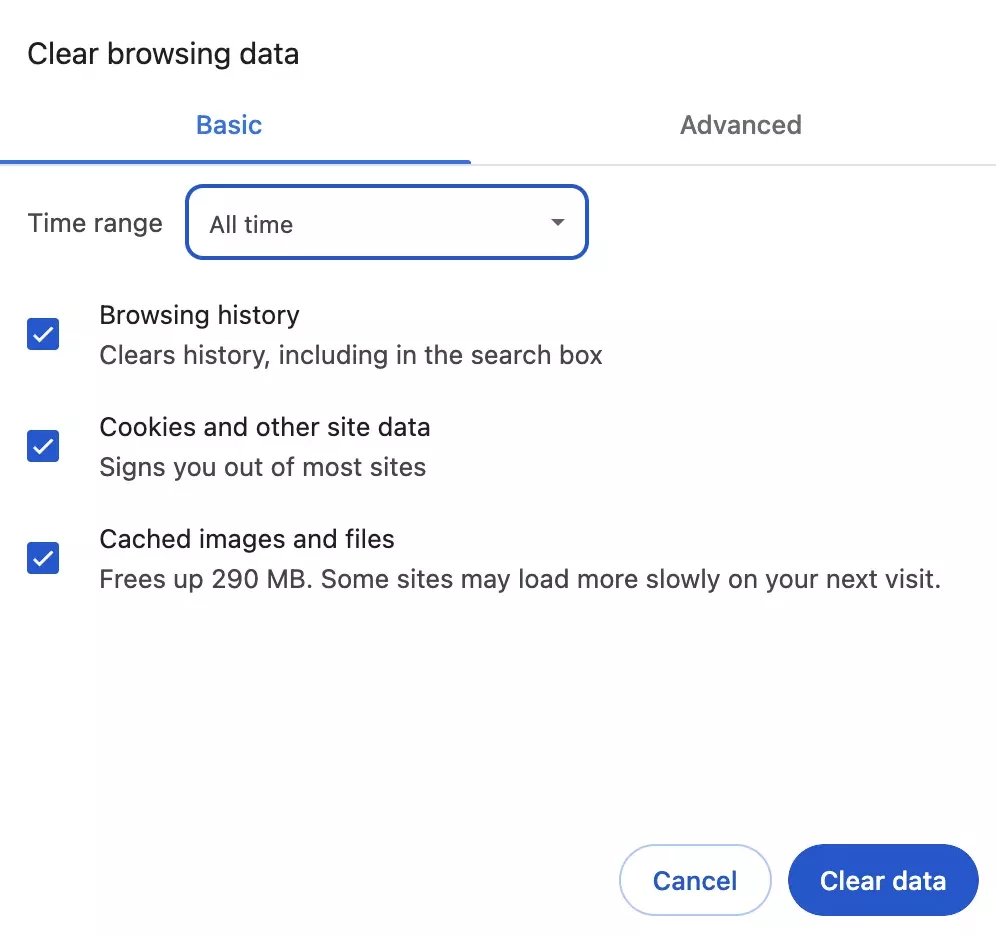
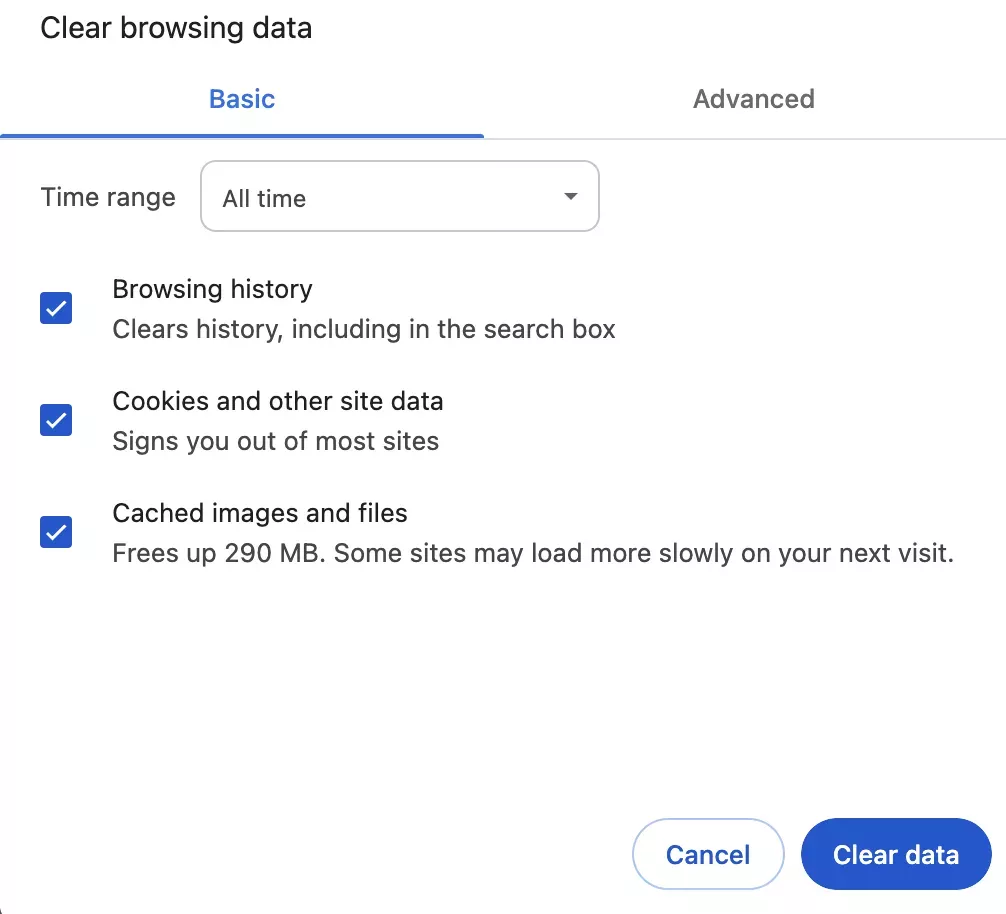
How to clear WhatsApp cache on Mac’s Firefox:
- Open Firefox, click the 3 bars in the top right, then select History.
- Click on Clear Recent History from the list, then choose Everything.
- Press the arrow beside Details to expand options, and be sure to check the Cache, then click Clear Now.
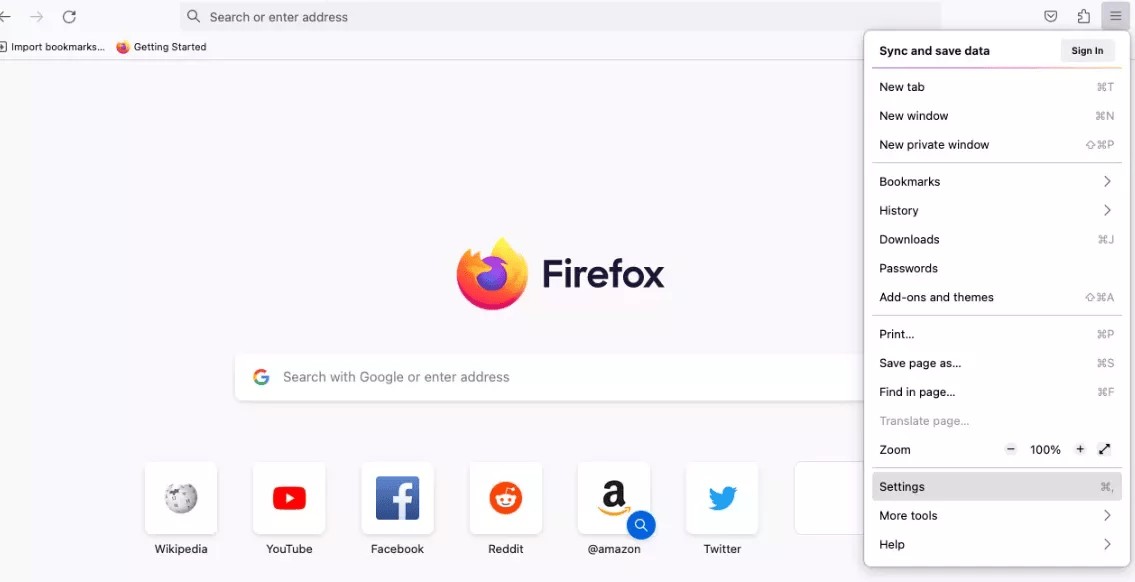
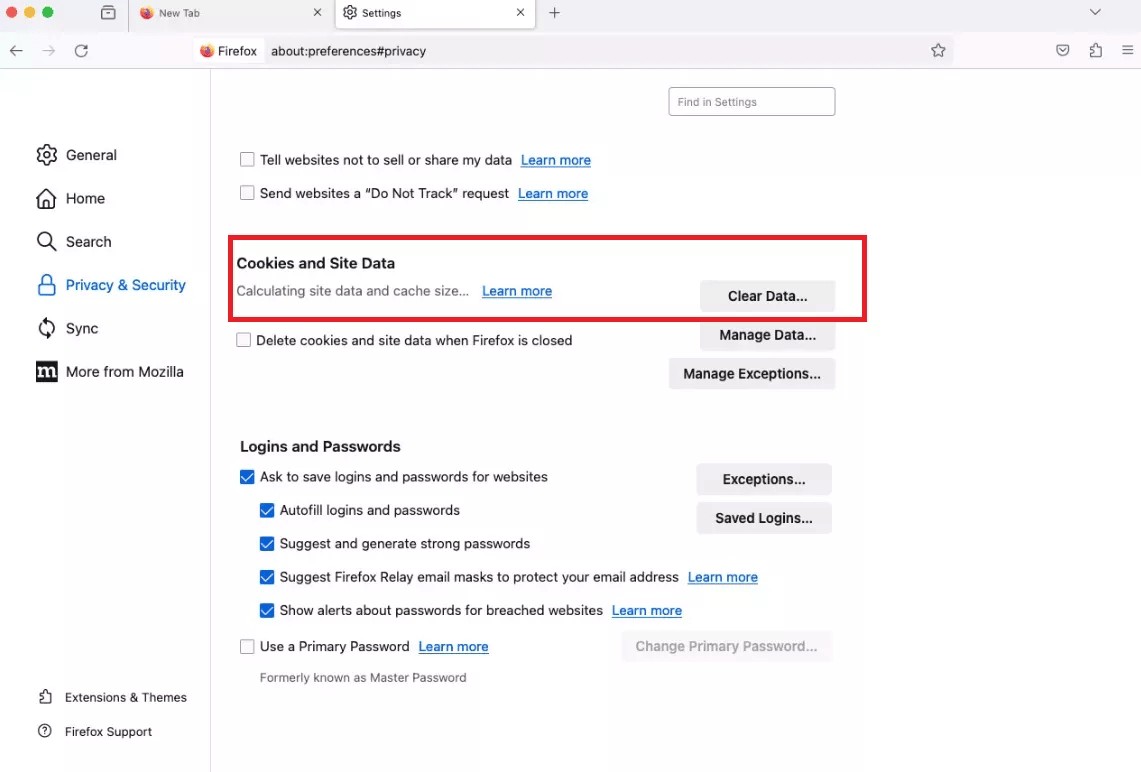
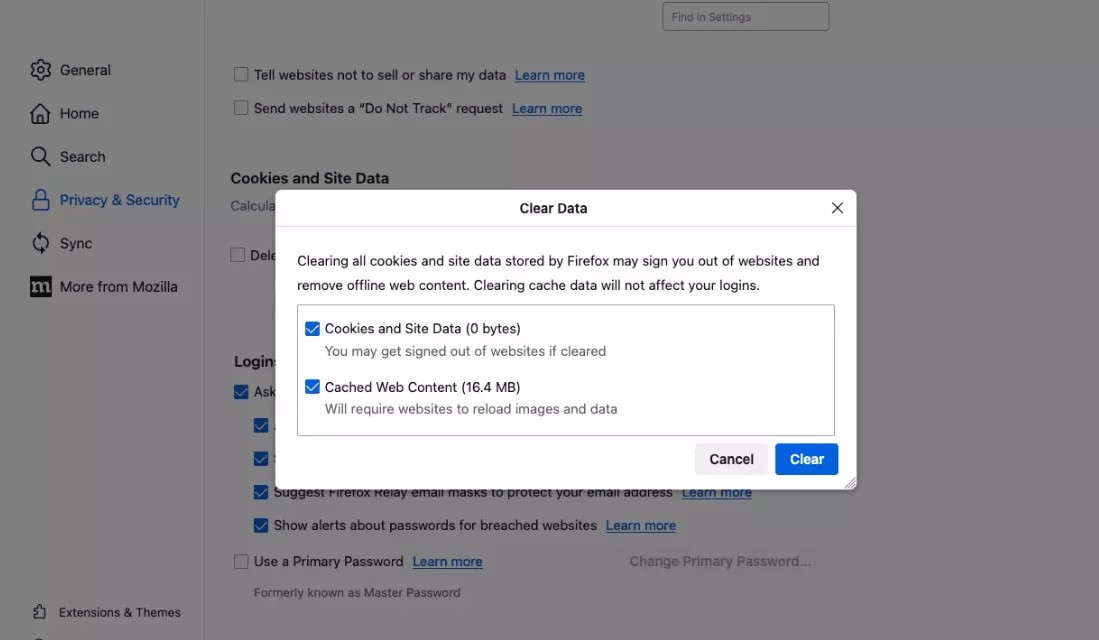
2. Delete WhatsApp cache manually
In this section, we cover the step-by-step instructions for manually deleting WhatsApp cache on a Mac. Follow the steps below to complete this process:
- Open Finder, then use Shift + Command + G to launch Go to Folder.
- Type ~/Library/Caches and press Enter.
- Open the browser cache folders. Choose which files you want to remove, then click Move to Bin.
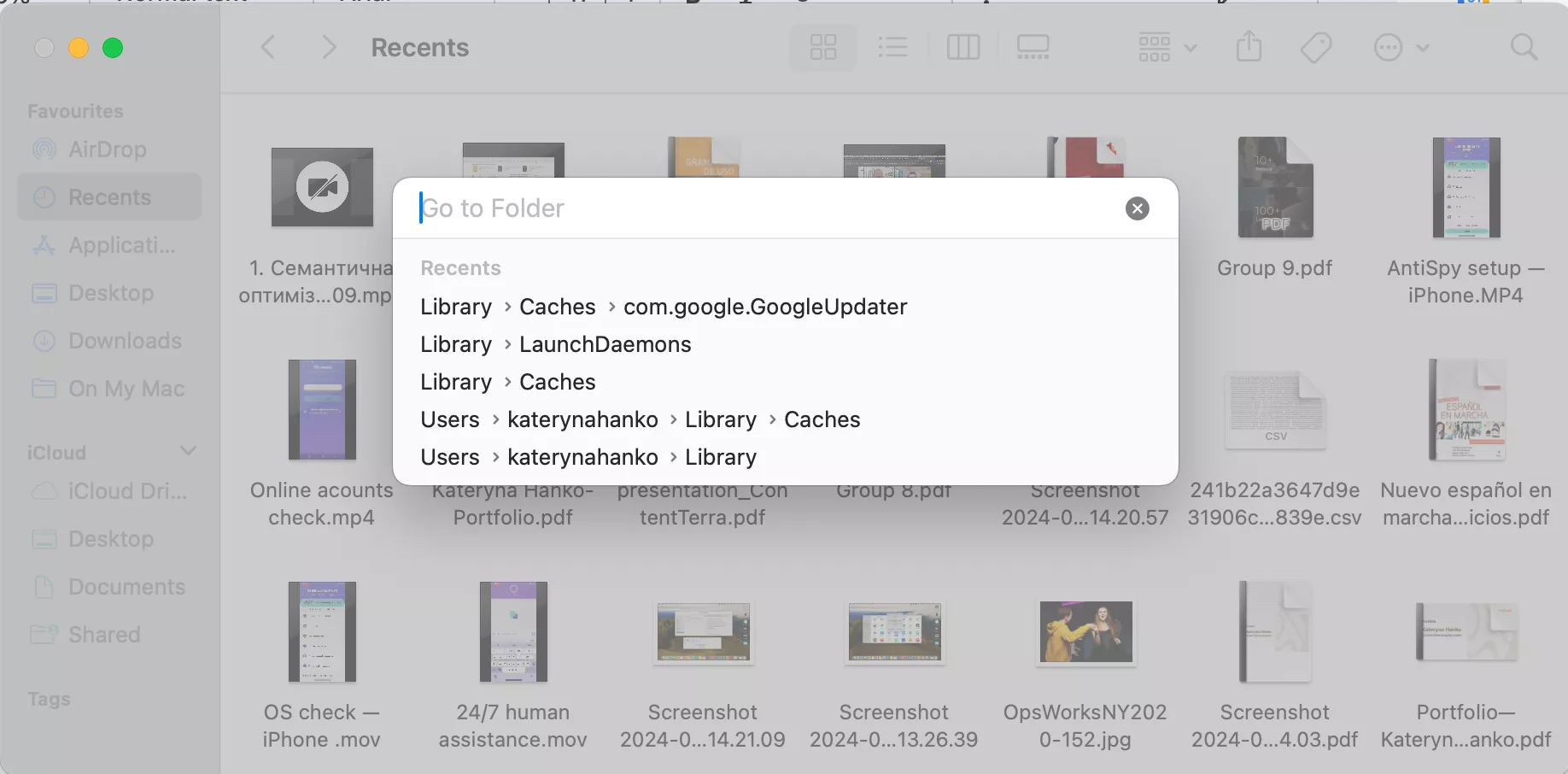
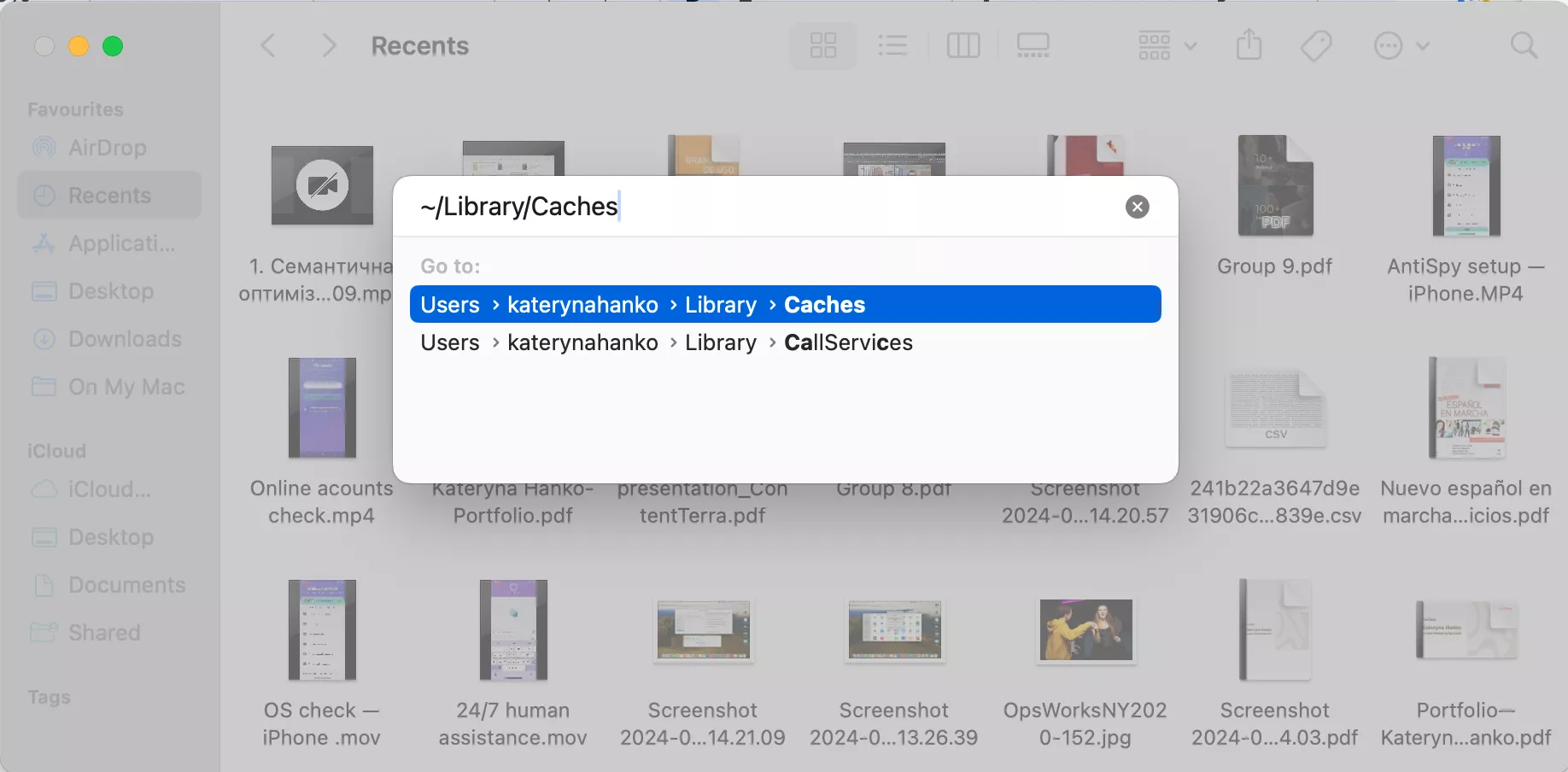
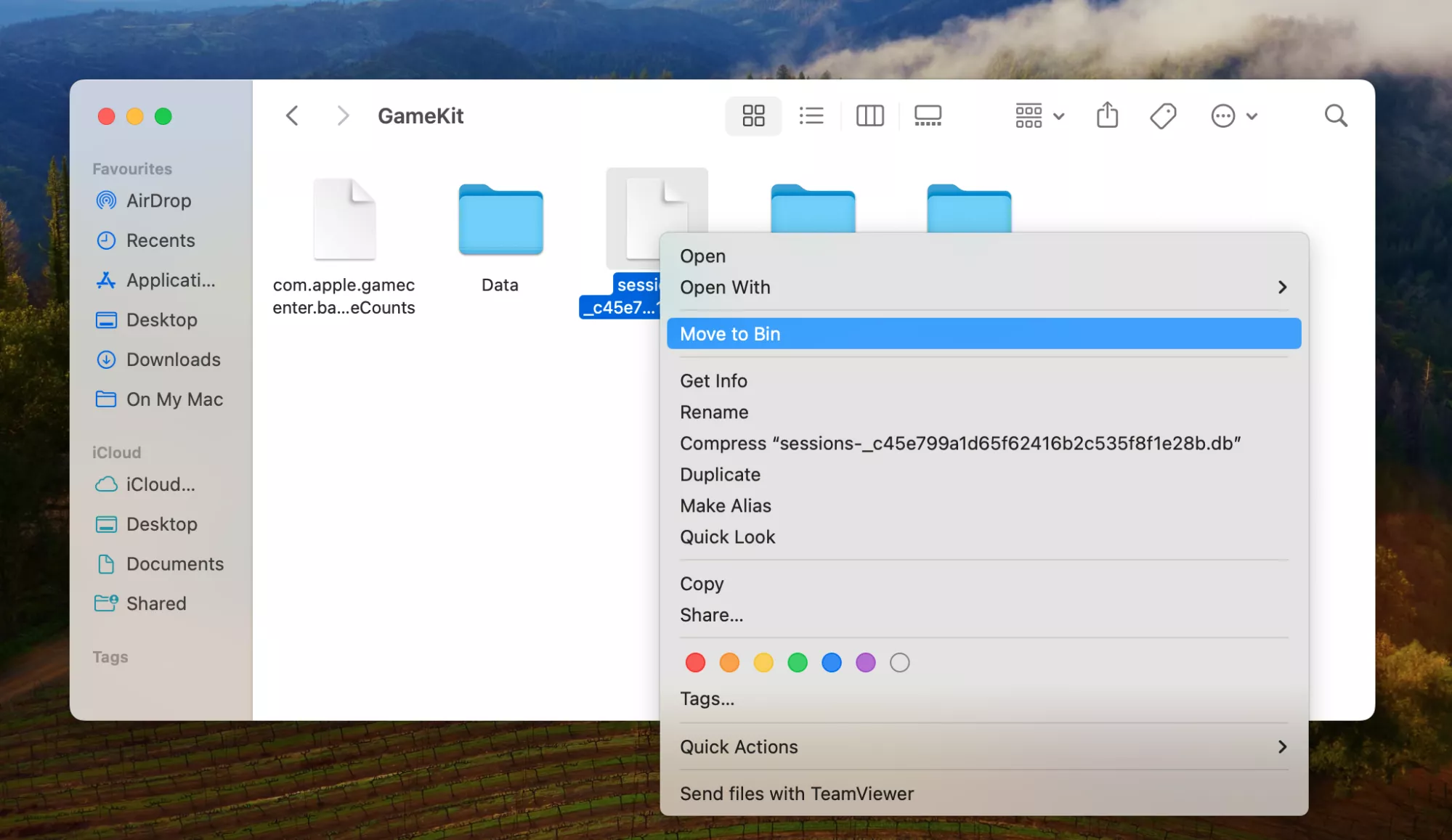
3. Erase WhatsApp cache via cleaner
Now, if you would prefer a helping hand to delete WhatsApp cache on Mac, follow the steps below to free up space using MacKeeper's Safe Cleanup safely:
- Open MacKeeper, then select the Safe Cleanup tool and click Start Scan to identify the junk files on your Mac.
- Select the files you want to delete, then click Clean Junk Files.
- Click Empty Trash to automatically empty your trash during the cleanup.
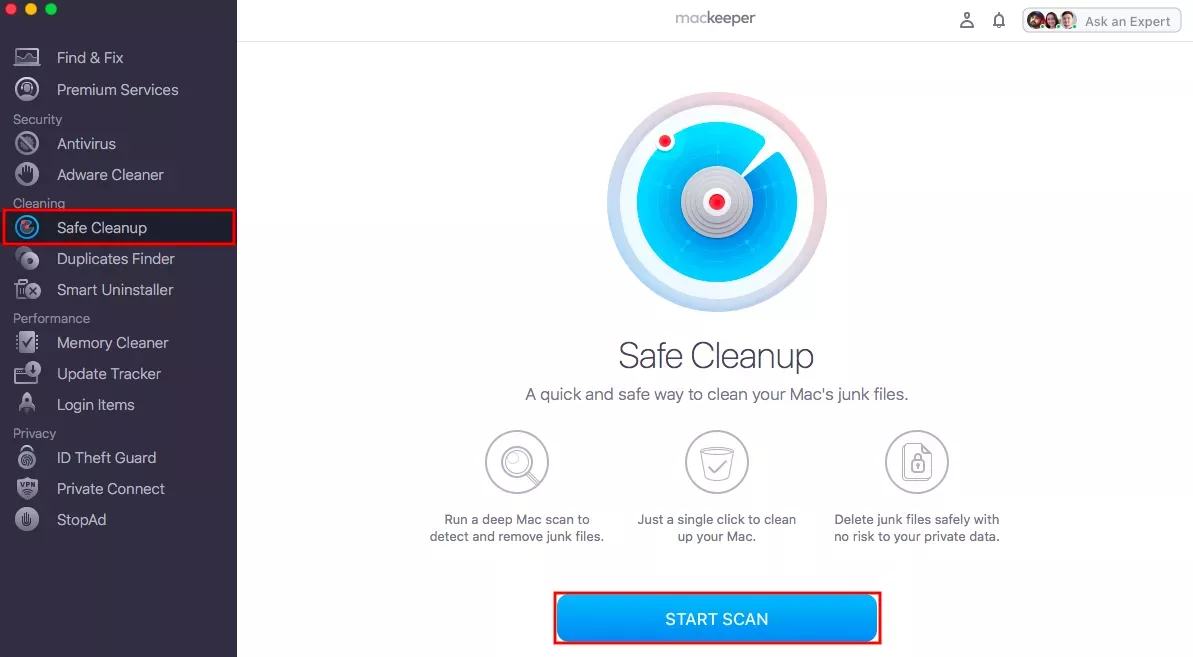
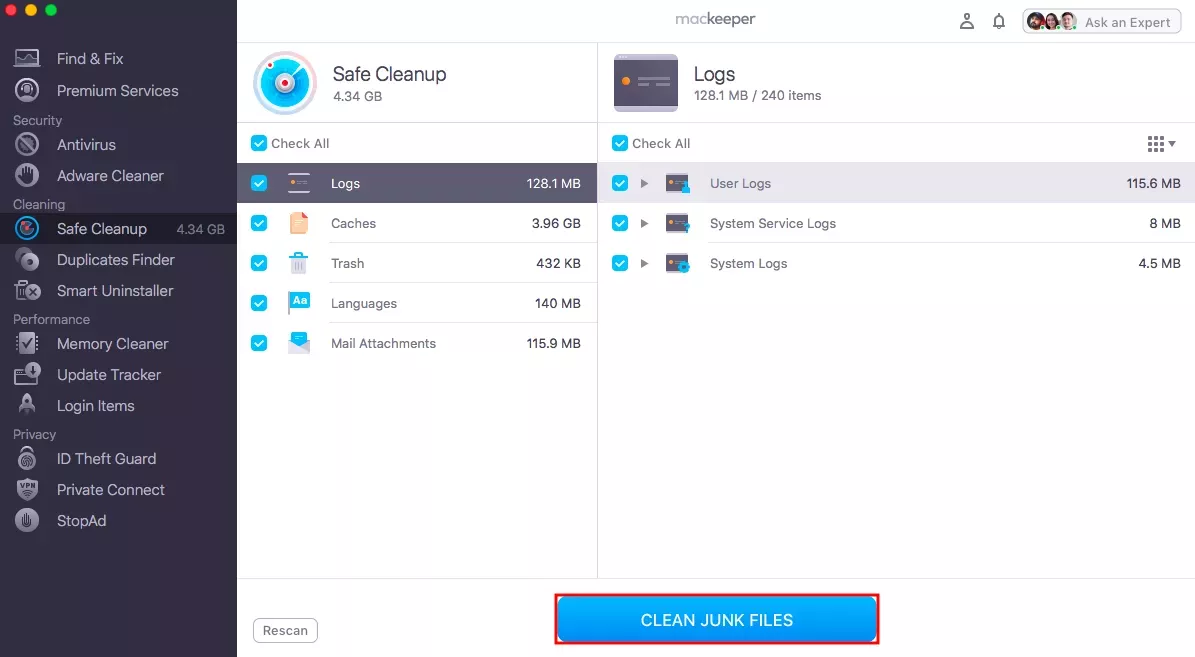
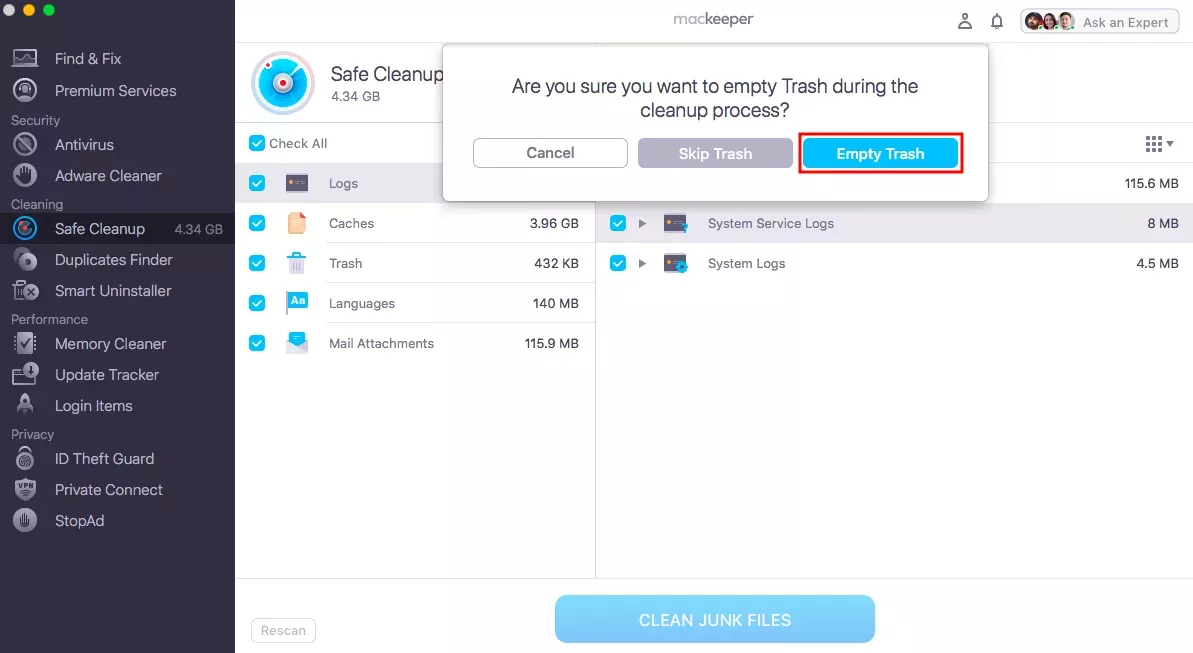
Note from our experts: If you decide to clear the WhatsApp cache on your Mac, you might notice that your Mac has additional free space and the absence of critical system and application files. Removing critical cache files can cause your Mac to display performance issues, and in this case, it's best to bring your device to an expert to avoid additional damage.
Optimize your Mac's storage using MacKeeper
Now that you know how to delete WhatsApp cache on Mac, why not go further and help boost your device's performance and free up storage space? Using a sophisticated cleanup tool like MacKeeper's Safe Cleanup will help optimize your Mac and clear out space, which is crucial. So, sit back and rest easy, knowing that MacKeeper cares for everything. Try MacKeeper today, and let it make space for what you love most.
FAQs
1. How do I delete WhatsApp data from my Mac?
If you want to delete WhatsApp cache on Mac, you'll need to remove the files associated with the app manually. Here's how you can do it using the steps below:
- Open Finder, go to the Go menu at the top, and choose Go to Folder.
- Type ~/Library/Application Support/ and hit Enter.
- Locate the WhatsApp folder and drop it into the Trash.
- Select Empty the Trash to remove the data permanently.
Remember, the steps above will delete all the WhatsApp data on your Mac, including chat histories, media, and other app-related data.
2. What happens if you clear WhatsApp data from a Mac?
If you clear the WhatsApp cache on your Mac, you will remove all the application's data from your device, including chat logs, media files, and settings. This process effectively resets the app to its original state after its initial installation.
3. How to restart WhatsApp on Mac?
A helpful way to quickly resolve issues with WhatsApp is to restart the app. Follow the steps below to restart WhatsApp correctly:
- Click on the WhatsApp name in the menu bar at the top of your screen.
- Choose Quit WhatsApp from the dropdown menu.
- Using Finder, go to the Applications folder.
- Find WhatsApp and double-click on it to open the application again.
4. What is the cache status in WhatsApp?
In WhatsApp, the "cache status" is more commonly known as just the cache, which stores temporary data that the application routinely uses. This data in the cache contains elements like saving chats, images, and other data, allowing the app to load it more quickly.
It's important to note that the cache can experience a steady build-up of files over time, causing excessive storage space use or occasionally impacting the app's performance if the cached data becomes corrupted. It's critical to routinely clear WhatsApp cache on Mac to avoid this issue and ensure the app runs efficiently without using unnecessary storage.







