You’ve just written a document on your Mac, and you want to share it, but you’re worried about changes to your document by others. To get around this, you could save your document as a PDF (Portable Document Format) file to share instead.
PDFs allow you to share a read-only version of your document, displaying the same formatting and layout on any device and in any software used to open it. While PDF documents are supposed to be final, you can make some changes, whether it’s highlighting errors, adding signatures, or redacting sections of text. Here’s how.
A note from our experts
Here's how to use antivirus:
- Open MacKeeper and press Antivirus in the sidebar
- Click Launch Antivirus
- Press Start Scan to search for malware
- After the scan finishes, press Move to Quarantine to isolate any infected files
Don’t put your Mac’s files in danger — install MacKeeper today to keep infected files out of reach. You can try out each MacKeeper feature once for free.
In this article you will find the following:
How to edit a PDF using Preview
Preview is Mac’s built-in app for opening PDF documents. It allows you to fill in a PDF document created with accessible features, such as fill-in boxes for your name and address.
You can also use Preview to add a signature, highlight text in the document, redact certain parts of the document, rotate certain pages, or add new text, shapes, and drawings. If you want to edit PDF files using the built-in Preview app, here’s what you’ll need to do.
Filling in a PDF form
If you open a PDF with fillable fields in Preview, you can edit them by clicking on the form elements directly. These usually appear as text boxes or checkboxes that you can interact with.
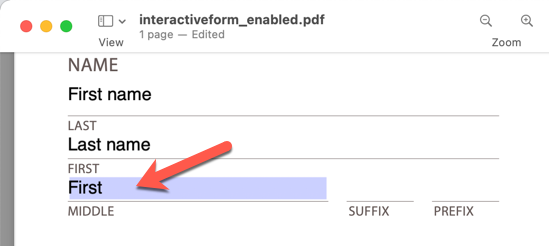
If you click on a fillable text box, for instance, you can begin typing into the box to add the information to your file. Once you’ve edited the document, save it by pressing File > Save.
Highlighting existing text
You can highlight text in a PDF document to make it stand out against the rest. To do this, press the Highlight button in Preview’s menu bar, then use your mouse cursor to select any text you wish to highlight.
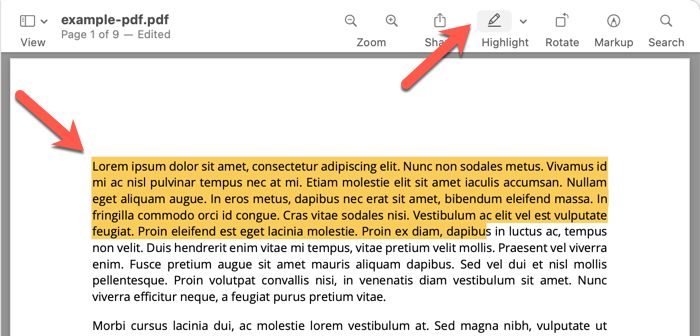
If you want to change the color of the highlights, press the arrow icon next to the Highlight button. From there, select one of the colors in the drop-down menu.
If you’ve already highlighted some text, select it again at this point to replace the color.
Inserting new text
If you’re trying to figure out how to type on a PDF on a Mac directly, you can use Preview, as it allows you to add additional text to a PDF document using text boxes. To do this, press the Markup button, then choose the Text button.
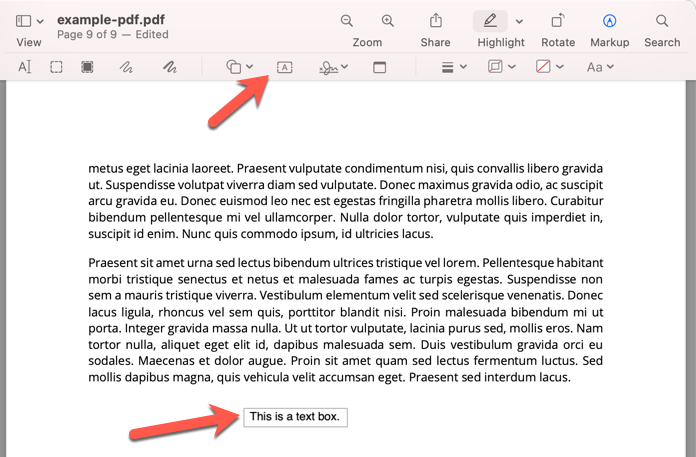
A text box will appear in your document. Use your mouse to move the text box to a new position, then double-click the text box to begin editing it. You can format your text box using the Text Style options in the top right.
Permanently redacting sections
If you want to permanently remove sections of a PDF, you can use the redaction tool. Press Markup > Redact > OK, then select the area you wish to hide from view.
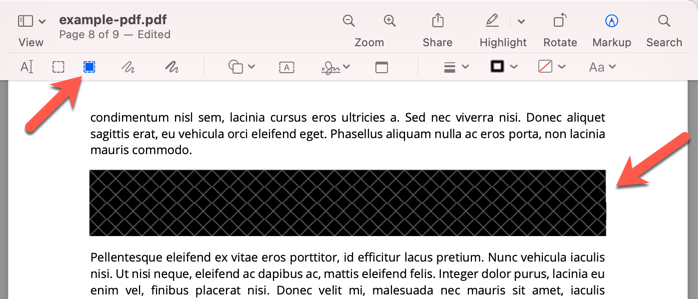
Remember to save your document by pressing File > Save to save the redaction afterwards.
Adding shapes and drawings
You can add custom shapes, such as squares or circles, or freely draw onto your document using the free drawing tools (named Sketch and Pen).
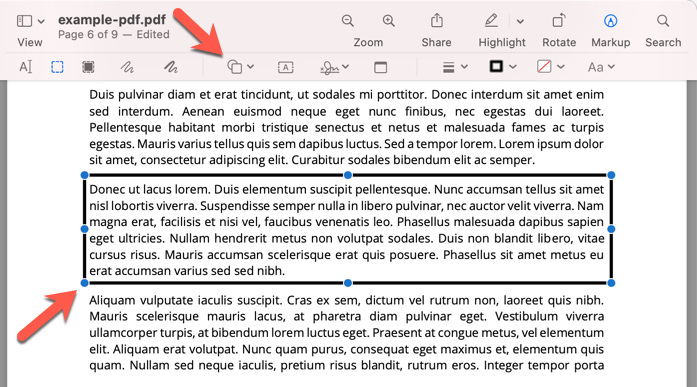
To use these, press Markup to view the toolbar. To add a shape, press the Shapes icon, then choose a shape to draw. The shape will appear in your document automatically, so use your mouse to reposition and resize the shape.
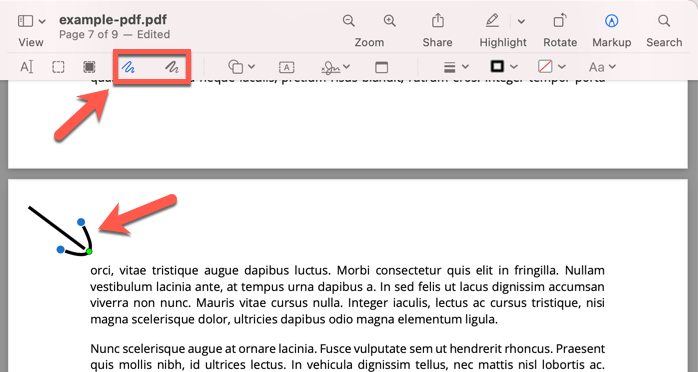
If you’d prefer to draw freely, select either the Sketch or Pen icons, then use your mouse to draw onto the document’s pages directly.
Inserting a signature
Preview allows you to quickly add your signature to your documents, taken from scanned images or drawn directly in Preview itself.
To add these signatures, press Markup > Sign. If you have a signature image in place already, select this to add it to your document, then resize and reposition it appropriately.
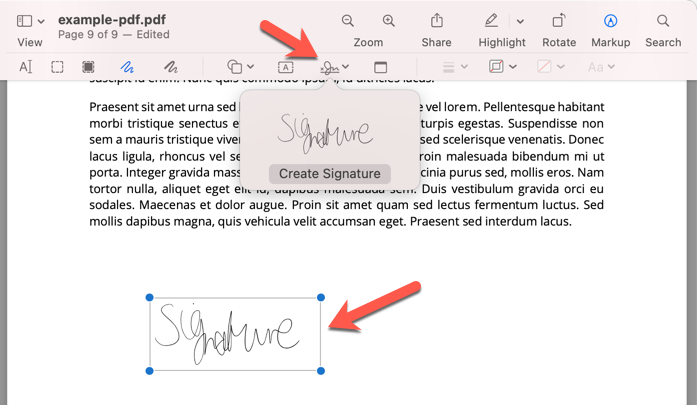
If you don’t have a signature in place, press Create Signature. You can then draw a signature using your trackpad or upload an image (such as a scanned copy of your signature) to insert afterwards.
Rotate pages
If you want to rotate certain pages in your document, Preview will let you do this. To begin, open your document in Preview and select the page you wish to rotate from the sidebar.
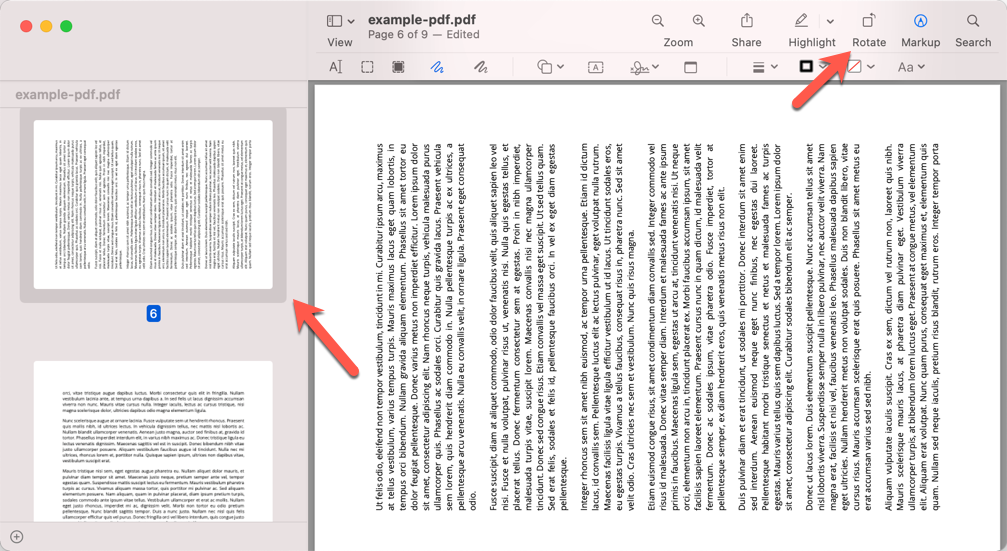
From there, press the Rotate button to rotate the image, then press File > Save to save your changes.
How to edit a PDF using QuickLook
QuickLook is Mac’s built-in previewing app. A mini-version of Preview, QuickLook allows you to quickly view and edit PDFs on Mac for free. To edit a PDF using QuickLook, select a PDF file in Finder, then press the Spacebar to open the file.
QuickLook supports nearly all of the same editing features as Preview (except for redaction), with each feature working in exactly the same way. To access these features, open your PDF file in QuickLook, then press the Markup button in the top right.
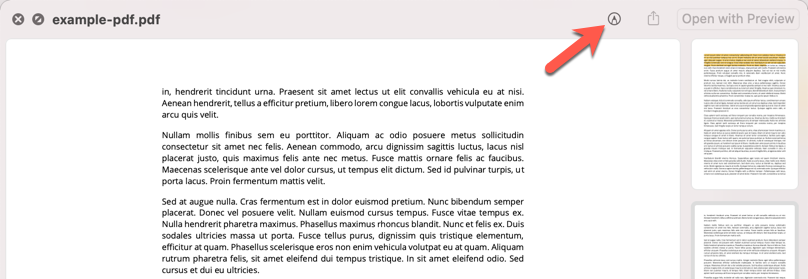
From there, you can draw on the document using the free drawing or pen tools, add a shape or magnifier, insert a text box or a signature image, rotate or crop your document, and more.
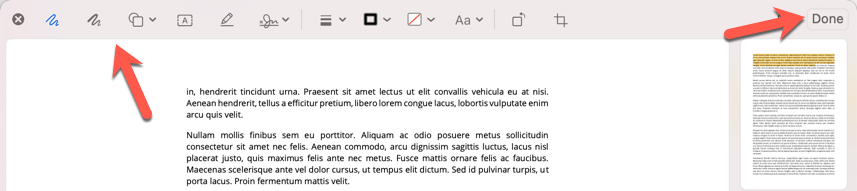
When you’re ready to save any changes to your document. Press Done to save the changes directly to the file.
Third-party PDF editors (best paid and free options)
Preview and QuickLook are the best ways to edit a PDF on Mac using built-in tools. If you need other features, however, you’ll need to try a third-party PDF editor. Here are some of the best free and paid Apple PDF editors available from third-party providers.
Adobe Acrobat
Adobe created the PDF format back in 1993 and continues to deliver support for the format with Adobe Acrobat, a name used for several products dedicated to PDF viewing and editing.
Depending on the version you choose, you can use Adobe Acrobat to convert other document types to PDFs, add electronic signatures, and split your documents into multiple files. You can also automatically convert handwriting to text, add fillable form elements to PDFs, add comments, and more.
Adobe Acrobat can be purchased as a one-off payment or, if you’d prefer the latest features and 200GB of cloud storage, you can subscribe monthly to Adobe Acrobat DC instead.
Skim
Skim is a free, open-source PDF reader and editor for Mac. Built with scientific papers in mind, Skim can view and edit any type of PDF file, giving you the option to add comments, highlight sections, take snapshots, and more.
You can also work through your notes in an easily accessible sidebar, crop sections you dislike, or zoom into sections you need to review in closer detail. If you’re planning to heavily review a document, Skim is a great free alternative to other Mac PDF editors.
Foxit PDF Editor
Foxit PDF Editor is a PDF editor with a difference, as, unlike other editors, it allows you to directly manipulate the text in your PDF file. If you’ve spotted a typo you can’t fix, Foxit lets you edit the text directly. You can remove text, make formatting changes, and even change the position or alignment of text in your document.
Foxit PDF Editor also allows you to share and collaborate on PDF files with other colleagues and friends directly. If you need to export to (or convert from) another format, you can do that in seconds. With plenty of professional features, Foxit PDF Editor is a great editor for Mac users, available with a 14-day free trial.
Next steps
Thanks to editors like Preview, QuickLook, and third-party editors like Adobe Acrobat, you can make quick changes to your PDF documents in seconds.
That said, the best way to edit any document file is to use the original source file and export it as a PDF (if this option is available to you). If you can’t, however, you can quickly edit PDFs using the steps and editors that are outlined above.
Don’t forget to scan any PDFs you receive for malware using MacKeeper if you’re unsure of their origins.
Read more:








