Update your Mac’s software and router firmware to the latest version. Type your router’s IP address into your browser’s URL/search bar. Change your router’s security/encryption settings to WPA3. Finally, create a strong password for your network.
Maintaining a secure Wi-Fi network is vital for protecting your devices and privacy from cybercriminals and malicious activities. Therefore, if you receive a notification indicating your Wi-Fi’s security is weak, acting promptly to avert any potential threats is crucial.
In this article you will find the following:
Before we start:
A Mac not automatically connecting to Wi-Fi serves as a precautionary measure to shield your device from unauthorized access. However, this is just one of the numerous strategies to keep your Mac secure.
MacKeeper’s Find & Fix tool offers a proactive and relatively simple solution for maintaining your computer's health and safety. It conducts comprehensive scans to identify any security, performance, privacy, or cleaning issues, enabling you to address them swiftly and securely. To utilize MacKeeper’s Find & Fix tool, follow these steps:
- Download MacKeeper and select Find & Fix in the left menu.
- Click Start Full Scan and allow the tool to complete its assessment of your device. For the scan results to be saved, do not interrupt the scan prematurely.
- Upon completion, review the results and resolve each problem. You can fix issues one by one or use the Fix Items Safely button in the bottom center for a quick resolution.
You should never overlook your Wi-Fi security. Continue reading for guidance on rectifying a weak security Wi-Fi MacBook notification.
What "Weak security" warning on Wi-Fi means
The weak security warning you’ve received on your Mac is an alert from Apple, indicating that your Wi-Fi network's security settings are outdated and may expose your information to hackers. It happens when your Wi-Fi network isn’t using the latest security standards. The situation is more concerning than issues like a MacBook connected to Wi-Fi but no internet. As the Wi-Fi network administrator, you can update your Wi-Fi router settings to improve your Wi-Fi’s security and potentially block hackers from accessing your network.
Ways to fix weak Wi-Fi security warning on Mac
To address the Wi-Fi security warning on your Mac, update your Wi-Fi network's password and your router’s firmware. If you're unsure how to proceed, consult your network administrator or check your router’s manual for guidance. It's also essential to update your Mac to the latest macOS version to ensure its software is up-to-date.
Furthermore, you may need to forget the Wi-Fi network on all previously connected devices. This ensures they adopt the router’s updated settings upon reconnection. If you're unfamiliar with this process, follow our guide on how to forget Wi-Fi on Mac. Thereafter, you can fix the weak security WPA MacBook warning.
Encountering a Wi-Fi no hardware installed notification when attempting to reconnect to your Wi-Fi network on a Mac can also be resolved by updating your router's firmware.
To mitigate a weak Wi-Fi security warning on your MacBook, consider the following actions:
- Update your Mac if it doesn’t have the latest software updates
- Type your router’s IP address into your browser’s URL/search bar
- Update your router firmware to the latest version
- Change the security/encryption settings on your router to WPA3
- Create a strong password for your network
1. Update your Mac if it doesn't have the latest software updates
Whenever you encounter issues or errors on your Mac, one of your first fixes should be to check for the latest software updates and implement them as needed. Regular software updates from Apple provide critical security enhancements to protect against hacking and data theft.
By taking advantage of Apple’s free software updates, you help your Mac keep its defenses up.
Follow these steps to update your MacBook Pro or Air:
- Click on the Apple menu in the top menu bar and select About This Mac.
- Hit the Software Update button, check the listed results, and select Restart Now. If your Mac has found updates, you can implement them.
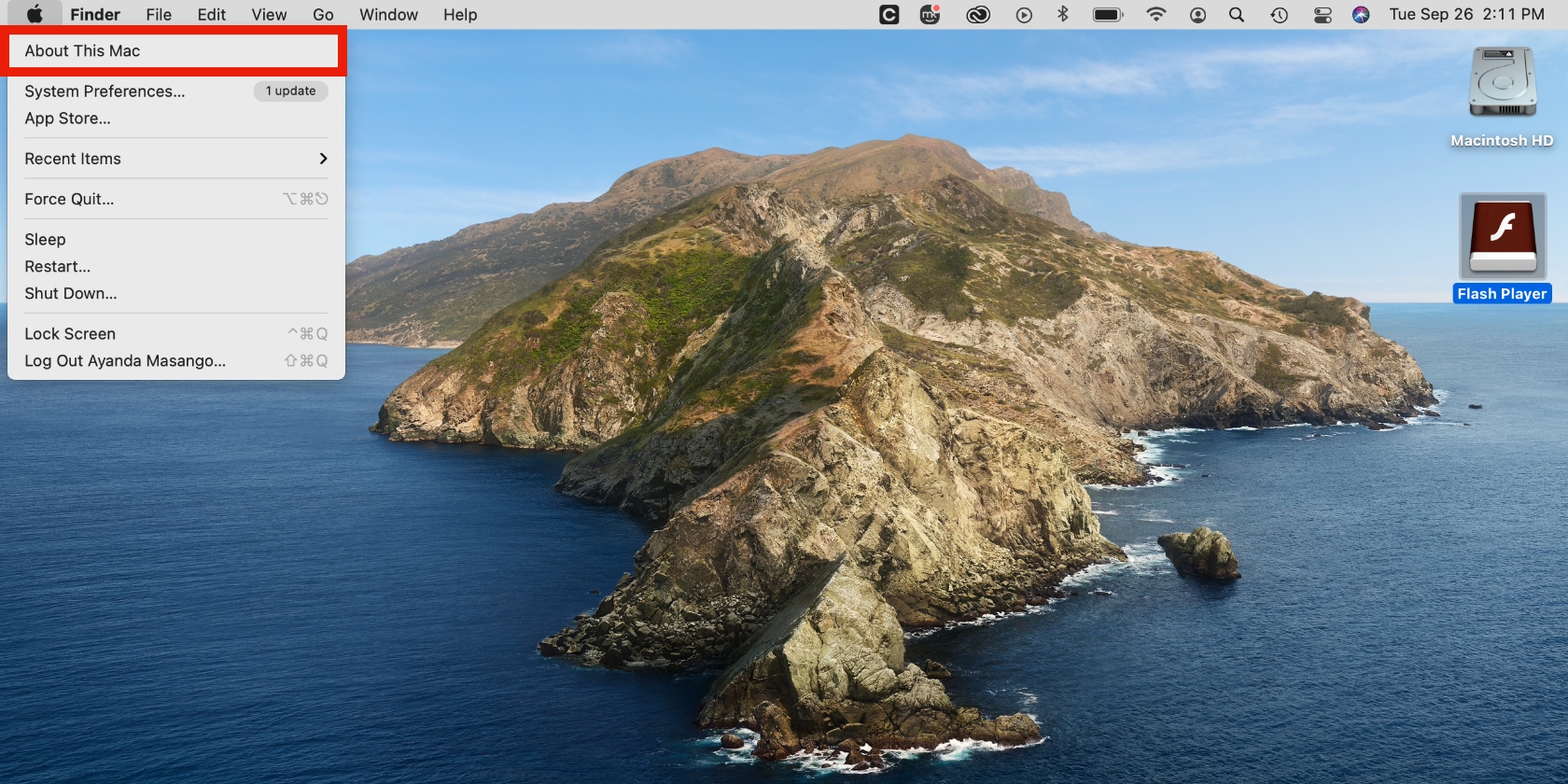
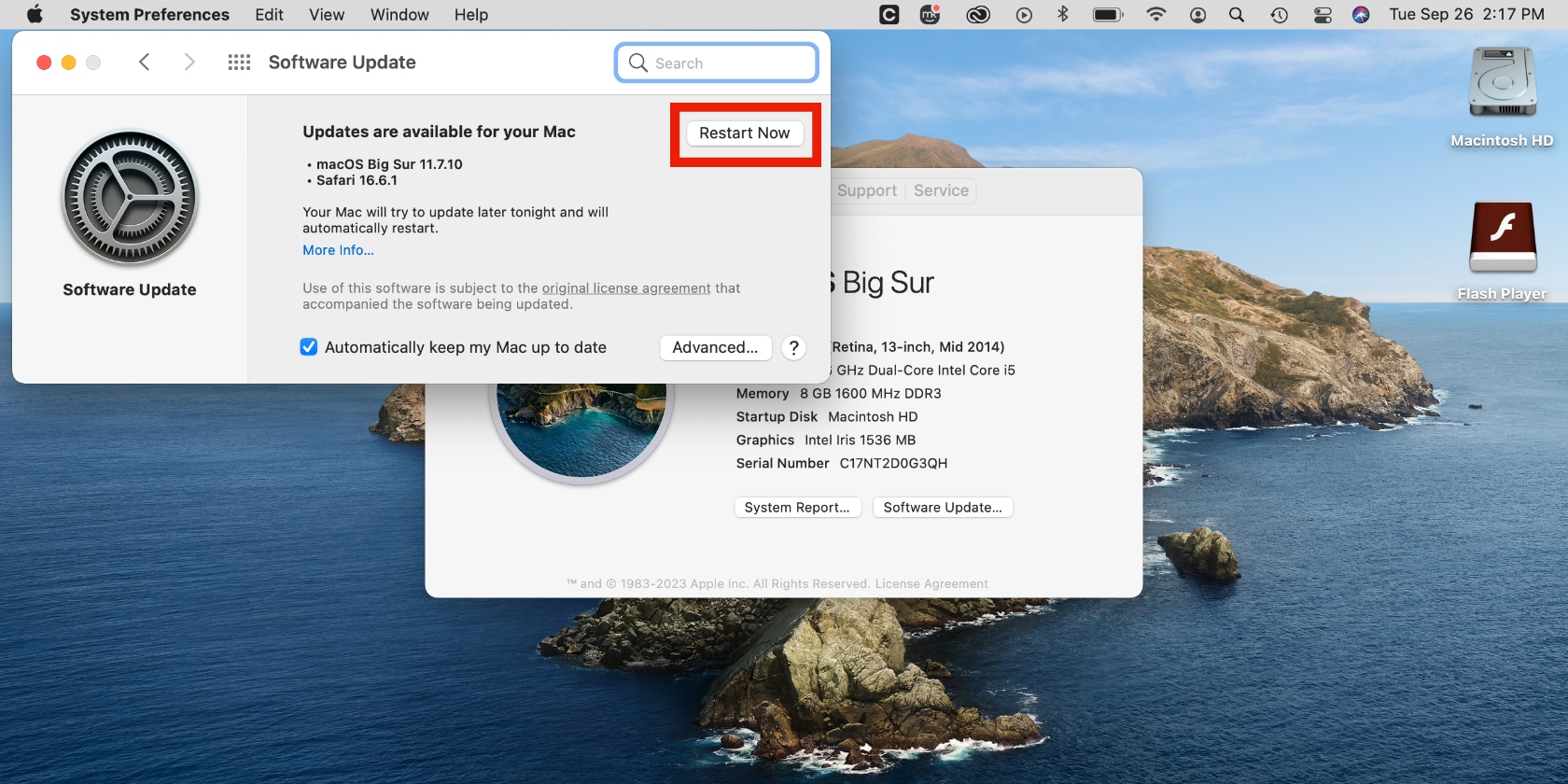
2. Type your router’s IP address into your browser’s URL/search bar
Now that your Mac’s software is updated, your next task is to update your router’s firmware. To do this, copy and paste your router’s IP address into your browser’s search bar and enter your login credentials.
Here’s how to find your router’s IP address on a Mac:
- Click on the Apple menu and select System Preferences > Network > Wi-Fi.
- Head to the Status section and find the sequence of numbers—this is your router’s IP address.
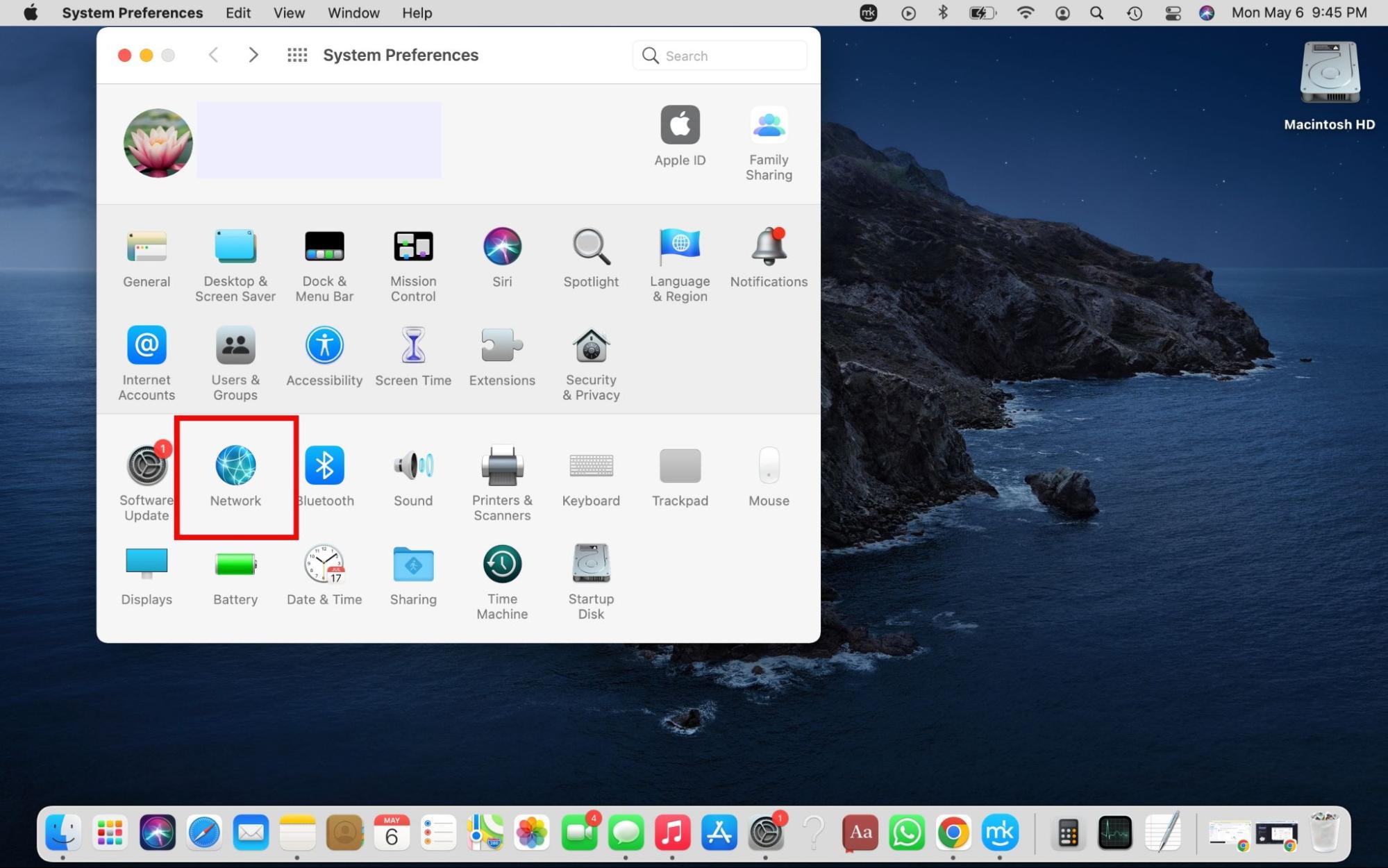
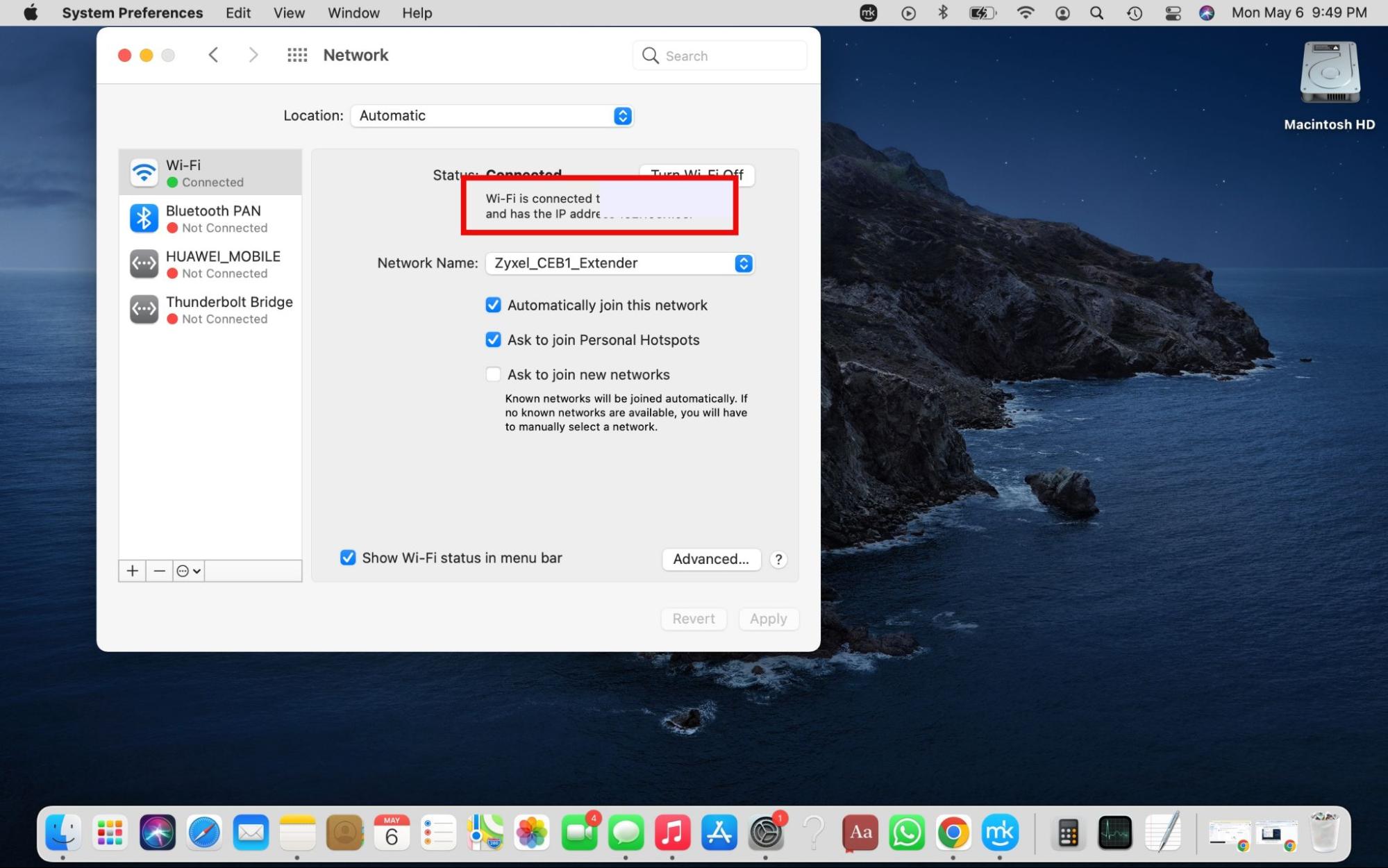
3. Update your router firmware to the latest version
If you’re the Wi-Fi network administrator, consider installing the latest version of your router’s firmware. After opening your router’s interface, find the firmware or update section and follow the instructions. Additionally, you might want to use Apple's recommended settings for Wi-Fi routers and access points.
4. Change the security/encryption settings on your router to WPA3
Apple recommends using WPA3 Personal for improved security. WPA3 Personal is the latest, most secure protocol available for Wi-Fi devices. It works on some older devices, too. If you own an older device that doesn’t support WPA3 Personal, set your security to WPA2/WPA3 Transitional instead.
To change your Wi-Fi network configuration, sign in to your Wi-Fi router’s interface or website, look for firmware updates, and reconfigure the Wi-Fi router for WPA3 Personal.
5. Create a strong password for your network
Last but not least, secure your Wi-Fi network by using a strong password.
Interesting:
According to Statista, 35% of respondents identified Wi-Fi connectivity as one of the most commonly breached smart home systems in the United States and Canada in 2023.
A complex and unique password is important for safeguarding against cybercrime. If you're currently using a predictable password, such as your birthdate, consider changing it immediately. If you're unsure of your Wi-Fi password or have forgotten it, consult our guide on finding a Wi-Fi password on a Mac to retrieve it.
Strengthen your Wi-Fi’s security with MacKeeper
Never underestimate the significance of a weak Wi-Fi security message on a Mac. It's a prompt from Apple to bolster the protection of your Mac and personal data against cybercriminals. You can significantly enhance your Wi-Fi network's security by updating your macOS and router’s firmware, adjusting your router's security settings to WPA3, and employing a robust password.
In addition to using the tips and suggestions in our guide, you can leverage MacKeeper’s Find & Fix tool to help you find and rectify security vulnerabilities on your Mac. Here’s how:
- Download MacKeeper and select Find & Fix > Start Full Scan.
- Wait for the scan to finish and click Fix Items Safely to resolve the issues MacKeeper has found.
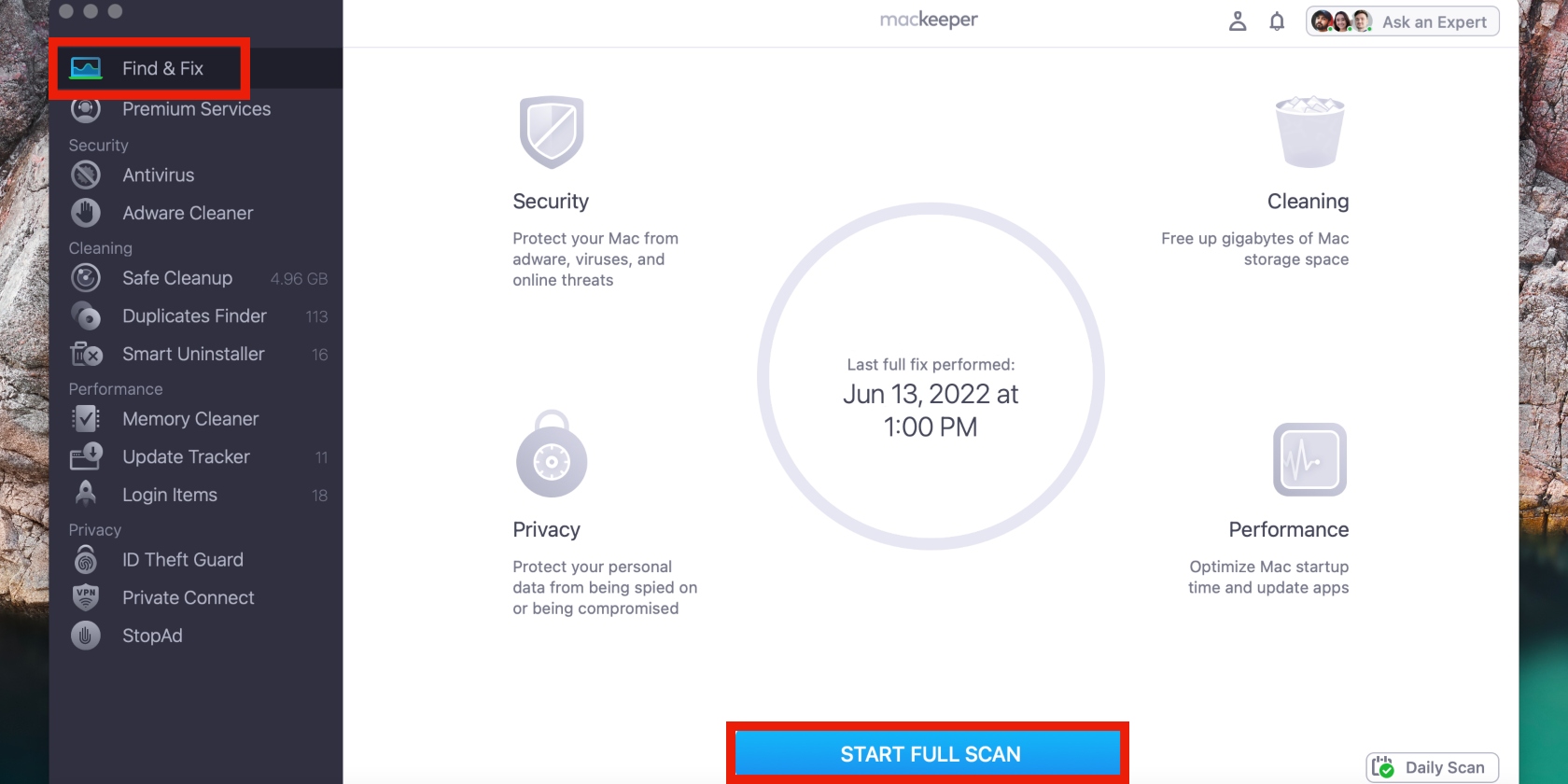
FAQ
1. Why does my Apple Wi-Fi say weak security?
The weak security WPA MacBook warning displayed on your Mac appears when your router utilizes older, less secure encryption methods, making your network vulnerable.
2. Should I be worried if my Wi-Fi says weak security?
Absolutely. The weak security of the Wi-Fi MacBook message means your network is susceptible to interception by hackers and cybercriminals, posing risks such as data breaches and identity theft.
3. How do I change my Wi-Fi from WPA2 to WPA3?
Access your router’s settings through its web interface and configure your Wi-Fi settings to utilize WPA3 for enhanced security.







