In this article you will find the following:
Is your Mac asking permission every time you rejoin a Wi-Fi network? Or does it keep auto-connecting to the wrong network? Learn how to make your Mac automatically connect to the Wi-Fi network of your choice—fast and easy.
Before we start:
Whether Wi-Fi connects automatically or not, it’s crucial to protect your connection from hackers and other snoops. A VPN will thoroughly encrypt your Wi-Fi connection and protect your private data. Use MacKeeper’s VPN Private Connect to add an extra layer of security and privacy to your Wi-Fi connection.
- Download MacKeeper and install it onto your Mac device.
- Open MacKeeper, then select Private Connect from the left sidebar.
- Click Turn on and choose the country you want to browse from.
- Now, VPN Private Connect is ready to use.
How to get Mac to connect to Wi-Fi automatically
Here are the steps to get Mac to connect to Wi-Fi automatically:
- Open macOS Network Settings
- Uncheck Ask to join new networks
- Disable automatic connection for all unnecessary networks
- Choose the main Wi-Fi for the Auto-Join
Though they seem basic, there are tricks to each of these steps. Taking the time to set up auto-join properly will save you time in the future. Now, let’s delve deeper into how to enable Wi-Fi to auto-join on Mac for your preferred network.
1. Open macOS Network Settings
All your Mac’s Wi-Fi setting options are in Network Settings. Here, you can see the current Wi-Fi network you’re connected to and a list of other networks in the area. You also have options like making your Mac auto-join your Wi-Fi of choice.
Here’s how to access Network settings and automatically join a network:
- Click the Apple menu > System Settings > Wi-Fi in the right-side menu.
- In the Wi-Fi Settings menu, click Details on the network you’re connected to.
- Toggle on Automatically join this network, then OK, if you wish to get your Mac to connect to Wi-Fi automatically.
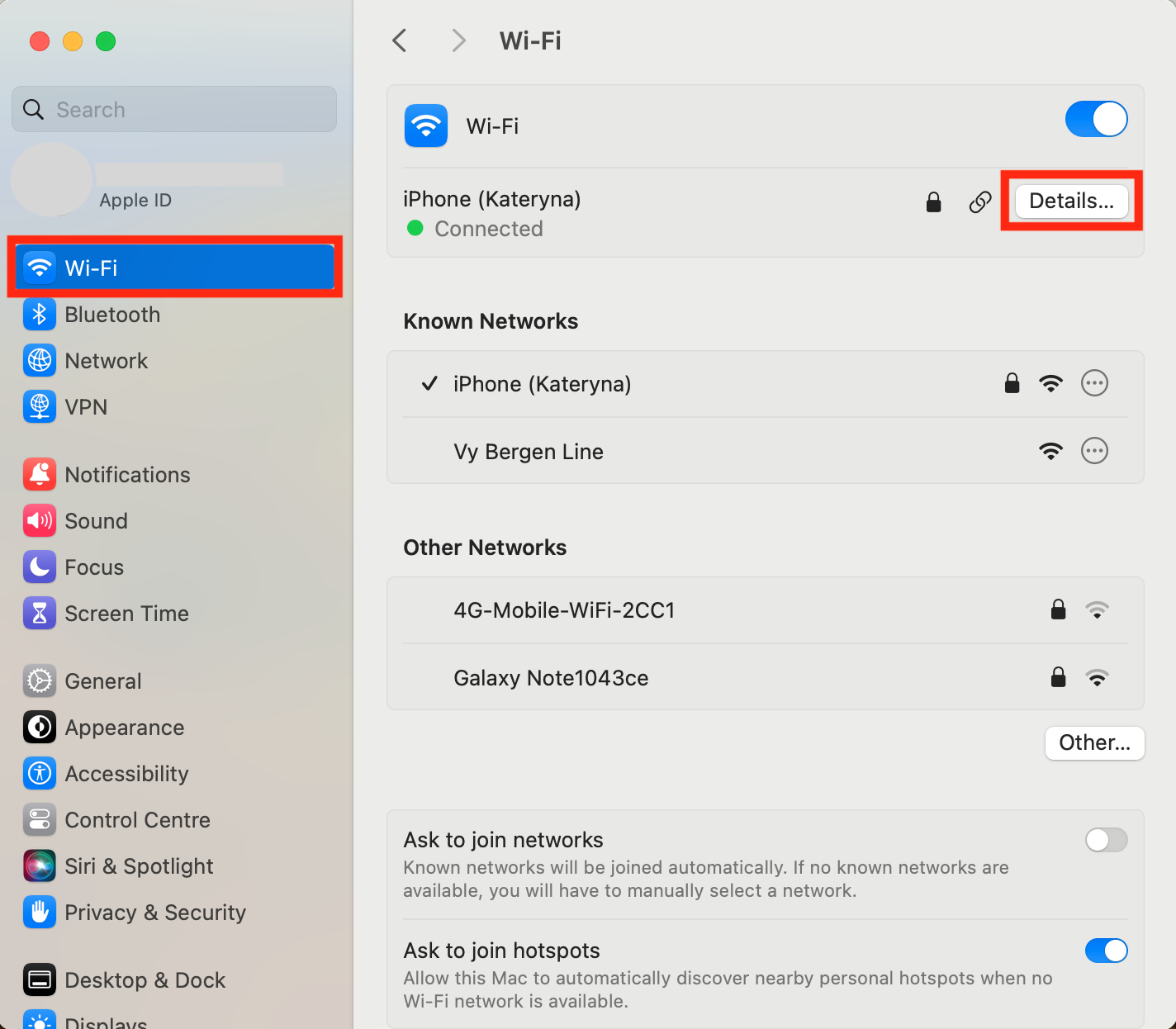
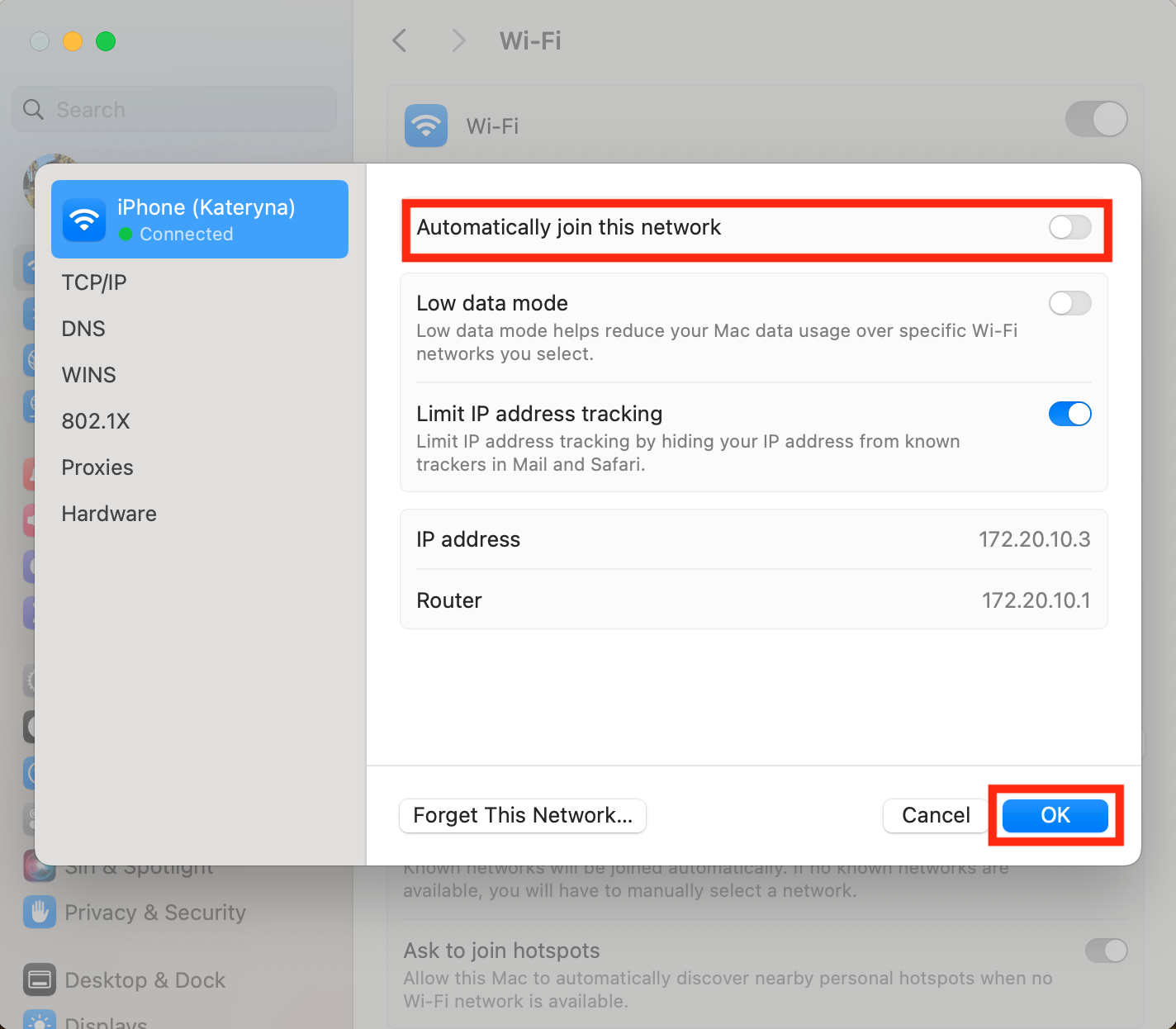
Simple enough—but we’re not through yet. Though your Mac will recognize your chosen network in the future, the next step will ensure that you won’t have to confirm every time your Mac attempts to connect to the network.
2. Uncheck “Ask to join new networks”
In the same Wi-Fi settings menu, you also have the option for your Mac to ask you to join new networks. Scroll down below the list of available Wi-Fi networks and toggle off the Ask to join networks option. Now, your Mac will automatically connect to any open Wi-Fi networks—or networks it has connected to in the past without asking you.
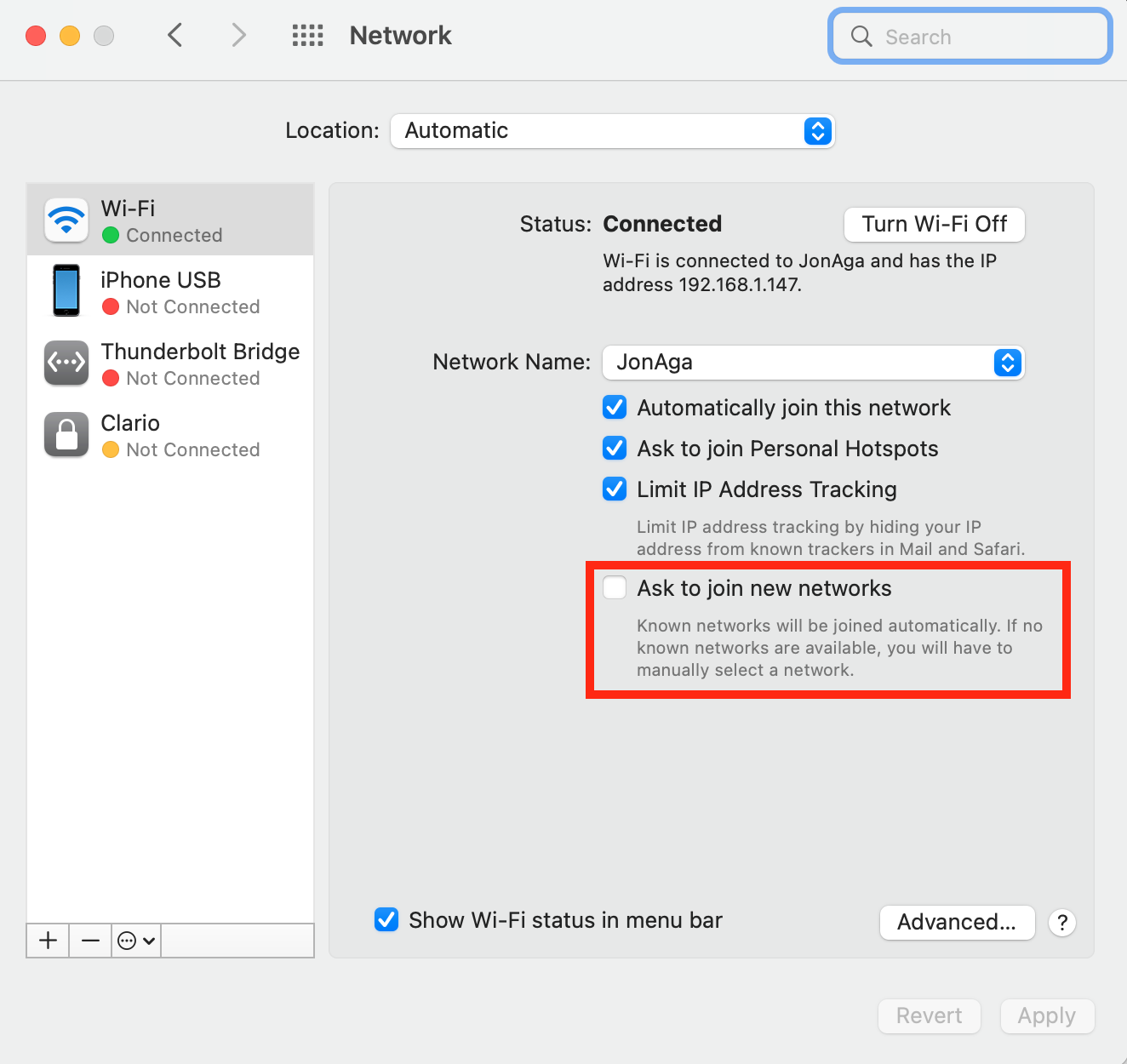
Tip from our experts:
But beware—auto-connecting to certain networks may give you issues. If you’re not connecting to Wi-Fi or getting a Wi-Fi: no hardware installed error, or you’re connected to Wi-Fi but have no internet, it may be due to a problematic network that your Mac is auto-connecting to. Run wireless diagnostics to identify the problematic network.
3. Disable automatic connection for all unnecessary networks
If you’re in the range of multiple accessible Wi-Fi networks or hotspots, your Mac might not automatically connect to your preferred network. For some, disabling automatic connection will help your Mac automatically connect to the network of choice.
Here’s how to disable automatic connection for unnecessary networks:
- In the Wi-Fi settings menu, look at the networks under Known Network.
- Click the three-dot button for a non-priority network, and uncheck Auto-Join.
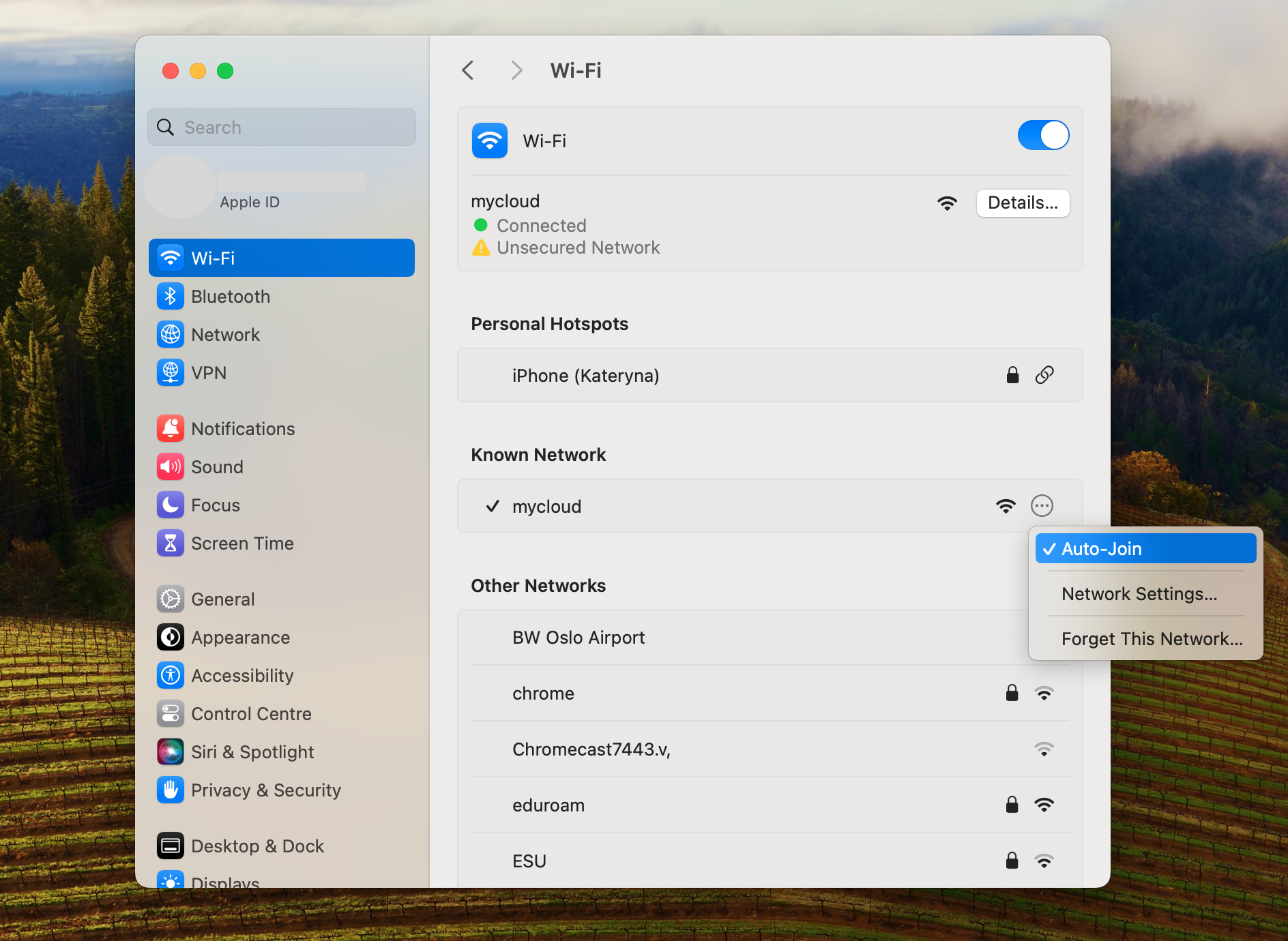
Do you want to share your internet connection with friends, family, or other devices? Learn how to create a hotspot on Mac.
But before connecting or having others connect, ensure the Wi-Fi connection is safe. MacKeeper’s VPN Private Connect ensures your connection is always secure:
- Open MacKeeper, then select Private Connect from the left sidebar.
- Click Turn on and choose which country you want to browse from.
- Now, VPN Private Connect is ready to use.
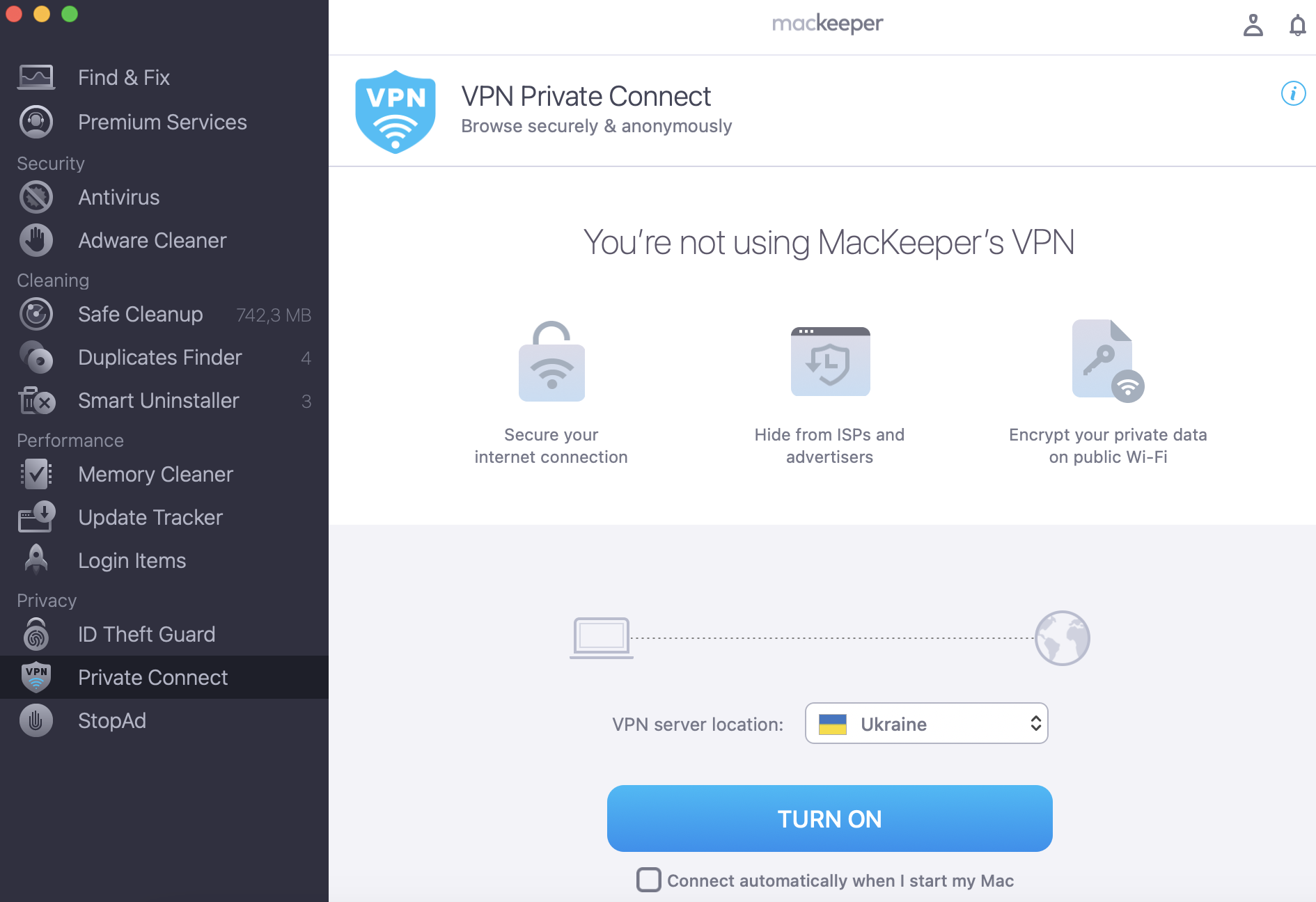
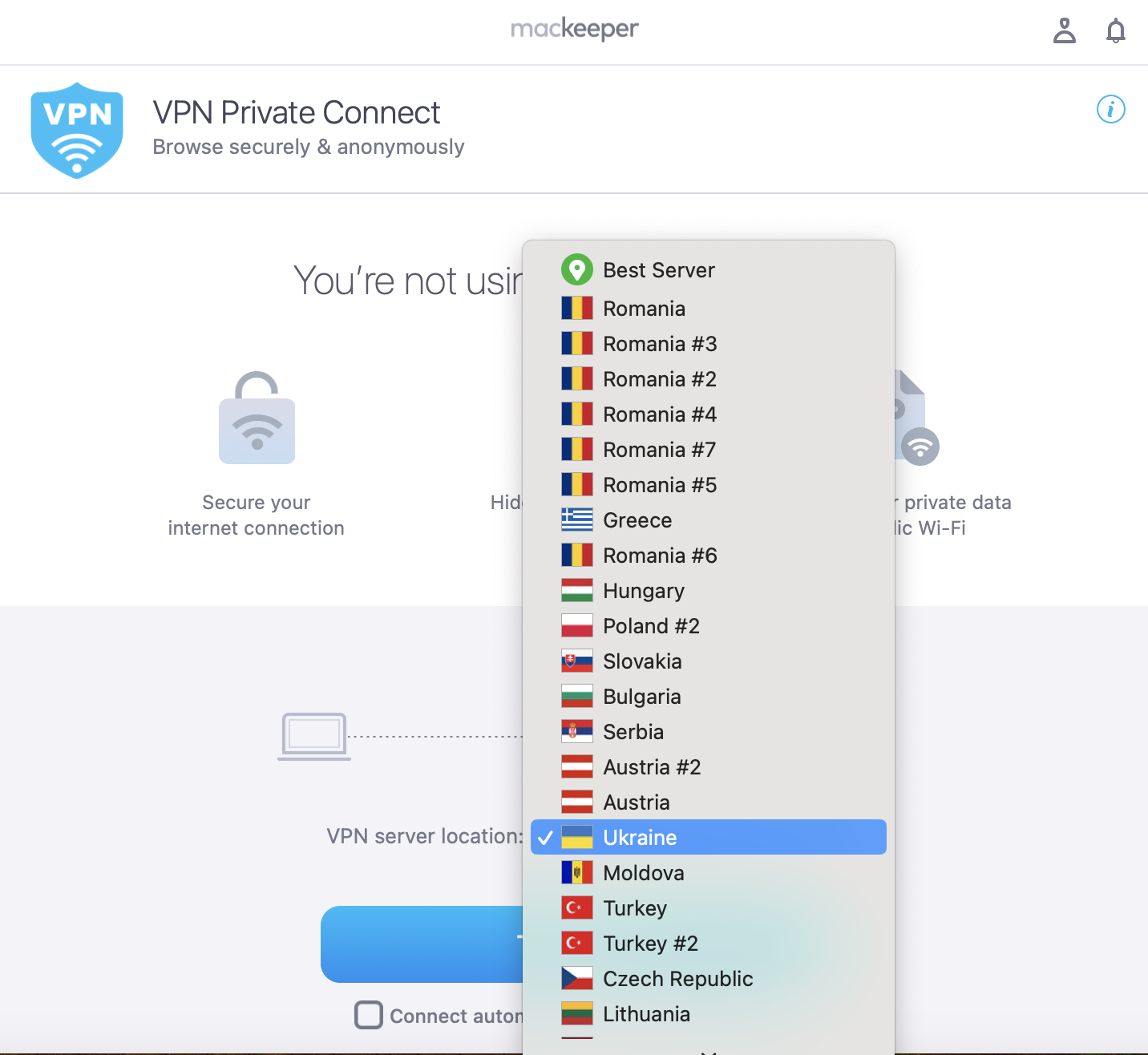
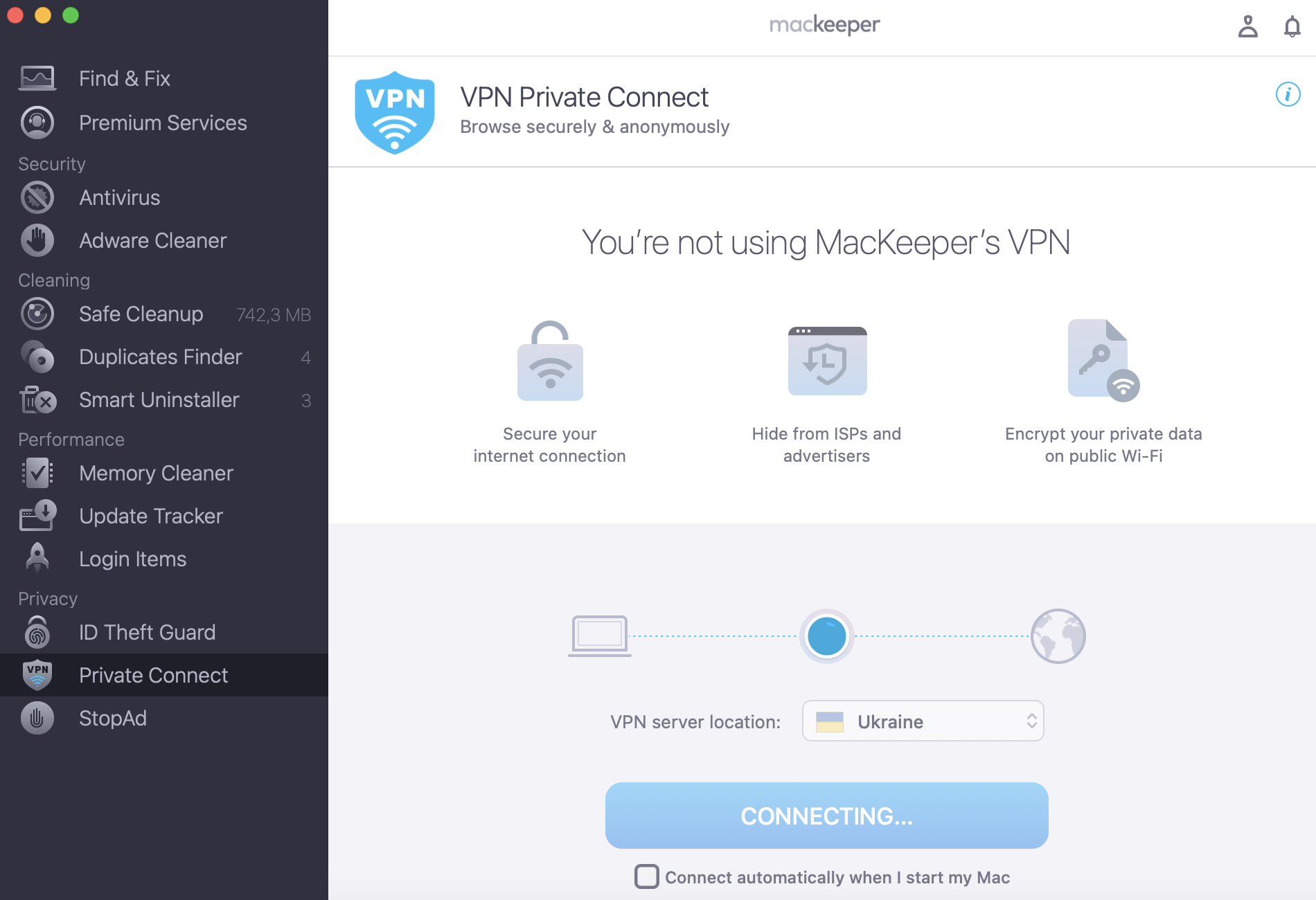
4. Choose the main Wi-Fi for the Auto-Join
On older Macs (before macOS 13 Ventura), you can prioritize your Wi-Fi networks. If you have multiple networks that you wish to enable the auto-join function, this option will ensure your preferred Wi-Fi network will be the first in line to connect to your Mac.
Here’s how to choose your main Wi-Fi network for Mac to Auto-Join (before MacOS Sonoma):
- Click Details in the Wi-Fi settings menu.
- Under the Wi-Fi tab, drag your main network to the top of the list.
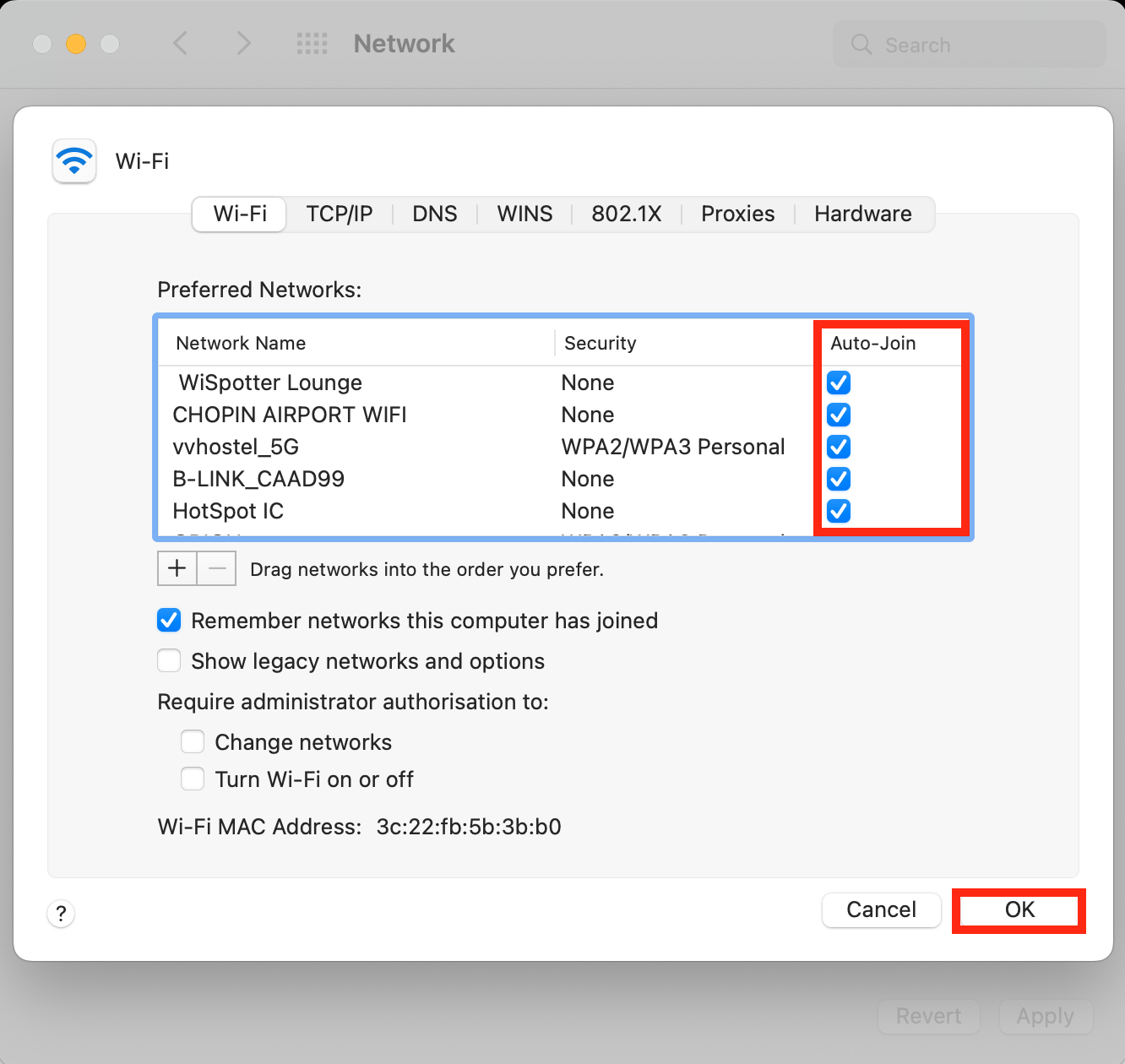
While you’re at it, you can order your other networks by preference. Also, forget a Wi-Fi network by clicking the ‘-’ button.
Hint from our team: macOS 14.2.1 Sonoma doesn’t allow you to drag and drop a network at the top to connect to it automatically.
Conclusion
By having your Mac automatically connect to the Wi-Fi network of your choice, you can connect to the internet quickly without any unnecessary hassle. But that doesn’t mean your connection is secure. That’s where a VPN comes in handy.
A VPN will make it nearly impossible for others to track your data. Scrambling your IP address, websites, and others will only see that your data comes from a VPN, not your Mac. It’s especially useful on public Wi-Fi networks, which are notoriously unsafe.
MacKeeper’s VPN Private Connect will encrypt your connection and help you protect your data and privacy—on public and private networks. Whether browsing the web, shopping online or connecting with friends, our VPN Private Connect will keep you safe and secure.







