In this article you will find the following:
Have you ever noticed that your computer automatically connects to the Wi-Fi network upon entering your workplace or your favorite Starbucks? It's because your Mac saves the Wi-Fi networks you previously connected to, which makes it easier to connect in the future.
But it can be a nuisance when you want to connect to a different network on your macOS device. In such cases, you can simply forget that Wi-Fi network.
Before we begin
Connecting to public or shared Wi-Fi networks jeopardizes your privacy because those networks are often unprotected. It makes your desktop computer an easy target for bad actors, who can track your online activity, steal your data, and use it for sinister purposes.
You can mitigate these risks by using a VPN service. MacKeeper’s VPN Private Connect tool masks your IP address so you can use the internet without looking over your shoulder. It should be used daily as a best practice for securing your computer. Here’s how to use MacKeeper’s user-friendly VPN Private Connect tool:
- Download MacKeeper on your MacBook Pro or MacBook Air
- Choose Private Connect on the left
- Click the Turn On button and start browsing the internet once it’s on.
In this article, we’ll cover the following tips to delete Wi-Fi networks on a Mac:
- Forget your Wi-Fi through Network Preferences
- Forget your Wi-Fi with Keychain Access
- Disable auto-join for a Wi-Fi network.
Without further ado, let’s find out how to remove Wi-Fi networks on your Mac.
Learn and try the most effective ways to forget Wi-Fi on Mac
Mac offers multiple methods to get rid of a Wi-Fi connection. Each fix is straightforward, so don’t panic if you’re not a tech whiz. We’ve made it easier for you by listing all the steps plainly.
Forget your Wi-Fi through Network Preferences
This step may be necessary when your laptop automatically joins a Wi-Fi network you no longer want to connect to.
Note: The Network tab you’ll land on after following the first step below will show you three options for Wi-Fi preferences:
- The first one allows you to automatically allow your Mac to join the network you’re currently connected to
- The second one makes your Mac ask you for permission to join mobile hotspots (learn how to turn on hotspot on Mac)
- The third makes your Mac ask for permission before joining new networks.
Choose the one you’re comfortable with.
Follow the steps below to forget a Wi-Fi network on your Mac.
- Click the Wi-Fi icon toward the top-right corner of your Mac’s screen and choose Network Preferences
- Click Advanced > Wi-Fi, select the network you want to delete, click the minus icon below the box > OK > Apply.
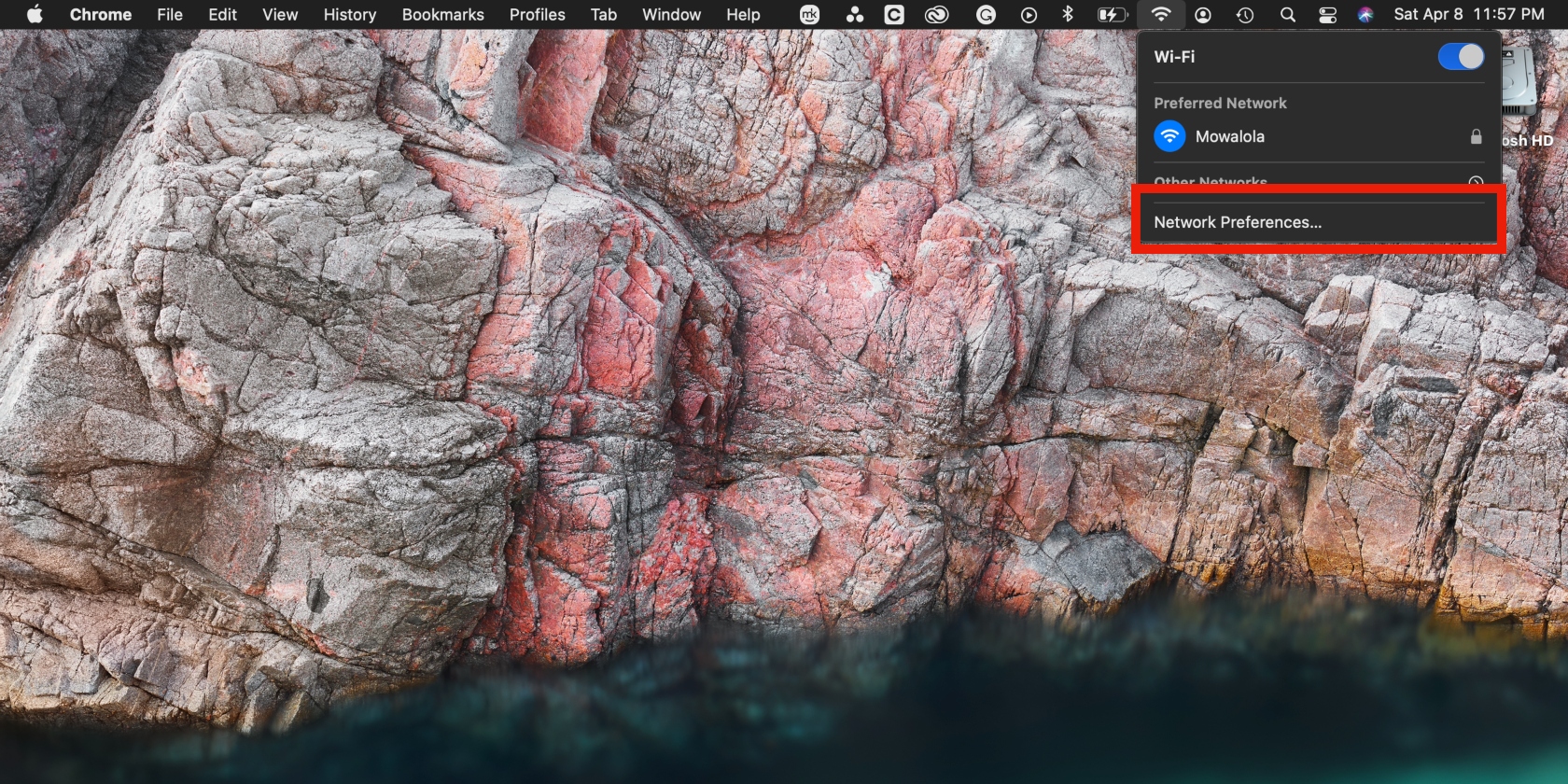
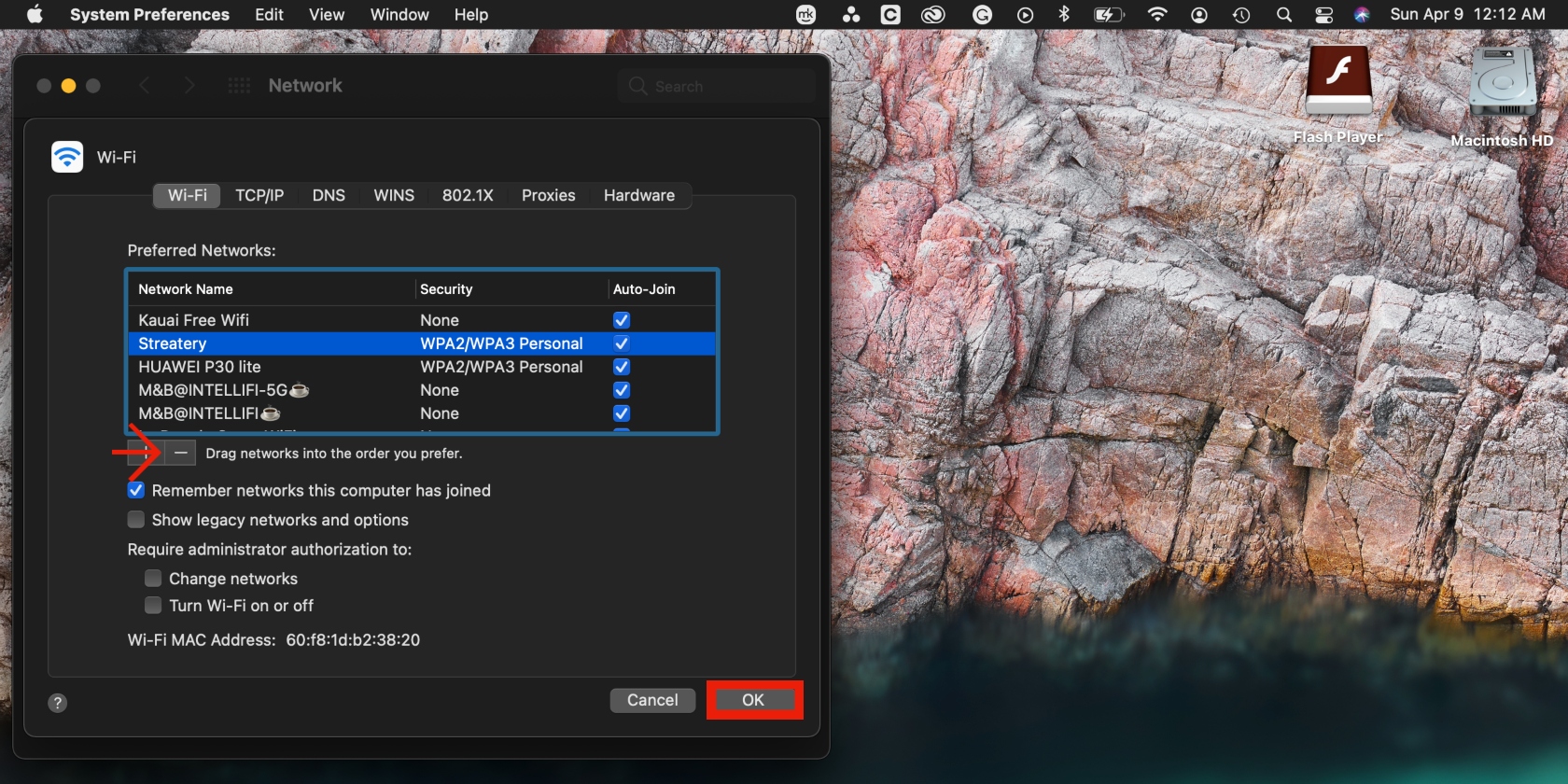
Forget your Wi-Fi with Keychain Access
Apple stores sensitive data like your login information, encryption/decryption keys in an encrypted keychain file. Your login credentials for Wi-Fi networks are an example of the sensitive information stored in your iOS or macOS device’s keychain file, especially if they’re saved as AirPort network passwords. This applies to later OS X versions like Monterey, Ventura, and Big Sur.
Here’s how to delete saved Wi-Fi networks using the Keychain Access feature:
- Search for “Utilities” in Spotlight search and select the Utilities folder > Keychain Access
- Type “Airport” in the search box
- Right-click on the Wi-Fi network you want to remove and select Delete.
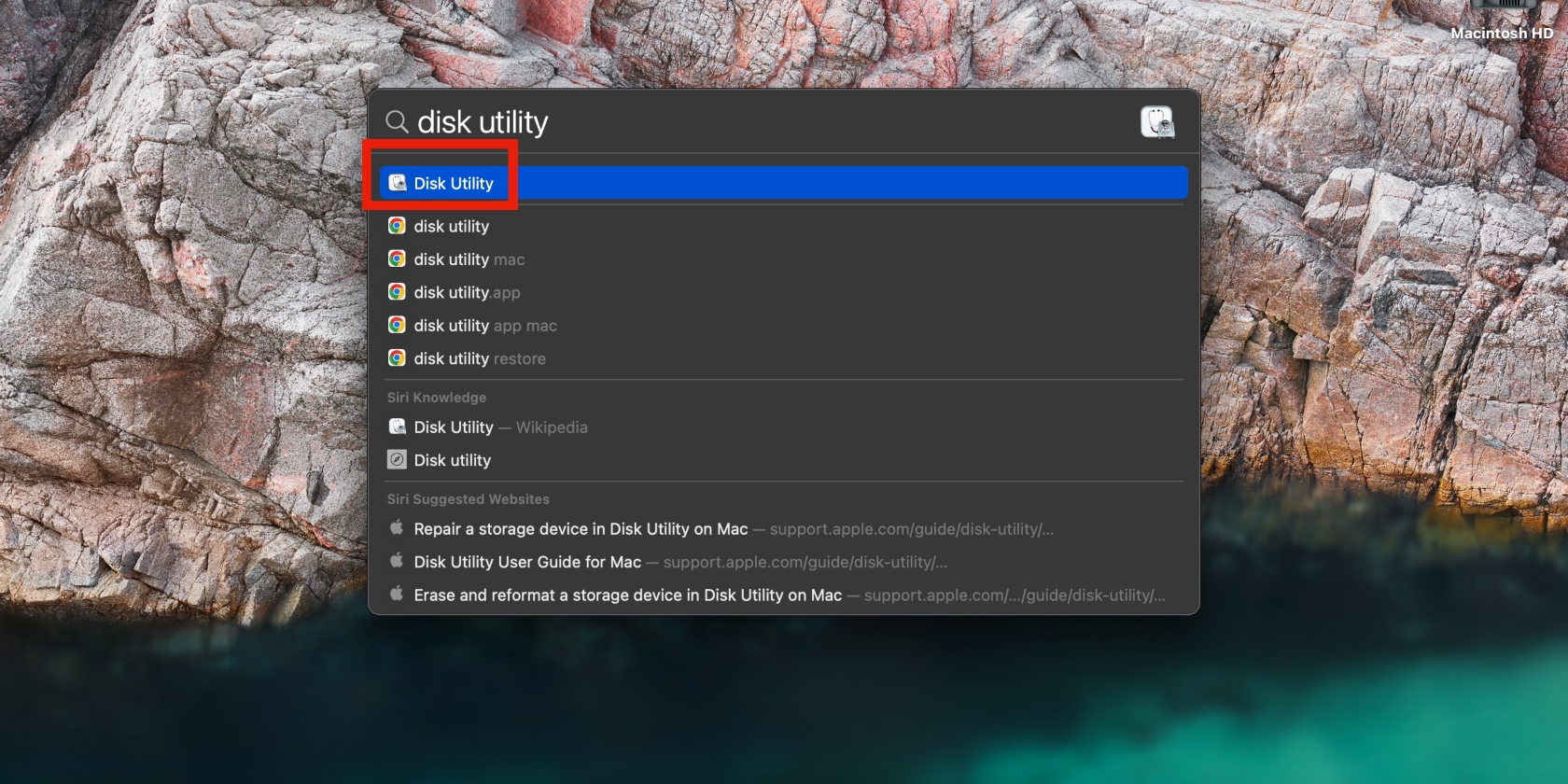
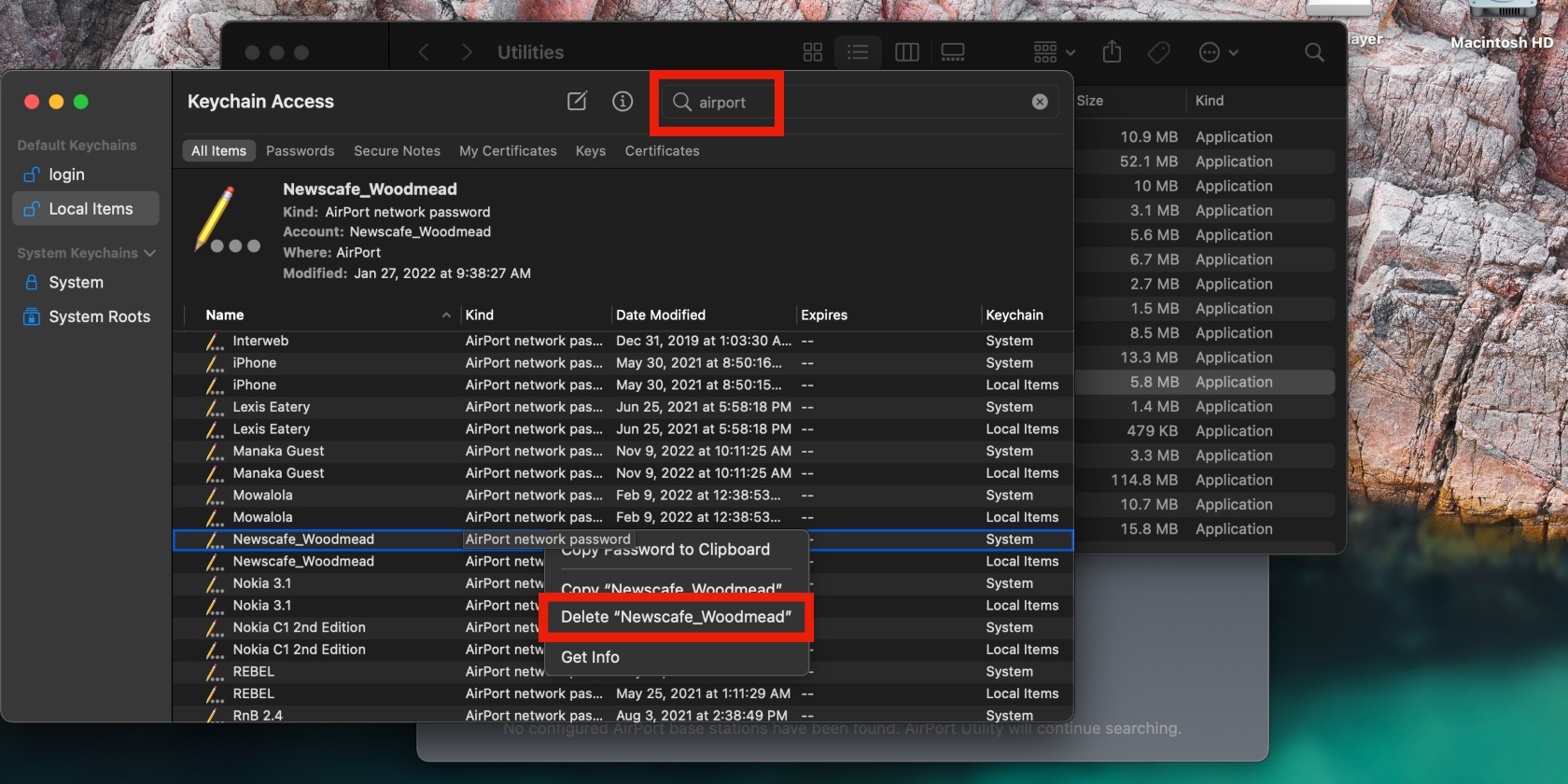
Keychain Access is helpful when you’ve forgotten your Wi-Fi password, as it allows you to copy it to the clipboard. However, it won’t show you your Wi-Fi password. Here’s how to check Wi-Fi password on Mac.
If you need something else, disable auto-join for your Wi-Fi network
If you want to connect to a Wi-Fi network but don’t want your device to join it automatically, you can stop auto-joining that network.
Here's how to undo auto-join for a Wi-Fi network:
- Go to System Preferences > Network > Wi-Fi
- Click Advanced, find the network in question, uncheck the corresponding box in the Auto-Join column, and click OK.
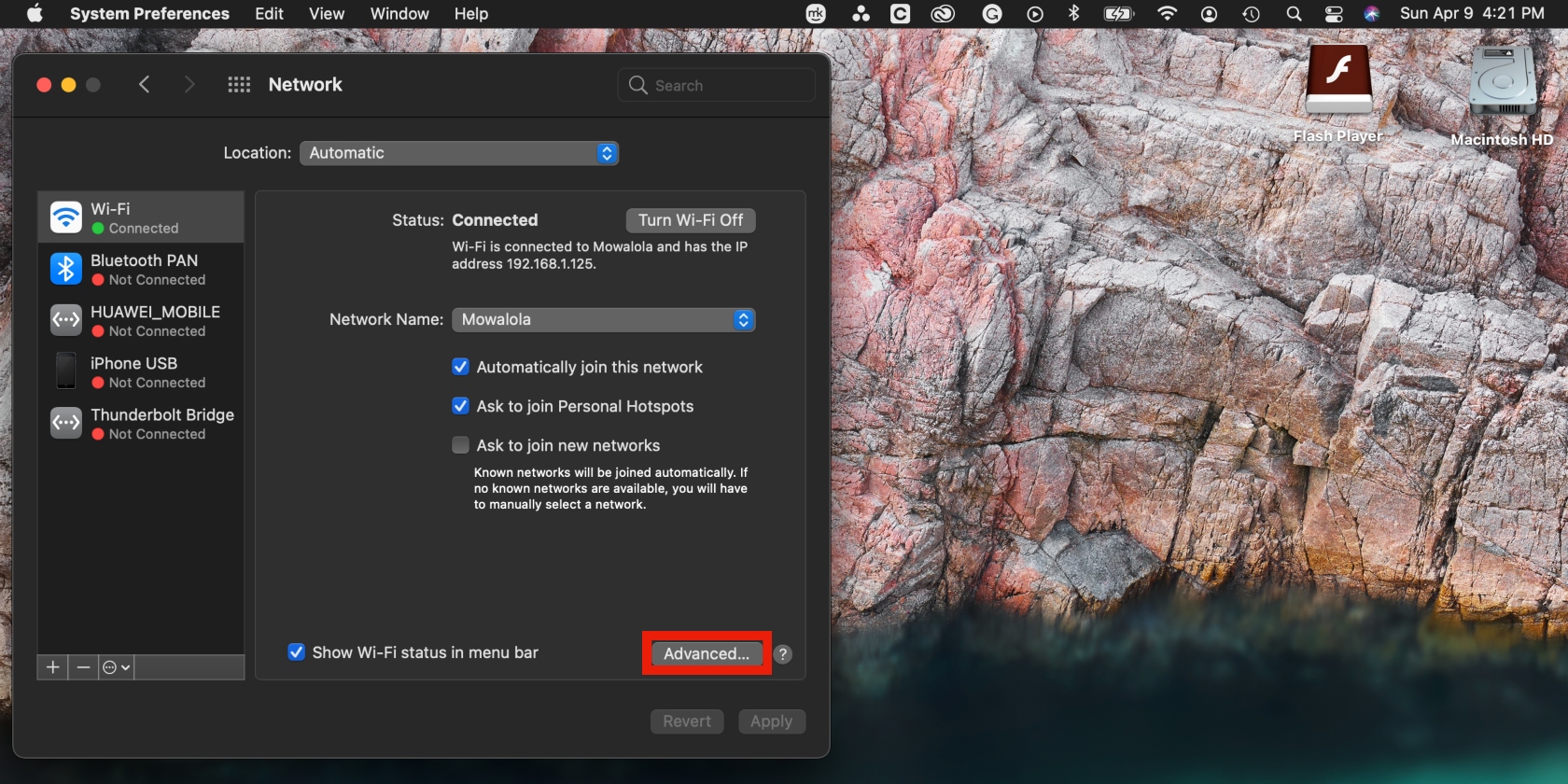
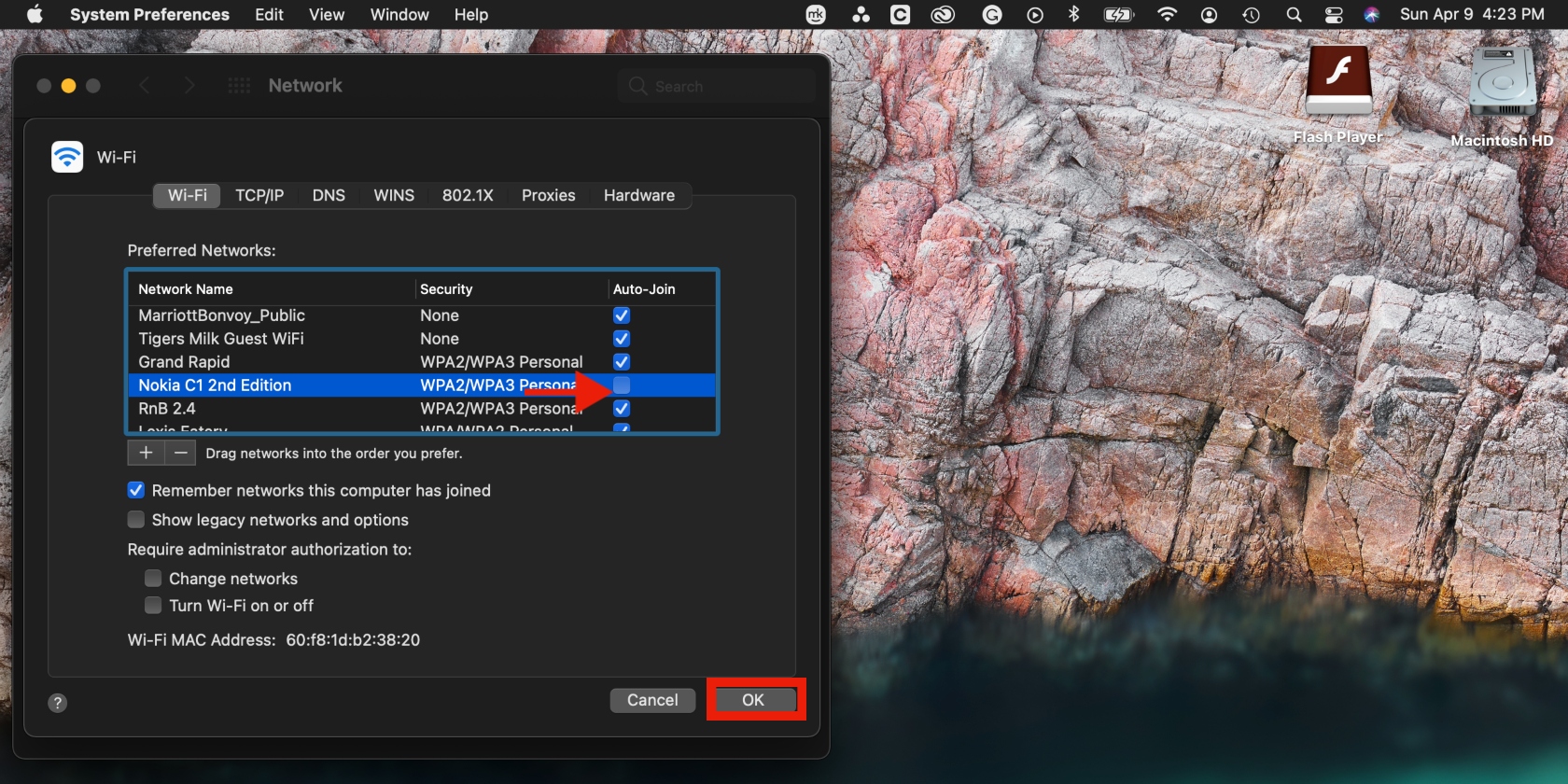
Remove unwanted Wi-Fi networks easily on Mac
Your Mac keeps a long list of Wi-Fi networks, some of which you won’t need in the future. Follow the tips in this article to remove unwanted Wi-Fi networks: forget them via Network Preferences, Keychain Access, or disable auto-join. Use MacKeeper’s VPN Private Connect to temporarily change your IP address and protect your personal information.






