If your Mac keeps reminding you that you’re low on storage space, you shouldn’t ignore it.
Some of the quickest and most effective ways to free up space on macOS Ventura include:
- Deleting unnecessary files
- Uninstalling unwanted apps
- Emptying the trash can
- Clearing your downloads folder
- Sending files to cloud storage
- Clearing your cache and cookie files
A lack of free space can cause your system to become slow and unstable, and you may even find that applications frequently crash. Fortunately, it’s not difficult to free up storage space.
Continue reading to learn in more detail how to free up space on Mac.
Before we start
The easiest way to free up storage space on your Mac is to let an app take care of the hard work for you. MacKeeper’s Safe Cleanup tool can remove all the junk and unnecessary files clogging up your computer in just a few clicks.
Here’s how to use it:
- Download and install MacKeeper.
- Open MacKeeper, then select the Safe Cleanup utility.
- Click Start Scan to find all the junk on your system.
- Select the files you want to remove, then click Clean Junk Files.
In this article you will find the following:
How to check free space on macOS Ventura
To check free space on your Mac Ventura, follow these steps:
- Click the Apple icon in the menu bar.
- Select System Settings.
- Click General in the sidebar, then click Storage.
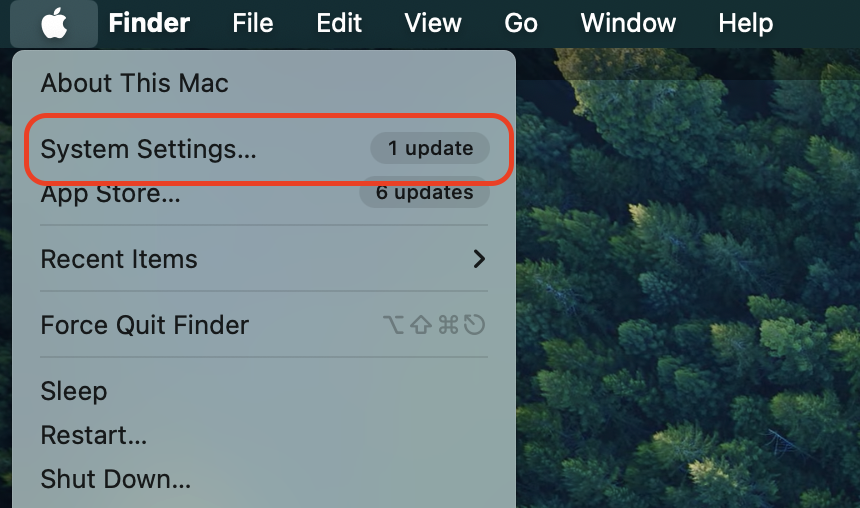
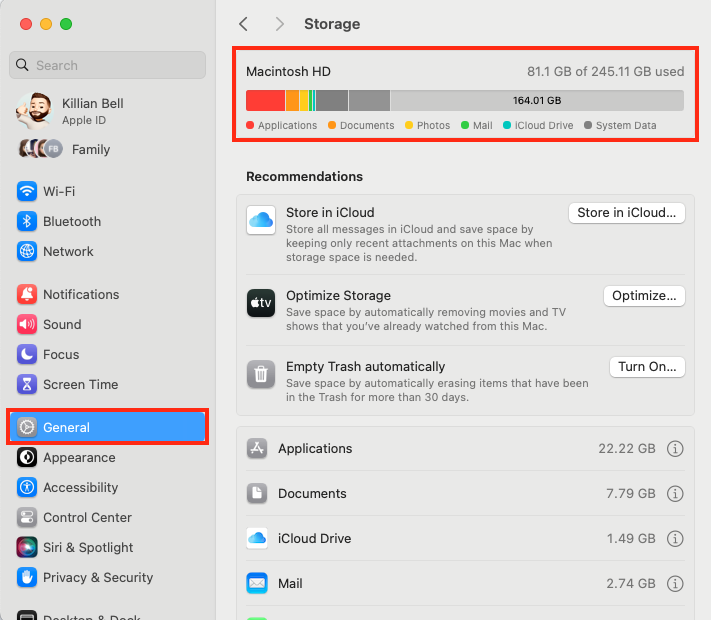
Note from our experts: Another easy way to see what’s taking up space on your Mac is with MacKeeper’s Safe Cleanup tool. Unlike macOS Ventura’s Settings menu, Safe Cleanup will tell you exactly how much storage is being used by files you don’t need to keep.
Why you need to optimize Mac storage on macOS Ventura
You may encounter poor performance and frequent crashes if your Mac does not have enough free space. Fortunately, macOS Ventura can optimize your storage space for you by sending certain content to the cloud, including:
- Documents and files
- Photos and videos
- Email attachments
- Apple TV movies and TV shows
Ways to free up disk space on Mac for macOS Ventura
If you want to know how to free up disk space on Mac Ventura, you’ve come to the right place. In this section, we’ve outlined the principal methods to erase free space in Mac Ventura, which will make room for new applications and other content. Besides, your existing apps and the OS itself will function smoothly, too.
The best tips to clear system data on Mac Ventura include:
- Empty trash
- Delete unnecessary programs
- Clear cache and cookie files
- Locate and remove temporary files
- Clean up the download folder
- Move large files to iCloud or external drive
- Find and remove duplicate files
- Use cloud drives
1. Empty trash
To empty your Mac’s trash can, which is called the “bin” in some regions, follow these steps:
- Click the Trash or Bin icon in your Mac’s dock to open it.
- Select the Empty button in the top-right corner of the window.
- Confirm this action by clicking the Empty Trash or Empty Bin button when prompted to confirm this action.
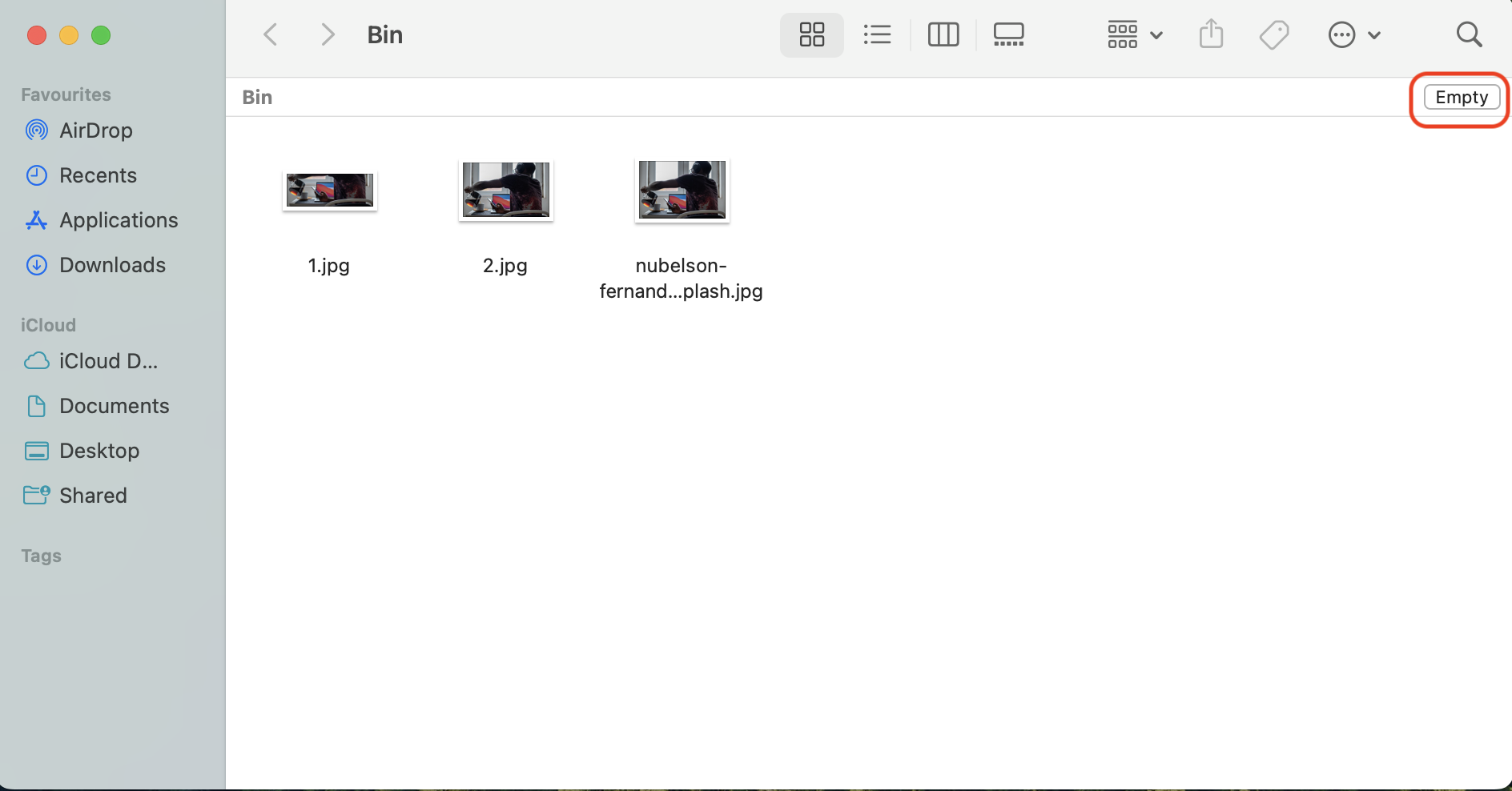
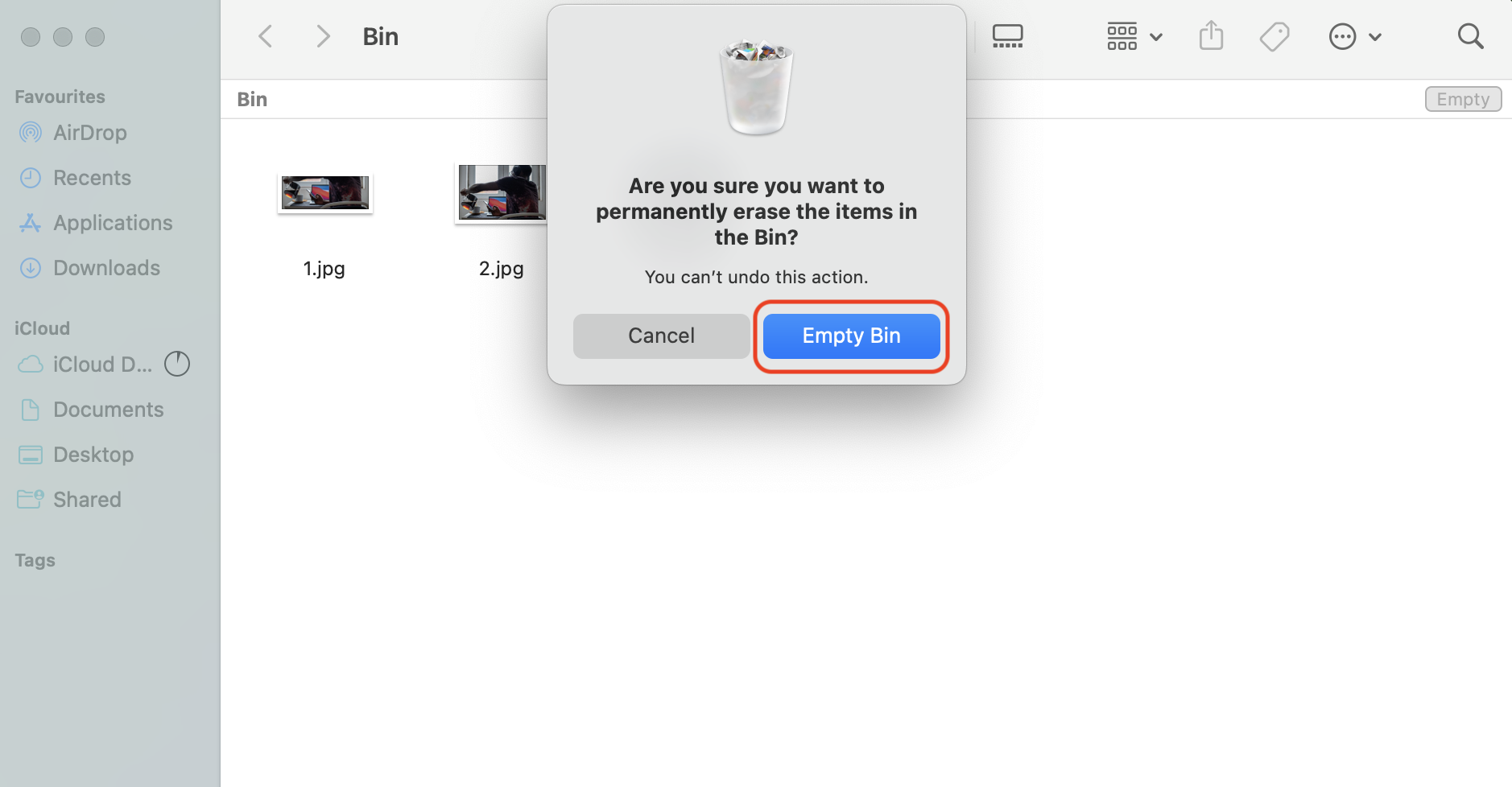
You can also empty your Mac’s trash can using MacKeeper’s Safe Cleanup tool. The best thing about using this method is that it doesn’t just delete unwanted files from trash, but also other hidden junk that clogs up your system drive.
To empty your Mac’s trash can using MacKeeper’s Safe Cleanup, follow these steps:
- Open MacKeeper and select Safe Cleanup.
- Click the Start Scan button to uncover all the junk on your computer.
- Ensure the Trash folder is selected, then click Clean Junk Files.
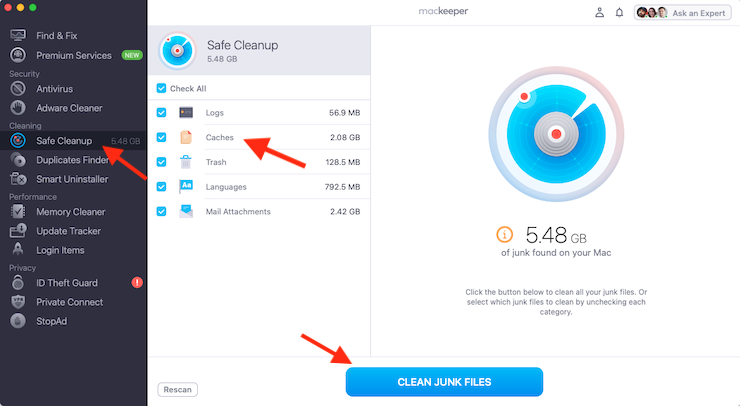
2. Delete unnecessary programs
Many of us stop using certain applications after a while, but we forget to uninstall them, so they sit in the Applications folder, taking up gigabytes of storage space.
To delete unused apps in macOS Ventura, follow these steps:
- Click the Finder icon in your Mac’s dock.
- Select the Applications folder in the sidebar.
- Right-click on an app you no longer use, then select Move to Trash or Move to Bin.
- Repeat this process until you have removed all unwanted apps, then empty the Trash.
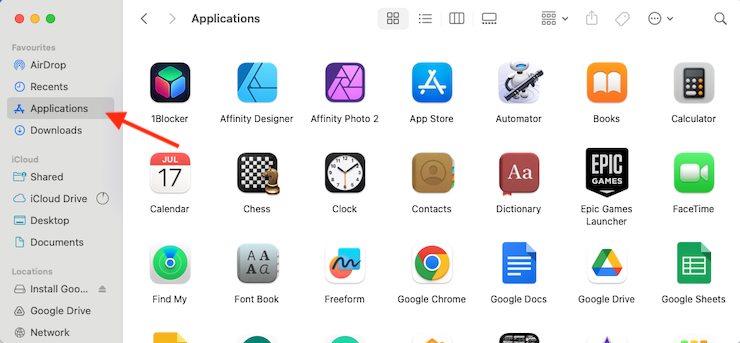
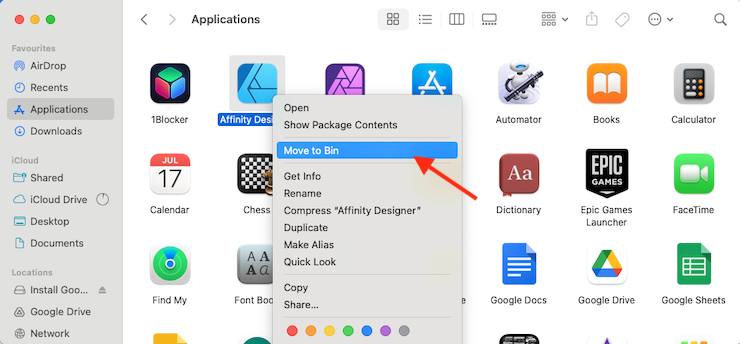
Meantime, there’s an easier, more effective way to erase programs you don’t need. MacKeeper’s Smart Uninstaller not only lets you delete multiple unwanted apps in one go, but it also ensures that all associated files are also cleared—unlike the standard method that often leaves junk behind.
To remove unwanted apps with MacKeeper’s Smart Uninstaller, follow these steps:
- Open MacKeeper and select Smart Uninstaller.
- Click Applications.
- Go through the list of apps and select all those you want to delete.
- Click Remove Selected, then click the Remove button when prompted.
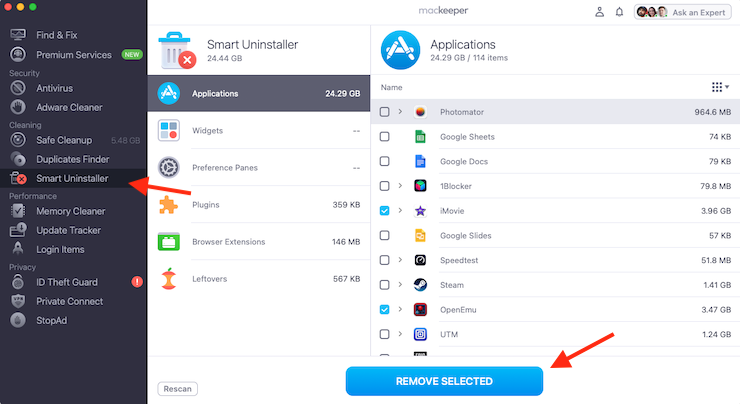
3. Clear cache and cookie files
Browser cache and cookie files also tend to grow over time, and they’re usually hidden away, so we don’t notice them when we’re cleaning.
The standard macOS Ventura clear cache method is this one:
- Open Safari on your Mac.
- Click Safari in your Mac’s menu bar, then select Settings.
- Click the Privacy tab, then click Manage Website Data.
- At the bottom of the window, click the Remove All button.
- Click Remove Now to confirm.
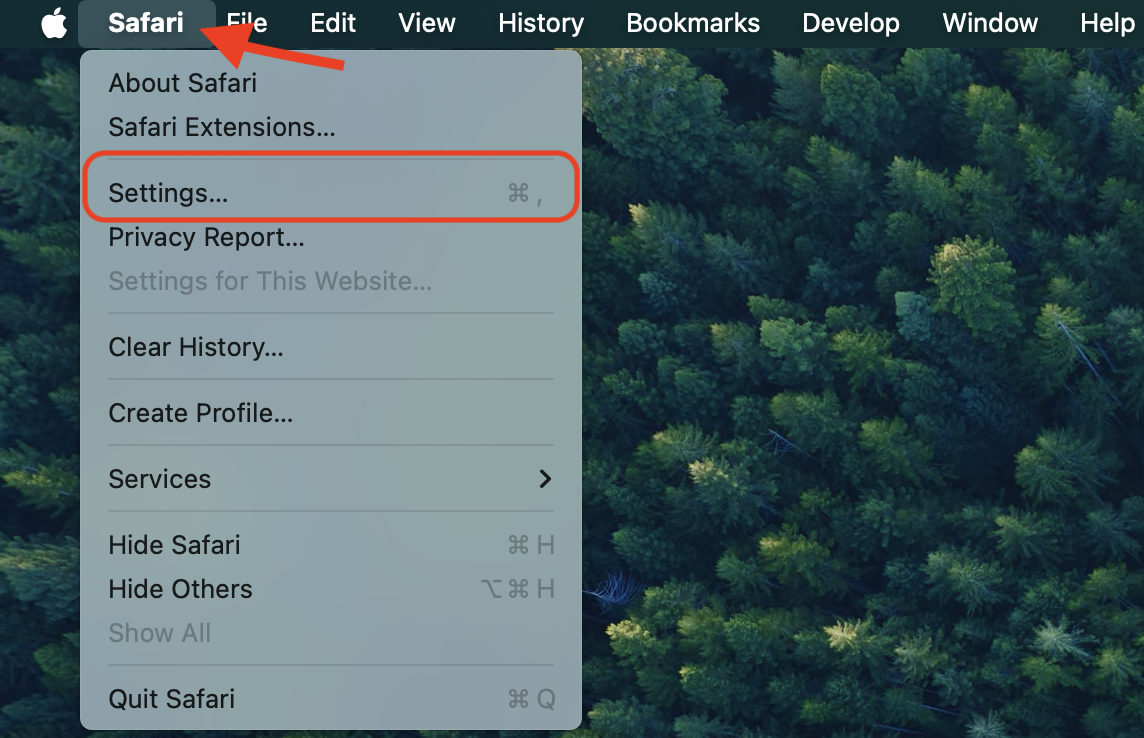
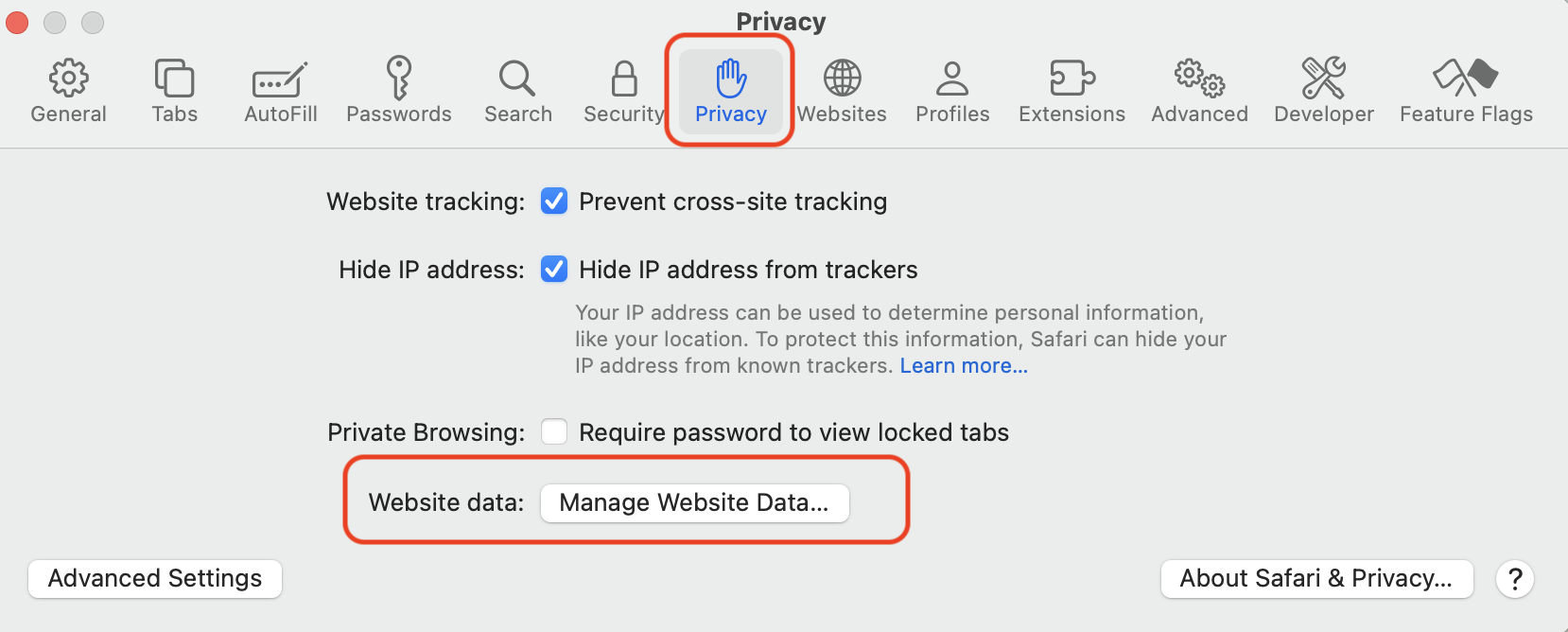
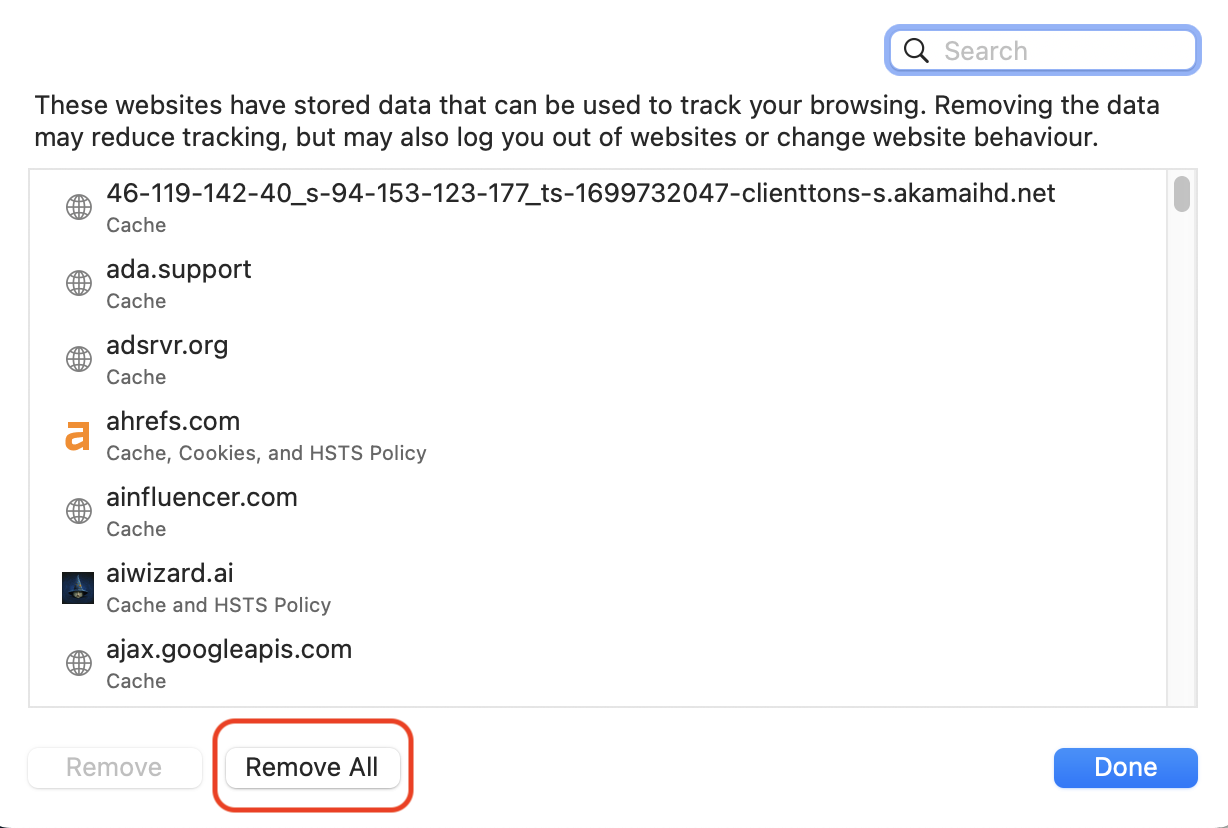
Be aware that these steps may differ slightly if you don’t use Safari as your default browser. The easiest way to clear cache and cookie files, regardless of which browser you use, is to use Safe Cleanup inside MacKeeper.
Simply follow these steps:
- Select the Safe Cleanup tool inside MacKeeper.
- Click Start Scan to find all hidden cache and cookie files on your Mac.
- Click the Caches option, then ensure your browser cache files are selected.
- Finally, click Clean Junk Files.
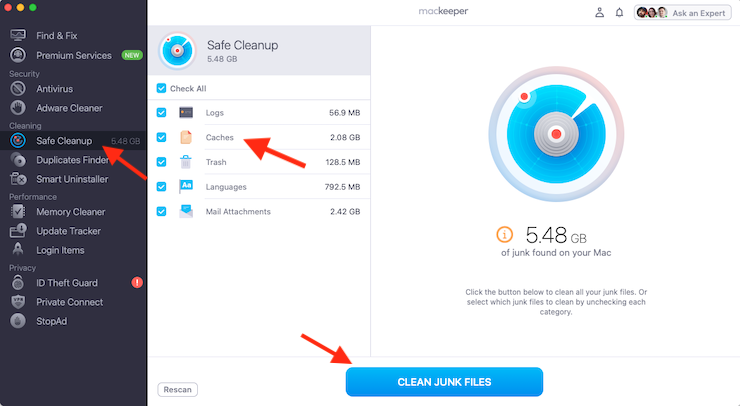
4. Locate and remove temporary files
Temporary files also like to hide away in places where they’re not easy to find—so much so that if you go looking for them yourself in Finder, you almost certainly won’t see them. However, there’s a trick to uncover them:
- Open a Finder window on your Mac.
- Type Command+Shift+G to open the Go To menu.
- Type ~/Library/Caches/ then press the Return key.
- Right-click any of the temporary files you no longer want, then click Move to Trash.
- Empty the Trash when you’re done.
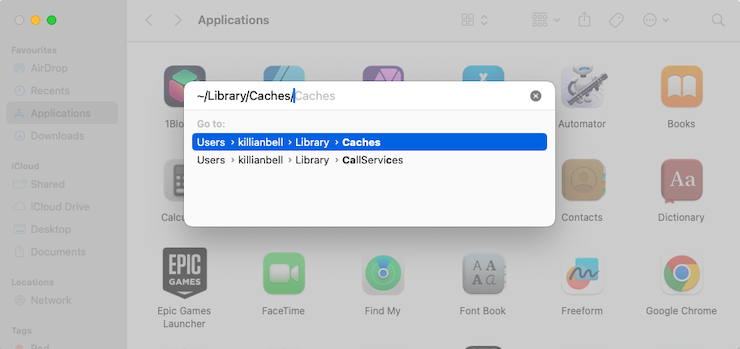
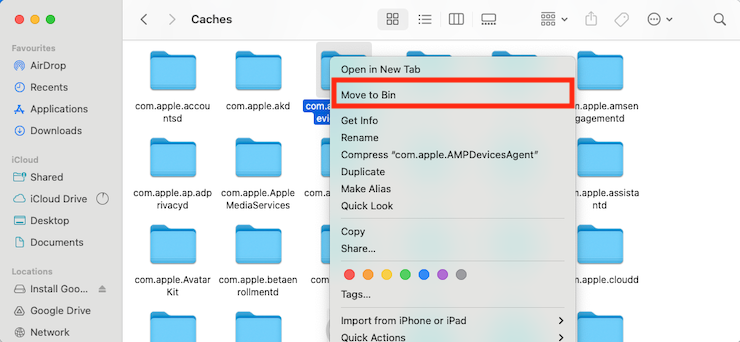
When you delete temporary files manually using the method above, it’s very important to check that you’re not removing anything that your apps or macOS Ventura rely on to function properly. It’s very easy to cause crashes and other instabilities by removing temporary files.
A much safer way to remove temporary files is to use MacKeeper’s Safe Cleanup that will only clear temporary files that your Mac doesn’t need.
To delete temporary files with MacKeeper Safe Cleanup, follow these steps:
- Select Safe Cleanup in the sidebar in MacKeeper.
- Click Start Scan to find all hidden temporary files.
- Ensure the Logs and Caches options are selected, then click Clean Junk Files.
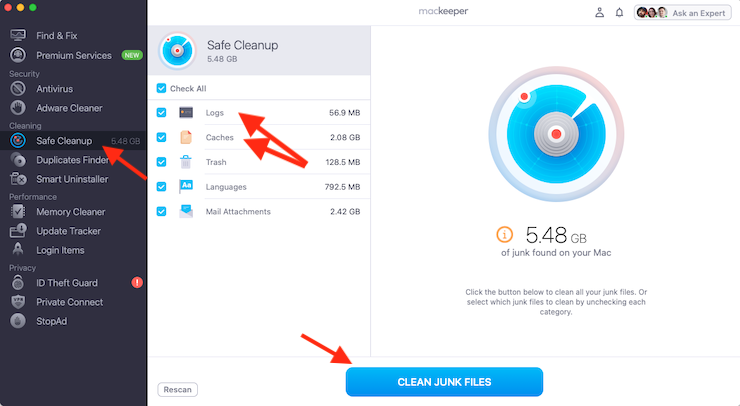
5. Clean up the download folder
Every time you download something from the internet, it goes to the Downloads folder in macOS—and it stays there. So, it’s important to clean up the Downloads folder on a frequent basis:
- Open a Finder window on your Mac.
- Click the Downloads folder in the sidebar.
- Right-click any files you no longer need, then select Move to Trash.
- Remember to empty your Trash when you’re done.
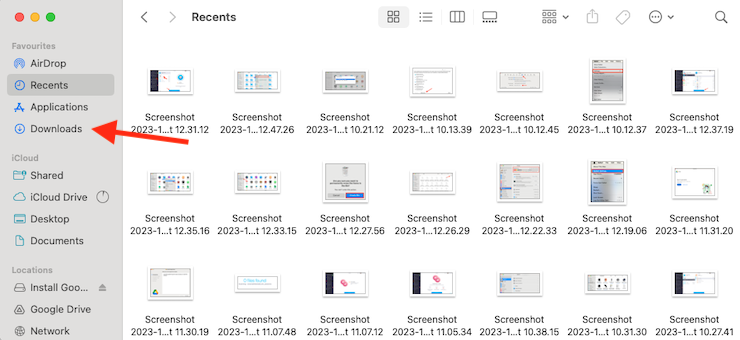
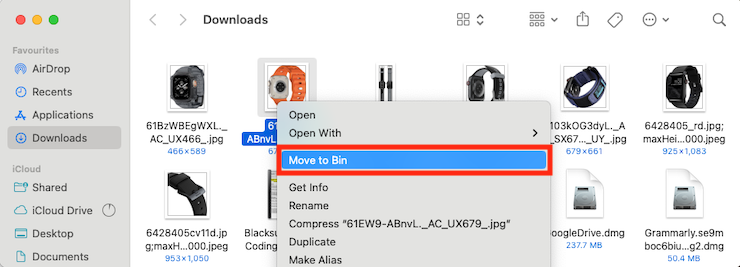
6. Move large files to iCloud or external drive
If you have lots of large files you don’t want to delete, such as movies and photo albums, a great idea to free up space is to move them off your Mac. You’ll still access them when you want, but not on your primary system disk.
To automatically send certain content to iCloud, follow these instructions:
- Open System Settings on your Mac.
- Click your name in the sidebar to open the Apple ID menu.
- Click iCloud.
- Under Apps Using iCloud, select Photos.
- Click the toggle next to Sync this Mac to enable photo backup.
- Repeat the previous steps for iCloud Drive and iCloud Mail to sync those to iCloud.
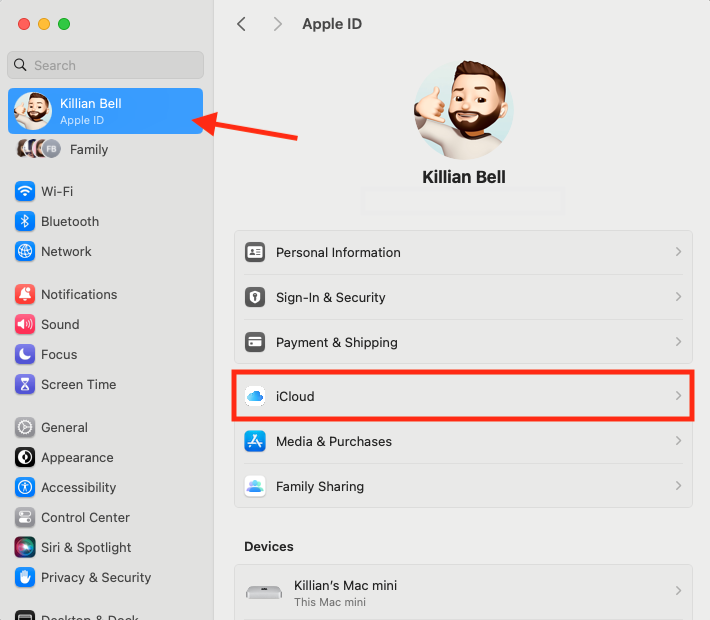
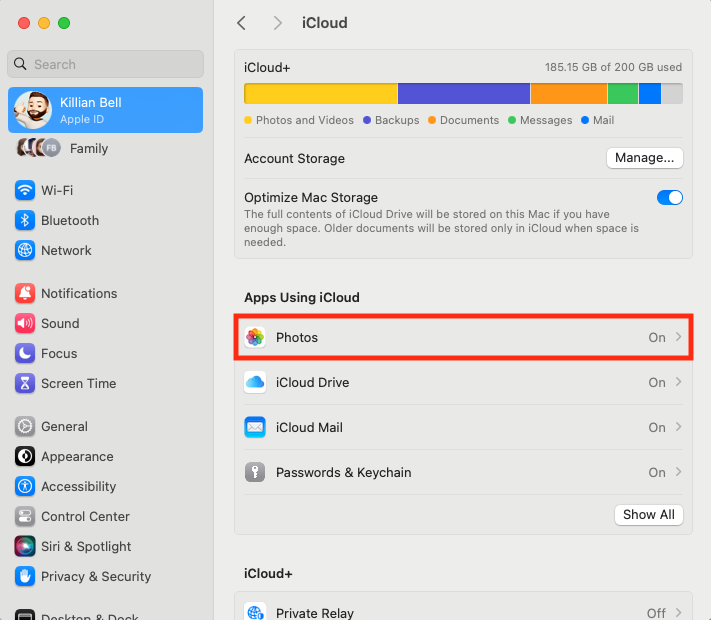
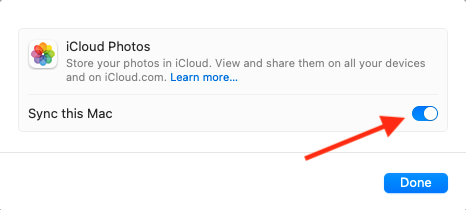
Once you’ve enabled iCloud Drive using the steps above, you can also move large files to iCloud manually by following these steps:
- Open a Finder window on your Mac.
- Locate a large file you want to send to iCloud.
- Drag the file to the iCloud Drive folder in the sidebar.
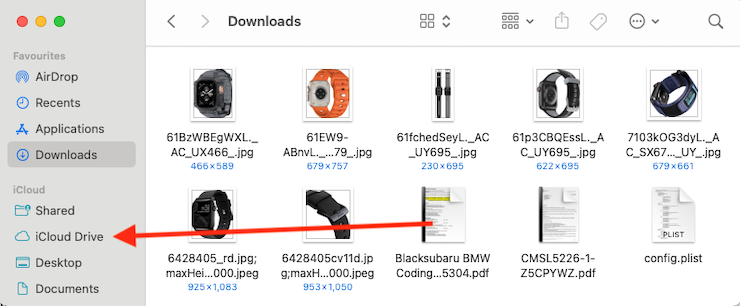
When moving files to iCloud, Apple only gives 5GB of space for free, and this can be used up incredibly quickly—especially if you’re using it to back up more than one Apple device. If you don’t want to pay for more storage, or you prefer to keep local backups, move files to an external drive by following these steps:
- Plug your external drive into your Mac.
- Open a Finder window.
- Locate a large file you want to send to the external drive.
- Drag the file to the external drive in the sidebar.
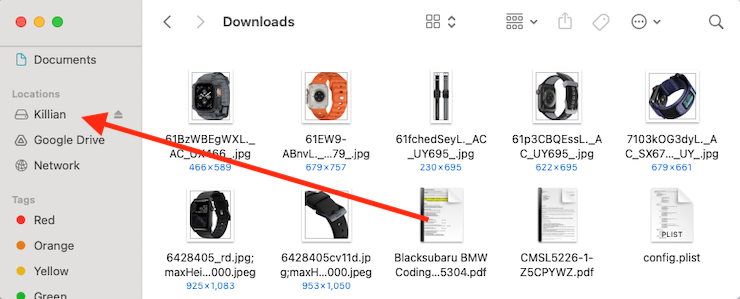
7. Find and remove duplicate files
There’s no need to keep more than one copy of the same file, and yet many of us do it anyway. Trawl through your Documents, Downloads, and any other folders you use regularly to find and duplicate files.
Fortunately, there’s a much simpler method that won’t waste hours of your time—to use the Duplicates Finder inside MacKeeper:
- Open MacKeeper and select Duplicates Finder in the sidebar.
- Click the Start Scan button to find all duplicate files on your Mac.
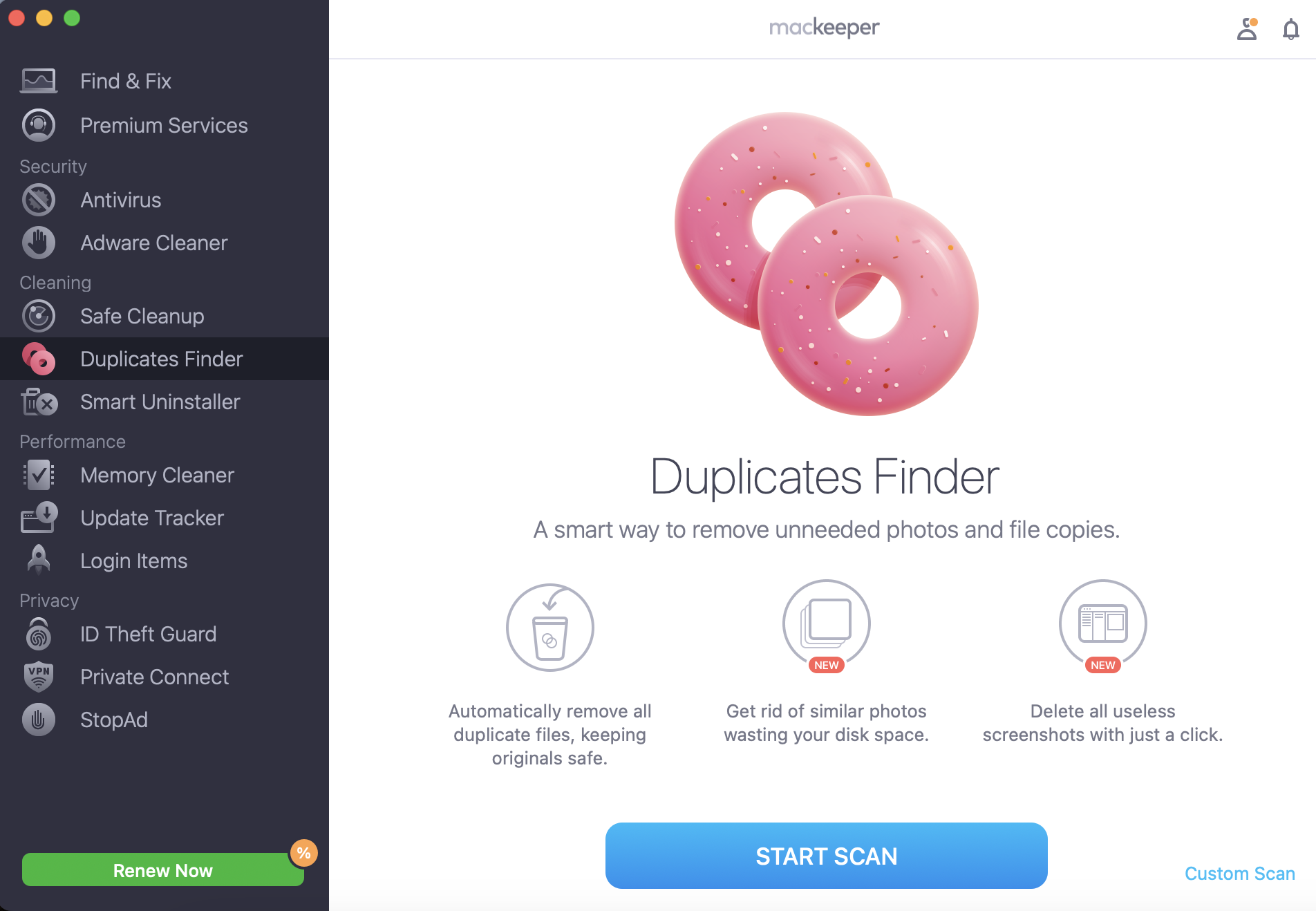
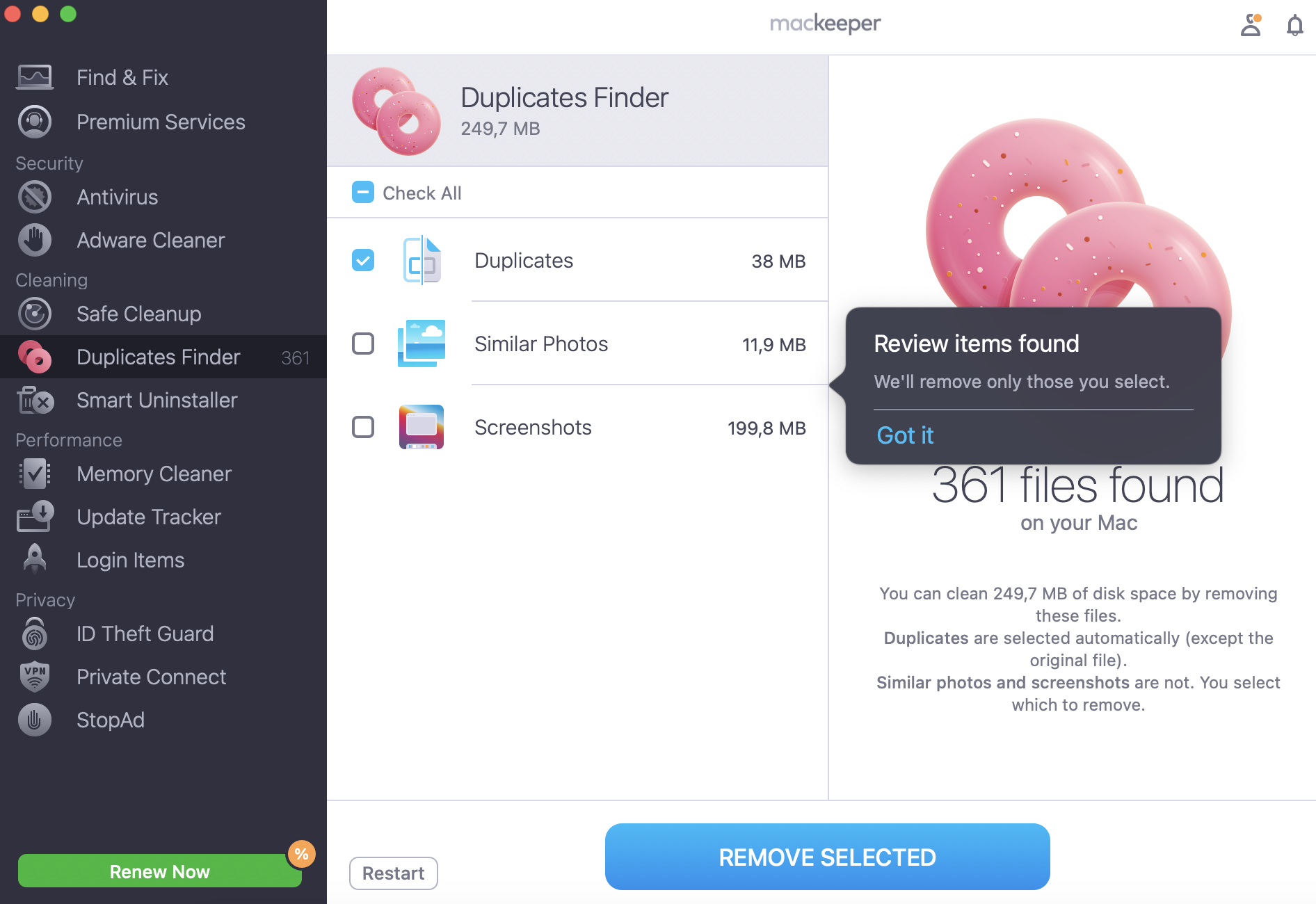
8. Use cloud drives
If you’re looking at how to get more storage on Mac, using cloud drives can be an effective solution. We’ve outlined the steps for backing up and moving large files to iCloud Drive above, but you can prefer other cloud storage providers, such as Dropbox, Google Drive, or OneDrive.
Here’s how to use cloud drives by the example of Google Drive:
- Download and install the cloud drive software of your choice on Mac.
- Sign into your account when prompted.
- Once the installation is complete, you should see your cloud drive in the Finder sidebar.
- Locate a large file you want to move to the cloud, then drag it to your cloud folder.
- Ensure the transfer is complete, then delete the local file if it isn’t removed automatically.
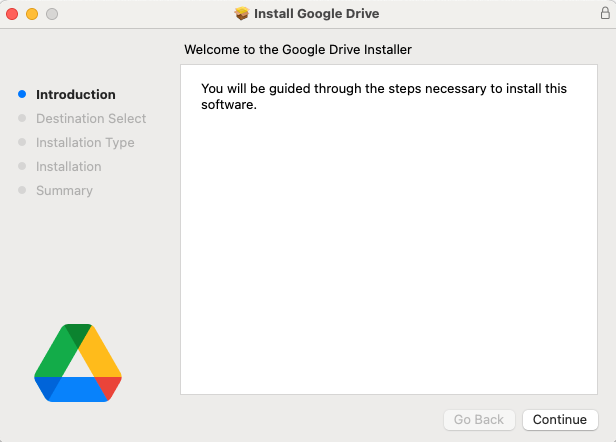
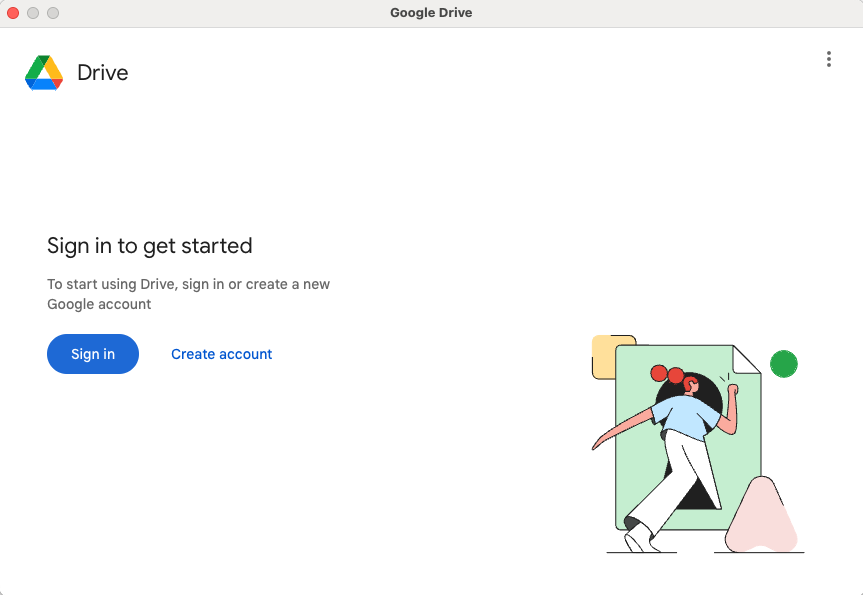
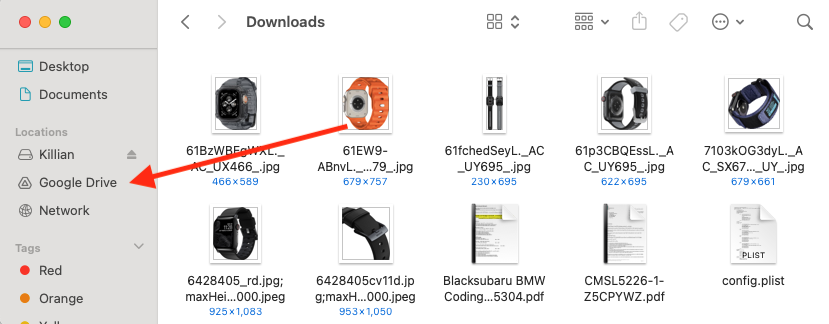
Quickly freeing up storage space on macOS Ventura
When you’re looking at how to clear system storage on Mac, you’ll find there are lots of options for removing unnecessary files, uninstalling unwanted applications, and clearing hidden data that may be hogging space on your Mac’s system drive. You can also move large files that you want to keep to external drives, or to the cloud.
Meanwhile, one of the quickest and most effective methods to clear up lots of storage space on your Mac is to use MacKeeper. Its Safe Cleanup utility safely deletes all junk from your Mac, including hidden logs and cache files, built-up trash, unused language packs, and more. You can also use its handy Duplicates Finder to quickly find and delete all identical files.






