In this article you will find the following:
A Mac is a powerful device, and with a little know-how, your Max can be used as a software developer tool. Using Mac’s native Terminal with command line tools allows you to program away, whether you’re designing software for an app, for iOS, for OS X, Big Sur, Catalina, or a number of other Mac operating systems.
Mac’s command line developer tools are part of a complete development environment for programmers named Xcode, but for most developers working on Mac, the full Xcode application isn’t necessary. It's good news to hear as the app takes up more than 40GB of disk space! When you install Xcode command line tools, you’ll only use about 1GB of space, on the other hand, so that’s the right move for most Mac coding.
Now, if you’re wondering which is the best Mac for coding, know that just about any newer Mac with cleanly functioning macOS will work fine. It’s more important that you update your Mac and clear all the junk files off your computer so it works well rather than having the very newest physical hardware. So make sure you know how to update Mac and consider using helpful tools to clean clutter off your computer. Then you can open Terminal, install those command tools, and get to the programming.
Don’t worry, we’re here to talk you through those steps!
Pave your way to installing Xcode package to your Mac
The easiest way to start downloading command line tools onto your Mac is to simply open the Terminal application and put it to work. Terminal lets you get Xcode command line tools with just a couple of steps.
First, let’s have a refresher on how to use Terminal on Mac.
- Use Spotlight Finder to open Terminal by pressing Command + Enter at the same time
- Type the word “Terminal” into the search bar that pops up
- Hit Enter to open Terminal
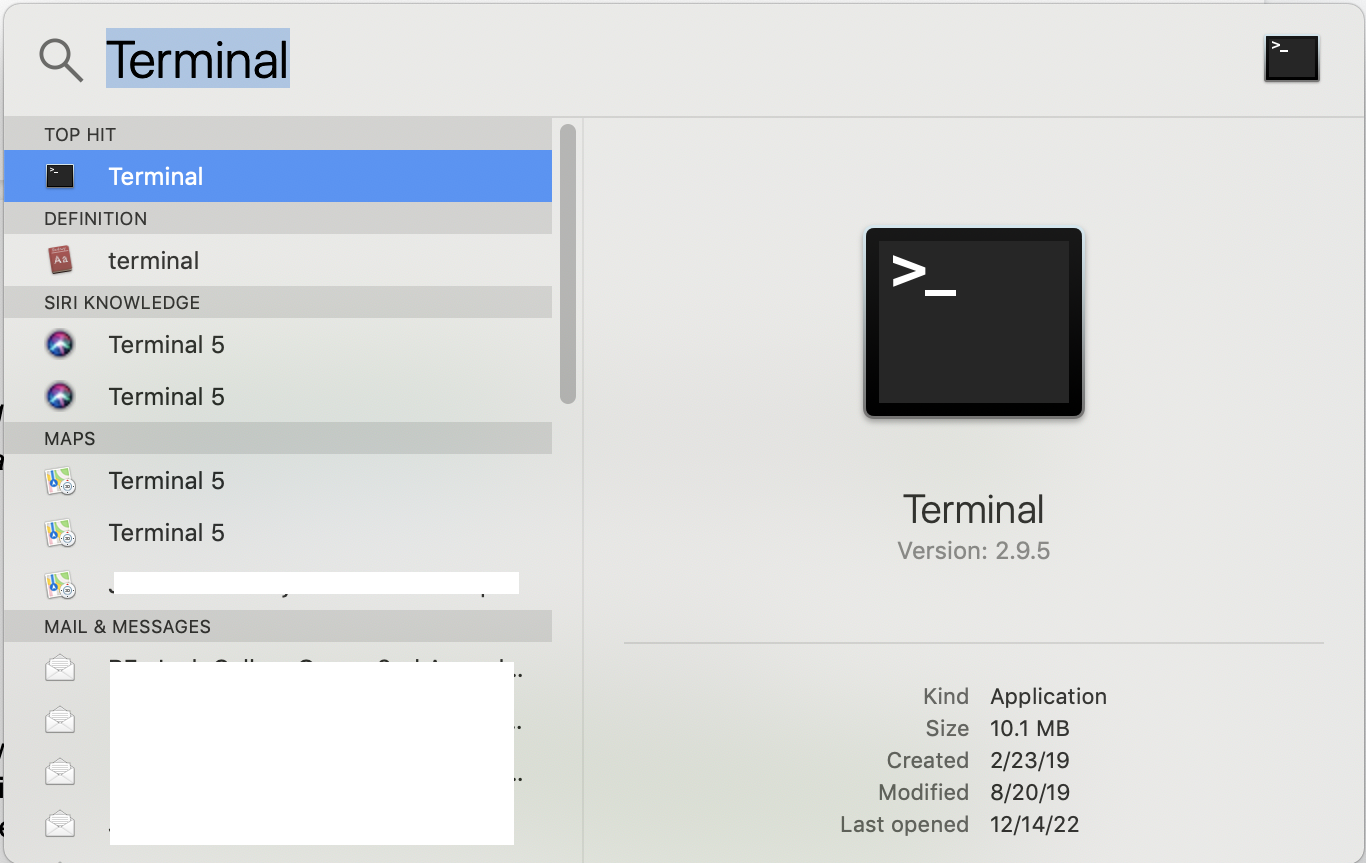
And that’s it, you’re now in the application you will use to install Xcode tools and later to use these tools for programming on a Mac.
Downloading command line tools in Terminal on Mac
To go ahead and set Xcode command line tools up on your Mac, follow these steps.
- With Terminal open type this exact command into the space to the right of your username: “xcode-select --install"
- Hit Enter once you have typed in that command
- When the popup box populates asking if you want to install the tools needed for the command, select Install, then select Agree on the next popup—you can, of course, read the terms if you wish
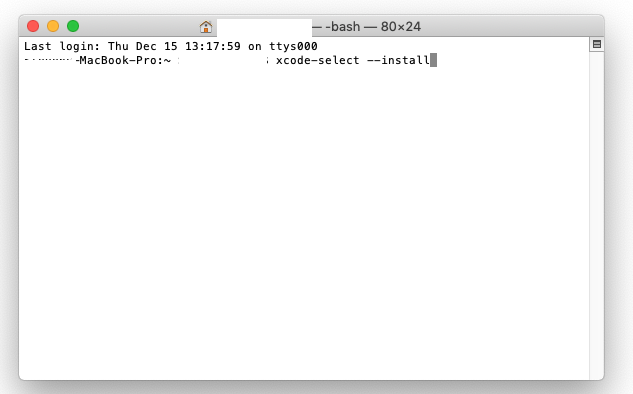
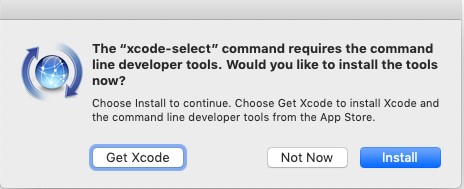
And just like that, the command tool installation will begin. The process should only take a couple of minutes, provided your Mac has enough space and is running properly thanks to minimized junk files.
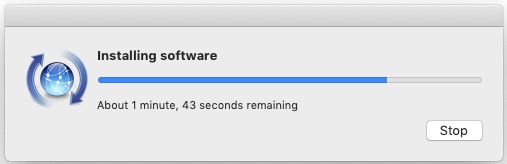
In a moment, you’ll see a box reading “The software was installed.” Click Done and you’re then ready to begin developing software within Terminal on your Mac.
Are Xcode command line tools a true benefit, or a or a junk generator?
Some people may see command line tools as just one more thing to take up space on a Mac, whereas others may see them as insufficient for their programming needs and will opt for the full Xcode package. For most nonprofessional developers, however, command line tools are all you need for programming on Macs.
Just make sure to take the step of using MacKeeper’s SafeCleanup tool to declutter and remove junk files before you begin working on developing your own apps and software.
To do that, follow these steps:
- Open MacKeeper and select Safe Cleanup from the left-hand toolbar
- Click the Start Scan button at the bottom of MacKeeper
- Confirm to Clean Junk Files
- Click Empty Trash if you’re interested in making it part of the cleanup process
- When the scan is done, you’ll see the notification about it—”Cleaning Completed.”
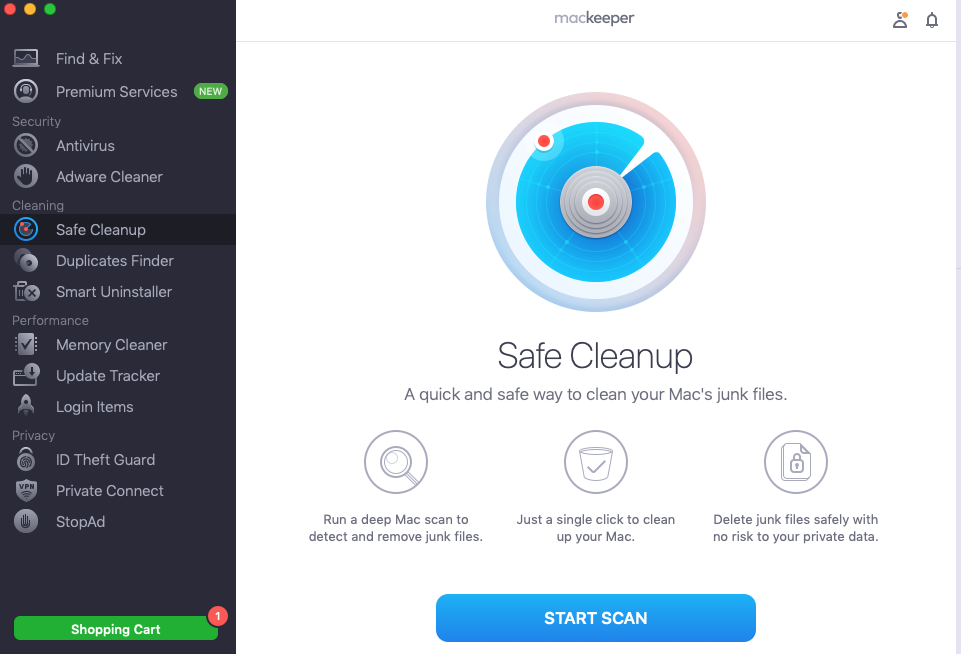
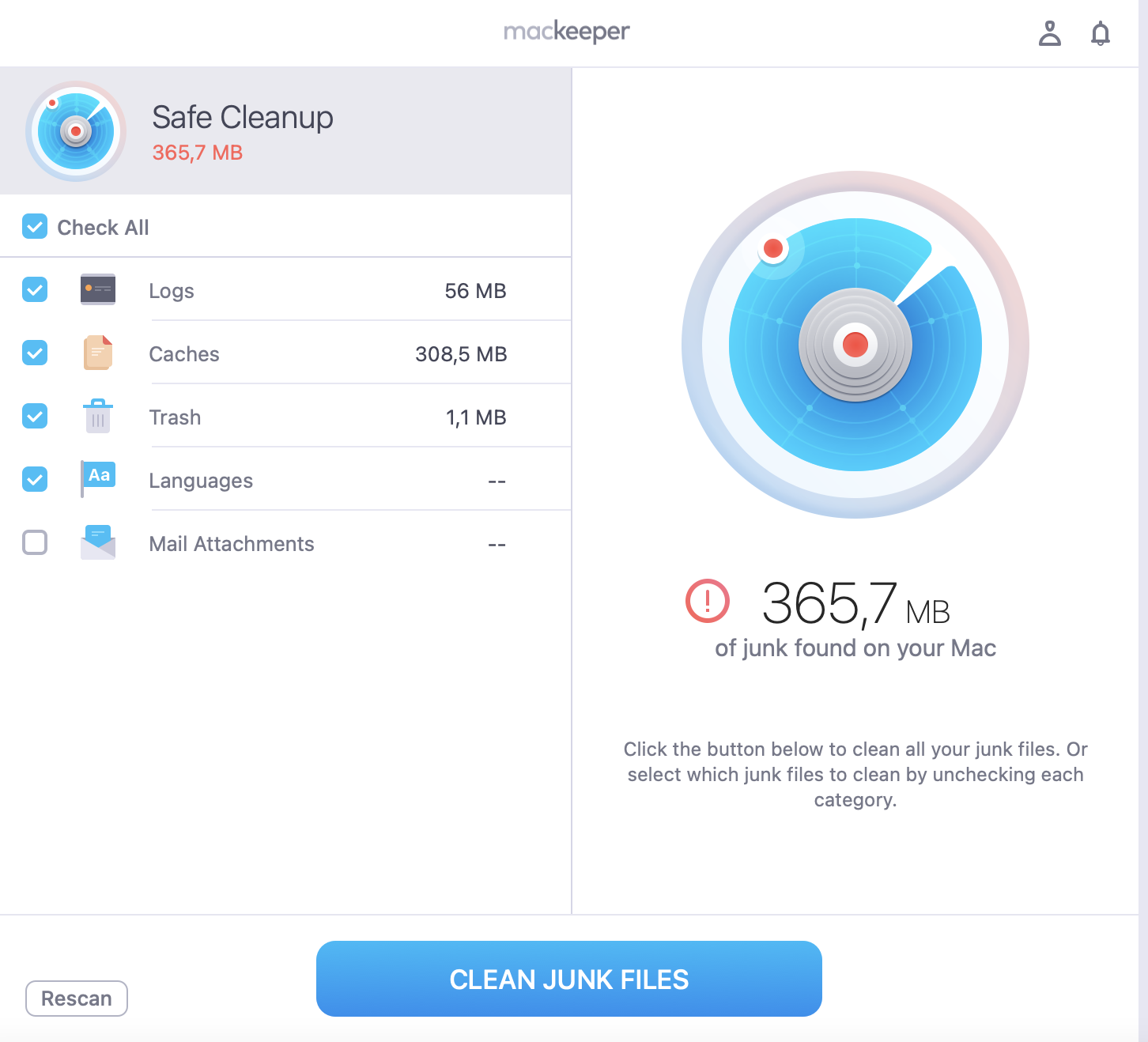
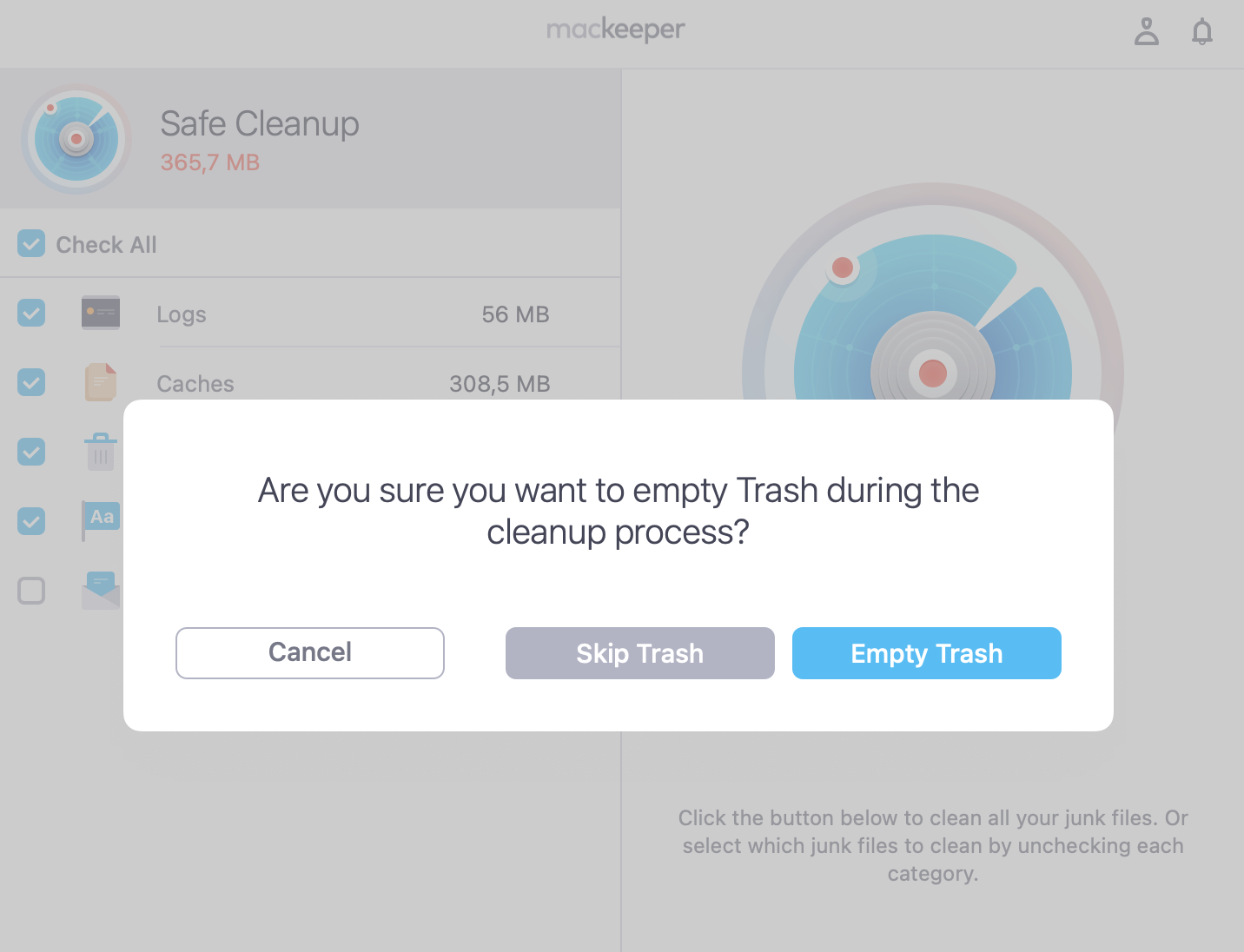
Final tips for using Xcode smartly
Xcode command line tools are about the easiest possible way to start programming on Mac. Xcode command tools allow developers to create great applications for Mac, iPhone, iPad, Apple TV, and Apple Watch.
Learn the language of your Mac and add command line tools. Then add the open source development tool of your choice, and you can soon be developing software that will work on many OS platforms.








