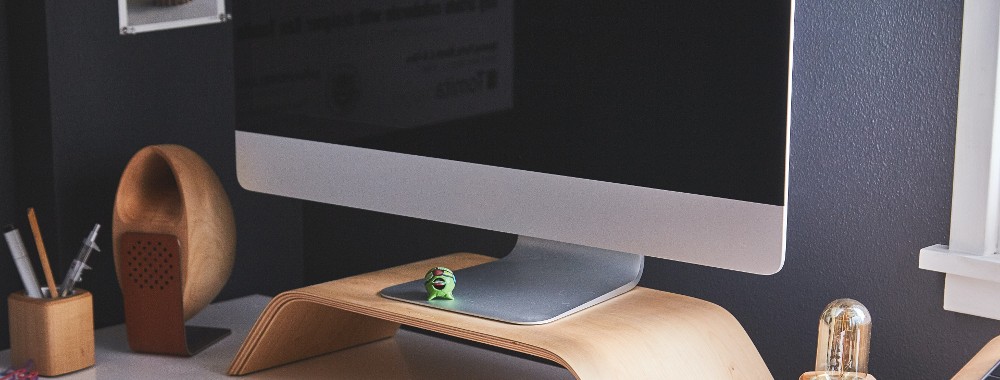In this article you will find the following:
Similar to your phone, your Mac is an invaluable possession holding the most personal and confidential information. That’s why keeping it safe and secure is of the utmost importance. Whether you use it at work, at home, or in public places, you want to make sure your Mac is locked in case anyone tries to access it.
There are many ways to lock your Mac to keep it secure. We’ll show you eight fool-proof methods you can start implementing today. Let’s get started.
A note from our experts
Here's how to use antivirus:
- Open MacKeeper
- Click on Antivirus on the side bar
- Click on Start scan
- If any malware is found, follow the on-screen prompts to remove it
That’s just one of the many tools that come with MacKeeper. Download MacKeeper now to keep your Mac secure and do away with malware.
How to lock a MacBook
We bet you didn’t know there are multiple ways to lock your Mac. Some of these methods will sound familiar, but some will surprise you.
Close MacBook lid
A no-brainer! This is probably the simplest and quickest way to lock your Mac, so simple you probably forgot it’s an option.
That’s right, if you have to rush somewhere immediately, like the bathroom at work, or if someone approaches your desk and you don’t want them to access your Max, you can just close the lid. This action immediately locks your Mac and requires you to sign in when you re-open it later.
But wait, there’s a catch. Your Mac is designed to sleep by default when you close the lid. Therefore, this method only works if you set your Mac to require a password when you wake it up. Follow the steps in the section below to learn how.
Via System Preferences
First things first, make sure your operating system is up to date by clicking on the Apple icon > About this Mac > Software Update. Read our guide to find out more about updating your Mac operating system and installed apps. This will help you get the best out of your Mac’s System Preferences.
When your Mac’s operating system is updated, you’re ready to use System Preferences.
- Go to System Preferences via the Apple icon or the taskbar at the bottom of the screen
- Click on Security & Privacy
- Click on the General tab at the top of the screen
- Make sure you have a password set for your Mac. If you don’t, now’s your chance to set one
- Now, check the Require password box and choose how long after you close your lid you want your Mac to lock
- Click on the lock icon in the bottom-left corner to cement your changes
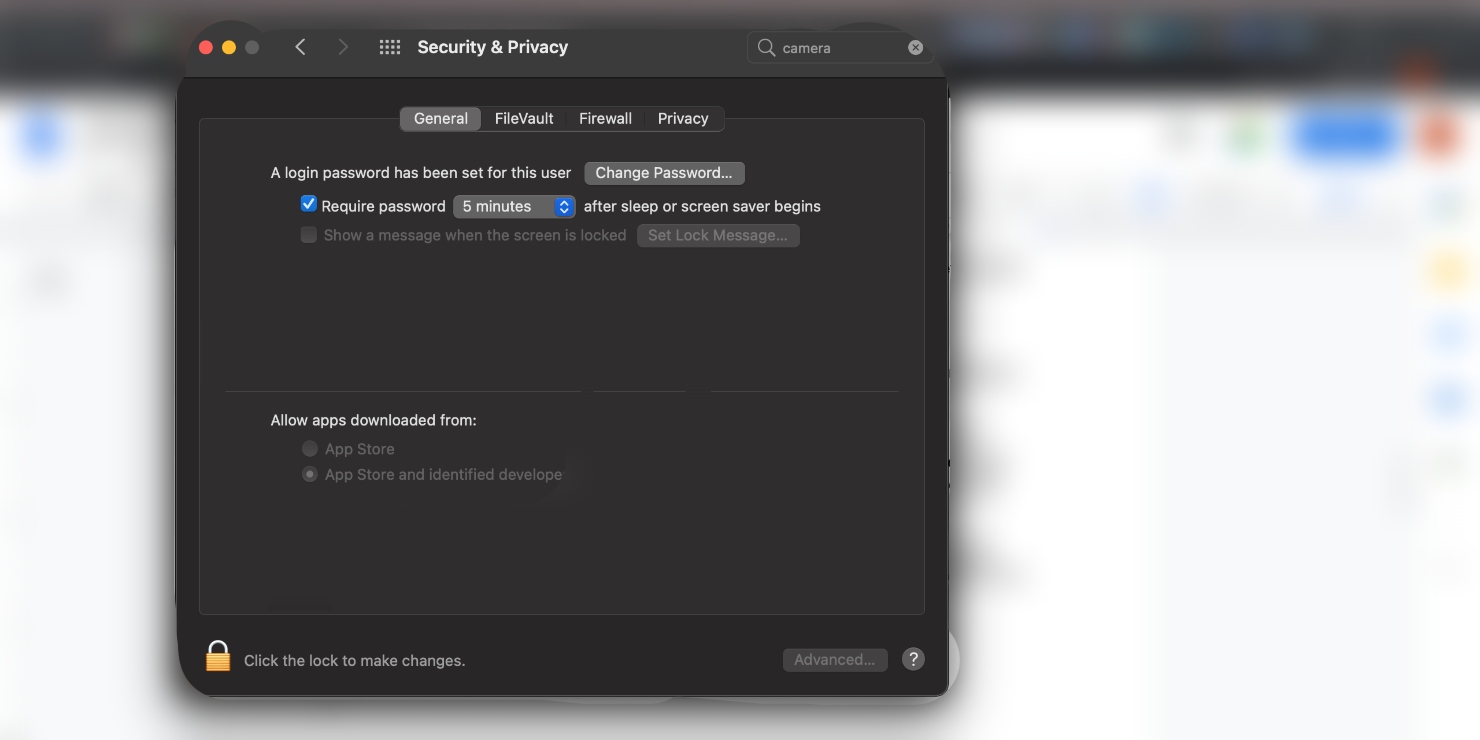
That’s it. Your Mac will now ask for a password when you open it again after closing the lid.
Via Apple logo
The Apple logo on your Mac can do so much more than making your computer sleep, restarting it, and shutting it down. One of the things you can use it for is to lock your device.
It’s easy to miss the option to lock your Mac on the Apple icon’s drop-down menu. You’ll find it towards the bottom.
- Click on the Apple icon in the top-right corner of your screen
- Scroll down the menu and click on Lock screen
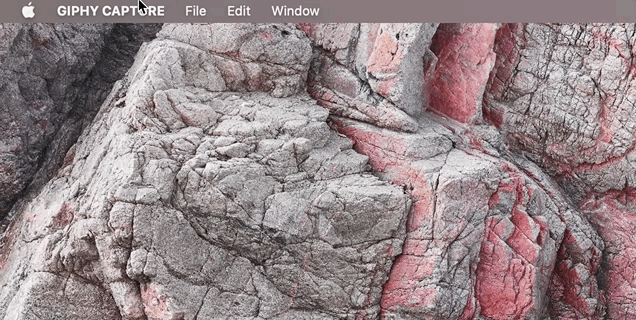
That’s all it takes. Your screen will immediately blackout and and you’ll have to sign in to continue using your Mac. Tired of using the same image on your lock screen? Read more about how to change your lock screen on a Mac.
Using Hot Corners
Similar to hot keys, Hot Corners are shortcuts you can use on your Mac by simply moving the pointer to a certain position on the screen.
Some of the Hot Corners you can set include activating your screen saver, disabling it, launching Mission Control, your application windows, desktop, notification center, and more.
It’s a quick way to get things done, especially for necessary actions like locking your screen.
- Click on System Preferences at the bottom of the screen
- Click on Desktop & Screen Saver
- Now, click on the Screen Saver tab at the top of the screen
- Click on Hot Corners in the bottom-right corner of the window
- You can set shortcuts for each Hot Corner of your Mac’s screen. Choose the corner you want to use to lock your screen by clicking on the accompanying drop-down arrows
- When you’re finished, click on OK
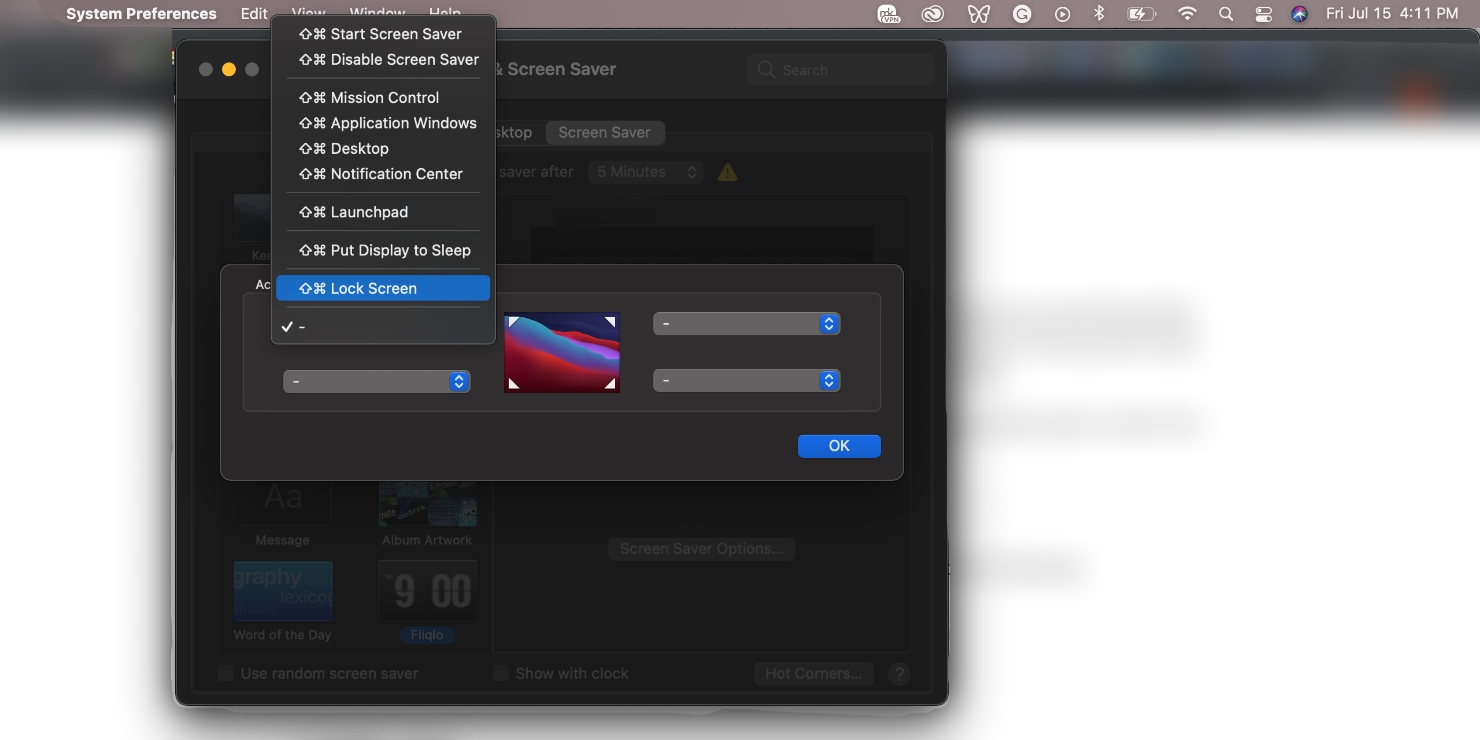
Now test your active Hot Corner by shifting your pointer to the corner you selected. Your Mac should automatically lock when you do.
With the help of keyboard shortcuts
While on the topic of shortcuts, keyboard shortcuts are yet another option to lock your Mac. The most seasoned Mac users use shortcuts to aid in their productivity. That’s because they make using your Mac so much more convenient.
Locking your Mac using a shortcut is almost as quick as using a Hot Corner.
Many people confuse the keyboard shortcuts for signing out of your device and locking your screen, but they are obviously different.
- Press Control-Command-Q to immediately lock your screen
- However, if you want to lock your Mac by signing out of your account, press Shift-Command-Q
Going this route quits all your open applications. The box to Reopen windows when logging back in will be checked by default. You can uncheck it if you wish.
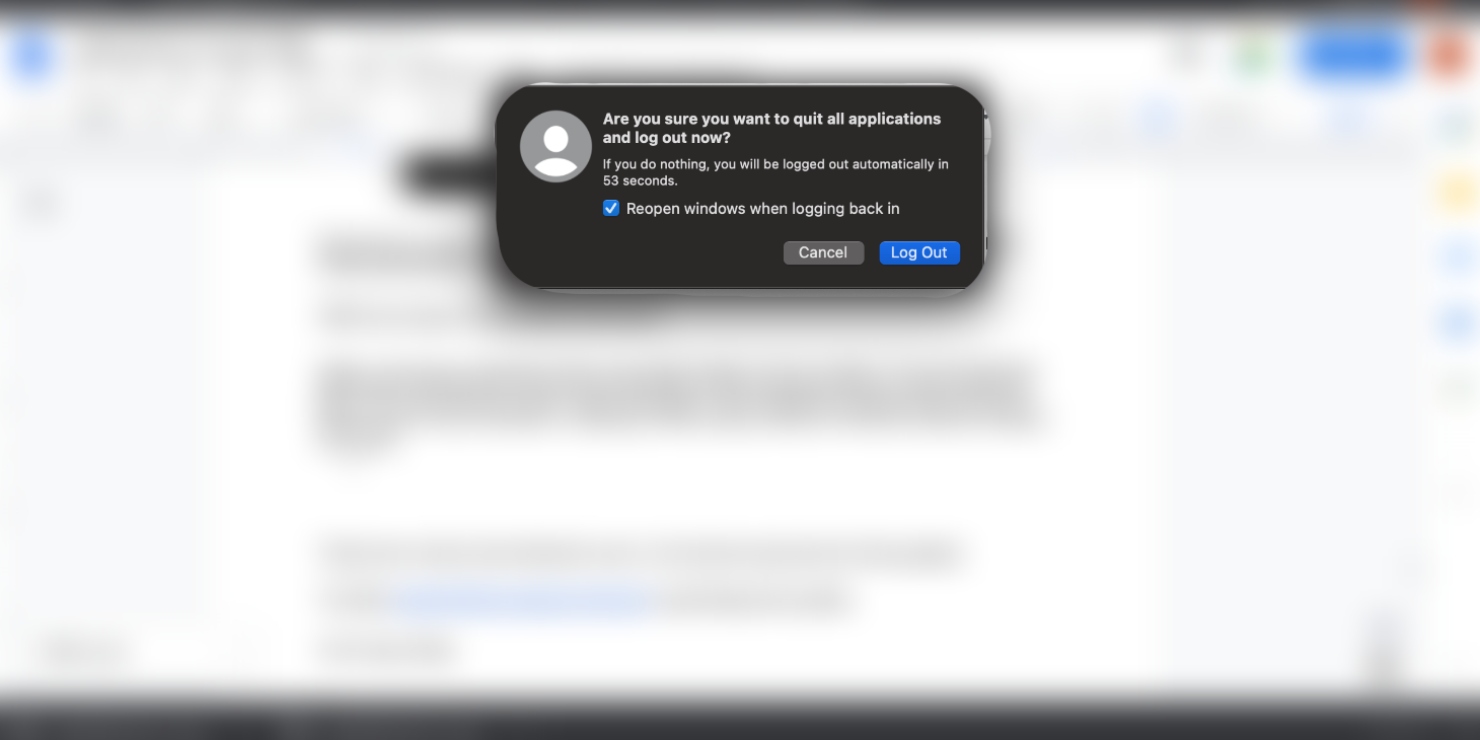
Mac will ask you to confirm if you want to sign out while it counts down to doing it for you. If you want to speed up the process and sign out without confirming, press Option-Shift-Command-Q. This is another option to lock your screen, albeit a longer route.
There are so many more shortcuts to use on your Mac—these are some of the quickest. Try these essential Mac keyboard shortcuts to get things done faster.
Via Touch Bar
The Touch Bar is another option to lock your screen. All you have to do is add a button once, and you’re good to go. If your MacBook Pro has a Touch Bar, it will have a strip showing digital keys or icons across the top of your keyboard.
- Click on the Apple icon on your screen
- Click on System Preferences
- Double-click on Keyboard
- Now, click on Customize Control Strip or Customize Touch Bar in the bottom-right corner
- Find Screen Lock from the buttons that appear and drag it off the bottom of your screen to make it appear on the Touch Bar
That’s all. Now, you can simply tap the Screen Lock icon on your Mac to lock your screen. It’s probably the only method quicker than using Hot Corners.
Lock your Mac automatically
Your Mac sleeps automatically when you don’t touch it for a while, but you can set it to lock as well. For maximum security, we recommend setting your device to lock in five minutes or less of leaving it alone.
- Go to System Preferences
- Click on Desktop & Screen Saver
- Now, click on the Screen Saver tab at the top
- Check the Show screen saver after box, then choose your preferred time
- Now, click on the back arrow in the top-left corner to go back to System Preferences
- Click on Security & Privacy
- If you haven’t already, check the Require password box and select how long after your device sleeps or starts your screen saver you want it to lock. Ideally, set it to the same amount of time you did in step four above
- Finally, click on the lock icon in the bottom-left corner to save your changes
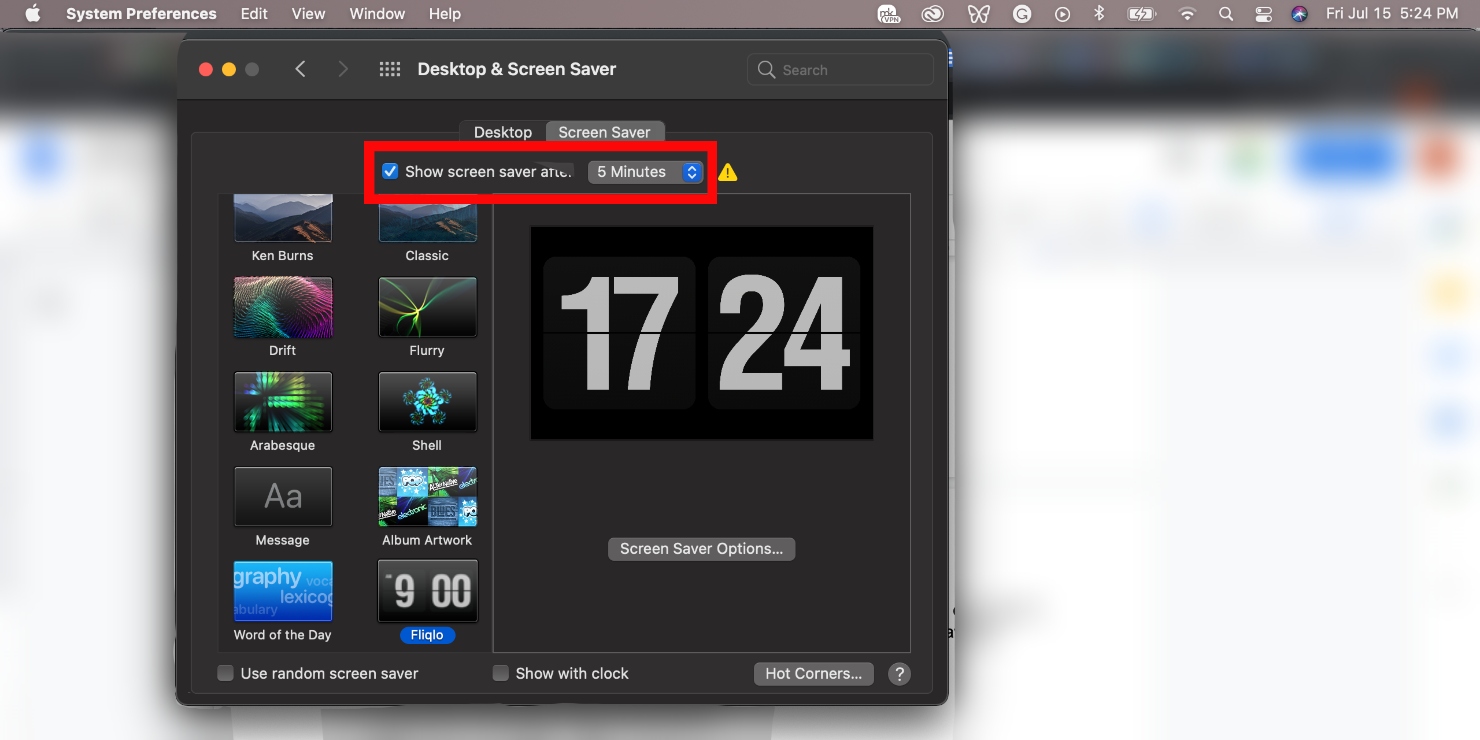
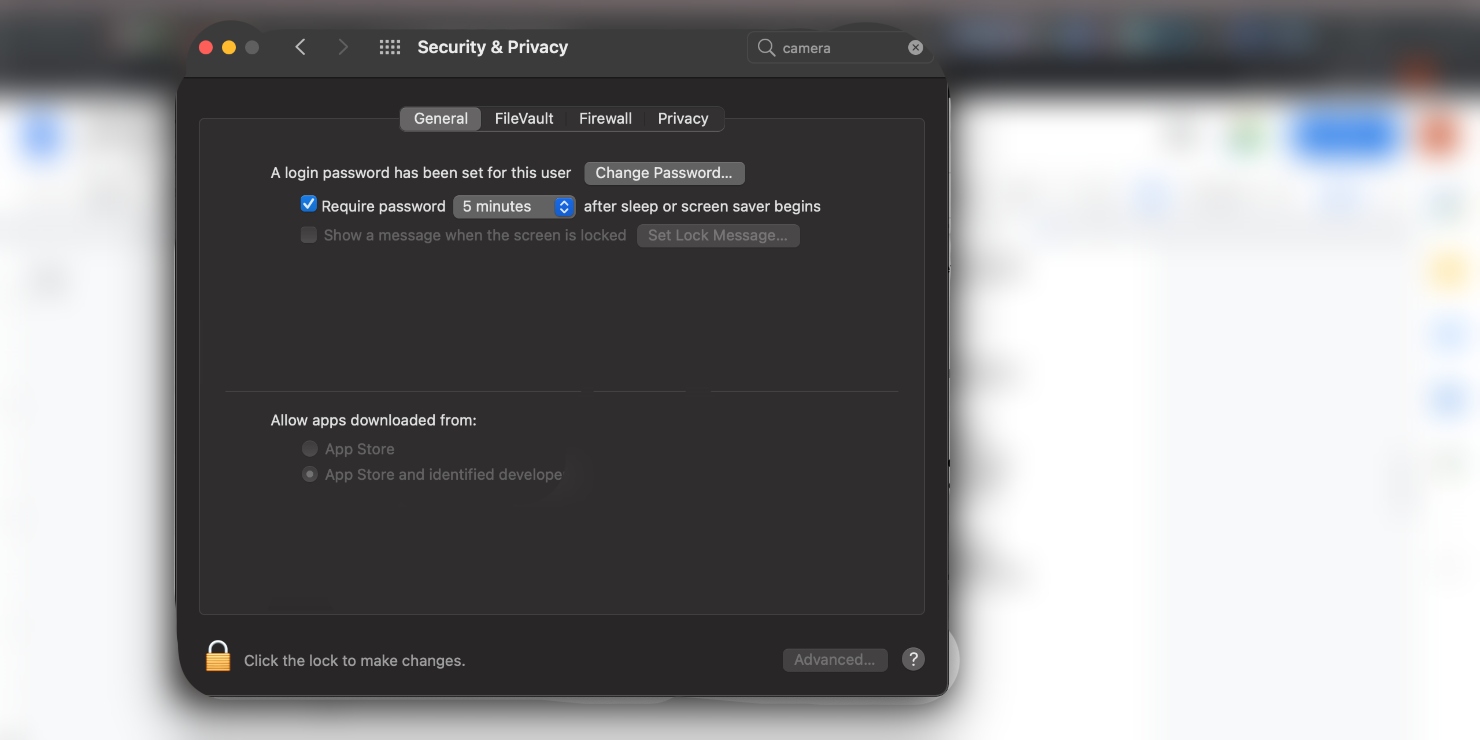
When your Mac has been inactive for the amount of time you’ve set, it will show your screen saver. You’ll have to enter your password to resume using it.
Read more about changing sleep settings on a Mac.
How to lock MacBook keyboard
There are so many reasons why you would want to lock your keyboard. If you have kids or pets, it’s something you’ll have to do often. There are several ways to do this. Unless you want to use third-party apps, which is a lot of work, your options include locking your entire Mac or putting it to sleep in order to lock your keyboard.
However, this only works if you’ve set your device to lock immediately when it sleeps. To do that, follow the steps in the Lock your Mac automatically section above. When you get to step seven, choose immediately from the options that show.
You’ll have to enter your password to make the changes and save them. When that’s done, you can lock your keyboard immediately using a shortcut or by putting your Mac to sleep.
- Press Control-Shift-Power to lock your Mac, or click on the Apple icon > Lock Screen
- To lock your keyboard by putting your Mac to sleep, press Option-Command-Power, or click on the Apple icon > Sleep
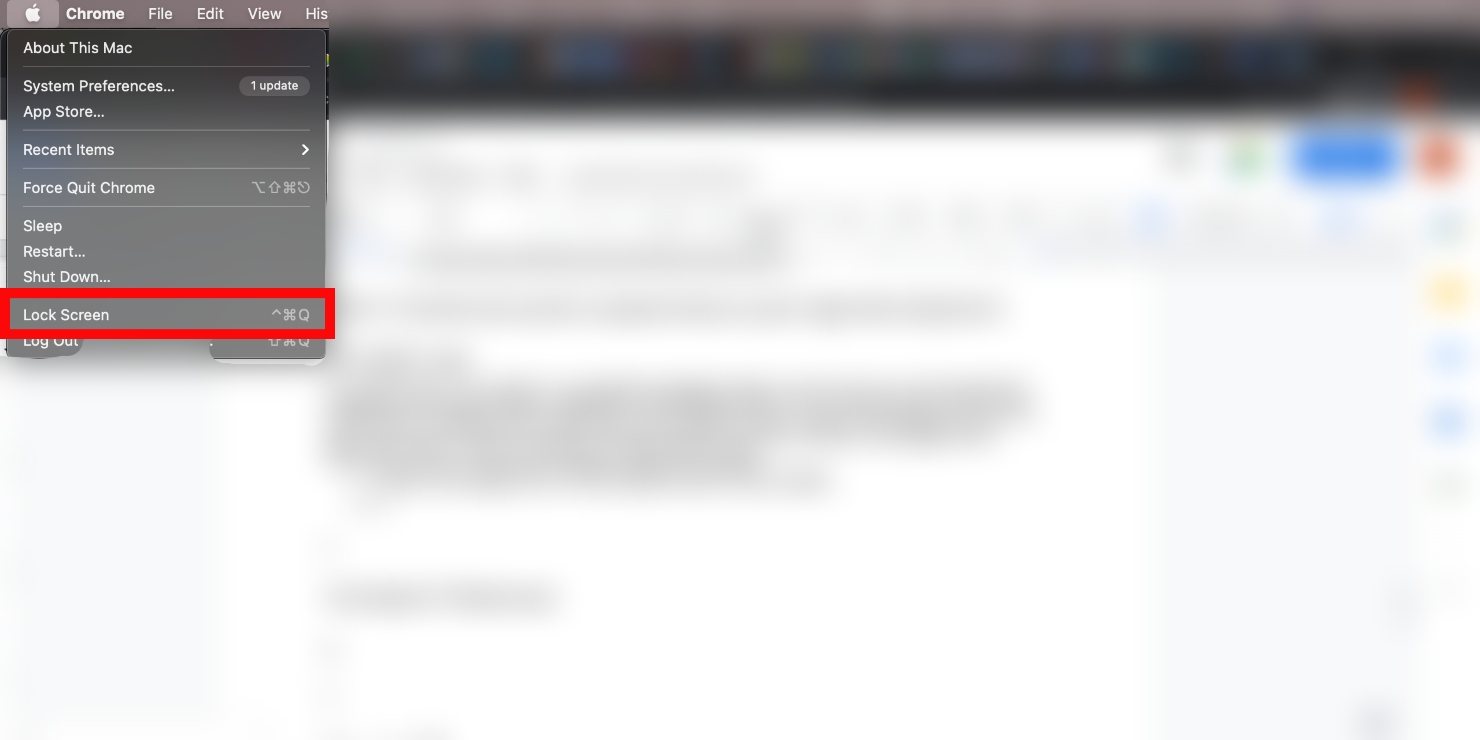
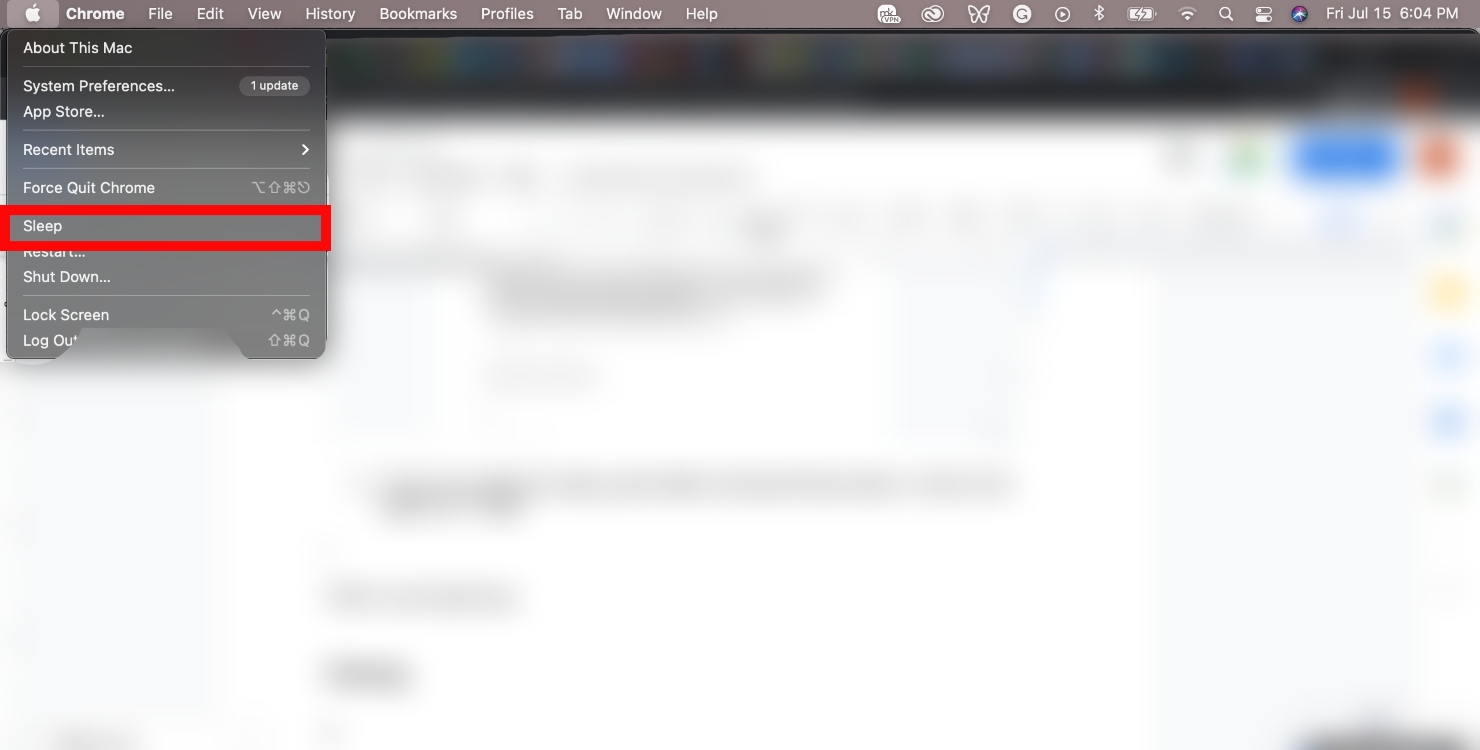
That’s it, you’re good to go.
There are so many hacks and features to take advantage of if you want to get the most out of your device, like changing your Mac’s power settings.
Lock your Mac safely
You’ve made it to the end of the article, which means you’ve learned all the ways to lock your Mac. Now you have no excuse to put your device’s security (including your confidential information and files) at risk. Ensure you implement the methods laid out in this article to keep your Mac secure anytime you need to quickly and safely lock it.