In this article you will find the following:
Don’t leave your most important data behind when upgrading to a new Mac. There are a number of ways to move files from one Mac to another, allowing you to take your applications, documents, photos, and other things with you to your new computer. In this article, we’ll show you the best methods to use.
Before we begin:
Before you copy files from one Mac to another, it’s a great idea to get rid of some of the data you don’t really need anymore. Use the MacKeeper Duplicates Finder to quickly find and remove all your files and photos that are identical to others, cutting down on the amount of data you need to migrate.
Here’s how to use it:
- Download MacKeeper and install it on your old Mac.
- When the application opens, select Duplicates Finder in the sidebar.
- Click the Start Scan button to find all duplicate files.
- Review and select the duplicates you want to delete, then click Remove Selected.
You can use different methods to migrate Mac to Mac, depending on the type of data you want to move and the condition of your old Mac:
- Use Migration Assistant
- Transfer your data to the new Mac without Migration Assistant
- Migrate applications to a new Mac without Migration Assistant
- Migrate data from a broken Mac to a new Mac
Use Migration Assistant
Migration Assistant is a tool built into macOS that allows you to copy all the stuff you had on an older computer to a new Mac. It’s available on OS X 10.7 Lion and later versions of Apple’s operating system. Here’s what to do:
- Open Migration Assistant on your new Mac from within the Other folder in Launchpad. Alternatively, if you haven’t started using your new Mac yet, follow the setup process until you get to the Migration Assistant screen.
- Select the option to transfer information From a Mac, Time Machine backup or Startup disk, then click Continue.
- If prompted, enter your Mac’s administrator password, then click OK.
- Now open Migration Assistant on your old Mac. If it doesn’t have the Launchpad, you can find Migration Assistant in Applications > Utilities.
- Select the option to transfer To another Mac, then click Continue.
- On your new Mac, select your old Mac in the list of options, then click Continue.
- If you see a security code displayed on the screen, ensure the codes are the same on both machines, then click Continue.
- Select the information you want to transfer to your new Mac, such as your user account, programs, and system settings, then click Continue when you’re ready to start the process.
- Once the transfer is complete, you can log into your existing account on your new iMac, and all the data you’ve chosen to migrate should be there.
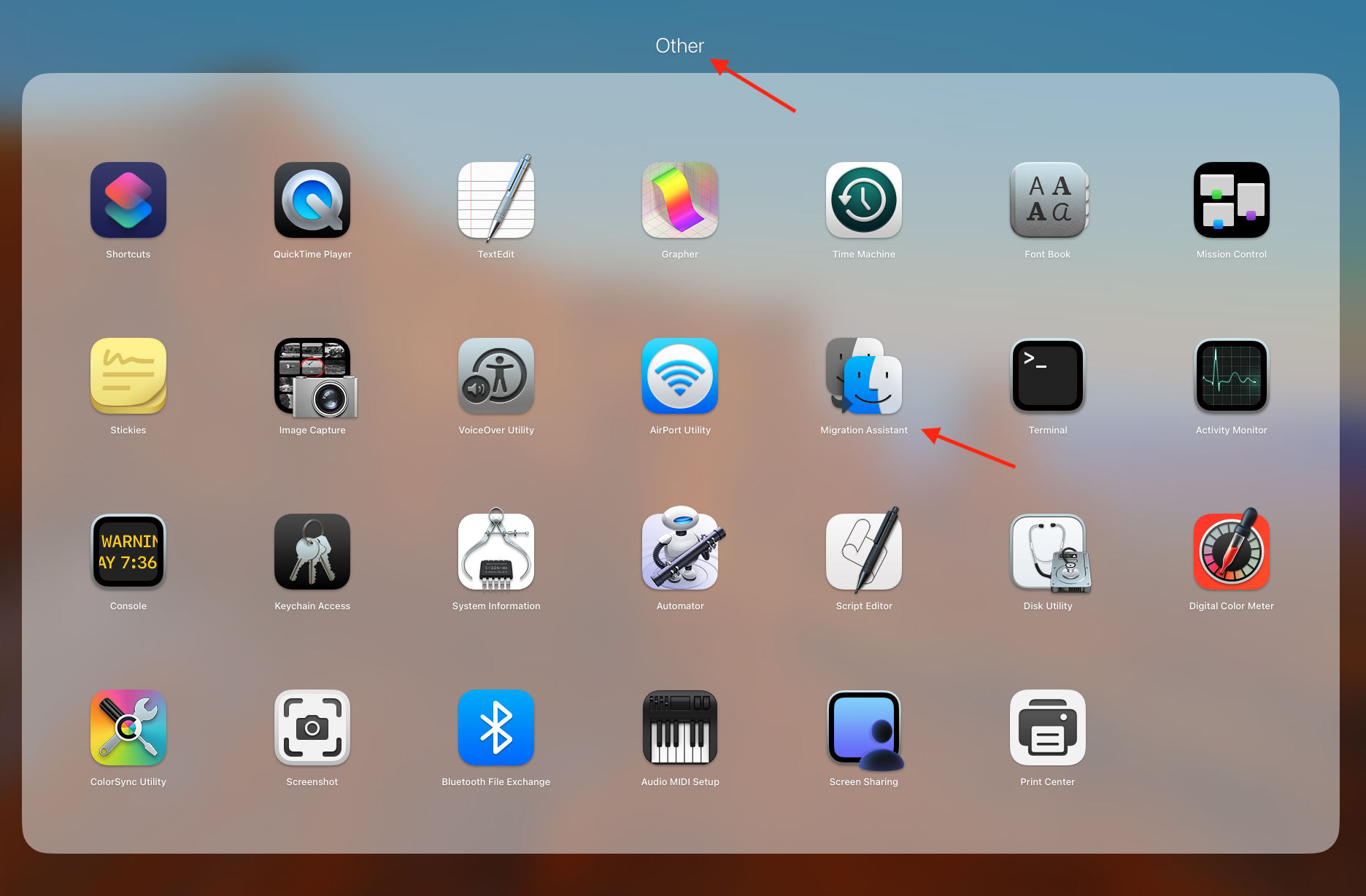
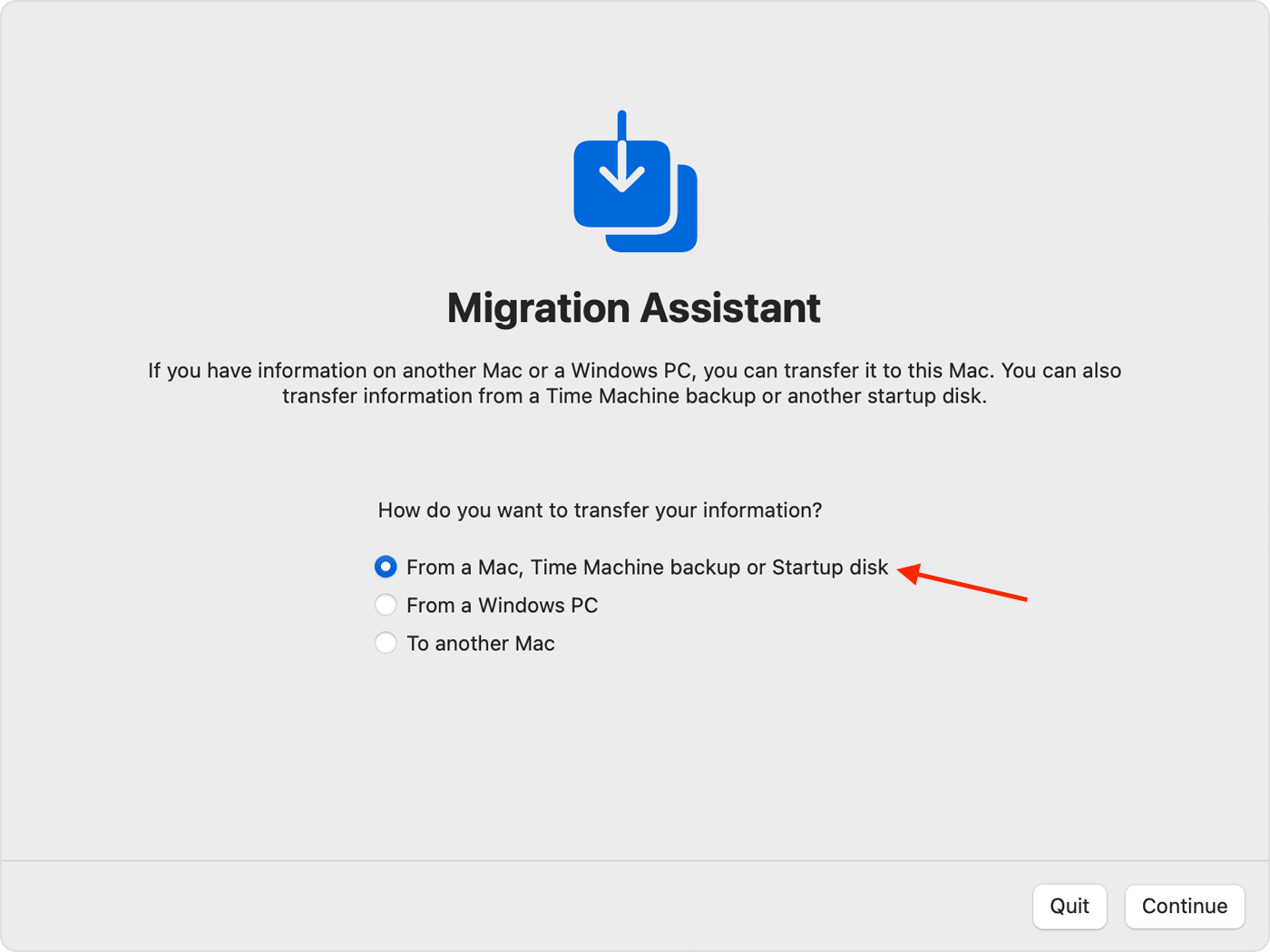
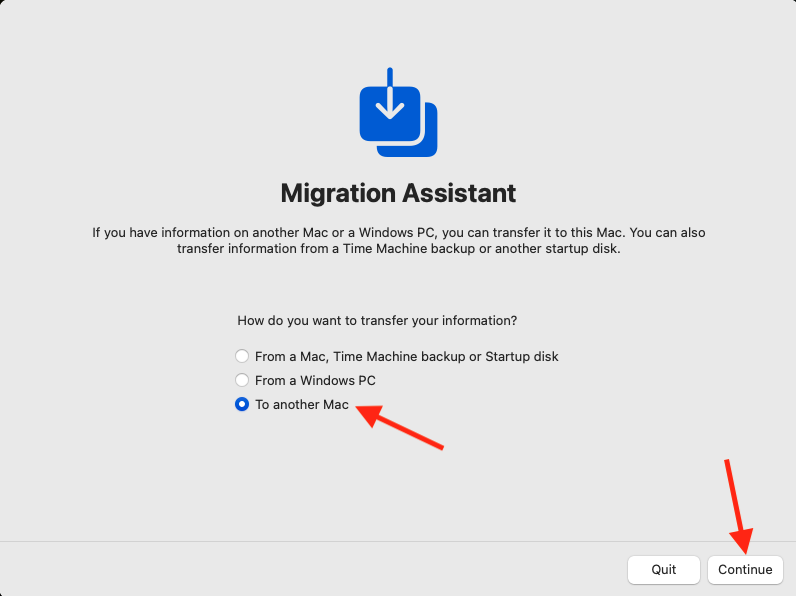
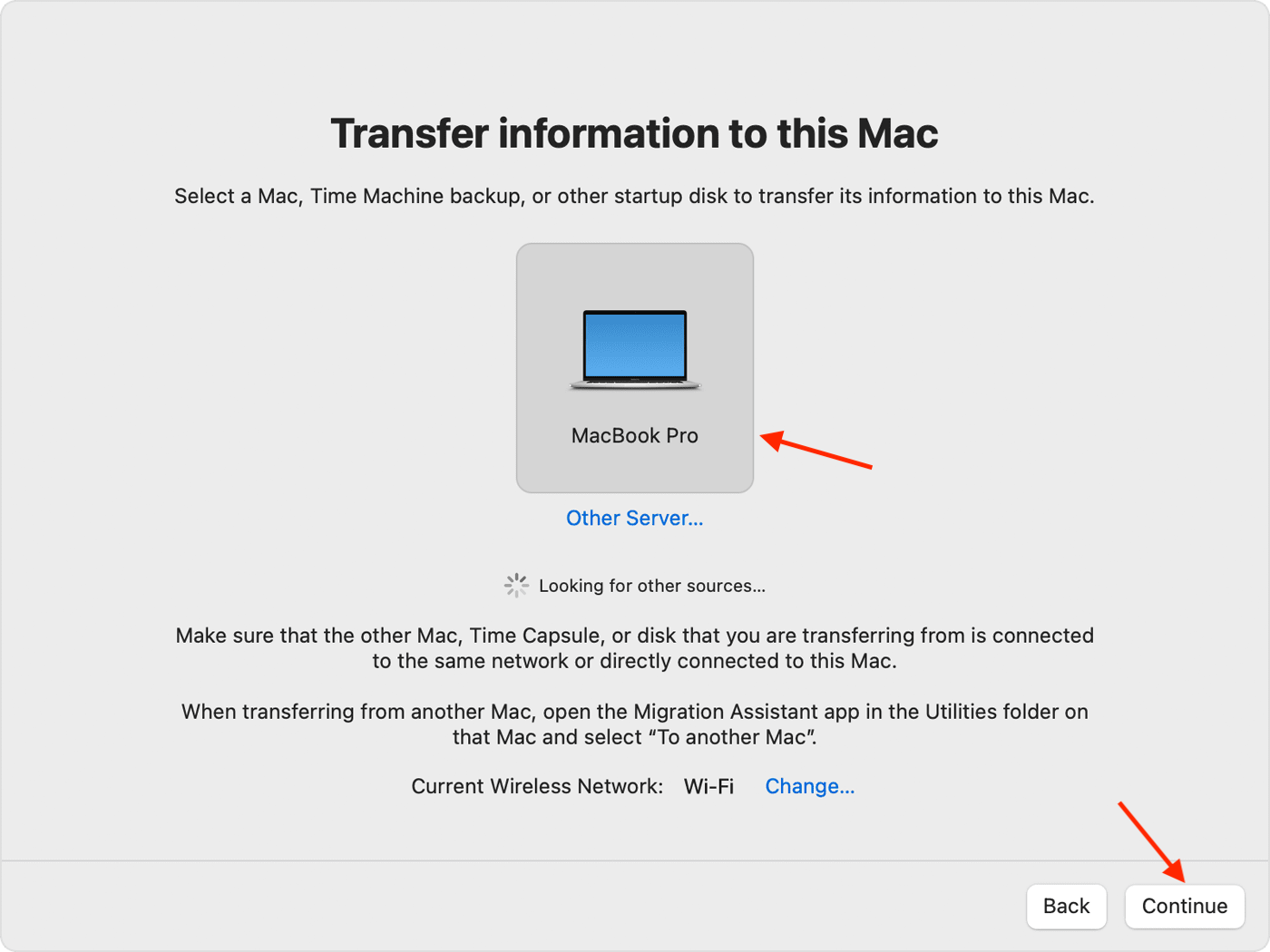
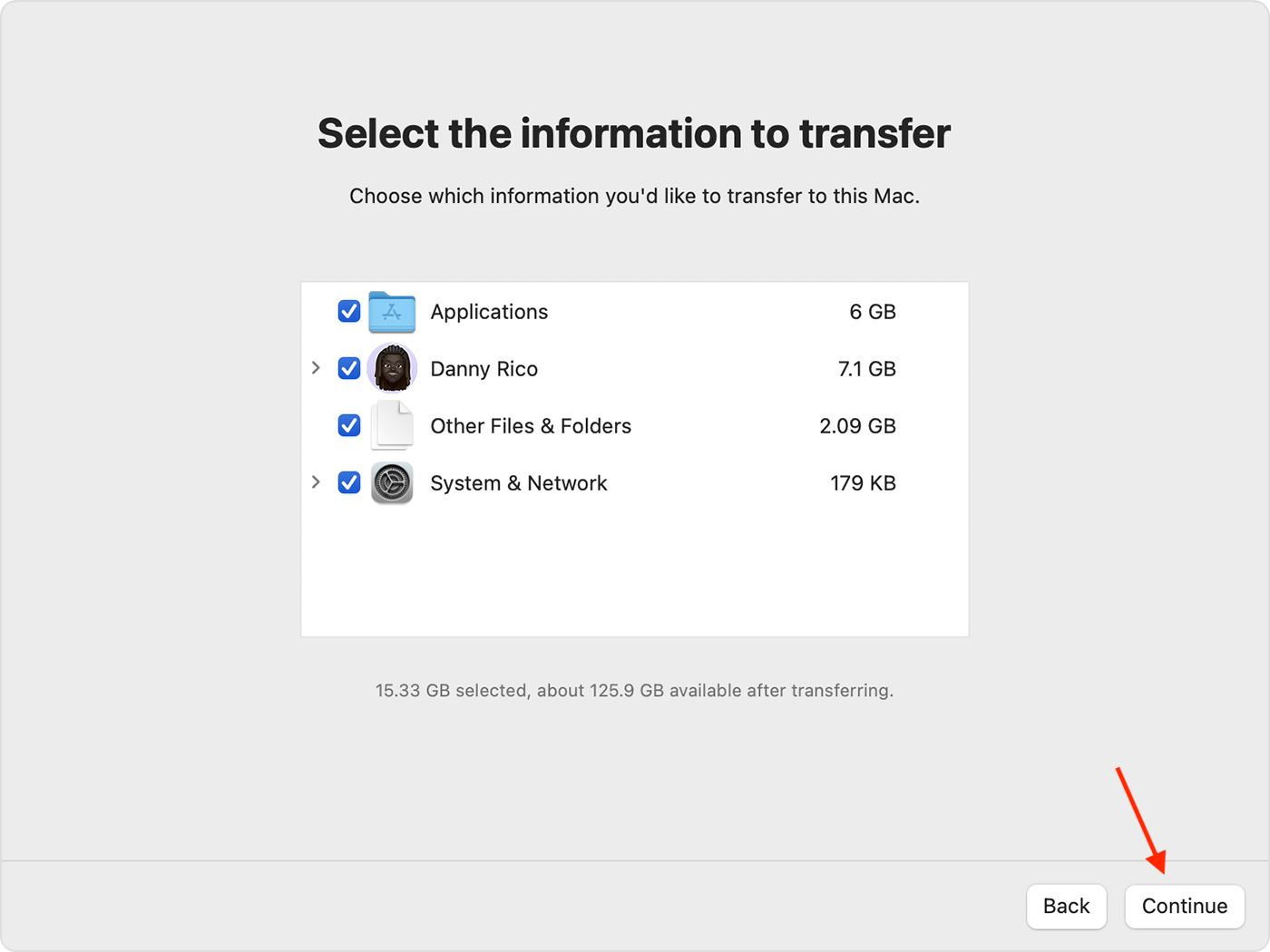
Hints from our experts: To get ready to use Migration Assistant for data transfer, you should update your software on both Macs and enable Wi-Fi on both computers. If either machine is running OS X El Capitan or earlier, they’ll need to be connected to the same Wi-Fi network. If you use any antivirus or VPN software, disable it until the migration is finished, or it could cause issues.
Transfer your data to the new Mac without Migration Assistant
If you find that Migration Assistant isn’t working, your old Mac doesn’t support it, or you simply don’t want to use it, there are other ways you can move your data, including:
- Migrate data from Mac to Mac with AirDrop
- Use File Sharing to copy files from Mac to Mac
- Clone data from Mac to Mac via Time Machine backup
- Move files from Mac to Mac with iCloud storage
- Transfer from Mac to Mac using iMessage
- Transfer files from Mac to Mac via Bluetooth Sharing
- Move data from Mac to Mac via email
- Use Target Disk Mode to clone Mac to Mac
- Use an external hard drive to transfer the old Mac to the new Mac
1. Migrate data from Mac to Mac with AirDrop
AirDrop is an easy way to send files, photos, and other data from one Mac to another wirelessly. To use it to migrate data from Mac to Mac, you’ll need to be running OS X 10.7 Lion or a more recent version of macOS on both desktop machines. Then follow these steps:
- On your old Mac, right-click the file you want to send to your new Mac, then click Share.
- Choose AirDrop from the list of options.
- Select your new Mac in the AirDrop menu to start the transfer.
- Accept the file on your new Mac from the AirDrop notification that will appear on the screen. Files received over AirDrop will automatically be saved in the Downloads folder.
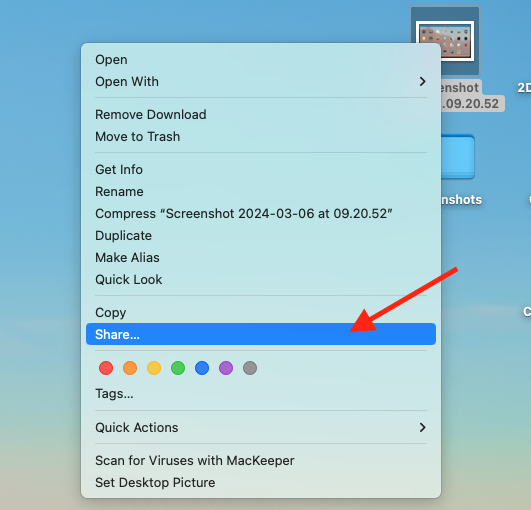
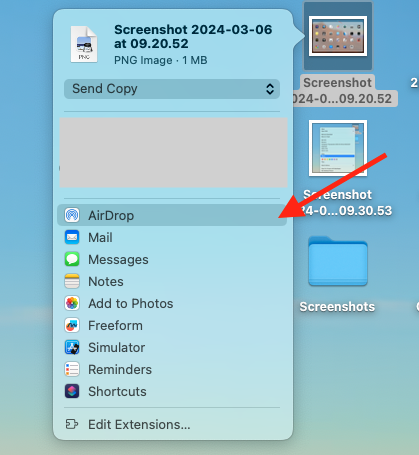
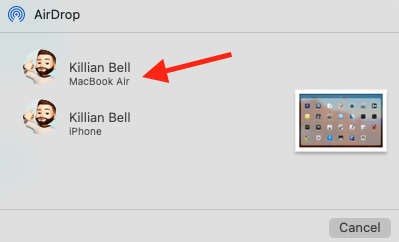
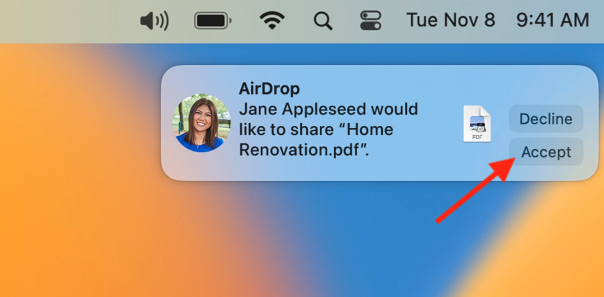
Note from our team: If you need to send multiple files, documents, photos, and other items over AirDrop, it’s a good idea to put them all into a single folder first. You can then send the entire folder to transfer everything, rather than having to send each file individually.
2. Use File Sharing to copy files from Mac to Mac
Another way to copy files from one Mac to another on the same network is with File Sharing. This allows you to wirelessly access selected files and folders on your old Mac while using your new one. Here’s how to set it up:
- Open System Settings on your old Mac.
- Select General, then click Sharing.
- Enable File Sharing, then enter your Mac’s password to confirm.
- Click the i button next to File Sharing, then enable Allow full disk access for all users.
- Under Shared Folders, click the + button, then find a folder you want to share. Select it, then click Open. Repeat this process for all the folders you want to access on your new Mac.
- On your new Mac, open Finder, then select Network in the sidebar.
- Double-click on your old Mac, then click the Connect As button.
- Enter the administrator username and password for your old Mac, then click Connect.
- You should now have access to all the folders you chose to share on your old Mac. To copy files to your new machine, simply drag them into a local folder.
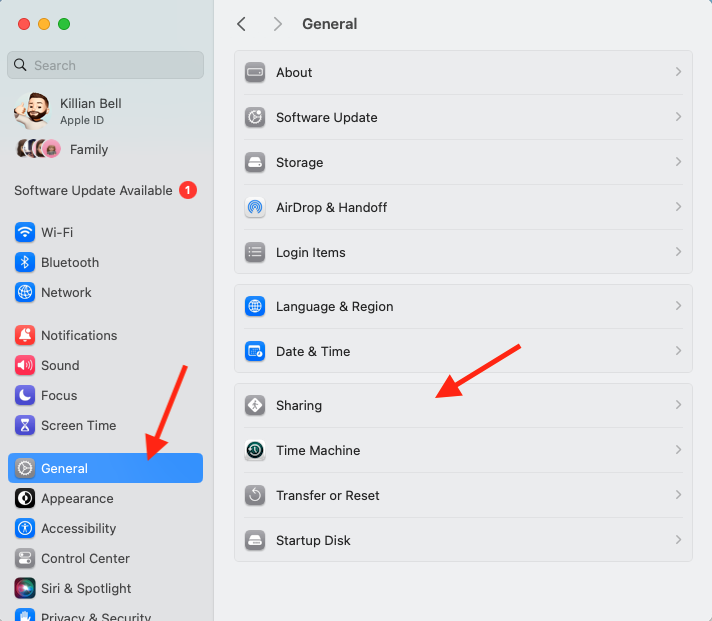
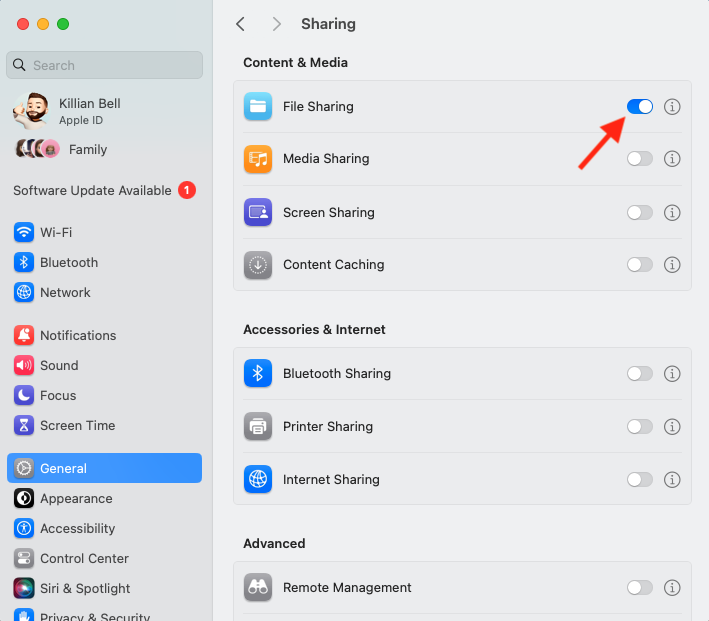
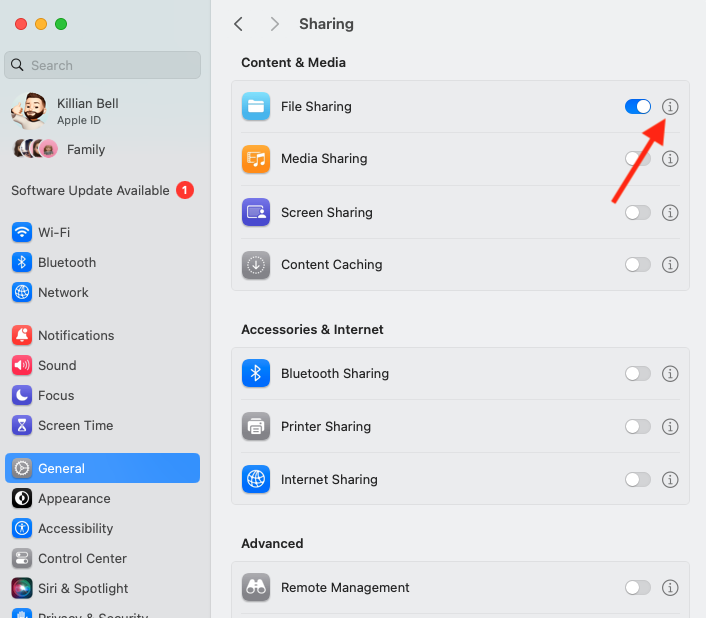
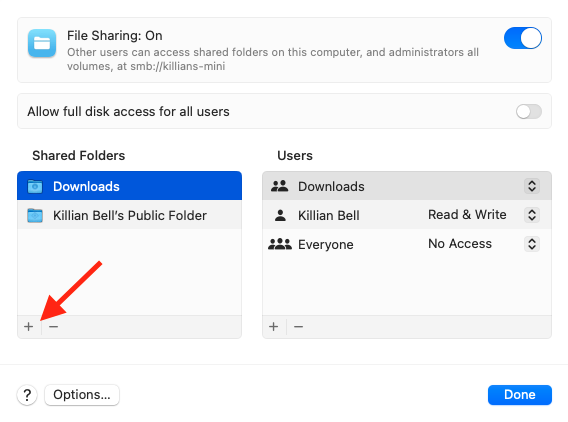
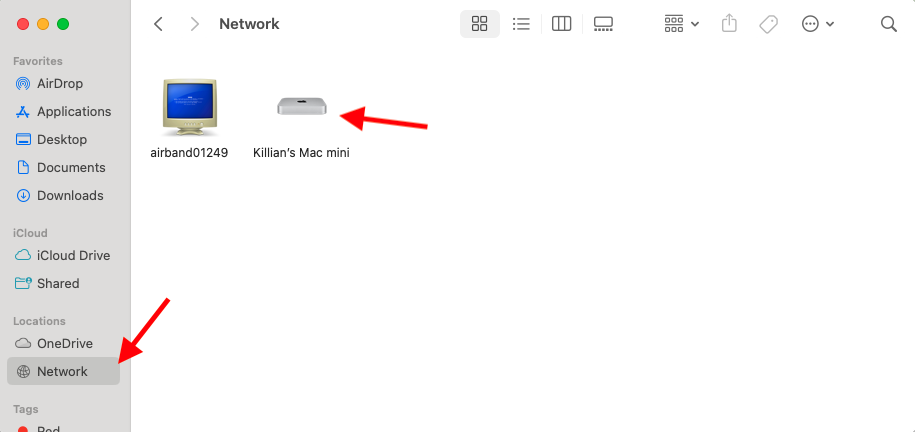
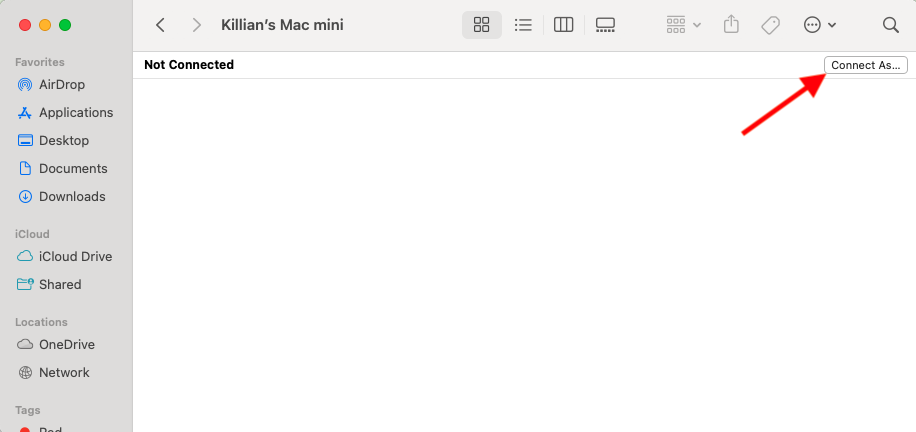
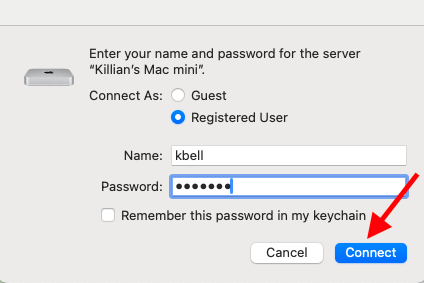
3. Clone data from Mac to Mac via Time Machine backup
A simple way to clone a Mac to a new Mac is by using a Time Machine backup. To do this, you’ll need an external drive big enough to hold all the data on your old Mac. Now, follow our instructions:
- Open System Settings on your old Mac.
- Select General, then click Time Machine.
- Click Add Backup Disk, choose your external drive, then click Set Up Disk. Your Mac will immediately begin backing up all your data. Wait for this process to finish before disconnecting the drive and moving the data to your new machine.
- To restore your new Mac from the Time Machine backup, you can use Migration Assistant. Alternatively, you can copy files from the backup to your new machine manually by connecting the external drive and dragging the files you want to copy to a local folder in Finder.
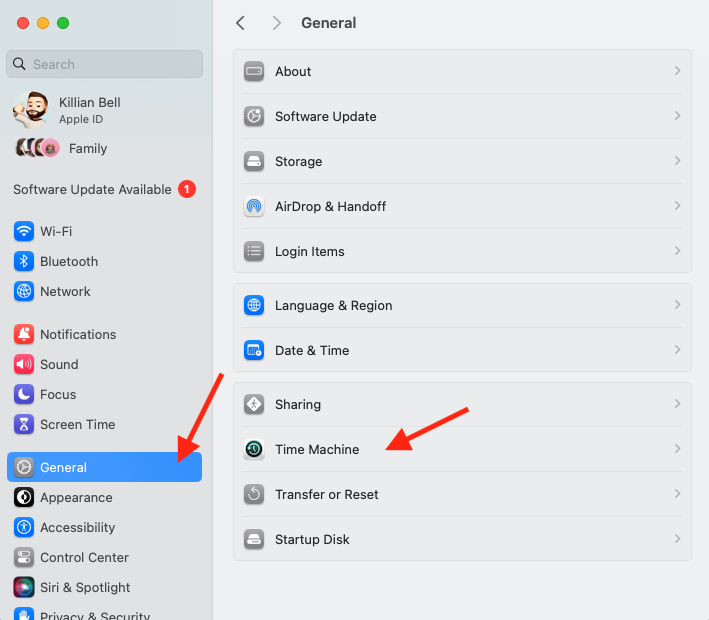
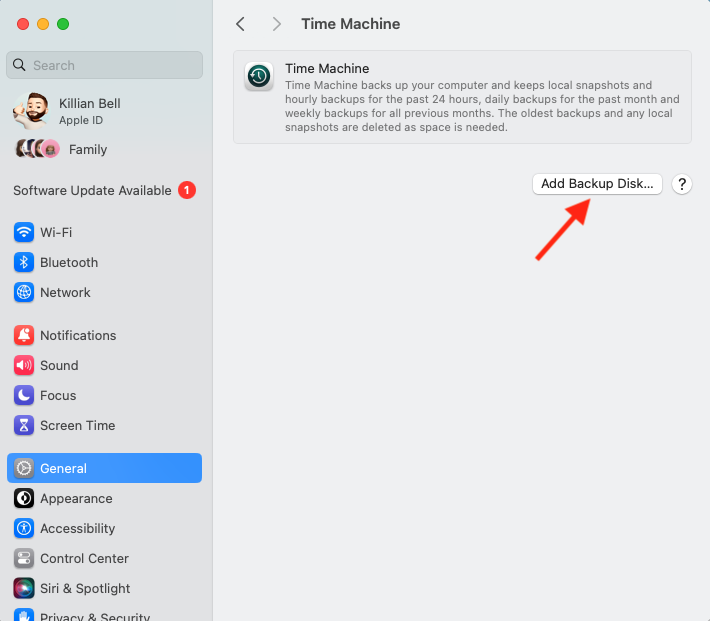
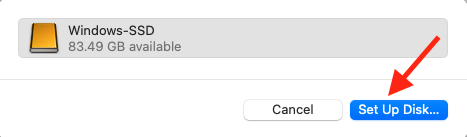
4. Move files from Mac to Mac with iCloud storage
If you don’t have an external storage device for backups, you can move files from Mac to Mac by using iCloud storage instead. Here’s how:
- Open System Settings on your old Mac, then click Apple ID.
- Select iCloud, then click iCloud Drive.
- Enable Sync this Mac and Desktop & Documents Folders, then click Done.
- Return to the iCloud menu, then select iCloud Photos.
- Enable Sync this Mac, then click Done.
- Sign into your iCloud account on your new Mac.
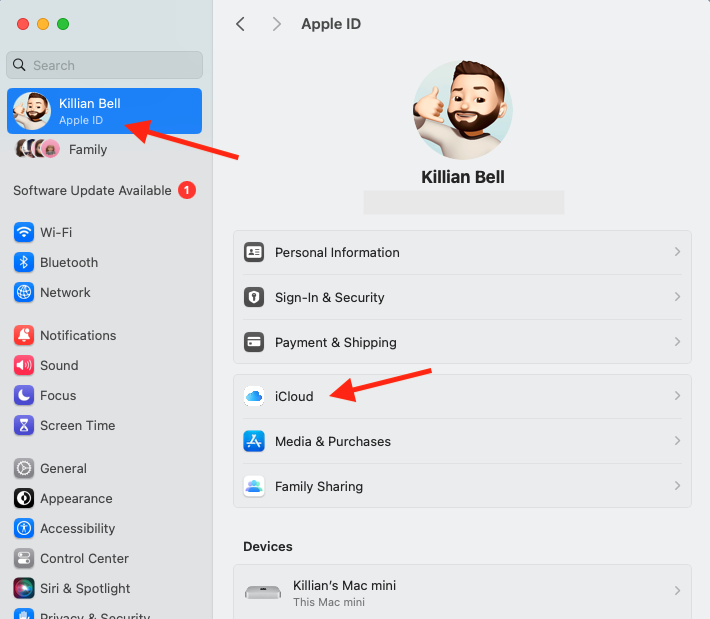
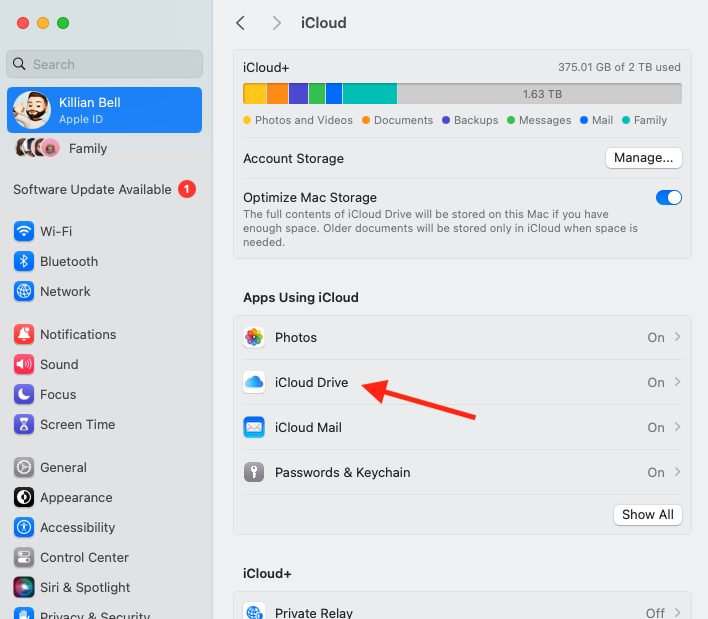
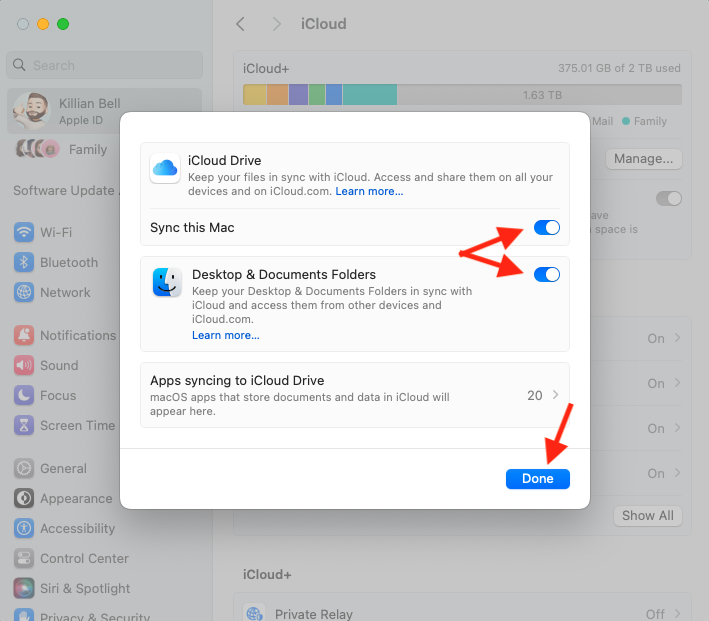
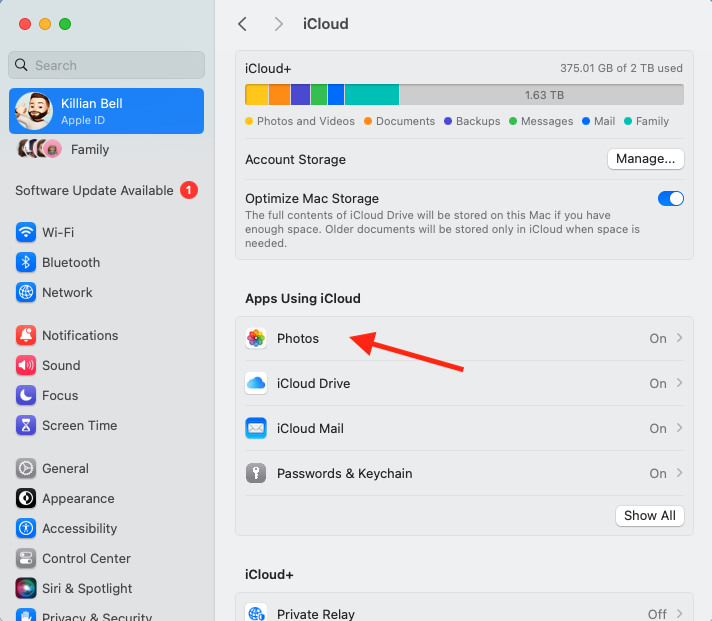
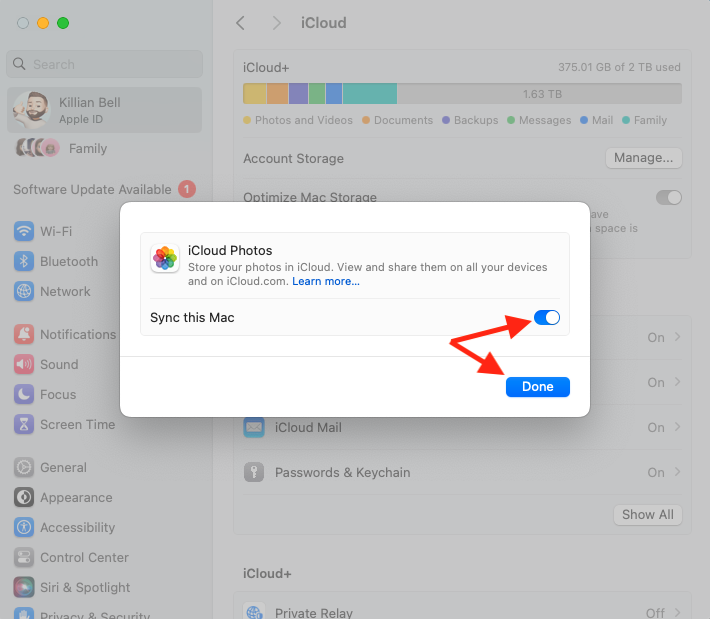
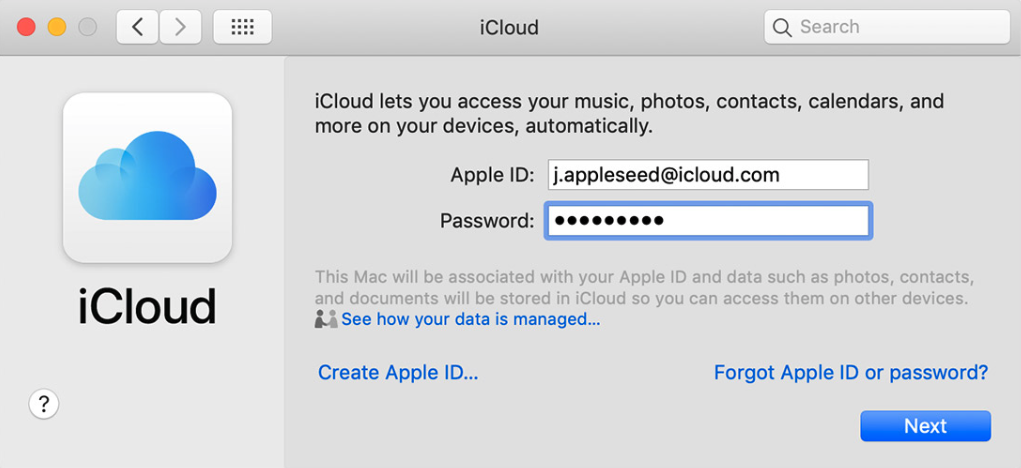
As long as you’re using the same iCloud account on both Macs, your most important data—including the Desktop and Documents folders, system settings, and photos—will be synced across both devices.
5. Transfer data from Mac to Mac using iMessage
One of the fastest ways to transfer data between two Macs is by using iMessage. This isn’t ideal for large files, but it’s quick and easy for smaller documents, photos, videos, and more:
- On your old Mac, right-click the file you want to send to your new Mac, then click Share.
- Choose Messages from the list of options.
- Enter the phone number or email address you’re using for iMessage on your new Mac, then Send.
- Open Messages on your new Mac and save the file to your computer.
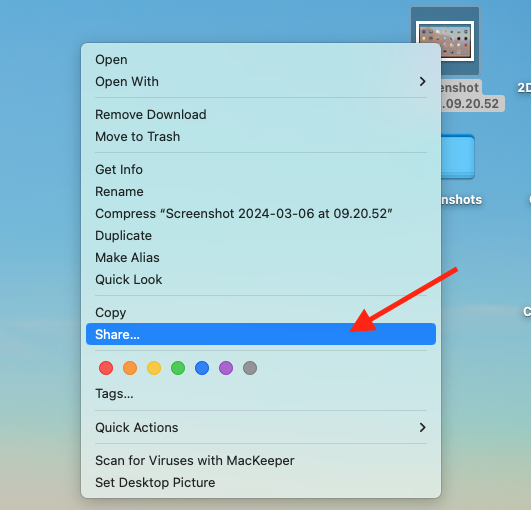
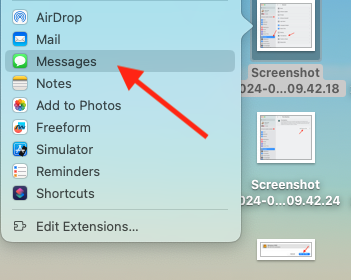
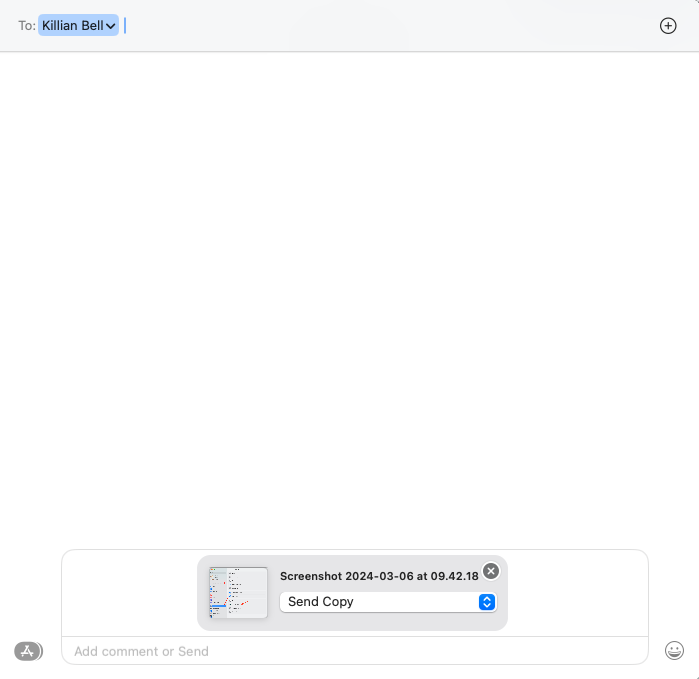
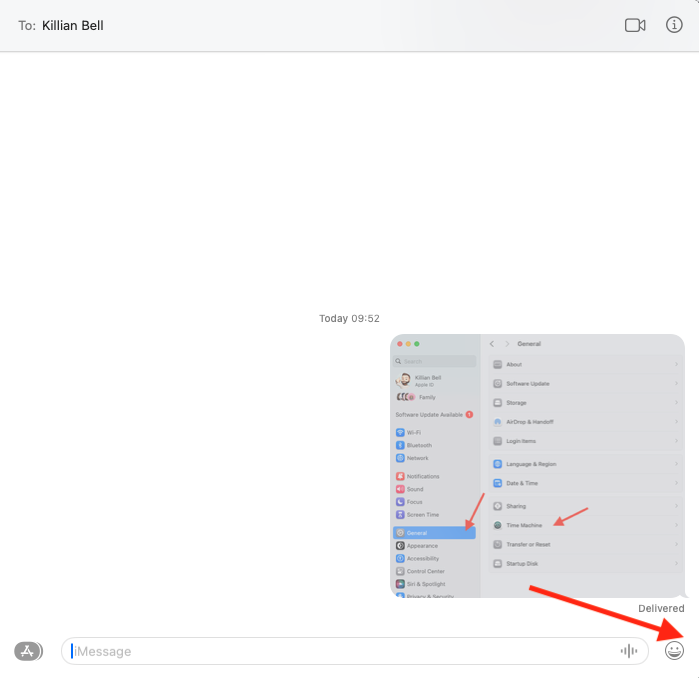
6. Transfer files from Mac to Mac via Bluetooth Sharing
If you need to transfer files from a Mac that doesn’t support AirDrop, the closest wireless alternative is Bluetooth Sharing. Here’s how to use it:
- On your new Mac, open System Settings > Bluetooth to make it discoverable over Bluetooth.
- On your old Mac, open Bluetooth File Exchange from the Applications > Utilities folder.
- Find and select the file you want to send to your new Mac, then click Send.
- Select your new Mac in the list of Bluetooth devices, then click Send.
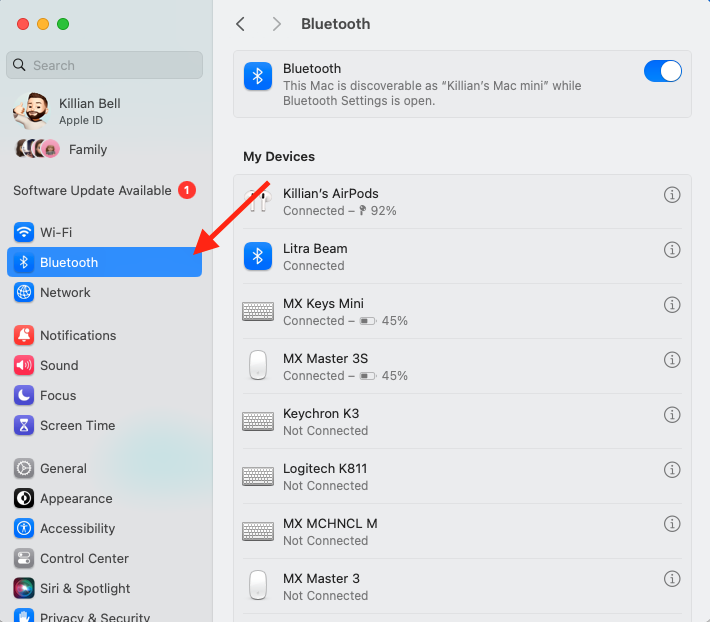
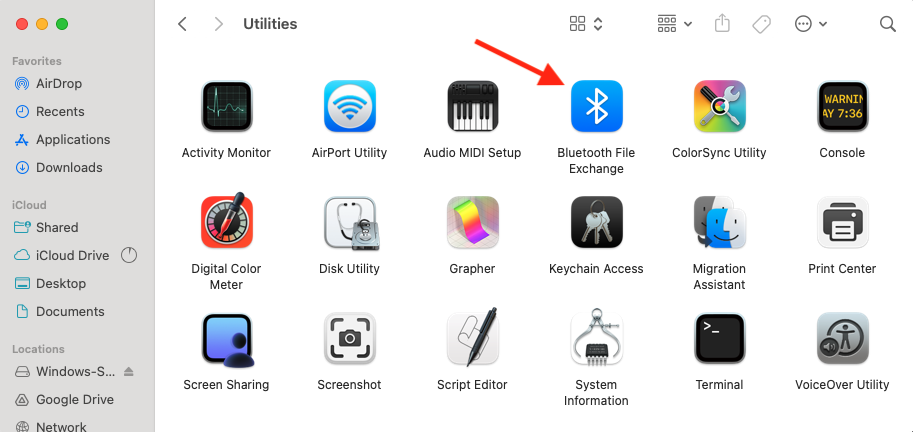
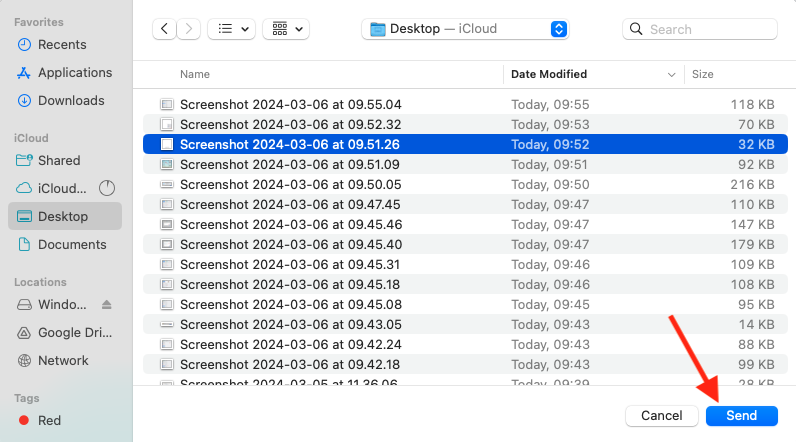
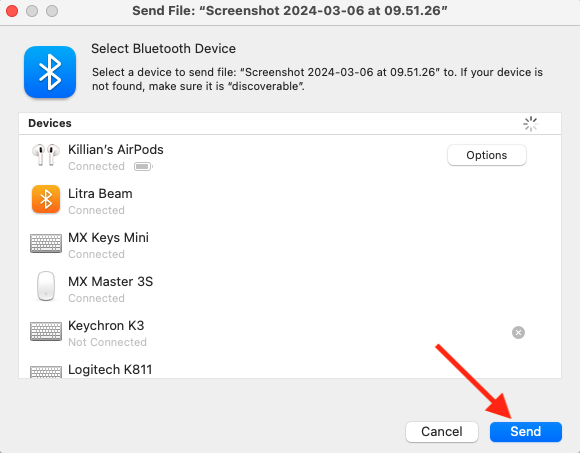
7. Move data from Mac to Mac via email
Another great way to move data from one Mac to another when you’re dealing with smaller files is via email. First, ensure you have an account set up in Mail on your old Mac, then follow these steps:
- Right-click the file you want to send to your new Mac, then select Share.
- Choose the Mail option.
- A new email will open with the file already attached. Enter the email address you want to send it to, add a subject if necessary, then click the Send button.
- On your new Mac, open your Mail inbox to find the email with the file attached.
- Right-click the file, then select Save to Downloads Folder.
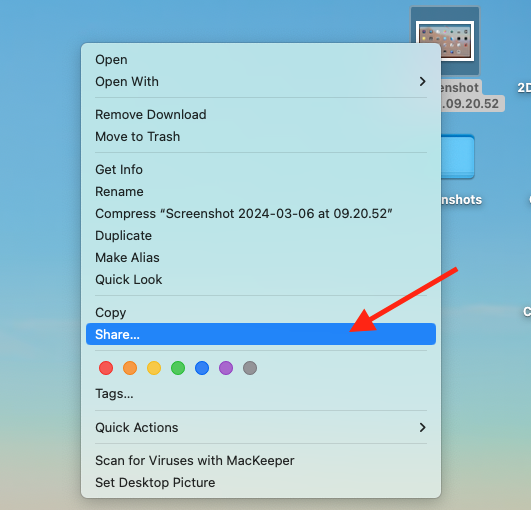
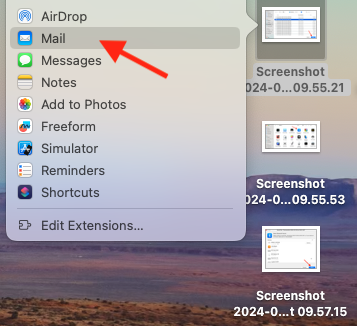
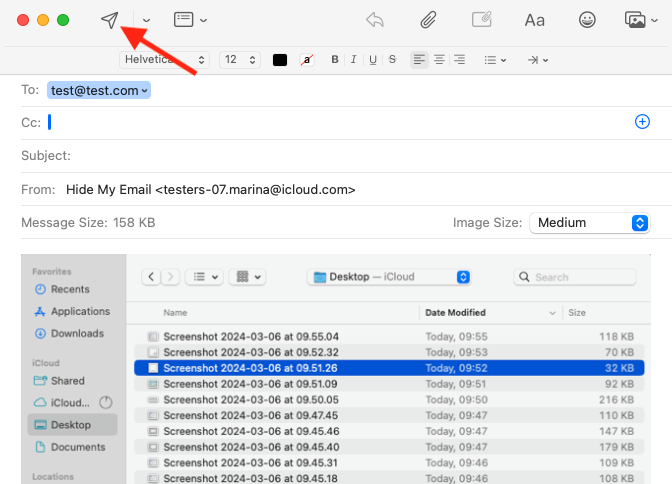
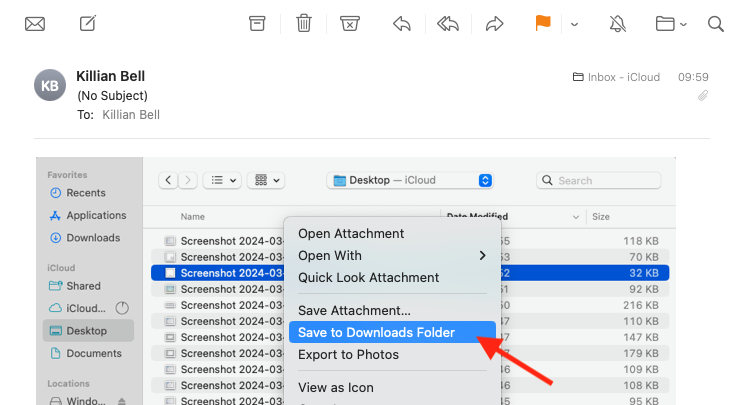
8. Use Target Disk mode to clone Mac to Mac
One of the fastest ways to clone files from Mac to Mac directly is by using Target Disk mode, which makes your old Mac act like an external drive when it’s connected to your new Mac. To do this, you’ll need a USB, USB-C, or Thunderbolt cable. You can then follow these steps:
- Connect both computers using the appropriate cable.
- Shut down your old Mac, then start it up again while pressing and holding down the T key.
- When your old Mac has been booted up, it’ll appear as an external drive on your new Mac. You can now copy files from your old machine to your new one.
- When you’re done, Eject your old Mac by dragging its disk icon to Trash, then press its power button to shut it down.
Important: Note that if either of your Macs is running macOS 11 or later, you’ll need to connect the two computers using a compatible Thunderbolt cable.
9. Use an external hard drive to transfer the old Mac to the new Mac
If you prefer to keep things simple, the traditional method of moving files using an external drive is a great way to transfer Mac to Mac data. First, grab an external drive that has enough storage space for the files you want to move, then do this:
- Connect your external drive to your old Mac.
- Open Finder, then select your external drive in the sidebar.
- Drag and drop all the files you want to transfer to your new Mac into the Finder window to copy them to your drive.
- When you’re done transferring, press the Eject icon next to your external drive in the Finder sidebar.
- Disconnect your drive from your old Mac, then connect it to your new one.
- Open Finder, then select your external drive in the sidebar.
- Drag your files from the external drive to a folder on your new Mac to copy them over.
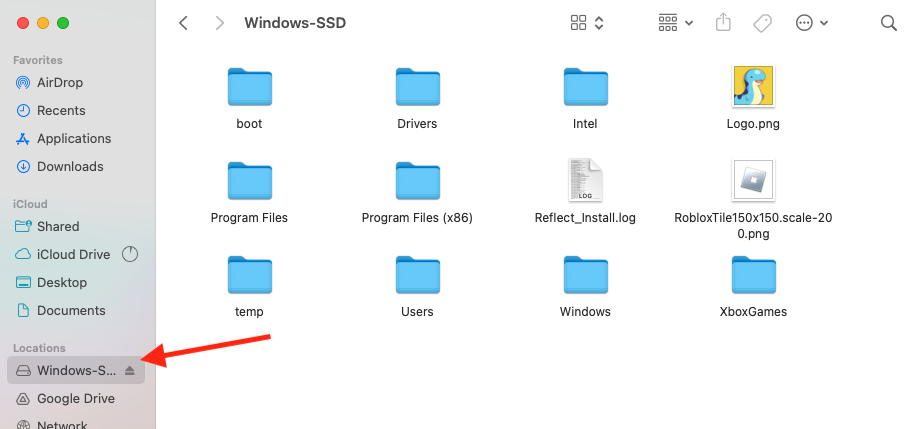
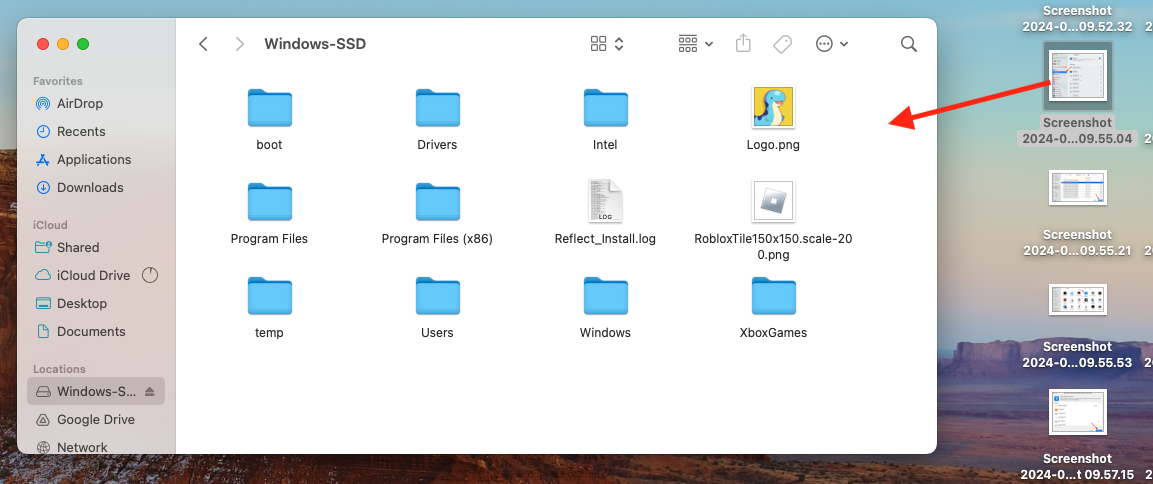
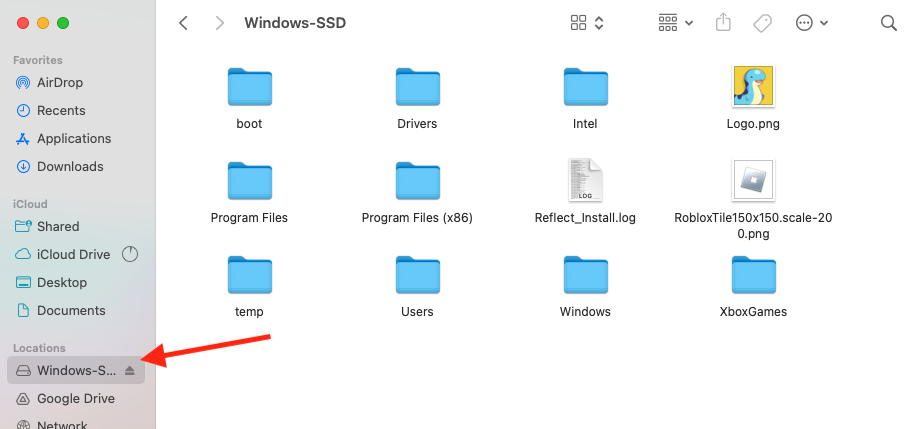
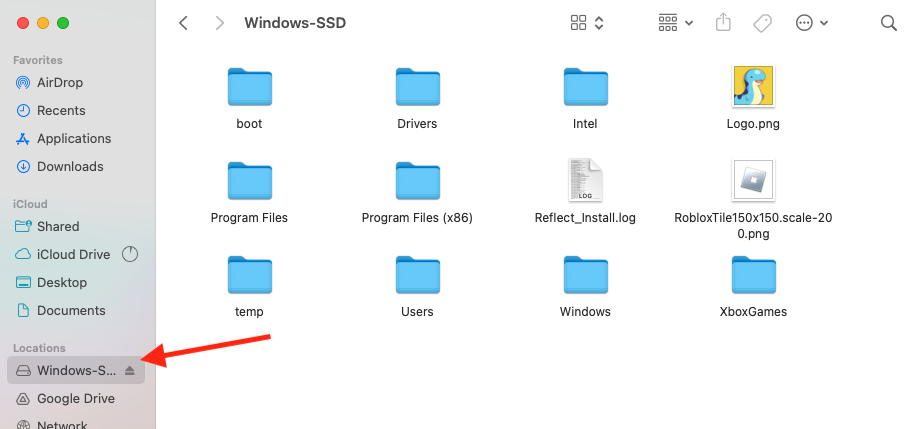
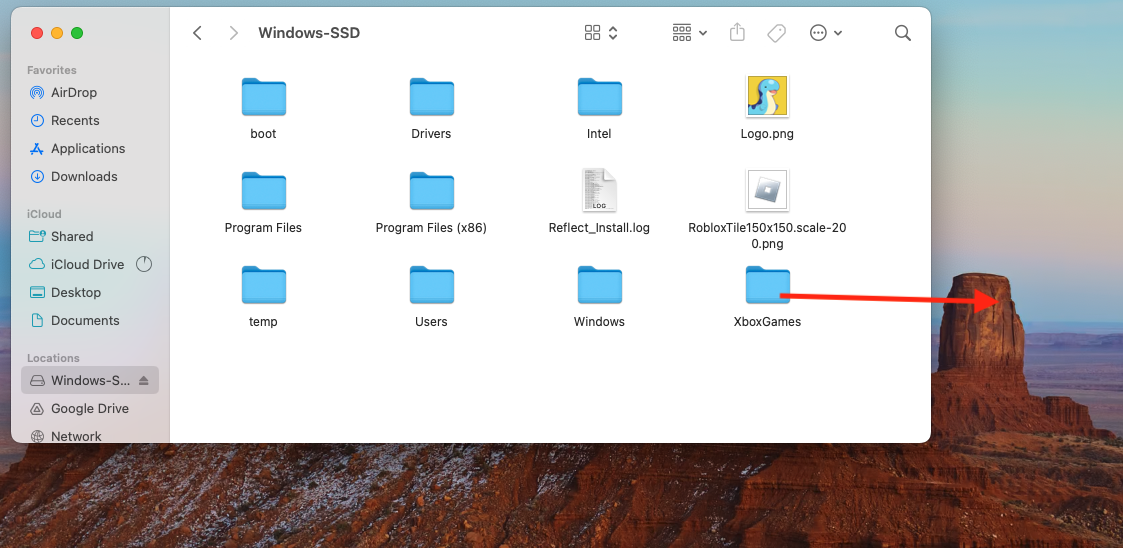
How to migrate applications to a new Mac without Migration Assistant
If you want to transfer applications to a new Mac without Migration Assistant, you have several options, including:
1. Use App Store
The simplest way to transfer applications to your new Mac is to re-download them from the App Store from your account. In this case, you won’t have to repurchase them—they’ll be free to download again. Here’s how:
- Open the App Store on your new Mac.
- If you’re not already signed in, click Sign In in the bottom-left corner and sign into the same App Store account you were using on your old Mac.
- Once you’re signed in, click your name in the bottom-left corner to see all the apps you’ve downloaded and purchased in the past. Click the blue download icon next to each of those you want to install on your new Mac.
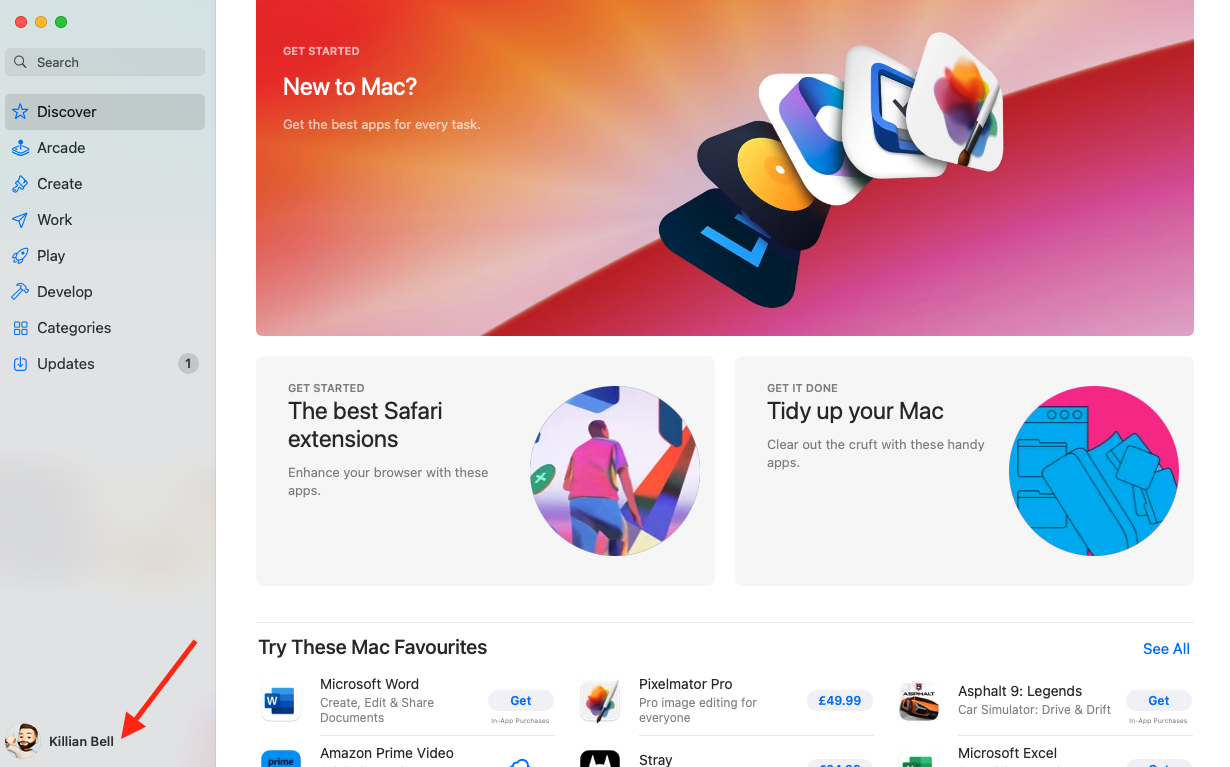
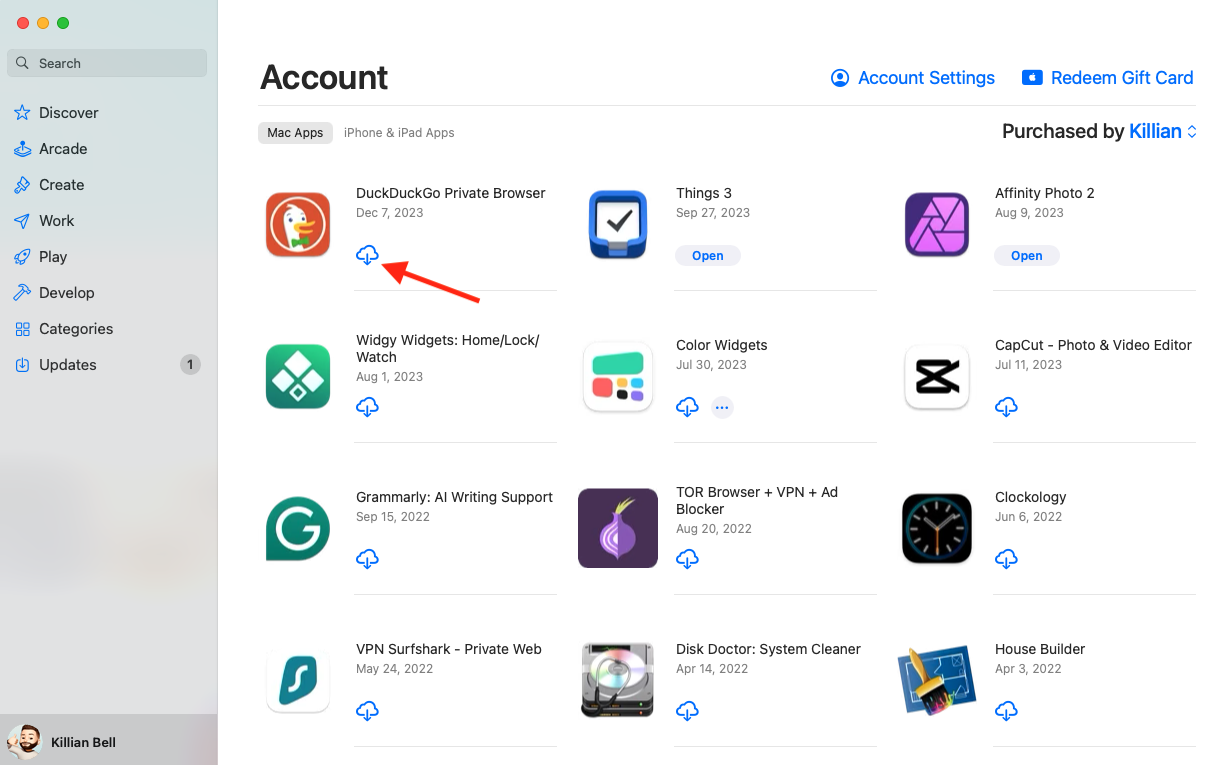
2. Use external devices
For software that isn’t available from the App Store, you can migrate it from one Mac to another using an external storage device. First, connect a drive with enough storage space to your old Mac, then follow these steps:
- Open Finder on your old Mac, then select Applications.
- Find the app or game you want to migrate, then drag it to your external drive in the Finder sidebar.
- Once you have finished copying the apps you need, click the Eject icon next to your external drive in the sidebar.
- Connect your external drive to your new Mac.
- Open Finder, then select your external drive in the sidebar.
- Drag the apps you want to copy over to the Applications folder in the sidebar.
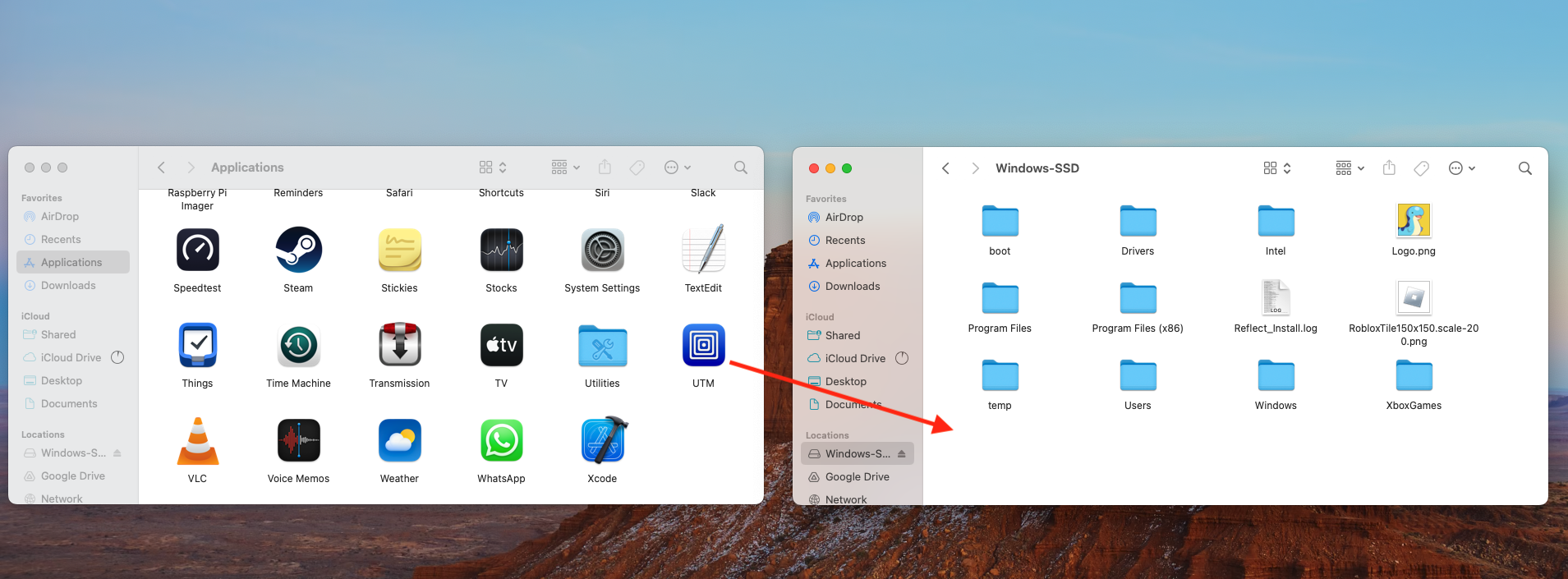
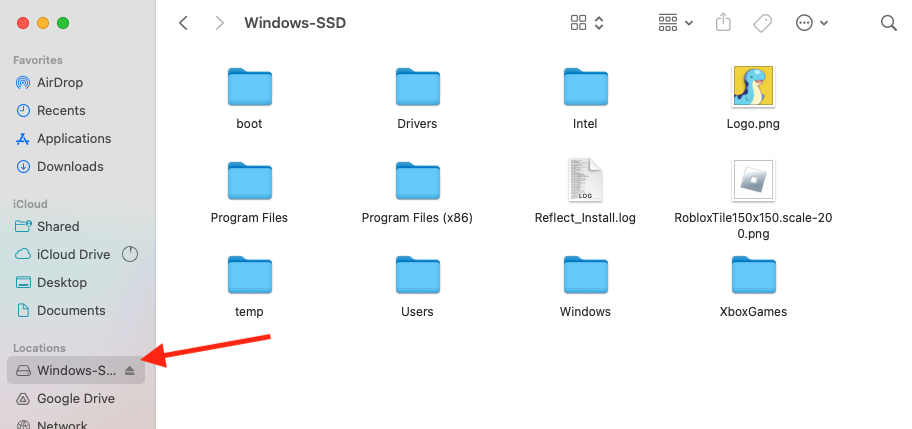
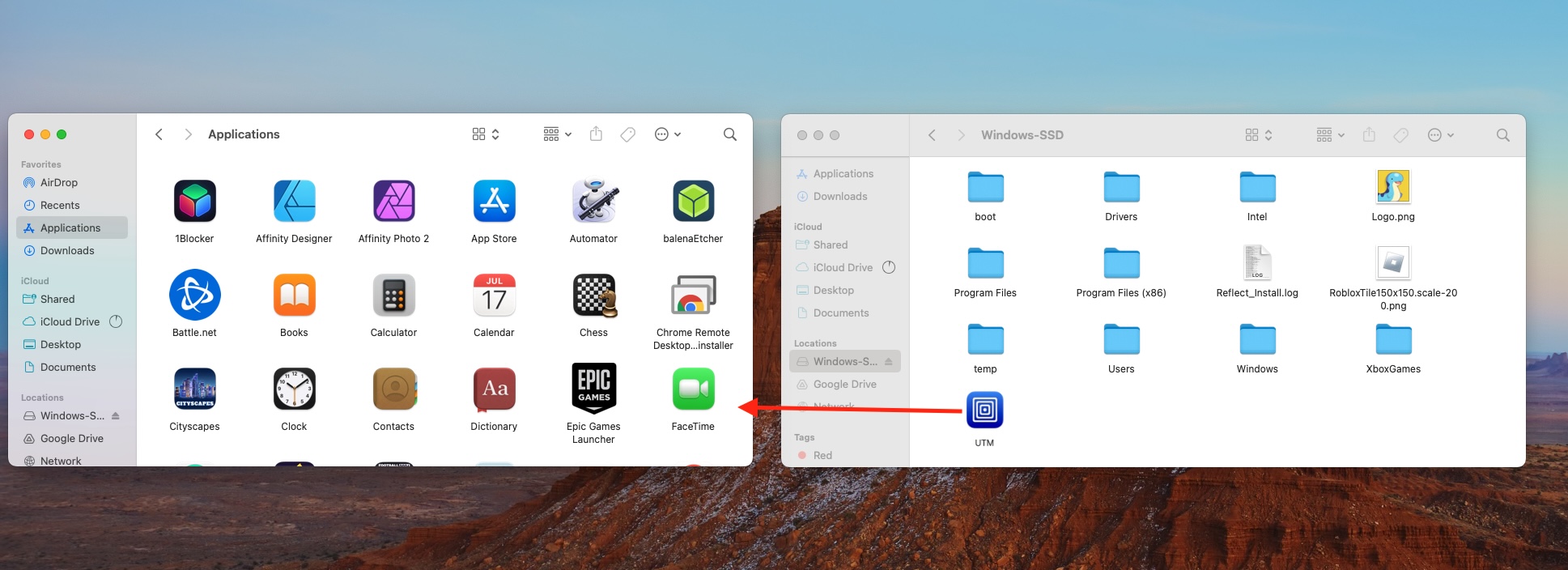
3. Use AirDrop
AirDrop is an easy way to share software as well as files. Here’s how to use it to transfer an app from one Mac to another:
- Open Finder on your old Mac, then select Applications in the sidebar.
- Right-click the app you want to transfer, then click Share.
- Choose AirDrop.
- Select your new Mac in the list to begin sharing.
- On your new Mac, click Accept in the AirDrop notification to receive the transfer if necessary.
- The app will be saved to your Downloads folder after it has been transferred. We recommend dragging it from here to the Applications folder so it’s easier to find later.
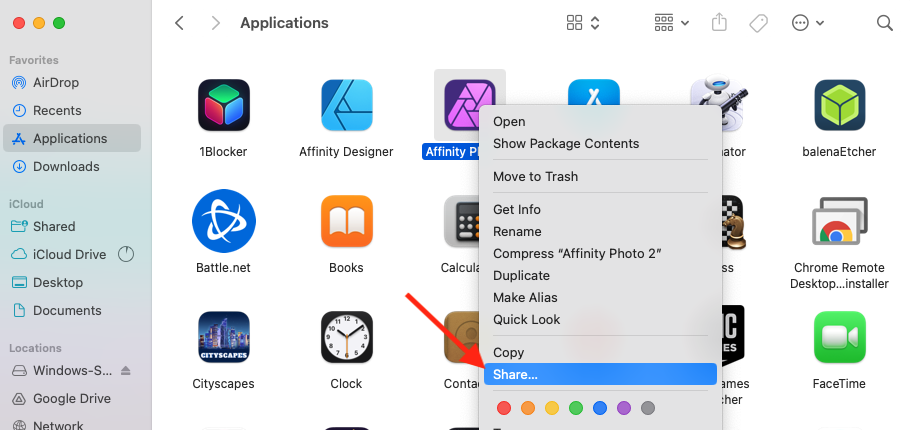
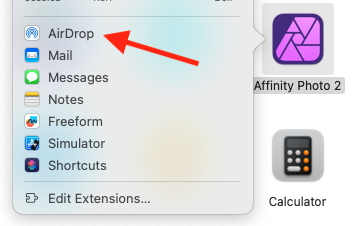
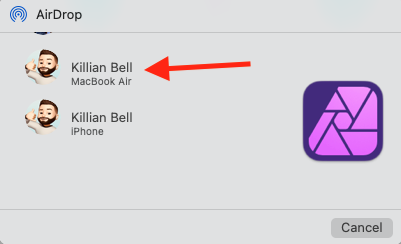
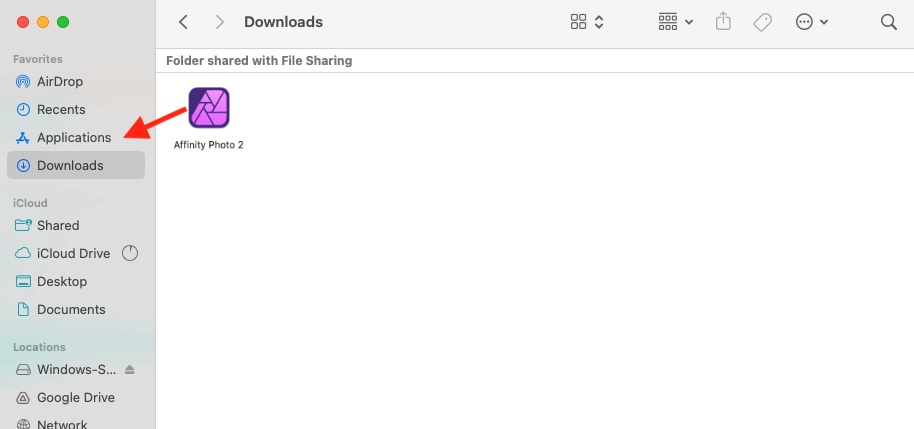
How to migrate data from a broken Mac to a new Mac
As long as your broken Mac still powers on, it’s possible to migrate its data using Target Disk mode. You don’t even need a working display for this. However, if your Mac doesn’t power on anymore, your options for migrating data are very limited.
If you have an older Mac with a removable hard disk or SSD, you can remove it, put it into a compatible drive enclosure, and then connect it to your new Mac as an external drive. If that’s not an option, you may need to turn to Apple or a third-party data recovery specialist for help.
FAQ
What should you transfer to a new Mac?
It’s best to transfer all the data you want to keep when switching to a new Mac, including files, photos, and videos. You may also want to transfer applications, however, in many cases, it’s best to download and install a fresh copy on your new Mac.
How long does Migration Assistant take?
Migration Assistant may take as little as a few minutes, or as long as a few hours. It all depends on how much data you need to transfer from your old Mac to your new one.
How to transfer photos from Mac to Mac
You can transfer photos from Mac to Mac using iCloud Photos, AirDrop, iMessage, or email. For larger photo libraries, you can also use an external drive or Target Disk mode.
Does Migration Assistant transfer everything?
Migration Assistant can transfer documents, apps, user accounts, and settings to a new Mac, and you can customize it only to transfer what you really need.
Where is Migration Assistant on Mac?
You can find Migration Assistant on Mac in the Utilities folder inside Applications. If you’re setting up a new Mac for the first time, Migration Assistant will appear as part of the setup process.







