In this article you will find the following:
If Mac Migration Assistant is unable to connect, ensure the Mac you're moving data from has a name. Go to System Settings > General > Sharing and look at the bottom of the window. If Local hostname is empty, click Edit and add a name. If the problem continues, try restarting your router.
The Migration Assistant serves as a valuable tool enabling you to seamlessly transfer files and settings from your old Mac or Windows PC to your new Mac. Typically, this process is smooth, offering a straightforward transition between devices. However, occasional things don’t go to plan. In this article, we’ll guide you through the troubleshooting steps to take if you run into issues.
Before we start
Before migration you may want to get rid of redundant and space-consuming files that you don’t need to take with you. Of course, you can do this manually, but using MacKeeper’s Safe Cleanup tool will get it done much faster.
To use MacKeeper’s Safe Cleanup:
- Download MacKeeper and install it
- Open the Safe Cleanup tool located on the left panel
- Click on Start Scan and wait until it’s finished
- Now find the files you wish to delete and select Remove Selected.
What is Migration Assistant on Mac?
Migration Assistant on Mac is a user-friendly and valuable tool carefully designed to simplify and improve the complex task of smoothly moving from an older Mac to a new and upgraded one. This tool demonstrates its effectiveness whether you're going for an upgrade to a faster model or making the switch because you need better performance.
With its easy-to-use interface and advanced features, the Migration Assistant will allow you to smoothly transition your data, including:
- Files
- Apps
- User accounts
- Settings.
The Migration Assistant consistently ensures that your new Mac retains the familiar elements from your old one while you’re embracing new technology. Not sure how to use it? Check out our guide How to use Migration Assistant.
What to do if Migration Assistant doesn’t work
There are many reasons why Migration Assistant may have failed or frozen. First, check to see if both machines are connected to the same Wi-Fi connection and you’ve disabled any antivirus or firewalls you may have running. If you’re still having issues, don’t worry and continue reading our article for in-depth migration assistant troubleshooting.
- Check connection
- Disable security software
- Update macOS
- Don’t transfer apps
- Reset System Management Controller
- Use Target Disc Mode.
1. Check connection
It may be as simple as both of your machines not being connected to the same Wi-Fi network.
To check your Wi-Fi connection:
- Navigate to the Apple menu on your Mac’s menu bar and select System Settings
- Once the window opens, click Network in the sidebar (you may need to scroll down to find the option) and select Wi-Fi
- Look to the right to see your current network connection. Make sure this is the same on both of your Macs.
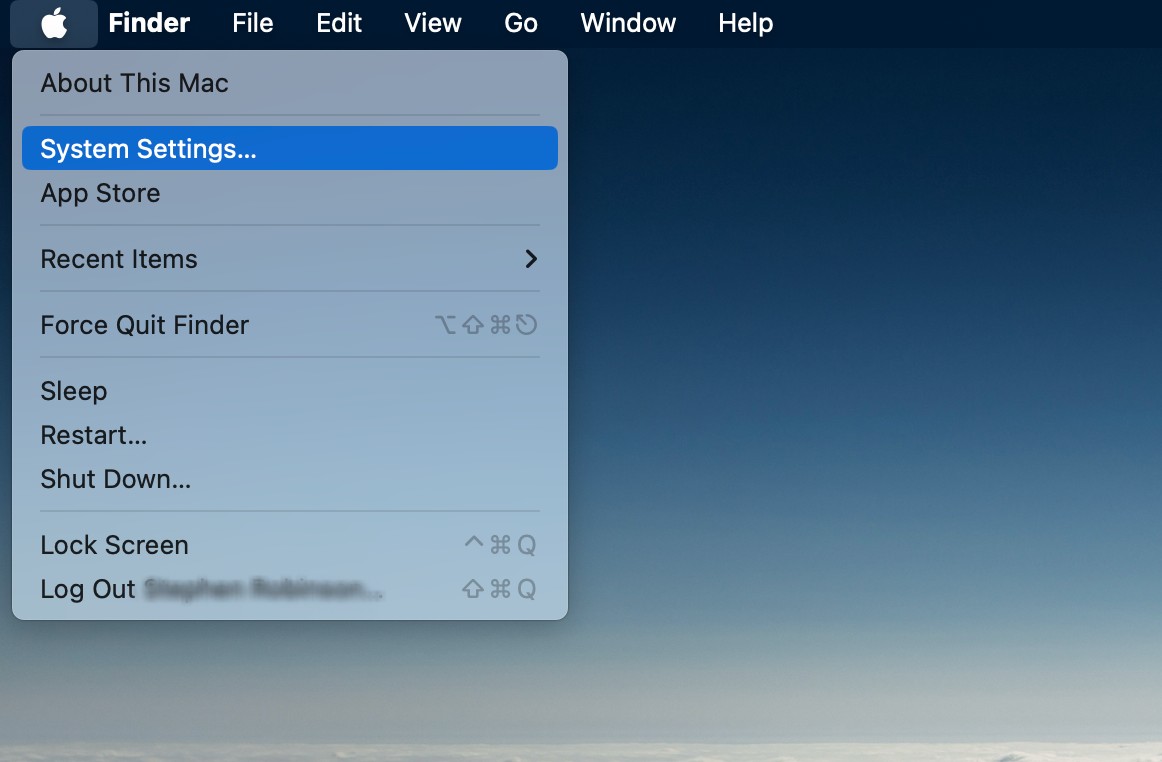
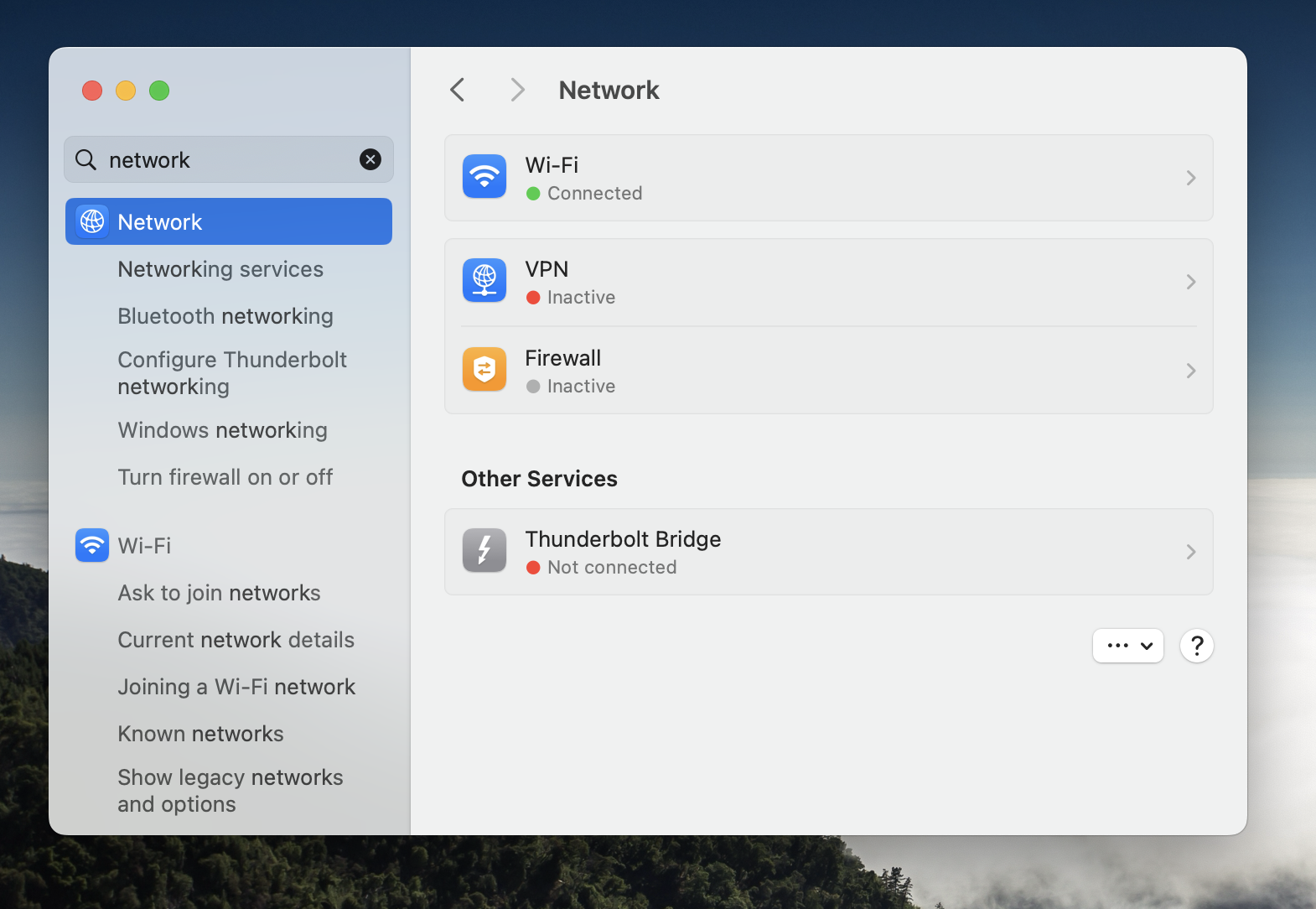
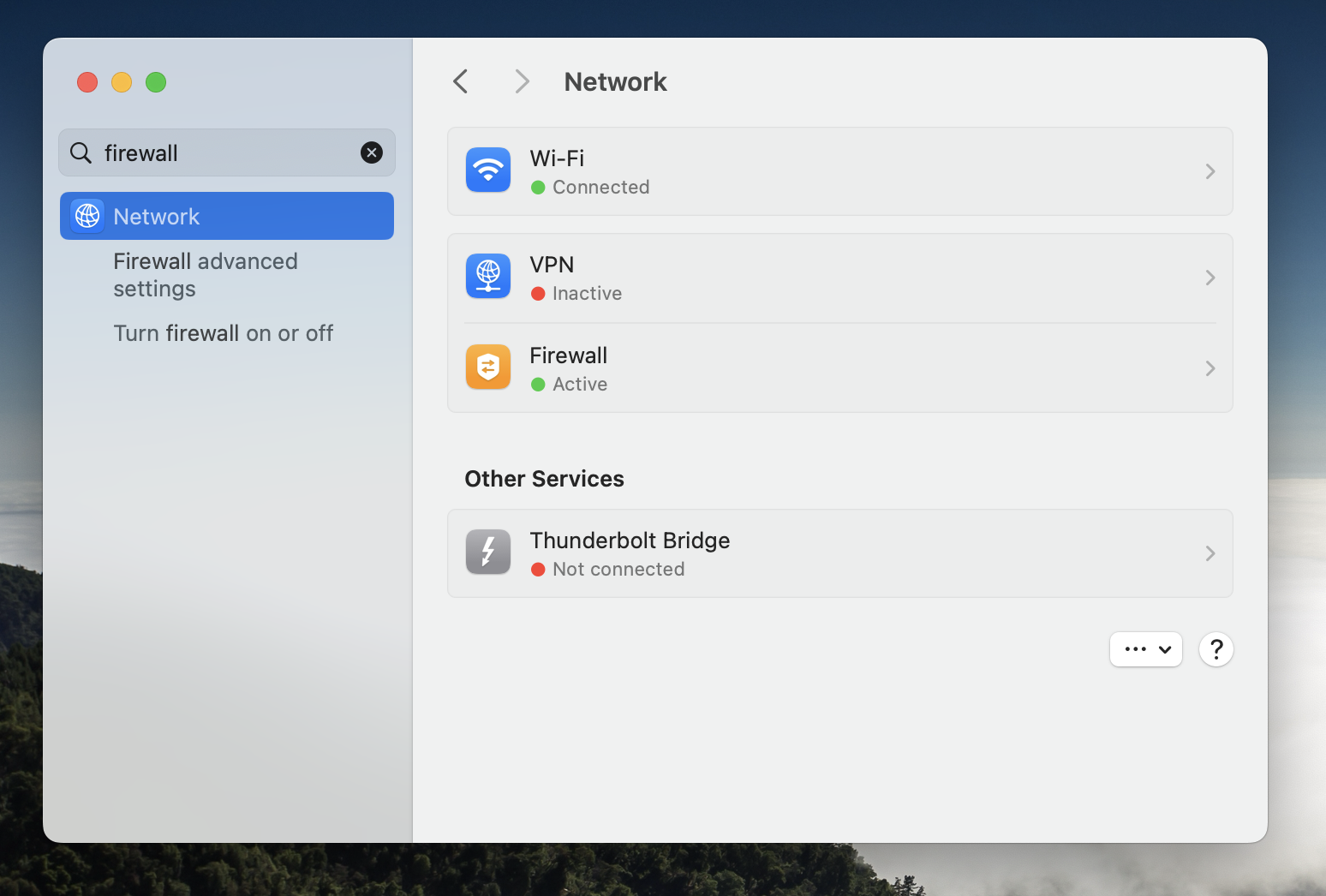
2. Disable security software
Your security software may be stopping Migration Assistant from progressing. If this is a third party app you’ve installed you may have to visit the developer’s website for help on how to disable this. If you’re using Apple’s firewall, here’s how to disable it on both Mac devices:
- Navigate to the Apple menu on your Mac’s menu bar and select System Settings
- Once the window opens, click Network in the sidebar (you may need to scroll down to find the option) and select Firewall
- If your Firewall is switched on, hit the toggle to turn it off.
Hint from our experts:
Make sure you’ve enabled any security software or firewall once you’ve completed the migration process.
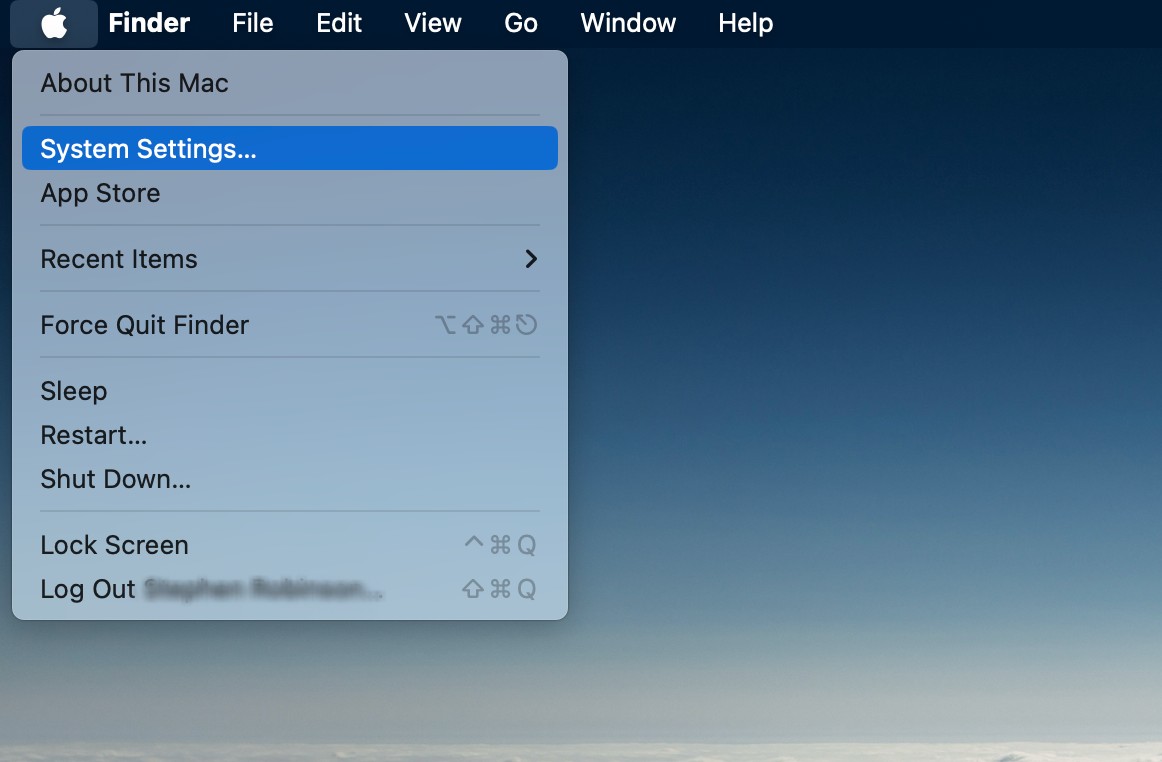
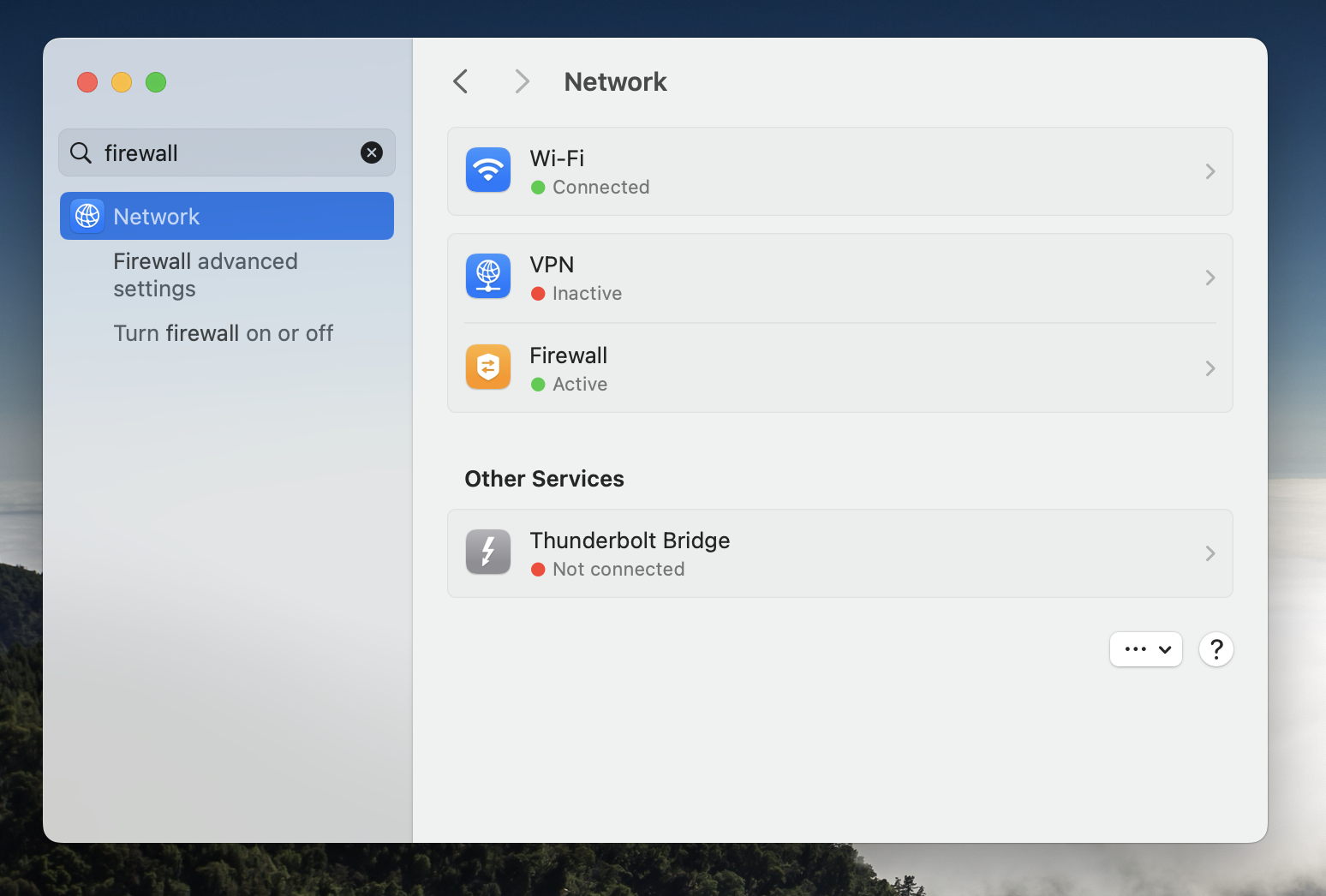
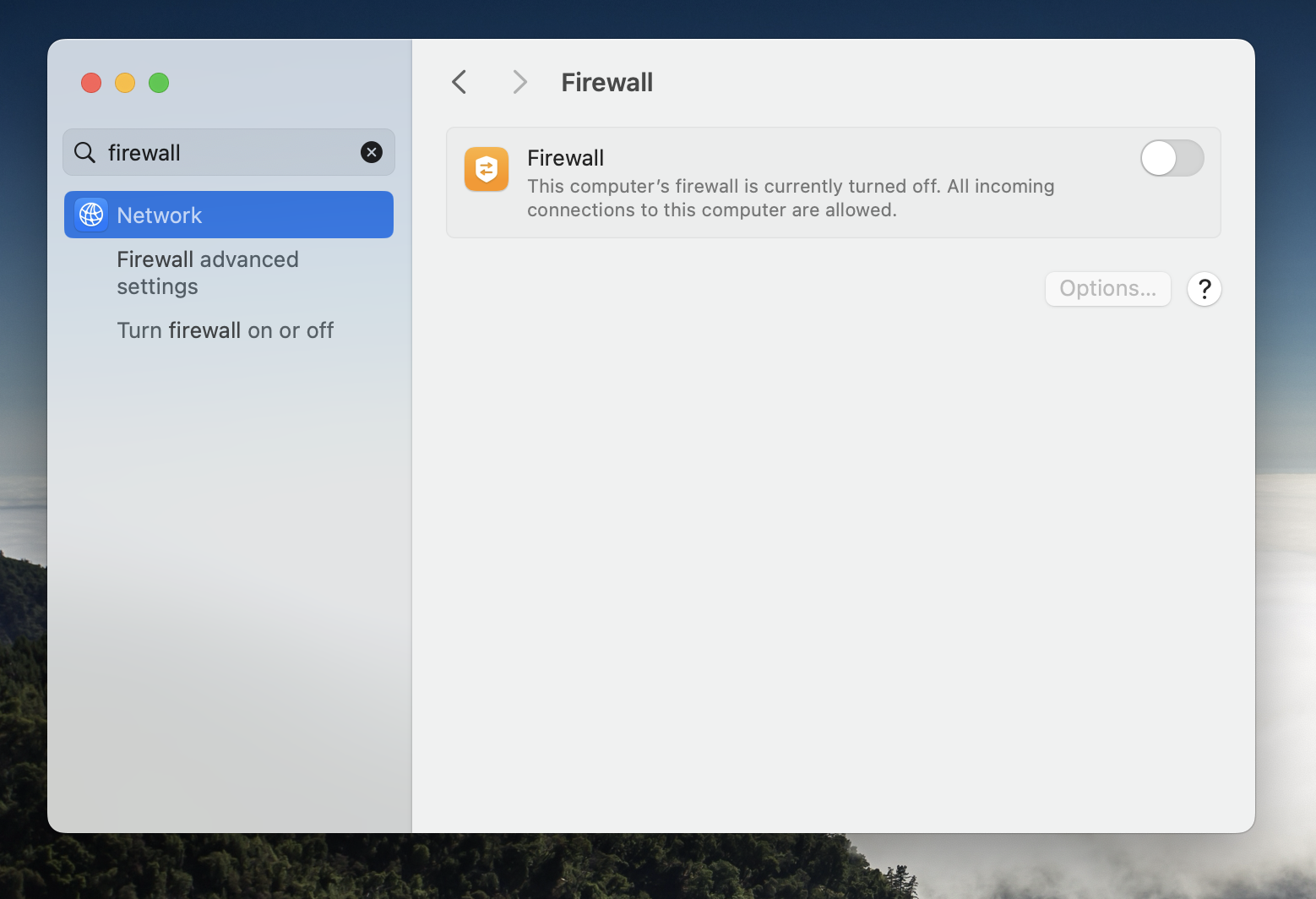
3. Update macOS
Your Migration Assistant issue may be down to the fact that your macOS isn’t up to date.
Here’s how to update your macOS:
- Start with the Apple logo in the top left of your desktop
- Click System Settings
- Now click General in the left side panel and then Software Update
- Select Upgrade Now if this feature is enabled (if a new update is available, if not move on to the next solution).
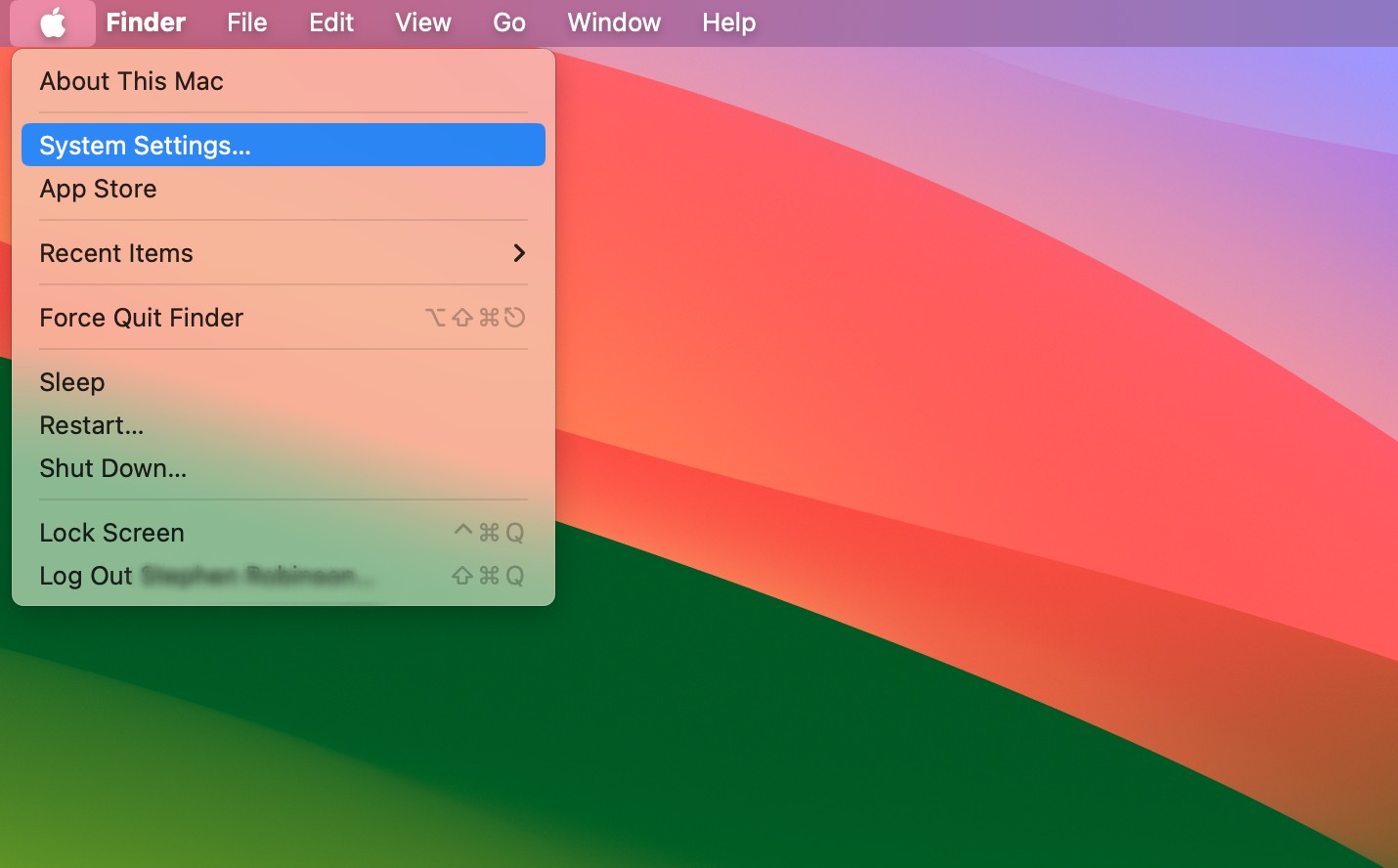
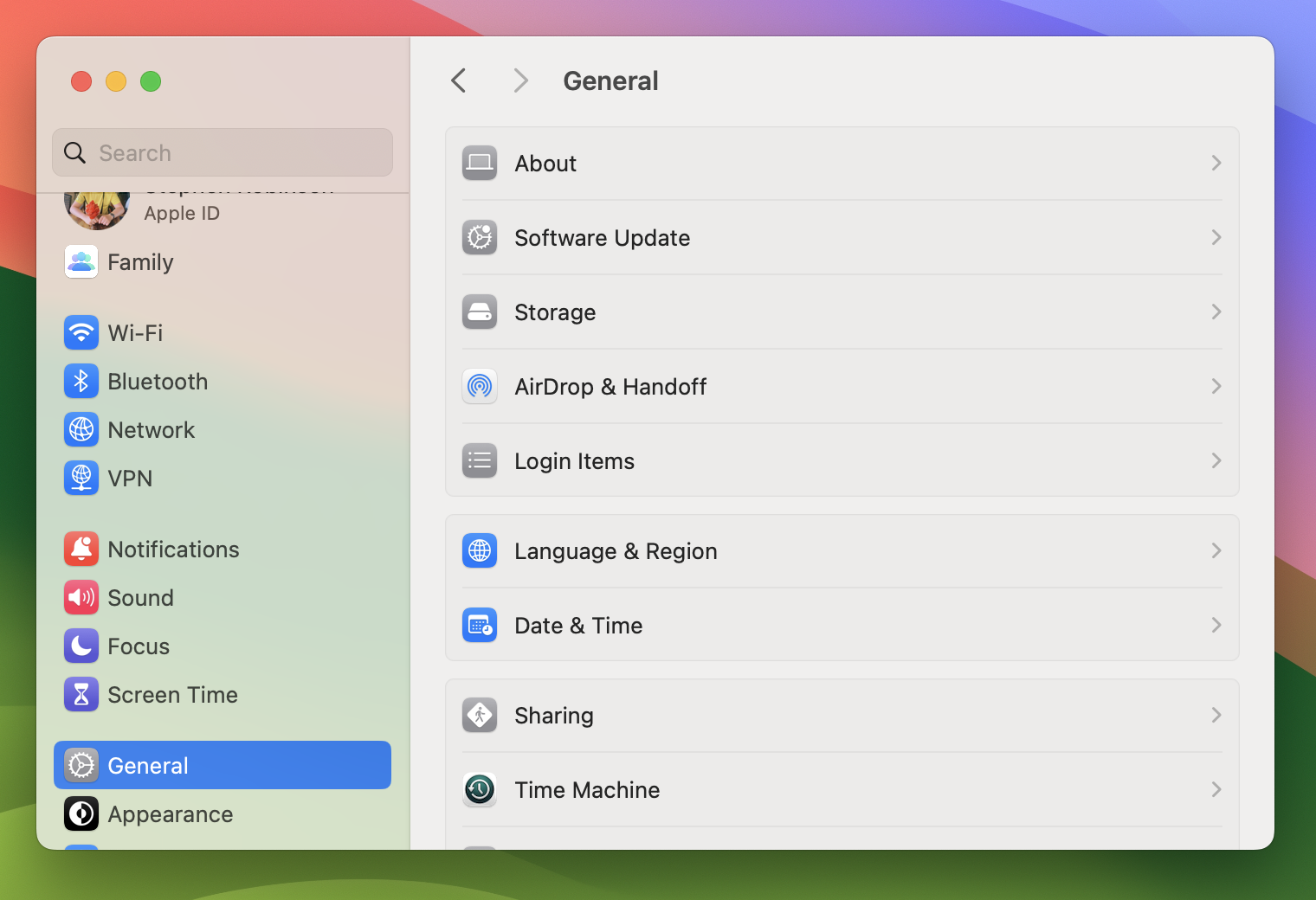
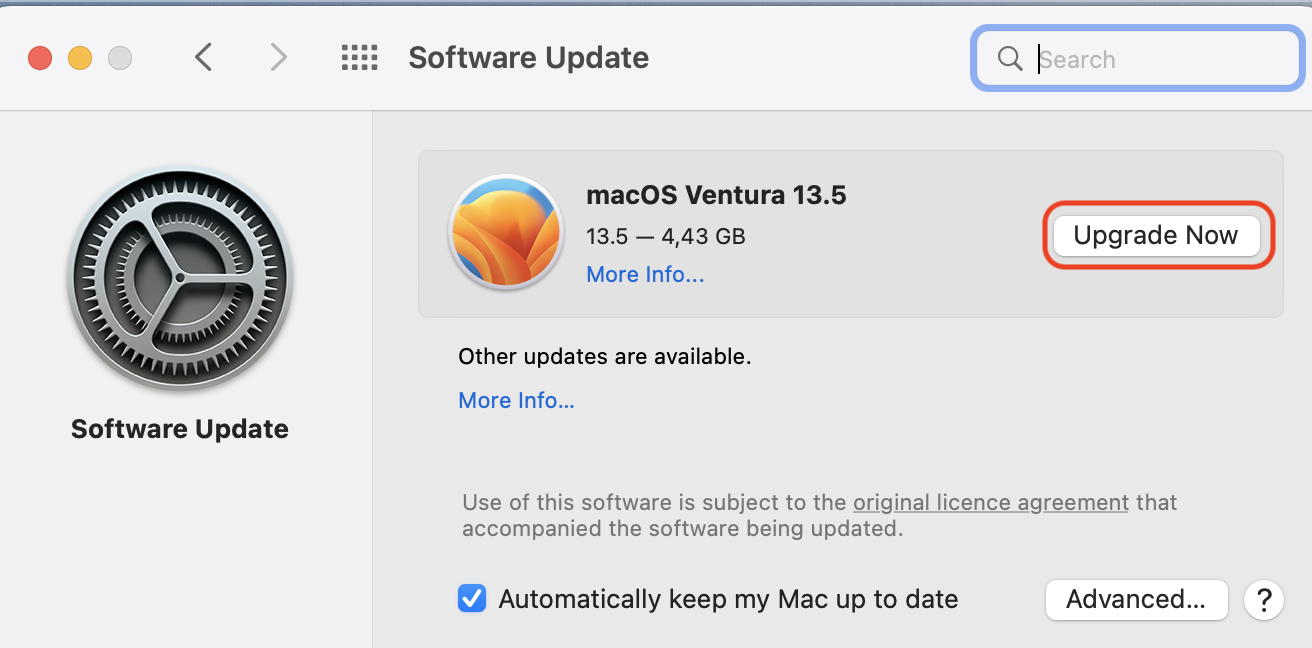
4. Don’t transfer apps
Transferring apps using the Migration Assistant can take a long time due to the total file size, which may cause freezes and issues when completing migration. That’s why we’d like to recommend you excluding the transfer of apps and doing this manually once your new system is set up.
To exclude applications when using Migration Assistant:
- On the Select Information to Transfer screen you'll see a list of items you’d like to transfer. Just untick the box next to Applications option with the folder icon
- Click Continue to proceed.
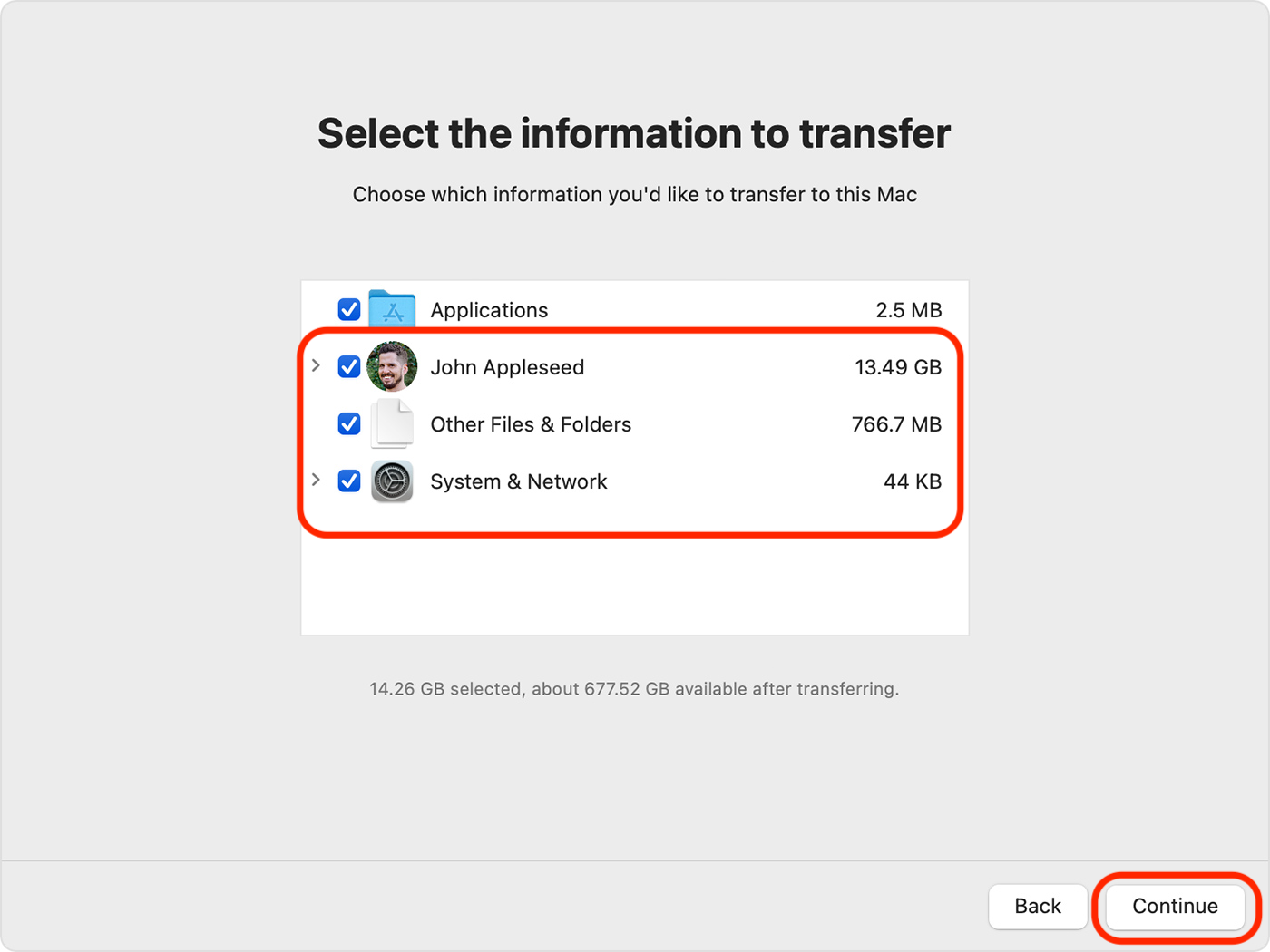
5. Reset System Management Controller
The System Management Controller oversees a range of power-related tasks on your Mac, encompassing power control, video mode transitions, hibernation, LED functionality, and other sleep-related operations. Should you encounter an error with Migration Assistant, resetting the SMC could potentially offer a resolution.
To reset the SMC, follow these steps:
- Shut down your Mac by clicking the Apple logo in your menu bar and clicking the Shut Down option. If a prompt asks if you wish to shut down, click the Shut Down button.
- Press and hold the Shift + Option + Control keys, and at the same time, hold the power button
- After 10 seconds, release all the keys and start up your machine.
Note from our team:
This method only applies to Intel-based Macs. Macbook M1/M2 don’t have an SMC, so please look at other possible solutions below.
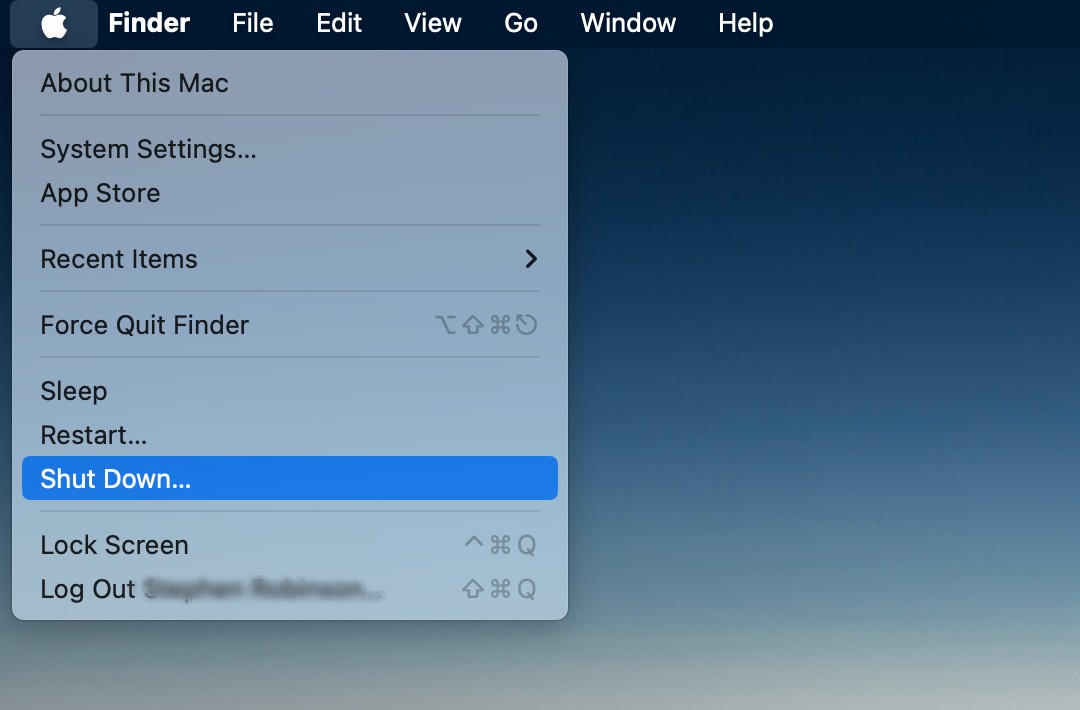
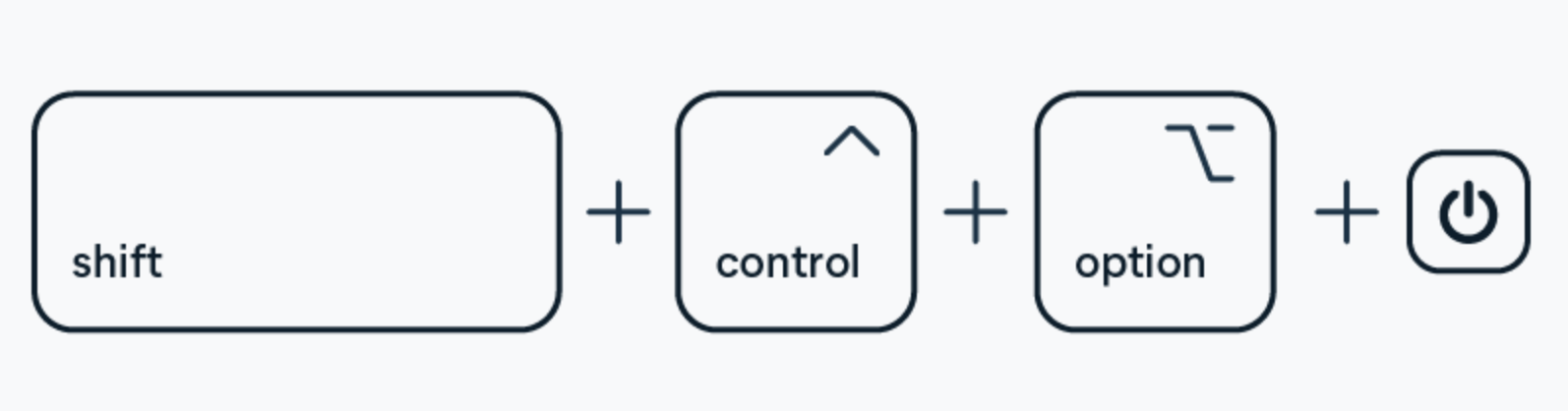
6. Use Target Disc Mode
Target Disc mode is an alternative method of migrating your apps and settings on older Mac devices. This is something you should try if Migrant Assistant not working.
To use Target Disc Mode:
- Connect both your Macs using a Ethernet or USB Cable
- Navigate to the Apple logo in your Menu Bar and click System Preferences/System Settings
- In the System Preferences/System Settings window select Startup Disc, then Target Disc Mode, then hit the Restart button.
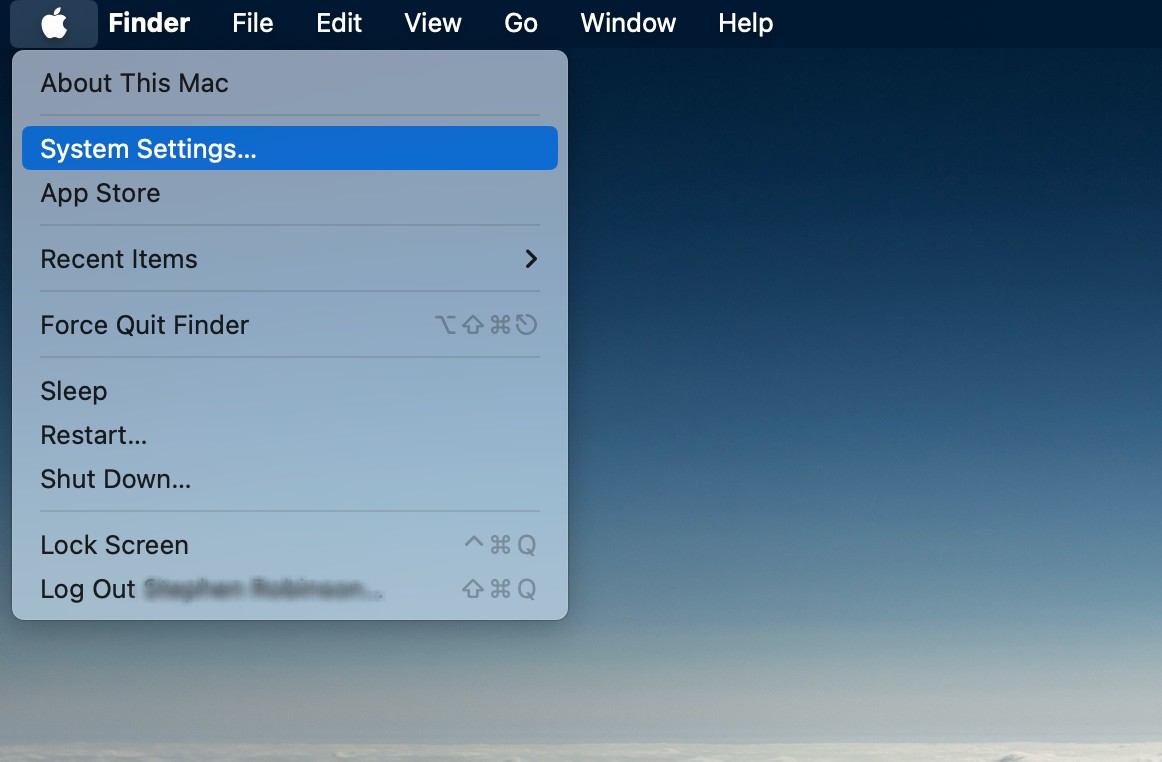
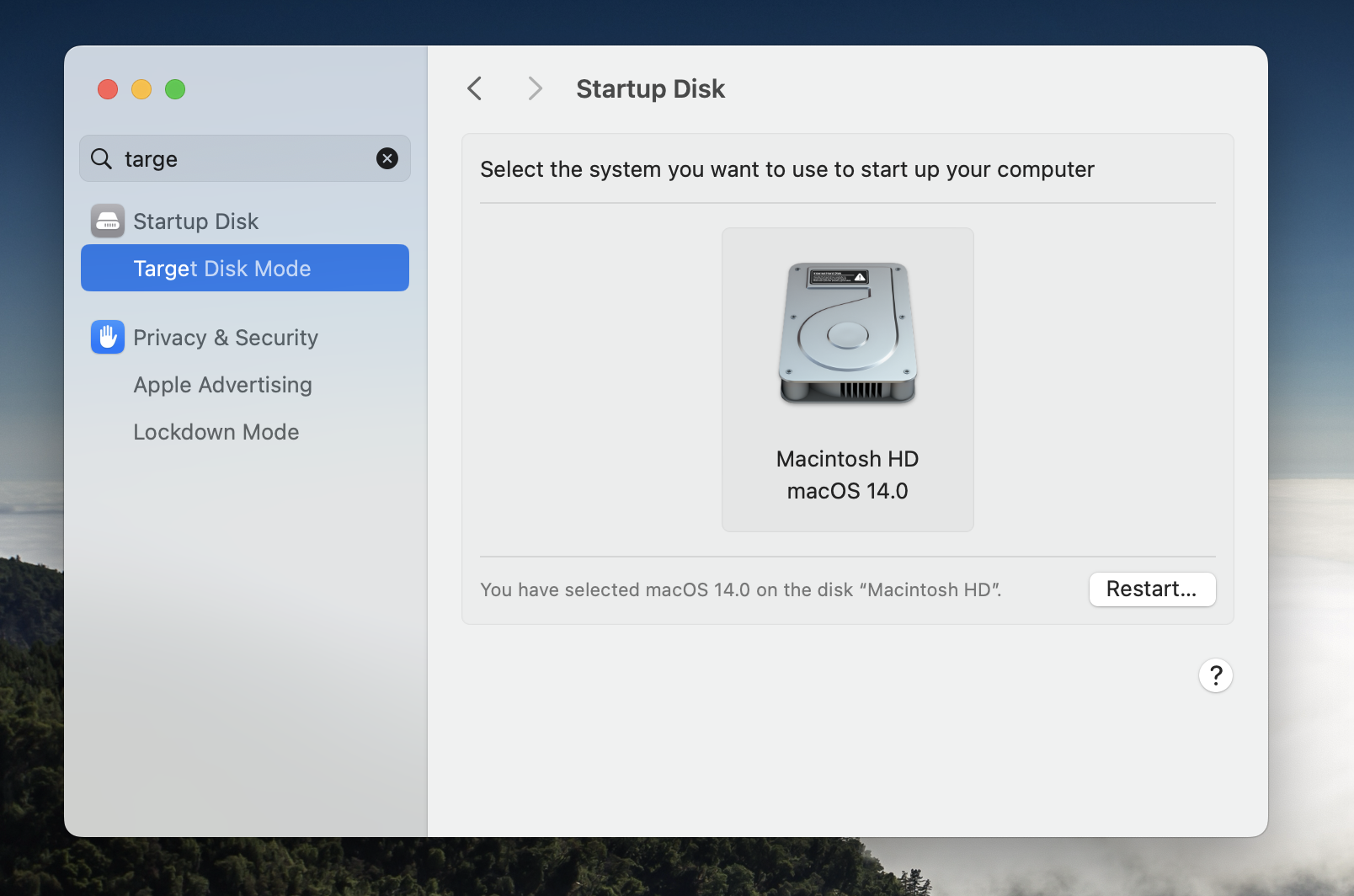
For a more in-depth information on this feature, our team has prepared a separate guide. Read on how to use Target Disk Mode on Mac.
How to use Time Machine
Using Time Machine is an alternative option if Migration Assistant isn’t working through the usual wireless method. You’ll need an external drive to backup your data to do this.
To use Time Machine to backup our data and migrate it to your new Mac:
- Go to the Apple logo in your Menu Bar and select System Settings/System Preferences
- Find the Time Machine option by scrolling down or using the search box
- In the Time Machine window, select the external storage device as your backup destination. If you’re using macOS Ventura or later, click the add button (+), the follow the onscreen instructions. Or if you’re using earlier versions of macOS, such as Big Sur or High Sierra, click Select Backup Disk and then go on with the onscreen instructions
- Next, you’ll need to disconnect your external drive from your old Mac and connect it to your new Mac
- Once you’ve done this, ensure you’re logged into your new Mac and hit Go in your menu bar and select Utilities
- Find Migration Assistant and double click to open it
- After it opens, click Continue, enter your password if necessary, and then click OK
- Choose Time Machine backup on your new Mac. On your old Mac, open Migration Assistant, select To another Mac, and click Continue
- Confirm that the same six-digit code is being displayed on both Macs by clicking Continue on your old Mac
- Your old Mac will search for applications and documents to transfer to the new computer. The new Mac will display transferable applications, documents, and accounts. Deselect any items you don't want to transfer, or click Continue to keep everything.
- You may now be asked to set up a password for your account on your new Mac. Click Set Password. Once you’re through with it, click Continue
- If your account already exists on both computers, you’ll be asked if you want to delete an existing account and replace it with the one from the old Mac, or keep both accounts. Once you’ve picked your preference, click Continue
- Your data will then be transferred from your old Mac to your new one. You’ll be shown a status screen while the transfer is in process. After this is completed, your old mac should dictate that the migration has been completed, while your new Mac will show your login screen.
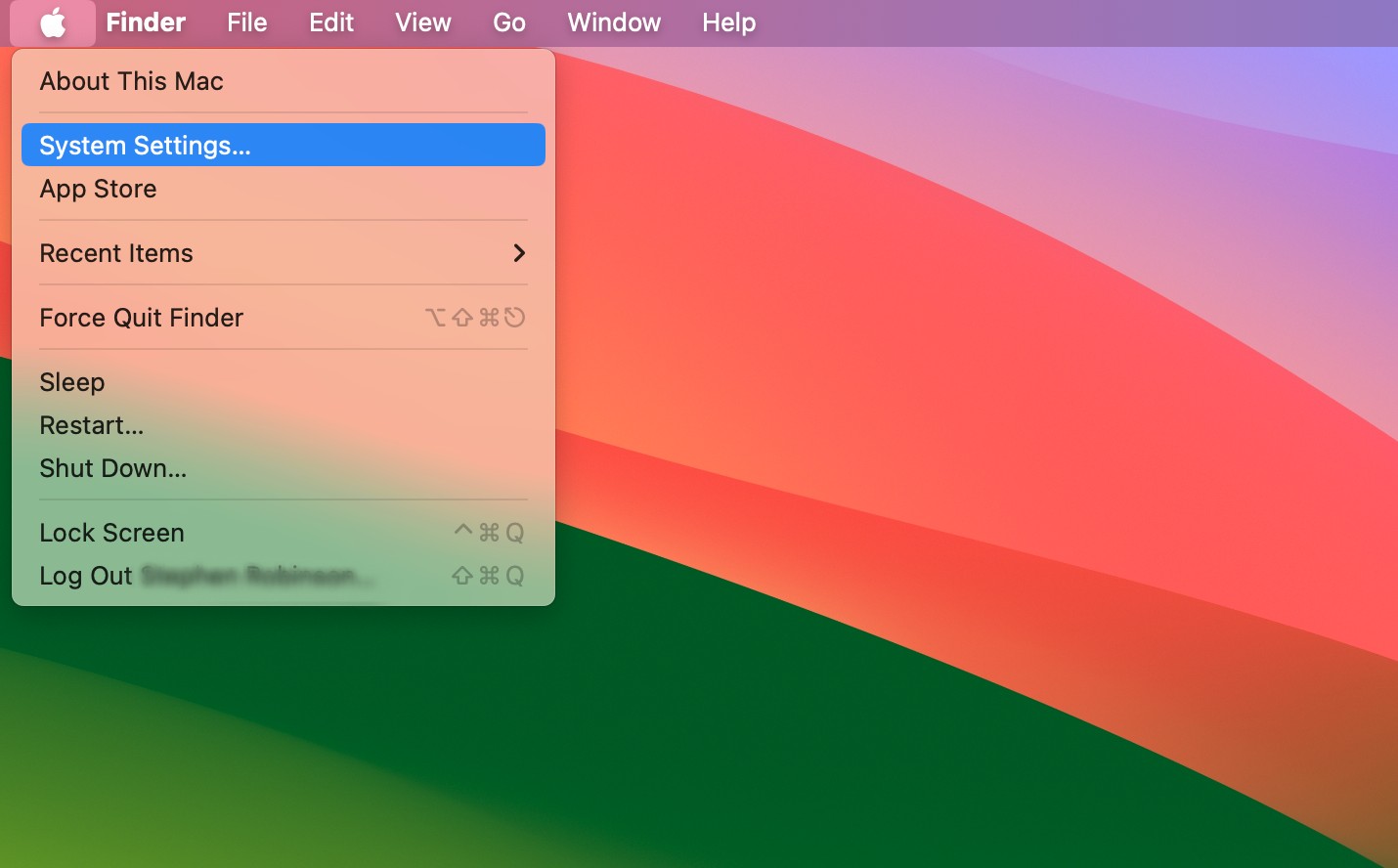
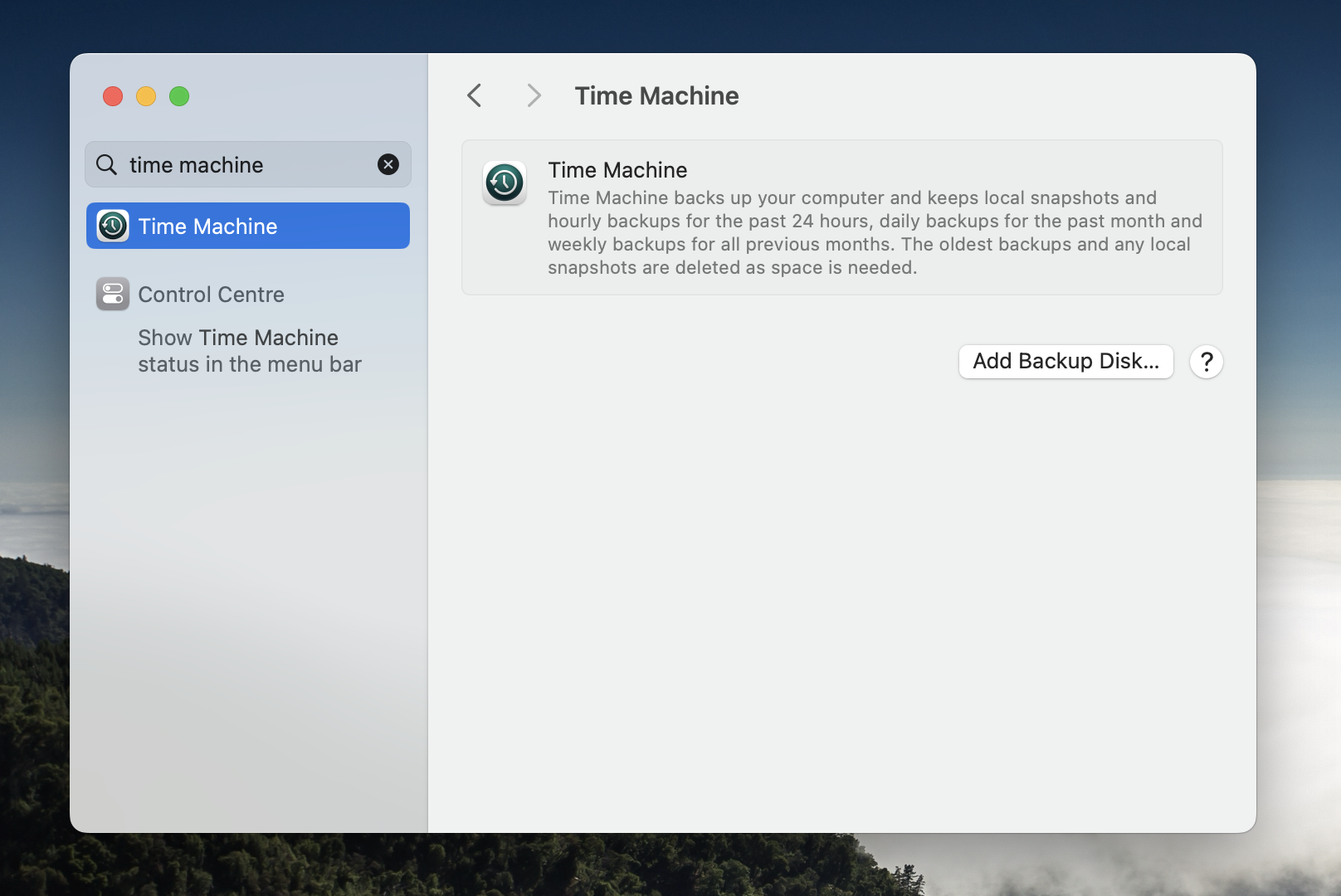
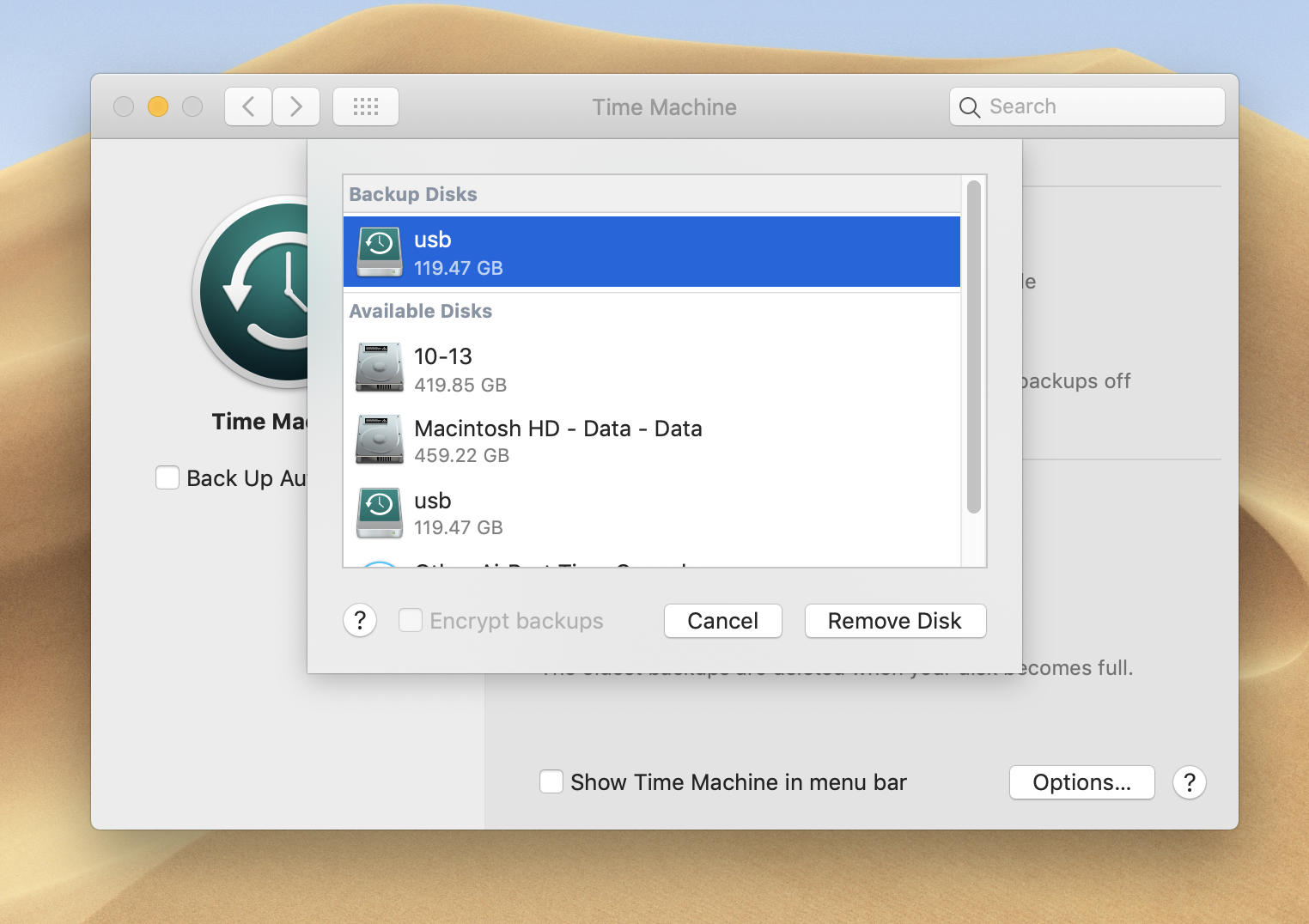
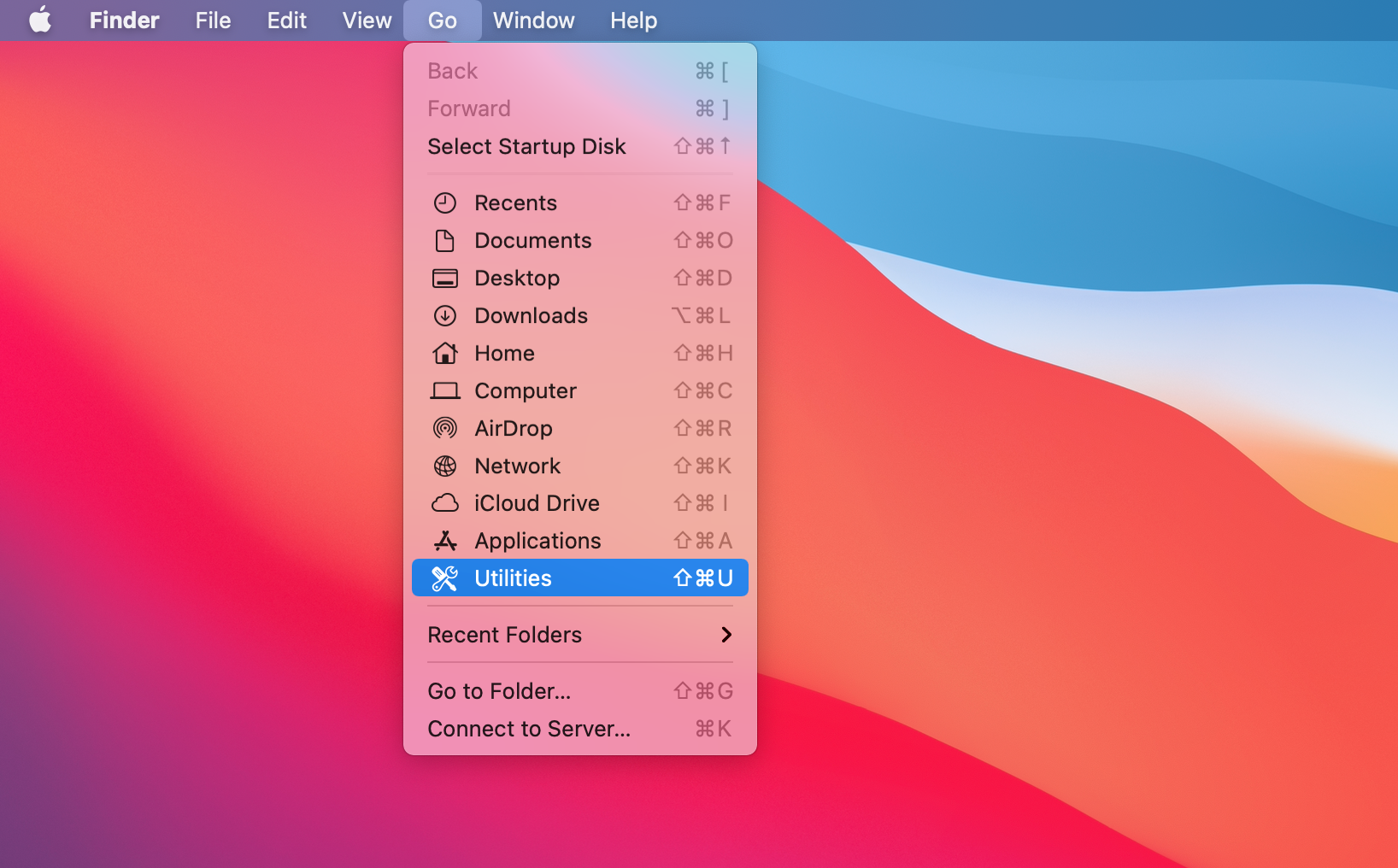
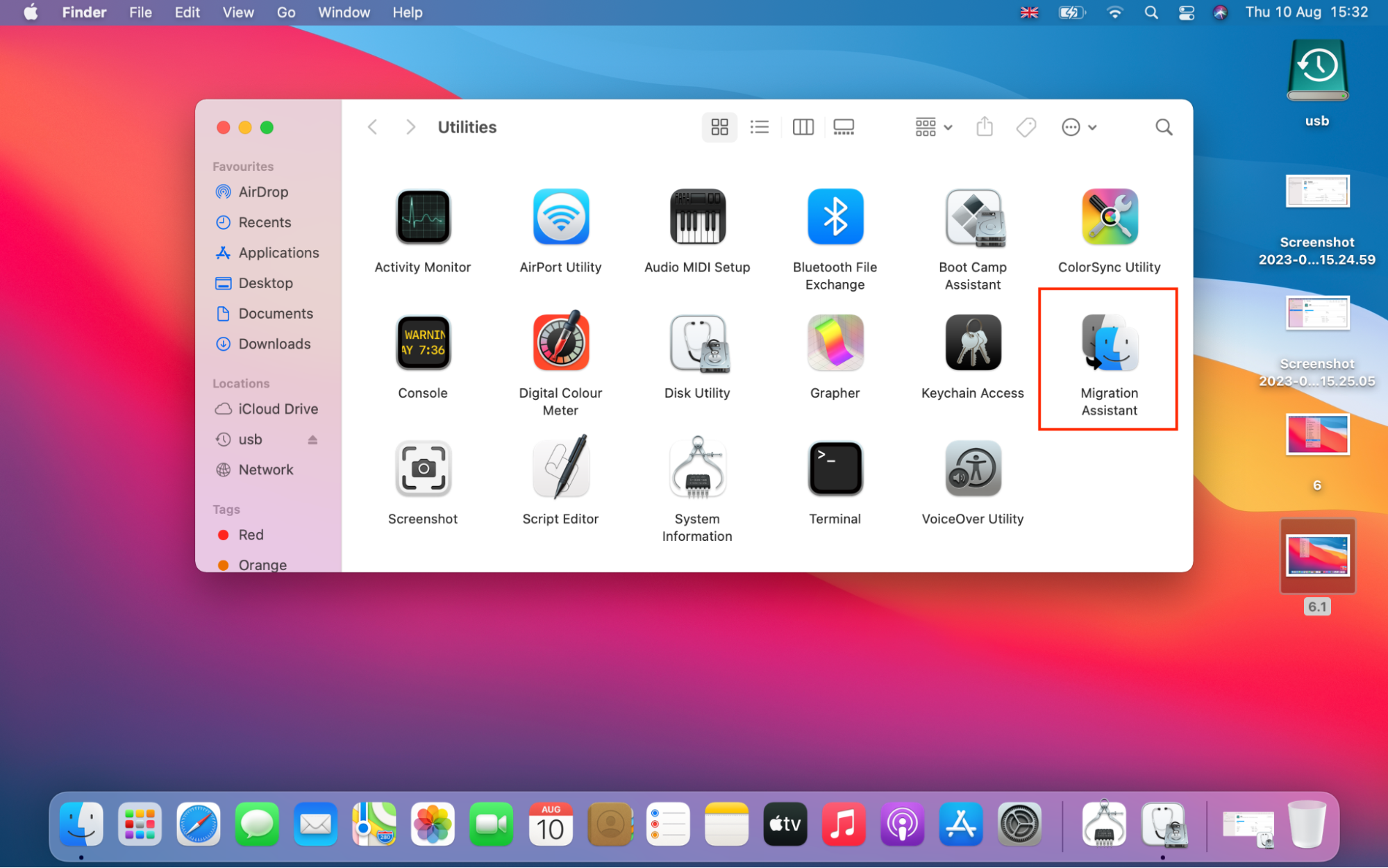
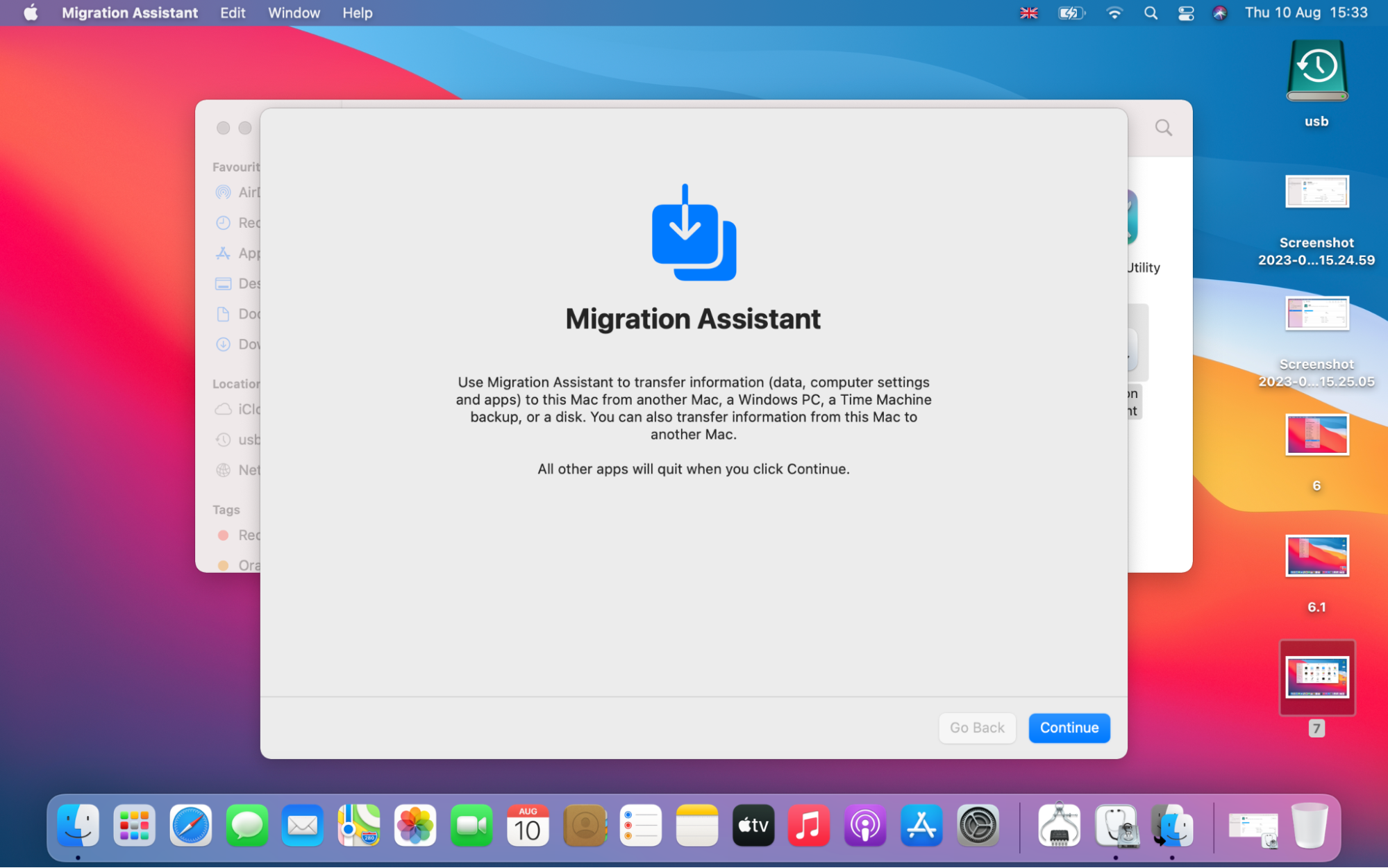
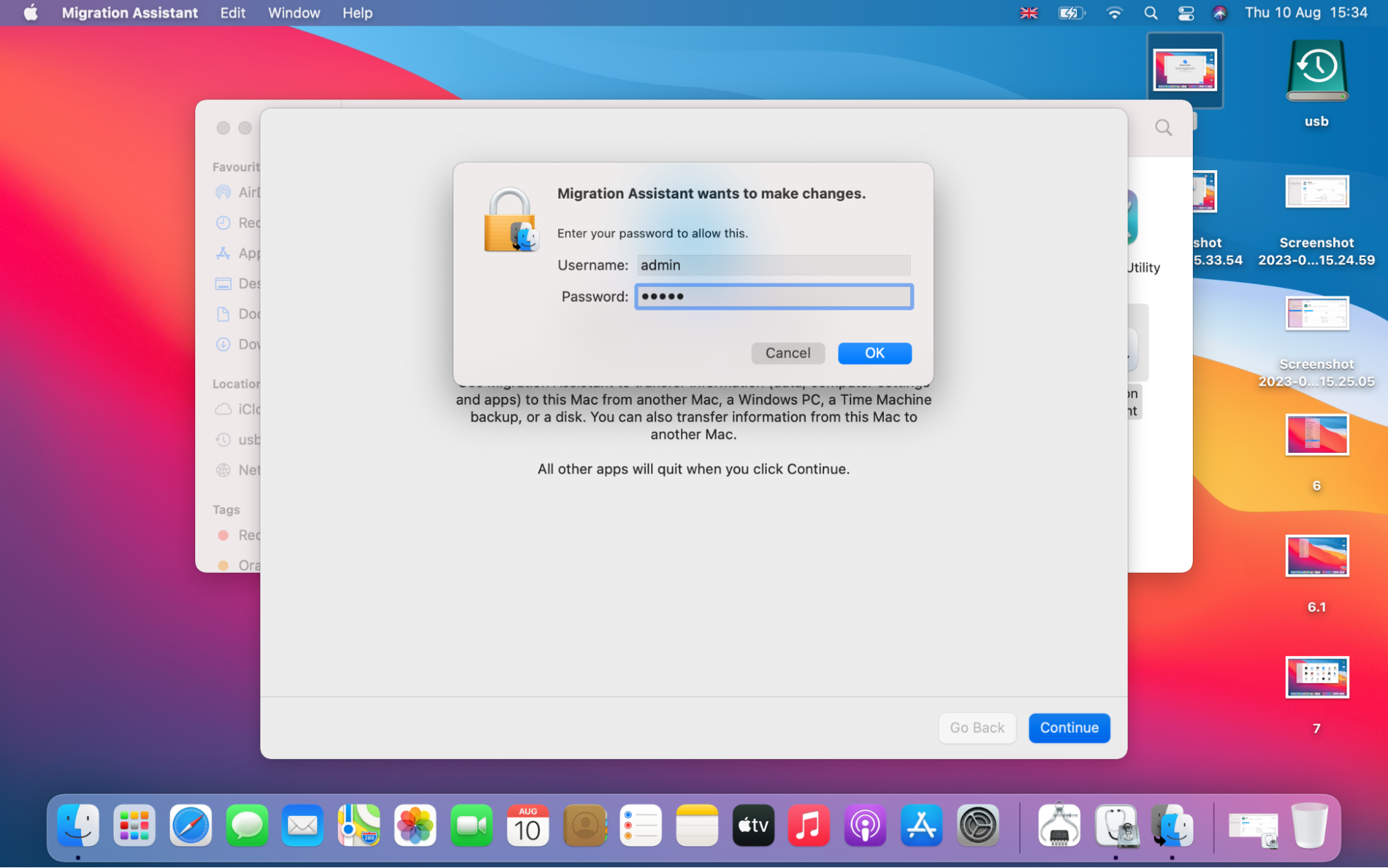
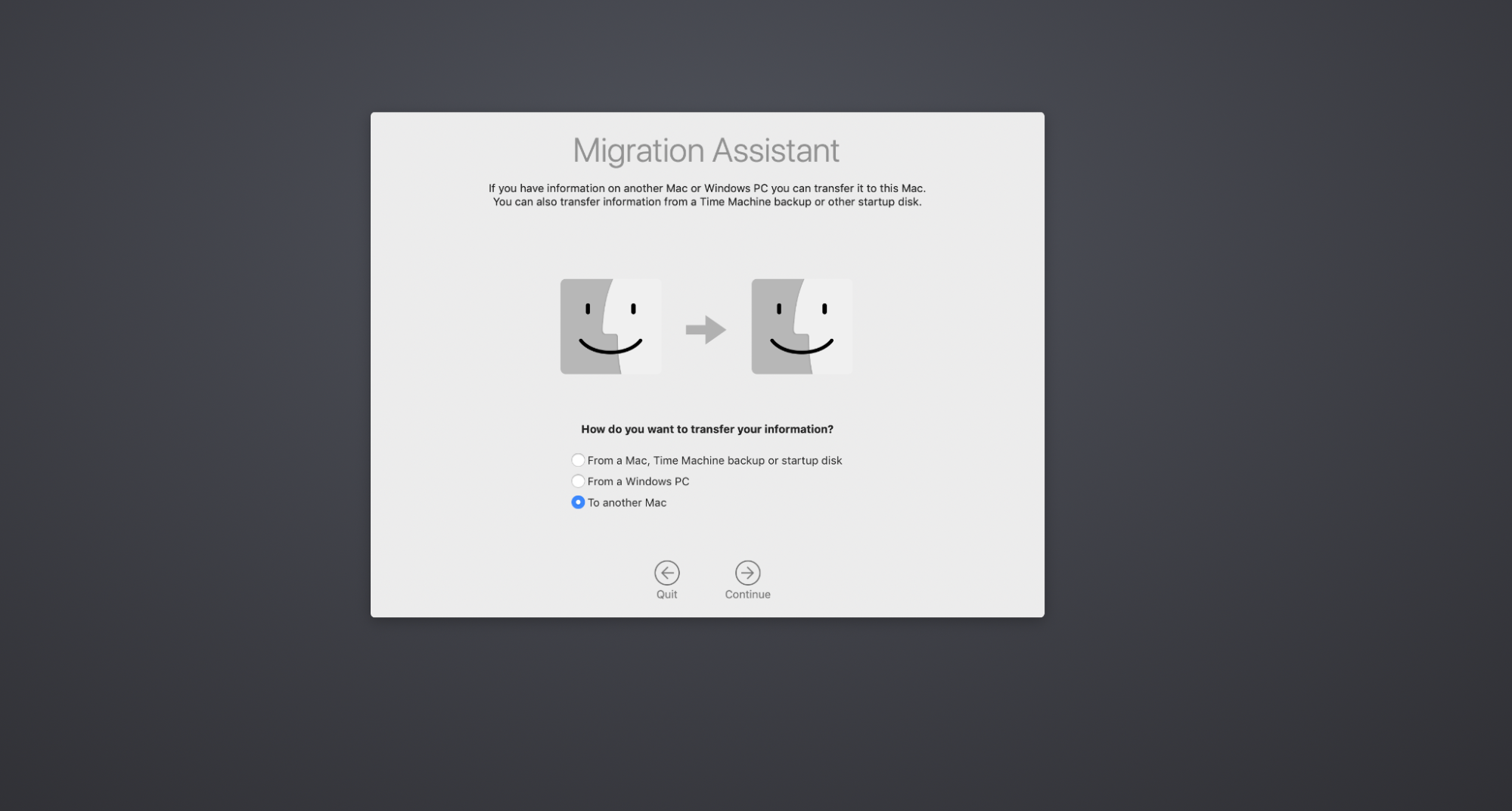
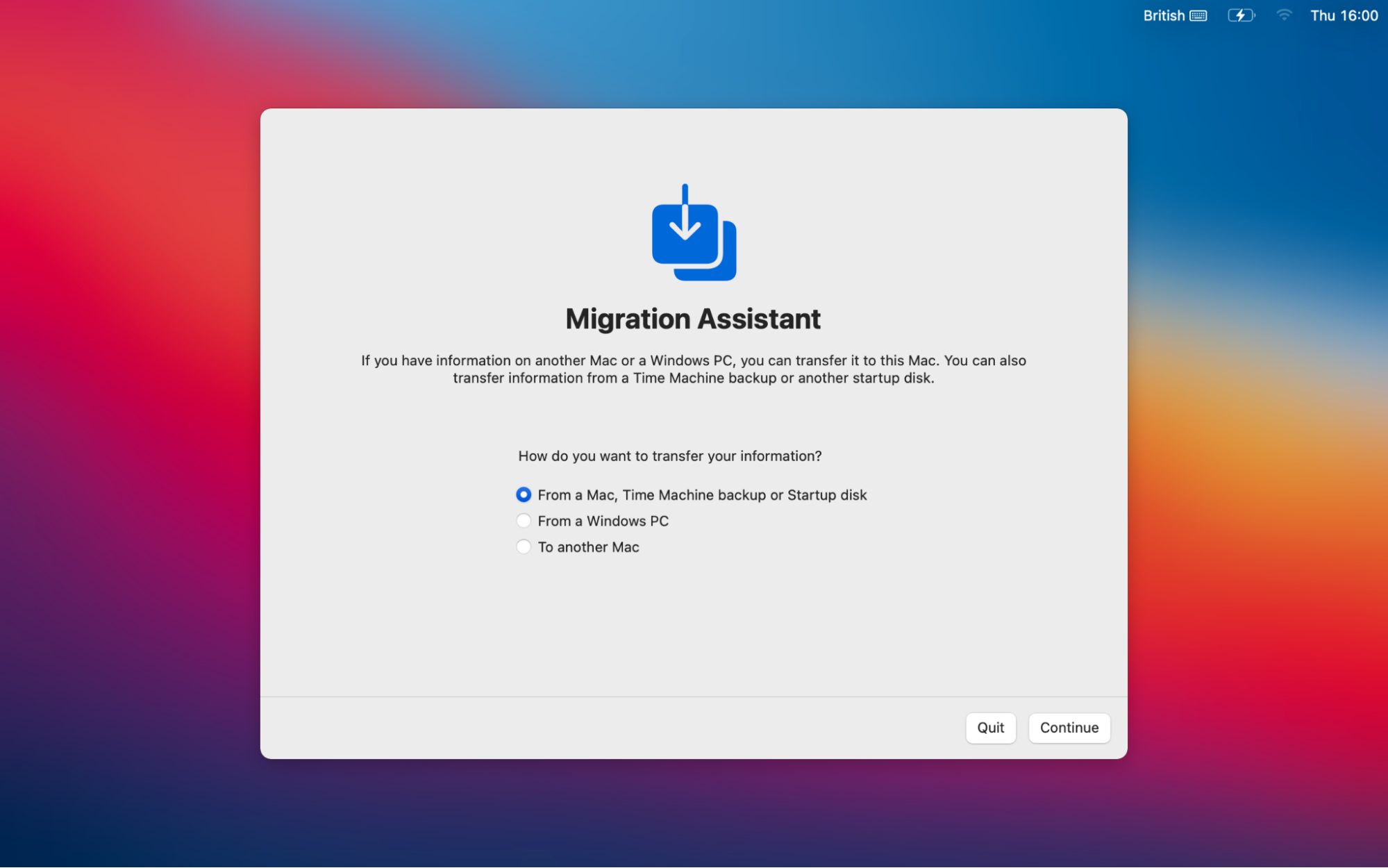
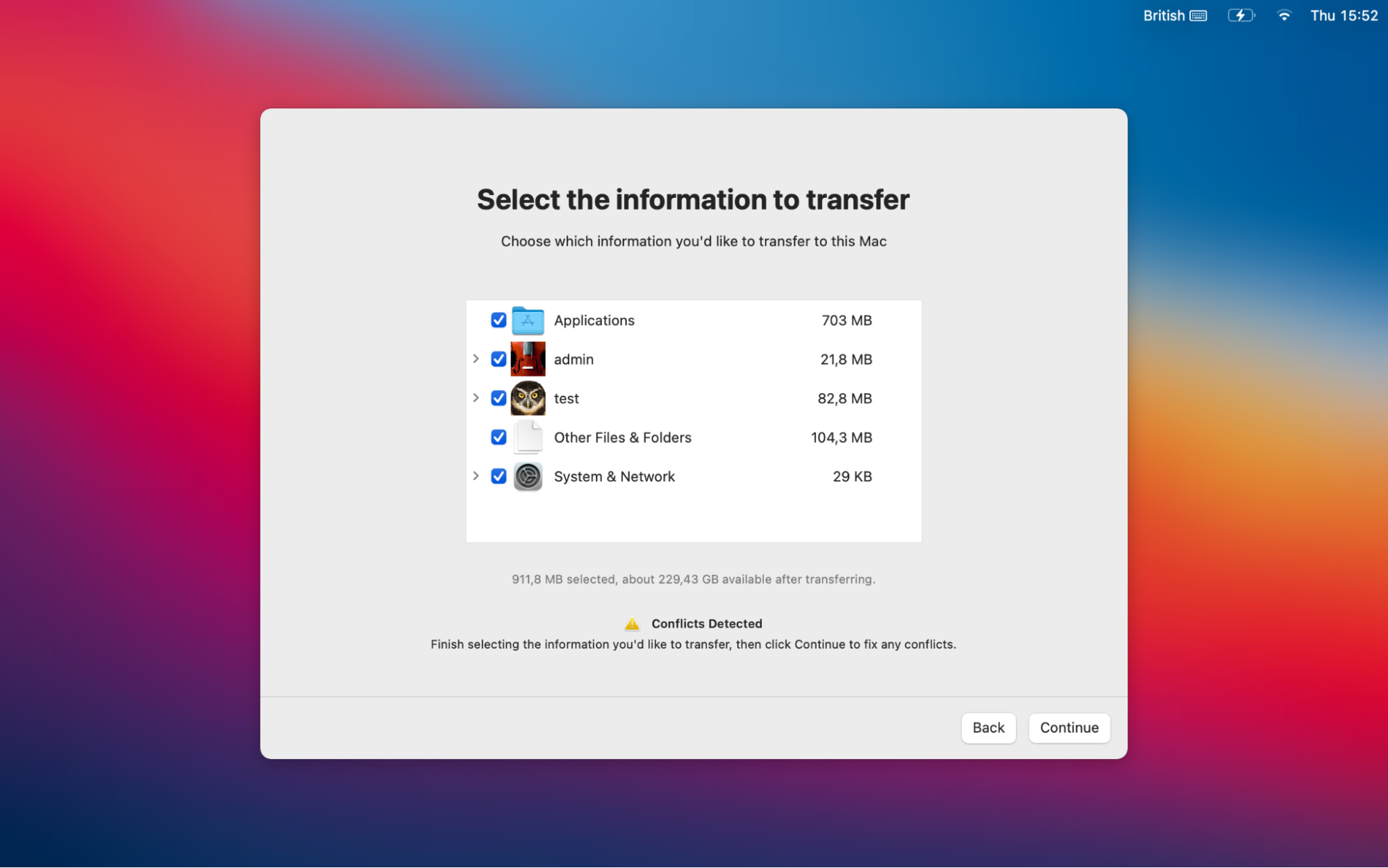
For a more in-depth and general guide on this topic, read how to use Time Machine on Mac.
Out with the old, in with the new
The Migration Assistant serves as a crucial tool for facilitating the seamless transition of data and settings from your old Mac to a new Mac. While this process is typically smooth and efficient, migration assistant problems are common. Hence, we hop that in our piece you’ve hopefully found a solution if Migration Assistant wasn’t working for you.
If you still can’t find a fix, we advise taking a look at our guide ‘how to transfer files from old mac to new Mac without Migration Assistant’ or visiting your local Apple specialist who will be able to look further into why the issue has occurred.
Keep in mind that prior to the migration process, you might consider removing unnecessary and storage-intensive files that you don’t need to transfer. While you can certainly do this manually, employing MacKeeper's Safe Cleanup tool will make this process a lot smoother.







