In this article you will find the following:
Do you need to remove an adware virus from your Mac? Adware is a type of malware that can infect your Mac. You might notice pop-up ads, excessive advertising appearing in new places, or your Mac slowing down.
Adware can compromise your internet security and may mean that cybercriminals track your online activity. Because of that, you’ll want to remove it as soon as possible.
Whether you want to get rid of a pop-up adware virus on your Mac or learn more about adware’s effects on your computer, we’ve got you covered. In this article, we’ll explain what adware is, signs that your computer is infected, how to remove an adware virus from Mac computers, and how to avoid adware in the future.
A note from our experts:
How to use MacKeeper’s Antivirus:
- Download MacKeeper and follow the instructions on the screen to install it.
- Open MacKeeper and choose Antivirus from the sidebar.
- Select Start Scan.
- If MacKeeper finds any threats, choose to Delete them.
What is adware virus
Adware is a type of malware. It displays advertisements, either as pop-up or other intrusive ads. However, adware isn’t just annoying. It can also put your Mac and your security at risk. Interacting with the advertisements may expose your personal data to hackers.
The pop-ups may encourage you to click on them by saying that you’ve won a prize or that your computer has a virus, and this download link can help. Or they may just be intrusive advertisements that are hard to avoid, and you accidentally click on them.
Adware can infect both Macs and Windows PCs.
Our expert’s explanation: The word adware comes from the phrase advertising-supported software.
Who created adware virus
Adware has been around for a long time—since about 1995. This type of malware is created by lots of different people, but they generally have the same goal: to encourage you to click on advertisements. This may be because they get paid per click, they want to sell a particular product, they want to install malware on your system, or because they want to harvest your personal data—including your payment information or banking details.
Developers of adware and other malware might be referred to as hackers or cybercriminals.
How dangerous is adware
Adware can be very dangerous. When you click on a malicious advert, some of the following may happen:
- It may change some of your Mac’s settings, including browser settings.
- You may be taken to a malicious website, which could expose your Mac to other malware, such as viruses.
- Hackers may install trackers or keyloggers on your Mac (known as spyware), allowing them to see your online activity—and potentially steal personal data or banking details.
- You may be encouraged to enter your personal information or payment details, which may be used to steal information from you.
That’s why it’s important to get rid of a pop-up adware virus on Mac as soon as possible.
How adware can get on your Mac
Unfortunately, it’s quite easy to accidentally install adware. It’s often bundled with legitimate software that you intend to install or marketed as a free version of a genuine app.
Because of this, you might unknowingly install it and give it all the permissions it needs.
If you download software from peer-to-peer file-sharing systems (torrents) or from unknown websites or developers, you’re more likely to accidentally infect your Mac with malware.
Alternatively, you might accidentally install adware by opening a malicious email attachment or clicking on a compromised web link.
Although malware might have infected your system, what’s important now is how to recognize it and get rid of the pop-up adware virus on your Mac.
Example of adware on Mac
You may have heard of some pieces of adware. For example, Adload and its variants are very common, such as Pirrit, MaxOfferDeal, MacUpdater, Bundlore, and Shlayer. However, malware may change its name regularly, and this list isn’t complete—cybercriminals are always creating new threats.
Fortunately, MacKeeper’s Antivirus updates its virus database regularly, so you’re protected from the latest threats to your Mac.
Note from our team:
In addition to these examples of Mac adware, we’ve also compiled some information about other viruses on Mac.
Signs that your Mac is infected with adware
Fortunately, there are often signs that your Mac is infected with adware. If you notice any of these signs, you should take steps to remove the adware virus from your Mac.
Signs of adware on your Mac include:
- Unexpected pop-up ads on your Mac
- More ads everywhere, including on websites where you don’t normally see them
- Your homepage or web searches redirect you to another website
- Unexpected extensions or toolbars in your web browser
- New apps that you don’t remember installing
In addition, you may see notifications that don’t make sense—for example, repeated messages reading “Adobe Flash player out of date” when you know that can’t be true.
Have you noticed any of these issues on your MacBook? If so, read on and we’ll explain how to get rid of the pop-up adware virus on your Mac.
How to get rid of adware virus from your MacBook
Now that you can recognize the signs, let’s talk about how to remove the adware virus from your Mac.
You may already know how to remove malware on a Mac, but if you don’t, we’ve compiled a detailed list of steps to remove an adware virus from Mac computers.
How to manually remove adware virus from Mac:
- Find and stop suspicious processes
- Get rid of suspicious apps
- Remove malicious profiles
- Delete .plist files
- Check for Login Items
- Remove suspicious browser extensions
- Use an adware removal tool on your Mac
Alternatively, you can use antivirus software like MacKeeper’s Antivirus to find and remove adware quickly and easily.
How to use MacKeeper’s Antivirus to remove an adware virus from your Mac:
- Open MacKeeper, and choose Antivirus from the sidebar.
- Click Enable to turn on real-time antivirus protection.
- Choose Start Scan to run a virus scan.
- If MacKeeper finds any threats, choose to Delete them.
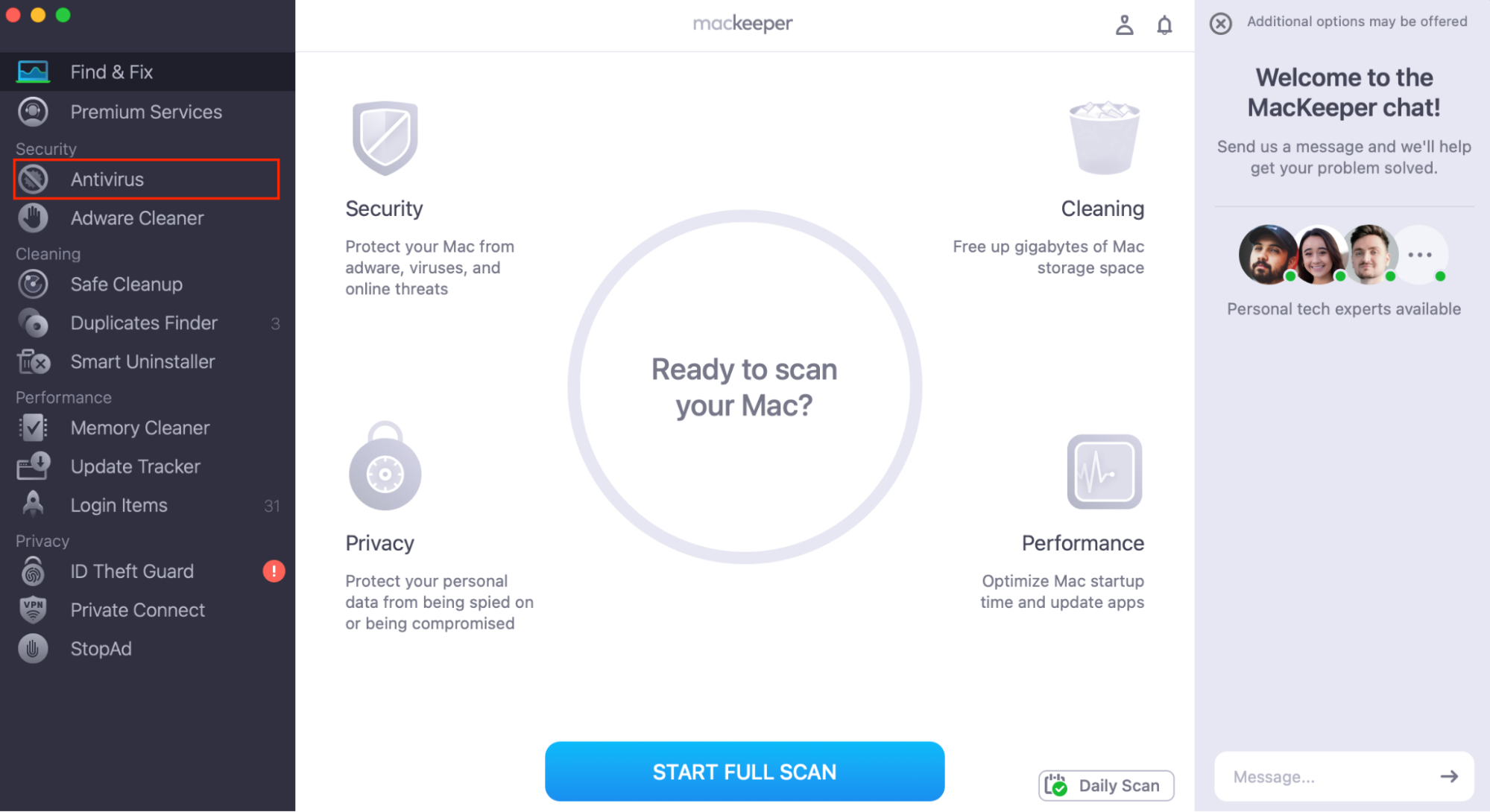
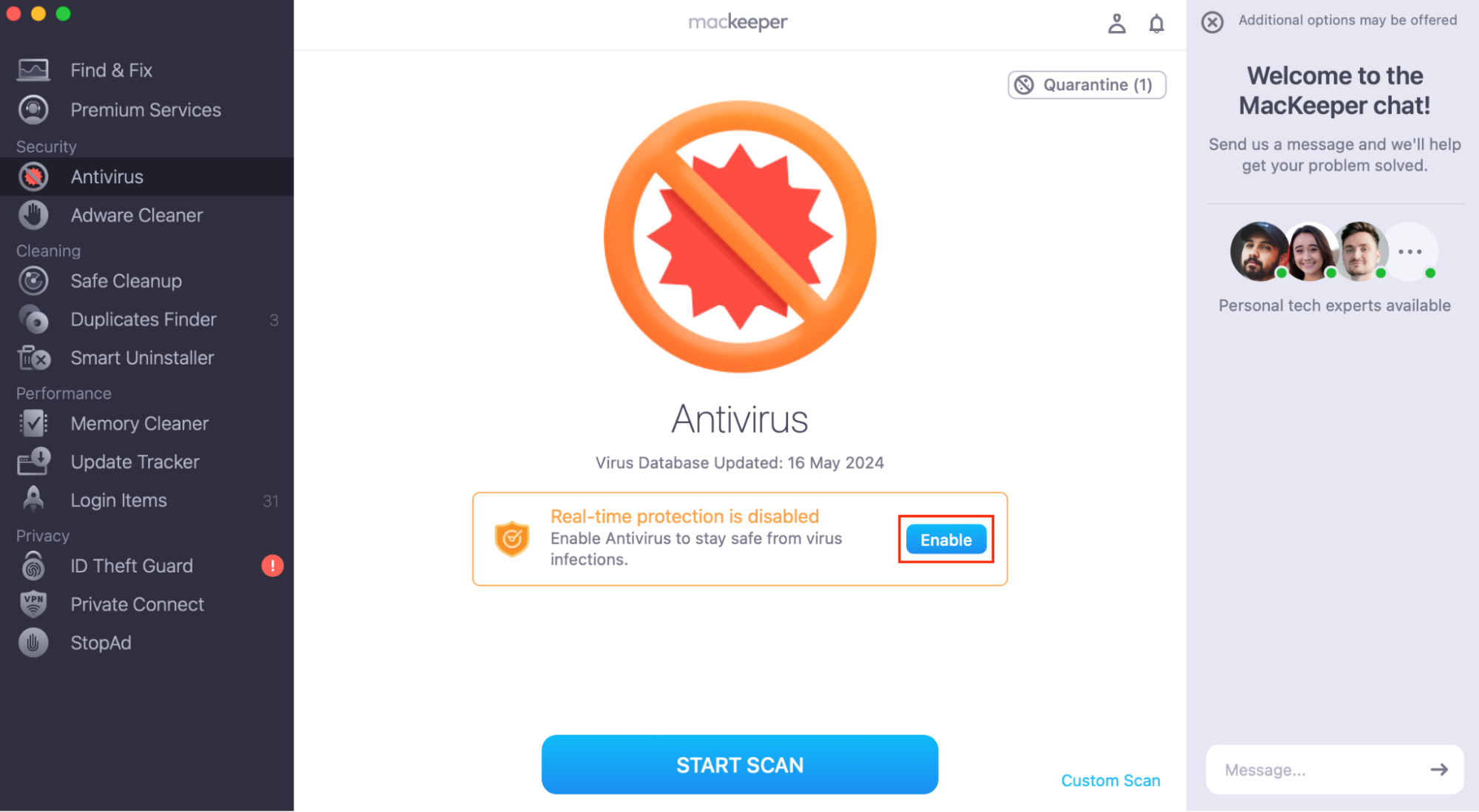
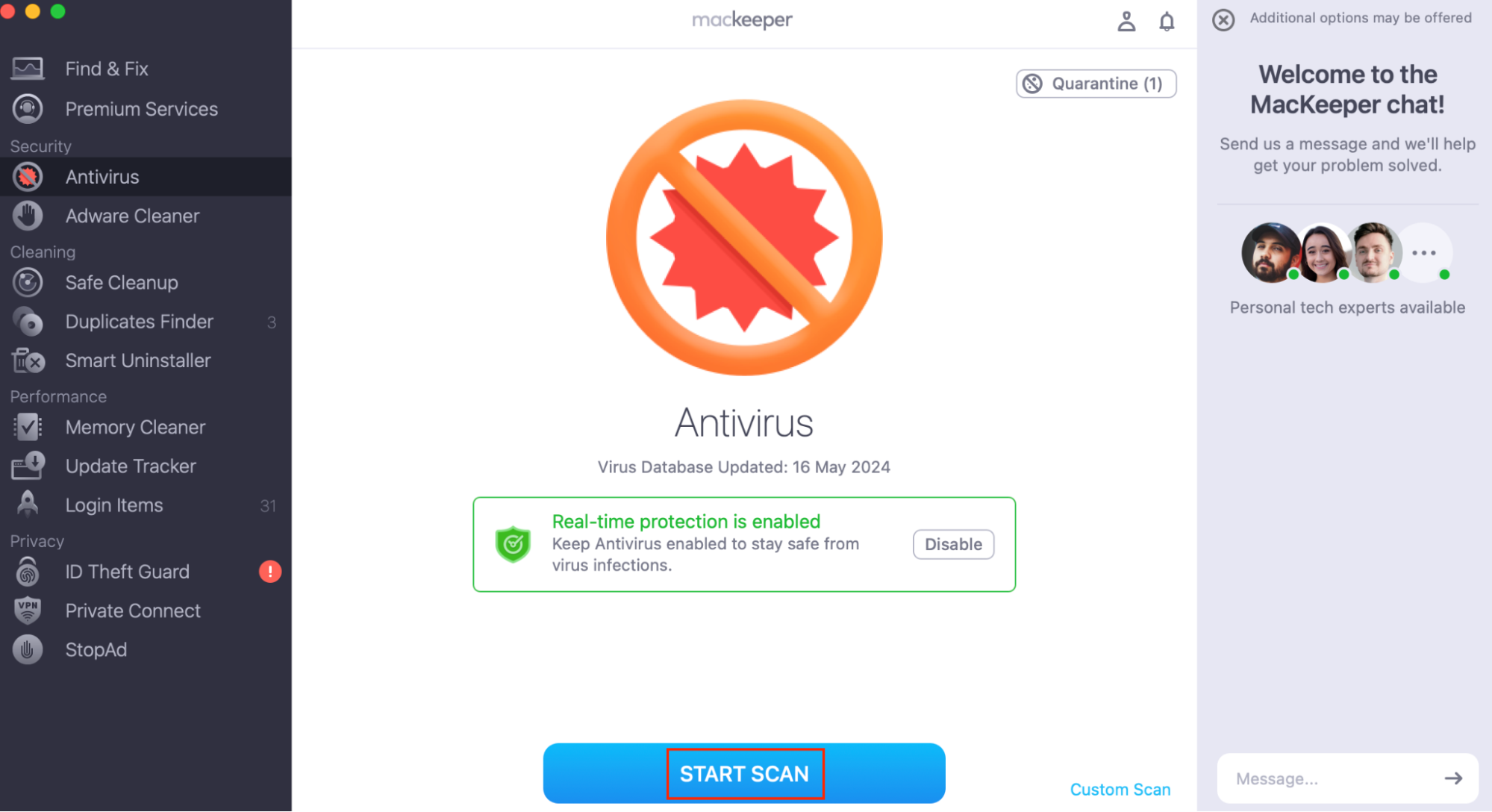
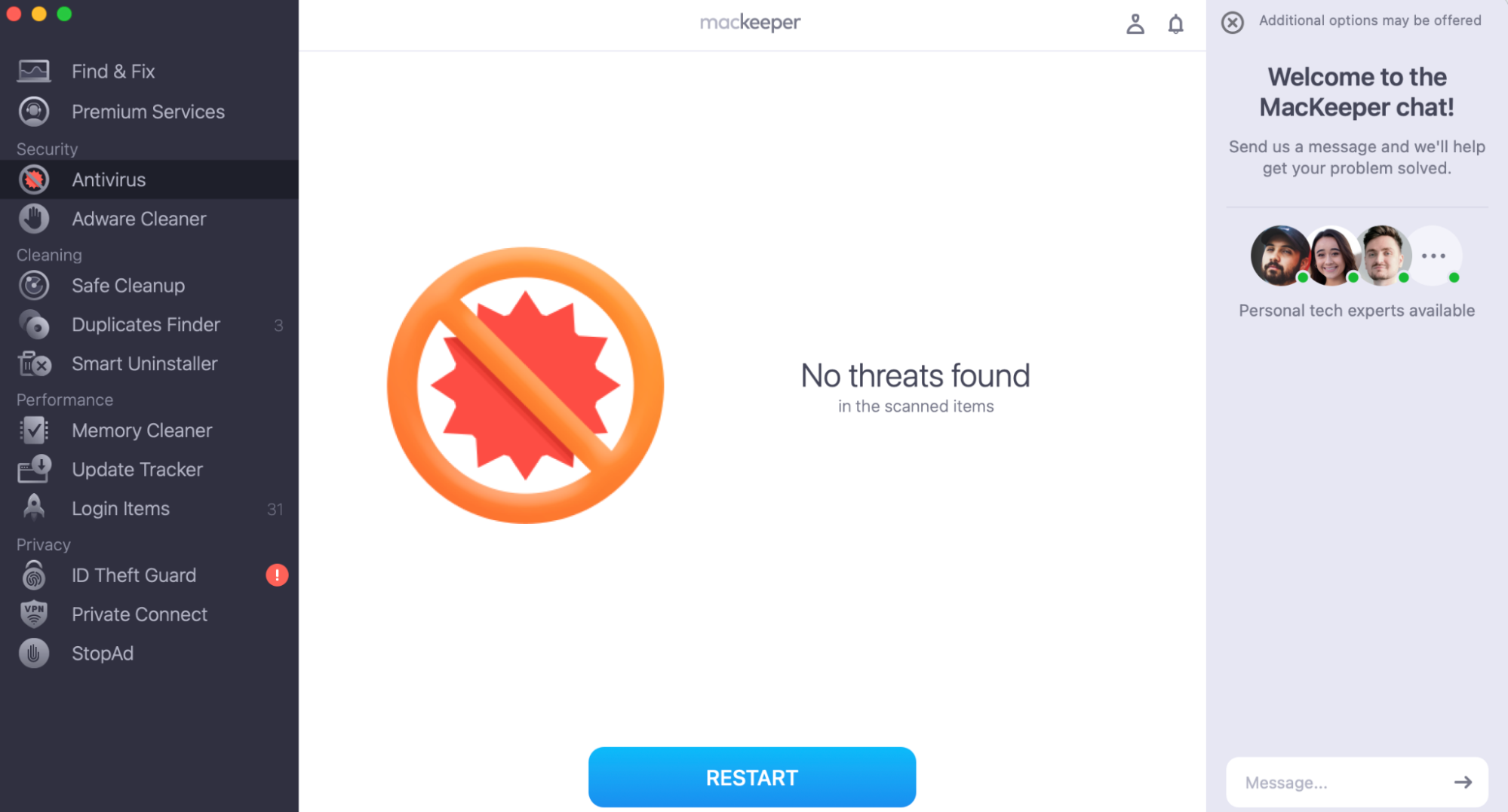
However, if you’d rather get rid of a pop-up adware virus on your Mac manually, we’ll talk you through the instructions below.
1. Find and stop suspicious processes with Activity Monitor
If you suspect there is adware on your Mac, the first thing to do is to stop it from running. We can do this using Activity Monitor. To stop suspicious processes in Activity Monitor:
- Go to Launchpad and search for Activity Monitor. Click the icon.
- Look through the list of processes for any that you don’t recognize. If you find anything suspicious, use a search engine to check whether it’s legitimate or related to adware. If you do find a suspicious process, select it and choose the Stop button.
- Confirm that you want to Quit the process.
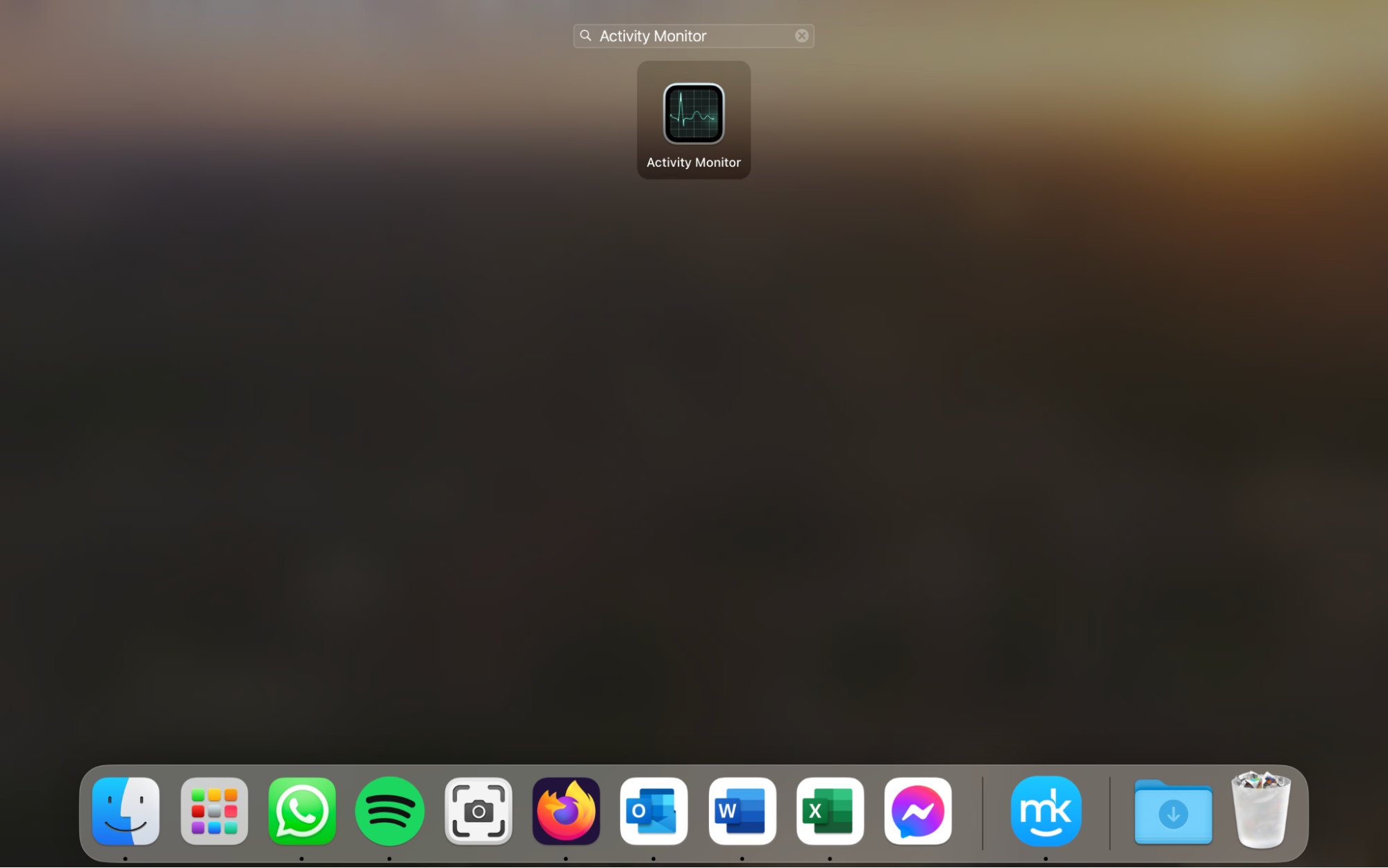
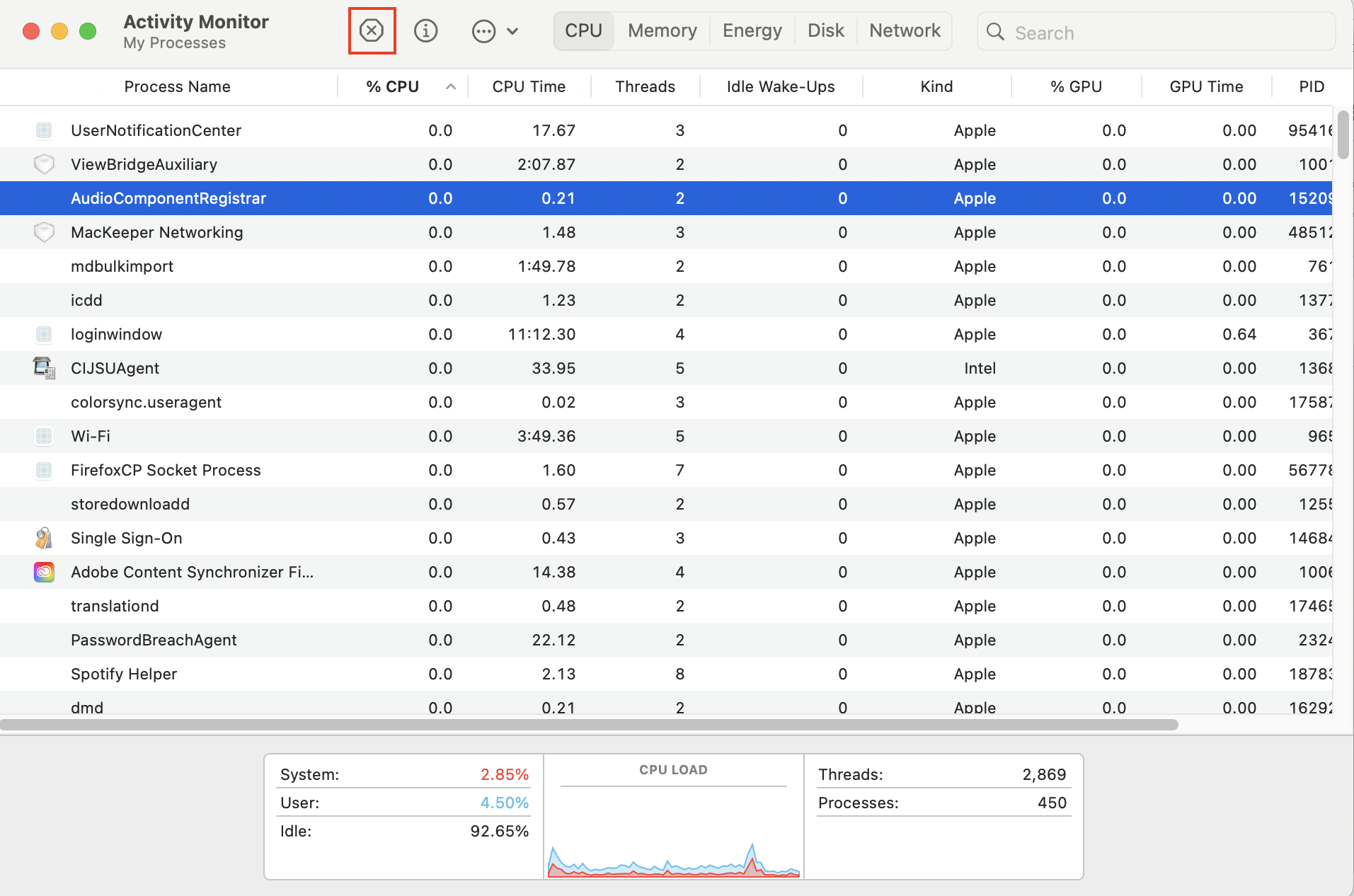
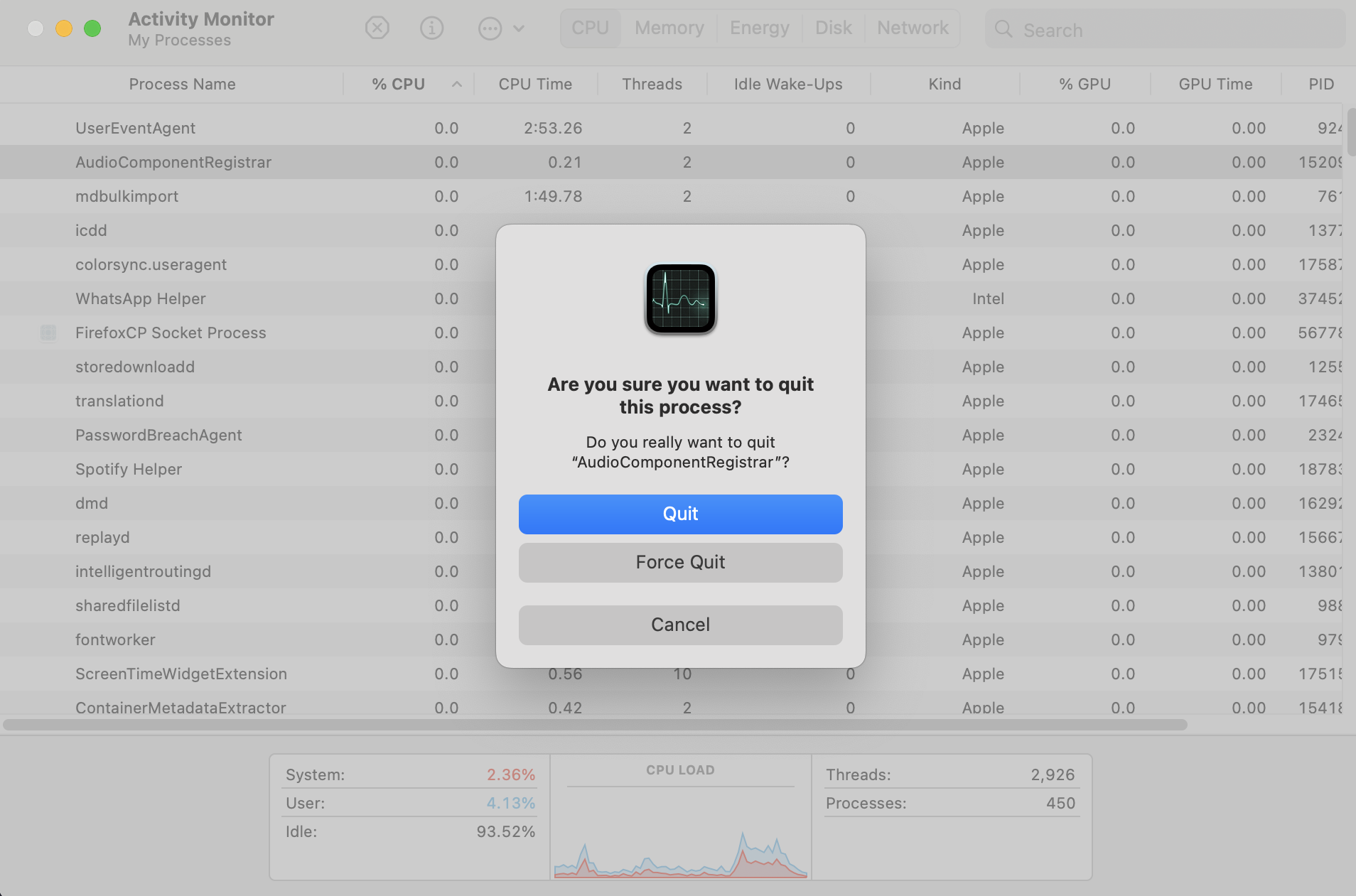
2. Get rid of suspicious apps
Next, we’ll try to remove the app that’s causing the malware issue. We can do that in two ways: manually, through Finder, or automatically, with MacKeeper’s Smart Uninstaller.
To get rid of suspicious apps using Finder:
- Open Finder and go to your Applications folder.
- Look through the list of applications. If you see anything suspicious, right-click it and choose Move to Bin.
- Right-click on the Bin in your Dock, and choose Empty Bin.
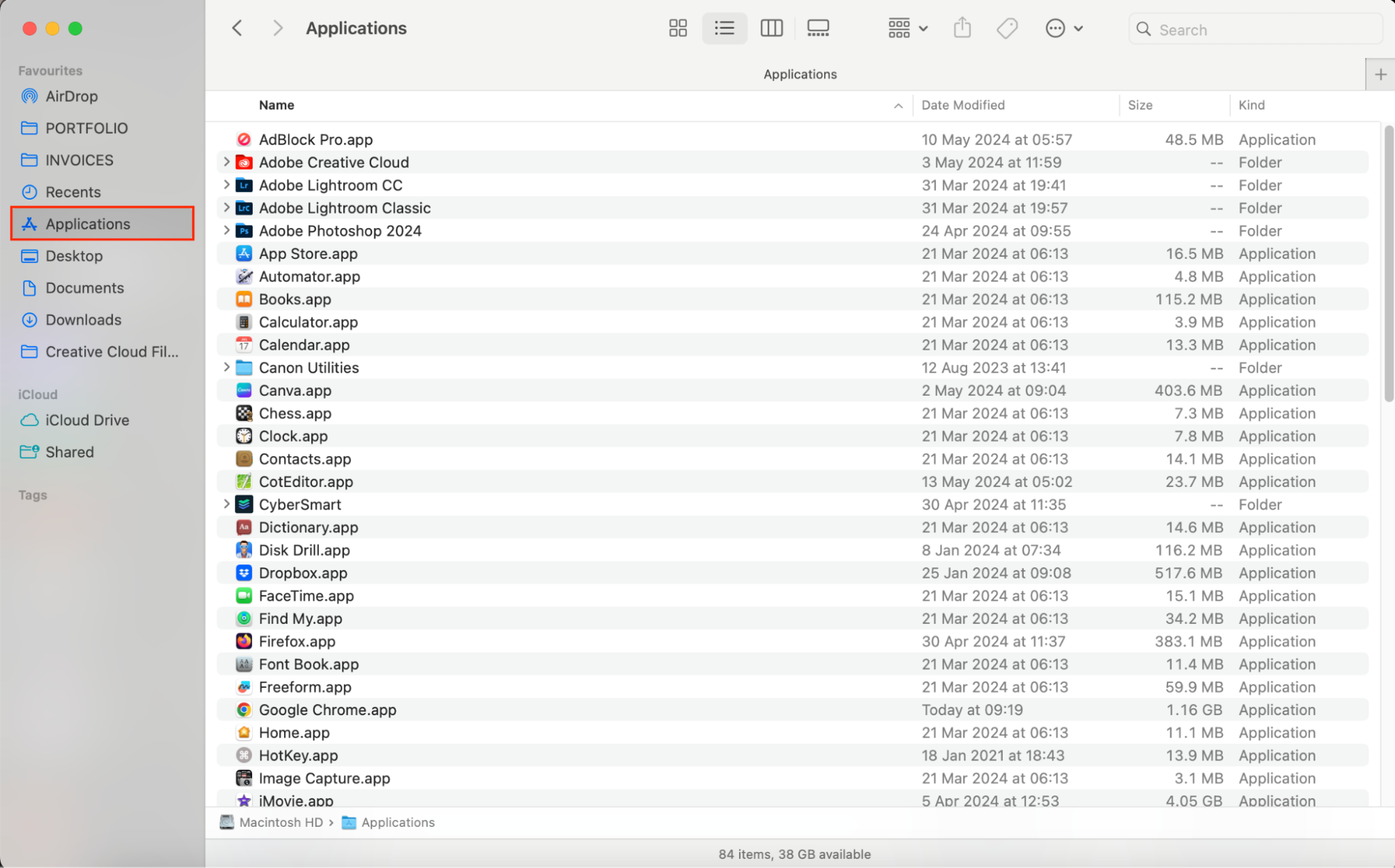
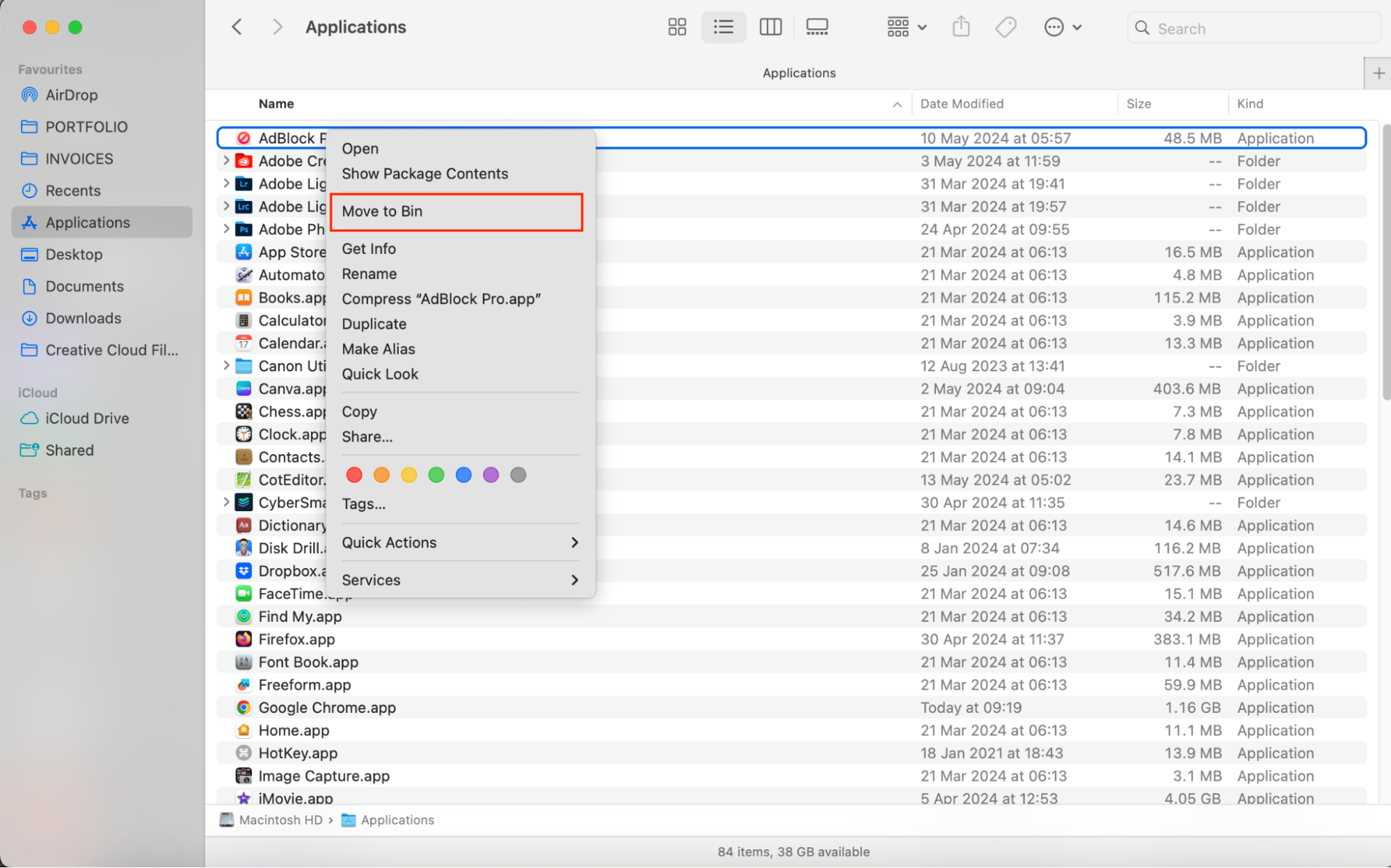
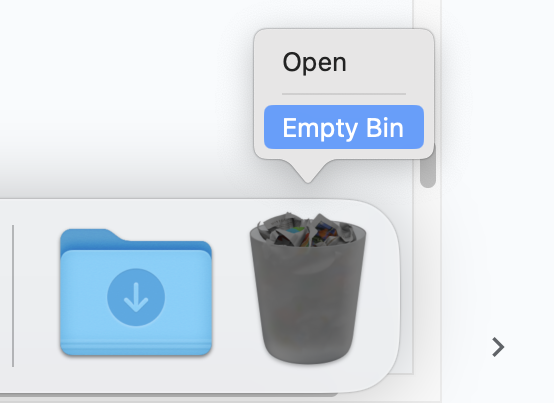
To get rid of suspicious apps using MacKeeper’s Smart Uninstaller:
- Open MacKeeper and choose Smart Uninstaller from the sidebar.
- Click Start Scan.
- When the scan is complete, click Applications and look through the list. Select anything suspicious and choose Remove Selected.
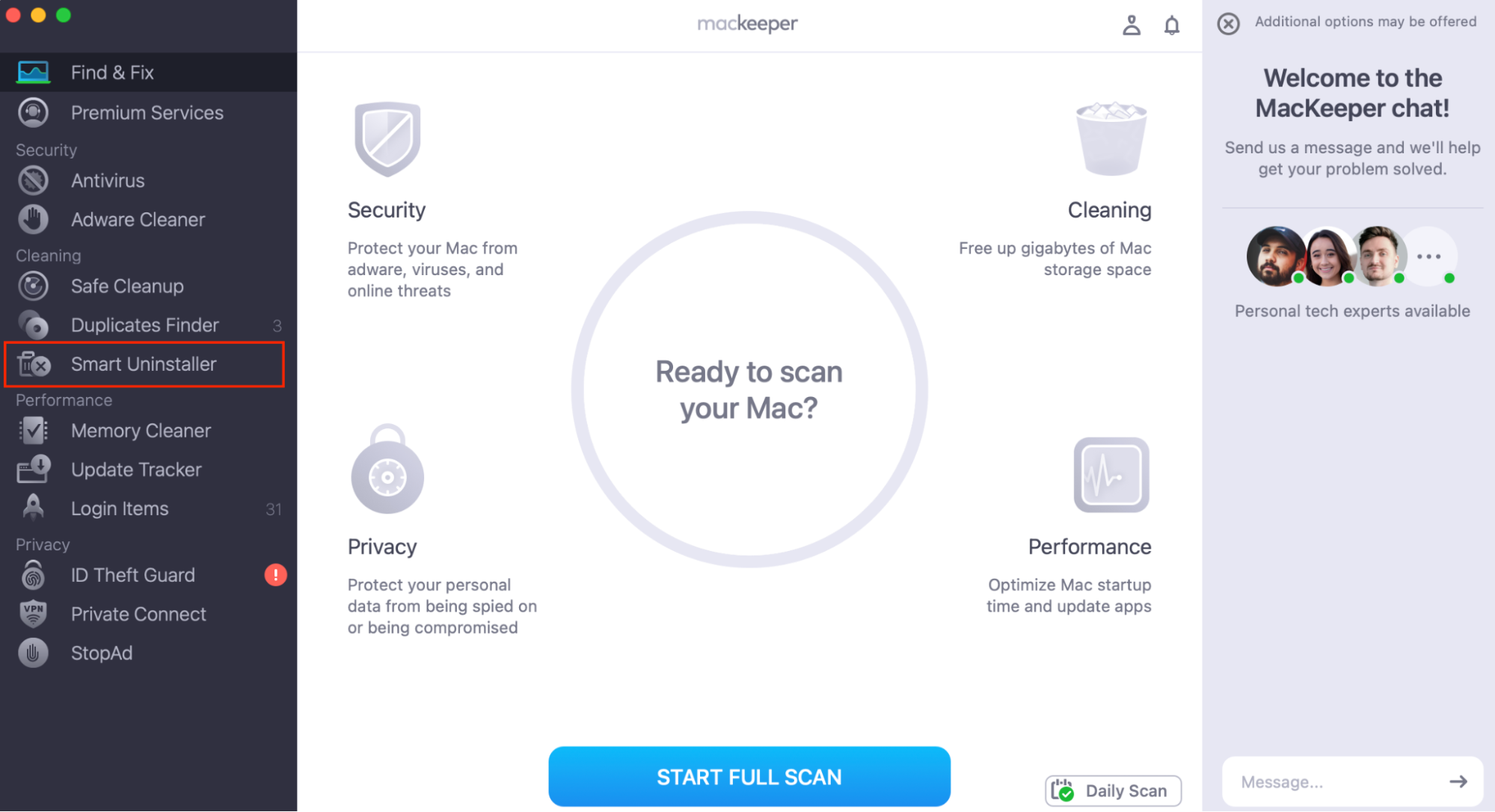
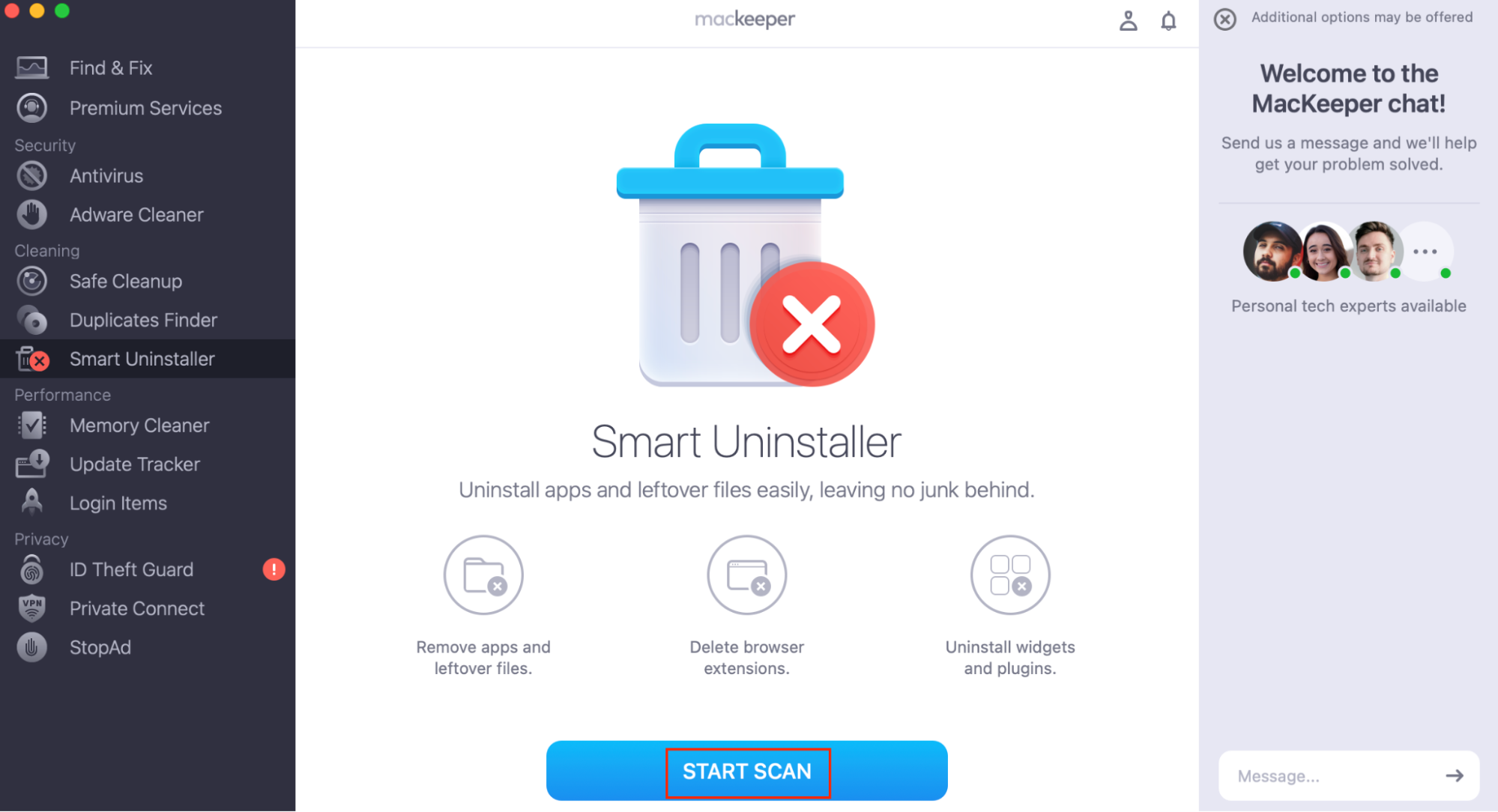
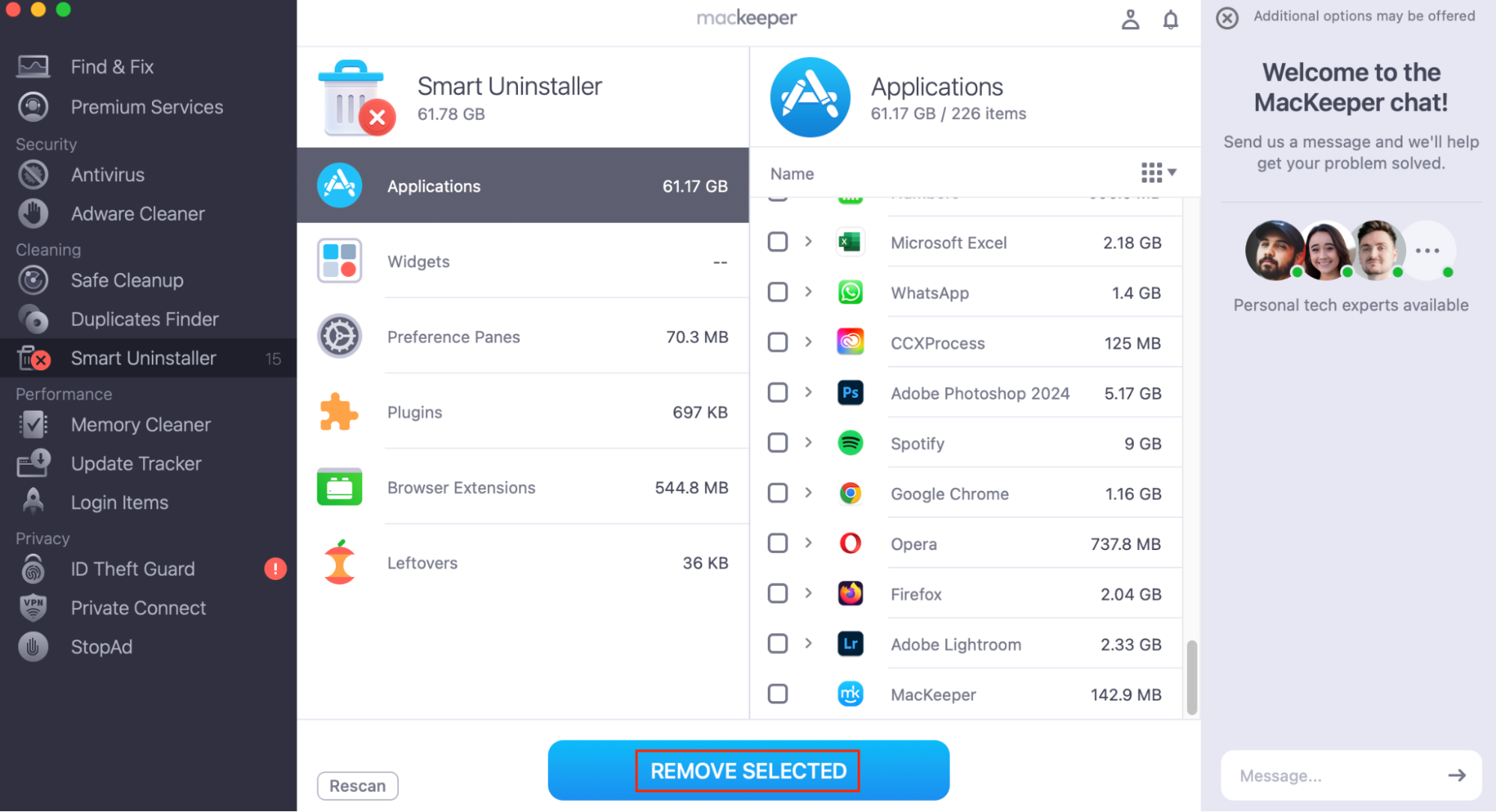
3. Remove malicious profiles
Some malware adds new profiles to your Mac, giving them extra permissions and allowing the adware to take over your system. We need to remove them.
To remove malicious profiles on your Mac:
- Go to Apple menu > System Settings.
- Choose Privacy & Security from the sidebar. Scroll down to Profiles.
- If you don’t see any profiles there, then the adware hasn’t done this to your Mac. If you do see any suspicious profiles, select them and choose the ‘-’ button to delete them.
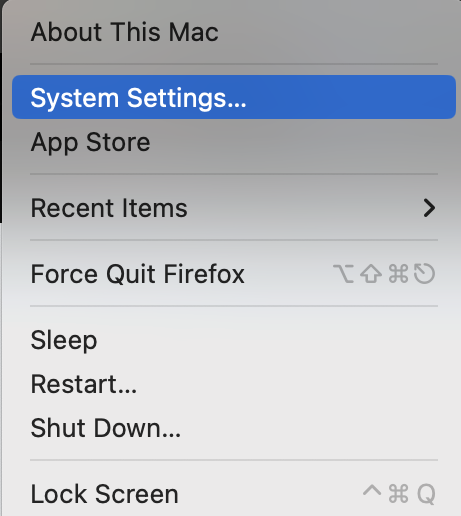
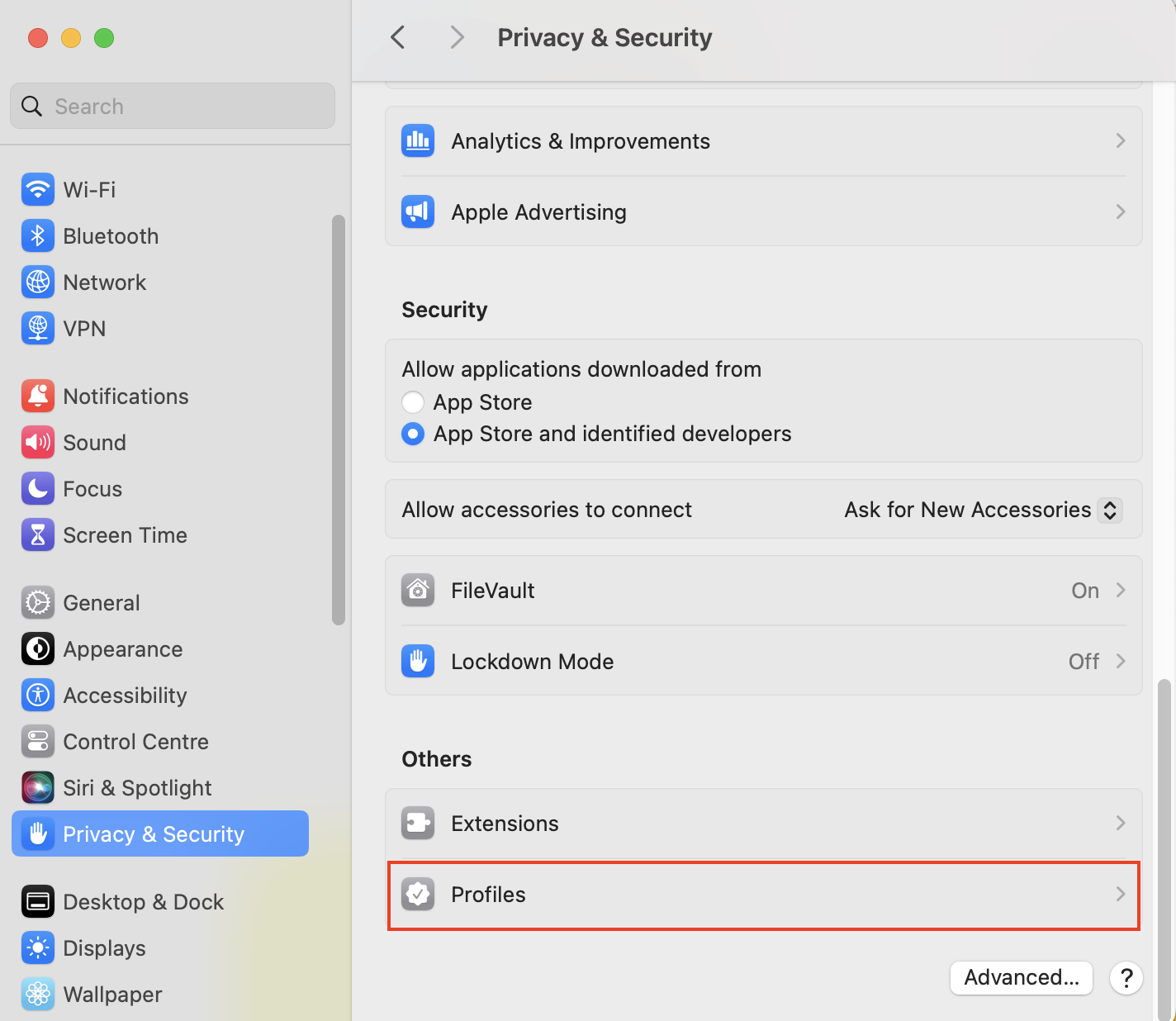
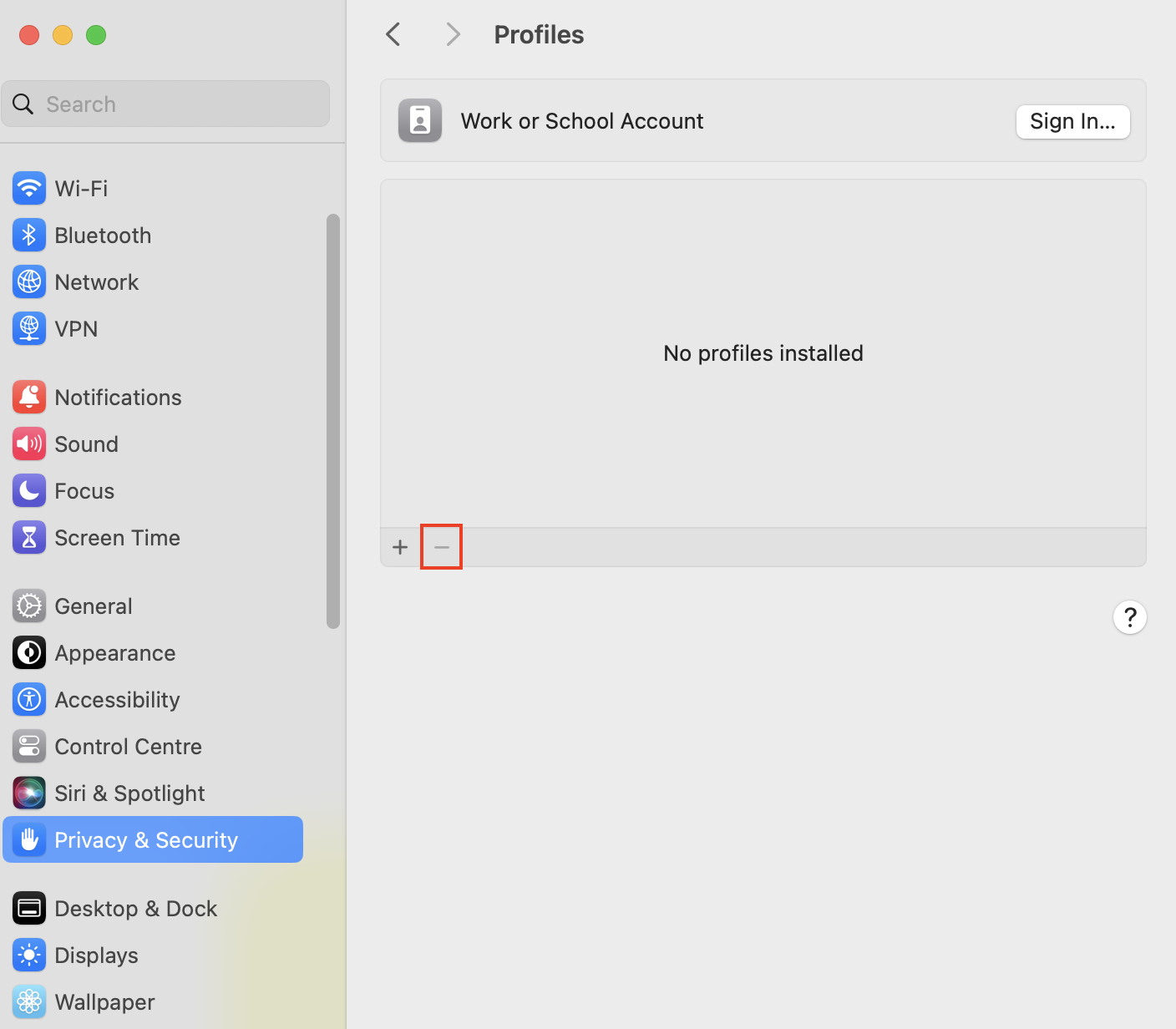
4. Delete .plist files
.plist files hold information about preferences on your Mac. Adware can change your preferences and settings, so deleting these files can help to remove the adware virus from your Mac.
To delete .plist files:
- In Finder, choose Go > Go to Folder.
- Copy and paste the following locations into the dialog box, and press Enter:
- ~/Library/LaunchAgents
- /Library/LaunchAgents
- ~/Library/Application Support
- /Library/LaunchDaemons
- In each folder, look for files that end in .plist. If you don’t recognize the applications that they’re associated with, delete them.
- Empty the Bin.
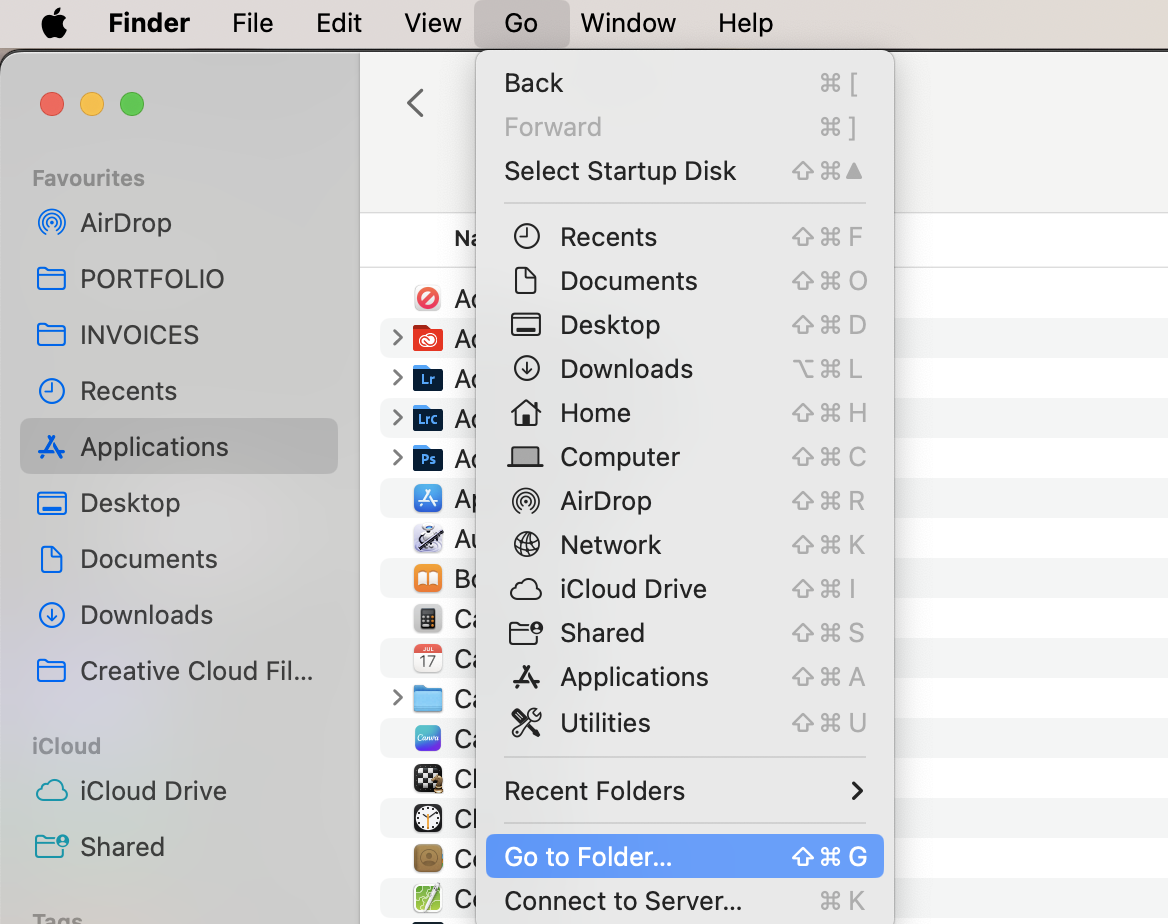
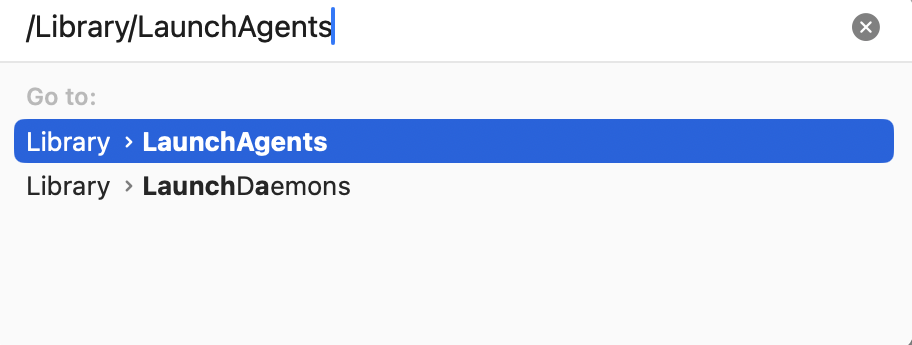
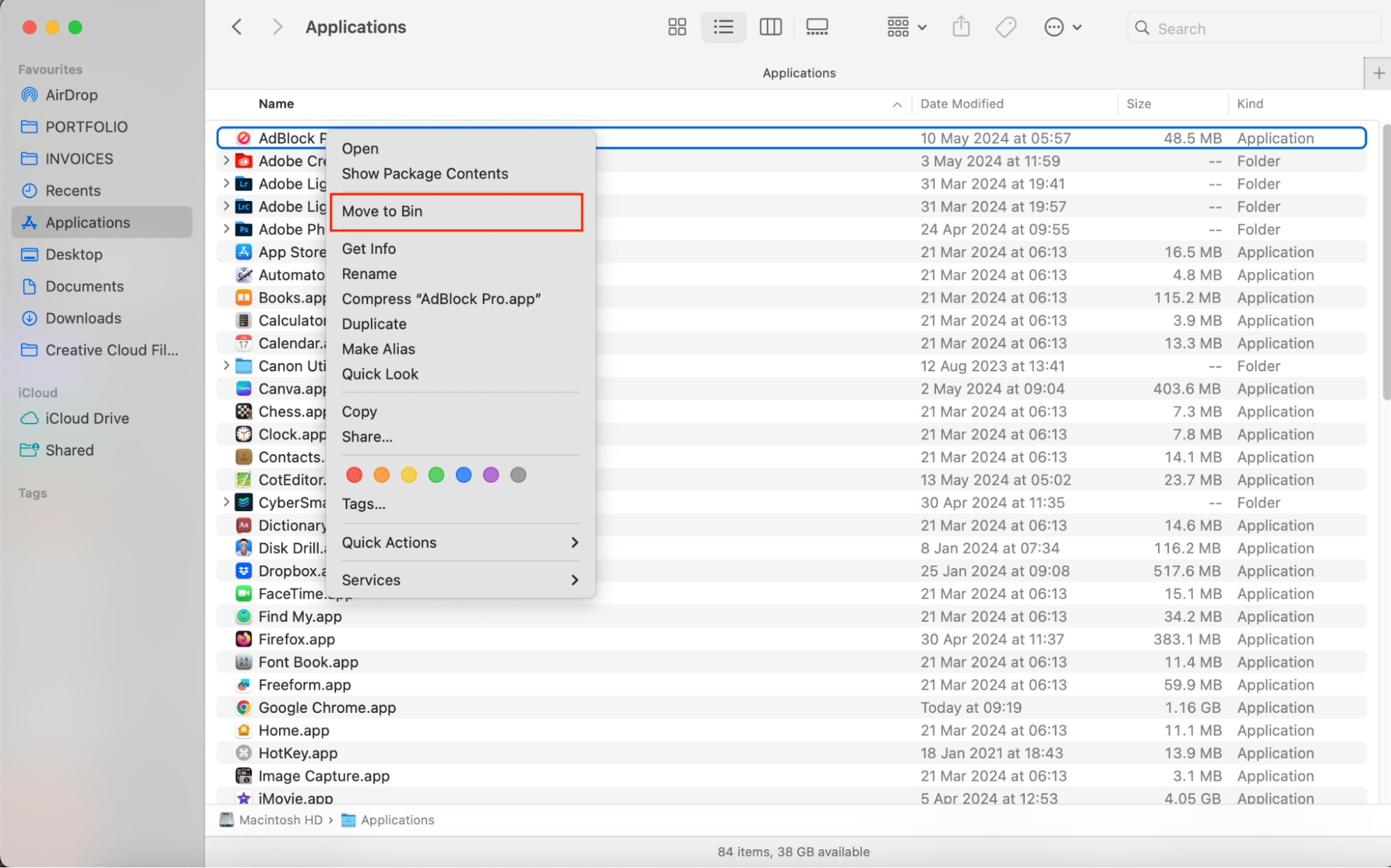
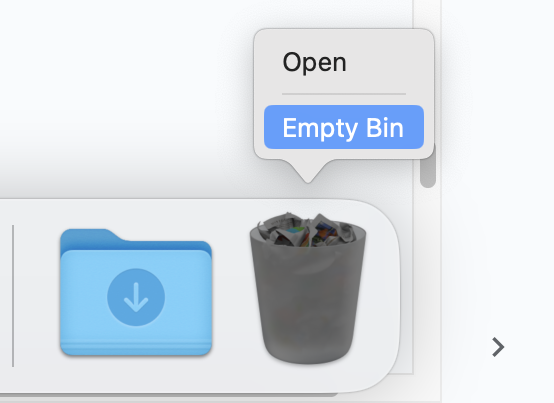
Important: Many .plist files are legitimate—only delete ones that appear suspicious.
5. Check for Login Items
Login Items are apps that launch automatically when your Mac starts up. These are often useful, but sometimes adware installs malicious ones.
To check for Login Items on your Mac:
- Go to Apple menu > System Settings.
- Under General, choose Login Items.
- If you see anything unexpected, select it and choose the - button to remove it.
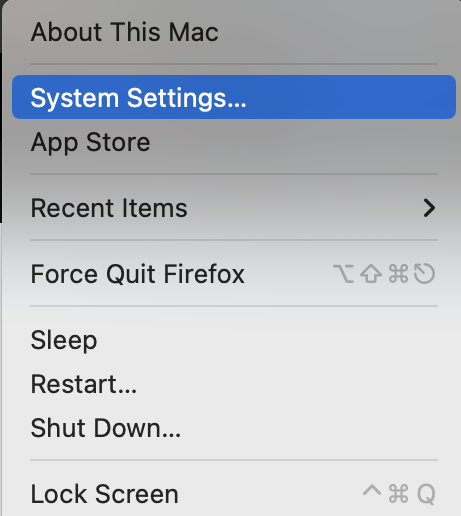
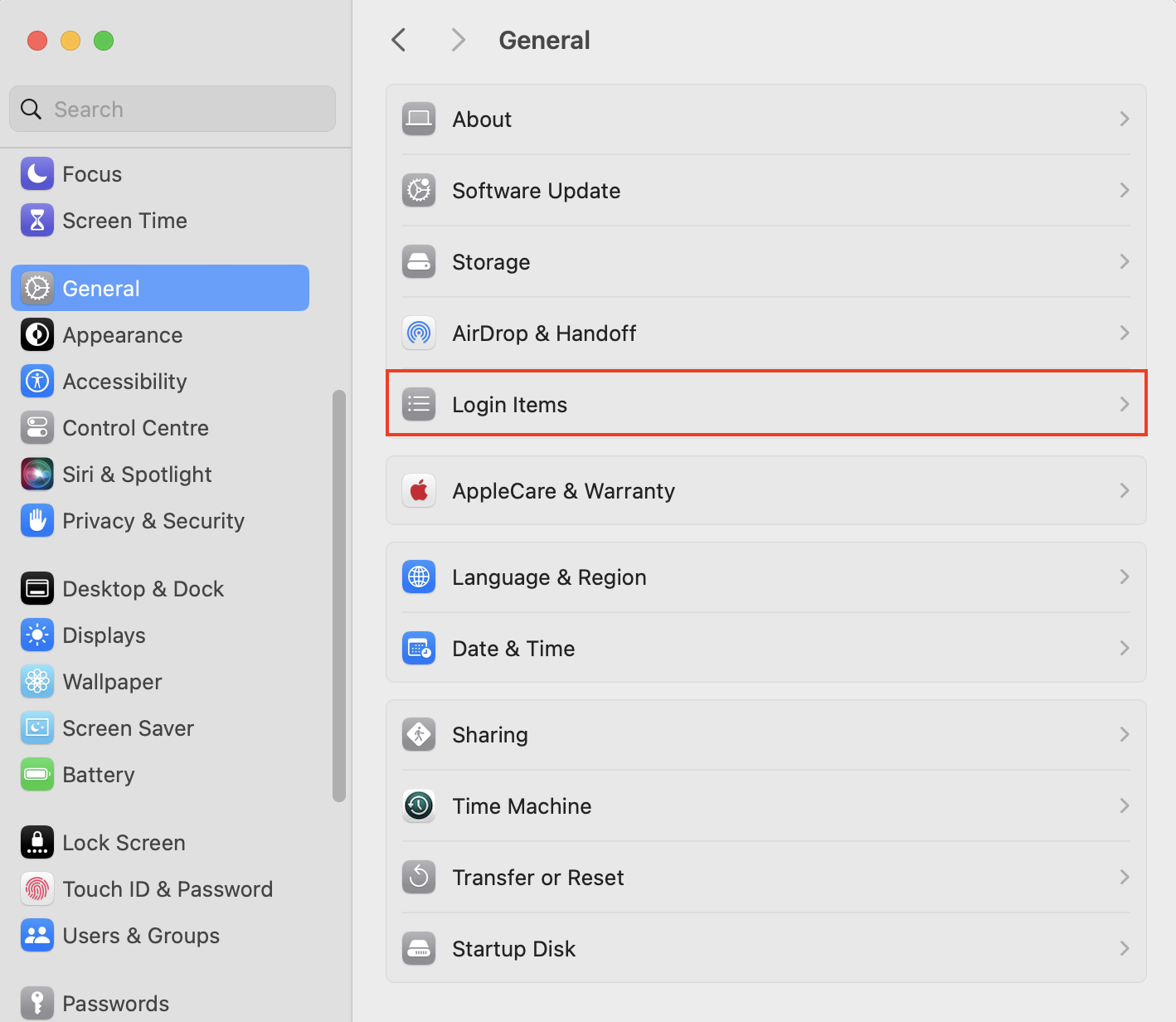
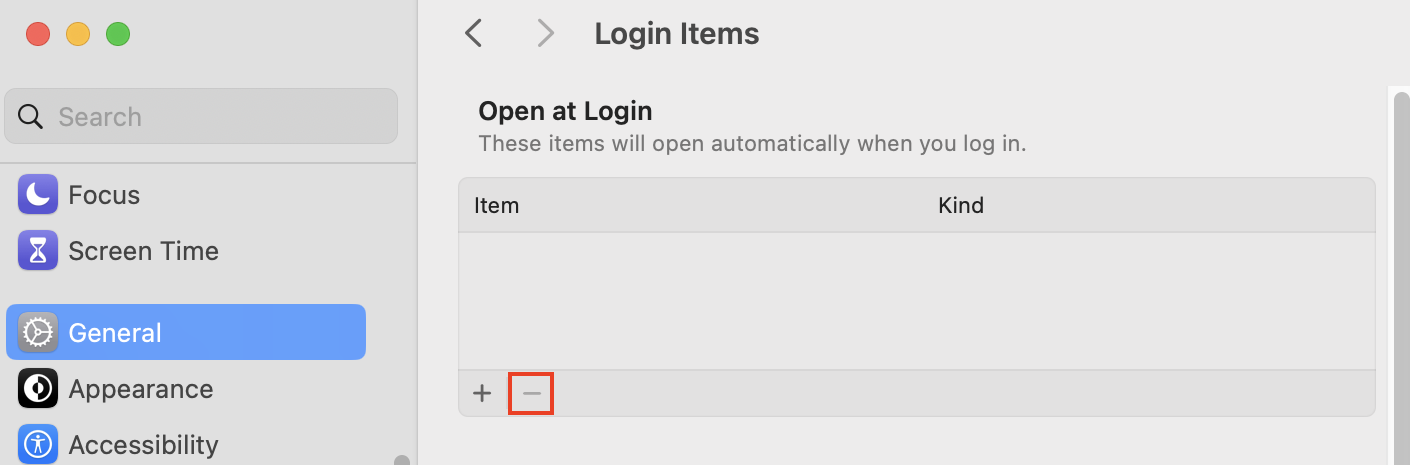
6. Remove suspicious browser extensions
Adware can install unexpected extensions in your browser. We’re going to remove them now.
Warning from us: If you use more than one browser, you’ll need to follow these steps for each of your browsers.
6.1 Disable extensions in Safari
- Go to Safari menu > Settings.
- Choose Extensions from the top bar. Look through the list of extensions, and if you see anything suspicious, choose Uninstall.
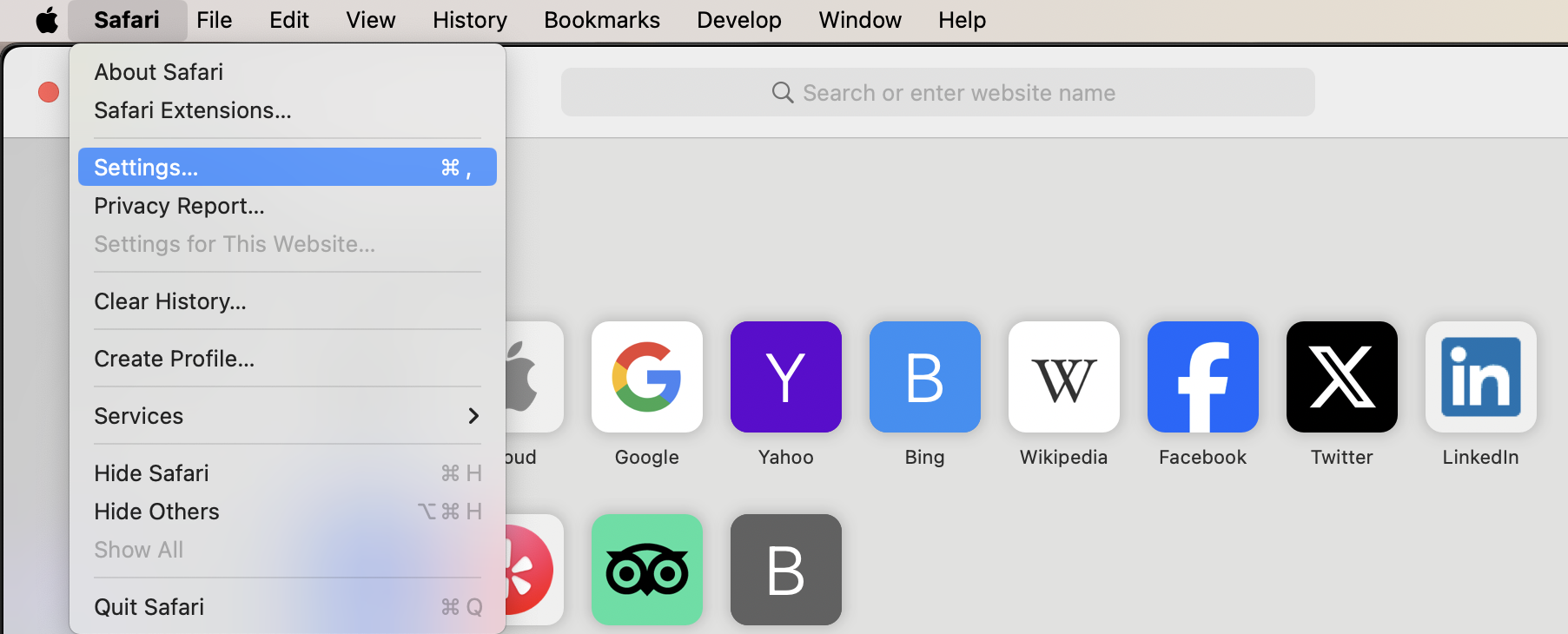
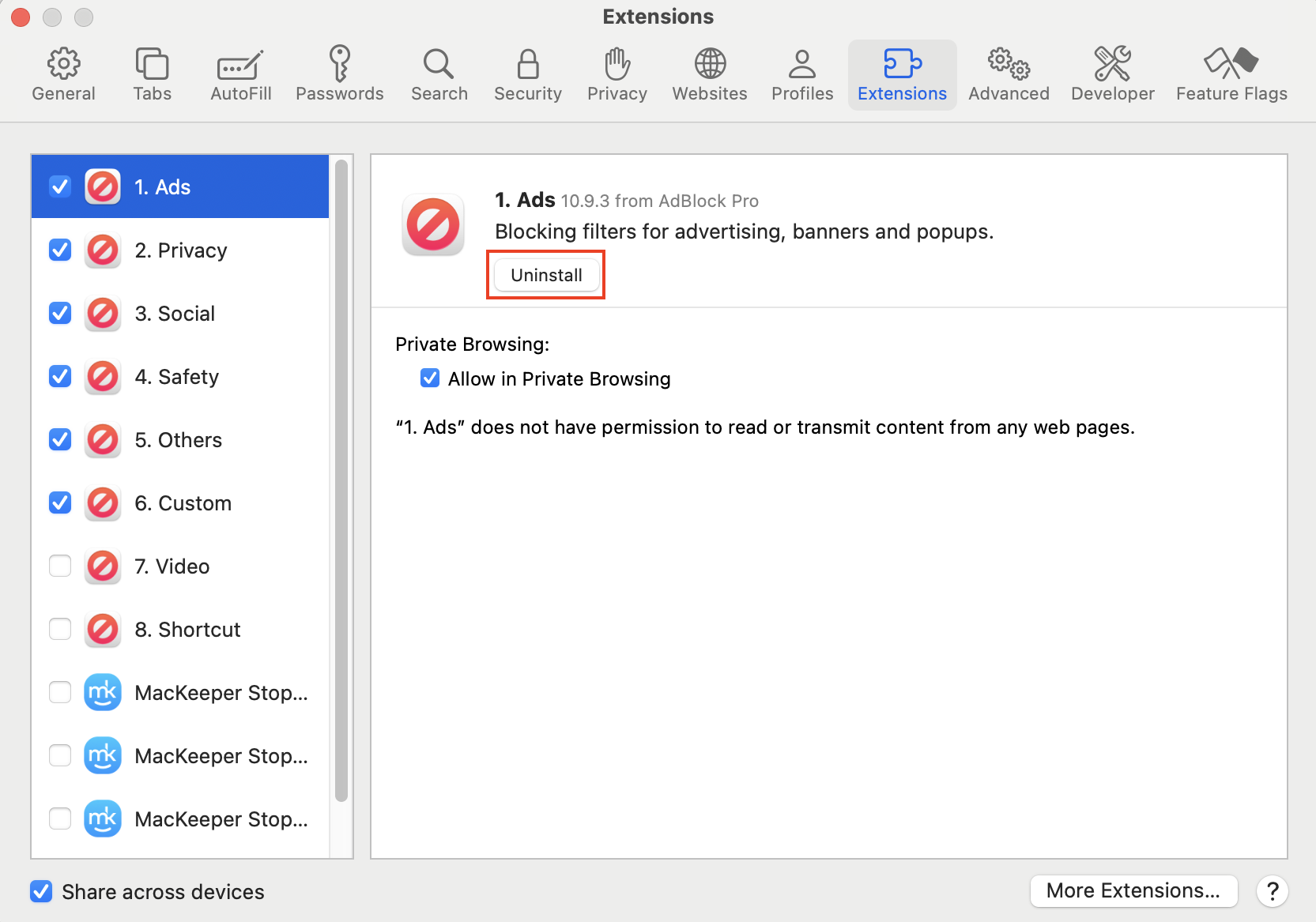
Now, check out our guide on Safari malware for more information about removing adware and viruses from Safari.
6.2 Remove extensions in Google Chrome
- Go to the menu (three dots) > Extensions > Manage Extensions.
- Choose to Remove any suspicious extensions.
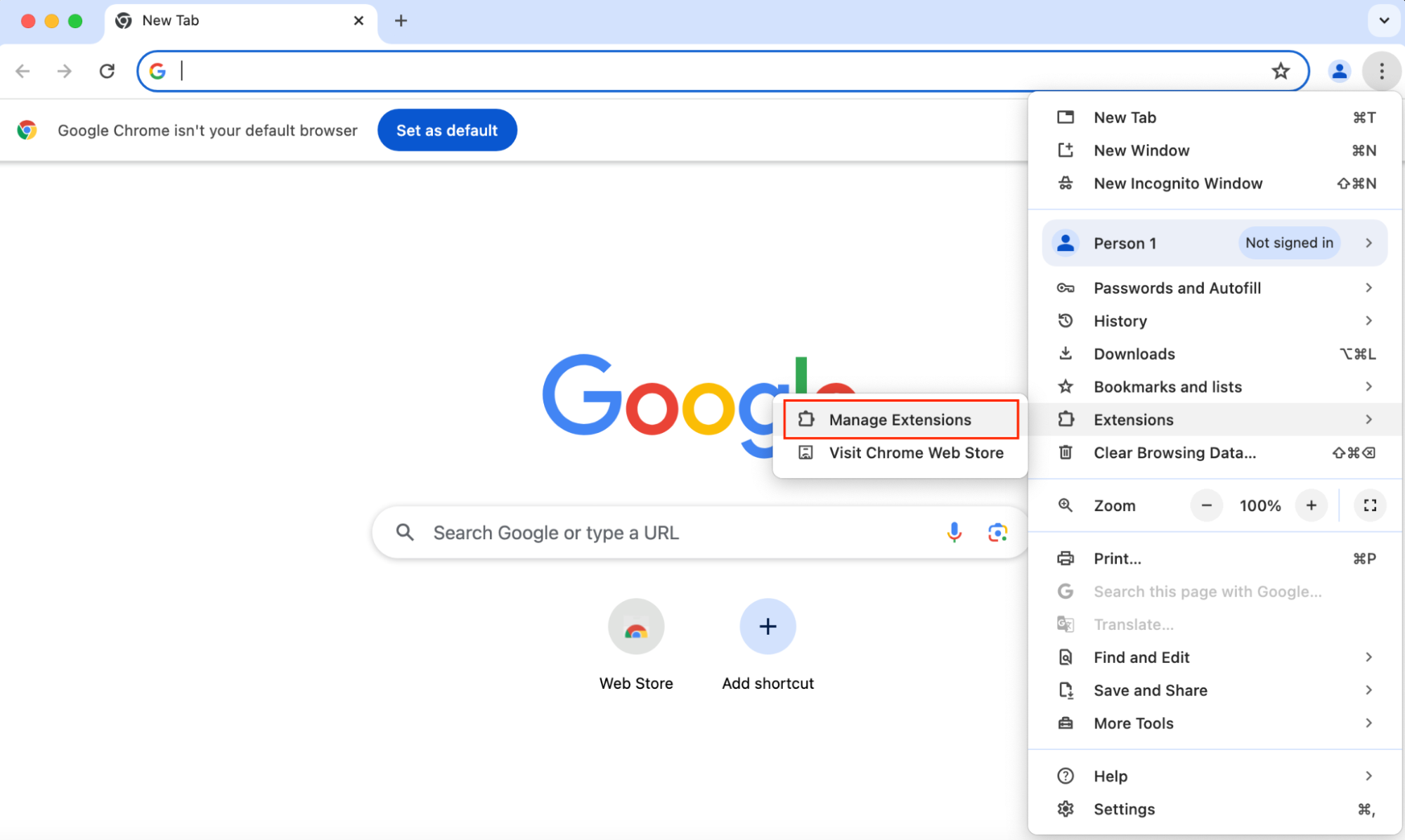
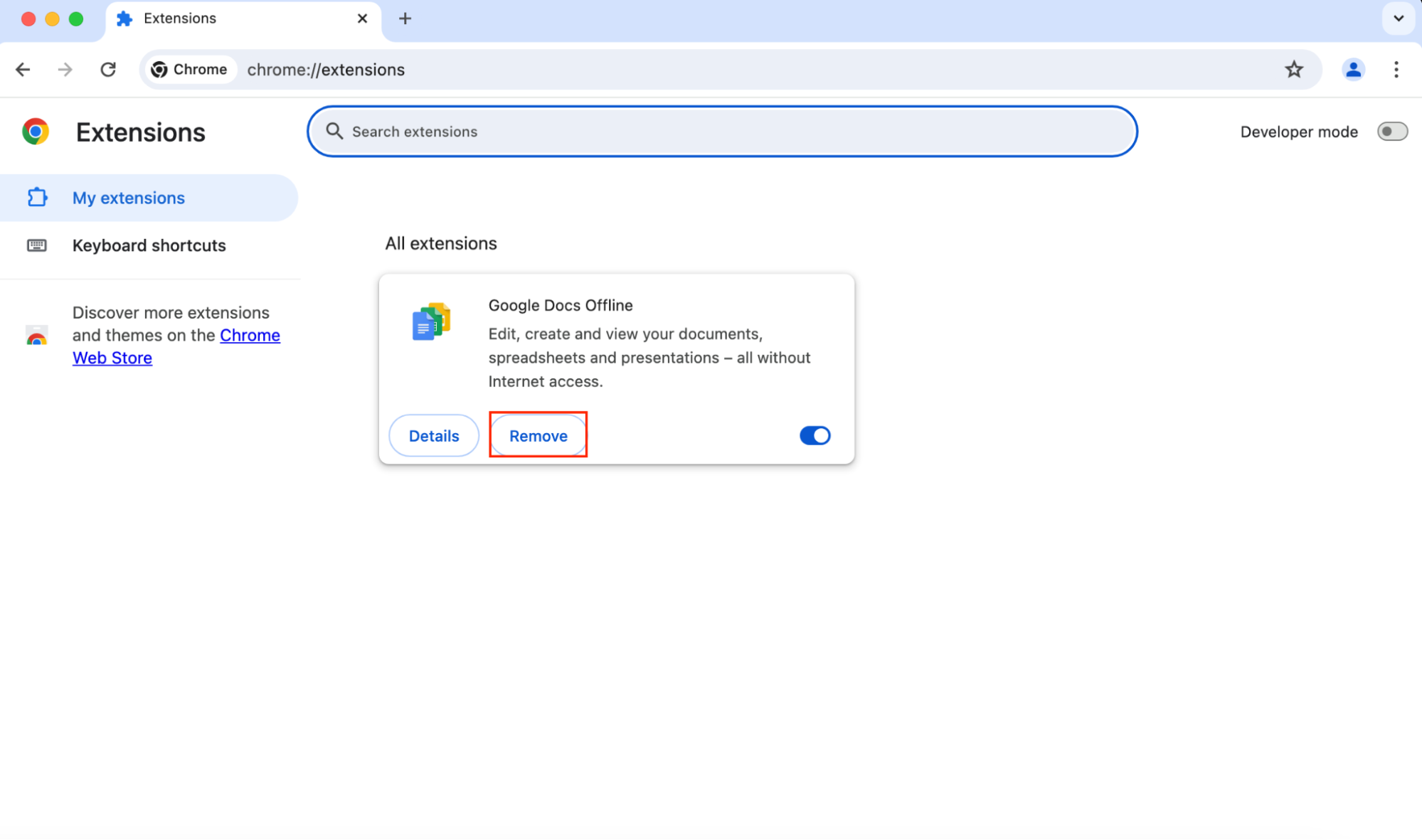
6.3 Get rid of extensions in Firefox
- Choose the Extensions button (puzzle piece).
- Select Extensions. Look for any suspicious extensions, and choose the three dots next to them. Click Remove.
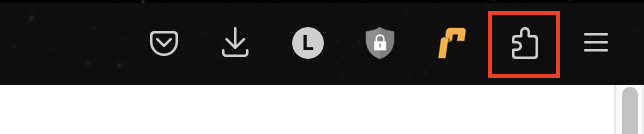
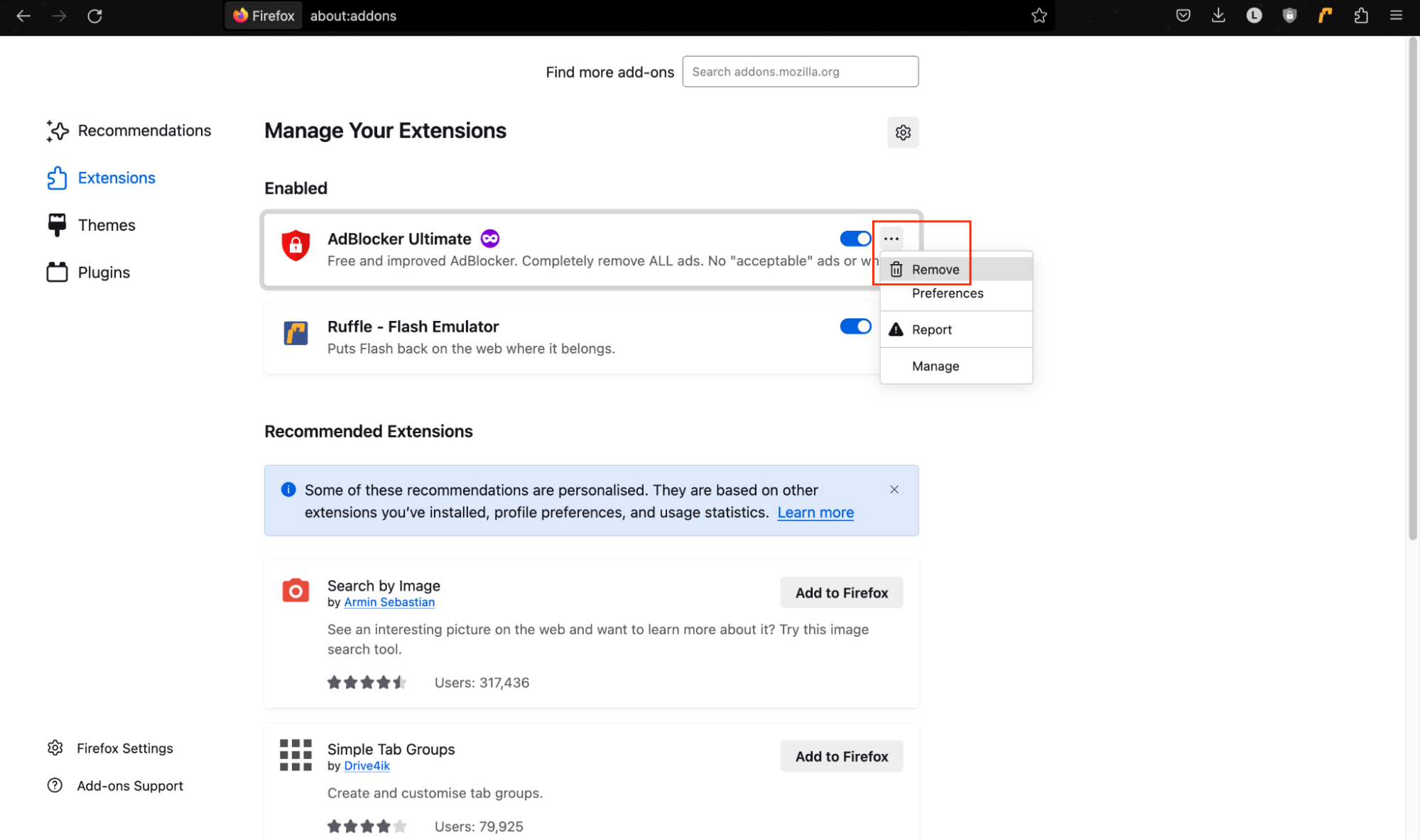
6.4 Uninstall extensions in Opera
- Click the Extensions icon (cube) and choose Manage Extensions.
- Look for any suspicious extensions. Choose Remove.
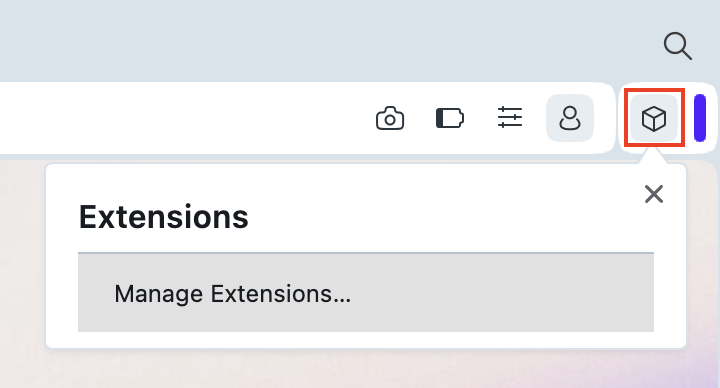
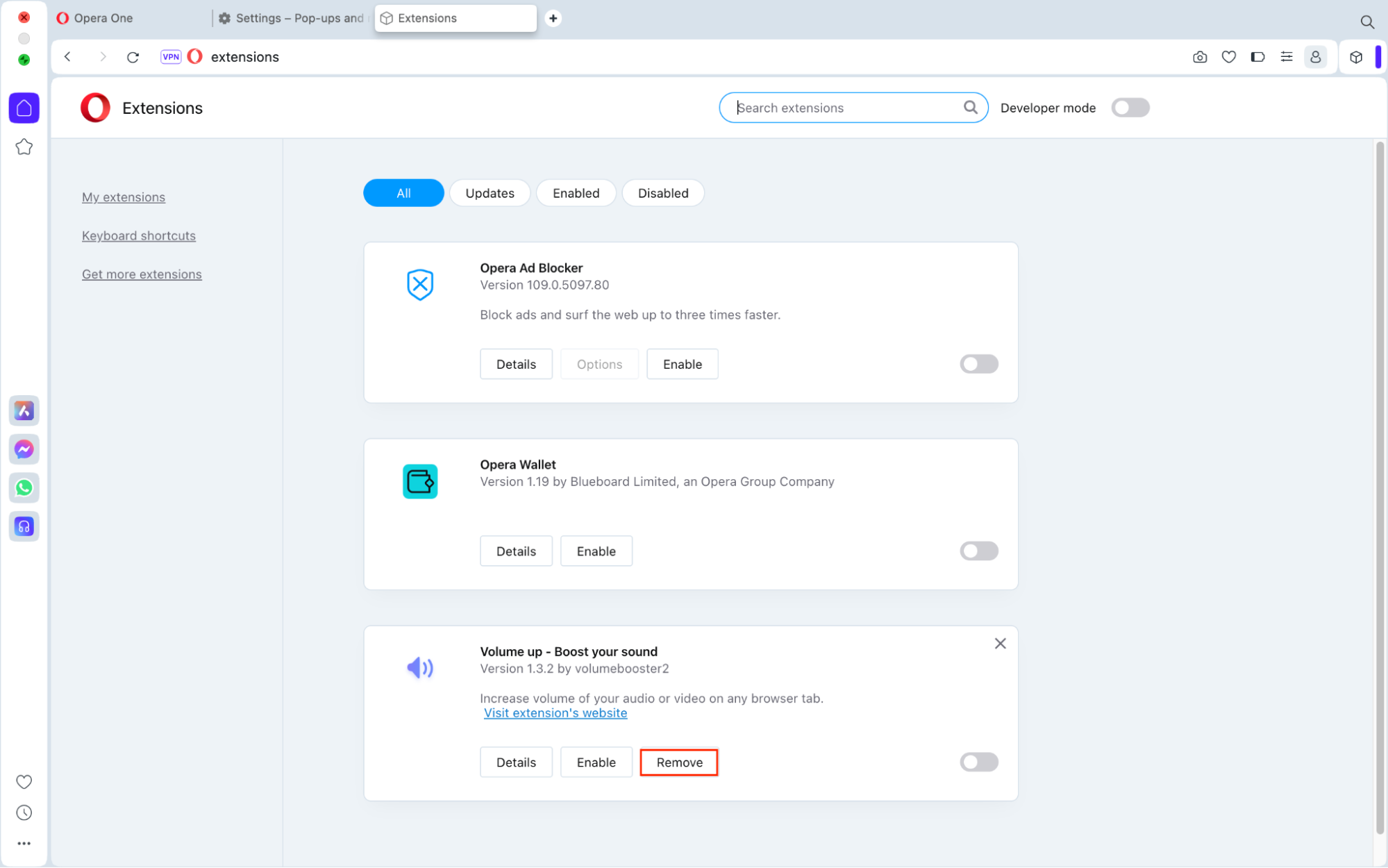
7. Use an adware removal tool on your Mac
MacKeeper’s Adware Cleaner searches specifically for adware and will get rid of pop-up adware viruses on Mac with one click. This ensures that no malicious files are left over and makes sure that your Mac is clean and safe from adware.
How to use an adware removal tool on your Mac:
- Open MacKeeper, and choose Adware Cleaner from the sidebar. Click Open.
- Follow the on-screen instructions to enable real-time monitoring. Then choose Start Scan.
- If MacKeeper finds any threats, choose to remove them.
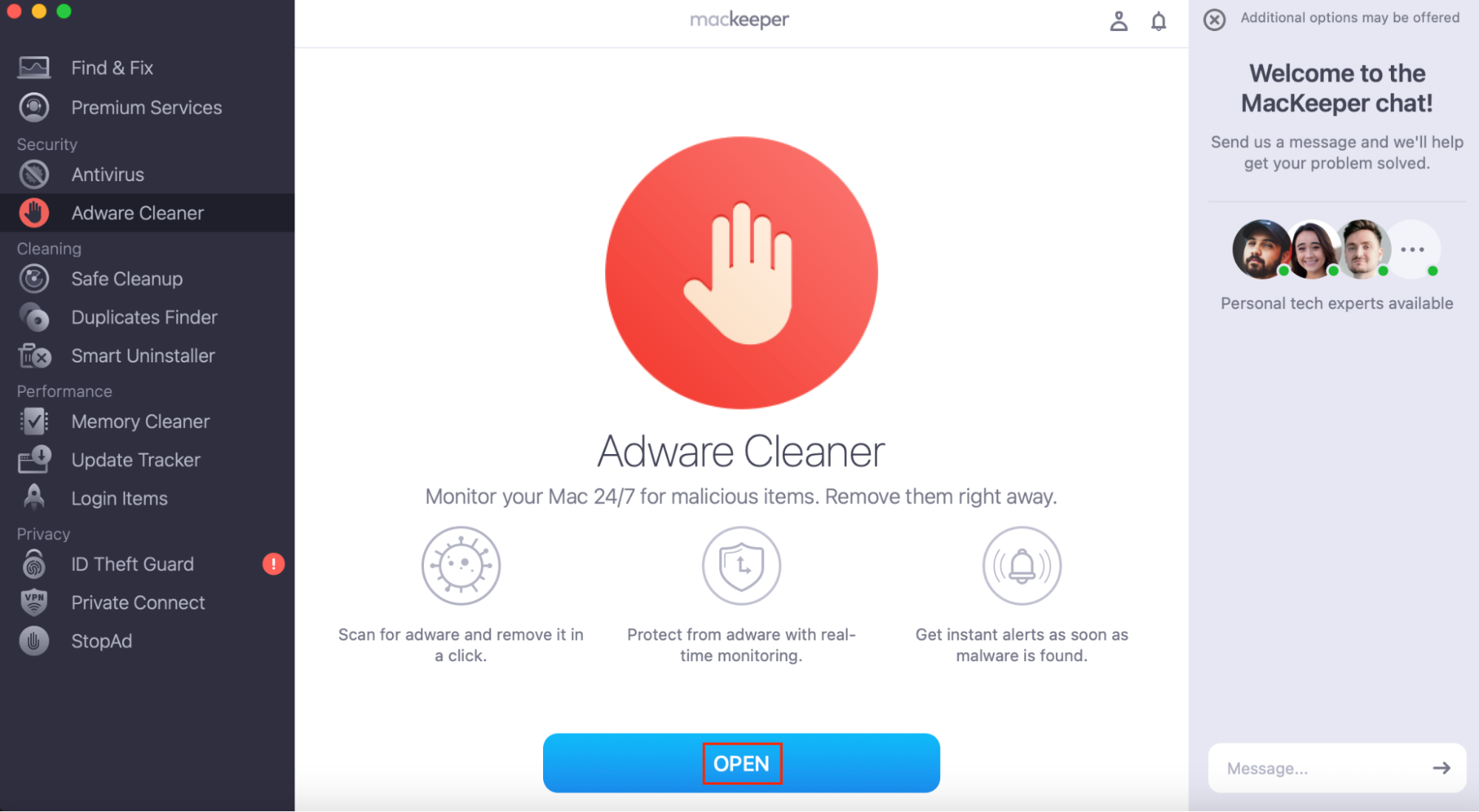
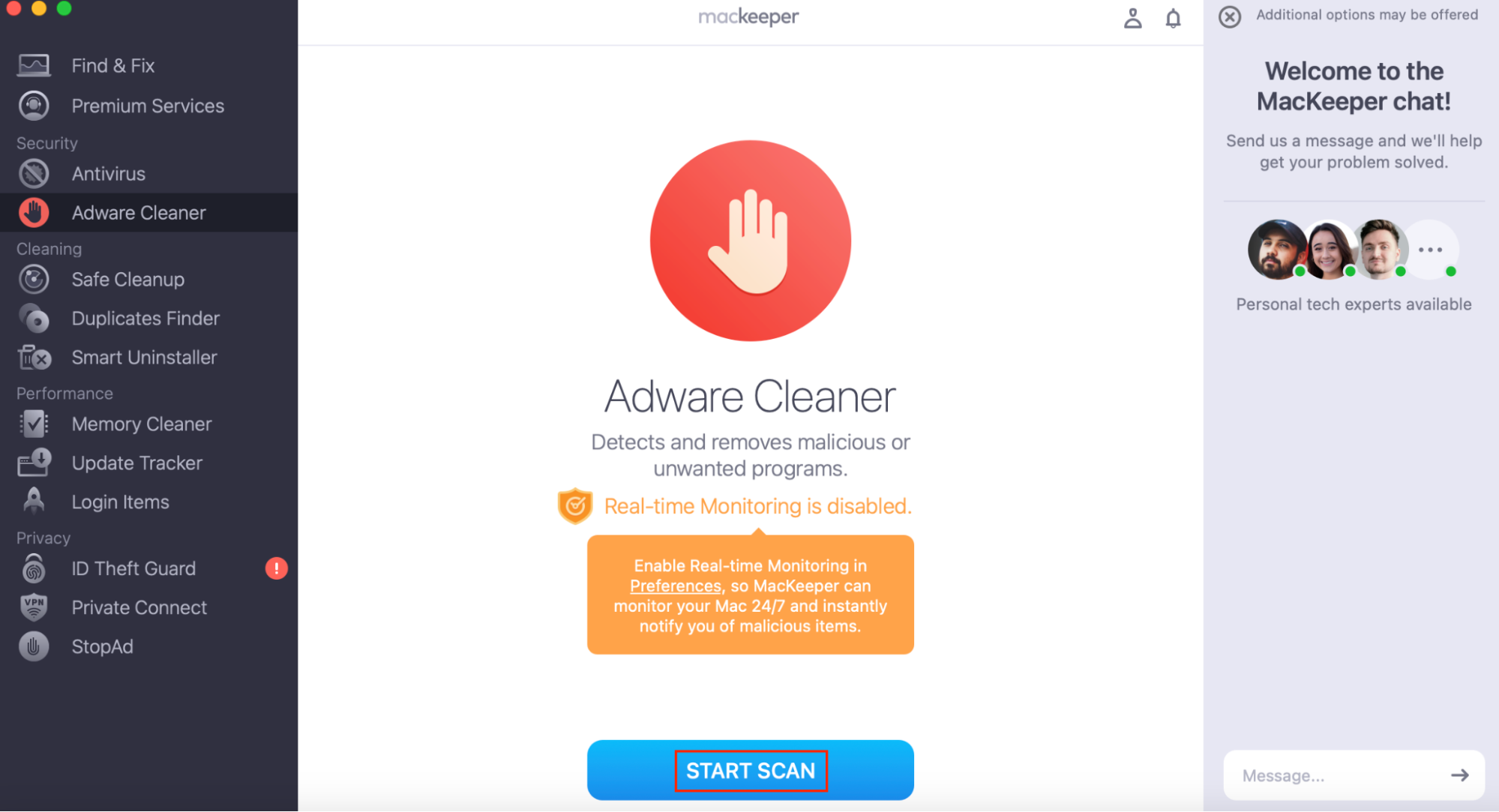
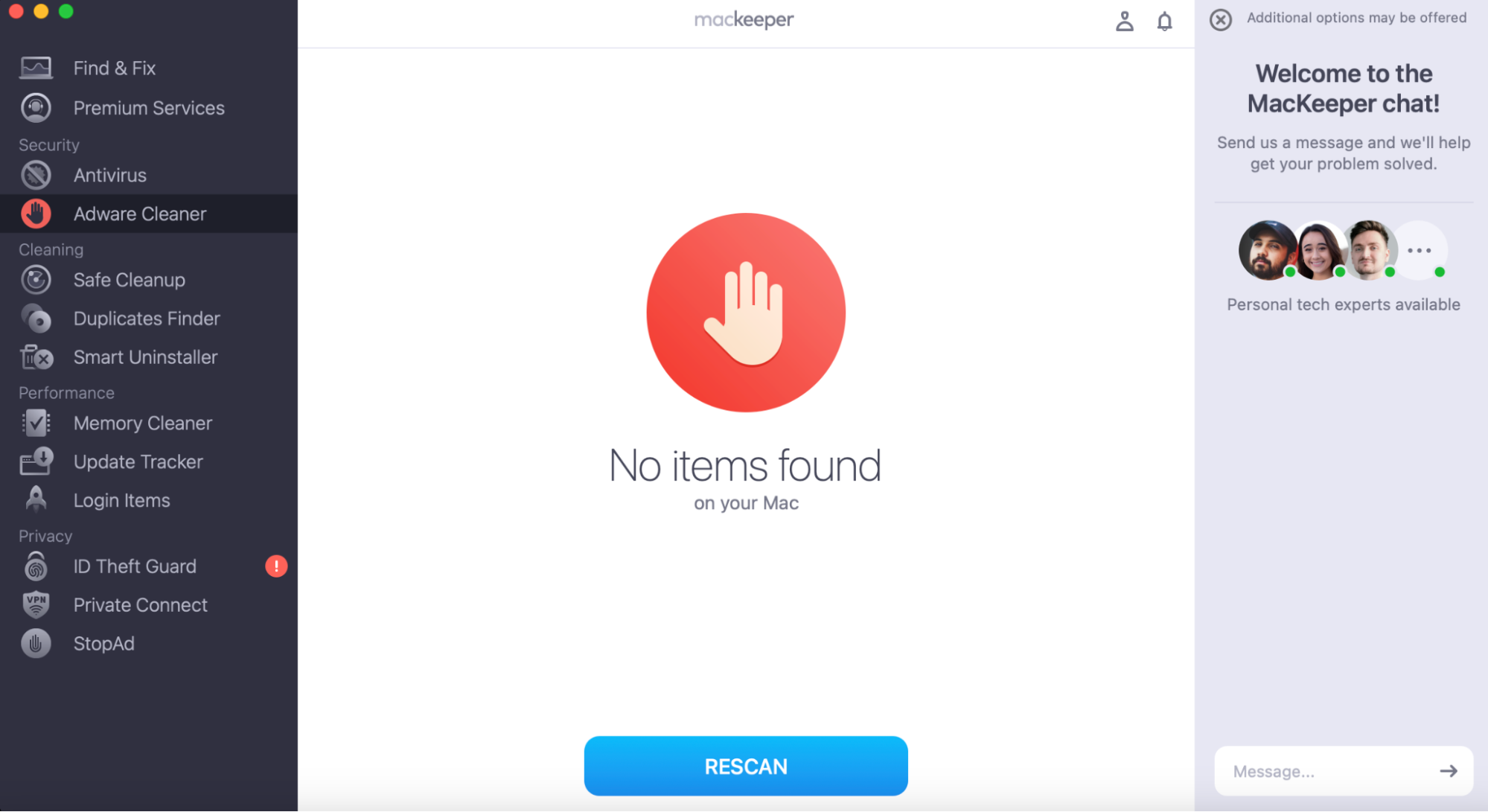
How to prevent an adware virus on your MacBook
Can Apple products get viruses? Unfortunately, they can. However, a surprising number of people believe that their MacBook, iMac, or other Apple products are immune to viruses or other malware.
This means it’s important to take precautions. We can always remove an adware virus from a Mac, but it’s much better to avoid it in the first place.
Some tips to prevent adware on your Mac:
- Only download software and extensions from reputable sources, such as the App Store or a trusted developer’s website. Avoid offers that sound too good to be true.
- If you’re installing legitimate software, check whether any other apps are bundled in with it—if so, only choose to install your chosen application.
- Don’t click on pop-ups or other unexpected ads online.
- Don’t click on unknown links or download suspicious email attachments.
- Don’t give system permissions to any unknown apps.
- Take action as soon as you suspect your Mac is infected.
Finally, you can keep your Mac safe from adware and other malware by using a trusted antivirus scanning and removal application, such as MacKeeper’s Antivirus. Its real-time antivirus protection features will alert you when a threat is identified.
Is it impossible to remove adware from my Mac?
You can remove adware from your Mac by following the instructions in this article. The easiest way is to use an adware removal tool such as MacKeeper’s Adware Cleaner.
However, even after removing the adware from your Mac, you may still have some lasting effects—especially if hackers have accessed any of your personal data or payment details.
How do I permanently remove adware from my Mac browser?
To remove adware from your browser, you’ll need to delete any malicious extensions. However, you should also delete the applications and processes associated with them, or the adware may come back.
To make sure everything is removed, we’d suggest using antivirus software or an adware cleaner. This ensures that all files related to the malware are deleted.
How do I find hidden adware on my MacBook?
Use antivirus software to find and remove hidden adware. Choose antivirus software that updates its malware databases regularly, such as MacKeeper’s Antivirus.
We’d recommend running a virus scan regularly, even if you don’t suspect that your Mac is infected.
How do I know if the adware is gone from my Mac?
When your Mac is infected with adware, you’ll see signs such as pop-up ads, unexpected new software or extensions, and advertising in unusual places. Once you remove the adware from your Mac, you shouldn’t see these symptoms anymore. If the issues persist, use MacKeeper’s Antivirus to run a full system scan and check that your Mac isn’t infected with another piece of malware.
Conclusion on removing adware from macOS
Adware is a real risk for your Mac. Not only is it annoying, but it can also leave you vulnerable to other cybersecurity issues, such as having your personal data or payment details stolen.
Fortunately, it’s possible to get rid of a pop-up adware virus on a Mac. We’d always recommend using a dedicated antivirus scanner and removal tool, such as MacKeeper’s Antivirus. MacKeeper’s Antivirus finds and removes 99.7% of known malware threats, so your Mac will be in safe hands.








