In this article you will find the following:
Do you find your Mac’s web browser keeps sending you to Yahoo? In this situation, no matter which browser or search engine you use, your results will still come from Yahoo. If you find yourself dealing with this problem, then your Mac has probably been infected with a browser hijacker.
As annoying as this issue is, there are proven ways to remove the Yahoo search redirect virus from your Mac. Follow our advice, and you’ll be able to regain control of your browser, whether you’re using Safari, Chrome, Firefox, or Opera.
What is Yahoo Search redirect virus?
The Yahoo redirect virus is a browser hijacker. That means it’s malicious software that takes control of your web browser, automatically sending you to the Yahoo search engine. Often, this generates money for the cyber criminals who put the hijacker on your computer in the first place.
Is Yahoo redirect virus dangerous?
Yahoo itself is safe, but browser hijackers are dangerous. They may send you to fake Yahoo pages and other infected websites controlled by cyber criminals. As well as putting malware on your Mac, these sites may also steal your personal data.
What does the Yahoo redirect virus do?
Browser hijackers like the Yahoo redirect virus may simply change your web browser’s settings, but they can also go much further. They can also potentially install more malware, including rogue apps, on your Mac. You should delete the Yahoo redirect virus as soon as you can.
How do you realize that the Yahoo redirect virus is on your Mac?
Symptoms of the Yahoo redirect hijacker are easy to spot. Not only will all your search results come from Yahoo instead of your preferred search engine—but if you select a different search engine in your browser’s settings, such as Google, you’ll still get redirected to Yahoo. That’s a clear sign of infection.
A note from our experts:
Here’s how to use Antivirus:
- Download and run MacKeeper.
- Select Antivirus from the sidebar and click Start Scan.
- If MacKeeper finds malware, select it in the scan results, and click Delete.
- In the pop-up window, click Delete again.
MacKeeper’s Antivirus can get rid of all kinds of malware, including redirect viruses. Check it out today.
How to get rid of Yahoo Search redirect virus from your Mac
Once you’ve established that your Mac is infected with a Yahoo search redirect, you need to think about removal. Follow our tips, and you should be able to fix the issue fast:
- Check out the login items
- Use antivirus and scan your Mac
- Get rid of strange and unused browser extensions
- Delete suspicious programs
- Reset settings and data on your browser
- Choose another default search engine
- Reset your macOS
1. Check out the login items
Often, malware will install login items on your Mac—software that starts up automatically when you boot into macOS. Deleting this is the first step in getting rid of the Yahoo search hijacker. Here’s how:
- In your Mac’s System Settings, select General > Login Items.
- Select an item to remove from the Open at Login list, and click the minus button.
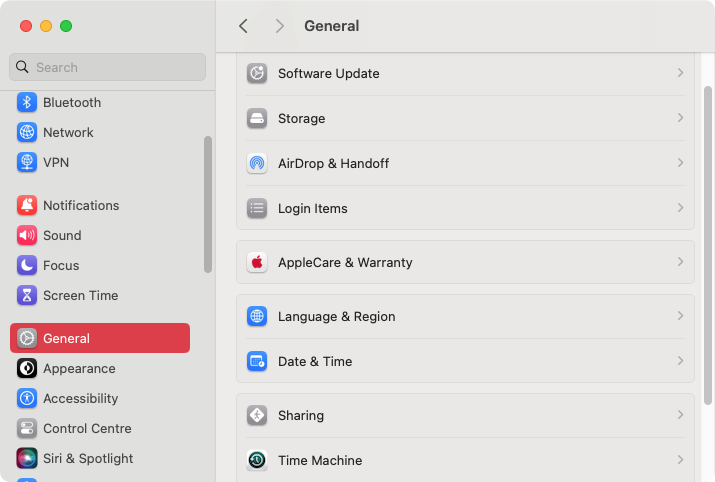
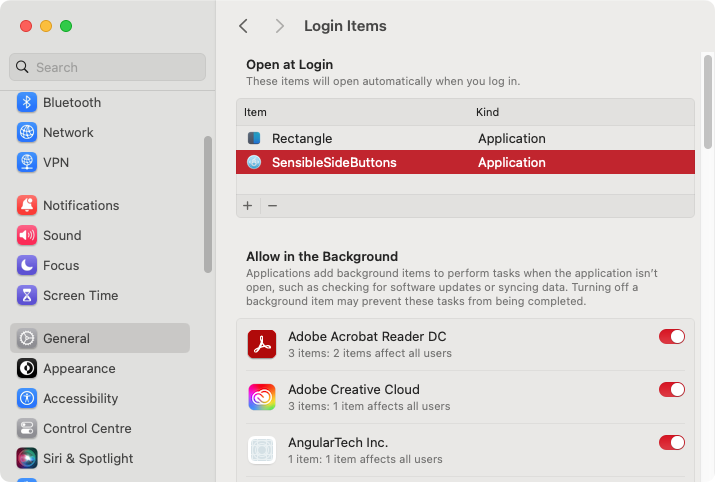
Tip from our experts:
System Settings doesn’t show the complete picture. Your Mac also has LaunchAgents and LaunchDaemons that automatically start in the background. Although you can find and delete them manually, it’s much faster and easier to use MacKeeper’s Login Items remover. It’ll find and delete unneeded startup items in just a few clicks.
2. Use antivirus and scan your Mac
Antivirus software is by far the best way to find and remove suspicious files. Trying to remove malware from your Mac manually could take you days. Here’s how to run a scan with MacKeeper’s Antivirus:
- Start MacKeeper, and select Antivirus. Click Start Scan.
- Wait for the scan to finish. If MacKeeper finds anything suspicious, select what to remove, and click Delete.
- Click Delete again.
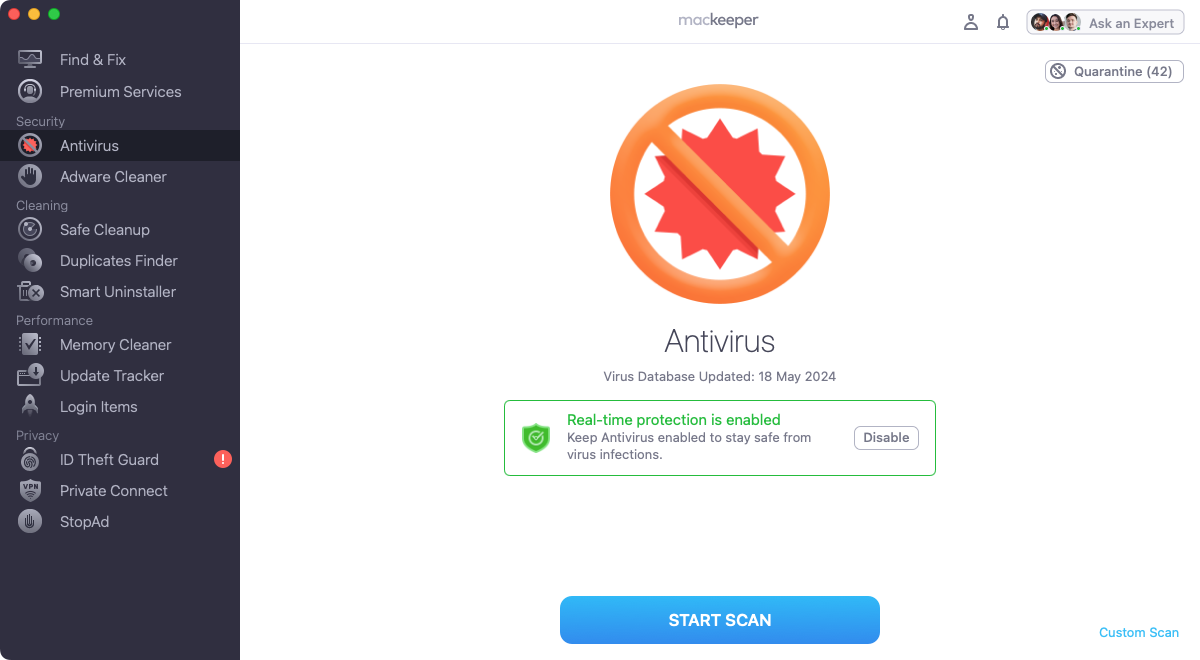
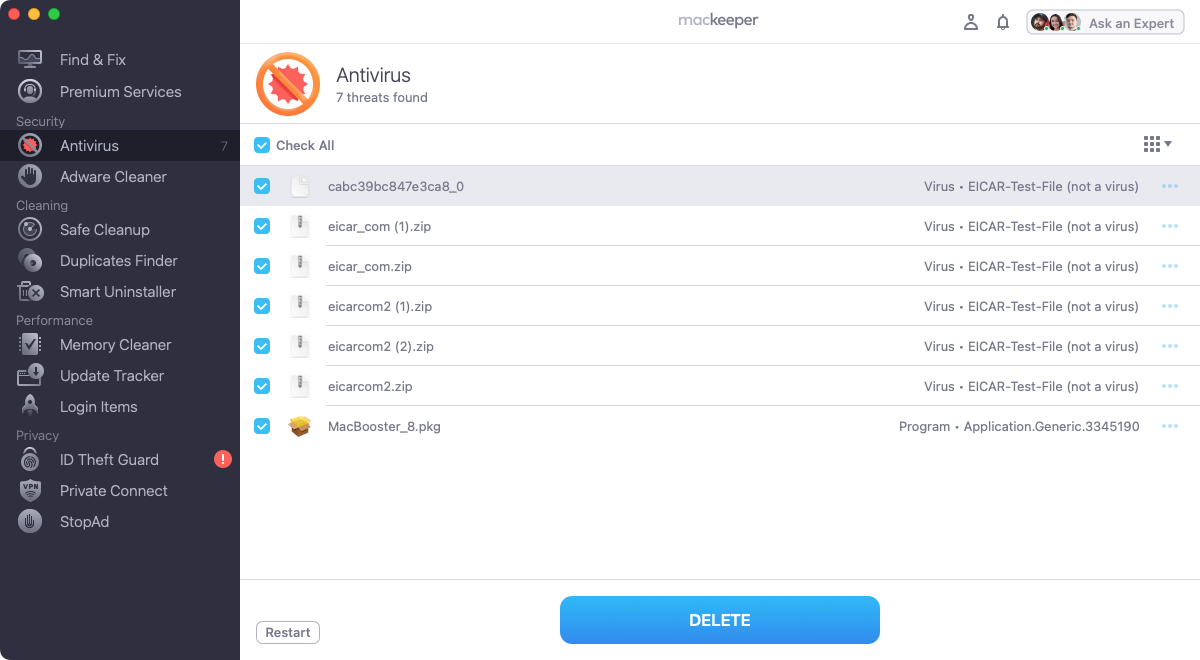
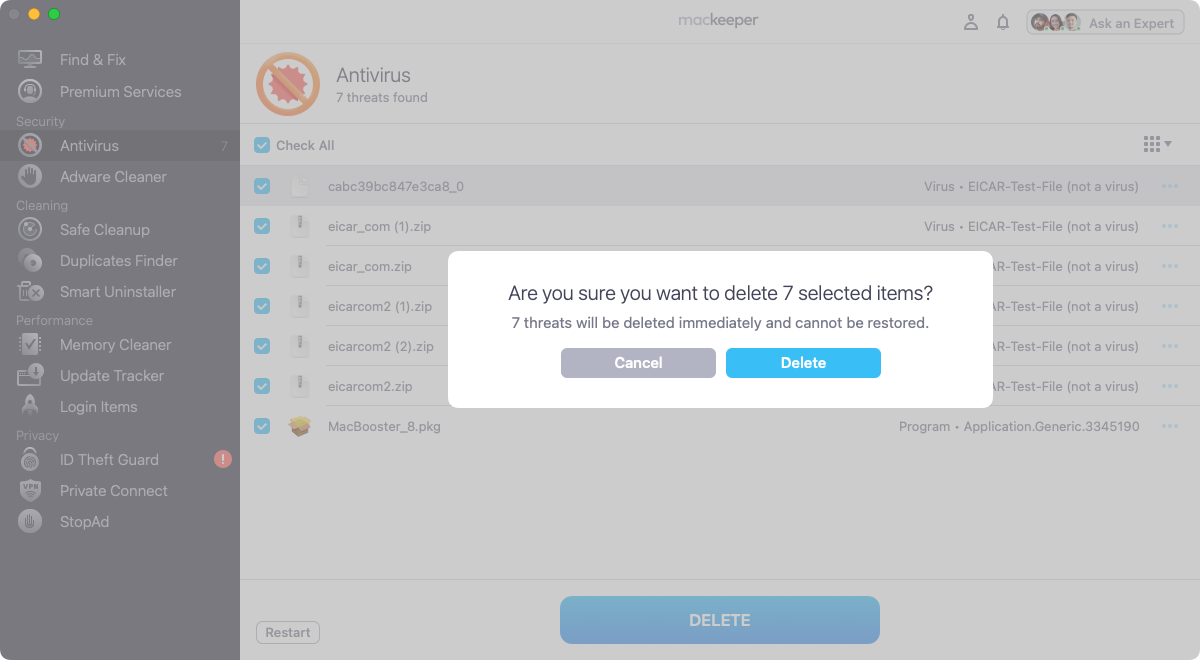
Important:
MacKeeper can also help you deal with other malware types, including scareware like the Advanced Mac Cleaner virus.
3. Get rid of strange and unused browser extensions
Browser extensions can add all kinds of useful functionality to your browser, but malware creators also create malicious extensions. If you see any suspicious extensions, below you’ll find out how to remove them.
3.1 How to remove Safari extensions
Do the following to remove extensions in Safari:
- In your Safari menu bar, select Safari > Settings.
- Click Extensions, select an extension to remove, and click Uninstall.
- Click Show in Finder.
- Delete the extension from your system.
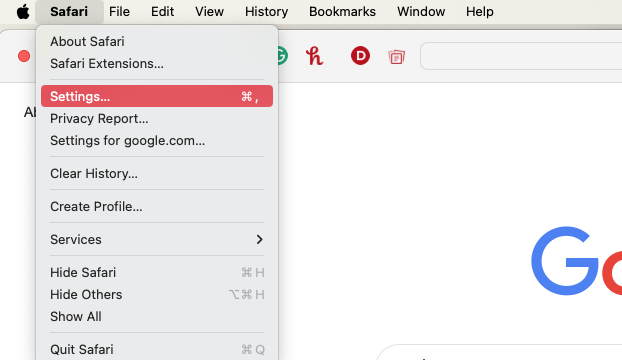
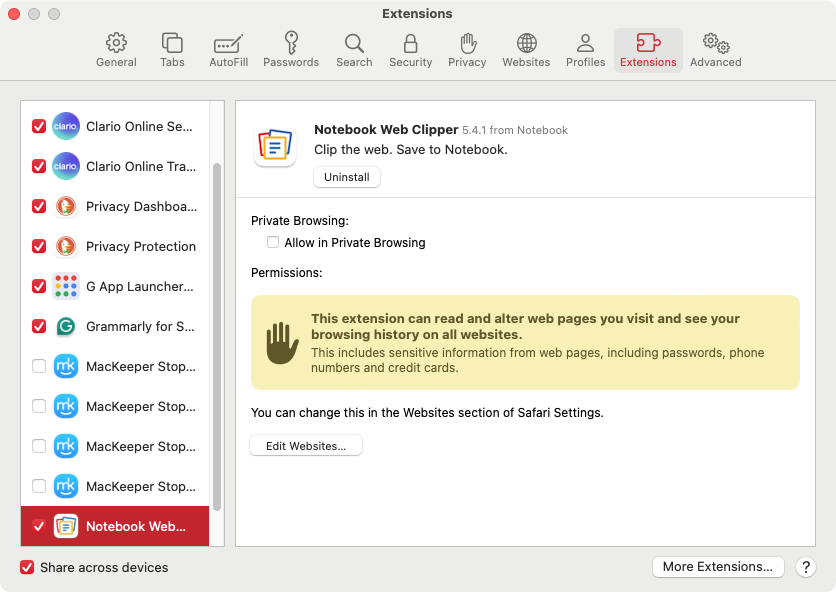
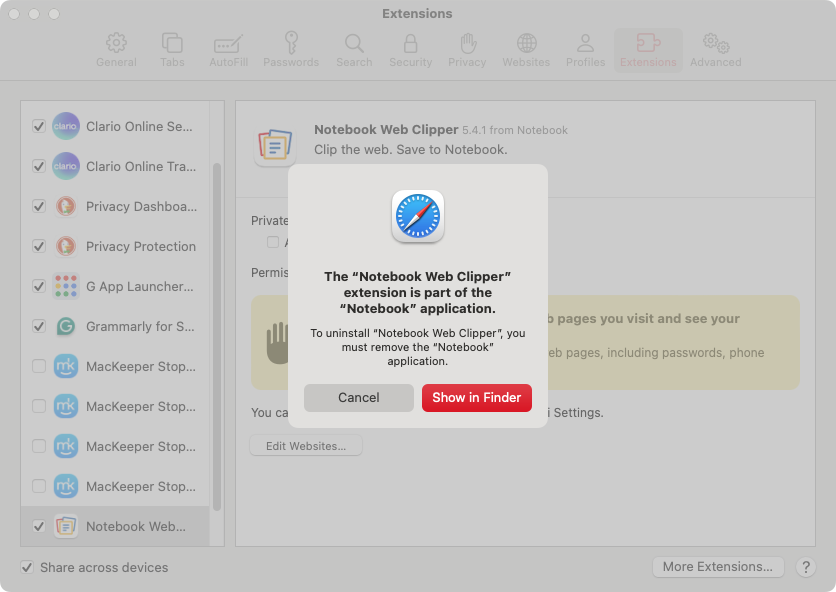
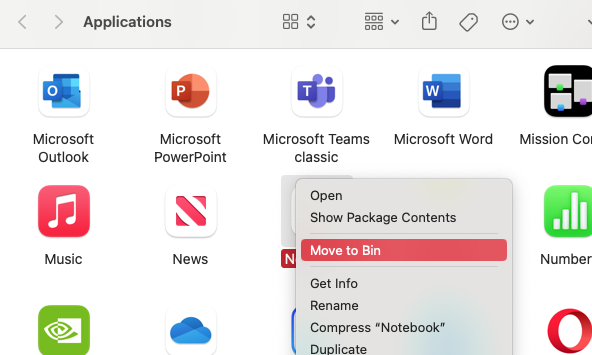
3.2 How to remove Chrome extensions
Deleting extensions in Chrome is easy. Do as follows:
- Open Chrome, then go to Chrome > Settings in the menu bar.
- Select Extensions in the sidebar.
- On any extension that you want to delete, click the Remove button. Click Remove to confirm.
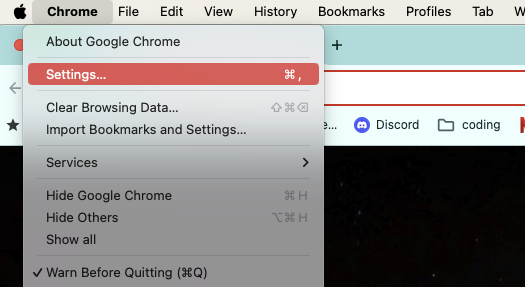
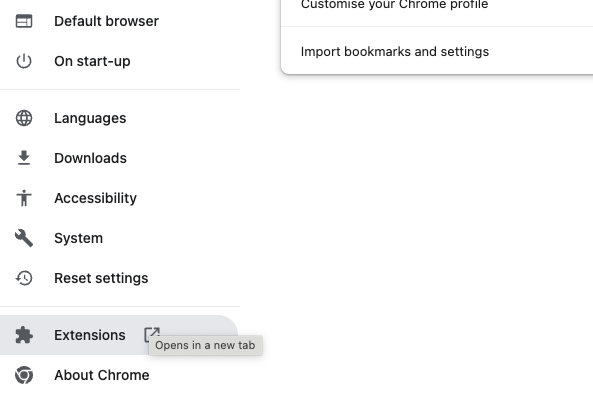
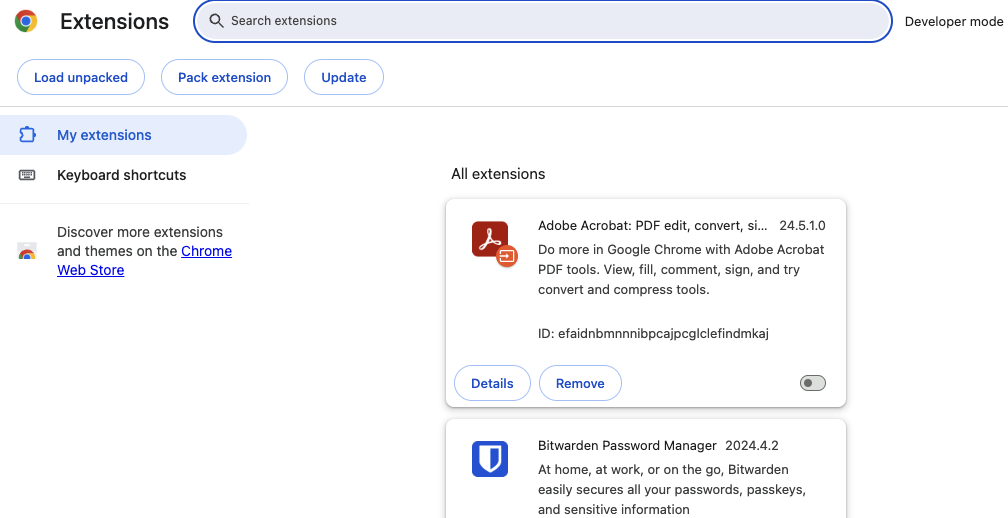
3.3 How to remove Firefox extensions
Use these steps to remove extensions from Firefox:
- Select Firefox > Preferences in the menu bar.
- Click Extensions & Themes in the sidebar.
- Click the three dots next to an extension, and select Remove. In the pop-up, click Remove.
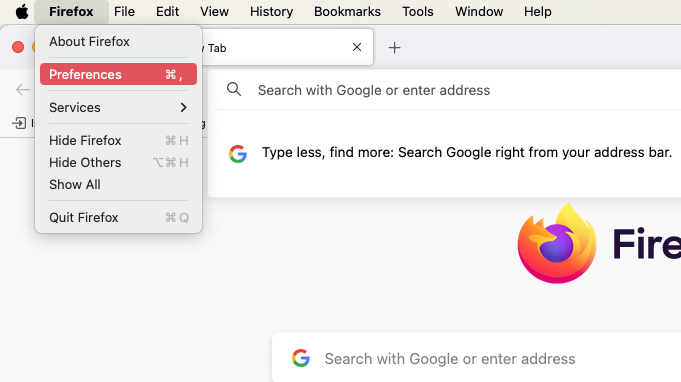
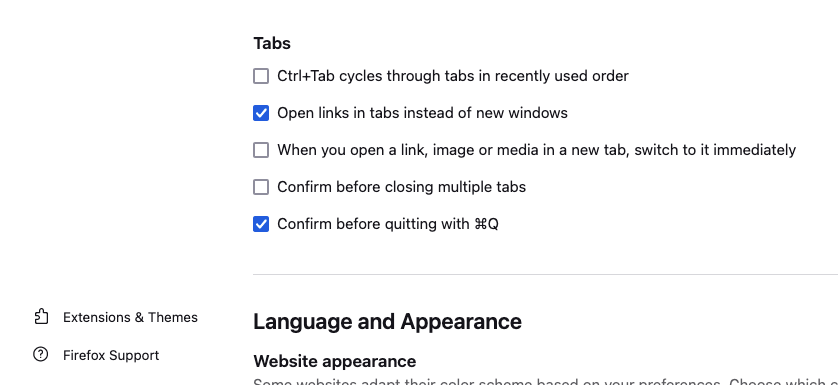
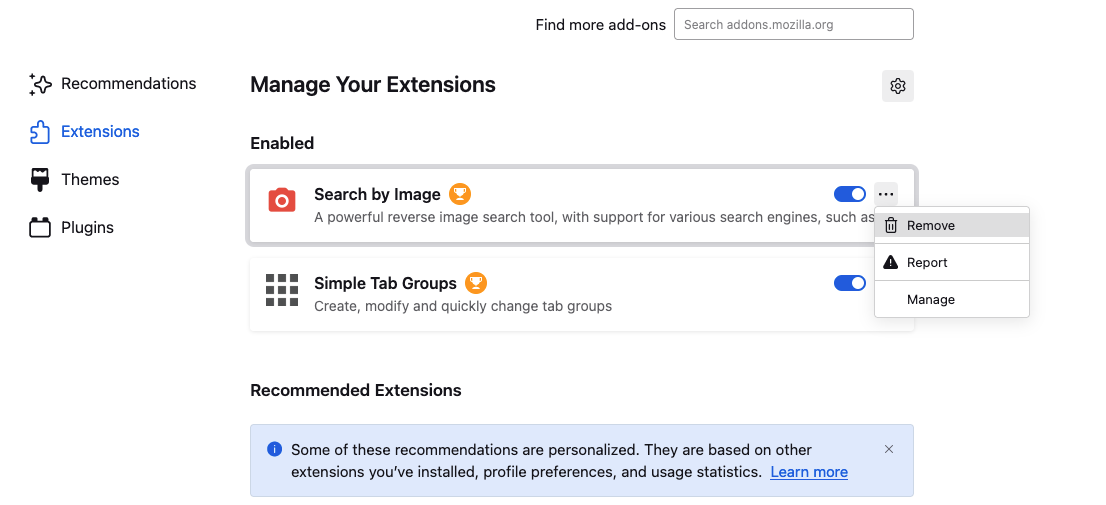
3.4 How to remove Opera extensions
Want to remove extensions from Opera? Follow these steps:
- In Opera, select View > Show Extensions from the menu bar.
- On any extension you want to erase, click Remove. Click Remove to confirm.
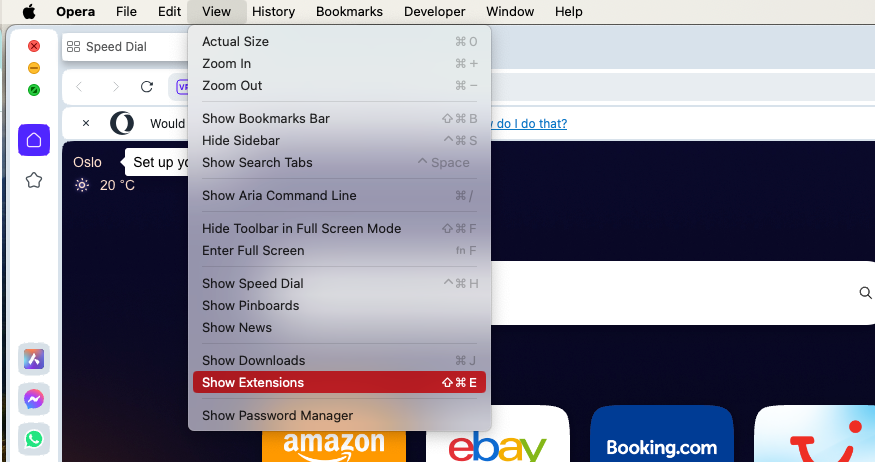
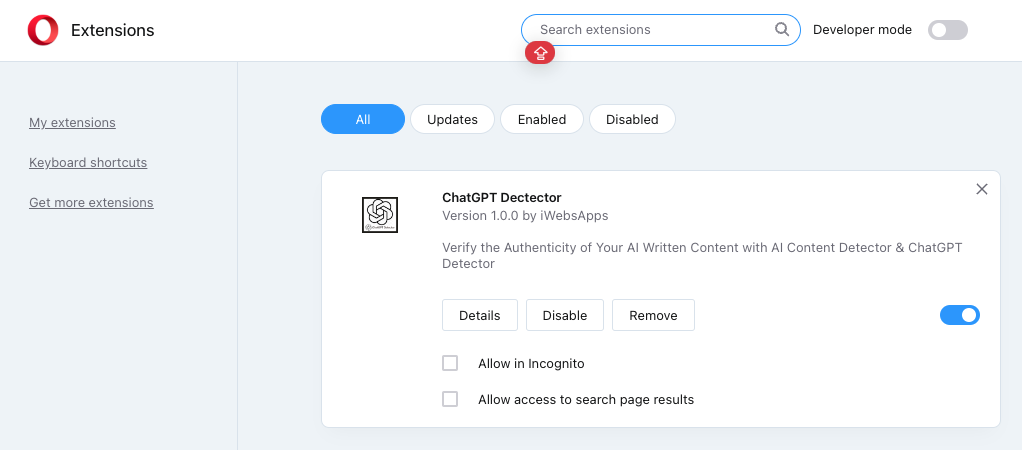
Tip from our team:
You can save time with MacKeeper’s Smart Uninstaller. It’ll find and remove extensions from several web browsers at once—much faster than doing it separately for each browser.
4. Delete suspicious programs
Browser hijackers may also install other dangerous apps on your Mac. It’s important to find and remove them as soon as you can. Here's how:
- Open your Applications folder.
- Delete any third-party apps you don’t recognize. Remember to empty your Trash afterward.
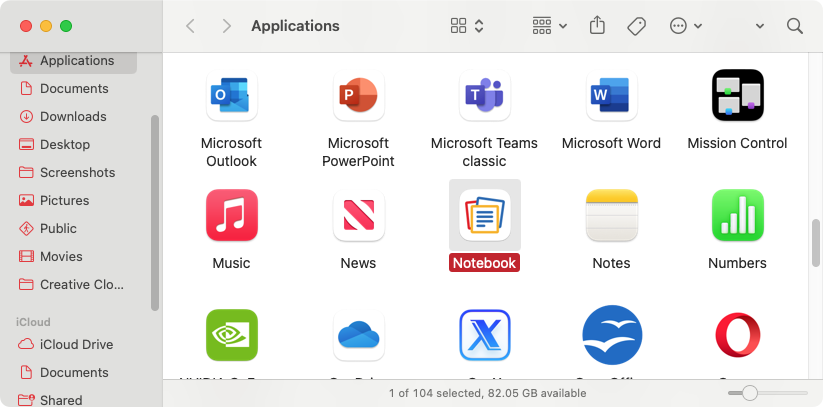
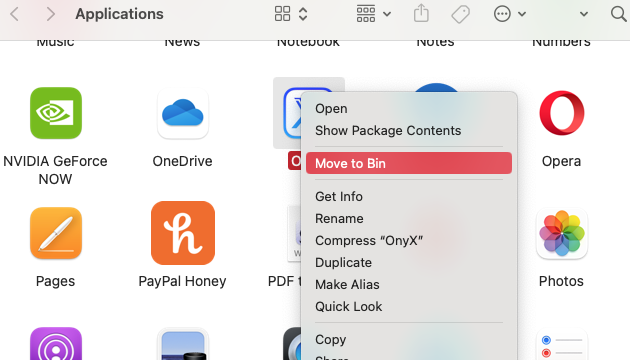
What our experts say:
Once again, our Smart Uninstaller can come to the rescue. As well as deleting unwanted apps from your Mac, it makes sure that nothing gets left behind. That’s exactly what you need when you’re trying to get rid of the Yahoo redirect virus and other malware.
5. Reset settings and data on your browser
Getting your browser back to its default state can also help you to fix issues caused by redirect malware. Here’s how to reset the most popular Mac web browsers:
- On Safari
- On Chrome
- On Firefox
- On Opera
5.1 How to reset Safari
To get Safari back to its factory settings, you’ll need to delete its preference files. Just do as follows:
- Make sure Safari is completely shut down. In Finder, select Go to Folder from your menu bar. Type ~/Library/Preferences and press Return.
- Find the com.apple.Safari.plist file and delete it.
- Go to ~/Library/Safari/, and delete everything other than Bookmarks.plist.
- Visit ~/Library/Containers/, and delete anything with Safari in its file name.
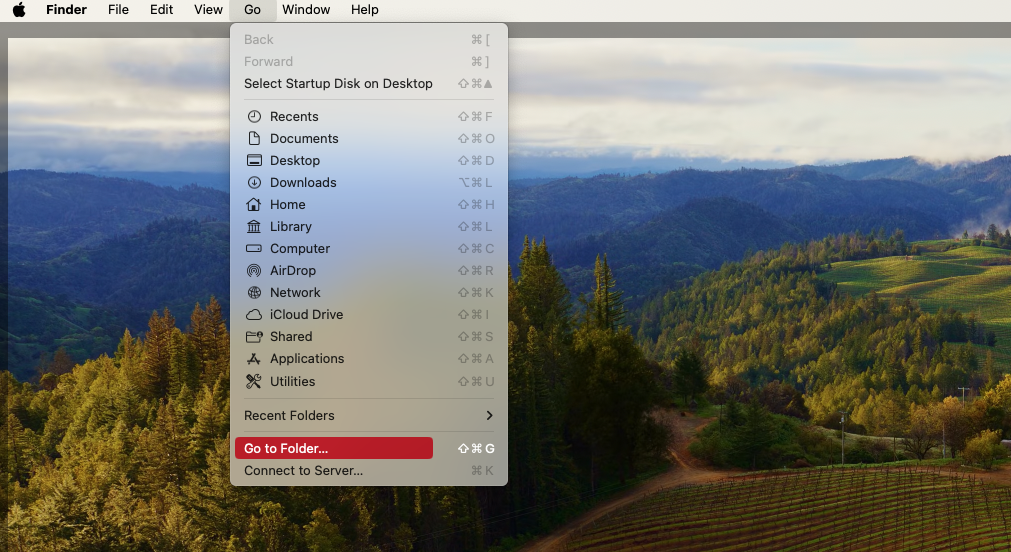
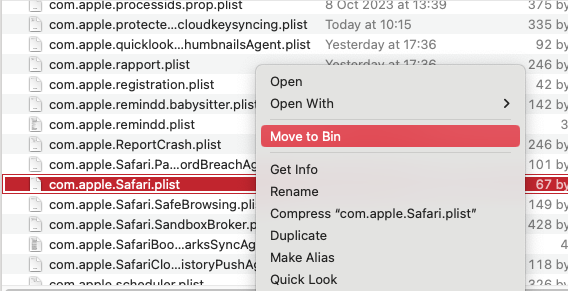
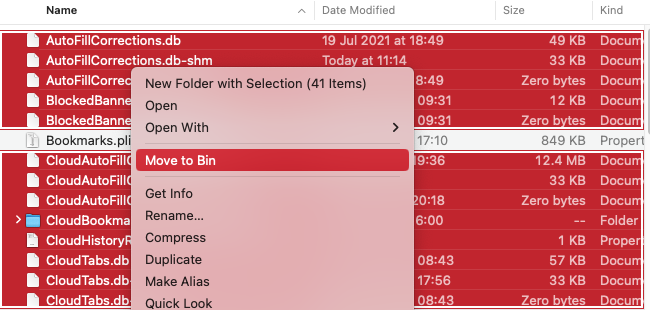
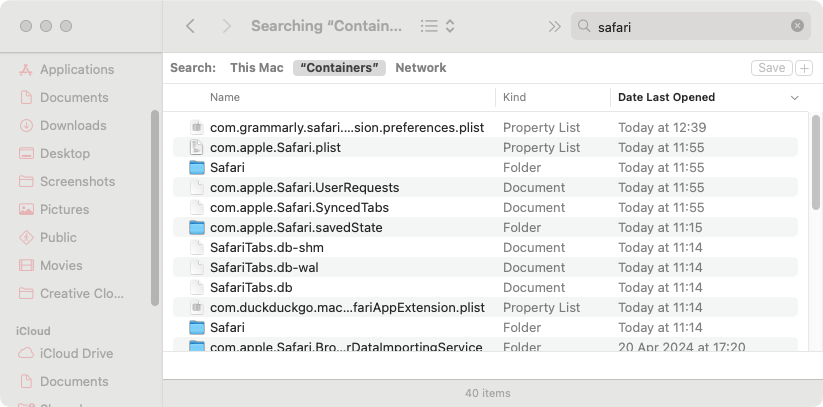
For more information, check out our guide on how to remove malware from Mac Safari.
5.2 How to reset Chrome
If you’re a Google Chrome fan, then try resetting it to deal with the Yahoo redirect virus. Here’s how:
- In Chrome’s settings, click Reset settings in the side menu. Select Reset settings to their original defaults.
- Click Reset settings.
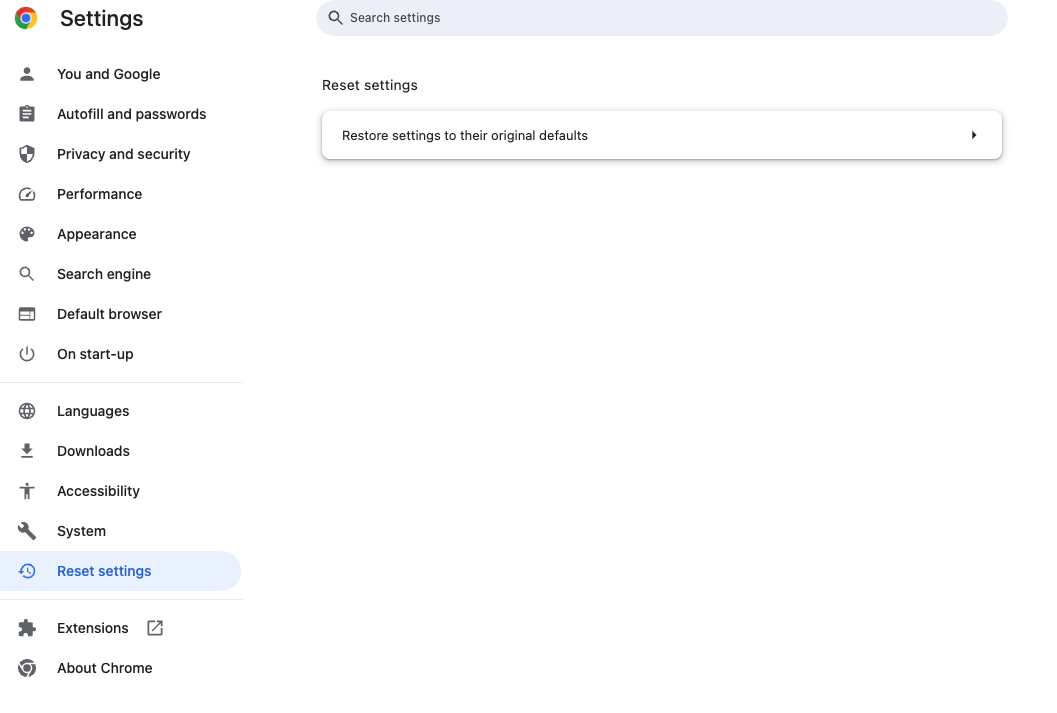
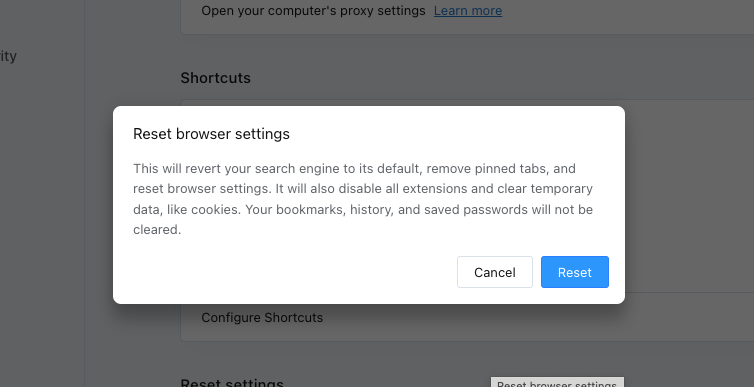
5.3. How to reset Firefox
Resetting Firefox can help if you’re having issues with it. Simply follow these steps:
- Quit out of Firefox, then hold down the Option key and relaunch the browser.
- In the dialog that pops up, click Refresh Firefox, then Refresh Firefox again.
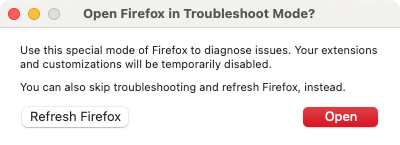
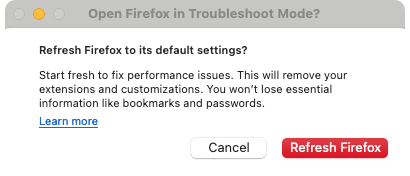
5.4 How to reset Opera
You can reset Opera back to its default state in just a few steps. Here’s what you need to do:
- In Opera’s Settings page, scroll down until you see Advanced. Click it to open it.
- Under Reset settings, click Restore settings to their original defaults.
- Click Reset.
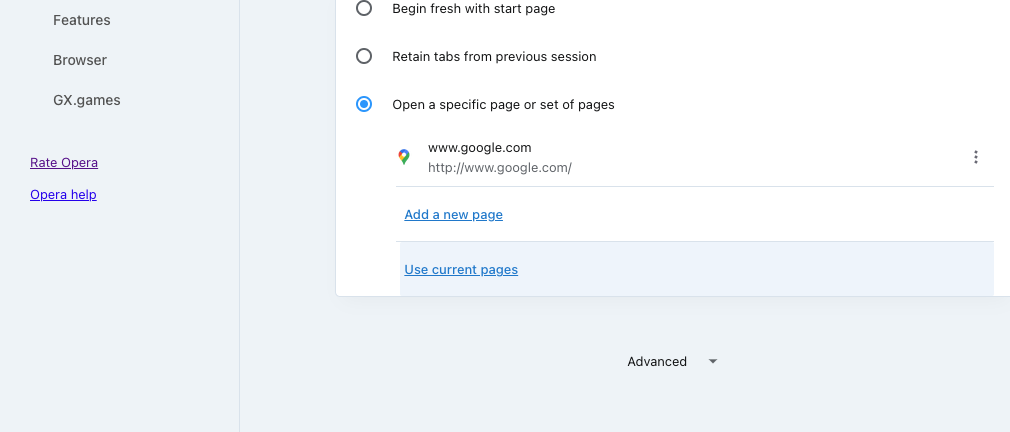
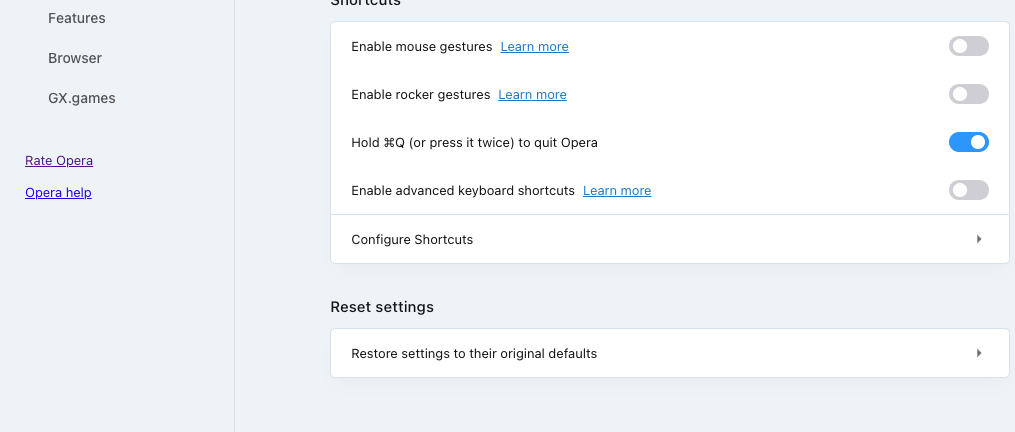
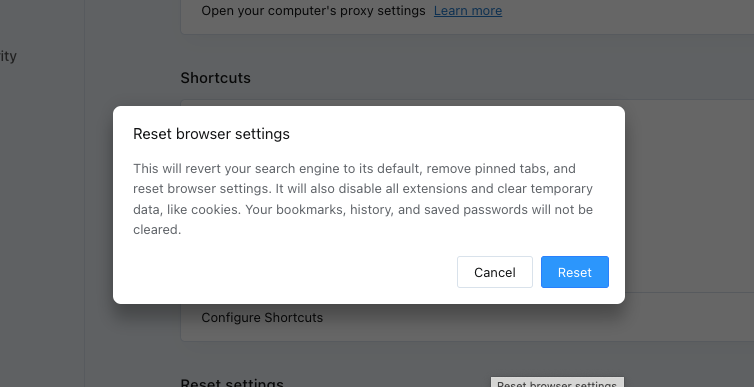
6. Choose another default search engine
Once you’ve removed all traces of the Yahoo redirect virus from your Mac, you’ll probably need to select your default search engine again. Keep reading, and we’ll show you how.
6.1 Reset your Safari search engine
After you delete the Yahoo redirect virus, you can choose your Safari search engine. This is what you’ll need to do:
- Select Safari > Settings in your menu bar.
- In the Search section, use the dropdown menu next to Search engine to choose your search engine.
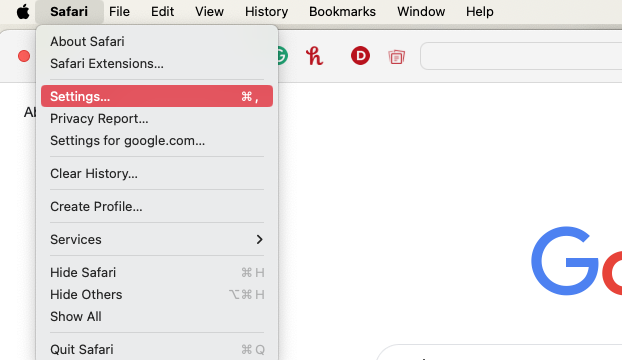
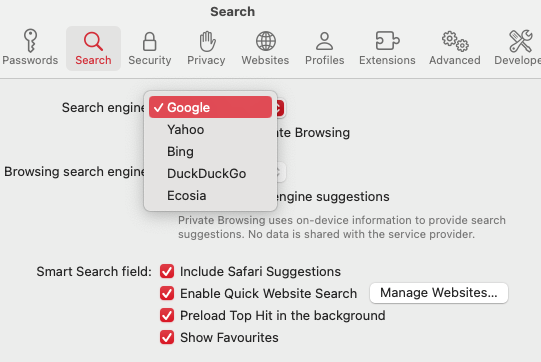
6.2 Reset your Chrome search engine
Do you need to fix your Chrome browser’s search engine settings? Here’s the right information for you:
- In Chrome, pick Chrome > Settings from the top menu. Click Search engine in the sidebar. In the Search engine used in the address bar section, use the dropdown menu to choose your search engine.
- If you have any suspicious search engines in the drop-down list, select Manage search engines and site search, click the More icon (three dots), then click Delete.
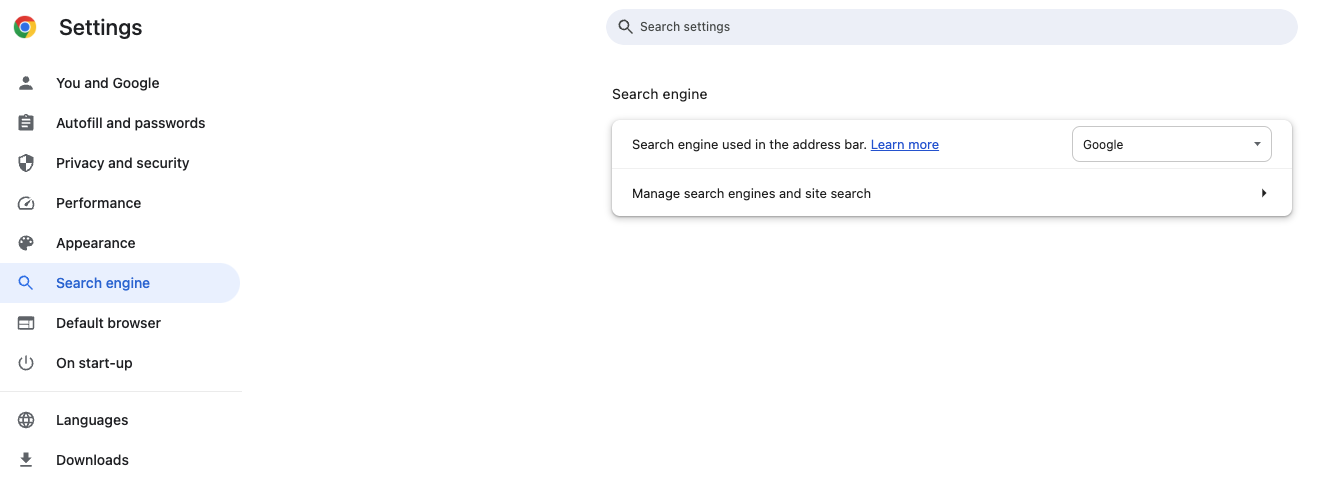
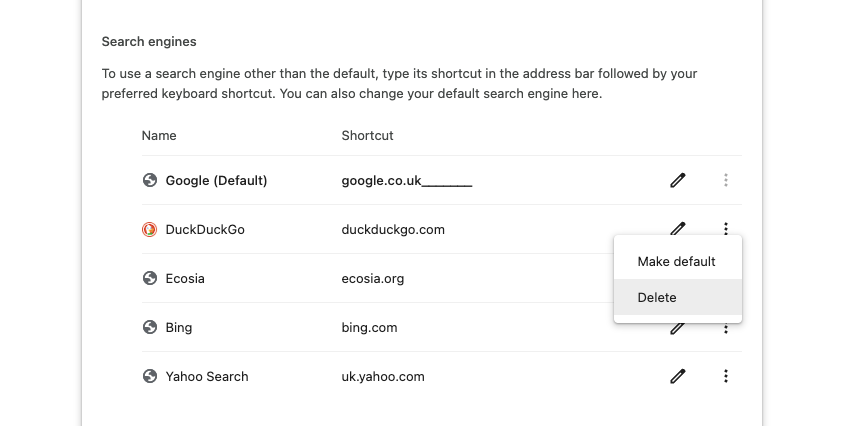
6.3 Reset your Firefox search engine
If you’re a Firefox user, you’ll use a different process to reset your browser. Check out the steps below:
- Choose Firefox > Settings from the menu bar.
- In the Search tab, use the drop-down menu under Default Search Engine to select your search engine.
- If you see a search engine you weren’t expecting, go down to Search Shortcuts, select that item, and click Remove.
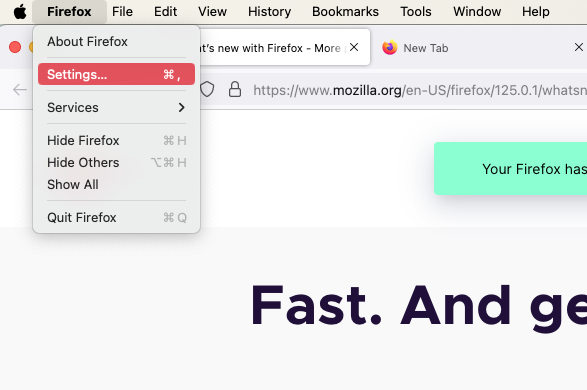
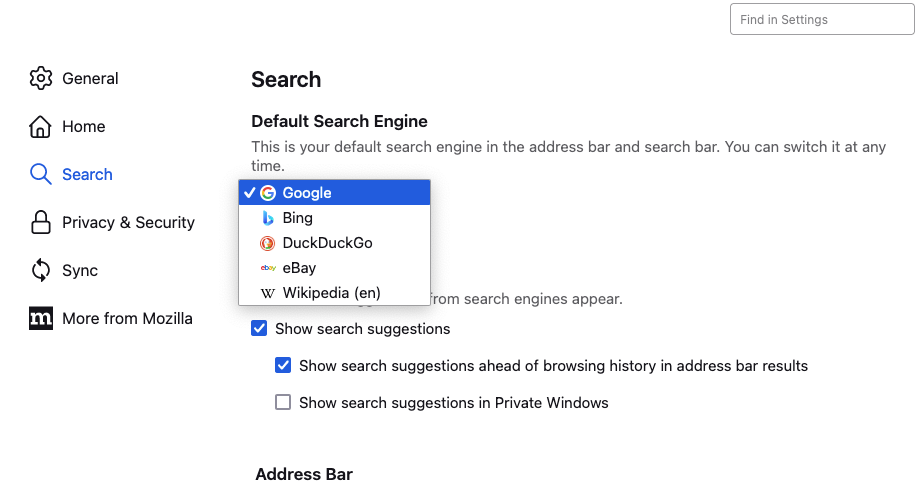
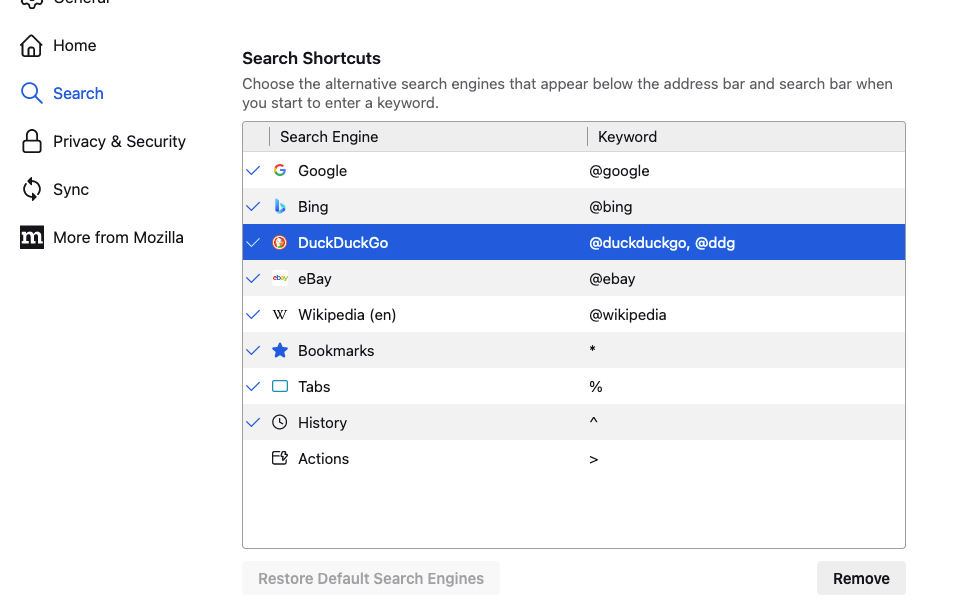
6.4 Reset your Opera search engine
Opera users, you can reset your search engine too, if it’s going to an unfamiliar website. Here’s what you’ll need to do:
- Open Opera > Settings in the menu bar.
- In the sidebar, click Basic, then go down to Search engine and choose your search engine using the dropdown menu.
- You can also remove search engines from Opera. Click Manage search engines and site search, then the three dots next to a search engine, and choose the option to remove it. You can't delete search engines that came with Opera, though.
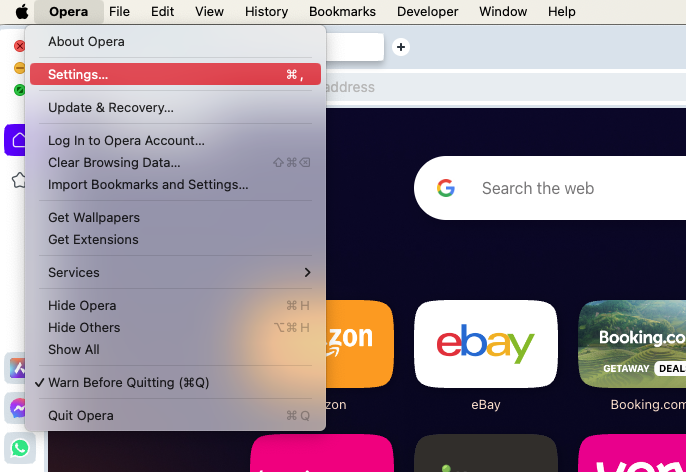
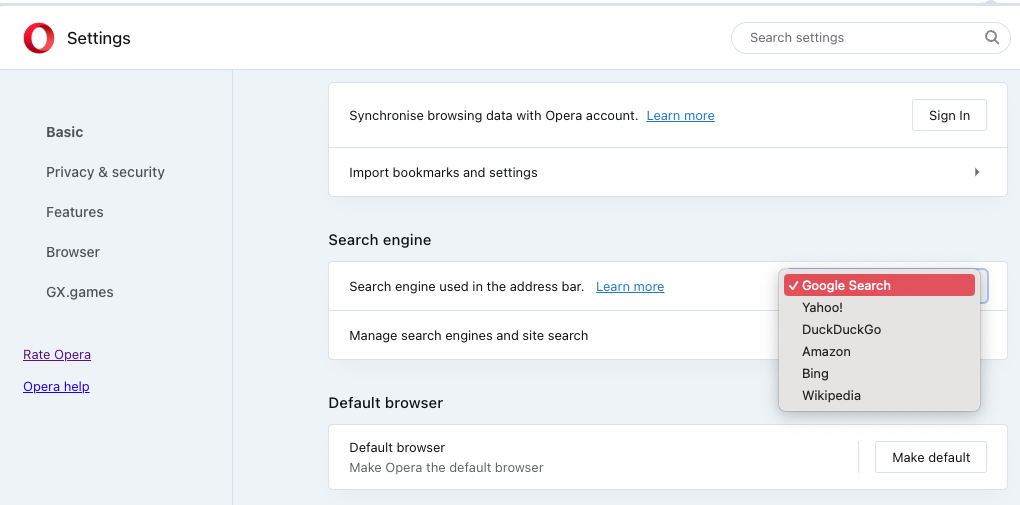
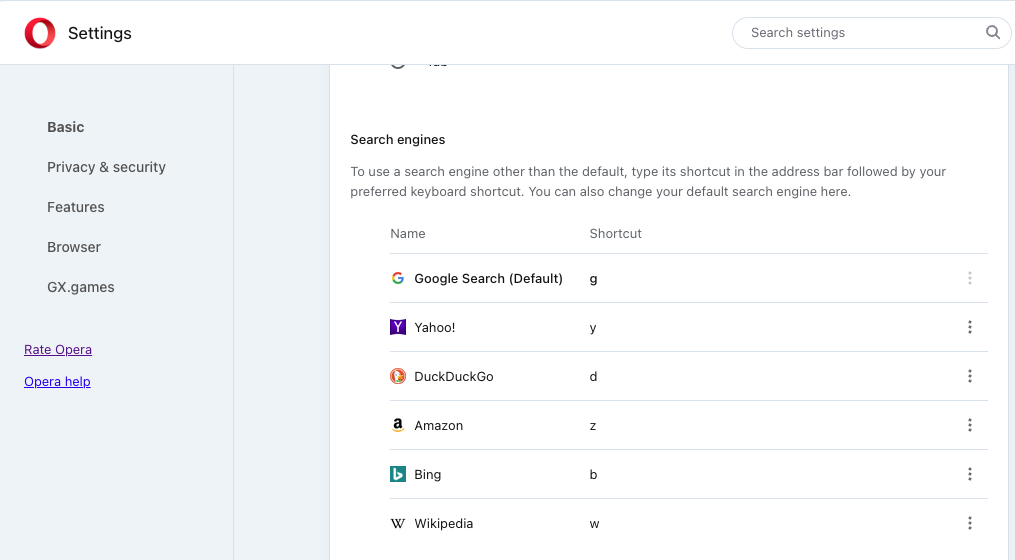
7. Reset your macOS
This is your final resort. If you can’t get your web browser back to normal, then you’re probably dealing with a particularly stubborn piece of malware. Resetting your macOS will return your Mac to its factory settings, so make sure to back up your important data first. We recommend following our full guide to resetting your Mac. These are the basic steps:
- Boot your Mac into recovery mode.
- If you have a clean Time Machine backup, choose Restore from Time Machine.
- Otherwise, click Reinstall macOS, and follow the on-screen instructions.
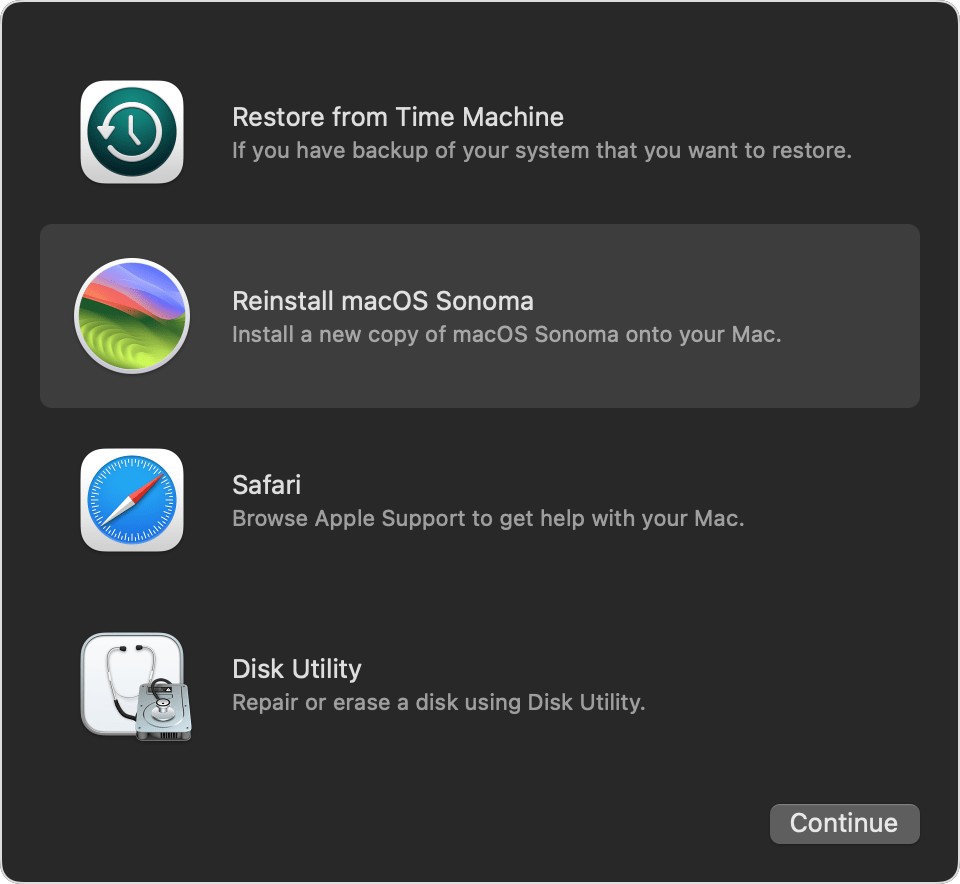
Take back your browser
Browser hijackers can be a real nuisance. Not only do they take over your browser, but they can also threaten your data and privacy, as well as have an impact on your Mac’s performance. Hopefully, the information in our guide has helped you to regain control of your browser and delete the Yahoo redirect virus once and for all.
To prevent this browser hijacker from coming back, try out MacKeeper’s Antivirus. It’ll remove malware from a browser on a Mac and much, much more. It does on-demand scans and offers real-time protection, meaning it’s always looking out for you and keeping you safe. If you need to get rid of a phishing virus, browser hijacker, keyboard logger, or any other malicious software, MacKeeper can help.
FAQ about the Yahoo redirect virus on MacBook
1. Why does my MacKeeper searching with Yahoo?
If your web browser keeps taking you to Yahoo without asking, it's likely that your Mac is infected with the Yahoo redirect virus—malware that hijacks your browser and makes money for cybercriminals.
2. How do I stop Yahoo from hijacking my Mac browser?
Changing your search engine back to your preferred choice might work, but you’ll probably have to take extra steps. These include running antivirus software like MacKeeper to get rid of malicious files hidden on your Mac.
3. How did the Yahoo Search redirect get on my Mac?
Like all forms of malware, the Yahoo search direct virus can end up on your Mac in many ways. Common sources include rogue websites, infected email attachments, Trojans in seemingly legitimate software, and infected browser extensions.








