In this article you will find the following:
You gear up to start working, try to open an application, and are stopped in your tracks. You receive an error, saying "you don’t have permission to open the application on Mac." It may be the first time you’ve seen this message on your Mac, but it’s a common one on macOS, especially on OS X Big Sur.
Below are the reasons why the Mac "you don’t have permission to open the application on Mac" error message comes up:
- The app itself has issues, like bugs, incorrect settings, or wrong configurations
- The app might have restricted access
- There may be corrupted files on your computer
- You may be experiencing network issues, like a poor signal
But don’t panic. It’s easy to fix the "you don’t have permission to open the application on Mac" error, whether you use a MacBook Pro or MacBook Air. In this guide, we’ll show you the best solutions to resolve the issue.
Before we start
App permission problems are nothing new. In many cases, app performance issues are caused by faulty and unused apps that haven’t been updated. Thus, if you aren’t using some apps on your Mac, consider letting them go to help optimize your Apple device.
One of the best solutions to doing this is using a dedicated app. We recommend MacKeeper’s Smart Uninstaller to safely delete unused apps and their leftover files, which are easy to miss with the human eye.
Here’s how to do it:
- Download MacKeeper on your MacBook.
- Select Smart Uninstaller in the sidebar.
- Hit Start Scan and follow the on-screen prompts.
How to fix “you do not have permission to open the application” on Mac
If you’re struggling to open an app, change the permissions settings first:
- Select the app and click File > Get Info.
- Expand the Sharing & Permissions section by clicking the arrow.
- Click the arrows under Privilege to see the permissions for that file.
- Choose between the Read & Write and Read only options.

Similar to the macOS cannot verify that this app is free from malware error, there are several fixes you can implement to solve the app permission issue you’re experiencing.
- Update the operating system to the latest version
- Try to solve the issue with Terminal commands
- Remove quarantine flag
- Disable the Gatekeeper
- Allow read/write permission
- Unpack with UPX
- Disable System Integrity Protection
- Reinstall the app
- Open application using Rosetta.
1. Update the operating system to the latest version
As a general rule, we always advise checking whether your operating system is up-to-date when experiencing performance issues on your Mac. The reason is simple: an outdated system can cause an array of problems; not to mention that it can leave your device exposed to security vulnerabilities.
To avoid this, and as a first attempt at fixing your permission issues, consider updating to the latest version of macOS available for your device.
- Click the Apple menu in the top-left corner of the screen and select About This Mac.
- In the pop-up window, click Software Update. Mac will check if any updates are available.
- If there are, click the Update Now button.
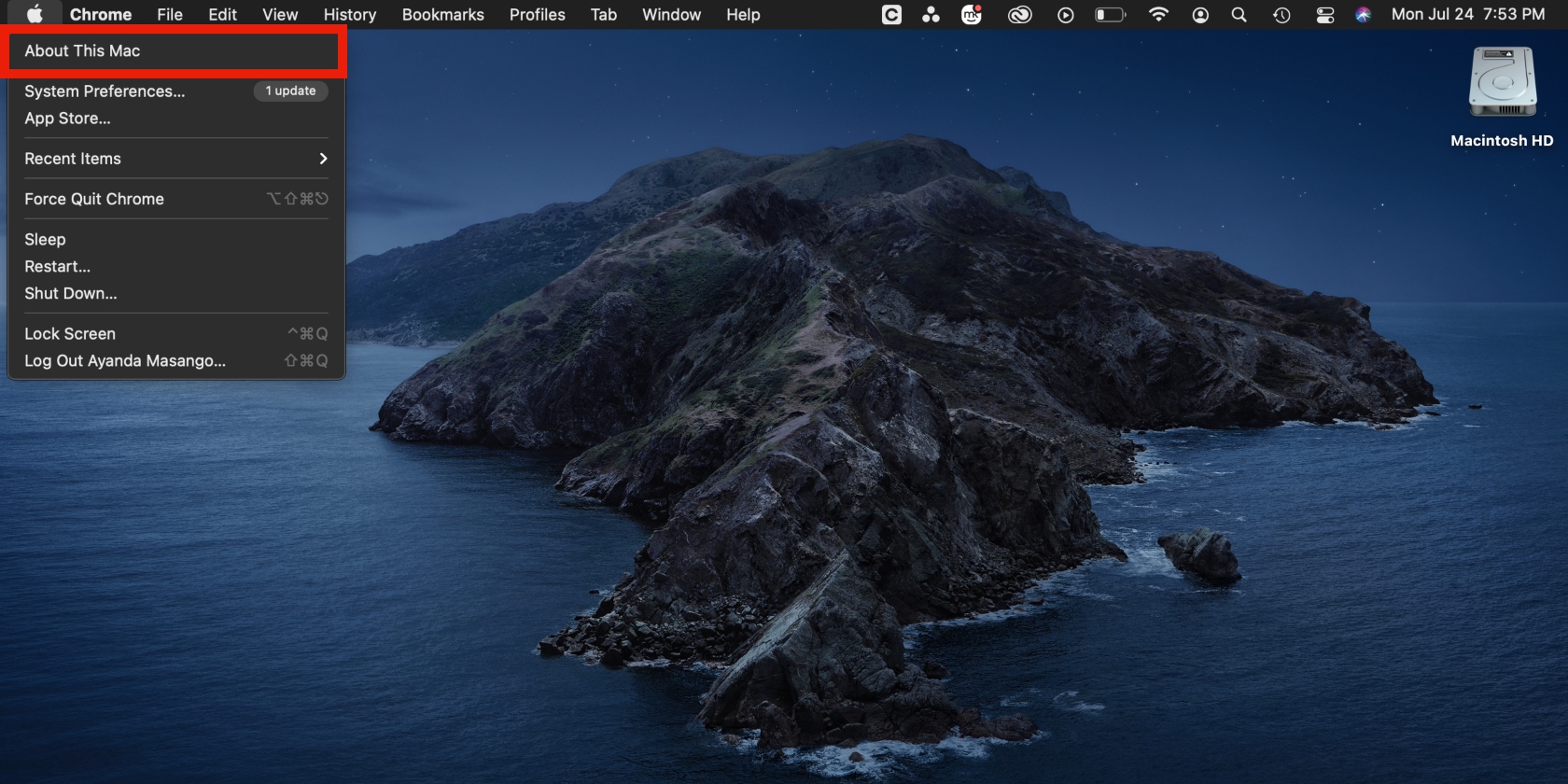
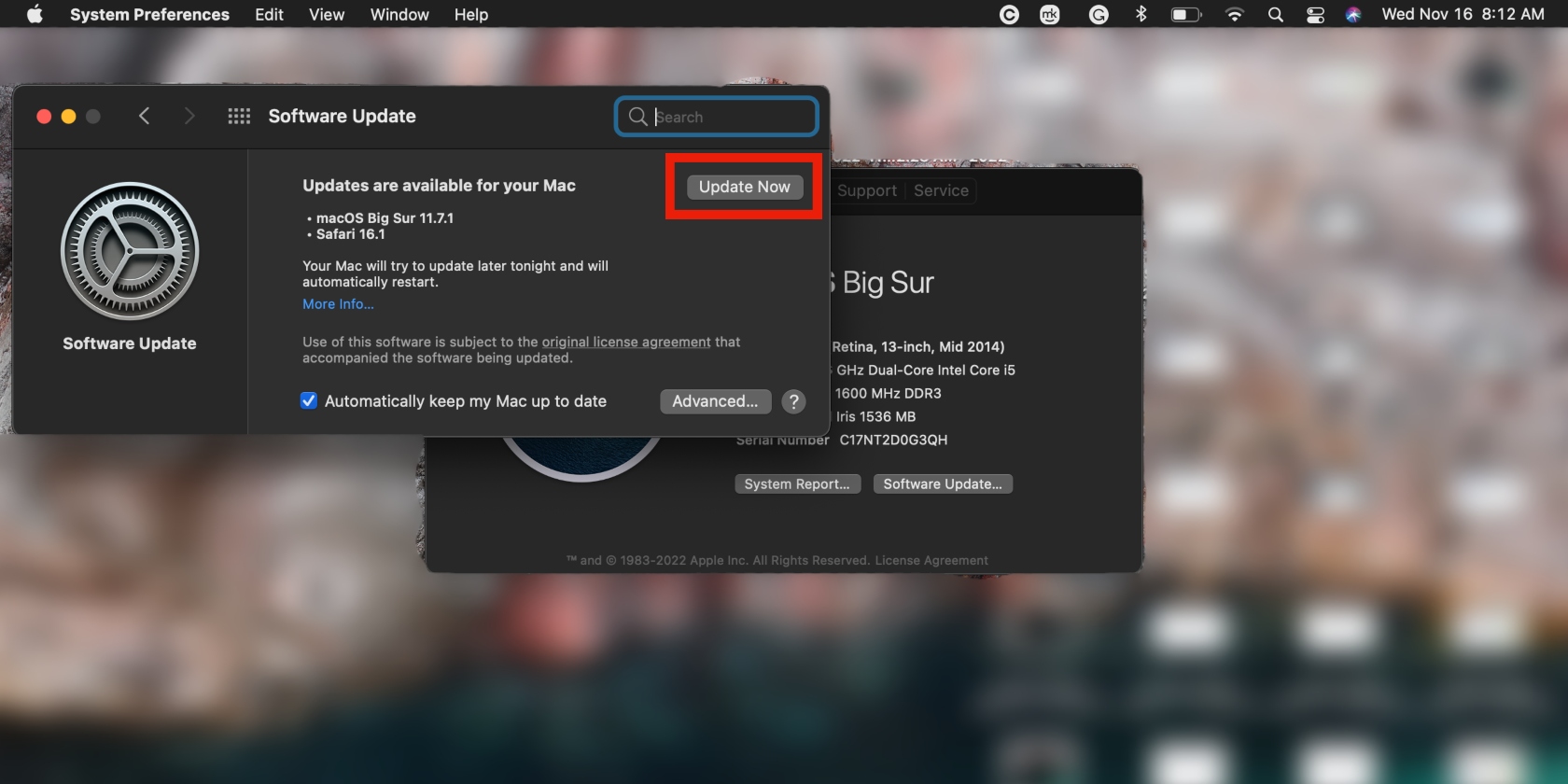
2. Try to solve the issue with Terminal commands
Terminal commands are often helpful for resolving technical issues on your Mac. We know that some users tend to shy away from Terminal commands because they seem intimidating. But there’s no need for that; we’re here to walk you through the process:
- Search “Terminal” in Spotlight (press the Command + space bar keys) and select it from the results.
- Enter the command: sudo chmod -R 755
with the app’s full file path) and hit the Enter key. If this doesn’t work, or you aren’t sure how to do it, simply omit , drag and drop the app in Terminal, and press Enter - Open the app again to check if the error is fixed.
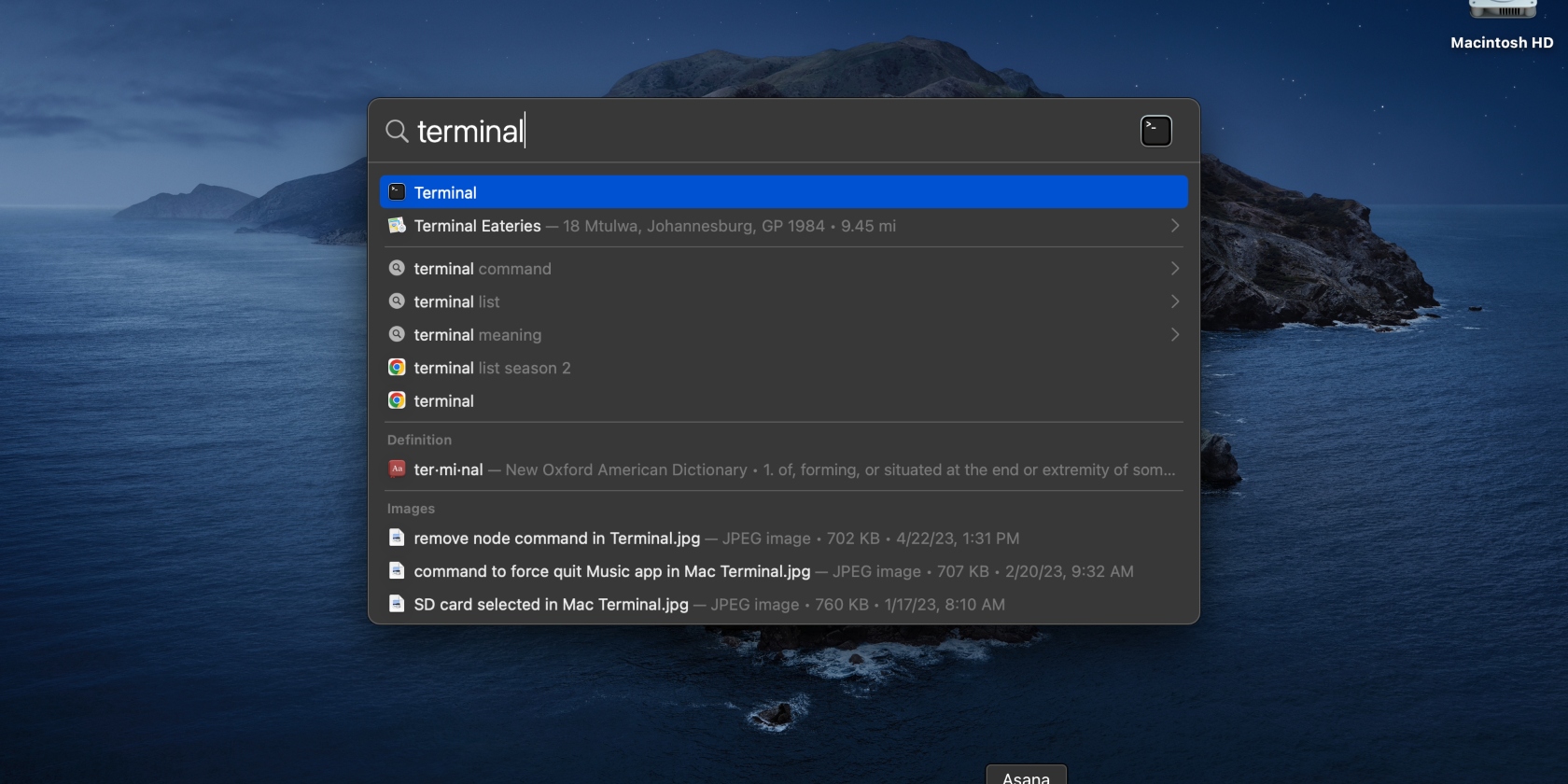
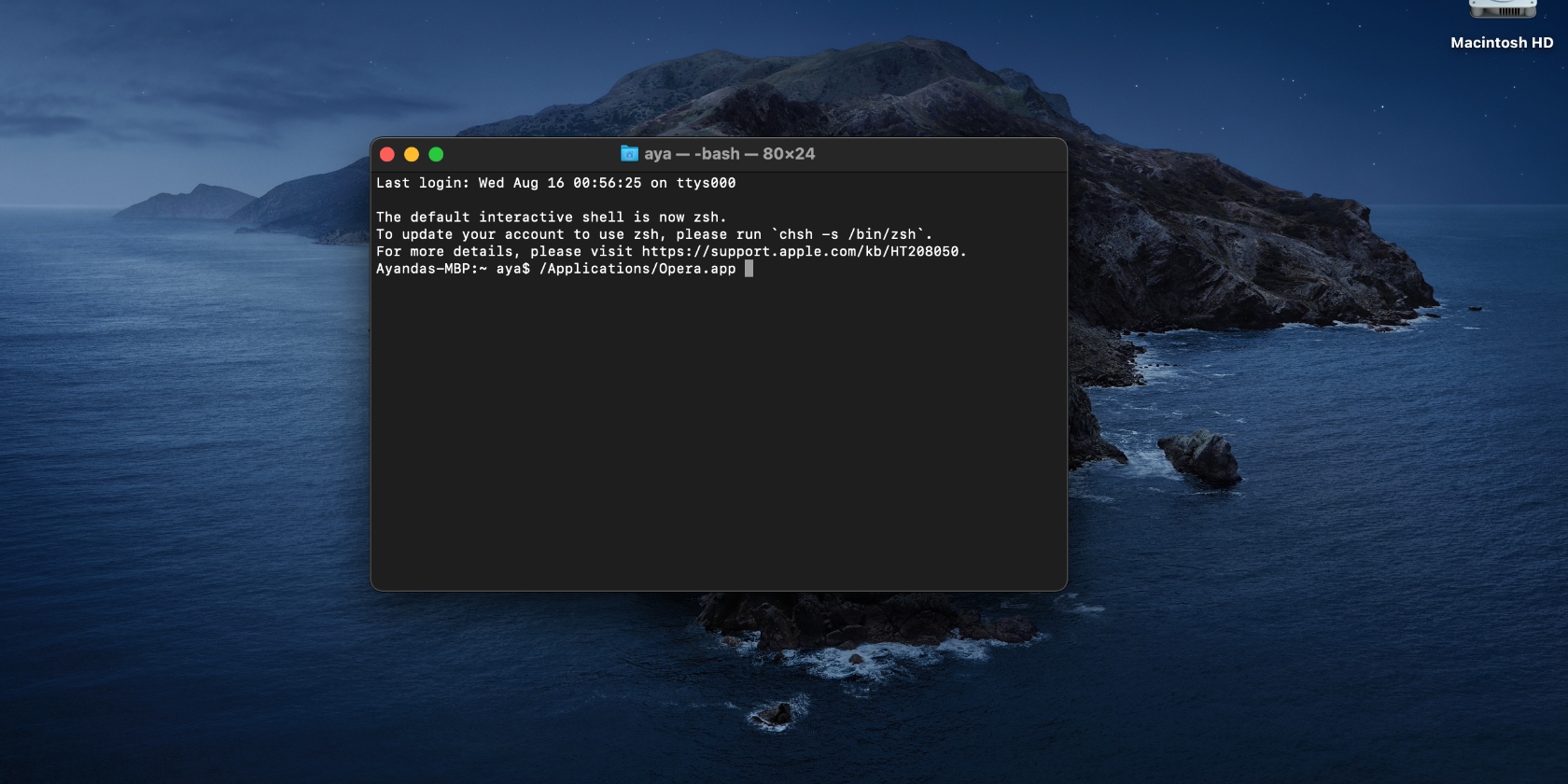
Are you new to using Terminal? Build your confidence by learning how to use Terminal command line on your Mac like a pro.
3. Remove the quarantine flag
If the app was downloaded from a third-party source, it may have been quarantined by Gatekeeper to protect your computer from external threats. As a result, this may have affected your access to the app. However, you can remove the quarantine flag to use the app if you deem it safe:
- Open the Terminal app, enter the command: sudo xattr -dr com.apple.quarantine
(replace with the actual file path) and press Enter. Alternatively, you can omit thesection, enter only the first part of the command, and drag and drop the file in Terminal to get the correct file path for the app. - Try opening the app once again.
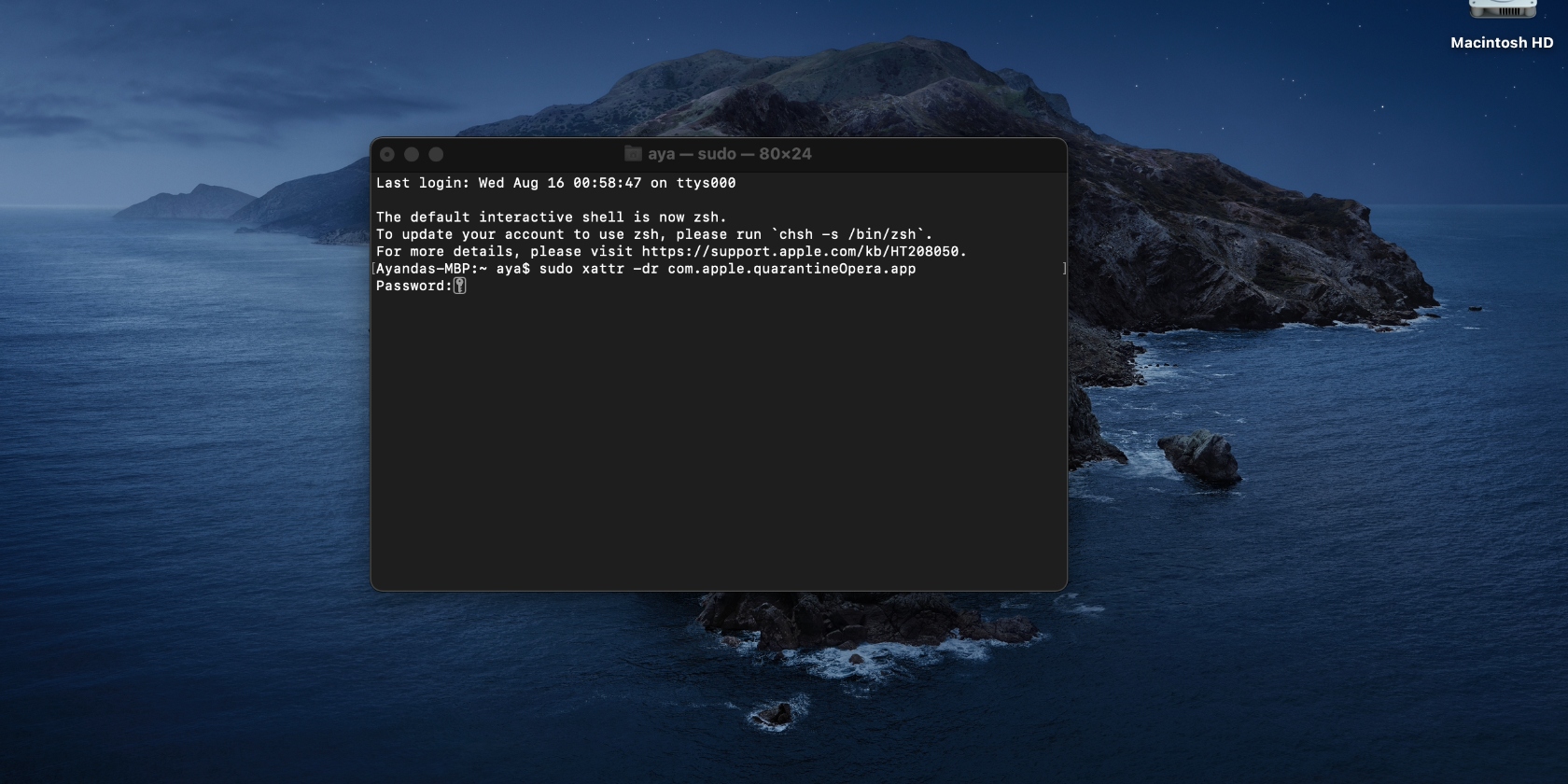
4. Disable Gatekeeper
Gatekeeper is a built-in tool that allows you to install apps from recognized developers on the App Store. The aim is to protect your Mac against threats, and it’s automatically enabled on your device. Disabling Gatekeeper could help you access the locked app, and here’s how:
- Open Terminal, run the command: sudo spctl –master-disable, and hit Enter.
- Next, run the command: spctl –status and press Enter.
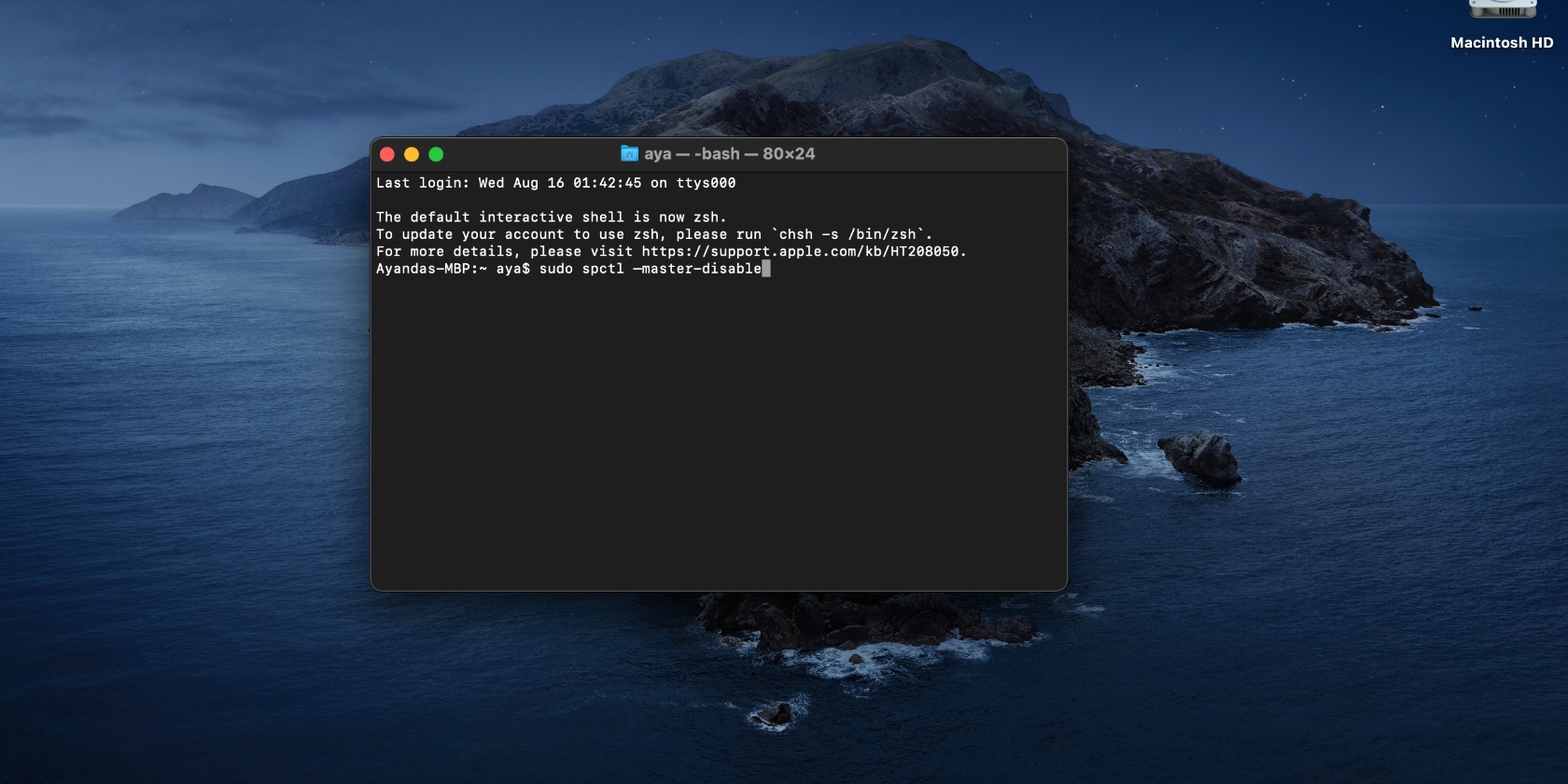
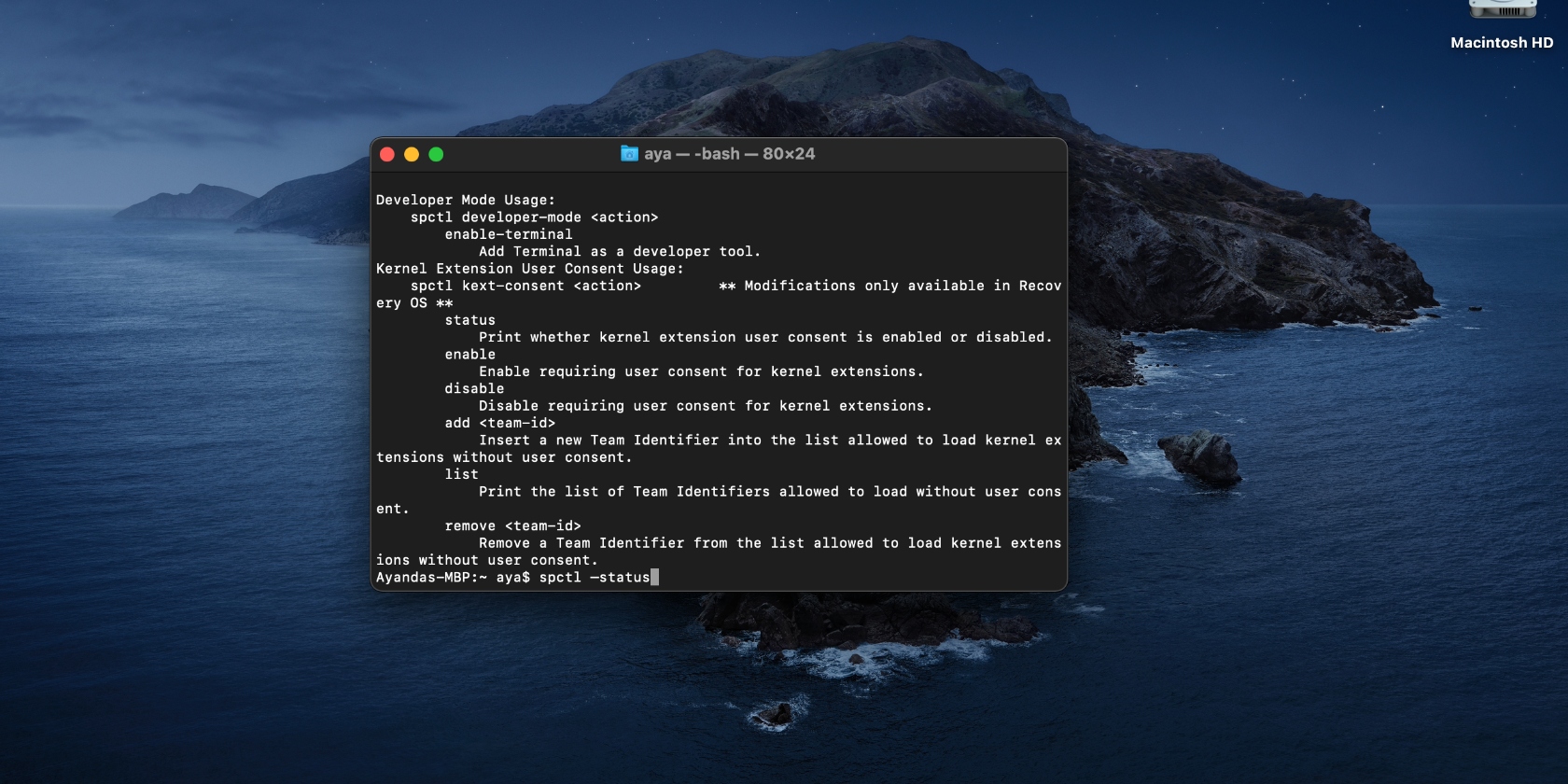
5. Allow read/write permission
Read/write access for files is automatically enabled for most files. However, you may find that some files have read/write permission restrictions. There are many reasons why this may be the case, but it’s common for third-party apps. If your app isn’t from the App Store, this may be the reason it doesn’t have this permission, but you can allow it.
- Open the Terminal app, enter the command: sudo chmod -R 755
(replace with the full file path of the target app), and hit Enter. - If you’re not sure how to do this properly, enter the first portion of the command without the file path, find the app, and drag and drop it in Terminal. The file path will appear in Terminal.
- Close the Terminal app and try to open the application that was giving you problems.
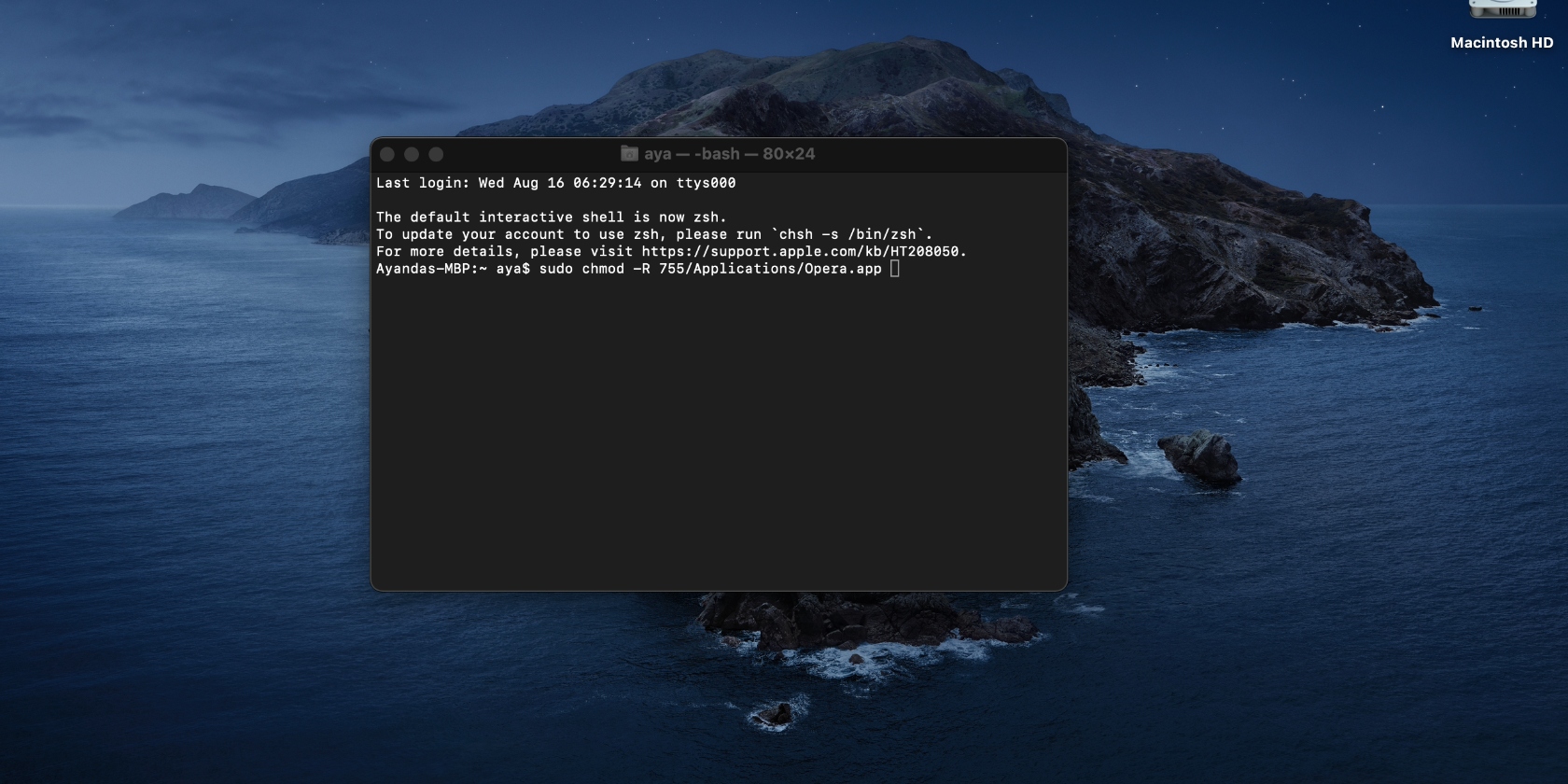
Apart from the files on your Mac, it’s also common for SD cards to have write protection. Learn how to remove write protections on a Mac.
6. Unpack with UPX
One of the reasons apps won’t open is when they contain binary files that were compressed using UPX. In such cases, you must install UPX to help you unpack the compressed binaries through UPX.
- Open Terminal, enter the command: /bin/bash -c "$(curl -fsSLhttps://raw.githubusercontent.com/Homebrew/install/HEAD/install.sh)", and press Enter to install Homebrew. Follow the on-screen prompts and press Enter. The installation may take a few moments, but you can follow the progress on the screen.
- Now enter the new command: brew install upx and press Enter to install UPX on your Mac.
- Find the target app, right-click on it, and select Show Package Contents > Contents > macOS.
- Type the last command: sudo upx -d, drag and drop the application file UNIX exe to Terminal, and hit Enter.
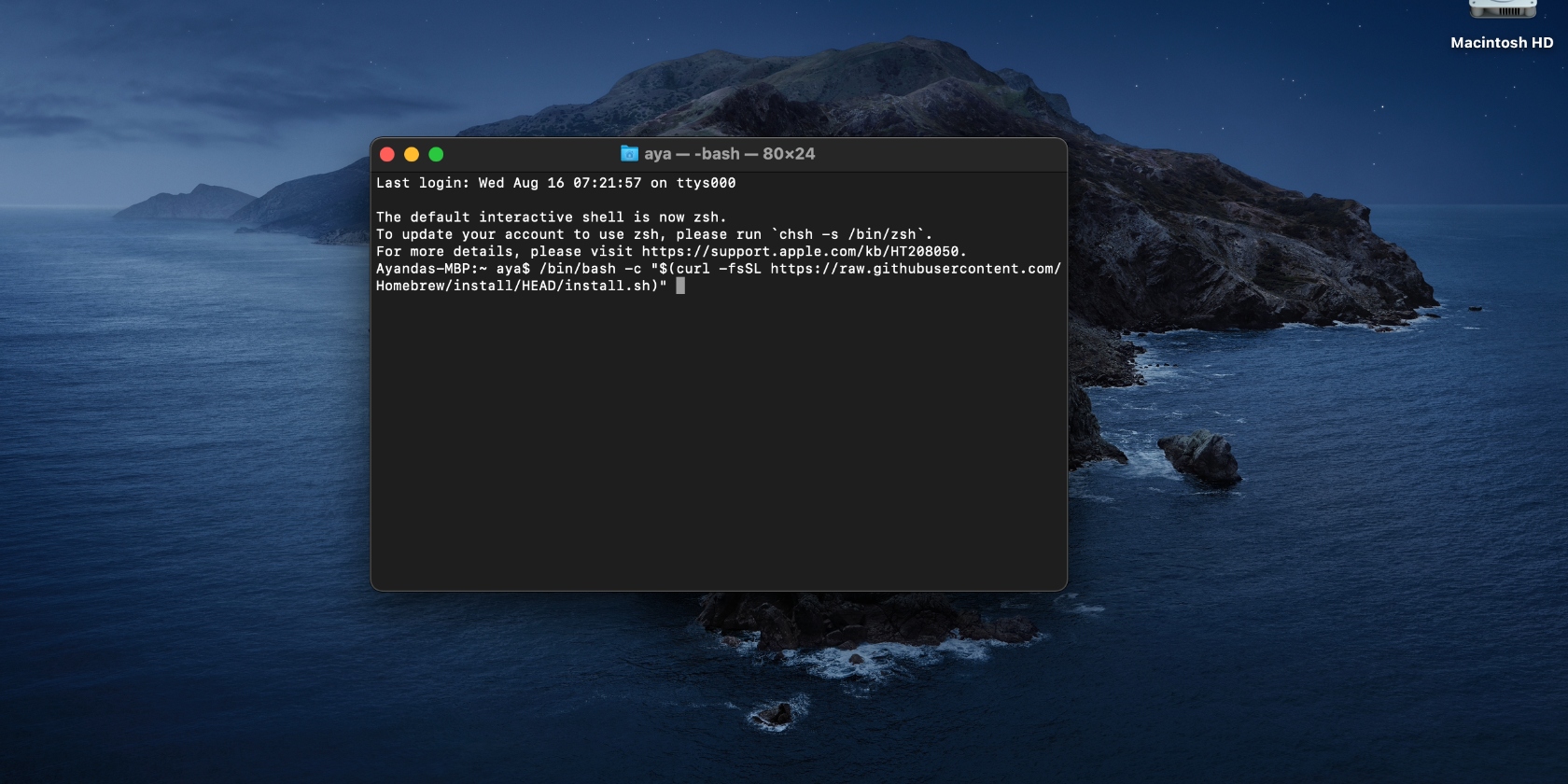
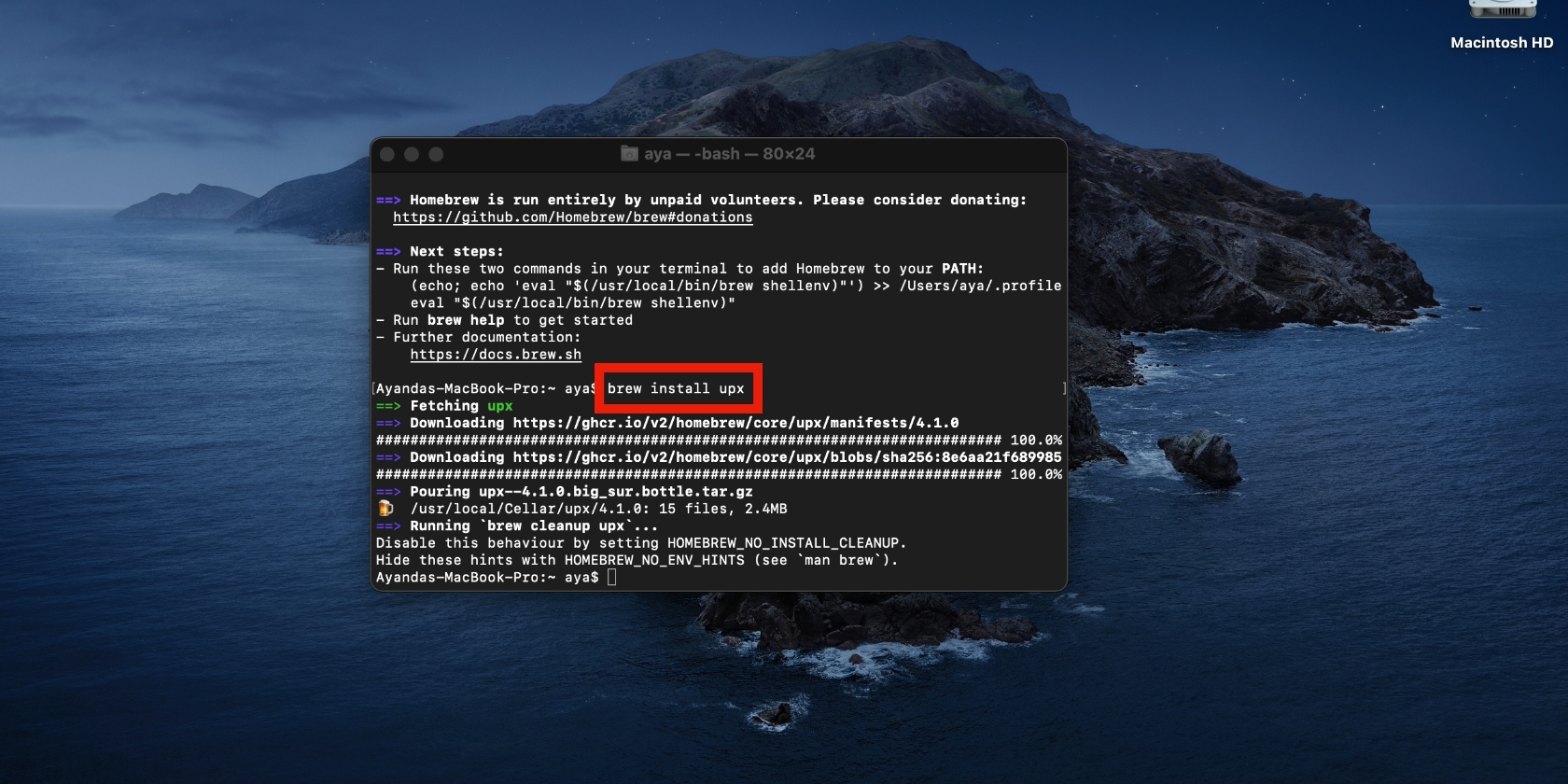
A note from our experts: A few explanations to the process. Homebrew is a free, open-source package management software that simplifies the process of installing other software on macOS. Ultimate Packer for Executables (UPX) is free and open-source software that can reduce the file size of an executable. It supports several executable formats from various operating systems, including macOS apps.
7. Disable System Integrity Protection
System Integrity Protection (SIP) is a security feature on Macs that protects your device’s system files and apps against malicious attacks. You can temporarily disable it to try to open the problematic app and enable it afterward or at a later stage.
Let’s start by checking if SIP is enabled:
- Open the Apple menu and select About This Mac.
- Click the System Report button, select Software > System Integrity Protection, and check whether SIP is enabled.
- Close System Preferences.
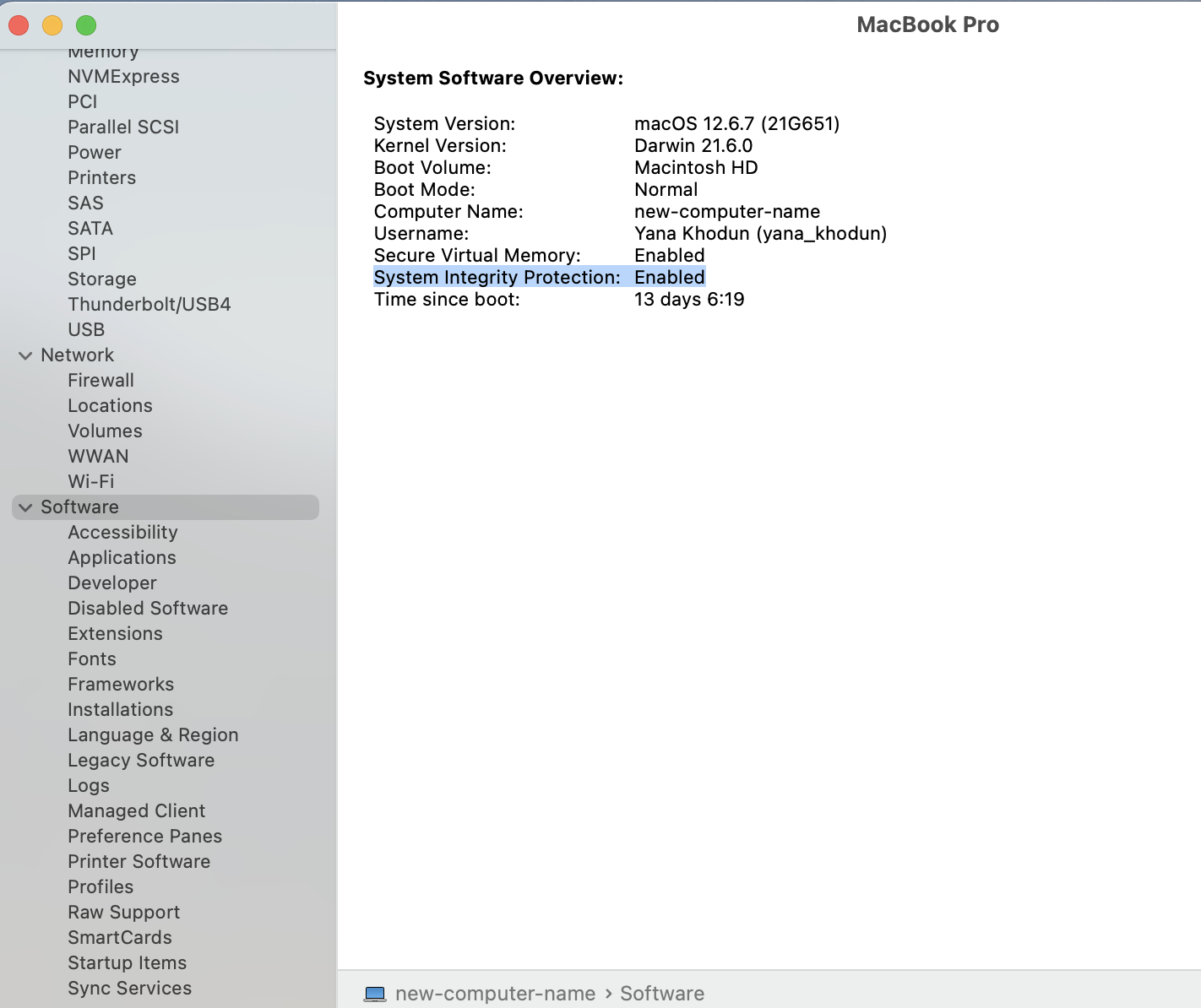
Next, disable SIP:
- Click the Apple menu in the top-left corner of your Mac and choose the Restart option while simultaneously holding down the Command + R keys.
- After confirming the action, wait for your Mac to start up (when the Apple logo appears on the screen) and let go of the keys. You may have to choose an account and enter your administrator credentials.
- Once in Recovery Mode, the Examining Volumes window will appear on the Recovery Assistant screen. Wait until it disappears.
- Click Utilities in the top menu, choose Terminal, enter the command: csrutil disable, and press Enter.
- Click the Apple menu in Recovery Assistant and choose Restart to restart your computer the normal way and implement the new settings.
- Try to open the faulty app again.

8. Reinstall the app
If you’ve tried most of the solutions so far and nothing has yielded results, your next option is to reinstall the app altogether. This often helps with resetting whatever was wrong with the app, like replacing corrupted files. It’s like giving the app a much-needed refresh.
To uninstall the app:
- Go to the app in Finder and drag it to the Trash icon.
- Reinstall it and check if it opens this time around.
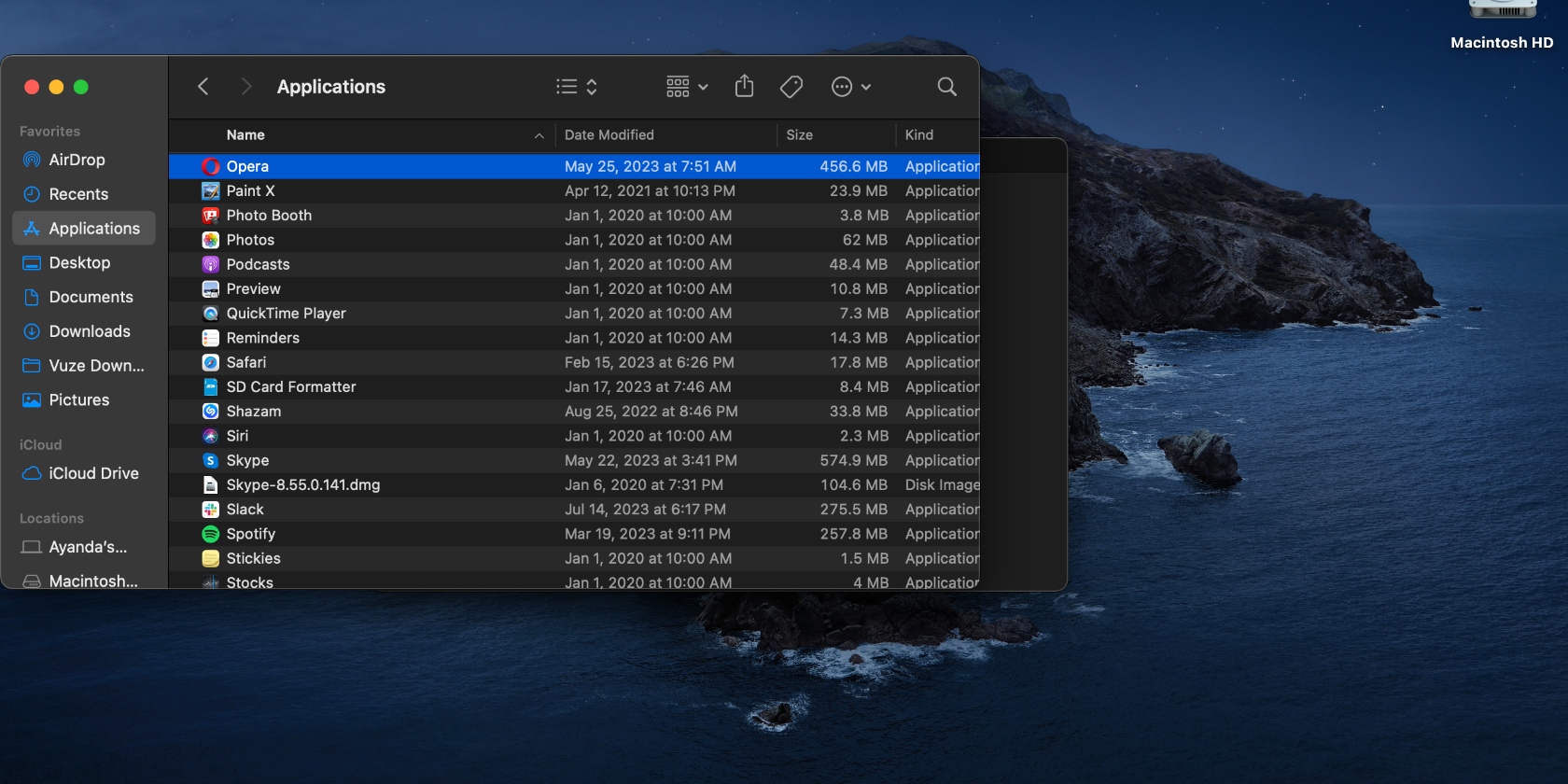
9. Open application using Rosetta
Chances are you’re trying to open an app built for Intel-based or M1 Macs on an Apple Silicon Mac. While Rosetta should be able to help you do this, some apps can’t access it, so you must enable it manually to fix the error.
- Go to Finder, look for the app you’re struggling to open, and right-click on it.
- Select Get Info > General > Open using Rosetta.
- Double-click the app to open it.
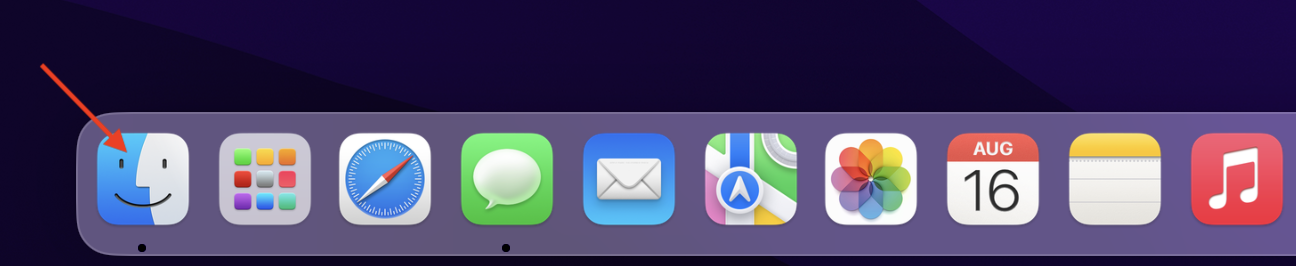
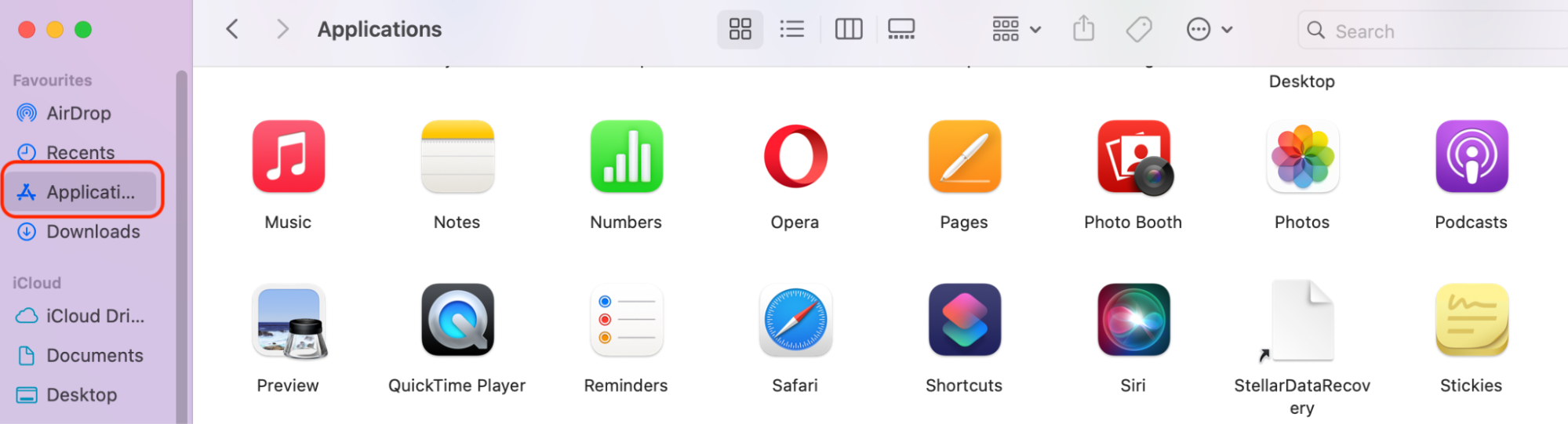
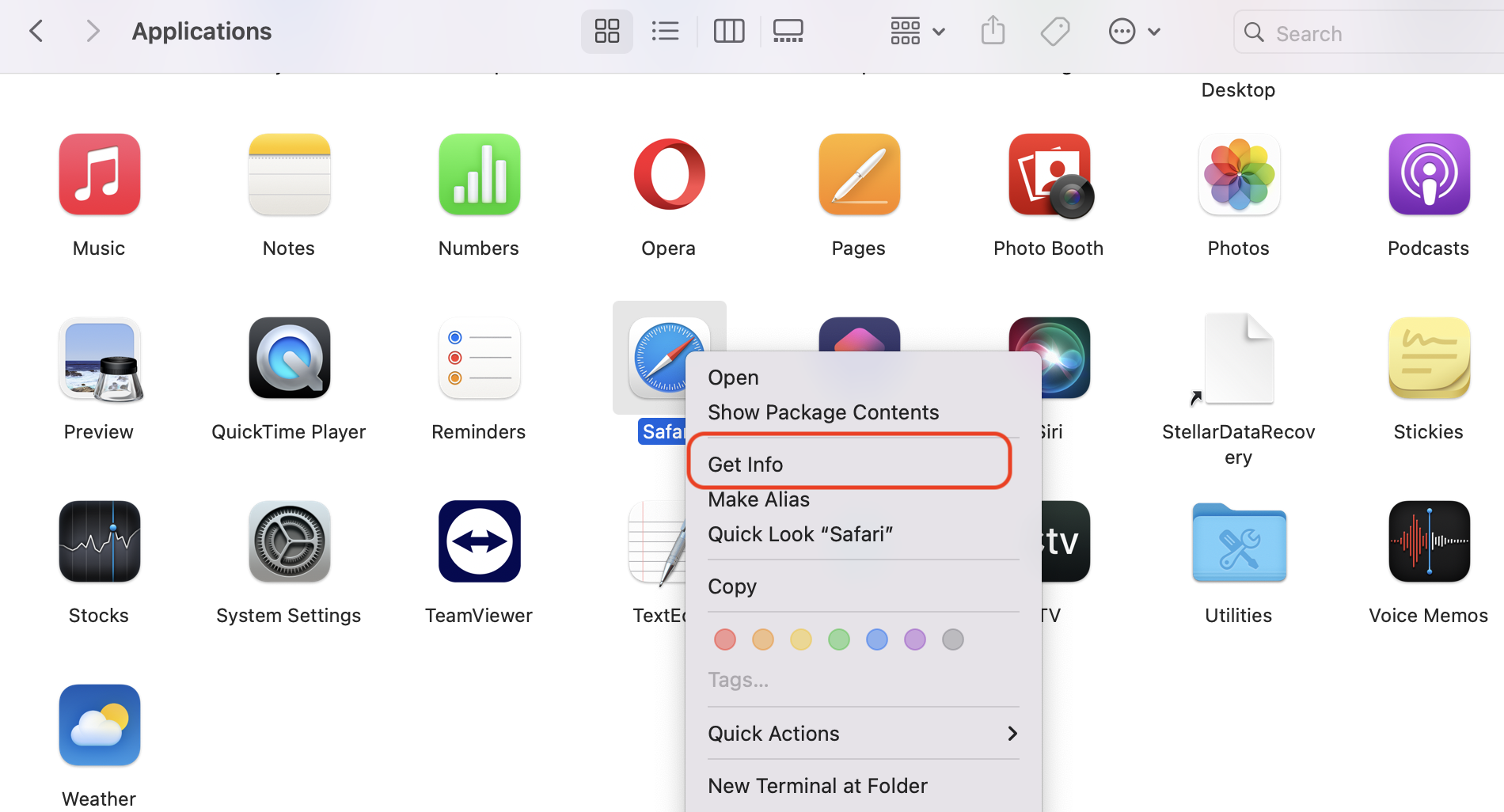
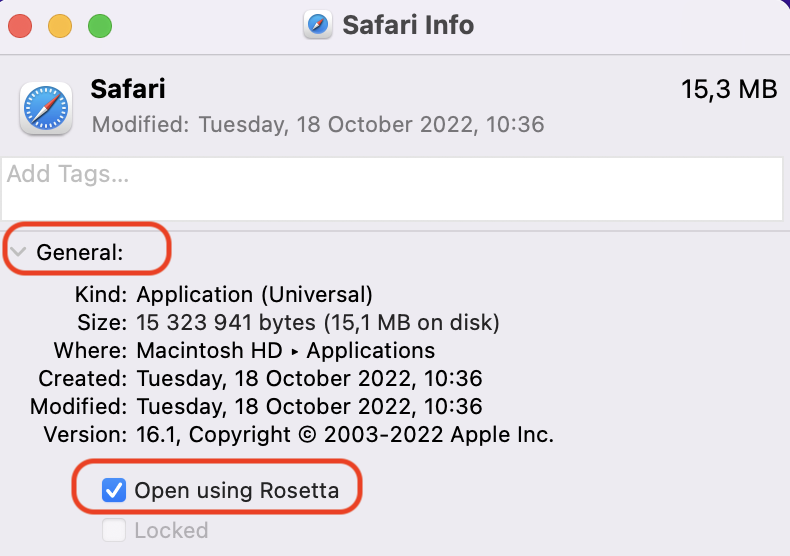
Some apps aren’t compatible with newer Mac models. If you’re using a Silicon Mac, this may be the reason you’re having trouble opening certain apps. That’s where Rosetta comes in. It’s a binary translator that helps MacBooks with Apple Silicon run apps that were made for Apple devices with an Intel processor.
Rosetta should come pre-installed on your Mac. However, if you don’t have it, you can run the command: /usr/sbin/softwareupdate --install-rosetta --agree-to-license in Terminal to install it.
Fix app access issues on your Mac
Performance issues are commonplace on tech products like laptops, and MacBook devices are no exception. There are various reasons why you could experience issues opening an app. The important thing, however, is that this can be fixed. This goes for the “you don’t have permission to open the application” on Mac error, too.
Use the helpful tips in our guide to gain access to your beloved apps again. More importantly, we suggest using MacKeeper’s Smart Uninstaller to safely uninstall apps and leftover files. If needed, use it to thoroughly remove and re-install the apps giving you issues or remove hidden apps clogging up your Mac. It's helpful when your system has run out of application memory on Mac or your account doesn't allow editing on a Mac.







