In this article you will find the following:
Most of the time, you shouldn’t need to wait long for your Mac to start up. But on some occasions, you’ll run into speed-related problems. Your computer hardware can play a role in such issues occurring—and if left untreated, you might notice a dip in productivity over the long term.
Resetting your hardware might seem complicated, but doing so is surprisingly easy. Your Mac uses NVRAM and SMC to operate, with older devices using PRAM instead of NVRAM. I understand if you’re confused about what these terms mean right now, but don’t worry—I’ll clarify them in this guide.
Together, we’ll also walk through how to reset SMC on Mac, as well as NVRAM and PRAM.
Before we begin
Besides resetting hardware on your Mac manually, you can also use third-party tools to tackle difficulties with your device. MacKeeper’s Find & Fix tool can quickly scan your Mac for possible malfunctions and determine their causes, before immediately solving the problem. It only takes a few clicks:
- Download MacKeeper
- Go to Find & Fix > Start Full Scan
- If MacKeeper finds system failures, select Fix Items Safely
- Click on Continue when you see the pop-up window
- Select the blue button at the bottom of your next screen; what you see depends on the problem that needs fixing.
Zap PRAM on Mac (or NVRAM)
Modern Macs no longer use Parameter Random Access Memory (PRAM). So, resetting PRAM on Mac isn’t possible. Instead of needing to zap PRAM, you’ll use something called Non-Volatile Random Access Memory (NVRAM).
You should reset NVRAM on Mac in various situations, such as:
- Screen display problems. You may encounter screen display issues for several reasons, such as dropping your Mac or spilling liquid on your device. However, glitches with your internal computer systems can also be a culprit
- Sound-related discrepancies. Have you checked your sound settings, but things don’t sound right? Can you not hear anything at all from your Mac? Resetting NVRAM might help
- Issues with Bluetooth connectivity. If you can’t connect headphones or other Bluetooth devices to your Mac, you may need to reset your computer’s NVRAM
- Startup issues. In instances where your Mac won’t turn on, internal problems could be the reason why.
Reset NVRAM on M1 and M2 Mac
How you reset NVRAM depends on the Mac you have. For M1 and M2 devices, it’s widely believed in the tech industry that your device will automatically reset the NVRAM if your computer encounters difficulties.
Resetting NVRAM on an Intel Mac
Resetting NVRAM on Mac with an Intel chip requires you to do the following:
- Go to Apple logo > Shut Down
- Select Shut Down when the pop-up window appears
- Turn your Mac back on
- Straight after turning your Mac back on, hold alt/option, command, P + R for 20 seconds
- Let go of the keys after the second opening sound if you have a device with a startup sound, or after the Apple logo goes away for the second time if your Mac uses Apple’s T2 security chip.
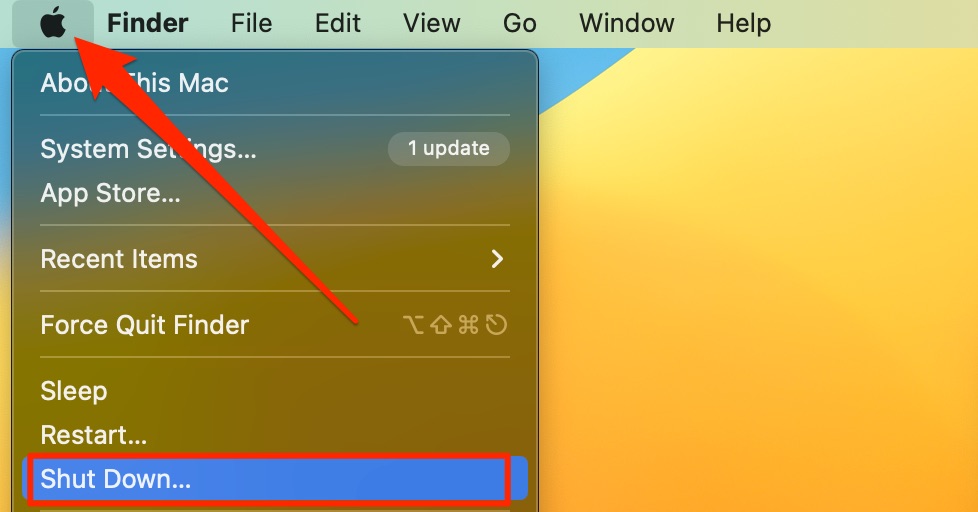
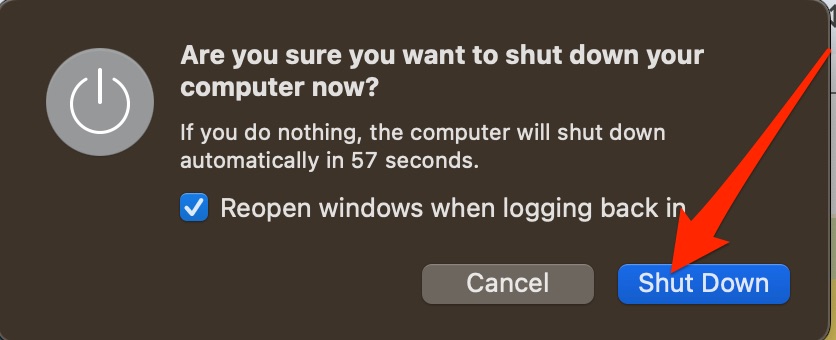
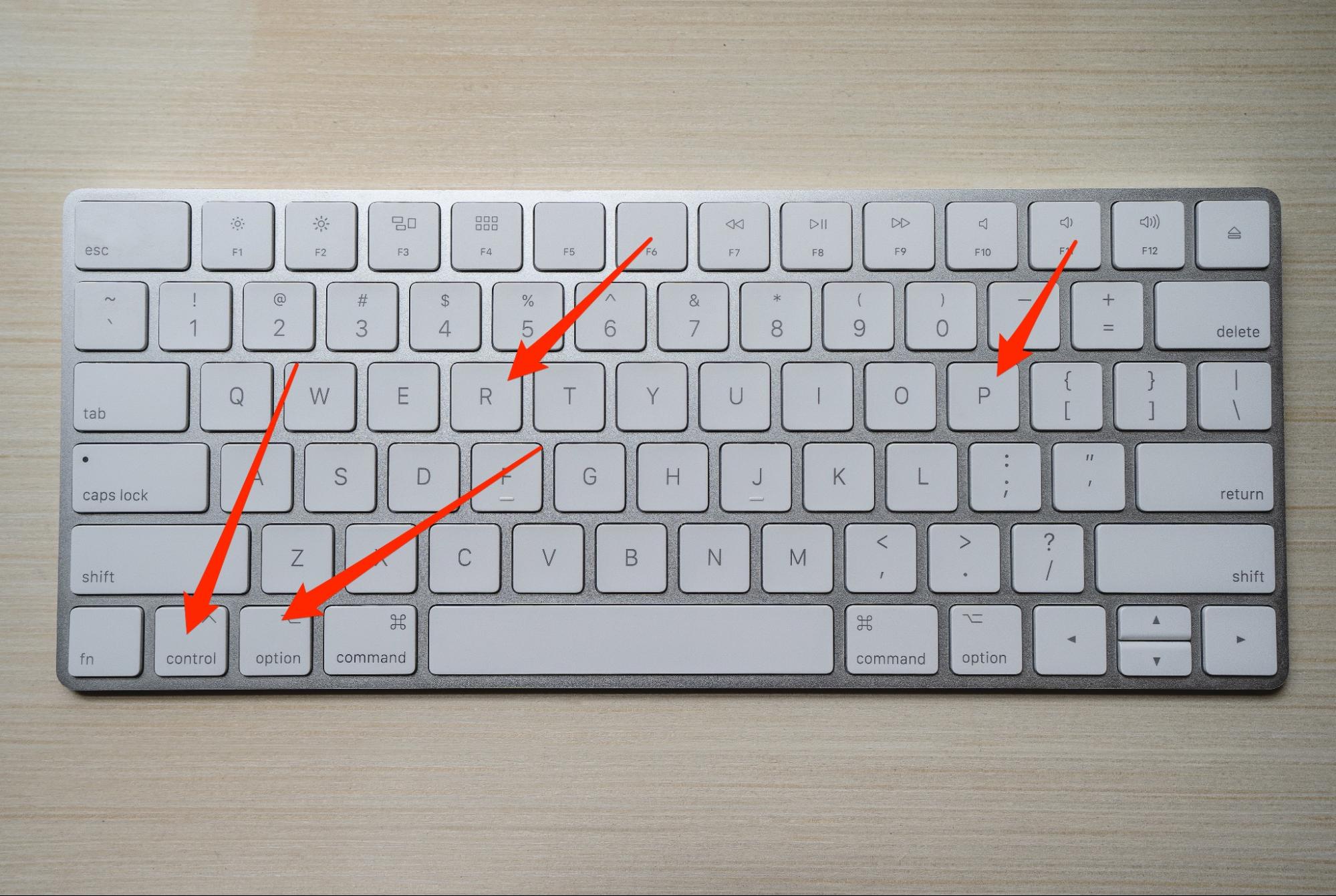
Reset NVRAM using Mac Terminal
Another option for resetting NVRAM on your device is to use the Mac Terminal. You might also want to try this on an M1 or M2 device if you suspect that something is wrong but aren’t sure whether your device has reset itself.
- Go to Spotlight
- Type Terminal in the search bar and select the app when it appears
- Type: sudo nvram -c and hit the Enter key
- Enter your password when you’re asked to
- Type: sudo shutdown -r now and hit the Enter key again. Then, wait for your Mac to restart.



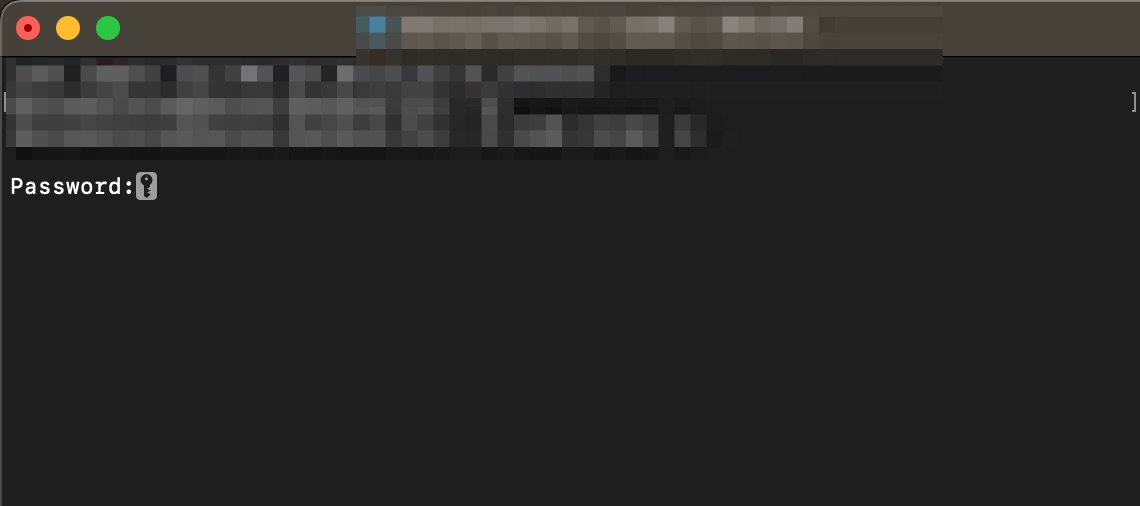
Restart SMC on Mac
SMC stands for System Management Controller. You might want to reset SMC on Mac for various reasons, such as:
- Battery draining issues. Mac batteries naturally decline over time, but you shouldn’t notice huge differences suddenly. Battery draining problems could have something to do with your internal systems
- Problems with your fan. Computer fans are essential to avoid overheating. Resetting SMC can help fix any problems your fan might be having
- Power issues. If your Mac won’t charge properly, resetting SMC might solve the issue.
Reset SMC on M1 and M2 Mac
Like resetting NVRAM, how you reset SMC depends on your Mac. You can’t reset SMC for M1 or M2 Macs, as these devices don’t have such systems.
Mac Intel SMC reset
When you restart SMC on Mac computers with an Intel processor, the process differs depending on your device.
On a MacBook Pro or MacBook Air with the Apple T2 Security Chip (models from 2018 to 2020), follow these instructions:
- Go to Apple logo > Shut Down and turn your Mac off
- For seven seconds, hold control, option and the shift button on your right
- Keep hold of the keys in the previous step, but also press down on your power-on button; keep holding the keys for seven extra seconds
- Let your MacBook switch back on.
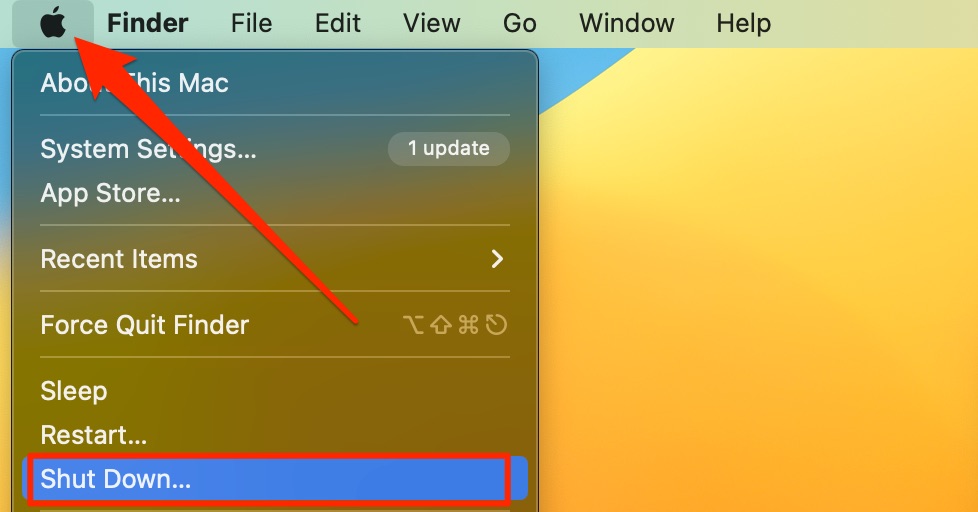
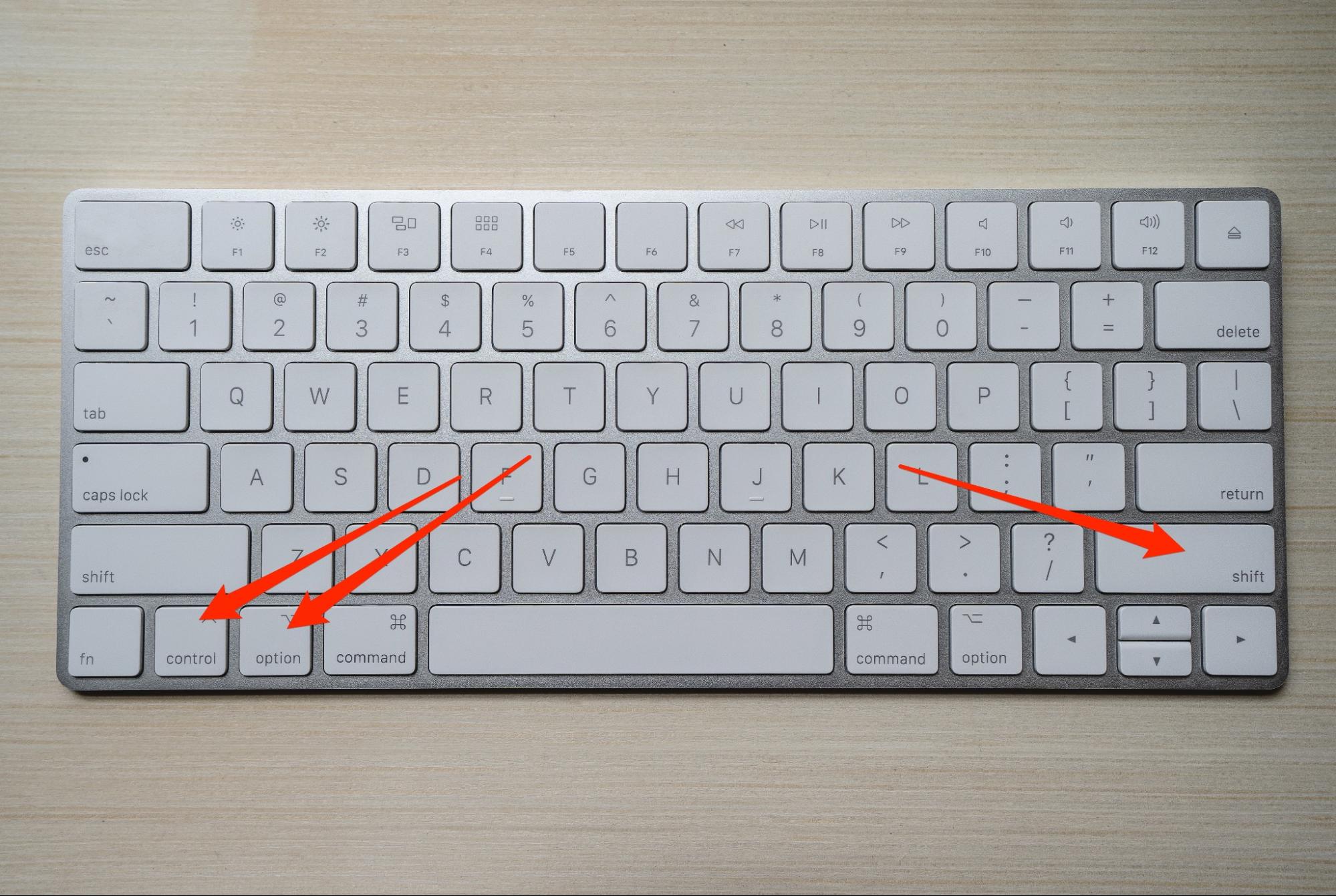
Many pre-2018 MacBooks have a non-removable battery. Here’s how you reset the SMC on these devices:
- Turn your Mac off and unplug your charger
- Hold shift (left-hand side), control, option, and the power button for 10 seconds
- Plug your charger back in
- Turn your Mac back on.
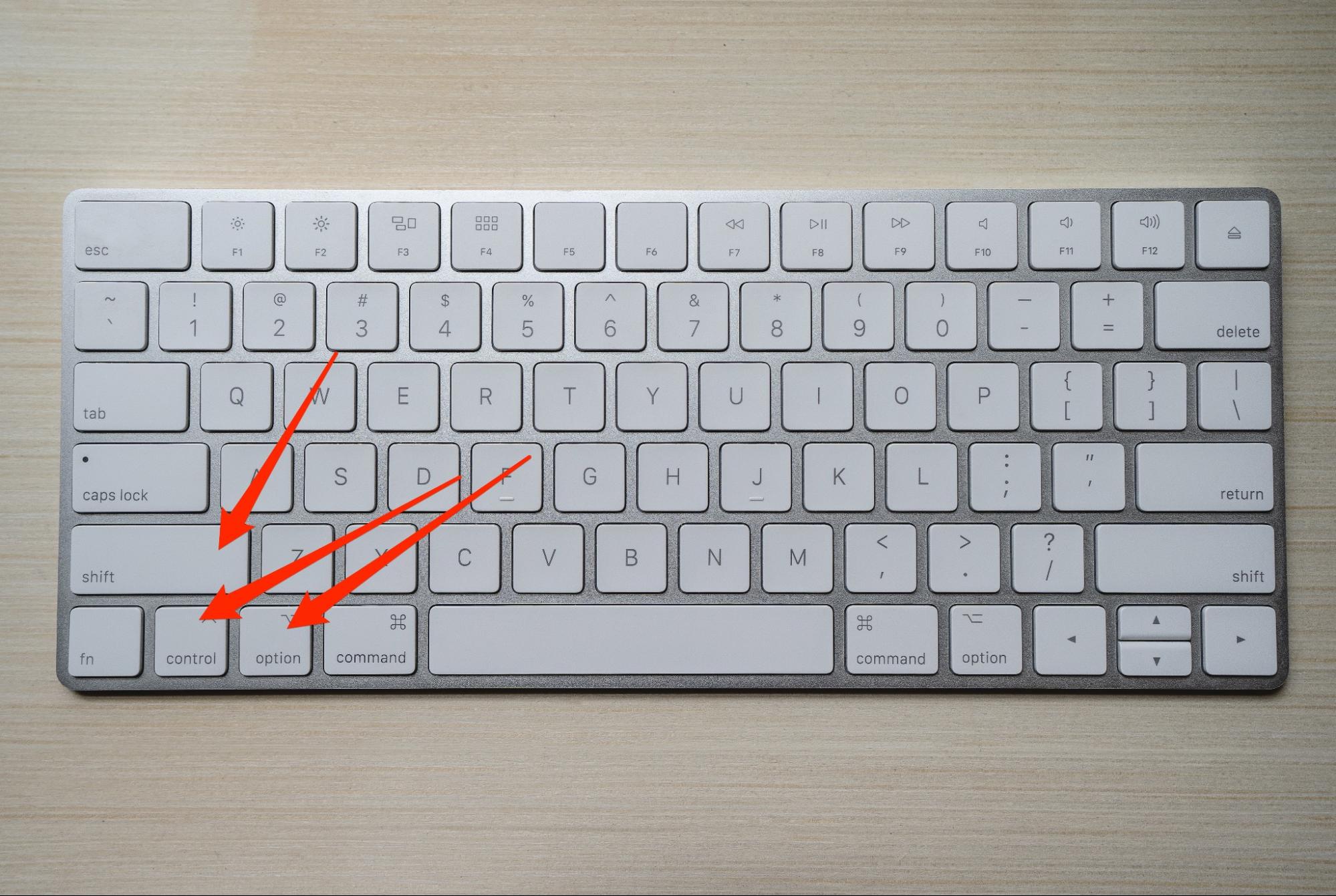
If you have a pre-2015 MacBook, your device probably has a removable battery. Here’s how you can reset the SMC:
- Turn off your Mac, and remove the charger and your battery
- Hold the power button and wait five seconds before releasing it
- Reconnect your charger
- Switch your Mac back on.
For users with a desktop Mac, you can always try to reset iMac to factory settings when you encounter problems.
Clear NVRAM on Mac, or reset SMC: Both are easy
Hardware issues can hinder your workflow, but you can try fixing them by resetting the SMC or NVRAM on your Mac. You may need to configure certain settings on your device after, such as the time. But you should hopefully have a computer that’s working as it should again.
Resetting your NVRAM and SMC should fix many Mac malfunctions, but you can always use MacKeeper’s Find & Fix solution to repair problems that may still persist.







