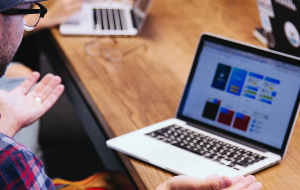Normally, when you turn on your Mac, it will load into macOS fairly quickly and without any problems. But sometimes things can go wrong, and you may find your Mac won’t start.
Thankfully, there are ways to fix this problem. Whether you have a MacBook Pro, MacBook Air, or even an iMac that won’t boot, this article will help you to work out what the problem is and to fix it.
Before we start
Finding your Mac won’t boot is annoying, to say the least. One potential cause is malware, so you should always make sure you have antivirus software installed and run regular scans. Here’s how to do that in MacKeeper.
- In MacKeeper, select Antivirus from the sidebar
- Click the Start scan button
- Let the scan complete
- If MacKeeper finds any malware, select it, and click the Quarantine button
As well as antivirus, MacKeeper features disk cleanup tools, a Duplicates Finder, VPN and more. Try it out now with one free fix included, and see for yourself.
Here’s what to do if your Mac won’t turn on:
- See if your Mac has power
- Check the hardware
- Perform a power cycle
- Reset the SMC
- Restore from Recovery mode
- Reset the NVRAM
- Boot in safe mode
- Reinstall macOS
1. Ensure your Mac has power
There are many possible reasons why your Mac won’t turn on. But before you look at anything else, you should establish the fundamentals, like making sure your Mac is plugged in. Or if your MacBook won’t boot, it could be because it’s not charged.
Here’s how to check your Mac for power problems:
- Press your Mac’s power button
- Look for signs of life such as the startup chime, fan noise, or light indicators when you press the Caps Lock button, etc
- If your Mac shows none of these signs of life, then it’s very likely to be a power issue
2. Check your Mac’s hardware
There are several pieces of hardware involved when you start up your Mac. So if you find your Mac won’t start, then you should check everything is working as it should and is plugged in correctly.
This is the hardware you should check if your Mac won’t boot properly:
- It may sound obvious, but you should check your Mac’s power cable first. Make sure that the connection to the power socket is ok and the cable itself isn’t damaged
- Next, make sure that the electrical outlet is working. You can simply check it by plugging in something else, like a lamp or your phone charger
- If you’re using a MacBook, make sure it has the right power cable and adapter. Moreover, you can try to plug it in for at least five minutes to charge the battery
- If you’re using an external monitor, make sure it’s connected properly and turned on. Test it with another device if possible
- Check any hardware components you’ve recently installed. If you’ve upgraded your RAM, for example, make sure it’s compatible. Try reinstalling the old component to see if it fixes your problem
3. Perform a power cycle
When you power-cycle a Mac, you force it to restart after killing the power to it for a while. Sometimes this technique works with frozen Macs that don’t respond to brief power button presses.
Here’s how to power cycle your Mac:
- If you have a MacBook with a non-removable battery, press and hold the power button for 10 seconds. Wait for 10 seconds before starting your Mac as usual
- If your MacBook has a removable battery, shut it down, and remove the battery. Now wait for 10 seconds, before you reinstall the battery and start your Mac as usual
- For desktop Macs that won’t start, unplug the power cord, wait for 10 seconds, then plug it back in. Now start your Mac as usual
4. Reset your Mac’s SMC firmware
If your Mac isn’t turning on, resetting the System Management Controller (SMC) might be a good idea. Note, however, this is only possible with Intel Macs. Newer Macs, which use Apple’s own M1 processor, don’t have an SMC you can reset.
This is how you reset the SMC on your Intel-based Mac:
- Shut down your Mac
- Disconnect everything from your computer other than the power
- When your Mac is off, press the left-side Shift + Ctrl + Opt keys and the power button at the same time. Hold all four keys for 10 seconds
- Release all the keys and the power button at the same time
- Press the power button to turn on your Mac
Note that the SMC reset procedure varies slightly depending on your Mac model. Check out Apple’s instructions on resetting your SMC for more information.
5. Restore your Mac from Recovery mode
If your Mac won’t start up, it’s possible that some problem is affecting your hard drive. In such cases, Disk Utility should be one of the first things you try. This tool comes with every copy of macOS, and it’s great for finding and fixing disk-related problems. If you’re unable to get into macOS, then good news: it runs in Recovery mode too, which you can start before the operating system loads.
Follow these steps to run Disk Utility in Recovery mode:
- Turn off your Mac
- If you have an Intel Mac, turn it on, then press and hold Cmd + R after the startup chime to enter Recovery
- If you have an M1 Mac, press and hold the power button to load the startup option window. Click Options > Continue
- In the macOS Utilities window, select Disk Utility
- Click the name of your Mac’s hard drive in the list
- Click the Run or First Aid button
- Wait until the scan is finished. If Disk Utility finds any problems, it will try to fix them. That might be enough to make your Mac start up normally again
6. Reset your Mac’s NVRAM
This step may resolve a range of issues with your machine, including if your Mac won’t start up normally. The non-volatile random access memory (NVRAM) is responsible for a variety of functions, and resetting it can help with all kinds of problems. As with the SMC, this is only possible with Intel Macs, because NVRAM works differently in M1 machines.
Follow these steps to reset your Mac’s NVRAM:
- Restart your Mac
- Press and hold Cmd + Opt + P + R at the same time until the gray screen appears
- Hold down these keys until your Mac restarts and you hear the startup chime for the second time
- Release all the keys
If it works, then your Mac will start up. If your MacBook still won’t boot up, try the next solution.
7. Boot up your Mac in safe mode
If your Mac is not turning on, safe boot is also worth trying. Safe mode limits what macOS loads, stripping away any third-party apps or extensions you might have installed. If your Mac loads in safe mode, then you know you have a software problem, and you should be able to fix it. How you get into safe mode differs depending on whether you have an Intel or M1 Mac.
Here’s how to start your Intel Mac in safe mode:
- Shut down your Mac
- Wait for a couple of seconds and press the Power button
- When you hear the startup chime, hold down the Shift key
- Wait until you see the login screen
- Log in, and your Mac should now be in safe mode
This is how to start your M1 Mac in safe mode:
- Turn off your Mac
- Press and hold the power button until the startup options appear
- Choose your system disk
- Now press and hold the Shift, and select Continue in Safe Mode
- Release the Shift key, and your Mac should start in safe mode
For more information, check our full guide on rebooting your Mac in safe mode. If your Mac starts in safe mode, try uninstalling any recently installed apps or extensions. Then try rebooting your Mac to see if it works as expected.
8. Reinstall macOS
It’s a drastic step, but if your Mac won't start up, and you’ve tried everything else, then reinstalling macOS may be your best option. Of course, you need to be able to get into Recovery mode, but provided you can, it’s worth doing a factory reset like this. You should make sure you back up any important data if you’re able to. Note that the exact process varies depending on which model of Mac you have.
Here’s how to factory reset your Mac if it won’t start properly:
- Enter your Mac’s Recovery mode
- Select Disk Ultility from the options you’re given
- Find your system disk in the list, and select it
- Click Erase
- When it’s done, quit Disk Utility, and select Reinstall macOS
- Click Continue and accept the license agreement
- Follow any other prompts to complete the installation
What if your Mac still won’t turn on?
Ultimately, if your Mac won’t power up at all or macOS won’t start, you may have a hardware problem that you can’t fix yourself. That’s rare, though, and in most cases, one of these fixes will get you up and running. If nothing works, then your best bet may simply be to visit a qualified repair shop to see if they can help you.
FAQs
How do I turn on a MacBook Pro?
Some MacBook Pros have no power button; instead, they have a Touch ID. You can find this Touch ID (power button) at the top right side of the Touch Bar or function keys (F1 — F12) depending on your MacBook Pro edition.
What should I do when my Mac power button isn’t working?
If your Mac’s power button isn’t working, then you may have a hardware problem. It could be as simple as a power cable that needs replacing. But the problem might also be caused by damage to your Mac’s motherboard. Unfortunately, these aren’t the kind of things you can fix yourself, so you’ll need to go to a qualified repair shop.
What does it mean when a MacBook won’t turn on but is charging?
It can mean a lot of things, as there are five different power states and circuits on a MacBook. You should try resetting your NVRAM and SMC, if you have an Intel MacBook. If that doesn’t help or you have an M1 Mac, you’ll probably need to speak to an Apple technician.
Read more: